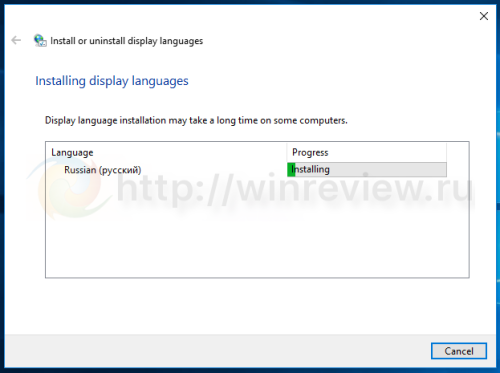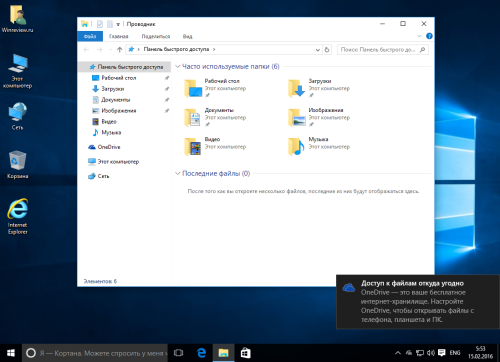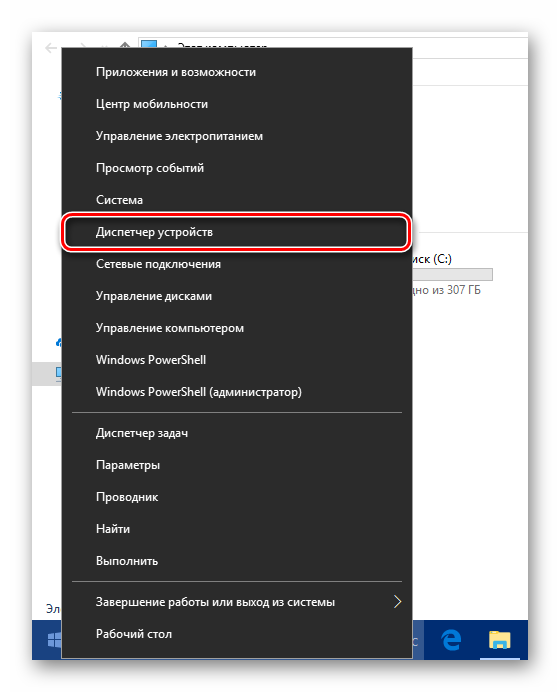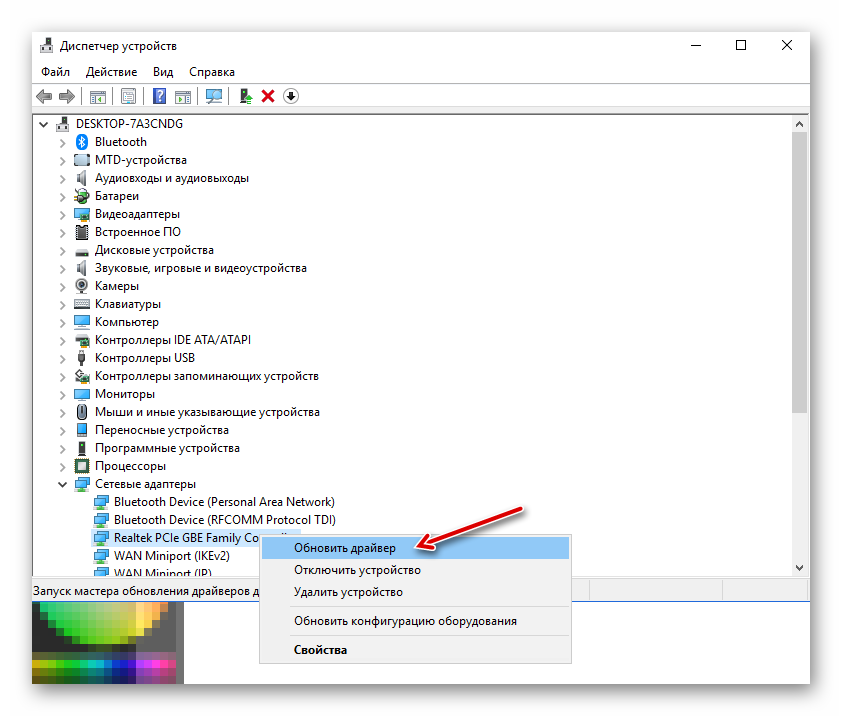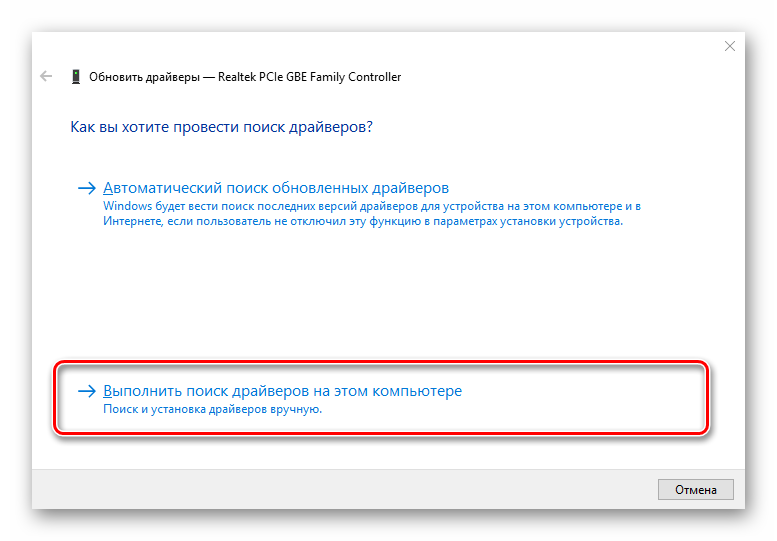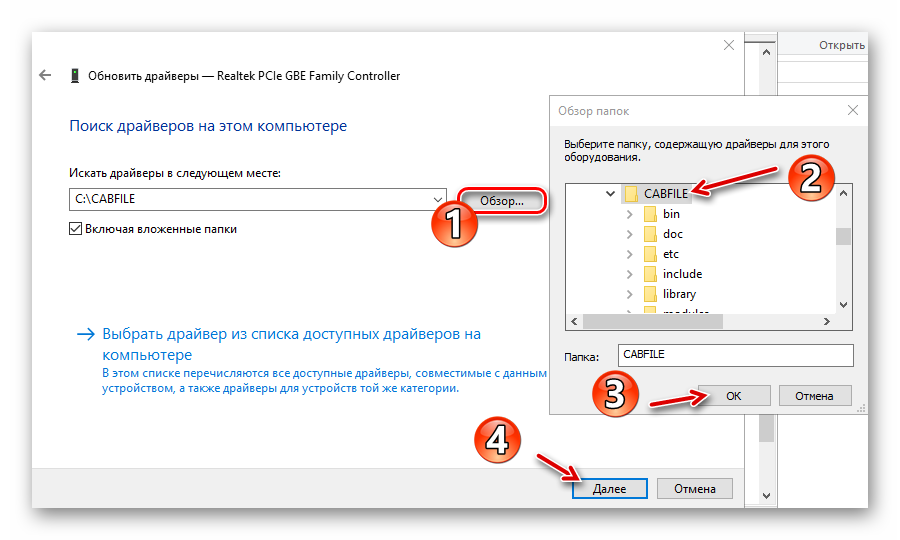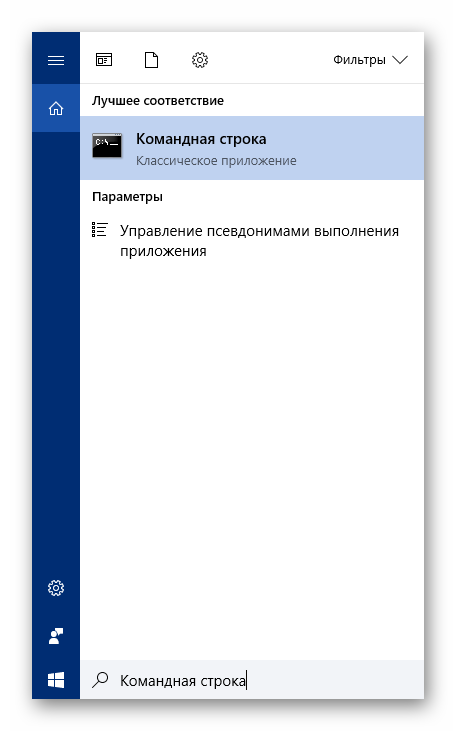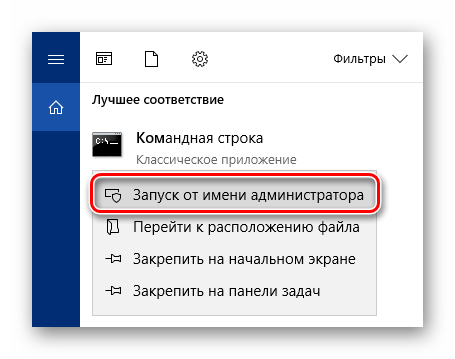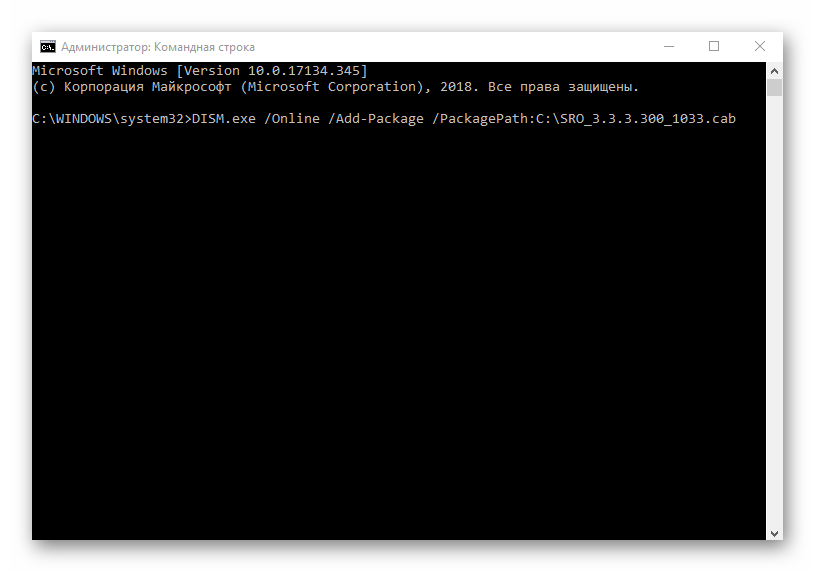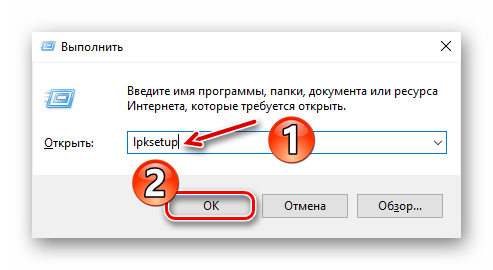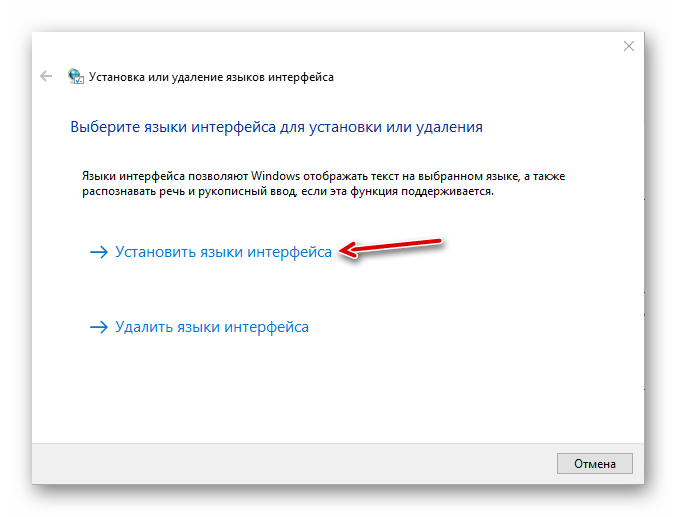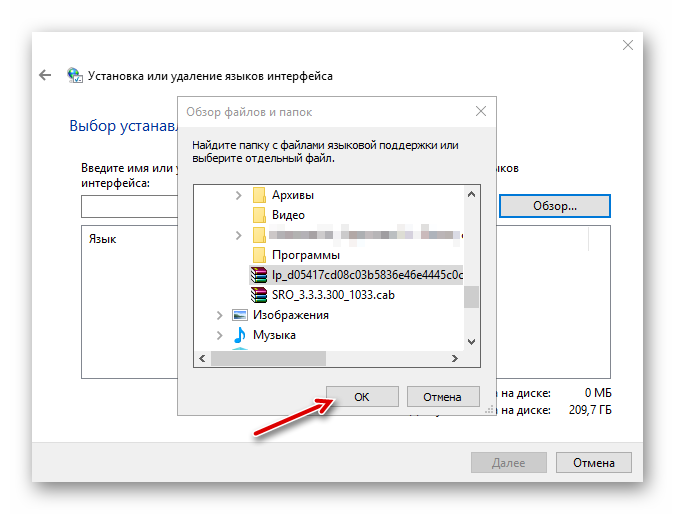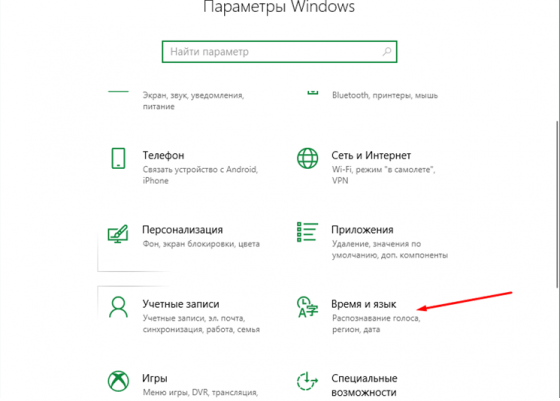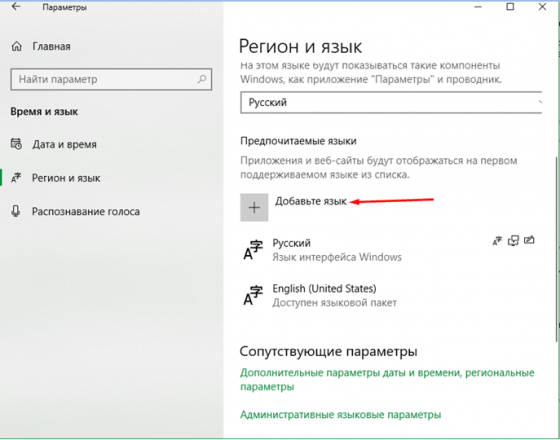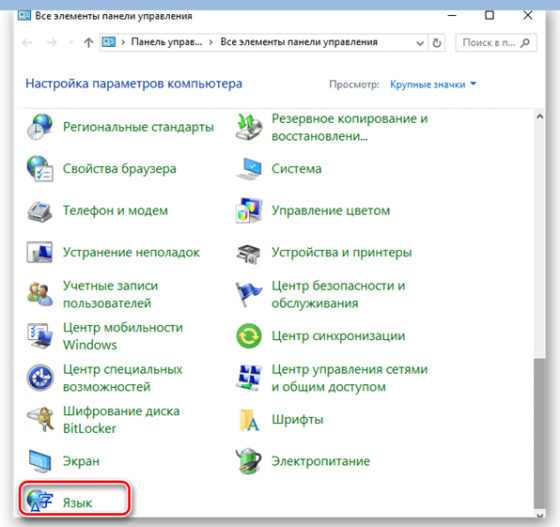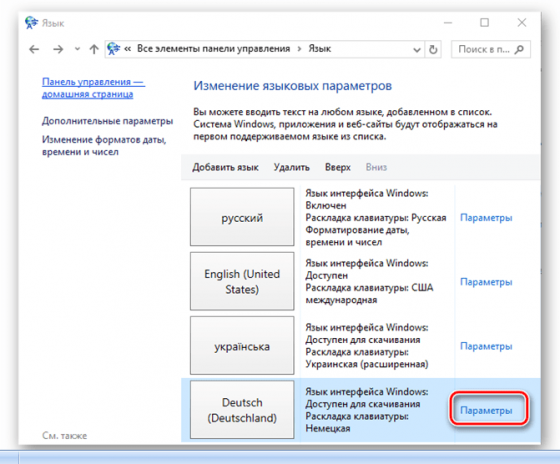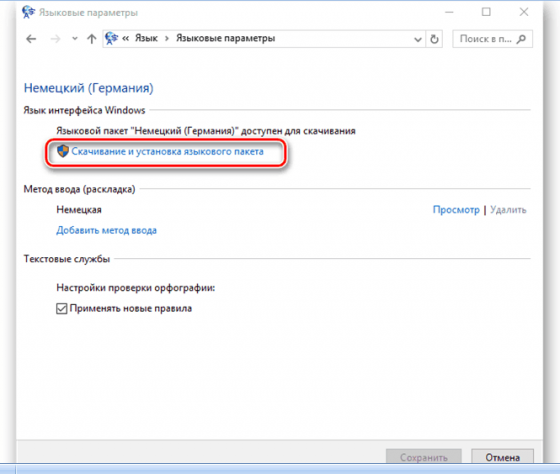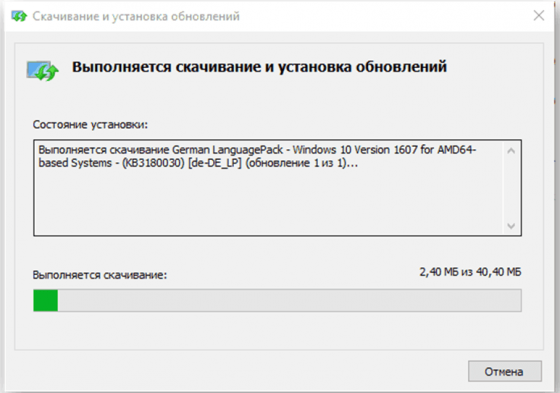Используйте функцию добавления языка для установки другого языка для Windows 11 для просмотра меню, диалоговых окон и поддерживаемых приложений и веб-сайтов на этом языке. Для этого:
-
Перейдите на предпочитаемые языки и выберите «Добавить язык».
-
В разделе «Выбор устанавливаемого языка» введите и выберите имя языка, который требуется установить, а затем нажмите кнопку «Далее».
-
В разделе «Установка функций языка» выберите компоненты, которые вы хотите использовать, а затем нажмите кнопку «Установить».
Чтобы использовать Microsoft Office на предпочитаемом языке, скачайте языковой пакет Microsoft 365.
Вы можете скачать и установить любой из следующих языков в Windows 11.
|
Язык |
Исходное название языка |
Необходимый основной язык |
|---|---|---|
|
Африкаанс |
Африкаанс |
Английский (США) |
|
Албанский |
shqip |
Английский (США) |
|
Амхарский |
አማርኛ |
Английский (США) |
|
Арабский |
العربية |
Любой язык |
|
Армянский |
Հայերեն |
Английский (США) |
|
Ассамский |
অসমীয়া |
Английский (США) |
|
Азербайджанский (латиница) |
Azərbaycan |
Английский (США) |
|
Бенгальский (Индия) |
বাংলা (ভারত) |
Английский (США) |
|
Баскский |
euskara |
Испанский (Испания) |
|
Белорусский |
беларуская мова |
Русский |
|
Боснийский (латиница) |
bosanski |
Английский (США) |
|
Болгарский |
Български |
Любой язык |
|
Каталанский |
català |
Испанский (Испания) |
|
Чероки (чероки) |
ᏣᎳᎩ ᎦᏬᏂᎯᏍᏗ |
Английский (США) |
|
Китайский (упрощенное письмо) |
中文(简体) |
Любой язык |
|
Китайский (традиционное письмо) |
中文(繁體) |
Любой язык |
|
Хорватский |
hrvatski |
Любой язык |
|
Чешский |
čeština |
Любой язык |
|
Датский |
dansk |
Любой язык |
|
Нидерландский |
Nederlands |
Любой язык |
|
Английский |
Английский |
Любой язык |
|
Эстонский |
eesti |
Любой язык |
|
Филиппинский |
Филиппинский |
Английский (США) |
|
Финский |
suomi |
Любой язык |
|
Французский |
français |
Любой язык |
|
Галисийский |
galego |
Испанский (Испания) |
|
Грузинский |
ქართული |
Английский (США) |
|
Немецкий |
Deutsch |
Любой язык |
|
Греческий |
Ελληνικά |
Любой язык |
|
Гуджарати |
ગુજરાતી |
Английский (США) |
|
Иврит |
עברית |
Любой язык |
|
Хинди |
हिंदी |
Английский (США) |
|
Венгерский |
magyar |
Любой язык |
|
Исландский |
íslenska |
Английский (США) |
|
Индонезийский |
Бахаса (Индонезия) |
Английский (США) |
|
Ирландский |
Gaeilge |
Английский (США) |
|
Итальянский |
italiano |
Любой язык |
|
Японский |
日本語 |
Любой язык |
|
Каннада |
ಕನ್ನಡ |
Английский (США) |
|
Казахский |
Қазақ |
Английский (США) |
|
Кхмерский |
ខ្មែរ |
Английский (США) |
|
Конкани |
कोंकणी |
Английский (США) |
|
Корейский |
한국어 |
Любой язык |
|
Латышский |
latviešu |
Любой язык |
|
Литовский |
lietuvių |
Любой язык |
|
Люксембургский |
Lëtzebuergesch |
Французский |
|
Македонский |
македонски јазик |
Английский (США) |
|
Малайский (Малайзия, Бруней-Даруссалам и Сингапур) |
Bahasa Melayu |
Английский (США) |
|
Малаялам |
മലയാളം |
Английский (США) |
|
Мальтийский |
Malti |
Английский (США) |
|
Маори |
Te Reo Māori |
Английский (США) |
|
Маратхи |
मराठी |
Английский (США) |
|
Непальский |
नेपाली |
Английский (США) |
|
Норвежский букмол |
norsk (bokmål) |
Любой язык |
|
Норвежский (нюнорск) |
norsk (nynorsk) |
Норвежский букмол |
|
Ория |
ଓଡିଆ |
Английский (США) |
|
Персидский |
فارسی |
Английский (США) |
|
Польский |
Polski |
Любой язык |
|
Португальский (Бразилия) |
português |
Любой язык |
|
Португальский (Португалия) |
português |
Любой язык |
|
Панджаби (арабский) |
پنجابی |
Английский (США) |
|
Кечуа |
runasimi |
Испанский (Мексика) |
|
Румынский |
română |
Любой язык |
|
Русский |
Русский |
Любой язык |
|
Гэльский |
Gàidhlig |
Английский (США) |
|
Сербский (кириллица, Босния и Герцеговина) |
српски |
Английский (США) |
|
Сербский (кириллица, Сербия) |
српски |
Сербский (латиница) |
|
Сербский (латиница) |
srpski |
Любой язык |
|
Словацкий |
slovenčina |
Любой язык |
|
Словенский |
slovenski |
Любой язык |
|
Испанский |
Español |
Любой язык |
|
Шведский |
svenska |
Любой язык |
|
Тамильский (Индия и Шри-Ланка) |
தமிழ் |
Английский (США) |
|
Татарский |
Татар |
Русский |
|
Телугу |
తెలుగు |
Английский (США) |
|
Тайский |
ไทย |
Любой язык |
|
Турецкий |
Türkçe |
Любой язык |
|
Украинский |
українська |
Любой язык |
|
Урду |
اردو |
Английский (США) |
|
Уйгурский |
ئۇيغۇرچە |
Упрощенный китайский (Китай) |
|
Узбекский (латиница) |
O’zbekcha |
Английский (США) |
|
Валенсийский |
valencià |
Испанский (Испания) |
|
Вьетнамский |
Tiếng Việt |
Английский (США) |
|
Валлийский |
Cymraeg |
Английский (США) |
Можно ли вторично распространять языковой пакет?
Если вы представляете правительство или государственное учреждение, связанный с правительством или финансируемый им культурный или языковой совет или учреждение либо аккредитованное образовательное учреждение, вы можете вторично распространять этот пакет среди лицензированных пользователей программного обеспечения в той же форме, в какой вы его получили от корпорации Майкрософт.
Используйте функцию добавления языка для скачивания и установки другого языка для Windows 10, чтобы просматривать меню, диалоговые окна и поддерживаемые приложения и веб-сайты на этом языке.
Примечание: Чтобы добавить языковой пакет, необходимо быть администратором на компьютере.
Для этого выполните следующие действия:
-
В разделе Предпочитаемые языки выберите Добавить язык.
-
В разделе Выберите язык для установки выберите или введите название языка, который требуется загрузить и установить, а затем нажмите Далее.
-
В разделе Установка языковых компонентов выберите компоненты, которые вы хотите использовать на языке, выбранном для загрузки, а затем нажмите Установить.
Чтобы использовать Microsoft Office на предпочитаемом языке, скачайте языковой пакет Microsoft 365.
Вы можете скачивать и устанавливать любые из перечисленных ниже языков в Windows 10.
|
Язык |
Исходное название языка |
Необходимый основной язык |
|---|---|---|
|
Африкаанс |
Африкаанс |
Английский (США) |
|
Албанский |
shqip |
Английский (США) |
|
Амхарский |
አማርኛ |
Английский (США) |
|
Арабский |
العربية |
Любой язык |
|
Армянский |
Հայերեն |
Английский (США) |
|
Ассамский |
অসমীয়া |
Английский (США) |
|
Азербайджанский (латиница) |
Azərbaycan |
Английский (США) |
|
Бенгальский (Бангладеш) |
বাংলা (ভারত) |
Английский (США) |
|
Бенгальский (Индия) |
বাংলা (ভারত) |
Английский (США) |
|
Баскский |
euskara |
Испанский (Испания) |
|
Белорусский |
беларуская мова |
Русский |
|
Боснийский (латиница) |
bosanski |
Английский (США) |
|
Болгарский |
Български |
Любой язык |
|
Каталанский |
català |
Испанский (Испания) |
|
Сорани (арабский) |
سۆرانی |
Английский (США) |
|
Чероки (чероки) |
ᏣᎳᎩ ᎦᏬᏂᎯᏍᏗ |
Английский (США) |
|
Китайский (упрощенное письмо) |
中文(简体) |
Любой язык |
|
Китайский (традиционное письмо) |
中文(繁體) |
Любой язык |
|
Хорватский |
hrvatski |
Любой язык |
|
Чешский |
čeština |
Любой язык |
|
Датский |
dansk |
Любой язык |
|
Дари |
درى |
Английский (США) |
|
Нидерландский |
Nederlands |
Любой язык |
|
Английский |
Английский |
Любой язык |
|
Эстонский |
eesti |
Любой язык |
|
Филиппинский |
Филиппинский |
Английский (США) |
|
Финский |
suomi |
Любой язык |
|
Французский |
français |
Любой язык |
|
Галисийский |
galego |
Испанский (Испания) |
|
Грузинский |
ქართული |
Английский (США) |
|
Немецкий |
Deutsch |
Любой язык |
|
Греческий |
Ελληνικά |
Любой язык |
|
Гуджарати |
ગુજરાતી |
Английский (США) |
|
Хауса (латиница) |
Хауса |
Английский (США) |
|
Иврит |
עברית |
Любой язык |
|
Хинди |
हिंदी |
Английский (США) |
|
Венгерский |
magyar |
Любой язык |
|
Исландский |
íslenska |
Английский (США) |
|
Игбо |
Ndi Igbo |
Английский (США) |
|
Индонезийский |
Бахаса (Индонезия) |
Английский (США) |
|
Ирландский |
Gaeilge |
Английский (США) |
|
Коса |
Коса |
Английский (США) |
|
Зулу |
Зулу |
Английский (США) |
|
Итальянский |
italiano |
Любой язык |
|
Японский |
日本語 |
Любой язык |
|
Каннада |
ಕನ್ನಡ |
Английский (США) |
|
Казахский |
Қазақ |
Английский (США) |
|
Кхмерский |
ខ្មែរ |
Английский (США) |
|
Киче |
Qatzijob’al |
Испанский (Мексика) |
|
Киньяруанда |
Ikinyarwanda |
Английский (США) |
|
Суахили |
Kiswahili |
Английский (США) |
|
Конкани |
कोंकणी |
Английский (США) |
|
Корейский |
한국어 |
Любой язык |
|
Киргизский |
Кыргыз |
Русский |
|
Латышский |
latviešu |
Любой язык |
|
Литовский |
lietuvių |
Любой язык |
|
Люксембургский |
Lëtzebuergesch |
Французский |
|
Македонский |
македонски јазик |
Английский (США) |
|
Малайский (Малайзия, Бруней-Даруссалам и Сингапур) |
Bahasa Melayu |
Английский (США) |
|
Малаялам |
മലയാളം |
Английский (США) |
|
Мальтийский |
Malti |
Английский (США) |
|
Маори |
Te Reo Māori |
Английский (США) |
|
Маратхи |
मराठी |
Английский (США) |
|
Монгольский (кириллица) |
Монгол хэл |
Английский (США) |
|
Непальский |
नेपाली |
Английский (США) |
|
Норвежский букмол |
norsk (bokmål) |
Любой язык |
|
Норвежский (нюнорск) |
norsk (nynorsk) |
Норвежский букмол |
|
Ория |
ଓଡିଆ |
Английский (США) |
|
Персидский |
فارسی |
Английский (США) |
|
Польский |
Polski |
Любой язык |
|
Португальский (Бразилия) |
português |
Любой язык |
|
Португальский (Португалия) |
português |
Любой язык |
|
Панджаби |
ਪੰਜਾਬੀ |
Английский (США) |
|
Панджаби (арабский) |
پنجابی |
Английский (США) |
|
Кечуа |
runasimi |
Испанский (Мексика) |
|
Румынский |
română |
Любой язык |
|
Русский |
Русский |
Любой язык |
|
Гэльский |
Gàidhlig |
Английский (США) |
|
Сербский (кириллица, Босния и Герцеговина) |
српски |
Английский (США) |
|
Сербский (кириллица, Сербия) |
српски |
Сербский (латиница) |
|
Сербский (латиница) |
srpski |
Любой язык |
|
Северный сото |
Северный сото |
Английский (США) |
|
Тсвана (Южная Африка и Ботсвана) |
Тсвана |
Английский (США) |
|
Синдхи (арабский) |
سنڌي |
Английский (США) |
|
Сингальский |
සිංහල |
Английский (США) |
|
Словацкий |
slovenčina |
Любой язык |
|
Словенский |
slovenski |
Любой язык |
|
Испанский |
Español |
Любой язык |
|
Шведский |
svenska |
Любой язык |
|
Таджикский (кириллица) |
тоҷикӣ |
Русский |
|
Тамильский (Индия и Шри-Ланка) |
தமிழ் |
Английский (США) |
|
Татарский |
Татар |
Русский |
|
Телугу |
తెలుగు |
Английский (США) |
|
Тайский |
ไทย |
Любой язык |
|
Тигринья (Эфиопия) |
ትግርኛ |
Английский (США) |
|
Турецкий |
Türkçe |
Любой язык |
|
Туркменский |
Türkmençe |
Русский |
|
Украинский |
українська |
Любой язык |
|
Урду |
اردو |
Английский (США) |
|
Уйгурский |
ئۇيغۇرچە |
Упрощенный китайский (Китай) |
|
Узбекский (латиница) |
O’zbekcha |
Английский (США) |
|
Валенсийский |
valencià |
Испанский (Испания) |
|
Вьетнамский |
Tiếng Việt |
Английский (США) |
|
Валлийский |
Cymraeg |
Английский (США) |
|
Wolof |
Wolof |
Французский |
|
Йоруба |
ede YorÙbá |
Английский (США) |
Можно ли вторично распространять языковой пакет?
Если вы представляете правительство или государственное учреждение, связанный с правительством или финансируемый им культурный или языковой совет или учреждение либо аккредитованное образовательное учреждение, вы можете вторично распространять этот пакет среди лицензированных пользователей программного обеспечения в той же форме, в какой вы его получили от корпорации Майкрософт.
Самый простой способ получить языковые пакеты для Windows 8.1 и Windows RT — скачать и установить их в разделе «Язык» панели управления.
Скачайте и установите дополнительные языковые пакеты, чтобы меню, диалоговые окна и другие элементы пользовательского интерфейса отображались на желаемом языке.
Если вы хотите предоставить общий доступ или повторно распространить языковой пакет, его необходимо скачать из Центра загрузки. Некоторыми языковыми пакетами можно делиться, а некоторыми — нет. Используйте ссылки для скачивания в таблице ниже, чтобы скачать языковые пакеты, которые можно использовать совместно.
Чтобы использовать Microsoft Office на предпочитаемом языке, можно скачать языковой пакет Microsoft 365.
|
Язык |
Исходное название языка |
Необходимый основной язык |
Метод скачивания |
|---|---|---|---|
|
Африкаанс |
Африкаанс |
английский (США) или |
панель управления (рекомендуется) Центр |
|
Албанский |
shqip |
Английский (США) или английский (Соединенное Королевство) |
панель управления (рекомендуется) Центр |
|
Амхарский |
አማርኛ |
Английский (США) или английский (Соединенное Королевство) |
панель управления (рекомендуется)Центр |
|
Арабский |
العربية |
Любой язык |
«Панель управления» |
|
Армянский |
Հայերեն |
Английский (США), английский (Соединенное Королевство) или русский |
панель управления (рекомендуется)Центр |
|
Ассамский |
অসমীয়া |
Английский (США) или английский (Соединенное Королевство) |
панель управления (рекомендуется)Центр |
|
Азербайджанский (латиница) |
Azərbaycan |
Английский (США), английский (Соединенное Королевство) или русский |
панель управления (рекомендуется)Центр |
|
Бенгальский (Бангладеш) |
বাংলা (ভারত) |
Английский (США) или английский (Соединенное Королевство) |
панель управления (рекомендуется)Центр |
|
Бенгальский (Индия) |
বাংলা (ভারত) |
Английский (США) или английский (Соединенное Королевство) |
панель управления (рекомендуется)Центр |
|
Баскский |
euskara |
Испанский, английский (США), английский (Соединенное Королевство) или французский |
панель управления (рекомендуется)Центр |
|
Белорусский |
беларуская мова |
Русский, английский (США) или английский (Соединенное Королевство) |
панель управления (рекомендуется)Центр |
|
Боснийский (латиница) |
bosanski |
Английский (США), хорватский, английский (Соединенное Королевство) или сербский (латиница) |
панель управления (рекомендуется) Центр |
|
Болгарский |
Български |
Любой язык |
«Панель управления» |
|
Каталанский |
català |
испанский, английский (США), английский (США) |
панель управления (рекомендуется) Центр |
|
Сорани (арабский) |
سۆرانی |
Английский (США), арабский или английский (Соединенное Королевство) |
панель управления (рекомендуется) Центр |
|
Чероки (чероки) |
ᏣᎳᎩ ᎦᏬᏂᎯᏍᏗ |
Английский (США) или английский (Соединенное Королевство) |
«Панель управления» |
|
Китайский (упрощенное письмо) |
中文(简体) |
Любой язык |
«Панель управления» |
|
Китайский (традиционное письмо) |
中文(繁體) |
Любой язык |
«Панель управления» |
|
Хорватский |
hrvatski |
Любой язык |
«Панель управления» |
|
Чешский |
čeština |
Любой язык |
«Панель управления» |
|
Датский |
dansk |
Любой язык |
«Панель управления» |
|
Дари |
درى |
Английский (США) или английский (Соединенное Королевство) |
панель управления (рекомендуется) Центр |
|
Нидерландский |
Nederlands |
Любой язык |
«Панель управления» |
|
Английский |
Английский |
Любой язык |
«Панель управления» |
|
Эстонский |
eesti |
Любой язык |
«Панель управления» |
|
Филиппинский |
Филиппинский |
Английский (США) или английский (Соединенное Королевство) |
панель управления (рекомендуется) Центр |
|
Финский |
suomi |
Любой язык |
«Панель управления» |
|
Французский |
français |
Любой язык |
«Панель управления» |
|
Галисийский |
galego |
Испанский, английский (США) или английский (Соединенное Королевство) |
панель управления (рекомендуется) Центр |
|
Грузинский |
ქართული |
Английский (США), английский (Соединенное Королевство) или русский |
панель управления (рекомендуется) Центр |
|
Немецкий |
Deutsch |
Любой язык |
«Панель управления» |
|
Греческий |
Ελληνικά |
Любой язык |
«Панель управления» |
|
Гуджарати |
ગુજરાતી |
Английский (США) |
панель управления (рекомендуется)Центр |
|
Хауса (латиница) |
Хауса |
Английский (США), английский (Соединенное Королевство) или французский |
панель управления (рекомендуется) Центр |
|
Иврит |
עברית |
Любой язык |
«Панель управления» |
|
Хинди |
हिंदी |
Английский (США) или английский (Соединенное Королевство) |
панель управления (рекомендуется)Центр |
|
Венгерский |
magyar |
Любой язык |
«Панель управления» |
|
Исландский |
íslenska |
Английский (США) или английский (Соединенное Королевство) |
панель управления (рекомендуется)Центр |
|
Игбо |
Ndi Igbo |
Английский (США) или английский (Соединенное Королевство) |
панель управления (рекомендуется)Центр |
|
Индонезийский |
Бахаса (Индонезия) |
Английский (США) или английский (Соединенное Королевство) |
панель управления (рекомендуется)Центр |
|
Ирландский |
Gaeilge |
Английский (США) или английский (Соединенное Королевство) |
панель управления (рекомендуется)Центр |
|
Коса |
Коса |
Английский (США) или английский (Соединенное Королевство) |
панель управления (рекомендуется)Центр |
|
Зулу |
Зулу |
Английский (США) или английский (Соединенное Королевство) |
панель управления (рекомендуется)Центр |
|
Итальянский |
italiano |
Любой язык |
«Панель управления» |
|
Японский |
日本語 |
Любой язык |
«Панель управления» |
|
Каннада |
ಕನ್ನಡ |
Английский (США) или английский (Соединенное Королевство) |
панель управления (рекомендуется)Центр |
|
Казахский |
Қазақ |
Английский (США), английский (Соединенное Королевство) или русский |
панель управления (рекомендуется)Центр |
|
Кхмерский |
ខ្មែរ |
Английский (США) или английский (Соединенное Королевство) |
панель управления (рекомендуется)Центр |
|
Киче |
Qatzijob’al |
Испанский, английский (США) или английский (Соединенное Королевство) |
панель управления (рекомендуется) |
|
Киньяруанда |
Ikinyarwanda |
Английский (США) или английский (Соединенное Королевство) |
панель управления (рекомендуется)Центр |
|
Суахили |
Kiswahili |
Английский (США) или английский (Соединенное Королевство) |
панель управления (рекомендуется)Центр |
|
Конкани |
कोंकणी |
Английский (США) или английский (Соединенное Королевство) |
панель управления (рекомендуется)Центр |
|
Корейский |
한국어 |
Любой язык |
«Панель управления» |
|
Киргизский |
Кыргыз |
Русский, английский (США) или английский (Соединенное Королевство) |
панель управления (рекомендуется)Центр |
|
Латышский |
latviešu |
Любой язык |
«Панель управления» |
|
Литовский |
lietuvių |
Любой язык |
«Панель управления» |
|
Люксембургский |
Lëtzebuergesch |
Французский, английский (США), английский (Соединенное Королевство) или немецкий |
панель управления (рекомендуется)Центр |
|
Македонский |
македонски јазик |
Английский (США) или английский (Соединенное Королевство) |
панель управления (рекомендуется)Центр |
|
Малайский (Малайзия, Бруней-Даруссалам и Сингапур) |
Bahasa Melayu |
Английский (США) или английский (Соединенное Королевство) |
панель управления (рекомендуется)Центр |
|
Малаялам |
മലയാളം |
Английский (США) или английский (Соединенное Королевство) |
панель управления (рекомендуется)Центр |
|
Мальтийский |
Malti |
Английский (США) или английский (Соединенное Королевство) |
панель управления (рекомендуется)Центр |
|
Маори |
Te Reo Māori |
Английский (США) или английский (Соединенное Королевство) |
панель управления (рекомендуется)Центр |
|
Маратхи |
मराठी |
Английский (США) или английский (Соединенное Королевство) |
панель управления (рекомендуется)Центр |
|
Монгольский (кириллица) |
Монгол хэл |
Английский (США), английский (Соединенное Королевство) или русский |
«Панель управления» |
|
Непальский |
नेपाली |
Английский (США) или английский (Соединенное Королевство) |
панель управления (рекомендуется)Центр |
|
Норвежский букмол |
norsk (bokmål) |
Любой язык |
«Панель управления» |
|
Норвежский (нюнорск) |
norsk (nynorsk) |
Норвежский (букмол), английский (США) или английский (Соединенное Королевство) |
панель управления (рекомендуется)Центр |
|
Ория |
ଓଡିଆ |
Английский (США) или английский (Соединенное Королевство) |
панель управления (рекомендуется)Центр |
|
Персидский |
فارسی |
Английский (США) или английский (Соединенное Королевство) |
панель управления (рекомендуется)Центр |
|
Польский |
Polski |
Любой язык |
«Панель управления» |
|
Португальский (Бразилия) |
português |
Любой язык |
«Панель управления» |
|
Португальский (Португалия) |
português |
Любой язык |
«Панель управления» |
|
Панджаби |
ਪੰਜਾਬੀ |
Английский (США) или английский (Соединенное Королевство) |
панель управления (рекомендуется)Центр |
|
Панджаби (арабский) |
پنجابی |
Английский (США) или английский (Соединенное Королевство) |
панель управления (рекомендуется)Центр |
|
Кечуа |
runasimi |
Испанский, английский (США) или английский (Соединенное Королевство) |
панель управления (рекомендуется)Центр |
|
Румынский |
română |
Любой язык |
«Панель управления» |
|
Русский |
Русский |
Любой язык |
«Панель управления» |
|
Гэльский |
Gàidhlig |
Английский (США) или английский (Соединенное Королевство) |
панель управления (рекомендуется)Центр |
|
Сербский (кириллица, Босния и Герцеговина) |
српски |
Английский (США), хорватский, английский (Соединенное Королевство) или сербский (латиница) |
панель управления (рекомендуется)Центр |
|
Сербский (кириллица, Сербия) |
српски |
Сербский (латиница), английский (США) или английский (Соединенное Королевство) |
панель управления (рекомендуется)Центр |
|
Сербский (латиница) |
srpski |
Любой язык |
«Панель управления» |
|
Северный сото |
Северный сото |
Английский (США) или английский (Соединенное Королевство) |
панель управления (рекомендуется)Центр |
|
Тсвана (Южная Африка и Ботсвана) |
Тсвана |
Английский (США) или английский (Соединенное Королевство) |
панель управления (рекомендуется)Центр |
|
Синдхи (арабский) |
سنڌي |
Английский (США) или английский (Соединенное Королевство) |
панель управления (рекомендуется)Центр |
|
Сингальский |
සිංහල |
Английский (США) или английский (Соединенное Королевство) |
панель управления (рекомендуется)Центр |
|
Словацкий |
slovenčina |
Любой язык |
«Панель управления» |
|
Словенский |
slovenski |
Любой язык |
«Панель управления» |
|
Испанский |
Español |
Любой язык |
«Панель управления» |
|
Шведский |
svenska |
Любой язык |
«Панель управления» |
|
Таджикский (кириллица) |
тоҷикӣ |
Русский, английский (США) или английский (Соединенное Королевство) |
панель управления (рекомендуется)Центр |
|
Тамильский (Индия и Шри-Ланка) |
தமிழ் |
Английский (США) или английский (Соединенное Королевство) |
панель управления (рекомендуется)Центр |
|
Татарский |
Татар |
Русский, английский (США) или английский (Соединенное Королевство) |
панель управления (рекомендуется)Центр |
|
Телугу |
తెలుగు |
Английский (США) или английский (Соединенное Королевство) |
панель управления (рекомендуется)Центр |
|
Тайский |
ไทย |
Любой язык |
«Панель управления» |
|
Тигринья (Эфиопия) |
ትግርኛ |
Английский (США) или английский (Соединенное Королевство) |
панель управления (рекомендуется)Центр |
|
Турецкий |
Türkçe |
Любой язык |
«Панель управления» |
|
Туркменский |
Türkmençe |
Русский, английский (США) или английский (Соединенное Королевство) |
панель управления (рекомендуется)Центр |
|
Украинский |
українська |
Любой язык |
«Панель управления» |
|
Урду |
اردو |
Английский (США) или английский (Соединенное Королевство) |
панель управления (рекомендуется)Центр |
|
Уйгурский |
ئۇيغۇرچە |
Китайский (упрощенное письмо), английский (США) или английский (Соединенное Королевство) |
панель управления (рекомендуется)Центр |
|
Узбекский (латиница) |
O’zbekcha |
Английский (США), английский (Соединенное Королевство) или русский |
панель управления (рекомендуется)Центр |
|
Валенсийский |
valencià |
Испанский, английский (США) или английский (Соединенное Королевство) |
панель управления (рекомендуется)Центр |
|
Вьетнамский |
Tiếng Việt |
Английский (США) или английский (Соединенное Королевство) |
панель управления (рекомендуется)Центр |
|
Валлийский |
Cymraeg |
Английский (США) или английский (Соединенное Королевство) |
панель управления (рекомендуется)Центр |
|
Wolof |
Wolof |
Французский, английский (США) или английский (Соединенное Королевство) |
панель управления (рекомендуется)Центр |
|
Йоруба |
ede YorÙbá |
Английский (США) или английский (Соединенное Королевство) |
панель управления (рекомендуется)Центр |
Поддержка Windows 7 закончилась 14 января 2020 года.
Чтобы продолжить получать обновления системы безопасности от Майкрософт, мы рекомендуем перейти на Windows 11.
Подробнее
Скачайте и установите дополнительные языковые пакеты, чтобы меню, диалоговые окна и другие элементы пользовательского интерфейса отображались на желаемом языке.
В Windows 7 скачать языковые пакеты можно двумя способами:
-
С помощью Центра обновления Windows. Если вы используете выпуск Windows Максимальная или Корпоративная, вы можете скачать языковые пакеты с помощью Центра обновления Windows. В этих языковых пакетах переведены все диалоговые окна, элементы меню и содержимое справки Windows. Все языки, доступные для скачивания этого типа, клиентский компонент Центра обновления Windows указаны в правом столбце таблицы ниже.
-
С помощью ссылок на этой странице. Вы можете скачать пакеты интерфейса пользователя из Центра загрузки Майкрософт по ссылкам, указанным ниже. Эти пакеты можно установить в любом выпуске Windows, но в них переведены только самые широко используемые диалоговые окна, пункты меню и содержимое справки. Чтобы установить пакет интерфейса пользователя, на компьютере должен быть предварительно установлен необходимый базовый язык.
В таблице ниже показано, требуется ли для нужного языка выпуск Windows уровня «Премиум» или определенный родительский язык.
|
Язык |
Исходное название языка |
Необходимый основной язык |
Метод скачивания |
|---|---|---|---|
|
Африкаанс |
Африкаанс |
английский (США) или |
Получить |
|
Албанский |
shqip |
английский (США) или |
Получить |
|
Амхарский |
አማርኛ |
английский (США) или |
Получить |
|
Арабский |
العربية |
Любой язык |
Центр обновления Windows |
|
Армянский |
Հայերեն |
Английский (США), английский (Соединенное Королевство) или русский |
Получить |
|
Ассамский |
অসমীয়া |
английский (США) или |
Получить |
|
Азербайджанский (латиница) |
Azərbaycan |
Английский (США), английский (Соединенное Королевство) или русский |
Получить |
|
Бенгальский (Бангладеш) |
বাংলা (ভারত) |
Английский (США) или английский (Соединенное Королевство) |
Получить |
|
Бенгальский (Индия) |
বাংলা (ভারত) |
Английский (США) или английский (Соединенное Королевство) |
Получить |
|
Баскский |
euskara |
Испанский, английский (США), английский (Соединенное Королевство) или французский |
Получить |
|
Боснийский (кириллица) |
беларуская мова |
Русский, английский (США) или английский (Соединенное Королевство) |
Получить |
|
Боснийский (латиница) |
bosanski |
Английский (США), хорватский, английский (Соединенное Королевство) или сербский (латиница) |
Получить |
|
Болгарский |
Български |
Любой язык |
Центр обновления Windows |
|
Каталанский |
català |
испанский, английский (США), английский (США) |
Получить |
|
Китайский (упрощенное письмо) |
中文(简体) |
Любой язык |
Центр обновления Windows |
|
Китайский (традиционное письмо) |
中文(繁體) |
Любой язык |
Центр обновления Windows |
|
Хорватский |
hrvatski |
Любой язык |
Центр обновления Windows |
|
Чешский |
čeština |
Любой язык |
Центр обновления Windows |
|
Датский |
dansk |
Любой язык |
Центр обновления Windows |
|
Дари |
درى |
Английский (США) или английский (Соединенное Королевство) |
Получить |
|
Нидерландский |
Nederlands |
Любой язык |
Центр обновления Windows |
|
Английский |
Английский |
Любой язык |
Центр обновления Windows |
|
Эстонский |
eesti |
Любой язык |
Центр обновления Windows |
|
Филиппинский |
Филиппинский |
Английский (США) или английский (Соединенное Королевство) |
Получить |
|
Финский |
suomi |
Любой язык |
Центр обновления Windows |
|
Французский |
français |
Любой язык |
Центр обновления Windows |
|
Галисийский |
galego |
Испанский, английский (США) или английский (Соединенное Королевство) |
Получить |
|
Грузинский |
ქართული |
Английский (США), английский (Соединенное Королевство) или русский |
Получить |
|
Немецкий |
Deutsch |
Любой язык |
Центр обновления Windows |
|
Греческий |
Ελληνικά |
Любой язык |
Центр обновления Windows |
|
Гуджарати |
ગુજરાતી |
Английский (США) |
Получить |
|
Хауса (латиница) |
Хауса |
Английский (США), английский (Соединенное Королевство) или французский |
Получить |
|
Иврит |
עברית |
Любой язык |
Центр обновления Windows |
|
Хинди |
हिंदी |
Английский (США) или английский (Соединенное Королевство) |
Получить |
|
Венгерский |
magyar |
Любой язык |
Центр обновления Windows |
|
Исландский |
íslenska |
Английский (США) или английский (Соединенное Королевство) |
Получить |
|
Игбо |
Ndi Igbo |
Английский (США) или английский (Соединенное Королевство) |
Получить |
|
Индонезийский |
Бахаса (Индонезия) |
Английский (США) или английский (Соединенное Королевство) |
Получить |
|
Ирландский |
Gaeilge |
Английский (США) или английский (Соединенное Королевство) |
Получить |
|
Коса |
Коса |
Английский (США) или английский (Соединенное Королевство) |
Получить |
|
Зулу |
Зулу |
Английский (США) или английский (Соединенное Королевство) |
Получить |
|
Итальянский |
italiano |
Любой язык |
Центр обновления Windows |
|
Японский |
日本語 |
Любой язык |
Центр обновления Windows |
|
Каннада |
ಕನ್ನಡ |
Английский (США) или английский (Соединенное Королевство) |
Получить |
|
Казахский |
Қазақ |
Английский (США), английский (Соединенное Королевство) или русский |
Получить |
|
Кхмерский |
ខ្មែរ |
Английский (США) или английский (Соединенное Королевство) |
Получить |
|
Суахили |
Kiswahili |
Английский (США) или английский (Соединенное Королевство) |
Получить |
|
Конкани |
कोंकणी |
Английский (США) или английский (Соединенное Королевство) |
Получить |
|
Корейский |
한국어 |
Любой язык |
Центр обновления Windows |
|
Киргизский |
Кыргыз |
Русский, английский (США) или английский (Соединенное Королевство) |
Получить |
|
Латышский |
latviešu |
Любой язык |
Центр обновления Windows |
|
Литовский |
lietuvių |
Любой язык |
Центр обновления Windows |
|
Люксембургский |
Lëtzebuergesch |
Французский, английский (США), английский (Соединенное Королевство) или немецкий |
Получить |
|
Македонский |
македонски јазик |
Английский (США) или английский (Соединенное Королевство) |
Получить |
|
Малайский (Малайзия, Бруней-Даруссалам и Сингапур) |
Bahasa Melayu |
Английский (США) или английский (Соединенное Королевство) |
Получить |
|
Малаялам |
മലയാളം |
Английский (США) или английский (Соединенное Королевство) |
Получить |
|
Мальтийский |
Malti |
Английский (США) или английский (Соединенное Королевство) |
Получить |
|
Маори |
Te Reo Māori |
Английский (США) или английский (Соединенное Королевство) |
Получить |
|
Маратхи |
मराठी |
Английский (США) или английский (Соединенное Королевство) |
Получить |
|
Монгольский (кириллица) |
Монгол хэл |
Английский (США), английский (Соединенное Королевство) или русский |
Центр обновления Windows |
|
Непальский |
नेपाली |
Английский (США) или английский (Соединенное Королевство) |
Получить |
|
Норвежский букмол |
norsk (bokmål) |
Любой язык |
Центр обновления Windows |
|
Норвежский (нюнорск) |
norsk (nynorsk) |
Норвежский (букмол), английский (США) или английский (Соединенное Королевство) |
Получить |
|
Ория |
ଓଡିଆ |
Английский (США) или английский (Соединенное Королевство) |
Получить |
|
Персидский |
فارسی |
Английский (США) или английский (Соединенное Королевство) |
Получить |
|
Польский |
Polski |
Любой язык |
Центр обновления Windows |
|
Португальский (Бразилия) |
português |
Любой язык |
Центр обновления Windows |
|
Португальский (Португалия) |
português |
Любой язык |
Центр обновления Windows |
|
Панджаби |
ਪੰਜਾਬੀ |
Английский (США) или английский (Соединенное Королевство) |
Получить |
|
Кечуа |
runasimi |
Испанский, английский (США) или английский (Соединенное Королевство) |
Получить |
|
Румынский |
română |
Любой язык |
Центр обновления Windows |
|
Русский |
Русский |
Любой язык |
Центр обновления Windows |
|
Сербский (кириллица, Сербия) |
српски |
Сербский (латиница), английский (США) или английский (Соединенное Королевство) |
Получить |
|
Сербский (латиница) |
srpski |
Любой язык |
Центр обновления Windows |
|
Северный сото |
Северный сото |
Английский (США) или английский (Соединенное Королевство) |
Получить |
|
Тсвана (Южная Африка и Ботсвана) |
Тсвана |
Английский (США) или английский (Соединенное Королевство) |
Получить |
|
Сингальский |
සිංහල |
Английский (США) или английский (Соединенное Королевство) |
Получить |
|
Словацкий |
slovenčina |
Любой язык |
Центр обновления Windows |
|
Словенский |
slovenski |
Любой язык |
Центр обновления Windows |
|
Испанский |
Español |
Любой язык |
Центр обновления Windows |
|
Шведский |
svenska |
Любой язык |
Центр обновления Windows |
|
Тамильский (Индия и Шри-Ланка) |
தமிழ் |
Английский (США) или английский (Соединенное Королевство) |
Получить |
|
Татарский |
Татар |
Русский, английский (США) или английский (Соединенное Королевство) |
Получить |
|
Телугу |
తెలుగు |
Английский (США) или английский (Соединенное Королевство) |
Получить |
|
Тайский |
ไทย |
Любой язык |
Центр обновления Windows |
|
Турецкий |
Türkçe |
Любой язык |
Центр обновления Windows |
|
Туркменский |
Türkmençe |
Русский, английский (США) или английский (Соединенное Королевство) |
Получить |
|
Украинский |
українська |
Любой язык |
Центр обновления Windows |
|
Урду |
اردو |
Английский (США) или английский (Соединенное Королевство) |
Получить |
|
Узбекский (латиница) |
O’zbekcha |
Английский (США), английский (Соединенное Королевство) или русский |
Получить |
|
Вьетнамский |
Tiếng Việt |
Английский (США) или английский (Соединенное Королевство) |
Получить |
|
Валлийский |
Cymraeg |
Английский (США) или английский (Соединенное Королевство) |
Получить |
|
Йоруба |
ede YorÙbá |
Английский (США) или английский (Соединенное Королевство) |
Получить |
Языковой пакет — служебный .cab файл в Виндовс 10, который отвечает за перевод текста в разных частях интерфейса. По умолчанию в установочный архив операционной системы включена основная группа языков. Но иногда случается так, что в настройках нет нужной локализации, и тогда возникает необходимость перевести интерфейс и корректно настроить раскладку клавиатуры. Скачать русский языковой пакет для Windows 10 с официального сайта Miscrosoft не получится, эти компоненты обычно включаются в архив обновления. На сайте корпорации четко указан источник получения файлов.
Большинство пользователей устанавливают языки из «Центра обновлений». Кроме перевода в систему загружается множество компонентов: от исправленных версий файлов до улучшенного «Защитника». Скачивание этих архивов может длиться очень долго, особенно если обновление глобальное. В случае установки нового языка, лучше воспользоваться более надежным и быстрым способом.
Как правильно установить русский языковой пакет в Windows 10
Архив из 20-30 переводов может весить до 2 ГБ, поэтому рекомендуем загружать один или несколько самых нужных. Miscrosoft советует не устанавливать в Виндовс огромное количество пакетов, они не занимают много места, но дают нагрузку на систему и влияют на ее быстродействие.
Для повседневных задач будет вполне достаточно списка из 4 пунктов: английский, русский, украинский, белорусский. Настроить раскладку можно будет аналогичным образом — комбинация клавиш сменит язык. А вот активным по умолчанию может быть только один перевод. Переключить его можно в одном из разделов «Панели управления».
Пошаговая инструкция:
- На первом этапе нужно скачать пакет для Windows 10 в виде архива в формате .cab. Не распаковывайте его в PeaZip или другом софте.
- Откройте обработчик команд сочетанием клавиш Windows + R. Введите команду как на скриншоте.
- Откроется диалоговое окно, выберите в нем первый вариант «Установить системный» (текст может отличаться в зависимости от активного перевода).
- Найдите загруженный CAB файл и нажмите на него в окне проводника.
- Система автоматически определит тип и размер.
- Следуйте подсказкам установщика и дождитесь окончания распаковки.
- Проверьте корректность перевода, выбрав в качестве основного новый профиль в «Панели управления».
- Перезагрузите компьютер или выйдите из системы для применения обновлений.
- Наслаждайтесь результатом.
Если с первого раза новая локализация не применилась, то попробуйте скачать языковый пакет для windows 10 повторно и выполните те же шаги. Рекомендуем загружать только официальные архивы, чтобы не установить некачественный перевод.
Кроме .cab файлов мультиязычные пакеты встречаются в формате .esd — с ним работает утилита DISM. Она разрабатывалась как средство загрузки разных образов в среде Виндовс. Установка перевода через этот софт отличается от способа описанного выше, но также отнимает минимум времени.
На нашем сайте вы можете загрузить официальный русский языковый пакет для windows 10. Он корректно интегрируется в систему и не содержит серьезных ошибок. Работоспособность протестирована на 32-разрядной и 64-разрядной версиях операционной системы.
Содержание
- 1 Как правильно установить русский языковой пакет в Windows 10
- 2 Смена языка интерфейса Windows 10
- 3 Как устанавливать пакеты CAB в Виндовс 10
- Категория: Драйверы
- Операционная система: Windows 10
- Ключ: Не требуется
- Русский язык: Есть
- Лицензия: Бесплатно
- Загрузок: 2 776
Скачать Русский языковой пакет бесплатно
Языковой пакет — служебный .cab файл в Виндовс 10, который отвечает за перевод текста в разных частях интерфейса. По умолчанию в установочный архив операционной системы включена основная группа языков. Но иногда случается так, что в настройках нет нужной локализации, и тогда возникает необходимость перевести интерфейс и корректно настроить раскладку клавиатуры. Скачать русский языковой пакет для Windows 10 с официального сайта Miscrosoft не получится, эти компоненты обычно включаются в архив обновления. На сайте корпорации четко указан источник получения файлов.
Большинство пользователей устанавливают языки из «Центра обновлений». Кроме перевода в систему загружается множество компонентов: от исправленных версий файлов до улучшенного «Защитника». Скачивание этих архивов может длиться очень долго, особенно если обновление глобальное. В случае установки нового языка, лучше воспользоваться более надежным и быстрым способом.
Архив из 20-30 переводов может весить до 2 ГБ, поэтому рекомендуем загружать один или несколько самых нужных. Miscrosoft советует не устанавливать в Виндовс огромное количество пакетов, они не занимают много места, но дают нагрузку на систему и влияют на ее быстродействие.
Для повседневных задач будет вполне достаточно списка из 4 пунктов: английский, русский, украинский, белорусский. Настроить раскладку можно будет аналогичным образом — комбинация клавиш сменит язык. А вот активным по умолчанию может быть только один перевод. Переключить его можно в одном из разделов «Панели управления».
Пошаговая инструкция:
- На первом этапе нужно скачать пакет для Windows 10 в виде архива в формате .cab. Не распаковывайте его в PeaZip или другом софте.
- Откройте обработчик команд сочетанием клавиш Windows + R. Введите команду как на скриншоте.
- Откроется диалоговое окно, выберите в нем первый вариант «Установить системный» (текст может отличаться в зависимости от активного перевода).
- Найдите загруженный CAB файл и нажмите на него в окне проводника.
- Система автоматически определит тип и размер.
- Следуйте подсказкам установщика и дождитесь окончания распаковки.
- Проверьте корректность перевода, выбрав в качестве основного новый профиль в «Панели управления».
- Перезагрузите компьютер или выйдите из системы для применения обновлений.
- Наслаждайтесь результатом.
Если с первого раза новая локализация не применилась, то попробуйте скачать языковый пакет для windows 10 повторно и выполните те же шаги. Рекомендуем загружать только официальные архивы, чтобы не установить некачественный перевод.
Кроме .cab файлов мультиязычные пакеты встречаются в формате .esd — с ним работает утилита DISM. Она разрабатывалась как средство загрузки разных образов в среде Виндовс. Установка перевода через этот софт отличается от способа описанного выше, но также отнимает минимум времени.
На нашем сайте вы можете загрузить официальный русский языковый пакет для windows 10. Он корректно интегрируется в систему и не содержит серьезных ошибок. Работоспособность протестирована на 32-разрядной и 64-разрядной версиях операционной системы.
<center>Скачать Русский языковой пакет бесплатно</center>
<center>Поделитесь с друзьями: </center>
Бесплатно!uFiler</th></tr></thead>check</td>Официальный дистрибутив Русский языковой пакет</td>check</td></tr>close</td>Тихая установка без диалоговых окон</td>check</td></tr>close</td>Рекомендации по установке необходимых программ</td>check</td></tr>close</td>Пакетная установка нескольких программ</td>check</td></tr> Скачать Русский языковой пакет</td>Скачать Русский языковой пакет бесплатно</td></tr></tbody>
Большинство пользователей устанавливает языковые пакеты для Windows 10, используя Windows Update. Майкрософт публикует их по факту выпуска новых сборок. На Windows Update пакеты публикуются в виду CAB архивов, которые система скачивает на жесткий диск пользователя, и затем устанавливает. Если у вас уже есть заранее скачанный CAB архив языкового пакета, его можно поставить без помощи Windows Update.
У вас может быть несколько причин устанавливать языки интерфейса именно таким образом. Например, вы хотите сэкономить трафик, а в сети у вас несколько компьютеров. В настоящее время у многих «домашних» пользователей имеется не одного устройство под управлением Windows 10. Можно скачать желаемый языковой пакет и разместить его на сетевом диске, чтобы затем установить его оттуда на все компьютеры сети. Кроме того, имея под рукой cab-архив с языковым пакетом, можно установить его вообще без сети и Интернет.
Чтобы установить языковой пакет для Windows 10 из *.cab файла, нужно сделать следующее.
- Скачайте желаемый пакет локализации Windows 10 в виде cab-архива. Например, здесь вы можете коллекцию прямых ссылок на все доступные пакеты для Windows 10 build 10586, последней стабильной версии на момент написания этой статьи:
Языковые пакеты для Windows 10 build 10586
В моём случае, я буду ставить русский языковой пакет в английской версии Windows 10:
- Нажмите на клавиатуре сочетание Win + R, чтобы открыть диалог «Выполнить», и напечатайте следующую команду:
lpksetup
Эта команда запускает мастер установки языкового пакета.
- Нажмите кнопку «Install Display Languages» и в следующем диалоге выберите файл, который вы скачали.
- Система определит, какой язык находится в пакете, который вы выбрали. Нажав Next/Далее, вы приступите к его установке.
Следуйте подсказкам мастера, чтобы завершить процесс.
Смена языка интерфейса Windows 10
После того, как требуемый языковой пакет установлен, может возникнуть необходимость сменить язык интерфейса Windows 10 на тот, что включен в установленный пакет. Для этого необходимо зайти в панель управления по следующему пути:
Control PanelClock, Language, and RegionLanguageAdvanced settings
В русской версии системы:
Панель управленияЧасы, язык и регионЯзыкДополнительные параметры
В списке языков интерфейса следует выбрать тот язык, который вы только что установили:
Теперь завершите сеанс и зайдите в вашу учётную запись снова. Новый язык интерфейса будет применён, в моём случае это — русский:
Некоторые пользователи Windows 10 сталкиваются с необходимостью установки системных апдейтов в офлайн-режиме. Причины тому обычно имеются разные, будь то возникновение сбоев в штатном механизме Центра обновлений или ограничение трафика на целевом компьютере. О том, где взять и как установить апдейт для Виндовс 10 вручную, мы уже рассказывали в отдельном материале.
Подробнее: Устанавливаем обновления для Windows 10 вручную
Но если с MSU-пакетами все предельно ясно, ведь процесс их установки практически не отличается от других исполняемых файлов, то с CAB придется выполнить чуть больше лишних «телодвижений». Зачем и что для этого нужно делать, мы далее и рассмотрим с вами в данной статье.
Как устанавливать пакеты CAB в Виндовс 10
По сути, пакеты CAB являются очередной разновидностью архивов. В этом с легкостью можно убедиться, выполнив распаковку одного из таких файлов при помощи того же WinRAR или 7-ZIP. Так, извлечь все компоненты придется, если вам нужно установить драйвер из CAB. А вот для обновлений потребуется использовать специальную утилиту в системной консоли.
Способ 1: Диспетчер устройств (для драйверов)
Этот метод подходит для принудительной установки контролирующего ПО устройства стандартными средствами Виндовс 10. Из сторонних элементов вам понадобится архиватор и непосредственно сам CAB-файл.
Читайте также: Обновляем драйвера на Windows 10
- Первым делом скачайте необходимый инсталляционный пакет и извлеките его в отдельную папку корневого каталога диска. Конечно, это не совсем обязательно, но так будет значительно удобнее выполнять дальнейшие действия с сопутствующими файлами.
- Щелкните по кнопке «Пуск» правой кнопкой мыши или нажмите «Win + X», а затем выберите пункт «Диспетчер устройств» в контекстном меню.
- Найдите нужный аппаратный компонент в открывшемся списке и опять же вызовите для него контекстное меню. Щелкните «Обновить драйвер», чтобы перейти к процессу ручной инсталляции контролирующего ПО для устройства.
Далее нажмите «Выполнить поиск драйверов на этом компьютере».
- Теперь щелкните по кнопке «Обзор» и выберите папку, в которую вы извлекли CAB-файл. Затем кликните «Далее», после чего компьютер найдет и установит из указанного каталога соответствующие драйверы для устройства.
Учтите, что инсталлируемый таким образом пакет должен полностью подходить для целевого оборудования. Иначе же после проведения вышеописанной процедуры устройство может перестать корректно функционировать или вовсе откажется работать.
Способ 2: Консоль (для обновлений системы)
Если скачанный вами файл CAB представляет собой инсталлятор для накопительного апдейта Windows 10 или отдельных системных компонентов, здесь уже не обойтись без командной строки или PowerShell. Точнее, нужен нам конкретный консольный инструмент Виндовс — утилита DISM.exe.
Читайте также: Открытие командной строки в Виндовс 10
Указанная программа используется для подготовки и обслуживания системных образов. Также в ней заложен функционал для интеграции апдейтов в систему, что нам, собственно, и требуется.
- Чтобы перейти к установке CAB-файла в Виндовс, откройте поисковую строку с помощью комбинации клавиш «Win + S» и введите словосочетание «Командная строка» или «cmd».
Затем запустите окно консоли с правами администратора. Чтобы выполнить это действие, щелкните по соответствующему приложению правой кнопкой мыши и выберите пункт «Запуск от имени администратора». и поместите его на целевой аппарат.
- Введите в консоль команду вида:
DISM.exe /Online /Add-Package /PackagePath:"Расположение пакета"При этом вместо слов «Расположение пакета» укажите путь к документу CAB на вашем компьютере. Нажмите клавишу «Enter», чтобы запустить процедуру установки, а по завершении операции перезагрузите компьютер.
Таким образом вы можете вручную устанавливать любые накопительное обновления Windows 10, кроме языковых пакетов, которые также поставляются в виде CAB-файлов. Для этого более корректным будет использовать отдельную утилиту, предназначенную именно для этих целей.
Способ 3: Lpksetup (для языковых пакетов)
При необходимости добавить новый язык в систему, когда подключение к интернету отсутствует или является лимитированным, можно установить его офлайн из соответствующего файла в формате CAB. Для этого скачайте актуальный языковой пакет с проверенного профильного ресурса на устройство с доступом в сеть и поместите его на целевую машину.
- Первым делом откройте окно «Выполнить» при помощи комбинации клавиш «Win + R». В поле «Открыть» введите команду
lpksetupи нажмите «Enter» или «ОК». - В новом окне выберите «Установить языки интерфейса».
- Нажмите на кнопку «Обзор» и отыщите CAB-файл языкового пакета в памяти компьютера. Затем щелкните «ОК».
После этого, если выбранный пакет совместим с установленной на вашем ПК редакцией Windows 10, просто следуйте подсказкам установщика.
Читайте также: Добавление языковых пакетов в Windows 10
Как видите, есть ряд способов установки файлов формата CAB в десятую версию ОС от Microsoft. Все зависит от того, какой именно компонент вы намерены таким образом инсталлировать. Мы рады, что смогли помочь Вам в решении проблемы.
Опишите, что у вас не получилось. Наши специалисты постараются ответить максимально быстро.
Помогла ли вам эта статья?
Используемые источники:
- https://win10free.ru/523-russkiy-yazykovoy-paket.html
- https://winreview.ru/kak-ustanovit-yazykovoj-paket-dlya-windows-10-iz-cab-fajla/
- https://lumpics.ru/how-to-install-windows-10-cab-file/

Нижеприведенные действия продемонстрированы для Windows 10 на английском языке, однако будут теми же самыми и для версий с другими языками интерфейса по умолчанию (разве что пункты будут настроек будут названы по-другому, но, думаю, разобраться не составит труда). Примечание: если после установки русского языка интерфейса некоторые документы или программы показывают непонятные символы, используйте инструкцию Как исправить отображение кириллицы в Windows 10.
- Русский язык Windows 10 в Microsoft Store
- Как установить русский язык интерфейса в Параметрах
- Видео инструкция
- Установка с помощью Панели управления (старые версии Windows 10)
- Как включить русский язык в Приложениях Windows 10
Как установить русский язык интерфейса Windows 10 через магазин Microsoft Store
Самый простой метод установки русского языка Windows 10 в последних версиях системы — использовать загрузку языковых пакетов в магазине Microsoft Store. Путь будет одним и тем же, независимо от того, английская у вас версия системы, китайская или какая-то еще:
- Откройте магазин Microsoft Store (его значок стандартно расположен на панели задач) и в поиске введите «Russian language».
- Будет найдено несколько результатов, нам требуется тот, который называется «Пакет локализованного интерфейса на русском языке».
- Нажмите кнопку «Get» в английской версии или аналогичную синюю кнопку в любой другой версии Windows 10.
- Откроется окно параметров, которое в английской версии выглядит как на скриншоте ниже. По умолчанию включены Языковой пакет интерфейса на русском (верхние два пункта — первый загружает его, второй сразу устанавливает в качестве языка интерфейса Windows 10), а также компоненты для перевода текста в речь и распознавания рукописного ввода (нижние две отметки), если они вам не требуются — можно снять отметки.
- Нажмите кнопку Install (или аналогичную на других языках) для установки русского языка интерфейса.
- Дождитесь, когда язык интерфейса будет загружен из Интернета и установлен. О том, что русский язык скачивается вам будет сообщать красная надпись в параметрах под «Windows display language».
- После завершения загрузки русского языка, для окончания установки вам нужно будет выйти из системы и снова зайти, появится соответствующее окно. Нажмите «Yes, sign out now» для выхода.
- После перезагрузки и входа в систему язык Windows 10 станет русским, также, если ранее отсутствовала русская клавиатура, она будет автоматически добавлена в систему.
Обратите внимание, что несмотря на то, что для элементов интерфейса и для ввода будет по умолчанию установлен русский язык, встроенные приложения Windows 10 продолжат называться по-английски. Как это исправить — в соответствующем разделе инструкции.
Также учитывайте, что какие-либо блокировки функциональности, телеметрии, обновлений Windows 10 могут приводить к тому, что загрузка языкового пакета будет невозможной из-за блокировки доступа к серверам Майкрософт.
Установка русского языка в параметрах Windows 10
Этот способ по своей сути дублирует предыдущий, отличаться будет лишь то, где именно будет запущена загрузка языкового пакета для русского языка. Начиная с Windows 10 версии 2004 (май 2020, для предыдущих версий описание представлено далее) путь добавления языка выглядит следующим образом:
- Зайдите в Параметры (Settings), для этого можно нажать клавиши Win+I на клавиатуре.
- Перейдите в раздел Время и язык — Язык или Регион и язык (Time & Language — Language или Region and language).
- В разделе Windows display language вы можете выбрать язык отображения Windows 10, но как правило, там есть лишь один язык. Чтобы добавить русский язык, нажмите «Add a language» в разделе Preferred languages (предпочитаемые языки).
- В списке выберите русский язык, можно пользоваться поиском (если нет русского языка ввода, введите Russian в окно поиска), нажмите кнопку «Next».
- В следующем окне присутствуют 4 отметки, рекомендую оставить верхние 2, они скачают русский язык для Windows 10 и установят его в качестве языка по умолчанию. Следующие две отвечают за перевод текста в речь и рукописный ввод. Нажмите кнопку «Install».
- Дождитесь завершения скачивания и установки русского языка Windows 10, а на запрос о выходе из системы нажмите «Yes, sign out now» (Да, выйти сейчас). При повторном входе в систему язык будет русским.
В результате указанных шагов в системе появится русская клавиатура, а почти весь интерфейс Windows 10 будет на нужном вам языке. Однако, часть встроенных приложений продолжат отображаться на изначальном языке. О том, как это исправить — в соответствующем разделе инструкции далее.
В предыдущих версиях Windows 10 путь будет следующим: Параметры (клавиши Win+I) — Время и язык — Язык или Регион и язык (Settings — Time & Language — Region and language). Там требуется выбрать нужный язык (а при отсутствии — добавить его, нажав Add a language) в списке «Предпочитаемые языки» и нажать «Параметры» (Settings). И уже на следующем экране загрузить языковой пакет для этого языка (на скриншоте — загрузка английского языкового пакета, но для русского то же самое).
После загрузки языкового пакета, вернитесь на предыдущий экран «Регион и язык» и выберите нужный язык в списке «Язык интерфейса Windows».
Установка русского языка Windows 10 — видео инструкция
Как скачать русский язык интерфейса с помощью панели управления
В предыдущих версиях Windows 10 то же самое можно проделать с помощью панели управления. Первый шаг — загрузка русского языка, включая язык интерфейса для системы. Сделать это можно с помощью соответствующего пункта панели управления Windows 10.
Зайдите в панель управления (например, через правый клик по кнопке «Пуск» — «Control Panel»), переключите сверху справа пункт «Просмотр» (View by) в значки (Icons) и откройте пункт «Язык» (Language). После этого выполните следующие действия по установке языкового пакета.
Примечание: если в вашей системе уже установлен русский язык, но только для ввода с клавиатуры, а не интерфейса то начните с третьего пункта.
- Нажмите «Добавить язык» (Add a language).
- Найдите в списке «Русский» и нажмите кнопку «Добавить» (Add). После этого русский язык появится в списке языков ввода, но не интерфейса.
- Нажмите «Параметры» (Options) напротив русского языка, в следующем окне будет выполнена проверка наличия русского языка интерфейса Windows 10 (компьютер должен быть подключен к Интернету)
- Если русский язык интерфейса доступен, появится ссылка «Загрузить и установить языковой пакет» (Download and install language pack). Нажмите по этому пункту (требуется быть администратором компьютера) и подтвердите загрузку языкового пакета (чуть больше 40 Мб).
- После того, как русский языковой пакет будет установлен и окно установки закрыто, вы вернетесь в список языков ввода. Снова нажмите «Параметры» (Options) рядом с «Русский».
- В разделе «Язык интерфейса Windows» будет указано, что русский язык доступен. Нажмите «Сделать основным языком» (Make this the primary language).
- Вам будет предложено выйти из системы и снова зайти, чтобы язык интерфейса Windows 10 изменился на русский. Нажмите «Выйти сейчас» (Log off now) или же позже, если нужно сохранить что-то перед выходом.
При следующем входе в систему язык интерфейса Windows 10 будет русским. Также, в процессе шагов выше был добавлен и русский язык ввода, если он не был установлен ранее.
Как включить русский язык интерфейса в приложениях Windows 10
Несмотря на то, что описанные ранее действия, меняют язык интерфейса самой системы, почти все приложения из магазина Windows 10, вероятнее всего, останутся на другом языке, в моем случае — английском.
Чтобы включить русский язык и в них тоже, выполните такие действия:
- Зайдите в панель управления — «Язык» и убедитесь, что русский язык стоит на первом месте в списке. Иначе — выделите его и нажмите пункт меню «Вверх» над списком языков.
- В панели управления зайдите в «Региональные стандарты» и на вкладке «Местоположение» в пункте «Основное расположение» выберите «Россия».
- В Windows 10 последней версии язык отображения приложений можно отдельно задать в Параметры — Время и язык — Язык, но может потребоваться и ниже описанное действие.
Готово, после этого, даже без перезагрузки, некоторые приложения Windows 10 также приобретут русский язык интерфейса. Для остальных запустите принудительное обновление через магазин приложений (Запустить магазин, нажать по значку профиля, выбрать пункт «Downloads and updates» или «Загрузки и обновления» и выполнить поиск обновлений).
Также в некоторых сторонних приложениях язык интерфейса может настраиваться в параметрах самого приложения и не зависеть от настроек Windows 10.
Ну вот и все, перевод системы на русский язык завершен. Как правило, все работает без каких-либо проблем, однако изначальный язык может сохраниться в предустановленных программах (например, имеющих отношение к вашему оборудованию). Также может быть полезным: Как изменить сочетание клавиш для смены языка Windows 10.
Язык интерфейса в Windows 10 выбирается при установке операционной системы. Но после того как процедура установки закончена, его можно изменить. Для этого понадобится языковой пакет.
Для чего нужен языковой пакет
Языковой пакет (далее «ЯП» для краткости) – набор слов и предложений, обеспечивающий перевод системы на определённый язык. Например, установив русский ЯП, вы переведёте все системные сообщения, приложения и настройки на русский язык. Соответственно, выбрав ЯП другого языка, вы сможете пользоваться Windows на наиболее удобном для вас языке.
Установка ЯП
В Windows 10 встроено несколько методов, позволяющих работать с ЯП. Благодаря им можно выбирать язык из уже скачанных пакетов, а также устанавливать новые ЯП.
Если вам нужно изменить ЯП на одном компьютере, то легче всего воспользоваться автозагрузкой, то есть дать системе самой скачать и установить необходимый пакет. Если же требуется сменить язык на нескольких ПК, то удобнее один раз скачать файл ЯП, а потом перенести его при помощи флешки на каждый из компьютеров, сэкономив тем самым интернет-трафик. Файлы ЯП имеют расширение .cab. Скачать их можно со сторонних ресурсов, так как Microsoft не распространяет ЯП в виде отдельных файлов на своём официальном сайте.
Установка ЯП при помощи настроек параметров Windows
В Windows 10 есть встроенная утилита «Параметры», позволяющая управлять настройками системы. Если ОС на вашем компьютере уже обновлена до версии 1803 April Update, то с помощью этой утилиты можно загрузить дополнительный ЯП. Если у вас установлена более старая версия Windows, то воспользуйтесь любым из описанных ниже методов — результат будет тот же. Для загрузки ЯП с помощью утилиты «Параметры» сделайте следующее:
- Войдя в консоль «Параметры Windows», разверните блок «Время и язык».
Откройте раздел параметров «Время и язык» - Раскройте подпункт «Регион и язык», затем кликните по кнопке «Добавить язык» и выберите из появившегося списка подходящий вариант. Начнётся загрузка ЯП из сети.
После щелчка по кнопке «Добавить язык» откроется список языков, которые можно добавить
Как только загрузка закончится, в списке языков появится новый ЯП — выберите его, чтобы осуществить перевод системы на нужный язык.
Установка ЯП из панели управления Windows
Пользователи, не обновившие ещё свою Windows до версии 1803 или более поздней, могут выполнить смену ЯП через панель управления. Для этого сделайте следующее:
- Войдя в панель управления, перейдите в раздел «Язык». Панель управления можно найти при помощи системной поисковой строки.
Откройте раздел «Язык» в панели управления Windows - Щёлкните по кнопке «Добавить язык» для выбора нужного ЯП. Появится список языков, доступных для добавления. Отметьте из них тот, который хотите добавить.
Нажмите кнопку «Добавить язык»и выберите нужный языковой пакет - Перейдите к свойствам выбранного языка.
Нажмите кнопку «Свойства» для добавляемого языка - В открывшемся окне свойств языка нажмите кнопку «Загрузить и установить языковой пакет», после чего начнётся загрузка ЯП.
Щёлкнув по кнопке «Загрузить и установить языковой пакет», начните загрузку ЯП выбранного языка - После окончания процесса установки ЯП снова зайдите в свойства языка и назначьте его основным языком системы.
Назначьте выбранный язык основным языком интерфейса Windows
Готово. Новый ЯП загружен и применён. Возможно, вас попросят выйти из системы, чтобы применить изменённые параметры. Дайте согласие, затем снова войдите в свою учётную запись и проверьте результат.
Добавление языка из cab-файла
Если у вас есть отдельно загруженный ЯП в формате cab, то для его установки выполните следующие шаги:
- Нажмите комбинацию клавиш Win + R, чтобы открыть окно «Выполнить». Введите в нём команду lpksetupe и запустите её выполнение, нажав кнопку OK.
Введите и выполните команду lpksetup - Появится окно установки ЯП. Укажите, что хотите загрузить новый ЯП, а не удалить уже имеющийся. Для этого щёлкните по строке «Установить язык интерфейса».
Укажите, что надо установить новый языковой пакет - Откройте cab-файл, для чего нажмите кнопку Browse и найдите его на диске. В строке рядом с кнопкой отобразится путь до файла. Если в файле содержится сразу несколько языков, выберите из них те, которые нужно установить. Начните процедуру установки, нажав кнопку Next, и дождитесь её окончания. Затем перейдите в окно«Параметры» или в панель управления Windows, выберите новый ЯП в качестве основного (как это сделать, описано в двух предыдущих пунктах).
Укажите путь до файла и выберите желаемые языки
Изменение языка интерфейса
Установка нового ЯП не гарантирует того, что язык системы изменится. Обычно для этого нужно ввести соответствующую команду, которая изменит язык интерфейса. Выполните следующие шаги:
- Находясь в панели управления, разверните пункт «Региональные стандарты». Если не можете найти его в главном меню, воспользуйтесь встроенной поисковой строкой.
Войдите в раздел панели управления «Региональные стандарты» - В первой вкладке «Форматы» выберите подходящий вам язык интерфейса, а затем сохраните новые значения. Возможно, придётся выйти из системы и войти заново, чтобы изменённые настройки вступили в силу.
Выберите подходящий язык интерфейса и сохраните изменения
Видео: работа с языковыми пакетами в Windows 10
Изменения языка приветствия
Если вы хотите при входе в систему видеть тот же язык, который назначили языком интерфейса, то выполните дополнительные шаги:
- Разверните вкладку «Дополнительно» в окне региональных стандартов. Нажмите кнопку «Копировать параметры».
Нажмите кнопку «Копировать параметры» в окне региональных стандартов - Поставьте галочку, обеспечивающую копирование текущих языковых параметров на экран приветствия и в системные аккаунты. Нажав затем кнопку ОК, вы сохраните новый язык для экрана приветствия. Также, отметив соответствующую галочку, в этом окне можно включить копирование установленного языка во все новые учётные записи, которые будут созданы в будущем.
Включите копирование текущих языковых настроек на экран приветствия и в системные учетные записи
Установка ЯП на Single Language версию
Есть специальная редакция Windows — Single Language. Она включает в себя только один язык и не позволяет загрузить дополнительные ЯП через панель управления или утилиту «Параметры». Сделано это для того, чтобы неопытный пользователь случайно не перевёл систему не непонятный ему язык.
Если вы столкнулись с тем, что на вашем компьютере установлена версия Single Language, а новый ЯП вам нужен, то воспользуйтесь методом, описанным в пункте «Добавление языка из cab-файла». Установить пакет и начать пользоваться им можно, предварительно загрузив cab-файл со стороннего ресурса.
Изменения языка программ
Сторонние программы работают на том языке, который вы выбрали при установке, но встроенные в Windows приложения и утилиты, загруженные из официального магазина Microsoft, при определении языка интерфейса опираются на настройки системы. Используемый в них язык выбирается на основе данных о местоположении.
- Чтобы сменить язык во всех стандартных программах Windows, снова откройте окно «Региональные стандарты» в панели управления и перейдите к вкладке «Местоположение». Укажите страну, язык которой вам нужен, и сохраните изменения. Большинство приложений после этого изменят свой язык.
В строке «Основное расположение» выберите из списка нужную страну и нажмите кнопку OK - Если вы заметили, что какие-то программы остались на прежнем языке, то откройте приложение Windows Store и запустите принудительное обновление. Дополнив свою базу данных нужным ЯП, приложения перейдут на выбранный ранее язык.
В Windows Store запустите принудительное обновление приложений
В более ранних версиях Windows 10 языковые пакеты устанавливаются через панель управления, а в последних — через параметры системы. Универсальный способ — установить ЯП при помощи cab-файла. После того как пакет будет установлен, перейдите в настройки региональных стандартов и измените язык интерфейса, приветствия и стандартных программ.
- Распечатать
Оцените статью:
- 5
- 4
- 3
- 2
- 1
(14 голосов, среднее: 4.6 из 5)
Поделитесь с друзьями!
Языковой пакет (ЯП) — это приложение, которое понадобится пользователю в том случае, если он захочет добавить дополнительные языки в интерфейс операционной системы Windows 10. Бывают такие случаи, когда человек приобретает компьютер или ноутбук в зарубежных магазинах. Разумеется, уже заранее понятно, что, скорее всего, иностранный продавец забыл добавить русский язык. По этой причине приходится прибегнуть к дополнительным манипуляциям.
Одни пользователи принимают решение полностью переустановить платформу и взамен установить операционку с русифицированным интерфейсом, а другие — инсталлируют языковой пакет. Кстати, у нас на сайте находится бесплатный набор языков для Windows 10, который можно скачать уже сейчас. Если не понимаете, как правильно установить его на собственном компьютере, то советуем ознакомиться с подробными инструкциями для решения этого вопроса.
Краткий алгоритм установки ЯП через «Параметры Windows»
- Откройте раздел «Параметры» и выберите выделенную вкладку.
- Когда окажетесь в подразделе «Регион и язык», то нажмите кнопку «Добавить язык», чтобы появился обширный список. Выберите совершенно любой вариант из списка и нажмите ОК для добавления в интерфейс платформы.
Алгоритм установки ЯП через «Панель управления»
- Откройте «Панель управления», нажав правой кнопкой мыши по меню «Пуск». После чего, зайдите в обозначенный раздел.
- Далее жмите по выделенной ссылке «Скачивание и установка языкового пакета».
- Дождитесь полного завершения процесса скачивания, ничего не нажимайте. После этого, обновленный языковой пакет будет установлен на ваше компьютерное устройство.
Если у вас есть желание ознакомиться с подробной видеоинструкцией, то посмотрите небольшое видео. Автор потратит всего 10 минут вашего личного времени, чтобы научить вас инсталлировать пакет языков на Виндовс 10 правильно и без лишних трудностей. Если вдруг вам не понравится данный пакет, то его можно с легкостью удалить со своего компьютера — автор обязательно расскажет, как это сделать.
Если на вашем компьютере установлена не русскоязычная версия Windows 10, при этом не в варианте «Для одного языка» (Single Language), вы легко можете скачать и установить русский язык интерфейса системы, а также включить русский язык для приложений Windows 10, что и будет показано в инструкции далее.
Нижеприведенные действия продемонстрированы для Windows 10 на английском языке, однако будут теми же самыми и для версий с другими языками интерфейса по умолчанию (разве что пункты будут настроек будут названы по-другому, но, думаю, разобраться не составит труда). Также может быть полезным: Как изменить сочетание клавиш для смены языка Windows 10.
Примечание: если после установки русского языка интерфейса некоторые документы или программы показывают кракозябры, используйте инструкцию Как исправить отображение кириллицы в Windows 10.
Ошибка DPC_WATCHDOG_VIOLATION: что это значит и как исправить?
Часто пользователям приходится искать способы русификации интерфейса Windows 10 на компьютере или планшете. В процессе установки выбирается необходимый язык. Бывает нужно загрузить недостающие языковые пакеты. Без подключения к Интернету Вам не обойтись.
Эта статья расскажет, как добавить русский язык в Windows 10. Время идёт, система обновляется и дорабатывается интерфейс. Расположение настроек немного отличается в 1803 April и 20H2 October 2021 Update. В предыдущих версиях операционной системы ещё больше различий.
Скачать русификатор windows 10
Одним из эффективных продуктов является русификатор от Tihiy и PainteR. Но при его использовании нужно учитывать тот факт, что подойдет он только для сборок build 9879 и 9841. В том случае, если в вашем пользовании находится сборка build 9879, необходимым условием, при котором русификация windows 10 станет возможной, является установка обновления KB3016725.
Русификатор для windows 10 от Tihiy и PainteR – это обычный языковой пакет, не заменяющий существующий язык в системе. Его установка и удаление весьма просты и осуществляются по распространенной схеме обычных программ. На конечном этапе установки не забудьте лишь о перезагрузке компьютера. Скачать русификатор windows 10 можно с Яндекс Диска по этой ссылке: download.
Как изменить язык Windows 10 на русский
Параметры системы
С каждым обновлением расположение некоторых параметров меняется. Например, с версии 1803 April Update был раздел «Язык или Регион». Начиная с Windows 10 версии 2004 путь изменился. Добавление языков в классической панели управления давно уже недоступно.
Откройте Settings (Параметры) можно воспользоваться сочетанием Win+I. Перейдите в раздел Time & language (Время и язык) > Language (Язык). Выберите Add a language (Добавить язык) и в списке доступных найдите Russian (Русский). Нажмите Next (Далее) > Install (Установить).
В вышеуказанном разделе найдите Windows display language (отображаемый язык интерфейса). Со списка доступных выберите Русский. Для применения изменений и установки русского языка интерфейса нужно выйти из системы Yes, sign out now (Да, выйти сейчас).
Ранее языковые параметры были в расположении: Time & language > Region & language. Если же у Вас этот раздел не разделён, тогда можете обновить до последней версии Windows 10. Ещё раньше: кнопку Set a default (Использовать как основной язык). А для загрузки языка: Options (Параметры) и нажать Download (Загрузить) в Download language pack (Загрузить пакет).
Microsoft Store
В строке поиска магазин Windows 10 введите Пакет локализованного интерфейса на русском. Или перейдите по ссылке ниже, нажав Скачать. Чтобы его установить нужно выбрать Get (Получить). Откроется окно параметров (как в способе, описанном выше, жмите Install).
Панель управления
В первых версиях системы можно было воспользоваться стандартной панелью управления. Ещё разработчики не успели перенести все настройки в новые параметры. Способ перешёл с предыдущей версии операционной системы Windows. Как и ранее нужен доступ к Интернету.
Даже в ОС Windows 10 версия 20H2 всё ещё остаётся эта панель управления. Её можно открыть как показано выше или, например, с помощью поиска. Хотя в скором будущем Майкрософт полностью избавится от неё. Смотрите ещё: как вернуть языковую панель в Windows 10.
Нормальный интерфейс операционной системы является важным с точки зрения взаимодействия. А понятный его язык упрощает использование системы в целом. Бывает нужно добавить русский, поскольку не все пользователи свободно владеют английским языком.
Очень легко добавить русский язык интерфейса в последней версии Windows 10. Сам процесс добавления языков несложный. Для более наглядного ознакомления можете посмотреть видео. Сложнее добавить русский на китайском (новнейм) планшете с обрезанной версией ОС.
Источник
Убираем лишний язык с языковой панели
- Если же у вас на языковой панели появилось много лишний языков, то нам нужно кликнуть по языку на панели ЛКМ, и выбрать «настройки языка»;
- В новом окошке прокручиваем окно до того языка, который мы решили удалить. Выбираем этот язык, и нажимаем на кнопку «Удалить». Язык будет удалён с языковой панели;
- Теперь в нашей языковой панели снова только 2 языка!
Как установить русский язык интерфейса Windows 10
Если на вашем компьютере установлена не русскоязычная версия Windows 10, при этом не в варианте «Для одного языка» (Single Language), вы легко можете скачать и установить русский язык интерфейса системы, а также включить русский язык для приложений Windows 10, что и будет показано в инструкции далее.
Нижеприведенные действия продемонстрированы для Windows 10 на английском языке, однако будут теми же самыми и для версий с другими языками интерфейса по умолчанию (разве что пункты будут настроек будут названы по-другому, но, думаю, разобраться не составит труда). Примечание: если после установки русского языка интерфейса некоторые документы или программы показывают непонятные символы, используйте инструкцию Как исправить отображение кириллицы в Windows 10.
Как установить русский язык интерфейса Windows 10 через магазин Microsoft Store
Самый простой метод установки русского языка Windows 10 в последних версиях системы — использовать загрузку языковых пакетов в магазине Microsoft Store. Путь будет одним и тем же, независимо от того, английская у вас версия системы, китайская или какая-то еще:
Обратите внимание, что несмотря на то, что для элементов интерфейса и для ввода будет по умолчанию установлен русский язык, встроенные приложения Windows 10 продолжат называться по-английски. Как это исправить — в соответствующем разделе инструкции.
Также учитывайте, что какие-либо блокировки функциональности, телеметрии, обновлений Windows 10 могут приводить к тому, что загрузка языкового пакета будет невозможной из-за блокировки доступа к серверам Майкрософт.
Установка русского языка в параметрах Windows 10
Этот способ по своей сути дублирует предыдущий, отличаться будет лишь то, где именно будет запущена загрузка языкового пакета для русского языка. Начиная с Windows 10 версии 2004 (май 2021, для предыдущих версий описание представлено далее) путь добавления языка выглядит следующим образом:
В результате указанных шагов в системе появится русская клавиатура, а почти весь интерфейс Windows 10 будет на нужном вам языке. Однако, часть встроенных приложений продолжат отображаться на изначальном языке. О том, как это исправить — в соответствующем разделе инструкции далее.
В предыдущих версиях Windows 10 путь будет следующим: Параметры (клавиши Win+I) — Время и язык — Язык или Регион и язык (Settings — Time & Language — Region and language). Там требуется выбрать нужный язык (а при отсутствии — добавить его, нажав Add a language) в списке «Предпочитаемые языки» и нажать «Параметры» (Settings). И уже на следующем экране загрузить языковой пакет для этого языка (на скриншоте — загрузка английского языкового пакета, но для русского то же самое).
После загрузки языкового пакета, вернитесь на предыдущий экран «Регион и язык» и выберите нужный язык в списке «Язык интерфейса Windows».
Установка русского языка Windows 10 — видео инструкция
Инструкция по полной русификация Windows 10, 8.1, 8, 7
Добрый день товарищи. Довольно регулярно заказываю различные гаджеты с китайский магазинов (в том числе с AliExpress), но как показывает практика далеко не все устройства приходят с русифицированным интерфейсом. В случае Xiaomi RedMi Note 2 необходимо было перепрошить на одну из русифицированных прошивок, благо на форуме 4pda их на любой вкус хватает. Но также, ко мне приходил планшет за 100$ Chuwi Vi8 на операционной системе Windows 8.1 с английско-китайским интерфейсом, ну и так как уже давно прошел тот период, когда «проще переустановить систему» было решено разобраться, как полностью переключить интерфейс стандартными средствами Windows, благодаря чему вы и получаете эту максимально полную инструкцию.
Итак, для начала нам необходимо попасть в соответствующий раздел панели управления (для любителей коротких путей, можно нажать клавиши Win+R и ввести control.exe /name Microsoft.Language). Так как интерфейс у нас, предположим, на английском, то и все названия в этой инструкции буду писать так же, как на экране. Если у вас установлен какой-то другой язык, ищите кнопки на тех же местах, на любом языке места свои они не меняют.
Жмем правой клавишей по углу пуск, выбираем «Control Panel»
В разделе «Clock, Language and Region» жмем по ссылке «Add language«.
Жмем кнопку «Add a language«.
Листаем вниз до буквы R, выбираем Russian и жмем кнопку Add.
Язык выбрался, теперь необходимо его скачать, для этого конечно же нужен интернет. Жмем по ссылке Options на добавленном языке.
Жмем по ссылке «Download and install language pack«.
Начнется процесс загрузки языкового пакета, сервера майкрософта находятся за океаном, поэтому обычно скорость не очень, можно сходить выпить чаю.
После окончания загрузки жмем кнопку «Close», тем самым возвращаемся на окно выбора языкового пакета.
Появилась информация о том, что язык не активирован для Windows. Нужно его активировать, для этого снова жмем ссылку «Options».
Жмем по ссылке «Make this the primary language«.
Для активации потребуется выйти из пользователя, надеюсь вы помните свой пароль. Жмем «Log off now«. Система выйдет до окна выбора пользователей, быстро возвращаемся обратно.
Как видим большая часть интерфейса уже переключилась на русский язык, но это далеко не все.
Продолжаем. Открываем «Панель управления» и в разделе «Часы, язык и регион» выбираем «Изменение форматов даты, времени и чисел«.
Мы попали в панель управления с отличным переводом «Регион». Переключаемся на вкладку «Дополнительно» и жмем по кнопке «Изменить язык системы…»
Выбираем наш язык и жмем ОК.
Система потребует перезагрузку. Здесь лучше согласиться, то Windows же, мало ли чем обернется наш отказ:)
После загрузки возвращаемся на вкладку «Дополнительно», утилиты «Регион». И теперь жмем по кнопке «Копировать параметры».
Ставим в нижней части экрана обе галочки и жмем ОК.
Поздравляю, это последний перезапуск системы. Жмем «Перезагрузить сейчас».
После загрузки весь интерфейс операционной системы будет на русском языке.
Вроде всё. Надеюсь эта статья оказалась вам полезной, нажмите одну из кнопок ниже, чтобы рассказать о ней друзьям. Также подпишитесь на обновления сайта, введя свой e-mail в поле справа или подписавшись на группу во Вконтакте и канал YouTube.
Спасибо за внимание
Материал сайта
Еще по теме:
- Как отключить Windows SmartScreen в Windows 10, 8.1, 8
- Как открыть настройки на Windows 10
- Как отключить клавишу Win в Windows 10, 8.1, 8, 7
- Как сделать загрузочную флешку на Windows 10, 8.1, 8, 7
Как скачать русский язык интерфейса с помощью панели управления
В предыдущих версиях Windows 10 то же самое можно проделать с помощью панели управления. Первый шаг — загрузка русского языка, включая язык интерфейса для системы. Сделать это можно с помощью соответствующего пункта панели управления Windows 10.
Зайдите в панель управления (например, через правый клик по кнопке «Пуск» — «Control Panel»), переключите сверху справа пункт «Просмотр» (View by) в значки (Icons) и откройте пункт «Язык» (Language). После этого выполните следующие действия по установке языкового пакета.
Примечание: если в вашей системе уже установлен русский язык, но только для ввода с клавиатуры, а не интерфейса то начните с третьего пункта.
Установить языковой пакет
Если вы хотите изменить язык интерфейса – нужно сначала добавить язык, потом установить его языковый пакет и потом сделать его основным.
1.
Нажмите левой клавишей мыши на значок языка в панели задач => выберите “Настройки языка” (или зайдите в меню “Пуск”=> “Параметры” => “Время и язык” => с левой стороны выберите “Регионы и язык”).
2.
С правой стороны под каждым языком написано “Установлен языковый пакет” или “Доступен языковый пакет” => если написано “Установлен языковый пакет” значит вы можете сразу же поменять язык интерфейса выбрав его, если написано “Доступен языковый пакет” и вы хотите выбрать этот язык для интерфейса – нажмите на него левой клавишей мыши и выберите “Параметры”.
Как включить русский язык интерфейса в приложениях Windows 10
Несмотря на то, что описанные ранее действия, меняют язык интерфейса самой системы, почти все приложения из магазина Windows 10, вероятнее всего, останутся на другом языке, в моем случае — английском.
Чтобы включить русский язык и в них тоже, выполните такие действия:
Готово, после этого, даже без перезагрузки, некоторые приложения Windows 10 также приобретут русский язык интерфейса. Для остальных запустите принудительное обновление через магазин приложений (Запустить магазин, нажать по значку профиля, выбрать пункт «Downloads and updates» или «Загрузки и обновления» и выполнить поиск обновлений).
Также в некоторых сторонних приложениях язык интерфейса может настраиваться в параметрах самого приложения и не зависеть от настроек Windows 10.
Ну вот и все, перевод системы на русский язык завершен. Как правило, все работает без каких-либо проблем, однако изначальный язык может сохраниться в предустановленных программах (например, имеющих отношение к вашему оборудованию). Также может быть полезным: Как изменить сочетание клавиш для смены языка Windows 10.
А вдруг и это будет интересно:
Почему бы не подписаться?
Рассылка новых, иногда интересных и полезных, материалов сайта remontka.pro. Никакой рекламы и бесплатная компьютерная помощь подписчикам от автора. Другие способы подписки (ВК, Одноклассники, Телеграм, Facebook, Twitter, Youtube, Яндекс.Дзен)
Нет слов для благодарности от такой мартышки,как я) думала, что легче будет выучить английский) четко по инструкции, буковки русские появились!
Здравствуйте! У меня вин10 про. На вкладке «язык интерфейса» стоит тупо один язык, не дает выбрать ничего — хотя внизу добавлены два языка.
Здравствуйте. А языковой пакет вы скачали, как описывается? Нажать на языке который нельзя выбрать, там нажать «Параметры» (Settings) и загрузить языковой пакет. В самом начале инструкции об этом.
Спасибо, что откликнулись. Да, языковой пакет скачан и установлен. Писать на языке можно, и поднять его вверх для отображения сайтов на этом языке тоже можно. Помогает ли это сильно, я не проверял, мне главное язык интерфейса сменить.
А можно скриншот из Параметры с экрана «Регион и язык» в момент, когда выбран язык (выделен), на котором нужно сделать интерфейс?
ВЫ знаете, он Вас испугался. Я его включил сегодня, он показал, что языкового пакета нет, тогда как в пятницу показывал, что есть — и опции загрузить его не было. Сейчас загрузил, все в порядке, большое Вам спасибо за терпение.
У меня всё получилось! : ) Интерфейс уже русский! Кирилица вместо закорючек! И ещё клавиатура русская! : ) Огромная Вам благодарность за очень полезную и ценную информацию! Всех Вам благ и процветания!
Спасибо, мне статья помогла установить русский язык интерфейса Win10!
Здравствуйте! А на Windows 10 Enterprise LTSB также меняется язык на русский или… есть какие либо затруднения, либо «не полный русский»? Имеется ввиду перевод где английский, а где и русский, либо вообще крякозябры. С уважением.
Здравствуйте. По идее, всё то же самое в плане языков там должно быть.
Я понял вас, благодарю. Смотрел обзор от весьма известного и уважаемого мною автора по поводу установки именно этой версии Windows и там показано-рассказано именно также как рассказано у вас в статье. Но. осторожность и даже боязнь, никогда не помешают лишний раз переспросить. Еще раз спасибо, спасибо за ответ.
Здравствуйте, такая проблема, при скачивании просит логин и пароль, что я не помню, ноутбук финский, покупался с финским языком, но от прежнего владельца остались пароли, и никак не скачать, посоветуйте, что можно сделать
Возможно, стоит сбросить ноутбук на заводские настройки и, соответственно, заново создать администратора, пароль от которого вы будете знать. Ну или сбросить пароль для текущего пользователя (поищите «как сбросить пароль Windows 10»)
Спасибо большое, только у вас смог найти подходящий совет)
По каким бы ссылкам ни ходил, в поисках ответов — только здесь всегда 100% рабочие инструкции по любым вопросам. Спасибо большое. 2 клика мышкой, и мои программы стали на русском
Добрый день! Подскажите пожалуйста, при выборе опций уже самого русского языка (в них есть возможность скачать пакеты, голосовой и прочего) но в данных опциях отсутствует пакет для скачивания как в английском, чтобы весь виндовс был русифицирован (т.е. клавиатура на русском, регион России выбрать можно, но всё остальное на английском, в опциях русского языка меньше пунктов для скачивания чем в английском) могу прислать скриншот на почту. Буду благодарен за помощь.
Здравствуйте. Я сейчас в поездке, без windows с собой. Дня через 3 смогу посмотреть что к чему, не раньше, извините. Чтобы не забыл, выложите куда-то скриншот и ссылку на него дайте в ответ на этот комментарий.
У меня когда я жму options у меня идет checking
Доброго дня, есть проблема с установкой русского интерфейса. Зашел куда требуется, выбрал раздел Language, там добавил русский и перешел в него для скачивания, но после этого в списке Windows display language ничего не добавилось, не могу выбрать русский. Прошу помочь, спасибо! скриншот
Здравствуйте. А какая редакция Windows 10? Скрины посмотрел, странно. У себя воспроизвести не смог.
А можно ли поменять язык интерфейса на винде 10 home single language
Вот здесь путь описан на английском: stackoverflow.com/questions/31698742/how-to-change-windows-10-interface-language-on-single-language-version Сам не пробовал, но выглядит разумно.
Молодцы ребята, супер инструкции, отличные решения вопросов, колоссальный труд, спасибо вам большое!
в языке только английский язык стоит, как можно русский добавить
Добрый день! Подскажите пожалуйста, при выборе опций уже самого русского языка (в них есть возможность скачать пакеты, голосовой и прочего) но в данных опциях отсутствует пакет для скачивания как в английском, чтобы весь виндовс был русифицирован (т.е. клавиатура на русском, регион России выбрать можно, но всё остальное на английском, в опциях русского языка меньше пунктов для скачивания чем в английском) могу прислать скриншот на почту. Буду благодарен за помощь.
Добрый день Дмитрий! Помогите пожалуйста. Заранее благодарен.
Похожая проблема только у меня китайский язык стал после возвращения к стандартным установкам. Меняется только клавиатура. Языковые пакеты не скачиваются и по-моему даже не в меня. Пробовал установить языковые пакеты черещ командную строку выдало ошибку. Зашел через реестор показывает что стоит только китайский. До сброса до заводских стоял нормальный русский языковой пакет. Сбрасывал из-за обновлений начало все тормозить. Надеялся, что обновления исправят ошибку, так как не подключается флешка через OTG.
До сброса была Виндовс 8.1. Сейчас походе также.
Уверены, что 8.1 сейчас? Просто если 10, то можно скачать языковой пакет из магазина приложений (найти там можно по запросу Language Pack)
Все понятно и доступно! С вашей помощью русифицировано Win10. Все отлично работает! Благодарю за подробное пояснение.
Здравствуйте. Такая проблема: сделал всё пошагово как написано в инструкции, но на выходе частично перевело на русский, а остальное на английском (где-то 50/50). Ноутбук куплен в Польше, изначально была Win на польском. Теперь у меня все перемешалось: многое осталось на польском, остальное на английском и русском ( интерфейс Windows, хотя всё это должно было перевести на русский). Помогите пожалуйста, как это исправить? Потому как даже не могу найти в интернете описание подобной ситуации
Как установить русский язык в Windows 10 — 2 способа
В данной статье мы расскажем о том, как изменить язык системы на Windows 10, а также как установить русский или английский интерфейс системы на Windows 10.
При первоначальной настройке Windows 10 вам будет предложено выбрать системный язык. Обычно здесь останавливается необходимость изменения языка системы.
Однако, если спустя некоторое время после установки Windows 10 вы захотели изменить язык, то уверяем вас, еще не поздно! Возможно, вы используете компьютер у кого-то (в гостях, чужом доме, квартире), кто говорит на другом основном языке, или вы приобрели поддержанный компьютер с системным языком, который вы не понимаете.
Если вам нужно просто изменить язык на ваш основной (разговорный) язык, то ниже приведены способы и инструкции для этого.
Помните! Даже если вы не можете прочитать язык, который установлен на Windows, вы всегда можете следить за изображениями в этом руководстве, чтобы изменить язык.
Особенности установки русского языка в Windows
В этой статье мы рассмотрим процесс русификации Windows 10. Процесс загрузки и установки русского языкового пакета проходит непосредственно из настроек системы: с помощью онлайн и офлайн установки.
Русификация Windows 7 и Windows 8.1 проходит по следующему алгоритму (в Windows 10 подобный порядок действий):
В данной статье я расскажу, как изменить язык Windows 10 на русский в операционной системе Windows 10 LTSB (Windows 10 Enterprise LTSB), которая по умолчанию не имеет русского языка интерфейса. В других редакциях Windows 10 процесс русификации проходит аналогичным образом.
Изменение языка интерфейса
Установка нового ЯП не гарантирует того, что язык системы изменится. Обычно для этого нужно ввести соответствующую команду, которая изменит язык интерфейса. Выполните следующие шаги:
- CAB Update Installer или быстрая установка CAB файлов в Windows 10 / 8 / 7
- Находясь в панели управления, разверните пункт «Региональные стандарты». Если не можете найти его в главном меню, воспользуйтесь встроенной поисковой строкой. Войдите в раздел панели управления «Региональные стандарты»
- В первой вкладке «Форматы» выберите подходящий вам язык интерфейса, а затем сохраните новые значения. Возможно, придётся выйти из системы и войти заново, чтобы изменённые настройки вступили в силу. Выберите подходящий язык интерфейса и сохраните изменения
Видео: работа с языковыми пакетами в Windows 10
Установка языкового пакета вручную
Кроме описанного выше способа, существует возможность установить языковой пакет из файла в формате «CAB». Это может быть удобно в том случае, если требуется сменить язык сразу на нескольких компьютерах. Тогда будет проще один раз скачать файл языкового пакета, а затем перенести его на флешке на каждый из компьютеров, что позволит сэкономить интернет-трафик. Кроме того, такой способ позволит русифицировать даже специальную редакцию Windows — Single Language («Для одного языка»).
Следует иметь в виду, что версия языкового пакета должна полностью соответствовать установленной операционной системе, то есть быть предназначенной для конкретной сборки, разрядности и редакции. В противном случае при русификации могут возникнуть проблемы. Как вы помните, подробные сведения об установленной ОС мы можем увидеть в окне «System» («Система»).
Чтобы установить языковой пакет вручную, нажимаем комбинацию клавиш Windows + R или выбираем команду «Run» («Выполнить») в контекстном меню кнопки «Start» («Пуск»).
В диалоговом окне вводим команду «lpksetup» и нажимаем «ОК».
Откроется окно «Install or uninstall display languages» («Установка или удаления языка интерфейса»), в котором нам нужно нажать кнопку «Browse» («Обзор») и указать путь к cab-файлу, содержащему нужный языковой пакет, а затем нажать кнопку «Next» («Далее»).
Система определит, какой язык находится в указанном нами пакете. Если в файле содержится не один, а несколько языков, следует выбрать нужный, отметив его флажком. Затем нажимаем кнопку «Next» («Далее») для начала процедуры установки и дожидаемся ее окончания.
Как мы уже знаем, сама по себе установка нового языкового пакета не меняет язык интерфейса системы. Поэтому нам придется проделать некоторые шаги, описанные выше — открыть «Window Settings» («Параметры Window») и выбрать нужный язык интерфейса и страну в окне настроек «Region & Language» («Регион и язык»), а также настроить язык для экрана приветствия.
Установка ЯП
В Windows 10 встроено несколько методов, позволяющих работать с ЯП. Благодаря им можно выбирать язык из уже скачанных пакетов, а также устанавливать новые ЯП.
Если вам нужно изменить ЯП на одном компьютере, то легче всего воспользоваться автозагрузкой, то есть дать системе самой скачать и установить необходимый пакет. Если же требуется сменить язык на нескольких ПК, то удобнее один раз скачать файл ЯП, а потом перенести его при помощи флешки на каждый из компьютеров, сэкономив тем самым интернет-трафик. Файлы ЯП имеют расширение .cab. Скачать их можно со сторонних ресурсов, так как Microsoft не распространяет ЯП в виде отдельных файлов на своём официальном сайте.
Установка ЯП при помощи настроек параметров Windows
В Windows 10 есть встроенная утилита «Параметры», позволяющая управлять настройками системы. Если ОС на вашем компьютере уже обновлена до версии 1803 April Update, то с помощью этой утилиты можно загрузить дополнительный ЯП. Если у вас установлена более старая версия Windows, то воспользуйтесь любым из описанных ниже методов — результат будет тот же. Для загрузки ЯП с помощью утилиты «Параметры» сделайте следующее:
- Войдя в консоль «Параметры Windows», разверните блок «Время и язык».
- Раскройте подпункт «Регион и язык», затем кликните по кнопке «Добавить язык» и выберите из появившегося списка подходящий вариант. Начнётся загрузка ЯП из сети.
Как только загрузка закончится, в списке языков появится новый ЯП — выберите его, чтобы осуществить перевод системы на нужный язык.
Установка ЯП из панели управления Windows
Пользователи, не обновившие ещё свою Windows до версии 1803 или более поздней, могут выполнить смену ЯП через панель управления. Для этого сделайте следующее:
- Войдя в панель управления, перейдите в раздел «Язык». Панель управления можно найти при помощи системной поисковой строки. Откройте раздел «Язык» в панели управления Windows
- Щёлкните по кнопке «Добавить язык» для выбора нужного ЯП. Появится список языков, доступных для добавления. Отметьте из них тот, который хотите добавить. Нажмите кнопку «Добавить язык»и выберите нужный языковой пакет
- Перейдите к свойствам выбранного языка. Нажмите кнопку «Свойства» для добавляемого языка
- В открывшемся окне свойств языка нажмите кнопку «Загрузить и установить языковой пакет», после чего начнётся загрузка ЯП. Щёлкнув по кнопке «Загрузить и установить языковой пакет», начните загрузку ЯП выбранного языка
- После окончания процесса установки ЯП снова зайдите в свойства языка и назначьте его основным языком системы. Назначьте выбранный язык основным языком интерфейса Windows
Готово. Новый ЯП загружен и применён. Возможно, вас попросят выйти из системы, чтобы применить изменённые параметры. Дайте согласие, затем снова войдите в свою учётную запись и проверьте результат.
Добавление языка из cab-файла
Если у вас есть отдельно загруженный ЯП в формате cab, то для его установки выполните следующие шаги:
- Нажмите комбинацию клавиш Win + R, чтобы открыть окно «Выполнить». Введите в нём команду lpksetupe и запустите её выполнение, нажав кнопку OK. Введите и выполните команду lpksetup
- Появится окно установки ЯП. Укажите, что хотите загрузить новый ЯП, а не удалить уже имеющийся. Для этого щёлкните по строке «Установить язык интерфейса». Укажите, что надо установить новый языковой пакет
- Откройте cab-файл, для чего нажмите кнопку Browse и найдите его на диске. В строке рядом с кнопкой отобразится путь до файла. Если в файле содержится сразу несколько языков, выберите из них те, которые нужно установить. Начните процедуру установки, нажав кнопку Next, и дождитесь её окончания. Затем перейдите в окно«Параметры» или в панель управления Windows, выберите новый ЯП в качестве основного (как это сделать, описано в двух предыдущих пунктах). Укажите путь до файла и выберите желаемые языки
Как установить русский язык интерфейса в Windows 10 (1 способ)
В операционной системе Windows 10 войдите в меню «Пуск», нажмите на «Setting» (Параметры). В окне выбора параметров «Setting», выберите раздел «Time & language» (Время и язык).
В окне настроек откройте «Region & language» (Регион и язык). В разделе «Languages» (Языки) нажмите на кнопку «Add a language» (Добавление языка).
В окне «Add a language» выберите русский язык (Русский, Russian).
После этого, русский язык появится в списке добавленных языков на втором месте. Русский язык еще не скачан и не установлен в Windows.
Выделите «Русский», в языковой области появятся три кнопки. Нажмите на кнопку «Options» (Параметры).
После этого, откроется окно настроек русских языковых параметров. Здесь предлагается скачать русский языковой пакет для Windows 10, включить полную поддержку буквы «ё» (по умолчанию эта функция отключена в русских сборках Windows), скачать голосовой пакет, добавить клавиатуру.
Нажмите на кнопку «Download» для загрузки и установки русского языка.
После этого начнется загрузка и инсталляция русского языкового пакета на компьютер. Этот процесс займет некоторое время.
После завершения установки русского языка, в языковых настройках появится сообщение: «Language pack installed» (Языковой пакет установлен).
Войдите в «Region & language», выделите «Русский», нажмите на кнопку «Set as default» (Использовать как основной язык).
После этого, русский язык переместиться на первое место в списке поддерживаемых языков. Это значит, что русский язык будет использован по умолчанию в операционной системе Windows 10.
Перезагрузите компьютер. После запуска, вы увидите, что интерфейс Windows 10 работает на русском языке.
Далее по желанию, измените время и прочие региональные стандарты.
Вам также может быть интересно:
Метод 1: меняем способ ввода
Вначале нужно поменять способ ввода, который стоит у вас в настройках. Произвести выбор языка, который будет у вас главным. Проделать это можно довольно быстро (перед данными настройками желательно создать точку восстановления):
- Переходим в параметры через «Пуск», кликнув по ярлыку, похожему на шестерёнку;
- Нас интересует вкладка «Время и язык»;
- В левой колонке нас интересует вкладка «Язык»;
- После этого, кликнем по ярлыку «Клавиатура»;
- В новом окошке нам нужно выбрать язык клавиатуры. В нашем случае «Русский»;
- Затем, обращаем внимание на нижнюю ссылку «Позволить выбрать метод ввода для каждого окна приложения»;
- Пройдя по данной ссылке, станет активной опция, отслеживающая вводимый язык в каждой программе и данная опция сама сможет менять язык, смотря от той программы, которую вы задействовали;
- Итак, мы настроили язык. Подобным способом есть возможность сделать выбор любого языка, сделав его основном и теперь, когда вы будете набирать текст, вы неудобств испытывать не будете.
Изменить системный язык на компьютере Windows 10
В отличии от Windows XP, смена языка в Windows 10 доступна для всех Домашних и Профессиональных версий (за исключением региональных версий, например версия China only). Версии «Single language» (как раньше было и с Windows
не обладают стандартным функционалом для его смены.
Можно взять во внимание немного измененный функционал смены языка в версии Spring Creators Update 1803. Далее мы опишем все удобные методы:
Версия 1803 и старше
Для начала откройте Параметры – Время и язык – Регион и язык. Данные параметры полностью заменяют настройки из панели управления (в Insider сборках данные настройки в Панели управления отсутствуют), всё идёт к полной замене классических настроек на новые Параметры.
Предпочитаемые языки – инструмент загрузки языковых пакетов. Со слов Microsoft, нынешним переводом системы занимается специальная нейросеть, что должно улучшить качество перевода.
Справа от каждого пункта можно заметить иконки, которые обозначают наличие Преобразования текста в речь, распознавание речи, поддержку рукописного ввода.
Нажав на кнопку «Добавьте…», можно ознакомиться со всем доступным списком.
Язык интерфейса отвечает за переключение этого параметра системы. Смена производится путём выбора нужного пакета, а для применения изменений требуется выполнить выход из системы.
В новой версии Windows 10 процесс смены стал проще. Нету множества разных параметров, которые отвечают за разные, но похожие функции, но находятся в разных местах (Параметры и Панель управления).
Версия 1709 и младше (1703, 1607, 1511 и 10240)
Процесс смены на прошлых версиях незначительно отличается. Дополнительные настройки формируются и в настройках в панели управления, но начнём по порядку.
Изменения языка программ
Сторонние программы работают на том языке, который вы выбрали при установке, но встроенные в Windows приложения и утилиты, загруженные из официального магазина Microsoft, при определении языка интерфейса опираются на настройки системы. Используемый в них язык выбирается на основе данных о местоположении.
- Чтобы сменить язык во всех стандартных программах Windows, снова откройте окно «Региональные стандарты» в панели управления и перейдите к вкладке «Местоположение». Укажите страну, язык которой вам нужен, и сохраните изменения. Большинство приложений после этого изменят свой язык. В строке «Основное расположение» выберите из списка нужную страну и нажмите кнопку OK
- Если вы заметили, что какие-то программы остались на прежнем языке, то откройте приложение Windows Store и запустите принудительное обновление. Дополнив свою базу данных нужным ЯП, приложения перейдут на выбранный ранее язык. В Windows Store запустите принудительное обновление приложений
В более ранних версиях Windows 10 языковые пакеты устанавливаются через панель управления, а в последних — через параметры системы. Универсальный способ — установить ЯП при помощи cab-файла. После того как пакет будет установлен, перейдите в настройки региональных стандартов и измените язык интерфейса, приветствия и стандартных программ.
- Категория: Драйверы
- Операционная система: Windows 10
- Ключ: Не требуется
- Русский язык: Есть
- Лицензия: Бесплатно
- Загрузок: 15 484
Скачать Русский языковой пакет бесплатно
Языковой пакет — служебный .cab файл в Виндовс 10, который отвечает за перевод текста в разных частях интерфейса. По умолчанию в установочный архив операционной системы включена основная группа языков. Но иногда случается так, что в настройках нет нужной локализации, и тогда возникает необходимость перевести интерфейс и корректно настроить раскладку клавиатуры. Скачать русский языковой пакет для Windows 10 с официального сайта Miscrosoft не получится, эти компоненты обычно включаются в архив обновления. На сайте корпорации четко указан источник получения файлов.
Большинство пользователей устанавливают языки из «Центра обновлений». Кроме перевода в систему загружается множество компонентов: от исправленных версий файлов до улучшенного «Защитника». Скачивание этих архивов может длиться очень долго, особенно если обновление глобальное. В случае установки нового языка, лучше воспользоваться более надежным и быстрым способом.
В окне Параметры
Для того, чтобы сменить язык интерфейса в Windows 10, версия которой 1803 или новее, можно воспользоваться окном Параметров. В примере все пункты будут на английском и украинском, если у вас по-другому, то ориентируйтесь на иконки и смотрите, каким по счету будет нужный пункт.
Скачивание языка в магазине Майкрософт
Нажмите на кнопку «Пуск» и кликните по значку шестеренки. Или вместо этого можете воспользоваться комбинацией клавиш Win+I.
В открывшемся окне «Settings» («Параметры») выберите пункт «Time & Language» («Время и язык»).
Затем нужно перейти на третью вкладку «Language» («Язык»). В самом верху будет выпадающий список. Разверните его и посмотрите, нет ли в нем нужного. Если есть – выберите его и перезагрузите устройство.
Скорее всего в выпадающем списке будет только один язык. Установить дополнительные можно из магазина Майкрософт. Для этого кликните по ссылке «Add a Windows display language in Microsoft store», которая расположена чуть ниже.
Дальше может потребоваться авторизация в личном аккаунте. Введите логин и пароль для входа.
Если у вас нет аккаунта и вы пользуетесь компьютером из-под локальной учетной записи, можете прочесть статью: как создать учетную запись Майкрософт.
Из открывшегося списка выберите подходящий язык и нажмите по названию, которое выделено жирным.
На следующем шаге нужно нажать на кнопку, которая будет выделена синим. В примере она подписана «Get».
Затем откроется окно дополнений. Самый первый пункт, который нужно отметить, называется «Установить как язык интерфейса». Следующая птичка – это скачивание самого языкового пакета. Дальше идут варианты клавиатур, которые доступны для установки. Когда все отметите, жмите крайнюю левую кнопку «Install» («Установить»).
Дождитесь завершения процесса установки.
После этого потребуется перезагрузка компьютера и интерфейс станет понятен. Если в появившемся окне нажать на левую кнопку «Yes», то ПК перезагрузится сразу. Если нажмете на правую кнопку «No», то окно закроется и выполнить перезагрузку вы сможете позже, когда закончите работу на компьютере.
Использование кнопки Добавление языка
Если возможности воспользоваться Microsoft Store у вас нет, то поменять язык интерфейса можно по-другому. Откройте окно параметров и перейдите на третью вкладку, как было описано выше. Дальше найдите кнопку в виде плюсика, называется она «Добавление …», и нажмите на нее.
Из предложенного списка выберите тот, который хотите установить. Обратите внимание на иконки напротив. Если там будет буква «А» с иероглифом, это значит, что выбранный язык можно установить для интерфейса. Потом жмите на нижнюю левую кнопку – «Дальше».
Откроется знакомое окно дополнительных параметров. В нем должны стоять птички на первом и втором пункте. После этого нажимайте левую кнопку внизу и начнется установка.
Дождитесь окончания процесса и выполните перезагрузку компьютера.
После смены языка интерфейса на привычный, многих интересуют другие популярные вопросы.
Например, если вы привыкли выбирать язык отдельно для каждого приложения, нажмите по ссылке «Выберите метод ввода, который всегда используется по умолчанию».
В первом выпадающем списке можно выбрать тот, который будет всегда первым предлагаться для набора текста. Также можно отметить птичкой вариант «Позволить выбирать метод ввода для каждого окна приложения».
Если вы хотите, чтобы на экране приветствия по умолчанию был установлен английский, то выберите его из выпадающего списка на предыдущем шаге. После этого нажмите по кнопке «Административные языковые параметры».
Находясь на вкладке «Дополнительно» кликните по кнопке «Копировать параметры».
Затем поставьте птичку «Экран приветствия и системные учетные записи» и сохраните изменения. Теперь язык ввода на экране приветствия у вас будет английский.
Тем, у кого пункты меню в магазине Майкрософт по-прежнему не перевелись нужно перейти на вкладку «Регион». Дальше выберите подходящую страну в блоках «Регион» и «Формат региона».
Если у вас приложения и страницы в Интернете отображаются не на нужном языке, то просто из списка установленных выделите нужный и с помощью стрелочки переместите его вверх списка.
Алгоритм установки ЯП через «Панель управления»
- Откройте «Панель управления», нажав правой кнопкой мыши по меню «Пуск». После чего, зайдите в обозначенный раздел.
- Жмите кнопку «Добавить язык».
- Когда появится набор, состоящий из нескольких пакетов, выберите наиболее подходящий для себя вариант, а затем подтвердите свое действие, нажатием кнопки «Добавить».
- Если выполните это действие, то в разделе «Изменение языковых параметров» щелкните по «Параметрам», как показано на картинке.
- Далее жмите по выделенной ссылке «Скачивание и установка языкового пакета».
- Дождитесь полного завершения процесса скачивания, ничего не нажимайте. После этого, обновленный языковой пакет будет установлен на ваше компьютерное устройство.
Если у вас есть желание ознакомиться с подробной видеоинструкцией, то посмотрите небольшое видео. Автор потратит всего 10 минут вашего личного времени, чтобы научить вас инсталлировать пакет языков на Виндовс 10 правильно и без лишних трудностей. Если вдруг вам не понравится данный пакет, то его можно с легкостью удалить со своего компьютера — автор обязательно расскажет, как это сделать.
Скачать Русский языковой пакет бесплатно
Бесплатно!uFilercheck
Официальный дистрибутив Русский языковой пакет
checkclose
Тихая установка без диалоговых окон
checkclose
Рекомендации по установке необходимых программ
checkclose
Пакетная установка нескольких программ
check
Скачать Русский языковой пакетСкачать Русский языковой пакет бесплатно
Большинство пользователей устанавливает языковые пакеты для Windows 10, используя Windows Update. Майкрософт публикует их по факту выпуска новых сборок. На Windows Update пакеты публикуются в виду CAB архивов, которые система скачивает на жесткий диск пользователя, и затем устанавливает. Если у вас уже есть заранее скачанный CAB архив языкового пакета, его можно поставить без помощи Windows Update.
У вас может быть несколько причин устанавливать языки интерфейса именно таким образом. Например, вы хотите сэкономить трафик, а в сети у вас несколько компьютеров. В настоящее время у многих «домашних» пользователей имеется не одного устройство под управлением Windows 10. Можно скачать желаемый языковой пакет и разместить его на сетевом диске, чтобы затем установить его оттуда на все компьютеры сети. Кроме того, имея под рукой cab-архив с языковым пакетом, можно установить его вообще без сети и Интернет.
Содержание
скрытьКак установить языковой пакет для Windows 10 из *.cab файлаСмена языка интерфейса Windows 10Публикации по теме
Смена языка для приложений, не использующих Юникод
После русификации английской или какой-либо другой отличной от русской версии Windows 10 может возникнуть проблема с отображением кириллицы в сторонних программах. Выглядит это примерно так:
Для устранения такой неприятности нам потребуется открыть «Панель управления». Нажимаем на значок лупы на панели задач в левой нижней части экрана и начинаем набирать «Панель управления». Когда нужное название появится над полем ввода, кликаем по нему левой кнопкой мыши.
Выбираем категорию настроек «Часы и регион», а затем «Региональные стандарты».
В открывшемся окне нас интересует вкладка «Дополнительно».
Альтернативный способ попасть в это окно – использование диалогового окна «Выполнить». Нажимаем клавиши Windows + R и вводим команду «intl.cpl».
Теперь нам нужно задать русский язык как «Язык программ, не поддерживающих Юникод». Жмем на кнопку «Изменить язык системы» и выбираем «Русский (Россия)».
На предложение перезагрузить компьютер отвечаем согласием.
В случае, если у вас уже был выбран русский язык, но символы кириллицы все равно отображаются «кракозябрами» (непонятными иероглифами), то могут помочь следующие манипуляции: выберите английский язык, примените настройки, а затем снова укажите русский. После этого проблема должна решиться.
Изменение языка экрана приветствия в Windows 10
Нюанс замены текстовых обозначений интерфейса заключается в том, что неизменными остаются показатели начального монитора приветствия. Настройки данного раздела операционной системы необходимо выполнять отдельно, следуя инструкции:
- открыть «Панель управления» (через поисковую строку или кнопку меню «Пуск»);
- выбрать блок «Часы и регион», вкладка «Язык»;
- последней – пункт «Дополнительные параметры»;
- кликнуть по строке «Применить языковые параметры к экрану приветствия, системным учетным записям…»;
- в отдельном окне «Регион» нажать на пункт «Дополнительно»;
- затем выбрать кнопку «Копировать параметры» (с желто-синим щитом).
В нижней части блока установить галочку напротив соответствующего пункта. Чтобы сделать обратные настройки, необходимо провести процедуру повторно и снять значок.
Внимание! Некоторые изменения можно внести только от имени и с правами Администратора – такой функционал часто обозначается щитом определенных цветов. Операционная система может запросить подтверждение проводимой операции. Достаточно нажать «Да» в окне дополнительного запроса.
Какие версии можно русифицировать
Изменить основной языковой пакет на русский можно абсолютно в любой международной версии ОС Windows 10. Исключением является только домашняя китайская редакция и версия Home Single Language. В первом случае вам придется либо докупать отдельно доступ к языковым пакетам, либо переустанавливать «десятку» полностью. Так что, если вы приобрели китайский планшет на AliExpress или другом подобном сайте, проследите, чтобы версия ОС была международной.
В полных редакциях Pro достаточно изменить язык в параметрах системы. В Home Single Language и Enterprise LTSB необходимо дополнительно скачать русификатор (также с помощью стандартного функционала «десятки»). Представленные в статье методы работают со всеми изданиями Windows 10 x32/x64-bit. Разберем их подробнее.
Возможные проблемы с русификацией
В процессе установки языкового пакета могут возникнуть трудности. Самые распространенные проблемы представлены ниже.
Не скачивается Language pack через «Settings». В этом случае проверьте стабильность интернет-подключения на планшете или ПК. Попробуйте перезагрузить устройство и поставить pack на загрузку заново. Если это не помогло, тогда посмотрите, скачиваются ли обновления для самой операционной системы через Windows Update.
Не подходит cab-образ с языковым пакетом. Здесь все просто: вам необходимо попробовать установить другой pack, который будет точно подходить к текущей версии. Посмотреть build ОС можно следующим образом:
Источник






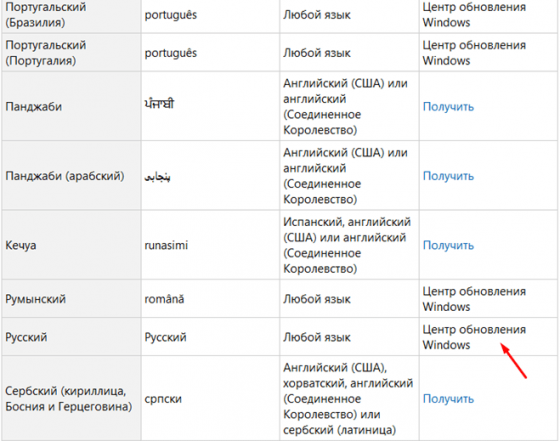
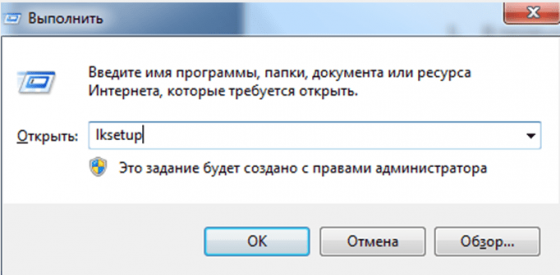
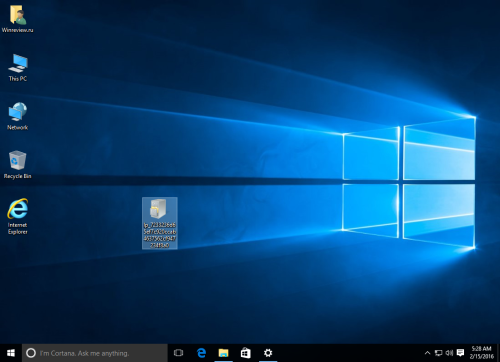
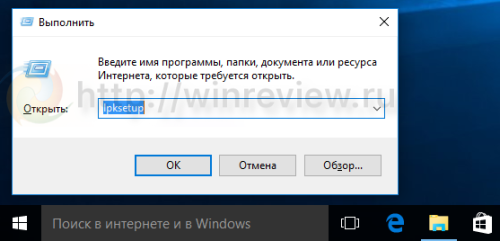
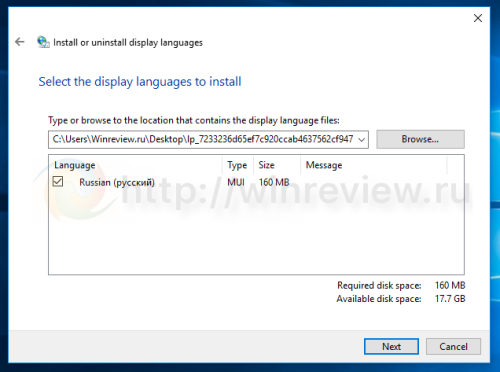 Следуйте подсказкам мастера, чтобы завершить процесс.
Следуйте подсказкам мастера, чтобы завершить процесс.