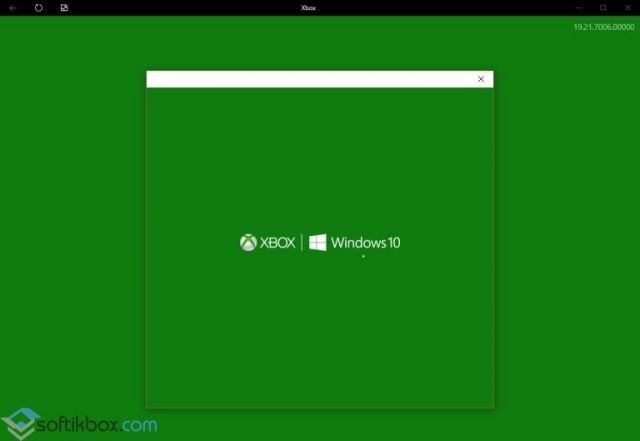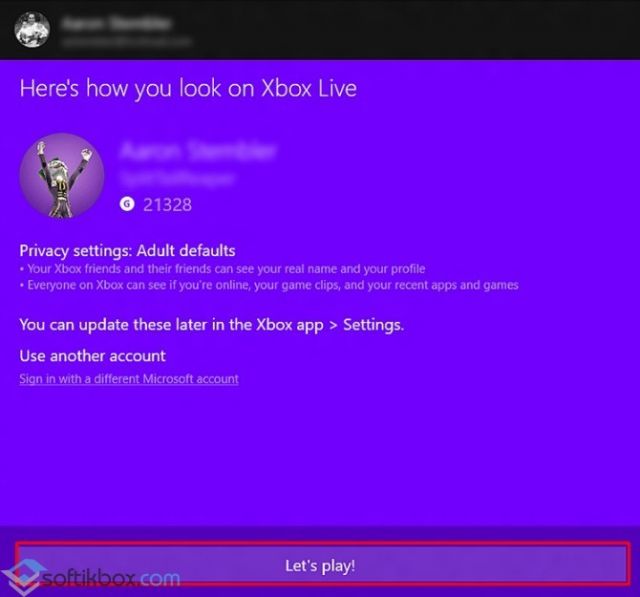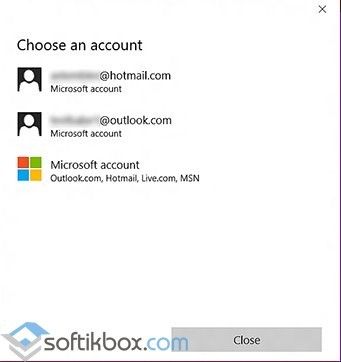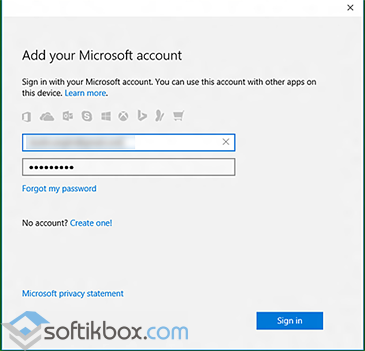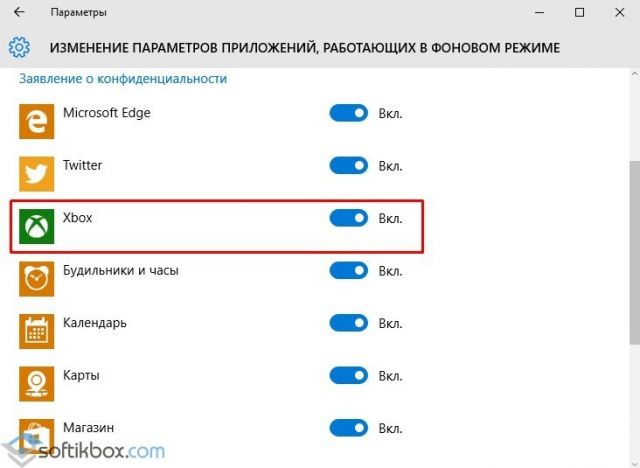В этой инструкции для начинающих — подробно о том, как установить программы Appx и AppxBundle в Windows 10 (для компьютеров и ноутбуков) и какие нюансы следует учитывать при установке.
Примечание: очень часто вопрос о том, как установить Appx возникает у пользователей, которые скачали платные приложения магазина Windows 10 бесплатно на сторонних сайтах. Следует учитывать, что загруженные из неофициальных источников приложения могут представлять угрозу.
Установка приложений Appx и AppxBundle
По умолчанию установка приложений Appx и AppxBundle не из магазина заблокирована в Windows 10 в целях безопасности (аналогично блокировке приложений из неизвестных источников на Android, не дающей установить apk).
При попытке установить такое приложение вы получите сообщение «Чтобы установить это приложение включите режим загрузки неопубликованных приложений в меню «Параметры» — «Обновление и безопасность» — «Для разработчиков» (код ошибки 0x80073CFF).
Пользуясь подсказкой, выполняем следующие шаги:
- Заходим в Пуск — Параметры (или нажимаем клавиши Win+I) и открываем пункт «Обновление и безопасность».
- В разделе «Для разработчиков» отмечаем пункт «Неопубликованные приложения».
- Соглашаемся с предупреждением о том, что установка и запуск приложений из-за пределов Магазина Windows могут подвергнуть риску безопасность вашего устройства и личных данных.
Сразу после включения возможности установки приложений не из магазина, установить Appx и AppxBundle можно будет простым открытием файла и нажатием кнопки «Установить».
Еще один способ установки, который может пригодиться (уже после включения возможности установки неопубликованных приложений):
- Запустить PowerShell от имени администратора (можно начать набирать PowerShell в поиске на панели задач, затем нажать по результату правой кнопкой мыши и выбрать пункт «Запустить от имени Администратора» (в Windows 10 1703, если вы не изменяли поведения контекстного меню Пуск, нужный пункт можно найти, кликнув правой кнопкой мыши по пуску).
- Ввести команду: add-appxpackage путь_к_файлу_appx (или appxbundle) и нажать Enter.
Дополнительная информация
Если скаченное вами приложение не устанавливается описанными способами, полезной может оказаться следующая информация:
- Приложения Windows 8 и 8.1, Windows Phone могут иметь расширение Appx, но не устанавливаться в Windows 10 как несовместимые. При этом возможны разные ошибки, например, сообщение о том, что «Попросите у разработчика новый пакет приложения. Этот пакет не подписан с помощью доверенного сертификата (0x80080100)» (но эта ошибка не всегда говорит о несовместимости).
- Сообщение: Не удалось открыть файл appx/appxbundle «Сбой по неизвестной причине» может говорит о том, что файл поврежден (или вы скачали что-то, не являющееся приложением Windows 10).
- Иногда, когда простое включение установки неопубликованных приложений не срабатывает, можно включить режим разработчика Windows 10 и попробовать снова.
Пожалуй, это все на тему установки приложения appx. Если остались вопросы или, наоборот, есть дополнения — буду рад увидеть их в комментариях.
Содержание
- Пакет можно установить только на устройствах следующих семейств windows team
- Как загрузить и установить Microsoft Teams
- Установка Teams на компьютер
- Для iOS, Android и Windows Phone
- Team Microsoft веб-версия
- Что после установки: создать свою команду или присоединиться
- Установка приложений Appx и AppxBundle
- Дополнительная информация
- Выбор семейств устройств, которые будут поддерживаться
- Общие сведения о ранжировании
- Официальная инструкция Microsoft по установке Windows 11 на несовместимые устройства
Пакет можно установить только на устройствах следующих семейств windows team
Microsoft Teams – это новое программное обеспечение от мирового IT-гиганта, предназначенное для создания пространства для корпоративной работы, общения, обмена файлами, координации встреч, создания командных заметок и т.п. Microsoft представили этот сервис как часть пакета Office 365, призванную создать конкуренцию популярному Slack. Microsoft Teams интегрирован с большинством других продуктов офисных и корпоративных продуктов Windows.
Как загрузить и установить Microsoft Teams
Владельцам Office 365 неделовых версий (Personal, Home, Student) не имеют доступа к Microsoft Teams.
Установка Teams на компьютер
- для 32-разрядных версий Windows 7/8/10;
- для 75-разрядных версий Windows 7/8/10;
- для операционных систем OS X.
В операционных системах Windows необходимо запустить скачанный файл. Установка завершается автоматически и перед пользователем появляется окно авторизации с требованием указать логин и пароль рабочей учетной записи.
На компьютерах от Apple значок инсталлятора нужно перетащить в папку Приложения (Applications), и установка пройдет в автоматическом режиме.

Для iOS, Android и Windows Phone
Для использования на мобильных устройствах нужно Microsoft Teams скачать и установиться из официального магазина соответствующей платформы:
- Откройте на смартфоне или планшете AppStore/Play Market/Windows Phone Store.
- Зайдите в Поиск и введите в поисковой строке запрос «Microsoft Teams».
- Перейдите на страницу первого приложения со страницы результатов.
- Установите приложение в соответствии с тем порядком, который предусматривает ваша операционная система.
Ссылки для скачивания мобильных приложений с соответствующих магазинов также размещены в разделе сайта Microsoft Teams Downloads.
Team Microsoft веб-версия
Для быстрого доступа на нерабочем компьютере или мобильном устройстве можно использовать Microsoft Teams в виде веб-приложения, расположенного на официальном сайте.
По интерфейсу и дизайну она является полной копией настольного приложения. Сразу после открытия страницы появляется окно авторизации.
Что после установки: создать свою команду или присоединиться
Участники системы общаются между собой в пределах команд. По умолчанию, на момент первого входа приложение сразу открывает интерфейс создания новой команды. В дальнейшем для этого нужно будет открывать вкладку Команды (Teams) в левой части экрана и нажимать на пункт Создать команду (Create a team). Дальнейшие действия предлагают сразу добавить в объединение людей и провести её базовую настройку. Приглашения им будут отправлены автоматически.

Зная, как Microsoft Teams скачать и установить, вы можете организовать современное технологичное пространство для оперативного решения рабочих вопросов. Это особенно актуально для компаний, на компьютерах которых установлены корпоративные версии ОС Windows 7+.
Универсальные приложения Windows 10, те, которые вы можете скачать из магазина или же из сторонних источников имеют расширение .Appx или .AppxBundle — не особо знакомое большинству пользователей. Возможно, по этой причине, а также потому, что в Windows 10 по умолчанию запрещена установка универсальных приложений (UWP) не из магазина, может возникнуть вопрос о том, как установить их.
В этой инструкции для начинающих — подробно о том, как установить программы Appx и AppxBundle в Windows 10 (для компьютеров и ноутбуков) и какие нюансы следует учитывать при установке.
Примечание: очень часто вопрос о том, как установить Appx возникает у пользователей, которые скачали платные приложения магазина Windows 10 бесплатно на сторонних сайтах. Следует учитывать, что загруженные из неофициальных источников приложения могут представлять угрозу.
Установка приложений Appx и AppxBundle
По умолчанию установка приложений Appx и AppxBundle не из магазина заблокирована в Windows 10 в целях безопасности (аналогично блокировке приложений из неизвестных источников на Android, не дающей установить apk).
Пользуясь подсказкой, выполняем следующие шаги:
- Заходим в Пуск — Параметры (или нажимаем клавиши Win+I) и открываем пункт «Обновление и безопасность».
- В разделе «Для разработчиков» отмечаем пункт «Неопубликованные приложения».
- Соглашаемся с предупреждением о том, что установка и запуск приложений из-за пределов Магазина Windows могут подвергнуть риску безопасность вашего устройства и личных данных.
Сразу после включения возможности установки приложений не из магазина, установить Appx и AppxBundle можно будет простым открытием файла и нажатием кнопки «Установить».
Еще один способ установки, который может пригодиться (уже после включения возможности установки неопубликованных приложений):
- Запустить PowerShell от имени администратора (можно начать набирать PowerShell в поиске на панели задач, затем нажать по результату правой кнопкой мыши и выбрать пункт «Запустить от имени Администратора» (в Windows 10 1703, если вы не изменяли поведения контекстного меню Пуск, нужный пункт можно найти, кликнув правой кнопкой мыши по пуску).
- Ввести команду: add-appxpackage путь_к_файлу_appx (или appxbundle) и нажать Enter.
Дополнительная информация
Если скаченное вами приложение не устанавливается описанными способами, полезной может оказаться следующая информация:
Пожалуй, это все на тему установки приложения appx. Если остались вопросы или, наоборот, есть дополнения — буду рад увидеть их в комментариях.
после успешной отправки пакетов на странице пакетыв разделе доступность семейства устройств отобразится таблица, указывающая, какие пакеты будут предложены для конкретных семейств устройств Windows 10/11 (и более ранних версий ос, если применимо) в порядке ранжирования. в этом разделе также можно выбрать, предоставлять ли отправку клиентам в конкретных семействах устройств Windows 10/11.
если пакеты еще не были отправлены, в разделе доступность семейства устройств будут показаны семейства устройств Windows 10/11 с флажками, которые позволяют указать, будет ли отправка предоставляться клиентам в этих семействах устройств. Таблица отобразится после отправки одного или нескольких пакетов.
в этом разделе также содержится флажок, где можно указать, следует ли разрешить корпорации майкрософт предоставлять доступ к приложению для любых будущих семейств устройств Windows 10/11. Мы рекомендуем оставить этот флажок установленным, чтобы обеспечить доступ к вашему приложению более широкому кругу потенциальных клиентов после выпуска новых семейств устройств.
Выбор семейств устройств, которые будут поддерживаться
Если вы отправите пакеты, предназначенные для одного семейства устройств, мы установим флажок, чтобы сделать эти пакеты доступными новым пользователям с указанным типом устройств. Например, если пакет предназначен для Windows.Desktop, для этого пакета будет установлен флажок Windows 10 Desktop (установить флажки для других семейств устройств будет невозможно).
Пакеты, предназначенные для Windows. универсальное семейство устройств может выполняться на любом устройстве Windows 10/11 (включая Xbox One). По умолчанию мы сделаем эти пакеты доступными для новых пользователей на всех типах устройств кроме Xbox.
вы можете снять флажок для любого семейства устройств Windows 10/11, если вы не хотите предоставлять отправку клиентам на этом типе устройства. Если флажок семейства устройств снят, новые клиенты, использующие устройства этого типа, не смогут приобрести приложение (при этом пользователи, которые уже получили ваше приложение, смогут работать с ним и будут получать все публикуемые вами обновления).
если приложение поддерживает их, рекомендуется сохранить все флажки, если нет особой причины ограничить типы устройств Windows 10/11, которые могут получить ваше приложение. Например, если вы знаете, что вашим приложением неудобно пользоваться на Surface Hub и/или Microsoft HoloLens, можно снять флажок Windows 10 для совместной работы и/или Windows 10 Holographic. При этом новые пользователи на указанных устройствах не смогут получить приложение. Если в дальнейшем вы решите, что готовы предоставлять приложение этим пользователям, вы можете создать новую отправку с установленными флажками.
единственное семейство устройств Windows 10/11, которое не проверяется по умолчанию для Windows. универсальные пакеты Windows 10 Xbox. Если ваше приложение не является игрой (или если оно является игрой и вы включили программу Xbox Live Creators Program или прошли процесс утверждения концепции) и отправка содержит нейтральные и/или x64-разрядные пакеты UWP, скомпилированные с использованием SDK для Windows 10 версии 14393 или более поздней версии, вы можете установить флажок Xbox с Windows 10, чтобы предлагать приложение клиентам, использующим Xbox One.
Чтобы устранить эту ошибку, выполните одно из следующих действий.
- Замените применимые пакеты скомпилированными с помощью Windows SDK для Windows версии 14393 или более поздней версии.
- Если у вас уже есть пакет, который поддерживает Xbox и cкомпилирован с помощью Windows SDK 14393 или более поздней версии, увеличьте номер версии пакета, чтобы она имела наибольший номер в отправке.
- Снимите флажок для Xbox с Windows 10.
Если вам по-прежнему не удается устранить проблему, обратитесь в службу поддержки.
Если вы отправляете приложение UWP для Windows 10 IoT Базовая, вам не следует вносить изменения в выбранные по умолчанию параметры после отправки пакетов; для Windows 10 IoT отдельный флажок отсутствует. Дополнительные сведения о публикации приложений Интернета вещей Core UWP см. в разделе Поддержка Microsoft Store для приложений Интернета вещей Core UWP.
если отправка для ранее опубликованного приложения включает пакеты, которые могут выполняться в Windows 8/8,1 и Windows Phone 8. x и более ранних версий, эти пакеты будут доступны клиентам в этих версиях ос. Чтобы перестать предоставлять приложение этим пользователям, удалите соответствующие пакеты из отправки.
чтобы полностью предотвратить получение отправки конкретным семейством устройств Windows 10/11, обновите элемент TargetDeviceFamily в манифесте, чтобы он находился только для семейства устройств, которое требуется поддерживать (т. е. Windows. Мобильный или Windows. Desktop) вместо того, чтобы покинуть его как Windows. универсальное значение (для универсального семейства устройств), которое Microsoft Visual Studio включается в манифест по умолчанию.
Не менее важно помнить, что параметры выбранные в разделе Доступность семейства устройств, применяются только к новым приобретениям. Любой пользователь, который уже получил ваше приложение, сможет работать с ним и будет получать все публикуемые вами обновления, даже если вы удалите это семейство устройств из манифеста. это справедливо даже для клиентов, которые приобрели приложение перед обновлением до Windows 10/11.
Общие сведения о ранжировании
помимо того, что вы указываете, какие семейства устройств Windows 10/11 могут скачивать отправку, в разделе доступность семейства устройств отображаются конкретные пакеты, которые будут доступны для различных семейств устройств. При наличии нескольких пакетов, которые можно запускать на определенном семействе устройств, в таблице указывается порядок, в котором будут предлагаться пакеты. Порядок зависит от номеров версий пакетов. Дополнительные сведения о способах ранжирования пакетов Магазином на основании номеров версий см. в разделе Нумерация версий пакета.
Предположим, что у вас есть два пакета: Package_A.appxupload и Package_B.appxupload. Если для определенного семейства устройств пакет Package_A.appxupload имеет приоритет 1, а Package_B.appxupload — приоритет 2, то при получении приложения пользователем устройства данного типа Магазин сначала попытается доставить пакет Package_A.appxupload. Если на устройстве пользователя невозможно запустить пакет Package_A.appxupload, Магазин предложит пакет Package_B.appxupload. Если устройство клиента не может запускать пакеты для этого семейства устройств (например, если значение MinVersion , поддерживаемое приложением, выше версии на устройстве клиента), клиент не сможет скачать приложение на этом устройстве.
Номера версий в XAP-пакетах (для ранее опубликованных приложений) не учитываются при определении пакета для предоставления конкретного клиента. По этой причине при наличии нескольких XAP-пакетов с равным приоритетом будет отображаться не число, а звездочка, и пользователи смогут получить любой из пакетов. Для обновления XAP-пакета пользователя до более нового удалите старый XAP-пакет из новой отправки.
Актуальная версия: Windows 11 10.0.22000.318 Выпуск функций 21H2
- Проверить совместимость можно с помощью утилит:
- Откройте редактор реестра. Нажмите сочетание клавиш Windows + R и введите regedit , затем нажмите клавишу ввода Enter . При необходимости подтвердите запрос службы контроля учетных записей для запуска редактора реестра.
- Перейдите по следующему пути (скопируйте и вставьте в адресную строку редактора реестра):
- Кликните правой кнопкой мыши по разделу Setup и выберите Создать > Раздел.
- Присвойте новому разделу имя MoSetup нажмите клавишу ввода Enter .
- Щелкните правой кнопкой мыши по разделу MoSetup и выберите Создать > Параметр DWORD (32 бита).
- Назовите параметр AllowUpgradesWithUnsupportedTPMOrCPU
- Дважды кликните по параметру и установите для него значение 1
- Перезагрузите компьютер.
- (Windows PC Health Check)
На ASUS X550C, кстати, не ставится.
Intel Core i3-3217U + GeForce GT 720M (оперативы 12 Гб + SSD).
Выбивает ошибку «This PC doesn’t meet the minimum requirements to install this version of Windows».
При этом последняя актуальная Win 10 летает. Интересно, что поменяли в требованиях.
Kokolio, да, я так же не могу накатить на Ivy bridge.
«the pc must support tpm 2.0»
Утром буду пробовать переносить уже установленую на виртуалке на реальный диск.
Да и в любом случае это все пропатчат позже
Выбивает ошибку «This PC doesn’t meet the minimum requirements to install this version of Windows».
У многих такая ошибка. И указывает причину, не включен Secure Boot и TPM 2.0
Советуют в биосе включить какие-то секьюрити или Intel Platform Trust.
Другие советуют сделать установщик от win10, а потом там заменить от 11 файл install.wim
1 Способ. Ошибка при попытке обновится фиксится заменой appraiserres.dll из папки sources образа Windows 10 в папку sources образа Windows 11. Нужный файл прикреплён к посту, просто скачать и заменить в образе Windows 11.
4 способ. На экране установки нажимаем Shift +F10 и вводим в cmd:
REG ADD HKLMSYSTEMSetupLabConfig /v BypassTPMCheck /t REG_DWORD /d 1
REG ADD HKLMSYSTEMSetupLabConfig /v BypassSecureBootCheck /t REG_DWORD /d 1 1. Я НЕ НЕСУ НИКАКОЙ ОТВЕТСТВЕННОСТИ ЗА ПРОДЕЛАННЫЕ ВАМИ ДЕЙСТВИЯ, ТО ЧТО РАБОТАЕТ У МЕНЯ ИЛИ ДРУГИХ ЛЮДЕЙ, НЕ ФАКТ, ЧТО ЗАРАБОТАЕТ У ВАС, ВСЕГДА ХРАНИТЕ БЕКАПЫ ПЕРЕД ДЕЙСТВИЯМИ С СИСТЕМОЙ! Спасибо за 1 способ ув. RostislavArts
Спасибо за 3 способ ув. al-lion
Спасибо за 4 способ ув. Lux Darkus RostislavArts, Semen8991, идёт установка, пока все нормально, чуть позже отпишусь Stimayk, я тоже прямо щас ставлю. Тоже отпишусь
По центру оно норм, но тогда систрей выглядит там вообще лишним.
как там виндовс на ядре линукс?
форсить можно ? intel core i3 7gen
О, вернули возможность установить без учетки майков не вырубая сетевое соединение. hqqddy, и так можно было. Просто выбираешь нижний пункт и там offline account Я в системе. Secure Boot выключен, никаких дополнительных настроек не делал djneel, русская клавиатура есть, системный язык только английский Образ Windows 11 с отключением ограничений обновления + Оригинальная версия.
Версия: Windows 11 Beta
Build: 22H2 Build 22458.1000 + FIX / 21H2 Build 22000.194 + FIX / 22000 OFFICIAL
Доступные редакции:
Windows 11 Домашняя
Windows 11 Pro
Описание Dev сборок: Сборки Windows 11, предназначенные для участников программы Windows Insider на канале обновления Dev. Сборки сделаны с помощью оригинальных файлов UUP на сервисе UUP Dump. Были интегрированы обновления по 16 сентября 2021 года.
В сборках нет никаких изменений и ничего не вырезано!
Описание Beta сборок: Сборки Windows 11, предназначенные для участников программы Windows Insider на канале обновления Beta. Сборки сделаны с помощью оригинальных файлов UUP на сервисе UUP Dump. Были интегрированы обновления по 16 сентября 2021 года.
В сборках нет никаких изменений и ничего не вырезано!
Описание Official сборок: 19 августа 2021 года Microsoft сочла Windows 11 версии 22000.132 стабильной и официально сделала ее доступной для загрузки в качестве первых ISO-образов Windows 11.
Образы взяты с официального сайта Microsoft! Во время установки система обновится до актуальной 22000.194 Beta версии.
В раздачу добавлены приветственные обои для участников Windows Insider Program.
На официальном сайте поддержки Microsoft опубликована новая страница с инструкциями по установке Windows 11. Отдельный параграф на странице включает инструкции по обновлению устройств с Windows 10, не отвечающих системным требованиям для установки Windows 11 – создав ключ реестра, вы можете обойти проверку на наличие TPM 2.0 (требуется как минимум TPM 1.2), а также совместимого процессора.
Когда Microsoft анонсировала Windows 11, компания удивила пользователей обновленными системными требованиями для этой операционной системы. Напомним, что Microsoft не меняла требований, когда выпускала предыдущие версии Windows. Например, компьютеры 2009 года под управлением Windows 7 вполне могли работать с Windows 10, выпущенной в 2015 году.
Пользователи могут вручную скачать и установить Windows 11, но в этом случае они могут столкнуться с конфликтами совместимости.
Очень быстро удалось обнаружить обходные пути для установки Windows 11 на несовместимые ПК:
Сейчас уже известно, что обновления будут доставляться, но обновления функций могут не поставляться на несовместимые устройства. Скорее всего обходные пути продолжат работать, и примерно через 12 месяцев пользователи смогут беспрепятственно вручную установить первое обновление функций для Windows 11 на несовместимые устройства.
Официальная инструкция Microsoft по установке Windows 11 на несовместимые устройства
Примечание: Создав ключ реестра, вы можете обойти проверку на наличие TPM 2.0 (требуется как минимум TPM 1.2 ), а также совместимого процессора.
Пользователям нужно лишь внести одно изменение в системный реестр на несовместимом устройстве. В этом случае установщик Windows 11 не будет проверять процессор или микросхему TPM 2.0 (требуется как минимум TPM 1.2). Другие требования, такие как свободное место место на жестком диске, по-прежнему будут проверяться.
Примечание: Microsoft не рекомендует устанавливать Windows 11 на неподдерживаемые устройства. Соответствующая страница поддержки предупреждает пользователей о том, что устройства могут работать со сбоями и что получения обновлений не гарантируется.
Устройство, не отвечающее минимальным системным требованиям, может работать неправильно из-за конфликтов совместимости и не будет гарантированно получать обновления, в том числе обновления безопасности.
Теперь администраторы смогут выполнить обновление до Windows 11 с помощью установочного ISO-образа, следуя нашим инструкциям.
Источник
Содержание
- Шаг 1: Включение режима разработчика
- Шаг 2: Установка пакета APPX
- Способ 1: «Проводник»
- Способ 2: «Windows PowerShell»
- Что еще нужно знать
- Вопросы и ответы
Шаг 1: Включение режима разработчика
Универсальные приложения в Windows 10 традиционно устанавливаются из Microsoft Store, однако в случае необходимости они могут быть установлены в офлайн-режиме из пакетов APPX или AppxBundle. По умолчанию такой способ установки в Windows 10 запрещен, и чтобы им воспользоваться, в системе сначала нужно включить режим разработчика или как минимум разрешить установку неопубликованных приложений.
- Откройте приложение «Параметры» и перейдите в раздел «Обновление и безопасность» — «Для разработчиков».
- Включите опцию «Режим разработчика» или «Неопубликованные приложения». Первый вариант отличается тем, что дает вам больше прав и открывает больше возможностей в работе с приложениями.
- Подтвердите действие нажатием кнопки «Да».

Инсталлировать пакет приложения или компонент из пакета APPX либо AppxBundle можно двумя способами: средствами «Проводника» из контекстного меню файла или из консоли «PowerShell». Рассмотрим оба варианта.
Способ 1: «Проводник»
- Здесь все просто: нажмите по файлу APPX правой кнопкой мыши и выберите в меню опцию «Установить». Также вместо этого вы можете запустить файл двойным кликом.
- Откроется окно установщика приложения, нажмите в нем кнопку «Установить» и дождитесь завершения процедуры инсталляции. По завершении установки программа будет автоматически запущенна, если только вы заранее не снимете флажок с функции «Запуск по состоянии готовности».


Способ 2: «Windows PowerShell»
- Откройте консоль «PowerShell» от имени администратора любым удобным вам способом. Проще всего ее вызвать из контекстного меню кнопки «Пуск».
- Сформируйте и выполните команду
add-appxpackage полный-путь-к-файлу-appx.


Дождитесь успешного развертывания и установки. Приглашение ввести следующую команду в консоли станет означать, что пакет APPX установлен.
Что еще нужно знать
Установить описанными способами можно не все пакеты APPX: так, если последний не будет содержать подписи доверенного сертификата, установка будет прервана с ошибкой «Попросите у разработчика новый пакет приложения». Также перед установкой программы или компонента из автономного пакета нужно убедиться, что его разрядность и архитектура совместимы с разрядностью и архитектурой операционной системы. В этом нет ничего сложного, поскольку разрядность и архитектура указываются в имени установочного файла.
Еще статьи по данной теме:
Помогла ли Вам статья?
Содержание
- Как установить xbox windows 10 ltsc
- XBOX Live на 1809 LTSC
- Приложение Xbox для Windows 10: вход, выход, решение проблем
- Как войти в Xbox на Windows 10?
- Как выйти из Xbox на компьютере с Windows 10?
- Советы по Windows 10: используем приложение Xbox на ходу
- Xbox для Windows 10
- Достоинства программы
Как установить xbox windows 10 ltsc
Компаньон консоли Xbox
Xbox
Версия: 48.54.25001.0
Последнее обновление программы в шапке: 03.10.2019
Описание:
Microsoft Xbox — лучшее приложение для консоли, которое сводит вместе ваших друзей, игры и достижения на Xbox One и устройствах с Windows 10!
Возможности:
- При помощи приложения Xbox ваши друзья, игры и достижения теперь будут доступны не только на Xbox One, но и на устройствах с Windows 10. Непревзойденный многопользовательский режим игры теперь стал еще лучше.
• Вступайте в клубы (или создавайте свои собственные) для совместной игры и общения в чате с игроками со сходными интересами.
• Находите, во что поиграть с единомышленниками, отвечая на публикации «Найти группу» или создавая свои собственные публикации, которые соответствуют вашим целям и стилю игры.
• Получайте незамедлительный доступ к чату, опубликованному контенту, командам, DVR для игр и достижениям на ПК и консоли Xbox One.
• Отслеживайте ваши игровые клипы и снимки экрана и загружайте их непосредственно на ваш ПК с Windows 10.
• Погружайтесь в общение с друзьями в Xbox Live, используя клавиатуру для отправки сообщений в чате.
• Выполняйте потоковую передачу ваших любимых игр и развлекательного контента с консоли Xbox One на ПК с Windows 10, используя ваш геймпад Xbox One.
Последняя версия со старой иконкой: 44.44.7002.0
Русский интерфейс: Да
XBOX Live на 1809 LTSC
Доброго времени суток.
Есть установленная Windows 10 1809 LTSC . Одна игрушка из Steam требует подключения к Xbox Live.
Нашел тему на GitHub «LTSC-Add-MicrosoftStore», скачал пакет, установил, появился Microsoft Store, но не хочет подключаться к интернету (ipv6 включен). Xbox не запускается вообще, в меню «Пуск» его нет.
В связи с этим вопрос:
— есть ли работающий способ установить XBOX на LTSC?
— есть ли работающий способ обновить 1809 на 1909 без полной переустановки?
— есть ли способ решения вопроса без переустановки (переустанавливать винду из-за игрушки вообще не айс)?.
Добавлено через 26 минут
Отбой, пока рыскал по форуму нашел тему с обратной задачей. Пакет с GitHub работает, нужно включить службу Xbox Live (была отключена), и почистить hosts от записей DWS. Магазин и Xbox заработали, игрушка запустилась.
WSL2 на Windows 10 1809 LTSC
Здравствуйте. Нужно использовать WSL2, но я использую Windows 10 LTSC последней версии, то есть.
не могу зайти в xbox live
Выходит ошибка 0xc00d1198(0xc00d1126) (скрин прилагается). В чём может быть дело?
Ошибка соединения с XBox Live
Привет всем! Вопрос такой. подключил кабелем приставку XBox 360 через свитч к компу, естественно.
Xbox Live DVR стал хуже писать звук при записи игр, что делать?
Поддержка Xbox ничего толкового не посоветовала, обращался. Раньше записывались ролики с приятным.
Привет! Сижу с подобной проблемой!
Установил магазин на LTSC, но не могу установить Xbox Live, просит обновления. Помогите!
Добавлено через 4 минуты
Proidoha, HELP!
Добавлено через 4 минуты
Что за служба? Не могу таковой найти через панель, и как почистить hosts?
Привет.
Магазин у тебя работает? В смысле — к интернету подключается? Устанавливал с GitHub «LTSC-Add-MicrosoftStore»? Если «да» на все вопросы — то все ОК.
XBOX устанавливать отдельно не надо, необходимо включить службу «сетевая служба Xbox Live»
Пуск-> выполнить (или «поиск») -> services.msc (через поиск высветит «Службы»). Найди в списке «сетевая служба Xbox Live», кликни на нее правой кнопкой -> свойства. В открывшемся окне поставь тип запуска — автоматически, нажми «Применить», потом нажми «Запустить» и «Ок».
В играх (у меня проблемы возникли с Sea of Thieves) появится логин в аккаунт XBOX и возможность связать аккаунт со Steam.
Если магазин не подключается к интернету — есть инструкция как это исправить здесь: https://kakpedia.org/
Если использовал ранее «Destroy Windows Spying» (DWS) — сообщи.
Заказываю контрольные, курсовые, дипломные и любые другие студенческие работы здесь или здесь.
Переназначение кнопки X (другие названия: Guide, XBOX) на контроллере XBOX One
Добрый день. Совсем недавно приобрёл себе джойстик от XBOX One для игры на Windows 10, ибо это.

СРАЗУ ХОЧУ СКАЗАТЬ Я ДИЛЕТАНТ И ПРОШУ ПРОЩЕНИЯ ЕСЛИ КОРЯВО НАПИСАЛ ВОПРОС Краткая история : Решил.

Всем доброго времени суток. Вопрос такой — я на ноутбуке прозевал окончание 90-дневного периода.

День добрый. Я тут по советам (с этого же форума в теме подбора железа)поставил с официального.
Не работает клавиатура в WINDOWS 10 LTSC
Ребят, подскажите в чем проблема может быть на Windows 10 LTSC. Не работает клавиатура, при входе в.
Приложение Xbox для Windows 10: вход, выход, решение проблем
Новое приложение Xbox для Windows 10 служит проводником в экосистему Xbox One. С его помощью игроки могут просматривать сообщения с консоли, следить за игровыми новостями и посещать цифровой магазин. Кроме того, данное приложение позволяет транслировать стриминг игры из консоли на ПК с Windows 10. Это очень полезное нововведение, которое расширяет игровые возможности пользователей настольных систем. Появилось это приложение в 2016 г и, до финального выпуска операционной системы, было усовершенствовано для комфортного использования геймерами.
Как войти в Xbox на Windows 10?
Самый простой способ, как выполнить вход в Xbox, это авторизоваться в системе под учетной записью Microsoft. После того, как вы войдете под этой учеткой, действия по запуску Xbox будут следующими:
- Необходимо подключить геймпад с консолью Xbox 360 или другой.
- После запускаем приложение Xbox на Windows 10. Где оно находиться? Нажимаем на стрелочке, которая расположена на Панели задач Виндовс 10. Выбираем значок приложения и двойным щелчком запускаем его. Или же вводим в поисковую строку запрос «One».
- Приложение начнет открываться. На зеленом фоне появится логотип Xbox One. Жмём «Войти».
- Поверх него появится небольшое окно с изображением аватарки. Поскольку вход в Windows 10 был выполнен из-под учетной записи Microsoft, регистрироваться в сервисе не нужно. Аккаунт Microsoft один для всех сервисов компании.
В случае, если у вас есть аккаунт в Xbox Live, который связан с учетной записью Майкрософт, то на экране появится сообщение «С возвращением!» и изображение вашей аватарки. Если это ваша учетная запись, то нажимаем «Let’s play».
ВАЖНО! Если учетная запись не отображается или отображается старая, то стоит выбрать «Войти с использованием другой учетной записи Microsoft». Появится окно с выбором нового аккаунта.
Если его нет, то выбираем третий вариант, а именно «Аккаунт Майкрософт» и заполняем все поля, которые нужны для входа в систему.
Если же у вас вовсе нет учетной записи Xbox Live, которая привязана к Microsoft, система автоматически создаст тег игрока. После этого профиль Xbox, в том числе тег игрока, будет автоматически назначен для вашего адреса электронной почты.
Для тех же пользователей, которые не имеют учетной записи Майкрософт и хотят выполнить вход из-под локальной записи Windows 10, стоит отметить, что при подключении Xbox 360 и Xbox One и при попытке войти в приложение, система все равно запросит ввод логина и пароля от официального аккаунта. Если у вас его нет, то в самой программе можно будет нажать на иконку аккаунтов и создать новый.
В случае, если же войти в Xbox не удается, стоит ознакомиться с видео:
Если же не удаётся войти в программу с учетной записи Xbox Live прямо сейчас, то стоит воспользоваться рекомендациями следующего видео:
Ошибку с кодом 0х406 на Xbox можно решить следующим путем (смотреть в видео):
Как выйти из Xbox на компьютере с Windows 10?
Для того, чтобы выйти из приложения, достаточно нажать на значке программы на Панели задач и выбрать «Выйти».
Или же, если вы хотите отключить данное приложение, то нужно перейти в «Параметры», «Система», «Приложения», «Изменение параметров приложений, работающих в фоновом режиме» и перетащить ползунок элемента в положение «Отключено».
После сохранения изменений перезагружать систему не нужно.
Советы по Windows 10: используем приложение Xbox на ходу
Знаете ли вы, что любой компьютер c Windows 10 уже имеет доступ к бесплатной версии приложения Xbox? По сути, оно уже встроено в Windows 10 и готово к работе.
Благодаря приложению Xbox вы сможете объединять игровые миры на Xbox One и устройствах с Windows 10. Ваш список друзей, игровая активность, достижения, аватар, доступ к Магазину Xbox и Магазину Windows — это и многое другое остается с вами, на чем бы вы ни играли. Будьте на связи с сообществом Xbox Live, просматривайте свой счет игрока на любом устройстве, смотрите игровые клипы, созданные с помощью DVR, начинайте командные чаты, запускайте кросс-платформенные многопользовательские игры, такие как Forza Horizon 3 и Killer Instinct, транслируйте любимые игры с консоли Xbox на любой компьютер с Windows 10 у себя дома, используя беспроводной контроллер Xbox, и так далее.
Если у вас есть компьютер с Windows 10, вы сможете играть в любом месте, оставаться на связи с сообществом Xbox Live и быть всего в одном клике мыши от вашего игрового мира.
Вот три совета о том, как начать играть в любом месте с помощью приложения Xbox.
Оставайтесь на связи с вашим сообществом Xbox в приложении Xbox
Узнавайте, во что играют ваши друзья, публикуйте и просматривайте игровые ролики, заходите в игровые центры, чтобы найти свои любимые издания. Лента новостей внутри приложения Xbox предназначена именно для этого. Вы сможете легко искать и добавлять новых друзей с помощью строки поиска в правой части приложения. Вы также сможете связать свои учетные записи Xbox Live и Facebook, чтобы найти друзей по Facebook, которые играют на компьютере с Windows 10 или консоли Xbox One.
Следите за играми для ПК с помощью приложения Xbox
Найдите топ игр для ПК на Xbox Live! После входа в приложение с помощью вашей учетной записи Xbox Live или создав новую бесплатную учетную запись Xbox Live, вы сможете приступить к ее настройке и сделать ее уникальной. Нажмите кнопку «Поиск» слева и введите имя любимой игры. В этом поле щелкните раздел «Игры» выбранной вами игры, чтобы просмотреть новости и обновить ее с помощью обновлений, добавленных в Ленту новостей. Вы также сможете просматривать клипы, созданные с помощью DVR, а когда вы захотите опубликовать моменты эпических сражений, они появятся в вашей Ленте новостей.
Находите других геймеров с помощью функции «Клубы»
Искать геймеров с похожими интересами теперь стало еще проще благодаря новой функции «Клубы». Выбирайте напарников по игровым предпочтениям и стилю игры, присоединяйтесь к фанатам вашей любимой игры — здесь возможности поистине безграничны! Чтобы найти интересующее вас сообщество, щелкните кнопку «Клубы» на левой панели и выберите нужный клуб в отображаемом списке или просто нажмите кнопку «Поиск», чтобы выполнить поиск по имени игры или описанию. Познакомьтесь с новыми единомышленниками, чтобы продолжить ваши приключения!
И не забудьте про другие классные функции:
- Записывайте клипы и снимки экрана из игровой панели, нажав сочетание клавиш Windows + G.
- Делайте предварительные заказы на игры и покупайте сезонные пропуски, пакеты и многое другое в едином Магазине Xbox и Магазине Windows.
- Купите загружаемую игру с поддержкой Xbox Play Anywhere через приложение Xbox, Магазин Windows или Магазин Xbox и играйте в нее как на Xbox One, так и на компьютере с Windows 10, без дополнительной платы.
Если в вашей версии Windows 10 еще не установлено приложение Xbox, вы сможете скачать его здесь. Удачной игровой недели!
Xbox для Windows 10
- Категория:Общение
- Операционная система: Windows 10
- Ключ: Не требуется
- Русский язык: Есть
- Лицензия: Бесплатно
- Загрузок: 13 169
Скачать Xbox бесплатно
Xbox — популярное приложение для ПК, которое избавит вас от необходимости приобретать дорогостоящую приставку. Для того, чтобы оценить все возможности данной программы, следует скачать Xbox с нашего сайта и подключить джойстик к компьютеру на Windows 10.
Рассматриваемая платформа представляет собой не просто утилиту с играми, а целую социальную сеть, в которой можно дружить, общаться, создавать команды, отряды и многое другое. Это еще не все, на что способна утилита.
Достоинства программы
- Встроенная DVR-опция позволяет записывать видеоролики высокого качества в самой игре.
- Утилита работает с DirectX 12, которая нацелена на повышение производительности операционной системы, сокращение потребления электроэнергии.
- Есть библиотека достижений в пройденных развлечениях — геймер может посмотреть весь перечень наград, которые ему удалось заработать.
- На любом устройстве доступен список друзей, который можно обновить когда-угодно.
- ПК-версия Xbox предъявляет серьезные требования к устройствам.
- Заранее требуется установить связь с Xbox Live.
На вашем компьютере не запустился Xbox? Отчаиваться не стоит, лучше посмотрите короткий видеоролик. Автор рассказывает о том, как устранить неполадку, чтобы наслаждаться геймплеем и онлайн-общением с единомышленниками.
При попытке установить игру вы не одиноки, если на вашем компьютере возникает ошибка установки Xbox Game Pass 0x800700e9. Многие пользователи жаловались на то же самое. К счастью, проблема может быть решена в кратчайшие сроки.
Здесь, в этом руководстве, мы обсудим проверенные методы решения проблемы сразу после обсуждения причин проблемы.
Что вызывает ошибку установки Xbox Game Pass 0x800700e9 на компьютере?
Могут быть разные причины проблемы; некоторые популярные из них перечислены здесь:
- Не использовать одну и ту же учетную запись для Microsoft Store и Xbox. Если вы вошли в Microsoft и Xbox, используя разные учетные записи, вы можете получить эту ошибку при установке игр.
- Windows не обновлена . Если в вашей ОС Windows есть ожидающие обновления, вы можете получить эту ошибку. Проверьте наличие обновлений и установите их, чтобы избежать этой ошибки.
- Нестабильное подключение к Интернету. Если ваше подключение к Интернету нестабильное или слабое, вы не сможете установить игру, отсюда и проблема.
- Отсутствующие файлы для магазина Microsoft или приложения Game Pass. Если какие-либо приложения отсутствуют или имеют поврежденные файлы, вам необходимо удалить и переустановить их, чтобы исправить ошибку.
Что я могу сделать, чтобы исправить ошибку установки Xbox Game Pass 0x800700e9 на моем ПК?
Прежде чем перейти к действиям по устранению неполадок, выполните следующие предварительные проверки:
- Проверьте, вошли ли вы в Microsoft Store и Xbox Game Pass, используя одну и ту же учетную запись.
- У вас не должно быть ожидающих обновлений для Microsoft Store и приложения Xbox.
- Убедитесь, что вы выбрали автоматическую установку времени на своем компьютере.
- Также убедитесь, что регион, выбранный на вашем компьютере, правильный.
- Проверьте, есть ли у вас Установить поставщика удостоверений Xbox и Игровые службы.
- Убедитесь, что обновления Windows не ожидаются.
- Проверьте, правильно ли работает ваше интернет-соединение.
1. Запустите средство устранения неполадок приложения Магазина Windows.
- Нажмите Windows + I, чтобы открыть настройки.
- Перейдите в «Система», затем нажмите «Устранение неполадок».
- На следующей странице щелкните Другие средства устранения неполадок.
- Теперь в списке найдите приложение Магазина Windows и нажмите «Выполнить».
- Следуйте инструкциям на экране для завершения.
2. Очистите кэш Магазина Windows
- Нажмите Windows клавишу, введите CMD и нажмите «Запуск от имени администратора».
- Введите следующую команду, чтобы очистить кеш Магазина Windows, и нажмите Enter:
wsreset.exe - После этого вы можете увидеть подтверждающее сообщение.
3. Используйте Услуги
- Нажмите Windows + R , чтобы открыть окно «Выполнить».
- Введите services.msc и нажмите Enter, чтобы открыть Службы.
- Найдите фоновую интеллектуальную службу передачи и проверьте ее статус. Если он не запущен, дважды щелкните по нему.
- В следующем окне выберите «Тип запуска» как «Автоматически» и нажмите кнопку «Пуск» в разделе «Статус служб». Нажмите Применить и ОК.
- Затем проверьте статус «Оптимизация доставки», «Диспетчер проверки подлинности Xbox Live», «Сохранение игр Xbox Live», «Сетевая служба Xbox Live», «Игровые службы», «Центр обновления Windows» и «Установка службы Microsoft Store» по очереди. Убедитесь, что их статус работает.
- Для каждого из них измените Тип запуска на Автоматический. Если службы не запущены, нажмите кнопку «Пуск» в разделе «Статус службы».
4. Используйте Windows PowerShell для переустановки игрового сервиса.
- Нажмите Windows клавишу, введите PowerShell и нажмите «Запуск от имени администратора».
- Введите следующую команду и нажмите Enter:
get-appxpackage Microsoft.GamingServices | remove-AppxPackage -allusers - Дождитесь завершения процесса; теперь скопируйте и вставьте следующую команду и нажмите Enter:
start ms-windows-store://pdp/?productid=9MWPM2CQNLHN - Перезагрузите компьютер.
5. Используйте редактор реестра
- Нажмите Windows + R , чтобы открыть окно «Выполнить».
- Введите regedit и нажмите Enter, чтобы открыть редактор реестра. Затем нажмите «Да» в приглашении UAC.
- Следуйте по этому пути:
ComputerHKEY_LOCAL_MACHINESYSTEMCurrentControlSetServicesDoSvc - На правой панели найдите и дважды щелкните Пуск. Измените его Value data на 3. Нажмите «ОК».
- Перейдите в Xbox и отмените все ожидающие установки, если таковые имеются.
- Перезагрузите компьютер. Теперь найдите игру и установите ее. 8
6. Восстановите или сбросьте приложение Microsoft Store.
- Нажмите Windows + I, чтобы открыть настройки.
- Перейдите в «Приложения», затем нажмите «Установленные приложения».
- Прокрутите список и найдите Microsoft Store. Затем нажмите на три точки и выберите «Дополнительные параметры».
- В разделе «Сброс» нажмите «Восстановить».
- Попробуйте установить игру; если вы видите ошибку, нажмите «Сбросить».
Итак, это исправления, которые вы можете применить, чтобы устранить ошибку установки 0x800700e9 Xbox Game Pass на вашем ПК. Попробуйте их и сообщите нам, какие из них сработали для вас в комментариях ниже.
Содержание
- Как включить и открыть Xbox Game Bar в Windows 10
- Содержание
- Как включить игровую панель Xbox в Windows 10
- Как открыть игровую панель Xbox в Windows 10
- Не работает Xbox Game Bar (Win+G)
- Решение 1. Установка пакета дополнительных компонентов мультимедиа
- Решение 2. Редактируем реестр
- Решение 3. Используем Windows PowerShell
- Решение 4. Сбрасываем настройки приложения Xbox Game Bar
- Добавить комментарий
- Используя наш веб-сайт, вы соглашаетесь на использование файлов cookie.
- Подробнее
- Не устанавливается приложение xbox для windows 10
- Не знаете, во что играть дальше?
- Что если играть на xbox только с подпиской xbox game pass, не покупая игры какие в этом плюсы и минусы? ну и с xbox live gold
- Почему приложение xbox не открывается?
- Xbox live на 1809 ltsc
- Xbox one microsoft s 1tb all можно играть без подписки?
- Активация windows 10?
- Быстрый доступ и запуск игр
- Для кого создавалась windows 10 enterprise ltsb
- Достижения
- Исправлено: приложение xbox не открывает windows 10 —
- Как включить игровую панель xbox в windows 10
- Как войти в xbox на windows 10?
- Как выйти из xbox на компьютере с windows 10?
- Как на windows 10 ltsc установить приложение xbox?
- Как обновить windows 10?
- Как открыть игровую панель xbox в windows 10
- Как полностью удалить xbox dvr в windows 10?
- Как установить магазин приложений в windows 10 ltsb
- Купить компьютерную игру
- Метод №1 сброс приложения xbox
- Метод №2 переустановка магазина windows и приложения xbox
- Метод №3 создание новой учетной записи
- Мои игры
- Найти игры для компьютера
- Настройка вашего профиля xbox
- Не работает xbox game bar (win g)
- Обновление за апрель 2022 года:
- Обратная связь по приложению xbox
- Отправляйтесь на встречу со своей новой любимой игрой
- Ошибка 0x406 в приложении xbox на windows 10: причины и решения
- Перерегистрировать приложение
- Подключение приложения xbox к xbox one в windows 10
- Преимущества windows 10 enterprise ltsb
- Приложение xbox live для windows 10
- Приложение xbox в windows 10
- Приложение xbox для windows 10: вход, выход, решение проблем
- Приложение для windows 10 xbox: особенности и как использовать
- Решение 1. включение служб xbox
- Решение 1. установка пакета дополнительных компонентов мультимедиа
- Решение 2. проверка на наличие вредоносных программ
- Решение 2. редактируем реестр
- Решение 3. переустановка приложения xbox
- Решение 4: создание нового профиля пользователя
- Решение 5. установка свежей копии / обновление windows
- Советы по windows 10: используем приложение xbox на ходу
- Сообщения
- Стоит ли переходить с windows 7 на windows 10?
- Уведомления приложения
- Xbox friends
Как включить и открыть Xbox Game Bar в Windows 10
Содержание
Как включить игровую панель Xbox в Windows 10
Панель Xbox Game по умолчанию включена в Windows 10. Однако, если вы хотите убедиться, в том, что она включена выполните следующие действия:
Как открыть игровую панель Xbox в Windows 10
Чтобы открыть Xbox Game Bar, запустите свою любимую игру и нажмите клавиши Win + G на клавиатуре. Если вы изменили комбинацию клавиш по умолчанию для панели Xbox Game, вместо этого нажимайте заданные вами клавиши. Обратите внимание, что вы можете запустить панель Xbox Game в любое время, даже во время игры.
Не работает Xbox Game Bar (Win+G)
У пользователей иногда возникает проблема, Xbox Game Bar не открывается даже после многократного нажатия сочетаний клавиш Win + G. Ниже приведем решения, которые помогут исправить ситуацию когда Xbox Game Bar не работает или не открывается.
Решение 1. Установка пакета дополнительных компонентов мультимедиа
Если игровая панель по-прежнему не открывается после нажатия Win + G или не работает, попробуйте следующий способ.
Решение 2. Редактируем реестр
Предупреждение! Прежде чем вносить какие-либо изменения в редактор реестра, убедитесь, что вы создали резервную копию данных реестра. Это поможет вам восстановить любые данные, которые могут быть потеряны в процессе редактирования.
Решение 3. Используем Windows PowerShell
# Get all the provisioned packages
$Packages = (get-item ‘HKLM:SoftwareMicrosoftWindowsCurrentVersionAppxAppxAllUserStoreApplications’) | Get-ChildItem
Решение 4. Сбрасываем настройки приложения Xbox Game Bar
Внимание! Повторите действия выше и для приложения Компаньон консоли XboX, произведите его сброс в настройки по умолчанию.
Хотя описанные выше методы должны решить, проблемму Xbox Game Bar не открывается или не запускается, но если вы все еще сталкиваетесь с данной ошибкой, удалите приложение Xbox, а затем переустановите его снова.
Если и это не работает, скорее всего, ваш брандмауэр Windows или стороннее антивирусное программное обеспечение на вашем ПК с Windows 10 блокирует работу приложения Xbox и его компоненты. Эта проблема возникает, когда брандмауэр блокирует исполняемые файлы этого приложения. В таком случае вы должны добавить приложение Xbox в доверенную зону брандмауэра или другого антивирусного программного обеспечения.
Добавить комментарий
Используя наш веб-сайт, вы соглашаетесь на использование файлов cookie.
Подробнее
Cookies are short reports that are sent and stored on the hard drive of the user’s computer through your browser when it connects to a web. Cookies can be used to collect and store user data while connected to provide you the requested services and sometimes tend not to keep. Cookies can be themselves or others.
There are several types of cookies:
So when you access our website, in compliance with Article 22 of Law 34/2002 of the Information Society Services, in the analytical cookies treatment, we have requested your consent to their use. All of this is to improve our services. We use Google Analytics to collect anonymous statistical information such as the number of visitors to our site. Cookies added by Google Analytics are governed by the privacy policies of Google Analytics. If you want you can disable cookies from Google Analytics.
However, please note that you can enable or disable cookies by following the instructions of your browser.
Источник
Не устанавливается приложение xbox для windows 10
Не знаете, во что играть дальше?
Попробуйте функцию “Удиви меня”, которая предложит вам в случайном порядке игры из библиотеки Xbox Game Pass, которые вы еще не загрузили.
Что если играть на xbox только с подпиской xbox game pass, не покупая игры какие в этом плюсы и минусы? ну и с xbox live gold
Xbox Game Pass позволяет получать доступ к контенту по подписке. То есть пользователь получает доступ к играм, пока действует оплаченная подписка. Если ее не продлить, все игры, в том числе и загруженные, пропадают. С одной стороны, ассортимент игр хороший.
Также важно, что для игры по сети придется купить подписку Xbox Live Gold.
Вывод. Играть только с Xbox Game Pass можно. Но нужно вовремя продлевать подписку, постоянно тратя на это деньги. Ну а некоторые желаемые игры в любом случае придется купить отдельно.
3 4 · Хороший ответ
Почему приложение xbox не открывается?
После обширных исследований и экспериментов с нашими системами мы пришли к выводу, что причины, по которым приложение Xbox не запускается, представляют собой сочетание нескольких разных причин. Поскольку модуль тесно связан с вашей учетной записью пользователя и настройками системы, причины могут быть разными в вашем случае. Некоторые из причин:
Прежде чем приступить к реализации обходных путей и решений, убедитесь, что у вас есть активное подключение к Интернету и вы вошли в систему как администратор в своей учетной записи. Кроме того, убедитесь, что вы не используете какие-либо VPN или же полномочие.
Xbox live на 1809 ltsc
Доброго времени суток.
Нашел тему на GitHub «LTSC-Add-MicrosoftStore», скачал пакет, установил, появился Microsoft Store, но не хочет подключаться к интернету (ipv6 включен). Xbox не запускается вообще, в меню «Пуск» его нет.
В связи с этим вопрос: — есть ли работающий способ установить XBOX на LTSC? — есть ли работающий способ обновить 1809 на 1909 без полной переустановки? — есть ли способ решения вопроса без переустановки (переустанавливать винду из-за игрушки вообще не айс)?.
Добавлено через 26 минутОтбой, пока рыскал по форуму нашел тему с обратной задачей. Пакет с GitHub работает, нужно включить службу Xbox Live (была отключена), и почистить hosts от записей DWS. Магазин и Xbox заработали, игрушка запустилась.
WSL2 на Windows 10 1809 LTSCЗдравствуйте. Нужно использовать WSL2, но я использую Windows 10 LTSC последней версии, то есть.
не могу зайти в xbox liveВыходит ошибка 0xc00d1198(0xc00d1126) (скрин прилагается). В чём может быть дело?
Ошибка соединения с XBox LiveПривет всем! Вопрос такой. подключил кабелем приставку XBox 360 через свитч к компу, естественно.
Xbox Live DVR стал хуже писать звук при записи игр, что делать?Поддержка Xbox ничего толкового не посоветовала, обращался. Раньше записывались ролики с приятным.
Привет! Сижу с подобной проблемой! Установил магазин на LTSC, но не могу установить Xbox Live, просит обновления. Помогите!
Добавлено через 4 минутыProidoha, HELP!
Добавлено через 4 минутыЧто за служба? Не могу таковой найти через панель, и как почистить hosts?
Xbox one microsoft s 1tb all можно играть без подписки?
Конечно вы можете это делать, но без Live Gold у вас не будет мультиплеера, а только одиночная компания. А без Game Pass не будет доступа к библиотеки игр.
3 игры идут в комплекте, спокойно можно играть в них или покупать новые в магазине.
Но я бы рекомендовал остаться на подписке Game Pass, она реально крутая, в ней почти 200 игр за небольшую фиксированную стоимость. Намного эффективнее, чем покупать игры.
Активация windows 10?
Приобрести лицензию можно в магизине Microsoft или интернет магазинах. Существует два типа лицензии:
Из коробки стоит примерно 12 000 р. OEM ключ можно купить на Ebay за 300р. Из коробки лицензию вы сможете установить потом на другие ПК, а OEM ключ привязывается к железу ПК. Не рекомендую пользваться KMS активаторами, а просто отжалеть 300 р на OEM.
Быстрый доступ и запуск игр
Запускайте игры, в которые вы играете с Xbox Game Pass, или игры, которые вы добавили в свою коллекцию, одним нажатием кнопки.
Для кого создавалась windows 10 enterprise ltsb
Ориентирована платформа LTSB прежде всего на представителей корпоративного сектора — работников банков, промышленных предприятий, торговых организаций, также она может найти применение в образовательных учреждениях. Впрочем, с таким же успехом она может быть использована рядовыми юзерами, для которых стабильность и безопасность являются более важными и значимыми, чем функциональные нововведения.
Достижения
В разделе «Достижения» в приложении Xbox перечислены заработанные игровые очки, достижения и ход игр, в которые вы играли. Это поможет вам следить за прогрессом игр Xbox в соответствии с показателями производительности ваших друзей на Xbox.
Вы также можете отсортировать список игр в порядке «Самые последние», «Xbox One» и «Другие».
Связанное чтение : достижения Xbox не отображаются.
Исправлено: приложение xbox не открывает windows 10 —
Приложение Xbox изначально было запущено как сопутствующее приложение для игровых приставок Xbox, включая Xbox 360 и Xbox One, но вошло как полноценные приложения в Windows, Android и iOS. Это приложение предоставляет информацию о достижениях, рекомендуемых играх, мгновенных сообщениях, друзьях и т. Д.
Приложение Xbox на Windows 10
Приложение Xbox устанавливается по умолчанию в новых итерациях Windows 10. Тем не менее, есть несколько случаев, когда пользователи не могут запустить приложение. Либо просто остается на начальный экран или же вообще не открывается. Такое поведение обычно продолжается до тех пор, пока приложение не будет закрыто вручную.
Как включить игровую панель xbox в windows 10
Панель Xbox Game по умолчанию включена в Windows 10. Однако, если вы хотите убедиться, в том, что она включена выполните следующие действия:
Как войти в xbox на windows 10?
Самый простой способ, как выполнить вход в Xbox, это авторизоваться в системе под учетной записью Microsoft. После того, как вы войдете под этой учеткой, действия по запуску Xbox будут следующими:
В случае, если у вас есть аккаунт в Xbox Live, который связан с учетной записью Майкрософт, то на экране появится сообщение «С возвращением!» и изображение вашей аватарки. Если это ваша учетная запись, то нажимаем «Let’s play».
ВАЖНО! Если учетная запись не отображается или отображается старая, то стоит выбрать «Войти с использованием другой учетной записи Microsoft». Появится окно с выбором нового аккаунта.
Если его нет, то выбираем третий вариант, а именно «Аккаунт Майкрософт» и заполняем все поля, которые нужны для входа в систему.
Если же у вас вовсе нет учетной записи Xbox Live, которая привязана к Microsoft, система автоматически создаст тег игрока. После этого профиль Xbox, в том числе тег игрока, будет автоматически назначен для вашего адреса электронной почты.
Давече с помощью проги DWS почистил винду от всяких “шпионских” штук в роде телеметрии чтоб они не нагружали пк,вот только эта прога удаляет доступ к учётной записи в Xbox компаньёне блокируя ей вход в интернет,и галочку удаления Xbox в DWS убрать,увы,нельзя. Как теперь восстановить это дело?
Как выйти из xbox на компьютере с windows 10?
Для того, чтобы выйти из приложения, достаточно нажать на значке программы на Панели задач и выбрать «Выйти».
Или же, если вы хотите отключить данное приложение, то нужно перейти в «Параметры», «Система», «Приложения», «Изменение параметров приложений, работающих в фоновом режиме» и перетащить ползунок элемента в положение «Отключено».
После сохранения изменений перезагружать систему не нужно.
Как на windows 10 ltsc установить приложение xbox?
Добрый вечер. Ваша корпоративная версия Windows 10 в крайней степени урезана. Сперва Вам потребуется установить магазин Windows Store и уже от туда установить приложение компаньон консоли Xbox
А как теперь на Windows 7 установить
Как обновить windows 10?
Для того, чтобы обновить до нового программного обеспечения ваш компьютер, необходимо зайти в Центр обновления Windows. Найти его можно через Пуск – Параметры – Обновление и безопасность. Далее просто следуйте инструкциям помощника обновлений. Важно, чтобы компьютер был подключен к интернету.
1 6 · Хороший ответ
Как открыть игровую панель xbox в windows 10
Чтобы открыть Xbox Game Bar, запустите свою любимую игру и нажмите клавиши Win G на клавиатуре. Если вы изменили комбинацию клавиш по умолчанию для панели Xbox Game, вместо этого нажимайте заданные вами клавиши. Обратите внимание, что вы можете запустить панель Xbox Game в любое время, даже во время игры.
Как полностью удалить xbox dvr в windows 10?
” Не рекомендуется удалять программы, вшитые в систему по умолчанию ” – не потому, что в принципе, НЕ РЕКОМЕНДУЕТСЯ, а так как, принимая “ЛИЦЕНЗИОННОЕ СОГЛАШЕНИЕ”, мы обязуемся не изменять “оболочку” системы, хоть “на этом большом “Г” – само “Г”, вычищается либо с огромным трудом, либо не вычищается вовсе!
Как установить магазин приложений в windows 10 ltsb
Сперва давайте вспомним что же такое Windows 10 Enterprise LTSB или просто Windows 10 LTSB. Как видно из названия (Enterprise) это корпоративная версия Windows. Основное принципиальное отличие LTSB от обычной редакции Enterprise и заключается в количестве предустановленных в системе приложений и способе получения обновлений. LTSB это сокращение от «Long Term Servicing Branch», что означает «ветка с удлинённым периодом обслуживания».
Windows 10 Enterprise LTSB
В корпоративной Windows 10 LTSB в отличие от обычных версий Windows 10 Pro и Home отсутсвуют помощник голосового поиска Кортана, магазин приложений, интернет браузер Microsoft Edge, облачное хранилище OneDrive, встроенный просмотрщик изображений, управление мобильными устройствами, центр безопасности защитника, ночной свет, игровой режим и некоторые другие компоненты.
В Windows 10 LTSB отсутствуют предустановленные приложения
Второе основное отличие — это особенность получения обновлений. Тогда как в обычных редакциях устанавливаются все пакеты обновлений, то в LTSB устанавливаются только стабильные и наиболее важные обновления безопасности системы. Долгосрочное обслуживание подразумевает 10 лет гарантированной поддержки с момента выхода редакции LTSB.
Сравнение вариантов обслуживания различных веток Windows 10
Несмотря на то, что Windows 10 LTSB ориентирована на корпоративный сектор, эта редакция также пользуется успехом как у геймеров, для которых важен минимализм и экономия системных ресурсов, так и у обычных пользователей, для которых стабильность и безопасность системы являются более важными и значимыми, чем украшательства и функциональные нововведения.
Немаловажным преимуществом Windows 10 LTSB является невысокие системные требования — для установки системы достаточно 1 Гб оперативки для 32х битной версии и 2 Гб для 64х битной версии LTSB. Установленная система Windows 10 LTSB занимает на диске менее 10 Гб.
Теперь давайте вернемся к магазину приложений Microsoft Store.
Все достаточно просто:
Купить компьютерную игру
Перейдите на вкладку “Магазин” приложения, чтобы просматривать и покупать любимые игры для компьютера, DLC или дополнения. Владельцы Xbox Game Pass получают скидку до 20% на игры и до 10% на DLC и дополнения для игр из библиотеки Xbox Game Pass.
Системные требования приложения
| ОС | Windows 10 (многие игры требуют наличия версии 1903 или старше) |
|---|---|
| Процессор | Intel Core i5; AMD Ryzen 5. Четырехъядерный или выше. |
| ГРАФИЧЕСКИЙ ПРОЦЕССОР | NVIDIA GTX 1050; AMD Radeon RX 560 |
| Память | 8ГБ ОЗУ, 3ГБ ВОЗУ |
|---|---|
| Жесткий диск | 150ГБ |
| DirectX®: | DirectX 12 API |
| Монитор | 1080p |
Системные требования зависят от игры; производительность повышается при использовании более производительных систем.Не поддерживается на Windows 10 в S–режиме.
Метод №1 сброс приложения xbox
Зачастую ошибка с данным кодом является самым обычный багом в приложении Xbox, который возникает после внезапного выключения компьютера во время работы этого самого приложения. К счастью, избавиться от бага очень просто.
Проверяем, исчезла ли ошибка 0x406 в приложении Xbox.
Метод №2 переустановка магазина windows и приложения xbox
Как утверждают некоторые пользователи, в решении этой проблемы помогает переустановка самого приложения Xbox и такого компонента системы, как магазин Windows 10. Сделать это можно при помощи следующего ряда шагов:
Попробуйте открыть приложение Xbox и проверьте, исчезла ли ошибка с кодом 0x406.
Метод №3 создание новой учетной записи
Возможно, вы столкнулись с каким-то багом в работе аккаунта Microsoft. В таком случае можно попробовать создать новый аккаунт, а затем попробовать войти в приложение Xbox со своего основного. Для этого вам потребуется сделать следующее:
Многие пользователи утверждают, что именно такой метод помог им избавиться от ошибки 0x406.
Мои игры
В разделе «Мои игры» приложения Xbox все игры, которыми вы пользовались в Магазине Windows, будут отображаться на видном месте. Вы можете мгновенно запустить существующие игры, представленные в разделе «Мои игры», нажав кнопку «Играть» под названием игры в списке.
Когда вы запускаете игру Xbox в Windows 10, вы можете заметить, что в игры можно играть в одном и том же окне, в отличие от Windows 8 или 8.1, игра не будет открываться в полноэкранном режиме по умолчанию – это долгожданное изменение в Microsoft Windows 10.
Если в прошлом вы не устанавливали игры для Xbox, вы можете использовать опцию «Найти игры в магазине», которая запускает приложение Магазина Windows 10, где вы можете искать и находить игры по вашему выбору. Как только вы установите игру из магазина, она появится в разделе «Мои игры» приложения.
Также можно добавить существующую компьютерную игру или приложение, не относящееся к магазину, в «Мои игры», нажав кнопку « » вверху и импортировав уже существующую компьютерную игру в список игр, представленный в приложении Xbox, при этом все ваши игры сохранятся. организовано в одном месте.
Найти игры для компьютера
Просматривайте по жанрам, смотрите рекомендуемые и популярные игры или конкретную игру, соответствующую вашим предпочтениям.
Настройка вашего профиля xbox
Вы можете изменить или обновить свой профиль Xbox, щелкнув «настроить» на вкладке профиля – это самый первый элемент в приложении Xbox.
Вы можете переключаться между режимами «gamer pic» или «Xbox avatar», и для обновления вашего профиля Xbox доступно множество вариантов.
Не работает xbox game bar (win g)
У пользователей иногда возникает проблема, Xbox Game Bar не открывается даже после многократного нажатия сочетаний клавиш Win G. Ниже приведем решения, которые помогут исправить ситуацию когда Xbox Game Bar не работает или не открывается.
Обновление за апрель 2022 года:
Теперь мы рекомендуем использовать этот инструмент для вашей ошибки. Кроме того, этот инструмент исправляет распространенные компьютерные ошибки, защищает вас от потери файлов, вредоносных программ, сбоев оборудования и оптимизирует ваш компьютер для максимальной производительности. Вы можете быстро исправить проблемы с вашим ПК и предотвратить появление других программ с этим программным обеспечением:
Обратная связь по приложению xbox
Здесь, в Xbox, мы — страстная команда геймеров, которые вдохновлены идеей дальнейшего улучшения игровых возможностей в Windows 10. Помогите нам создать приложение, предоставив обратную связь. В приложении перейдите в Настойки > Обратная связь и поделитесь своими мыслями, чтобы помочь нам создать любимого игрового клиента, который нравится вам.
Источник
Отправляйтесь на встречу со своей новой любимой игрой
Воспользуйтесь доступом к более чем 100 высококачественным играм для ПК на Windows 10 с абонементом Xbox Game Pass для ПК.
Ошибка 0x406 в приложении xbox на windows 10: причины и решения
Пользователи Windows 10 могут столкнуться с ошибкой 0x406 при попытке войти в приложение Xbox при помощи своей учетной записи. Было подтверждено, что проблема имеет локальный характер, так что неполадки на серверах Майкрософт сразу можно откинуть в сторону.
Возникать ошибка 0x406 может по следующий причинам:
Давайте теперь пытаться исправлять ошибку 0x406 в приложении Xbox.
Перерегистрировать приложение
Наконец, скопируйте следующие коды в PowerShell, чтобы решить потенциальные проблемы с приложением Xbox Console Companion для Windows 10, и нажмите Enter, чтобы снова зарегистрировать приложение.
Также интересно отметить, что строгая защита файлов в играх Xbox Game Pass означает, что вы не можете менять свои игры на этом этапе.
Это может быть связано с посредственностью общей серверной части приложения Xbox прямо сейчас, с его бесчисленными проблемами при установке и удалении игр, но если вы хотите играть в игры с поддержкой модов, такие как Slay the Spire, вам лучше купить игру в другом месте.
CCNA, веб-разработчик, ПК для устранения неполадок
Я компьютерный энтузиаст и практикующий ИТ-специалист. У меня за плечами многолетний опыт работы в области компьютерного программирования, устранения неисправностей и ремонта оборудования. Я специализируюсь на веб-разработке и дизайне баз данных. У меня также есть сертификат CCNA для проектирования сетей и устранения неполадок.
Подключение приложения xbox к xbox one в windows 10
Войдя в раздел «Подключение» приложения Xbox, вы можете подключить к нему любое устройство Xbox One. Если автообнаружение консоли Xbox one завершится неудачно, вы можете добавить ее вручную, указав IP-адрес.
Преимущества windows 10 enterprise ltsb
Среди преимуществ сборки Enterprise LTSB следует отметить невысокие требования к оперативной памяти (система может работать на ПК с 1 Гб ОЗУ), установку только самых необходимых и проверенных временем обновлений, возможность отключения сбора данных о пользователе, повышенный уровень безопасности, а также относительно небольшой вес сборки. Установленная система занимает на диске примерно 9Гб.
Приложение xbox live для windows 10
Очевидно, что Microsoft не могла бы сделать это на ПК, потому что сервис был бы в невыгодном положении по сравнению с Steam и Origins. Последние сервисы не заставляют геймеров играть онлайн, и мы рады этому. Теперь все, что должно произойти, – это чтобы Microsoft убрала цены на игровых приставок, чтобы играть в онлайн.
Как складывается приложение для Xbox One?
Самое важное в приложении – тот факт, что пользователи могут транслировать игры Xbox One на свои ПК. Просто подключите консоль к ПК через приложение и наблюдайте за тем, как любая игра, играемая на консоли, начинает передаваться на ПК.
Это отлично подходит для случаев, когда вы можете выйти на улицу с ноутбуком на некоторое время, или если ваш телевизор в гостиной используется совместно с другими людьми в доме.
Проблема здесь в том, что пока нет возможности потоковой передачи игр за пределы вашей локальной сети. Это означает, что посещение дома вашего друга в нескольких кварталах вниз по дороге в надежде продемонстрировать новую потоковую уловку не сработает.
Когда дело доходит до того, как приложение работает в целом, мы не можем жаловаться. Хотя мы должны указать, что у медленного компьютера могут быть трудности, имейте это в виду.
Приложение Xbox для Windows 10 отличается от приложения для Windows 8 и Windows 8.1. Теперь он больше ориентирован на игры, на самом деле все в нем сфокусировано на играх. На левой стороне пользователи должны видеть боль значков со словами рядом с ними. Они позволяют приложению делать все великие дела, которые оно делает.
Например, кнопка «Домой» переводит пользователя на начальный экран приложения. Здесь геймеры могут просматривать все действия от любого в своем списке друзей. Если человек зарабатывает достижения, Gamerscore или просто случайно поделился видео, все это появится здесь.
В разделе Мои игры отображаются игры из библиотеки пользователя. Это могут быть игры из Магазина Windows или более традиционные игры из Steam или других платформ.
Еще одна вещь, которая нам нравится, это Game DVR. Благодаря этому пользователи могут записывать лучшие сцены в своих видеоиграх и делиться ими со своими друзьями. Большим преимуществом этой функции и возможности Xbox One является тот факт, что геймеры могут записывать на более длительные периоды времени.
Пользователи могут даже использовать Game DVR для просмотра видео от других участников сообщества. Прямо сейчас мы наблюдаем, как несколько парней исполняют аккуратные трюки с велосипедом в Grand Theft Auto 6.
В правой части приложения мы увидим панель, где будут отображаться все люди из вашего списка друзей. Если они в автономном режиме, вы будете знать, если они в сети, вы будете знать.
На левой панели есть опция настроек. Оттуда пользователи могут решить, хотят ли они, чтобы приложение Xbox Live имело живую или статическую плитку. Вы также можете получать уведомления, когда ваши любимые друзья начинают трансляцию Twitch, или как Game DVR работает в фоновом режиме.
Не каждый компьютер способен записывать игры в фоновом режиме, так что имейте это в виду.
В целом приложение Xbox Live великолепно, и мы надеемся, что в будущем Microsoft добавит больше возможностей.
Приложение xbox в windows 10
Как только вы запустите приложение Xbox в Windows 10, вас встретит логотип Xbox с игровыми персонажами. Как только он подключится к Интернету и все готово, нажмите «Давай поиграем».
Сначала ваша учетная запись Windows будет автоматически подписана; Вы можете изменить свой аккаунт, нажав на вход в систему как другой пользователь.
Приложение xbox для windows 10: вход, выход, решение проблем
Новое приложение Xbox для Windows 10 служит проводником в экосистему Xbox One. С его помощью игроки могут просматривать сообщения с консоли, следить за игровыми новостями и посещать цифровой магазин. Кроме того, данное приложение позволяет транслировать стриминг игры из консоли на ПК с Windows 10.
Приложение для windows 10 xbox: особенности и как использовать
Если вы впервые используете приложение Xbox в Windows 10, это руководство поможет вам начать работу и изучить все его возможности.
Решение 1. включение служб xbox
Каждое приложение связано и связано со службой, которая работает в фоновом режиме, выполняя задачи приложения, чтобы оно работало. Если эти службы отключены или не работают должным образом, приложение Xbox может зайти в тупик, и ничего не произойдет.
Свойства службы управления аксессуарами Xbox — службы
Изменение настроек сервиса
Решение 1. установка пакета дополнительных компонентов мультимедиа
Если игровая панель по-прежнему не открывается после нажатия Win G или не работает, попробуйте следующий способ.
Решение 2. проверка на наличие вредоносных программ
Если описанный выше метод не работает, весьма вероятно, что на вашем компьютере установлены вредоносные программы, вызывающие эту проблему. Эти программы, наряду с мониторингом вашей активности и атакой на ваши данные, также приводят к тому, что системные операции останавливаются и перехватывают такие сигналы, прежде чем они даже отправляются в ОС.
Сканирование на наличие угроз — Malwarebytes
Сканирование компьютера с помощью известных антивирусных программ, таких как Malwarebytes или Microsoft Security Essentials и убедитесь, что все определения вирусов обновлены. Убедитесь, что на вашем компьютере не работает программа, которая может иметь службы прямого доступа.
Решение 2. редактируем реестр
Предупреждение! Прежде чем вносить какие-либо изменения в редактор реестра, убедитесь, что вы создали резервную копию данных реестра. Это поможет вам восстановить любые данные, которые могут быть потеряны в процессе редактирования.
Решение 3. переустановка приложения xbox
Если вышеуказанные методы не работают, мы можем попробовать переустановить приложение Xbox. Это удалит все сохраненные конфигурации и системные файлы с вашего компьютера. Поскольку приложение не отображается в диспетчере приложений Windows, мы сначала удалим его из командной строки, а затем попытаемся переустановить через Store.
Удаление приложения Xbox
Загрузка приложения Xbox из Microsoft Store
Решение 4: создание нового профиля пользователя
Были многочисленные случаи, когда приложение не запускалось из-за проблем в профиле пользователя. Приложение Xbox тесно связано с вашим профилем пользователя, и для каждого профиля пользователя это уникальные конфигурации. Если они повреждены или отсутствуют, приложение не запустится.
Создание нового профиля пользователя — Настройки
Вы можете пойти дальше и попробовать создать новый профиль. Если приложения работают должным образом и не показывают проблем, вы можете перенести в него все свои данные. Вы можете ознакомиться с нашей статьей Как создать новую учетную запись пользователя и перенести в нее все данные? Убедитесь, что вы проверять Приложение тщательно, прежде чем начать передачу данных.
Решение 5. установка свежей копии / обновление windows
Если каждое решение дает сбой и вы все еще не можете правильно запустить приложение Xbox, попробуйте переустановить Windows на своем компьютере. Это может быть тот случай, когда системные файлы не подлежат восстановлению, а приложение Xbox возвращается, не может запускаться и работать должным образом.
Установка свежей копии Windows
Вы можете проверить наши следующие статьи, чтобы восстановить или полностью переустановить Windows на вашем компьютере.
Советы по windows 10: используем приложение xbox на ходу
Знаете ли вы, что любой компьютер c Windows 10 уже имеет доступ к бесплатной версии приложения Xbox? По сути, оно уже встроено в Windows 10 и готово к работе.
Благодаря приложению Xbox вы сможете объединять игровые миры на Xbox One и устройствах с Windows 10. Ваш список друзей, игровая активность, достижения, аватар, доступ к Магазину Xbox и Магазину Windows — это и многое другое остается с вами, на чем бы вы ни играли.
Будьте на связи с сообществом Xbox Live, просматривайте свой счет игрока на любом устройстве, смотрите игровые клипы, созданные с помощью DVR, начинайте командные чаты, запускайте кросс-платформенные многопользовательские игры, такие как Forza Horizon 3 и Killer Instinct, транслируйте любимые игры с консоли Xbox на любой компьютер с Windows 10 у себя дома, используя беспроводной контроллер Xbox, и так далее.
Если у вас есть компьютер с Windows 10, вы сможете играть в любом месте, оставаться на связи с сообществом Xbox Live и быть всего в одном клике мыши от вашего игрового мира.
Вот три совета о том, как начать играть в любом месте с помощью приложения Xbox.
Оставайтесь на связи с вашим сообществом Xbox в приложении Xbox
Сообщения
Базовая версия приложения Xbox позволяет общаться с существующими друзьями Xbox с помощью сообщений. Просто нажмите на значок «Сообщения» в приложении, а затем выберите своего друга Xbox, с которым вы должны начать разговор. Если бы вы использовали Xbox на консоли или Windows Phone, вся история ваших сообщений была бы видна здесь.
Стоит ли переходить с windows 7 на windows 10?
Windows 10 – худшее что я видел в своей жизни. Пока есть возможность сидите на семерке, которая понятна, настраиваема и управляема. Десятка же, вообще непонятно для кого делалась. Захламлена до предела. Даже выключить с одного нажатия не получается.
Приходится делать кнопку отдельную на рабочем столе. В общем сделана для тех кто привык тыкать пальцем на картинку. Обновления достают конкретно. При не очень быстром интернете на ноуте может качать их до получаса, при этом не позволяя работать по другим задачам.
Поживете неделю без интернета, получите при подключении к сети 2-3 гига непонятных обновлений, которые потом ещё и устанавливаться начнут. При этом она сама делает что хочет, когда хочет и как хочет. Дальше аргументировать не буду, думаю и так понятно.
Уведомления приложения
Благодаря уведомлениям приложения, которые появляются в центре уведомлений Windows, вы никогда не пропустите ни одного сообщения, приглашения на вечеринку или запроса друга.
Xbox friends
Вы можете найти любое отображаемое имя и добавить его в список друзей в приложении Windows 10 Xbox, используя панель друзей справа. Вы можете просмотреть их профиль Xbox, игры, в которые они играли, заработанные достижения, отправить им сообщение и даже пригласить их на вечеринку.
Теперь взгляните на этот пост Xbox One Tips and Tricks.
Источник