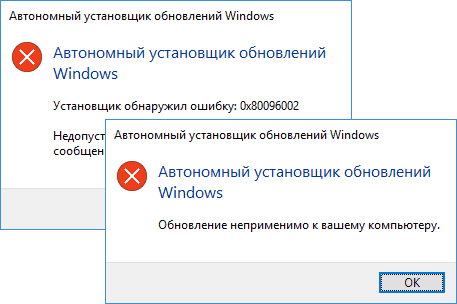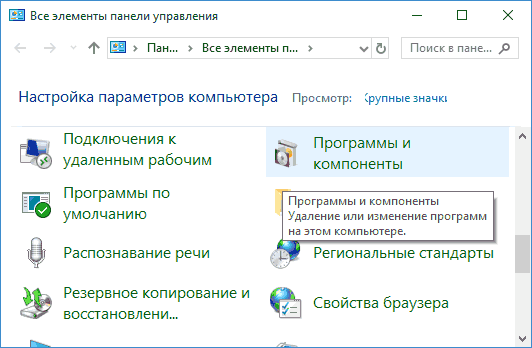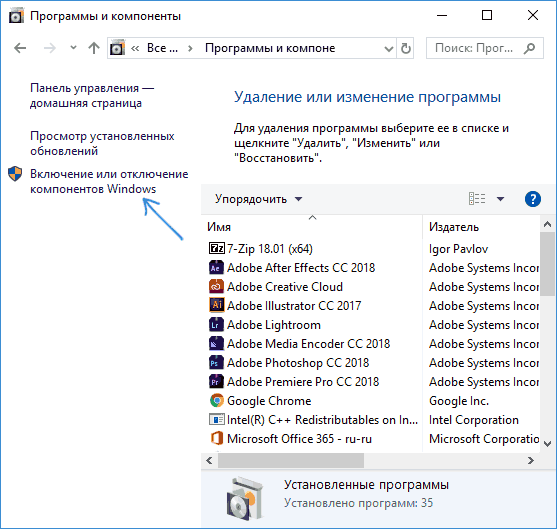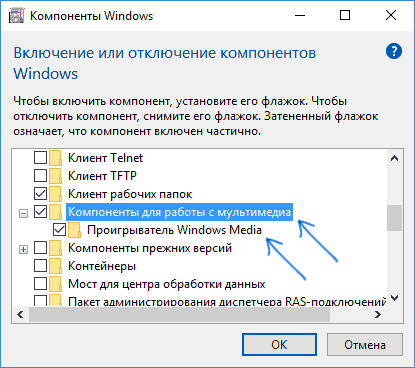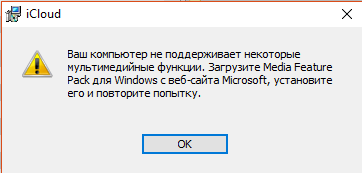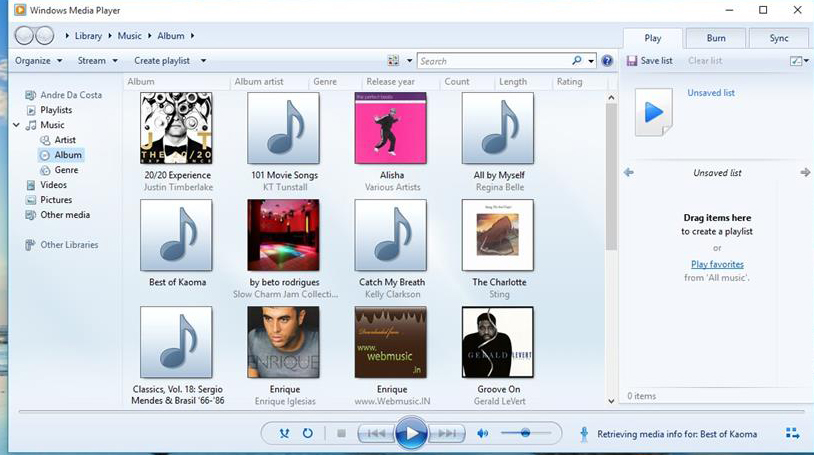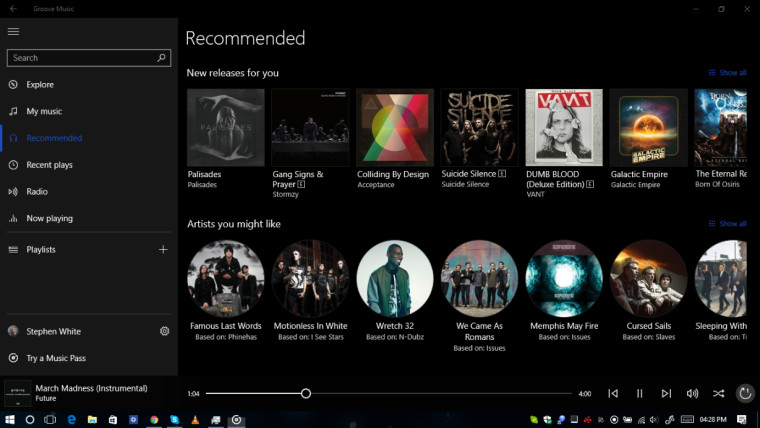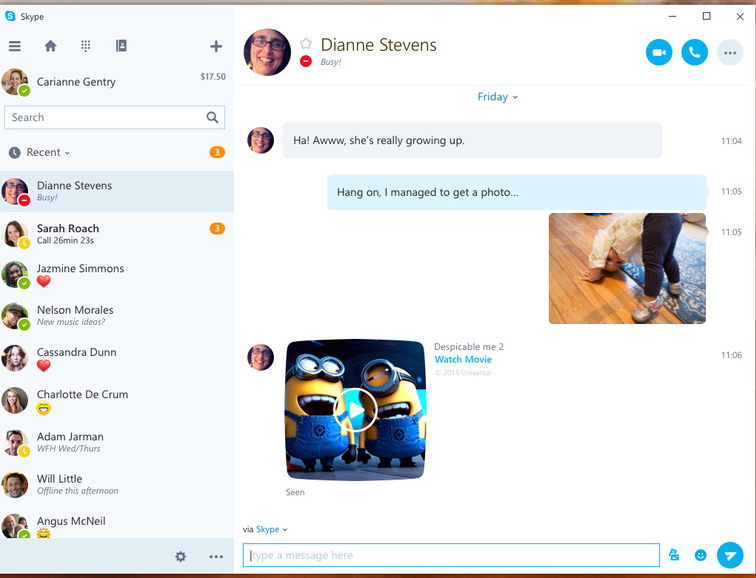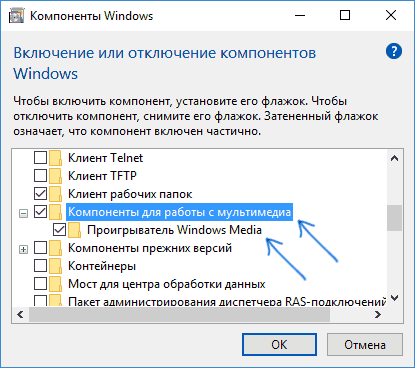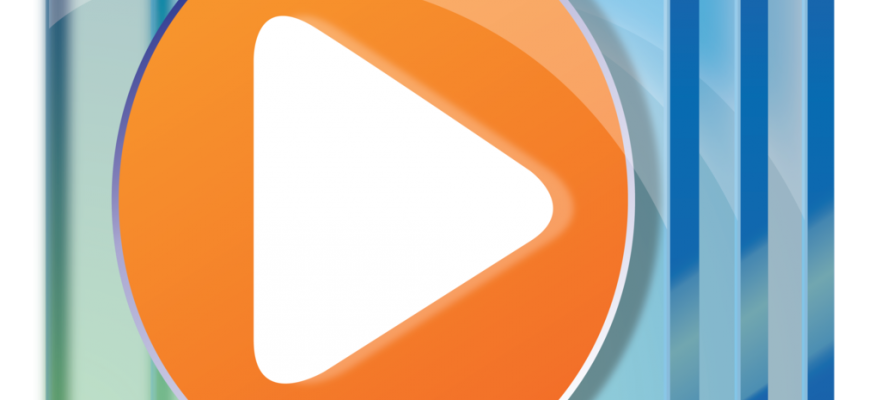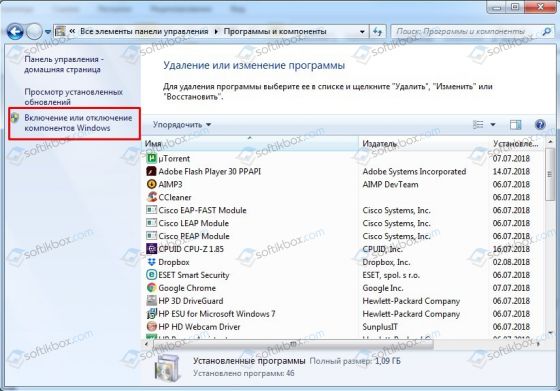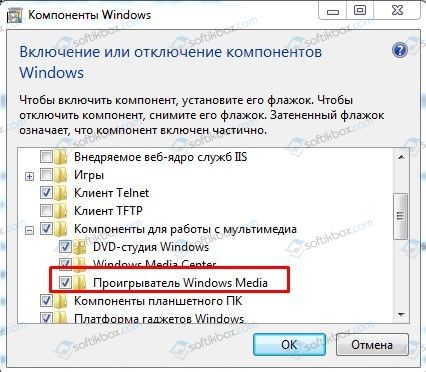Для чего это нужно? — Некоторые игры (например, GTA 5) или программы (iCloud и другие) при установке или запуске могут сообщить о необходимости установить Media Feature Pack и без наличия этих компонентов в Windows не будут работать.
Как скачать установщик Media Feature Pack и почему он не устанавливается
Большинство пользователей, столкнувшись с ошибками и необходимостью установки мультимедийных компонентов Media Feature Pack быстро находят необходимые установщики на стороннем сайте или на официальном сайте Майкрософт. Скачать Media Feature Pack можно здесь (не загружайте, пока не прочитаете дальше):
- https://www.microsoft.com/en-us/software-download/mediafeaturepack — Media Feature Pack для Windows 10
- https://www.microsoft.com/en-us/download/details.aspx?id=40744 — для Windows 8.1
- https://www.microsoft.com/en-us/download/details.aspx?id=16546 — для Windows 7
Однако, в большинстве случаев Media Feature Pack не устанавливается на компьютер, а при установке вы получите сообщение о том, что «Обновление неприменимо к вашему компьютеру» или ошибку Автономного установщика обновлений «Установщик обнаружил ошибку 0x80096002» (возможны и другие коды ошибки, например 0x80004005).
Дело в том, что эти установщики предназначены только для редакций Windows N и KN (а у нас мало у кого есть такая система). На обычных же Домашней, Профессиональной или Корпоративной версии Windows 10, 8.1 и Windows 7 Media Feature Pack встроен, просто отключен. И его можно включить без загрузки каких-либо дополнительных файлов.
Как включить Media Feature Pack в Windows 10, 8.1 и Windows 7
Если какая-то программа или игра требует установить Media Feature Pack в обычной редакции Windows, это почти всегда означает, что у вас отключены Мультимедиа компоненты и (или) Проигрыватель Windows Media.
Чтобы включить их, проделайте следующие простые шаги:
- Откройте панель управления (во всех версиях Windows это можно сделать через поиск, или нажав клавиши Win+R, введя control и нажав Enter).
- Откройте пункт «Программы и компоненты».
- Слева выберите пункт «Включение или отключение компонентов Windows».
- Включите «Компоненты для работы с мультимедиа» и «Проигрыватель Windows Media».
- Нажмите кнопку «Ок» и дождитесь завершения установки компонентов.
После этого Media Feature Pack будет установлен на вашем компьютере или ноутбуке и GTA 5, iCloud, другая игра или программа больше его не потребуют.
Содержание
- Media Feature Pack for Windows 10 N (October 2020)
- Summary
- How to get this update
- Microsoft Optional Features
- Update information
- Prerequisites
- Registry information
- Restart requirement
- Update replacement information
- More information
- Excluded features
- Effects on other features
- Пакет с мудьтимедийными функциями для Windows 10 N и Windows 10 KN (ноябрь 2015 г.)
- Введение
- Дополнительные сведения
- Информация о скачивании
- Исключенные компоненты
- Влияет на другие функции
- Media Feature Pack для Windows 10 N (май 2019)
- Аннотация
- Как получить это обновление
- Дополнительные функции Майкрософт
- Дополнительные действия.
- Сведения об обновлении
- Предварительные условия
- Сведения о внесении изменений в реестр
- Требование к перезапуску
- Сведения о замене обновлений
- Дополнительная информация
- Исключенные функции
- Влияет на другие функции
- Ссылки
- Media Feature Pack для Windows 10 N (апрель 2018)
- Аннотация
- Как получить это обновление
- Служба загрузки программного обеспечения Майкрософт
- Сведения об обновлении
- Предварительные условия
- Сведения о внесении изменений в реестр
- Требование к перезапуску
- Сведения о замене обновлений
- Дополнительная информация
- Исключенные функции
- Влияет на другие функции
- Ссылки
Summary
This update provides support for media features in Windows 10 N. These include media-related technologies (Windows Media Player) and certain preinstalled media apps, such as Groove Music, Movies & TV, Voice Recorder, and Skype. You must install additional software from Microsoft to have this communication functionality and to play or to create audio CDs, media files, and video DVDs, to stream music, or to take and store pictures.
How to get this update
Microsoft Optional Features
The Media Feature Pack for N versions of Windows 10 is available for download as an Optional Feature. To install the Media Feature Pack, navigate to Settings > Apps > Apps and Features > Optional Features > Add a Feature and find the Media Feature Pack in the list of available Optional Features. Note, you will not be prompted to restart your computer, but you must restart in order to successfully complete installation of the Media Feature Pack.
Additional steps
After you have installed the Media Feature Pack, there are additional apps that can be installed from the Store to regain additional Windows 10 functionality. Such apps include (but are not limited to):
Media codecs for playback of media in apps and in the browser:
Update information
Prerequisites
To install this update, you must have Windows 10 N installed.
Registry information
To apply this update, you don’t have to make any changes to the registry.
Restart requirement
You must restart the computer after you apply this update.
Update replacement information
This update doesn’t replace a previously released update.
More information
Excluded features
Windows 10 N includes the same functionality as other Windows 10 editions, except for Windows Media Player and related technologies. Customers can restore the functionality of these technologies by installing the Media Feature Pack for N versions of Windows 10. These technologies include, but are not limited to, the following features:
Windows Media Player user experience: Enables Windows Media Player features, such as the ability to play media files and audio CDs, manage media in a library, create a playlist, provide metadata (including album art) for media, create an audio CD, transfer music to a portable music player, and play streaming content from a website.
Windows Media Player ActiveX control: Exposes methods and properties to manipulate multimedia playback from a webpage or an application.
Windows Media Format: Provides support for the Advanced Systems Format (ASF) file container, the Windows Media audio and video codecs, basic network streaming capability, and digital rights management (DRM).
Windows Media DRM: Enables the secure delivery of protected content for playback on a computer, portable device, or network device.
Media sharing and Play To: Enables music, pictures, and videos on a networked computer to be shared with other computers and devices on the same network. Also enables computers to find those kinds of files on the network.
Media Foundation: Provides support for content protection, audio and video quality, and interoperability for DRM.
Windows Portable Devices (WPD) infrastructure: Communicates with attached media and storage devices that include devices that support the Media Transfer Protocol.
MPEG, WMA, AAC, FLAC, ALAC, AMR, and Dolby Digital audio codecs: Enable the playback of digital audio content, such as MP3, WMA, MPEG-2 audio, AAC audio, FLAC and ALAC audio, and AC-3 audio.
VC-1, MPEG-4, and H.264, H.265, and H.263 codecs: Collectively known as «Standards-based codec components.» Enable Windows 10 program such as Windows Media Player to support activities that include the playback and recording of multimedia files that are encoded with standards-based codecs.
Groove Music: A preinstalled app that’s used to play digital music.
Video: A preinstalled app that’s used to play digital video.
Voice Recorder: A preinstalled app that’s used to record sounds.
Skype: A preinstalled app that’s used for messaging and communications.
Effects on other features
Some features aren’t excluded directly from Windows 10 N edition, but they are affected by the media technology exclusions and will not work even with the installation of the Media Feature Pack. These features include the following:
Alarms and clock: Alarm and timer sounds don’t play.
Application Sync: This feature doesn’t work.
Cortana Personal Assistant: Cortana with Voice (speech interaction with Cortana) doesn’t work.
New Microsoft Edge Browser: Certain video streaming websites may have incomplete functionality when accessed via the New Microsoft Edge Browser.
Group Policy for removable disks: This feature is not available in the N edition of Windows 10 Pro.
HomeGroup: Integrated media sharing through streaming features doesn’t work.
OneDrive and Photos: These applications cannot play videos.
PDF Viewing in Edge: This feature doesn’t work.
Sound Recorder: Recordings are limited to WAV format.
Webcam: This feature doesn’t work.
Windows 10 camera devices: Cameras that use the picture transfer protocol (PTP) don’t work.
Windows Hello: This feature doesn’t work.
Windows Mixed Reality: Windows 10 N is not compatible with Windows Mixed Reality.
Windows Portable Devices: There is no support for media synchronization, image acquisition, or file browsing.
Windows Store Media Content: Audio and video content that was obtained through the Store cannot be played. Also, the preview of audio or video content in the Store doesn’t work.
Wireless Display: This feature doesn’t work.
Xbox: Some functionality that’s associated with this application, such as Game DVR, doesn’t work.
Источник
Пакет с мудьтимедийными функциями для Windows 10 N и Windows 10 KN (ноябрь 2015 г.)
Это обновление заменяет обновление на 10 Windows версии 1511.
Данный пакет дополнительных компонентов мультимедиа относится к 10 Windows версии 1511. Если у вас есть другая версия Windows, перейдите в KB 3145500 для поиска соответствующего пакета дополнительных функций мультимедиа для вашей версии Windows.
Введение
N и KN выпуски Windows 10 включают аналогичен Windows 10, за исключением некоторых приложений предварительно мультимедиа (музыки, видео, записи голоса и Скайп) и технологии, связанные с мультимедиа (проигрыватель Windows Media). Необходимо установить другое программное обеспечение корпорации Майкрософт или другой компании для этой возможности для связи и для воспроизведения или создания аудио компакт-дисков, файлов мультимедиа и видео DVD-дисков, осуществлять потоковую передачу музыки и принимать и хранить фотографии. Новые возможности Cortana, Windows Hello и PDF просмотр нового обозревателя края полагаются на файлы Windows Media, которые не представлены в этих выпусках.
Некоторые веб-сайты и программное обеспечение, например приложений для магазина Windows или Microsoft Office с помощью связанных с Windows Media файлы, которые не включены в этих выпусках Windows. Пользователи могут вносить эти веб-сайты и программное обеспечение правильной работы необходимо установить пакет дополнительных компонентов мультимедиа N и KN выпуски Windows 10.
Дополнительные сведения
Информация о скачивании
Следующий файл доступен для загрузки из центра загрузки Майкрософт:

Исключенные компоненты
N и KN выпуски включают как выпуски Windows 10, за исключением проигрыватель Windows Media и связанных технологиях. Исключенные технологии включают, но не ограничиваются следующими возможностями:
Проигрыватель Windows Media пользователя: проигрыватель Windows Media обеспечивает функции, такие как возможность воспроизводить файлы мультимедиа и компакт-диски, управление мультимедиа в библиотеке, создать список воспроизведения, предоставлять метаданные (включая альбома) для мультимедиа, создания аудио компакт-ДИСК, перемещение Музыка на портативный музыкальный проигрыватель и воспроизведения потокового содержимого с веб-сайта.
Элемент управления ActiveX проигрыватель Windows Media: предоставляет методы и свойства для управления воспроизведением мультимедиа из веб-страницы или приложения.
Формат Windows Media: обеспечивает поддержку дополнительных систем формат ASF контейнер файла, Windows Media audio и видео кодеки, основные сетевые возможности потоковой передачи и управления цифровыми правами (DRM).
Управления цифровыми правами Windows Media: позволяет осуществить безопасную передачу защищенного содержимого для воспроизведения на компьютере, переносном устройстве или сетевое устройство.
Общий доступ к мультимедиа и воспроизводить: позволяет музыки, изображений и видео на сетевом компьютере для совместного использования с другими компьютерами и устройствами в сети. Также позволяет компьютерам найти эти типы файлов в сети.
База мультимедиа: обеспечивает поддержку управления цифровыми правами для защиты содержимого, качество аудио и видео и взаимодействия.
Инфраструктура для переносных устройств Windows 8.1 (WPD): взаимодействует с присоединенной носителей и запоминающих устройств, включая устройства, поддерживающие протокол передачи мультимедиа.
MPEG, WMA, AAC, FLAC, ALAC, AMR и Dolby Digital Аудио кодеки: позволяет воспроизведения цифрового аудио содержимого, такие как MP3, WMA, MPEG-2 аудио, AAC аудио, FLAC и ALAC аудио и аудио AC-3.
VC-1, MPEG-4, H.264, H.265и H.263 кодеки: «кодек, основанные на стандартах компоненты» (как они называются) включить программы Windows 10, например проигрыватель Windows Media для поддержки действий, которые включают в себя создание и воспроизведение мультимедийных файлов, которые закодированы с помощью кодеков на основе стандартов.
Музыка Groove: предварительно установленные приложения, используемый для воспроизведения цифровой музыки.
Видео: предварительно установленные приложения, используемый для воспроизведения цифрового видео.
Запись голоса: предварительно установленные приложения, используемый для записи звука.
Skype: предустановленное приложение, используемое для обмена сообщениями и средства связи.
Влияет на другие функции
Некоторые компоненты не удаляются. Тем не менее они подвержены удаления технологии мультимедиа в выпусках N и KN. Ниже перечислены эти средства.
Приложение синхронизации: Эта функция не работает.
OneDrive и фотографии: эти приложения не удается воспроизвести видео.
Xbox: некоторые функциональные возможности, например DVR игры, связанный с это приложение не работает.
Домашняя группа: интегрированный доступ к медиафайлам через потоковые функции не работают.
Веб-камера: Эта функция не работает.
Переносные устройства Windows: не поддерживается для синхронизации мультимедиа, загрузки изображений или просмотр файлов.
Устройства Windows 10 камеры: камеры, использующие протокол передачи изображения (PTP), не работают.
Звукозапись: записи ограничены в формате WAV.
Сигналы тревоги и часов: Будильник и таймер звук не воспроизводится.
Групповая политика для съемных дисков: Эта функция не работает в N и KN выпусках Windows 10 Pro.
Персональный помощник Cortana: взаимодействие речи с Cortana не работает.
Мультимедийное содержимое хранилища Windows: не удается воспроизвести аудио- и видеосодержимого, полученные через хранилище. Кроме того Предварительный просмотр аудио и видео содержимого в хранилище не работает.
Отображение беспроводной связи: Эта функция не работает.
Просмотр PDF в Edge: эта функция не работает.
Источник
Аннотация
Это обновление обеспечивает поддержку мультимедийных функций в Windows 10 N. Сюда входят мультимедийные технологии (проигрыватель Windows Media) и определенные предустановленные приложения, такие как Groove Music, Movies & TV, Voice Recorder, а также Skype. Необходимо установить дополнительное программное обеспечение от корпорации Майкрософт для воспроизведения музыки в потоковом режиме или создания звуковых компакт-дисков, файлов мультимедиа и DVD-дисков, а также съемки и хранения изображений.
Последние функции, такие как Windows Mixed Reality, Cortana с голосом, Windows Hello, Game DVR и просмотр PDF в браузере Microsoft Edge, которые основаны на файлах Windows Media, не включены в Windows 10 N.
Некоторые веб-сайты и программное обеспечение, например приложения из Microsoft Store и Microsoft Office, используют файлы Windows Media, которые не входят в комплект поставки Windows 10. За исключением Windows Mixed Reality, пользователи могут исправить эти веб-сайты и программное обеспечение функции, установив пакет функций Media для N версии Windows 10.
Пакет Media Feature Pack для версии N Windows 10 несовместим с Windows Mixed Reality. Пользователи, которые хотят использовать Windows Mixed Reality, должны установить не-N версию Windows 10.
Как получить это обновление
Дополнительные функции Майкрософт
Обратите внимание,что, хотя вам не предложено перезапустить компьютер, необходимо перезапустить компьютер, чтобы успешно завершить установку пакета функций Media.
Дополнительные действия.
После установки пакета Media Feature Pack можно установить дополнительные приложения из Магазина Microsoft, чтобы восстановить полную функциональность Windows 10. Ниже перечислены некоторые из таких приложений.
Кодеки для воспроизведения мультимедиа в приложениях и в браузере:
Сведения об обновлении
Предварительные условия
Чтобы установить это обновление, на компьютере должен быть установлен Windows 10 N.
Сведения о внесении изменений в реестр
Для применения этого обновления вносить изменения в реестр не требуется.
Требование к перезапуску
После установки обновления компьютер необходимо перезагрузить.
Сведения о замене обновлений
Это обновление не заменяет ранее выпущенное обновление.
Дополнительная информация
Исключенные функции
Windows 10 N включает те же функции, что и другие выпуски Windows 10, за исключением проигрывателя Windows Media и связанных технологий. Ниже перечислены некоторые из возможных технологий.
Впечатления от использования Windows Media Player: Включает функции проигрывателя Windows Media, такие как возможность воспроизведения мультимедийных файлов и звуковых компакт-дисков, управление носителями в библиотеке, создание списка воспроизведения, предоставление метаданных (включая обложки альбомов) для мультимедиа, создание CD, передача музыки на портативный музыкальный проигрыватель и воспроизведение потокового контента с веб-сайта.
Управление Windows Media Player ActiveX: Предоставляет методы и свойства для управления воспроизведением мультимедиа с веб-страницы или приложения.
Формат Windows Media: Обеспечивает поддержку контейнера файлов Advanced Systems Format (ASF), аудио и видео кодеков Windows Media, базовых возможностей передачи сети и управления цифровыми правами.
Windows Media DRM: Обеспечивает безопасную доставку защищенного контента для воспроизведения на компьютере, переносном устройстве или сетевом устройстве.
Совместное использование мультимедиа и воспроизведение в: Включение музыки, изображений и видео на сетевом компьютере для обмена с другими компьютерами и устройствами в одной сети. Также позволяет компьютерам находить файлы такого типа в сети.
База мультимедиа Обеспечивает поддержку защиты содержания, качества аудио и видео, а также совместимость с DRM.
Инфраструктура Windows Portable Devices (WPD): Обмен данными с подключенными медиа устройствами и устройствами хранения, которые включают устройства, поддерживающие протокол передачи носителей.
Аудио кодеки MPEG, WMA, AAC, FLAC, ALAC, AMR и Dolby Dolby: Включите воспроизведение цифрового аудио контента, например MP3, WMA, MPEG-2 аудио, AAC аудио, FLAC и ALAC аудио и AC-3 аудио.
Кодеки VC-1, MPEG-4 и H.264, H.265 и H.263: Вместе известные как «компоненты стандартного кодека». Включите программу Windows 10, например проигрыватель Windows Media для поддержки действий, включающих воспроизведение и запись мультимедийных файлов, зашифрованных стандартными кодеками.
Groove Music: Предварительно установленное приложение, которое используется для воспроизведения цифрового музыкального приложения.
Видео: Предварительно установленное приложение, которое используется для воспроизведения цифрового видео.
Устройство записи голоса: Предварительно установленное приложение, используемое для записи звуков.
Skype Предварительно установленное приложение, используемое для обмена сообщениями и коммуникаций.
Влияет на другие функции
Некоторые функции не исключаются непосредственно из Windows 10 N, но они влияют на исключения технологии мультимедиа. К числу данных функций относятся:
Синхронизация приложений: Эта функция не работает.
OneDrive и фотографии: Эти приложения не могут воспроизводить видео.
Xbox Некоторые функции, связанные с этим приложением, например DVR для игр, не работают.
Домашняя группа: Интегрированный обмен мультимедиа через функции потоковой передачи не работает.
Веб-камера: Эта функция не работает.
Переносные устройства Windows Отсутствует поддержка синхронизации мультимедиа, приобретения образов или просмотра файлов.
Устройства с камерой Windows 10: Камеры, использующие протокол передачи изображений (PTP), не работают.
Звукозапись: Записи ограничены форматом WAV.
Предупреждения и часы: Звуковые сигналы и сигналы таймера не воспроизводятся.
Групповая политика для съемных дисков: Эта возможность отсутствует в N-версии Windows 10 Pro.
Личный помощник Cortana: Голосовое взаимодействие с Cortana не работает.
Медиа контент в Microsoft Store: Аудио и видеосодержимое, полученные через Магазин, невозможно воспроизвести. Кроме того, предварительный просмотр аудио- или видеоконтента в Магазине не работает.
Беспроводной дисплей: Эта функция не работает.
Просмотр PDF в Edge: Эта функция не работает.
Windows Hello: Эта функция не работает.
Ссылки
Дополнительные сведения о пакетах Media Feature Pack для Windows N см. в следующей статье базы знаний:
3145500 Список Media Feature Pack для Windows N
Ознакомьтесь с терминологией, используемой для описания обновлений программных продуктов Майкрософт.
Источник
Аннотация
Это обновление обеспечивает поддержку мультимедийных функций в Windows 10 N. Сюда входят мультимедийные технологии (проигрыватель Windows Media) и определенные предустановленные приложения, такие как Groove, Music, Video, Voice Recorder, а также Skype. Необходимо установить дополнительное программное обеспечение от корпорации Майкрософт для воспроизведения музыки в потоковом режиме или создания звуковых компакт-дисков, файлов мультимедиа и DVD-дисков, а также съемки и хранения изображений.
Новые функции, такие как Windows Mixed Reality, Cortana, Windows Hello и просмотр PDF в новом браузере Edge, которые основаны на файлах Windows Media, не включены в Windows 10 N.
Некоторые веб-сайты и программное обеспечение, например приложения из Microsoft Store и Microsoft Office, используют файлы Windows Media, которые не входят в комплект поставки Windows 10. За исключением Windows Mixed Reality, пользователи могут заставить эти веб-сайты и программное обеспечение работать правильно, установив пакет функций Media для N версий Windows 10.
Пакет Media Feature Pack для версии N Windows 10 несовместим с Windows Mixed Reality. Пользователи, которые хотят использовать Mixed Reality, должны установить не-N версию Windows 10.
Как получить это обновление
Служба загрузки программного обеспечения Майкрософт
Пакет Media Feature Pack для версий Windows 10 доступен для загрузки из службы загрузки программного обеспечения Майкрософт.
Сведения об обновлении
Предварительные условия
На компьютере должен быть установлен Windows 10 N.
Сведения о внесении изменений в реестр
Для применения этого обновления вносить изменения в реестр не требуется.
Требование к перезапуску
После установки обновления компьютер необходимо перезагрузить.
Сведения о замене обновлений
Это обновление не заменяет ранее выпущенное обновление.
Дополнительная информация
Исключенные функции
Windows 10 N включает те же функции, что и другие выпуски Windows 10, за исключением проигрывателя Windows Media и связанных технологий. В число исключенных технологий входят следующие возможности.
Впечатления от использования Windows Media Player: Включает функции проигрывателя Windows Media, такие как возможность воспроизведения мультимедийных файлов и звуковых компакт-дисков, управление носителями в библиотеке, создание списка воспроизведения, предоставление метаданных (включая обложки альбомов) для мультимедиа, создание CD, передача музыки на портативный музыкальный проигрыватель и воспроизведение потокового контента с веб-сайта.
Элемент управления Windows Media Player ActiveX: Предоставляет методы и свойства для управления воспроизведением мультимедиа с веб-страницы или приложения.
Формат Windows Media: Обеспечивает поддержку контейнера файлов Advanced Systems Format (ASF), аудио и видео кодеков Windows Media, базовых возможностей передачи сети и управления цифровыми правами.
Windows Media DRM: Обеспечивает безопасную доставку защищенного контента для воспроизведения на компьютере, переносном устройстве или сетевом устройстве.
Совместное использование мультимедиа и воспроизведение в: Включение музыки, изображений и видео на сетевом компьютере для обмена с другими компьютерами и устройствами в одной сети. Также позволяет компьютерам находить файлы такого типа в сети.
Media Foundation : Обеспечивает поддержку защиты содержания, качества аудио и видео, а также совместимость с DRM.
Инфраструктура Windows 8.1 Portable Devices (WPD): Обмен данными с подключенными медиа устройствами и устройствами хранения, которые включают устройства, поддерживающие протокол передачи носителей.
Аудио кодеки MPEG, WMA, AAC, FLAC, ALAC, AMR и Dolby Digital: Включите воспроизведение цифрового аудио контента, например MP3, WMA, MPEG-2 аудио, AAC аудио, FLAC и ALAC аудио и AC-3 аудио.
Кодеки VC-1, MPEG-4 и H.264, H.265 и H.263: Вместе известные как «компоненты стандартного кодека». Включите программу Windows 10, например проигрыватель Windows Media для поддержки действий, включающих воспроизведение и запись мультимедийных файлов, зашифрованных стандартными кодеками.
Groove Music: Предварительно установленное приложение, которое используется для воспроизведения цифрового музыкального приложения.
Видео: Предварительно установленное приложение, которое используется для воспроизведения цифрового видео.
Устройство записи голоса: Предварительно установленное приложение, используемое для записи звуков.
Skype : Предварительно установленное приложение, используемое для обмена сообщениями и коммуникаций.
Влияет на другие функции
Некоторые функции не исключаются непосредственно из Windows 10 N, но они влияют на исключения технологии мультимедиа. К числу данных функций относятся:
Синхронизация приложений: Эта функция не работает..
OneDrive и Фотографии: Эти приложения не могут воспроизводить видео.
Xbox :Некоторые функции, связанные с этим приложением, например DVR для игр, не работают..
Домашняя группа : Интегрированный обмен мультимедиа через функции потоковой передачи неработает.
Веб-камера: Эта функция не работает..
Переносные устройства Windows : Отсутствует поддержка синхронизации мультимедиа, приобретения образов или просмотра файлов.
Устройства с камерой Windows 10: Камеры, использующие протокол передачи изображений (PTP), не работают..
Звукозапись: Записи ограничены форматом WAV.
Предупреждения и часы: Звуковые сигналы и сигналы таймера не воспроизводятся.
Групповая политика для съемных дисков: Эта возможность отсутствует в N-версии Windows 10 Pro.
Личный помощник Cortana: Голосовое взаимодействие с Cortana не работает..
Медиа контент в Microsoft Store: Аудио и видеосодержимое, полученные через Магазин, невозможно воспроизвести. Кроме того, предварительный просмотр аудио- или видеоконтента в Магазине не работает.
Беспроводной дисплей: Эта функция не работает.
Просмотр PDF в Edge: Эта функция не работает.
Windows Hello: Эта функция не работает.
Ссылки
Ознакомьтесь с терминологией, используемой для описания обновлений программных продуктов Майкрософт.
Источник
Download PC Repair Tool to quickly find & fix Windows errors automatically
The Windows 10, Windows 8.1, Windows 8, Windows 7, N/KN editions do not include Windows Media Player and other Windows Media-related technologies, such as Windows Media Center, Windows DVD Maker, etc. You have to download and install it separately. This Media Feature Pack will install Windows Media Player and various other Media-related software and applications on your Windows systems. The Windows N and KN editions do not include Windows Media Player and other Windows Media-related technologies, such as Windows Media Center, Windows DVD Maker, etc.
Both N & KN versions possess similar functionalities as the usual Windows, except that all media-related software like the Windows Media Player and certain applications like Music, Sound Recorder, Video, Skype, etc. come pre-installed with Windows. But there is no need to worry because the users of N & KN versions can download the Media Feature Pack for N and KN versions of Windows 8.1, which will enable all the technologies which are originally excluded. Following are some of the apps/technologies/features which have been left out:
- All Windows Media Player features like playing media files, audio CDs, creating a playlist album art, creating an audio CD, etc. It also excludes Windows Media Player Active X control
- The Windows Media Format which supports the Windows Media video and audio codecs, the ability to manage Windows Media digital rights, which ensure the safe transfer of protected content for playback.
- Any kind of Media sharing through a Computer Network, including Music, pictures, and video sharing.
- Media Foundation, which is responsible for content protection, video, and audio quality and managing digital rights (DRM).
- The Infrastructure for Windows Portable Devices, through which media and storage devices communicate with each other, inclusive of those which support the Media Transfer Protocol.
- Audio codecs which enable playing audio formats like WMA, MP3, AAC Audio, MPEG-2, and AC-3 audio.
- The standards-based codecs such as MPEG-4, VC-1 and H. 264 codecs which support in playback and creation of multimedia files
- The Music and Video app which enables playback of digital music and video.
- An app to record sounds called the Sound Recorder
- An app to message and communicate online called Skype.
Read: How to install Media Feature Pack for Windows 11 N and KN
Therefore to carry out any of the functions like playing or creating audio CDs, media files, and video DVDs, organizing content in a media library, creating playlists, converting audio CDs to media files, viewing artist and title information about media files, viewing album art about music files, transferring music to personal music players, recording and playback of TV broadcasts, etc, you will need to install separate media player.
Additionally, to enable many Web sites and software programs to work correctly, you can install the Windows Media Feature Pack for Windows N and for Windows KN.
The Media Feature Pack for N and KN versions of Windows will install Media Player and related technologies on a computer running Windows N or Windows KN editions.
- Download Media Feature Pack for N versions of Windows 10 here.
- Download the Media Feature Pack for N and KN versions of Windows 8.1 here.
- Download the Media Feature Pack for Windows 8 N and KN here.
- Media Feature Pack for Windows 7 N and KN from Microsoft.
This post will help you you you can’t install Windows Media Feature Pack.
Anand Khanse is the Admin of TheWindowsClub.com, a 10-year Microsoft MVP (2006-16) & a Windows Insider MVP (2016-2022). Please read the entire post & the comments first, create a System Restore Point before making any changes to your system & be careful about any 3rd-party offers while installing freeware.
Download PC Repair Tool to quickly find & fix Windows errors automatically
The Windows 10, Windows 8.1, Windows 8, Windows 7, N/KN editions do not include Windows Media Player and other Windows Media-related technologies, such as Windows Media Center, Windows DVD Maker, etc. You have to download and install it separately. This Media Feature Pack will install Windows Media Player and various other Media-related software and applications on your Windows systems. The Windows N and KN editions do not include Windows Media Player and other Windows Media-related technologies, such as Windows Media Center, Windows DVD Maker, etc.
Both N & KN versions possess similar functionalities as the usual Windows, except that all media-related software like the Windows Media Player and certain applications like Music, Sound Recorder, Video, Skype, etc. come pre-installed with Windows. But there is no need to worry because the users of N & KN versions can download the Media Feature Pack for N and KN versions of Windows 8.1, which will enable all the technologies which are originally excluded. Following are some of the apps/technologies/features which have been left out:
- All Windows Media Player features like playing media files, audio CDs, creating a playlist album art, creating an audio CD, etc. It also excludes Windows Media Player Active X control
- The Windows Media Format which supports the Windows Media video and audio codecs, the ability to manage Windows Media digital rights, which ensure the safe transfer of protected content for playback.
- Any kind of Media sharing through a Computer Network, including Music, pictures, and video sharing.
- Media Foundation, which is responsible for content protection, video, and audio quality and managing digital rights (DRM).
- The Infrastructure for Windows Portable Devices, through which media and storage devices communicate with each other, inclusive of those which support the Media Transfer Protocol.
- Audio codecs which enable playing audio formats like WMA, MP3, AAC Audio, MPEG-2, and AC-3 audio.
- The standards-based codecs such as MPEG-4, VC-1 and H. 264 codecs which support in playback and creation of multimedia files
- The Music and Video app which enables playback of digital music and video.
- An app to record sounds called the Sound Recorder
- An app to message and communicate online called Skype.
Read: How to install Media Feature Pack for Windows 11 N and KN
Therefore to carry out any of the functions like playing or creating audio CDs, media files, and video DVDs, organizing content in a media library, creating playlists, converting audio CDs to media files, viewing artist and title information about media files, viewing album art about music files, transferring music to personal music players, recording and playback of TV broadcasts, etc, you will need to install separate media player.
Additionally, to enable many Web sites and software programs to work correctly, you can install the Windows Media Feature Pack for Windows N and for Windows KN.
The Media Feature Pack for N and KN versions of Windows will install Media Player and related technologies on a computer running Windows N or Windows KN editions.
- Download Media Feature Pack for N versions of Windows 10 here.
- Download the Media Feature Pack for N and KN versions of Windows 8.1 here.
- Download the Media Feature Pack for Windows 8 N and KN here.
- Media Feature Pack for Windows 7 N and KN from Microsoft.
This post will help you you you can’t install Windows Media Feature Pack.
Anand Khanse is the Admin of TheWindowsClub.com, a 10-year Microsoft MVP (2006-16) & a Windows Insider MVP (2016-2022). Please read the entire post & the comments first, create a System Restore Point before making any changes to your system & be careful about any 3rd-party offers while installing freeware.
Многие пользователи десятки при попытке установить клиент iCloud от Apple и некоторые новые игры получают странное сообщение об ошибке. Windows говорит, что пакет Media Feature отсутствует. Что это за проблема и как её решить?
Правила установки Media Feature Pack на Windows 10.
Причины возникновения ошибки
Владельцы 10-ок, которые также используют продукты Apple, могут установить iCloud. Некоторые из них при этом сталкиваются с неожиданным завершением установки и сообщением:
«На вашем компьютере отсутствуют функции мультимедиа. Загрузите Media Feature Pack с веб-сайта Microsoft, установите и повторите попытку.»
Эта программа нуждается в функциях мультимедиа Windows, которые в системе не обнаружены. В чем же причина отсутствующих пакетов на 10?
Причина 1: версия Windows 10 N
Первая причина, по которой во время установки iCloud может появиться указанное выше сообщение, заключается в том, что используется версия Windows 10 N (или KN). Эти версии были введены Microsoft под давлением Комиссии ЕС и правительства Кореи. Оба дополнения не содержат пакеты мультимедиа и стандартный медиа плеер. Если у вас установлена версия Windows 10 N, вы можете добавить функции мультимедиа через установку пакетов. Для каждой сборки системы имеется отдельный пакет.
Причина 2: Функции мультимедиа деактивированы
Если вы используете не Windows 10 N, но получаете ошибку во время установки iCloud, на такой платформе пакет установлен быть не может – функции уже включены в операционную систему.
Причина 3: блоки антивирусного программного обеспечения WMP
Код ошибки 0x800F0821 при попытке добавить WMP в Windows 10 указывает, что операция была прервана. Для решения проблемы достаточно удалить антивирус. Проверено на примере Avira.
Как скачать установщик Media Feature Pack и почему он не устанавливается
Windows 10 «N» включает те же функции, что и другие версии Windows 10, за исключением технологий, связанных с мультимедиа. N не содержит Windows Media Player, Skype и некоторые предустановленные мультимедийные приложения (музыка, видео, диктофон). И чаще всего Media Feature Pack на Цindows 10 не устанавливается. Средства, связанные с мультимедиа, которые не предусмотрены в Windows 10 N, включают следующие:
- Пользовательский интерфейс Windows Media Player. Включает функции проигрывателя Windows, такие как возможность воспроизведения медиафайлов и аудиодисков, управление медиа в библиотеке, создание списка воспроизведения, предоставление метаданных для мультимедиа (в том числе обложки альбомов), создание аудиодиска, перенос музыки на портативный музыкальный плеер, воспроизведение потокового содержимого веб-сайтов.
- Формат Windows Media. Позволяет воспроизводить мультимедийные документы системного формата ASF, аудио- и видеокодеки Windows Media, обеспечивает стандартное потоковое вещание и DRM.
- Windows Media DRM. Контролирует доставку защищённого контента на монитор ПК, портативное или сетевое устройство.
- Инфраструктура портативных устройств Windows1 (WPD). Коннектится с подключёнными накопителями, в том числе гаджеты с встроенным протоколом передачи медиа.
- Кодеки VC-1, MPEG-4, H.264, H.265 и H.263. Поддержка действий, включающих воспроизведение и создание мультимедийных файлов, закодированных стандартными кодеками.
- Groove. Предустановленное приложение, которое используется для воспроизведения цифровой музыки.
- Видео. Предустановленное приложение, которое используется для воспроизведения цифрового видео.
- Диктофон. Предустановленное приложение, которое используется для записи звуков.
- Skype. Установленное приложение, которое используется для обмена сообщениями и видеозвонков.
Если вы используете Windows 10 N, придётся установить другое программное обеспечение от Microsoft или других разработчиков. Без них вы не сможете воспроизводить или создавать аудиодиски, мультимедийные файлы и видео; передавать музыку; редактировать и хранить фотографии и т.д.
- Перейдите на страницу загрузки Медиа Feature Pack на сайте Microsoft.
- Выберите нужный язык и нажмите/коснитесь «Загрузить».
- Выберите разрядность ОС – 32 или 64, и нажмите/коснитесь «Далее» для загрузки.
- Сохраните файл MSU там, где вам удобно.
- Дважды щёлкните/коснитесь загруженного файла MSU для установки.
После завершения установки перезагрузите ПК и проверьте работу приложений.
Как включить media feature pack в windows
Введите в строке поиска Windows «Включение или отключение компонентов Windows» и нажмите Enter. Найдите параметр «Компоненты для работы с мультимедиа» и включите его (поставьте галочку). Готово!
Через реестр
Иногда появляется сообщение «Запрос на мультимедийные функции является устаревшим требованием Windows 7». Если ни одно из указанных выше решений не решит проблему, запустите редактор реестра regedit.exe от имени администратора. Перейдите в раздел реестра:
HKEY_LOCAL_MACHINESOFTWAREMicrosoftWindowsCurrentVersionSetupWindowsFeatures
и измените значение DWORD в WindowsMediaVersion на значение 1. Если эта запись отсутствует, добавьте новое значение DWORD WindowsMediaVersion. Затем переустановите iCloud.
На чтение 11 мин. Просмотров 399 Опубликовано 28.04.2021
NVIDIA Overlay – это часть GeForce Experience, и это полезный инструмент для использования в игре для различных целей, таких как запись экрана, создание снимков экрана и просмотр частоты кадров. Однако многие пользователи сообщают, что они не могут его внезапно открыть.
Иногда это происходит с момента установки GeForce Experience, но все больше пользователей начинают замечать проблему из ниоткуда, обычно после обновления Windows или GeForce Experience. Мы собрали несколько методов, которые помогли пользователям раньше вас, поэтому обязательно ознакомьтесь с ними и посмотрите, сможете ли вы решить проблему!
Содержание
- Что вызывает проблему неработающего оверлея NVIDIA в Windows?
- Решение 1. Обновите драйверы NVIDIA
- Решение 2. Включите экспериментальные функции
- Решение 3: однократная загрузка без сторонних сервисов
- Решение 4. Восстановите распространяемый пакет Visual C ++
- Решение 5. Установите Media Feature Pack (для пользователей Windows 10 N)
- Решение 6. Переустановите GeForce Experience
- Решение 7. Отключите захват NVFBC на графическом процессоре NVIDIA в Steam
- Решение 8 : Управление настройками Spotify
- Решение 9. Запустите GeForce Experience от имени администратора
Что вызывает проблему неработающего оверлея NVIDIA в Windows?
Проблема неработающего оверлея NVIDIA может быть вызвана разными факторами. Различные причины проблемы могут привести к применению разных методов ее решения. Мы создали краткий список всех возможных причин, чтобы вы могли проверить и, надеюсь, решить проблему проще, когда вы найдете причину, применимую к вашему сценарию.
- Старые или неисправные драйверы – изменения в клиенте GeForce Experience и, как следствие, в NVIDIA Overlay вносятся в установочный пакет драйверов NVIDIA. Многие пользователи сообщают, что установка последних версий драйверов смогла решить проблему для них.
- Сторонние службы . Некоторые проблемы могут временно мешать работе NVIDIA Overlay, поэтому сделайте обязательно отключите их на время. Если проблема решена, вы можете снова включить их.
- Проблемы с распространяемым пакетом Visual C ++ – проблемы с этим пакетом проявляются в наложении NVIDIA, поэтому вы ‘ В некоторых случаях потребуется восстановить его установку, чтобы решить проблему.
- Media Feature Pack missing – пользователи Windows N сообщили, что им не удалось решить проблему пока они не установят Media Feature Pack, который добавляет некоторые недостающие мультимедийные функции в Windows.
- Настройки захвата Steam – Steam – одна из программ, которые могут мешать работе NVIDIA Оверлей. Изменение определенного параметра может легко решить проблему.
- Spotify – Spotify имеет свои функции наложения, которые необходимо отключить, чтобы заставить NVIDIA Overlay работать. Кроме того, отключение аппаратного ускорения является предварительным условием для решения проблемы.
- Разрешения администратора . Предоставление разрешений администратора исполняемому файлу GeForce Experience – один из самых простых способов решения проблема, с которой работали многие пользователи.
Решение 1. Обновите драйверы NVIDIA
Пакет обновления драйверов NVIDIA часто содержит множество исправлений для различных проблем, связанных с GeForce Experience и его оверлеем. Обязательно обновляйте драйверы видеокарты по разным причинам.. Один из них – это обязательно попробовать заставить NVIDIA Overlay работать на вашем компьютере. Чтобы обновить драйверы, выполните следующие действия!
- Одновременно нажмите клавиши Windows и R . время для запуска Выполнить . Введите в поле « devmgmt.msc » и нажмите OK, чтобы открыть Диспетчер устройств . Кроме того, вы можете просто открыть меню «Пуск» , ввести «Диспетчер устройств» и щелкнуть левой кнопкой мыши первый результат.
- Оказавшись внутри, убедитесь, что вы развернули раздел Display Adapters , щелкнув стрелку рядом с ним. Найдите свой графический процессор NVIDIA , щелкните его запись правой кнопкой мыши и в появившемся контекстном меню выберите параметр Удалить .
- Подтвердите все запросы с просьбой подтвердить ваш выбор.
- Теперь пора скачать новые драйверы. Откройте веб-браузер и откройте этот веб-сайт, где вы можете найти обновления драйверов. Введите необходимую информацию о своей операционной системе и настройках и нажмите Search . Найдите последнюю версию драйвера в списке и загрузите ее.
- Откройте ее запись в разделе «Загрузки». папку и следуйте инструкциям на экране, чтобы установить ее. Перезагрузите компьютер и проверьте, работает ли сейчас NVIDIA Overlay!
Решение 2. Включите экспериментальные функции
Если описанный выше метод не дал никаких результатов, вы можете включить экспериментальные функции в клиенте GeForce Experience. Это позволит вам получить доступ к обновлениям и функциям, которые еще не доступны для всех пользователей. Этого было достаточно, чтобы решить проблему для многих пользователей, поэтому обязательно попробуйте, выполнив следующие действия.
- Во-первых, вам нужно открыть GeForce Испытайте клиент на своем компьютере. Если вы махаете ярлыком на Рабочий стол , просто дважды щелкните его. В противном случае выполните поиск после открытия меню Пуск или Поиск . Просто введите GeForce Experience и проведите левой кнопкой мыши по первому результат.
- После его открытия перейдите на вкладку Настройки в меню в верхней части окна. Перейдите в раздел General на вкладке Preferences и проверьте раздел About внутри.
- Установите флажок рядом с Включить экспериментальные функции Будет начата небольшая загрузка и обновление будет установлен в GeForce Experience. Убедитесь, что NVIDIA Overlay начинает работать сейчас!
Решение 3: однократная загрузка без сторонних сервисов
Вполне возможно, что некоторые сторонние службы мешают правильной работе NVIDIA Overlay, и вам решать, попробовать ли загрузиться с отключенными этими службами. Кроме того, вам необходимо убедиться, что вы включили все сервисы NVIDIA. Если наложение начинает работать, вам следует вернуться и снова включить все отключенные вами службы!
- Используйте Windows Key + R сочетание клавиш, чтобы открыть диалоговое окно Выполнить . В текстовом поле рядом с «Открыть» введите « msconfig ». Нажмите кнопку OK , и откроется окно Конфигурация системы .
- Перейдите на вкладку Services в окне конфигурации системы. Должен появиться список всех служб на вашем компьютере. Установите флажок рядом с параметром Скрыть все службы Microsoft в правом нижнем углу.
- После этого нажмите Отключить все Если среди только что отключенных служб есть службы NVIDIA, включите их, установив флажок рядом с их записью в списке.
- Нажмите кнопку OK и перезагрузите компьютер. Откройте GeForce Experience и проверьте, работает ли NVIDIA Overlay! В любом случае, выполните шаги 1 и 2 еще раз и на этот раз нажмите кнопку «Включить все».
Решение 4. Восстановите распространяемый пакет Visual C ++
Этот метод прост в применении, и он творит чудеса для многих пользователей, которые боролись с той же проблемой, когда NVIDIA Overlay просто не работает. Этот метод абсолютно необходим, так как восстановление Visual C ++ не займет больше нескольких минут. Следуйте инструкциям, которые мы подготовили ниже!
- Панель управления можно легко открыть с помощью Run Просто используйте комбинацию клавиш Windows + R и введите « control.exe » в появившемся текстовом поле. После этого нажмите кнопку OK . Также можно найти панель управления в меню «Пуск».
- Измените параметр Просмотр по в верхней правой части окна панели управления на Категория . Нажмите кнопку Удалить программу в разделе Программы . Должен появиться список всего, что установлено на вашем компьютере.
- Прокрутите, пока не найдете добраться до распространяемого пакета Microsoft Visual C ++ . Если в списке много записей, вы можете повторить тот же процесс для всех из них, но вы можете пропустить его для более старых версий (2008 или старше). Щелкните его левой кнопкой мыши и выберите Изменить на панели вверху.
- В появившемся окне установки нажмите Repair . Дождитесь завершения процесса и процесса восстановления. Убедитесь, что NVIDIA Overlay теперь работает на вашем компьютере!
Решение 5. Установите Media Feature Pack (для пользователей Windows 10 N)
Эта проблема довольно часто встречается у пользователей Windows 10 N. Возможности, связанные с мультимедиа, как бы исключены из выпусков Windows 10 N, и установка пакета функций мультимедиа позволяет пользователям восстанавливать определенные технологии, которые были исключены. Чтобы этот метод работал правильно, вы должны сначала выполнить шаги из Решения 1, чтобы полностью обновить драйверы видеокарты! Если вы его пропустили, обязательно вернитесь к нему!
- Откройте браузер и перейдите по этой ссылке поддержки Microsoft для Media Feature Pack . Прокрутите вниз, пока не дойдете до раздела со списком Media Feature Pack, и проверьте в таблице ниже свою версию Windows .
- После того, как вы найдите его, щелкните ссылку в столбце Ссылка на пакет функций мультимедиа справа. В новой ссылке прокрутите вниз, пока не увидите Загрузить пакет обновления Media Feature Pack сейчас
- Щелкните его и загрузите файл на свой компьютер после выбрав язык установки и нажав красную кнопку
- Запустите только что загруженный файл и следуйте инструкциям на экране, чтобы установить Media Feature Pack. Снова откройте GeForce Experience и откройте игру, чтобы проверить, правильно ли работает NVIDIA Overlay!
Решение 6. Переустановите GeForce Experience
Переустановка сломанной установки GeForce Experience – простой способ решить проблему. Он помог многим пользователям, и мы искренне надеемся, что он поможет и вам. Вам придется снова настроить его параметры, но это небольшая плата за то, чтобы заставить его работать. Следуйте инструкциям, которые мы подготовили для переустановки GeForce Experience.
- Прежде всего, вам нужно будет открыть Панель управления , выполнив поиск в меню «Пуск» или набрав « control. exe » в диалоговом окне «Выполнить» . Окно “Выполнить” можно открыть с помощью комбинации клавиш Windows + R .
- Вы также можете использовать приложение Настройки , если вы пользователь Windows 10. Просто используйте комбинацию Windows Key + I , чтобы открыть его.. Либо нажмите кнопку cog в правом нижнем углу меню «Пуск».
- Внутри панели управления измените View на выберите Категория и проверьте раздел Программы для Удаление программы . В приложении “Настройки” вы можете просто найти и щелкните раздел Приложения , чтобы открыть список всех установленных приложений.
- Этот шаг является общим как для панели управления, так и для настроек. Щелкните левой кнопкой мыши GeForce Experience в списке и нажмите появившуюся кнопку Удалить . Следуйте инструкциям, которые появятся на экране, чтобы удалить GeForce Experience.
- Откройте браузер и перейдите по этой ссылке. Нажмите зеленую кнопку Загрузить . Откройте только что загруженный файл в папке «Загрузки» и следуйте инструкциям на экране, чтобы установить последнюю версию GeForce Experience.
- Проверьте, начинает ли работать оверлей NVIDIA сейчас!
Решение 7. Отключите захват NVFBC на графическом процессоре NVIDIA в Steam
Все другие программы, установленные на вашем компьютере, не должны мешать работе оверлея NVIDIA. В Steam могут быть настроены определенные настройки потоковой передачи, но вам нужно будет настроить их, если вы хотите решить проблему. Выполните следующие действия, чтобы попытаться решить проблему с помощью Steam.
- Запустите клиент Steam , дважды щелкнув значок Steam, расположенный на ваш рабочий стол. Альтернативный способ – просто выполнить поиск Steam в меню Пуск или нажать кнопку Search/Cortana рядом с ним.
- Нажмите кнопку Steam в строке меню на в верхней правой части окна и выберите параметр Настройки в появившемся контекстном меню.
- Перейдите к In-Home Streaming и проверьте раздел Расширенные параметры хоста для Использовать захват NVFBC на графическом процессоре NVIDIA . Убедитесь, что вы сняли флажок рядом с этим параметром. В окне Steam еще раз нажмите кнопку Steam и нажмите Выход , чтобы полностью выйти из Steam.
- Снова откройте клиент GeForce Experience, и он должен работать без проблем!
Решение 8 : Управление настройками Spotify
Spotify имеет оверлейное программное обеспечение, которое может помочь вам управлять приложением с помощью простых мультимедийных клавиш. После нажатия на них появляется оверлей Spotify, и вы можете изменить песню.. Однако, похоже, это плохо работает с оверлеем NVIDIA, и пользователи сообщают, что им нужно было внести несколько изменений, прежде чем они смогут снова заставить оверлей NVIDIA работать. Выполните следующие действия.
- Откройте клиент Spotify на своем компьютере, дважды щелкнув его значок на рабочем столе . Если такой ярлык не существует, убедитесь, что вы ищете его в меню «Пуск» в левом нижнем углу экрана.
- Щелкните значок Редактировать в строке меню в верхней части окна и выберите Настройки из списка опций в появившемся меню. Вы также можете использовать комбинацию клавиш Ctrl + P .
- Прокрутите вниз внутри Настройки , пока не дойдете до раздела Параметры отображения внутри. Найдите параметр Показывать наложение рабочего стола при использовании мультимедийных клавиш и установите ползунок рядом с ним на Выкл. .
- Прокрутите вниз дальше. и вы должны увидеть Показать дополнительные настройки . Щелкните, чтобы открыть список дополнительных настроек. Прокрутите вниз, пока не дойдете до раздела Совместимость и установите ползунок рядом с параметром Включить аппаратное ускорение в положение Выкл.
- Снова откройте клиент GeForce Experience и проверьте, правильно ли работает функция NVIDIA Overlay!
Решение 9. Запустите GeForce Experience от имени администратора
Иногда для работы GeForce Experience требуются права администратора. может получить доступ ко всем файлам, которые необходимы для правильной работы. Предоставление этих разрешений основному исполняемому файлу жизненно важно, если вы хотите быстро решить проблему на своем компьютере. Для этого обязательно выполните следующие действия!
- Если на Рабочий стол есть ярлык GeForce Experience, вы можете просто: щелкните и выберите Свойства в появившемся контекстном меню.
- Если нет, вы должны найти исходный исполняемый файл в папке установки . Эта папка обычно одинакова для всех пользователей, которые не вносили в нее изменений во время установки. Если вы внесли изменения, найдите папку соответствующим образом. По умолчанию это:
C: Program Files (x86) NVIDIA Corporation NVIDIA GeForce Experience
- Оказавшись внутри, найдите основной исполняемый файл, щелкните его запись правой кнопкой мыши и выберите Свойства из контекстного меню, которое откроет появляться.
- Перейдите на вкладку Совместимость в окне “Свойства” и установите флажок Настройки . Установите флажок рядом с Запустите эту программу от имени администратора и подтвердите изменения, нажав кнопку ОК.
- Убедитесь, что вы повторно открыли клиент GeForce Experience, и проверьте, начинает ли работать NVIDIA Overlay!
Приложение Nvidia GeForce Experience предлагает множество интересных функций, одной из которых является функция наложения в игре. Эта функция помогает отслеживать производительность, делать снимки экрана, выполнять мгновенные повторы и делать многое другое. Однако иногда эта функция может привести к сбоям в работе игры и ее зависанию.
Итак, если Nvidia GeForce Overlay не работает на вашем ПК с Windows, попробуйте следующие решения. Проверять Загрузите последние версии драйверов Nvidia, чтобы поддерживать вашу систему в актуальном состоянии..
По умолчанию вы можете открыть оверлей Nvidia, нажав горячую клавишу Альт + Z. Если нажатие горячей клавиши не работает, возможно, что-то не так с приложением.
Вот некоторые распространенные причины, которые могут быть причиной этой проблемы:
- Функция наложения Nvidia может не отображаться, если вы используете устаревший или поврежденный графический драйвер.
- Сторонние приложения могут мешать работе функции наложения и препятствовать ее отображению.
- Проблема также может быть вызвана постоянной проблемой с распространяемым пакетом Visual C++.
Теперь давайте проверим все эффективные решения, которые вы можете попробовать в этом случае.
1. Включите оверлей Nvidia GeForce.
Прежде чем мы приступим к устранению неполадок, дважды проверьте, не отключили ли вы случайно оверлей:
- Откройте GeForce Experience.
- Нажмите кнопку «Настройки» (значок шестеренки) на верхней панели.
- Убедитесь, что тумблер рядом с . включен Оверлей в игре.
Если он отключен, снова включите его, а затем снова попробуйте открыть оверлей.
2. Обновите графический драйвер Nvidia.
Использование устаревшего или поврежденного графического драйвера Nvidia может вызвать всевозможные непредвиденные проблемы, включая проблемы с наложением. Попробуйте загрузить последнее обновление, чтобы решить проблему.
Вот как обновить графический драйвер Nvidia:
- Нажмите на Win + X И выберите Управление устройствами из списка.
- Двойной клик Видеоадаптеры.
- Щелкните правой кнопкой мыши драйвер Nvidia и выберите Обновление драйвера из контекстного меню.
- Нажмите Автоматический поиск драйверов.
Теперь Windows будет искать и загружать лучшее доступное обновление драйвера для системы. После завершения процесса обновления перезагрузите устройство и проверьте, сохраняется ли обсуждаемая проблема.
3. Включите экспериментальные функции в GeForce Experience.
Когда вы включаете экспериментальные функции в GeForce Experience, он загружает и устанавливает обновление, чтобы показать вам все новинки. А иногда это новое обновление содержит исправление того, что вызывает проблемы с наложением.
Вот как получить экспериментальные функции:
- Откройте значок GeForce Experience -> Настройки.
- Установите флажок рядом с Включить экспериментальные функции.
- Небольшой файл будет загружен через GeForce Experience.
Это оно. Проверьте, не сталкиваетесь ли вы с проблемой.
4. Выполните чистую загрузку.
Различные сторонние приложения могут мешать работе GeForce Experience и вызывать проблемы с наложением. В качестве решения загрузите систему без этих приложений и проверьте, решает ли это проблему. Вы можете сделать это через Выполните чистую загрузку.
Система запускается с небольшим набором драйверов и приложений в состоянии чистой загрузки. Вот как выполнить чистую загрузку в Windows 11.
- Откройте диалоговое окно «Выполнить», нажав Win + R.
- Тип MSCONFIG И нажмите Enter.
- Перейти на вкладку الخدمات.
- Найдите Скрыть все службы Microsoft , И нажмите отключить все.
Система запустится в состоянии чистой загрузки при следующей загрузке.
Как только вы перейдете в состояние чистой загрузки, дважды проверьте, не исчезла ли проблема. Если это так, попробуйте медленно снова включить службы, пока проблема не появится снова. Виновата любая служба, которую вы только что включили, и вы должны либо переустановить ее, либо загрузить для нее все ожидающие обновления, если это важно.
5. Восстановите распространяемый пакет Visual C++.
Распространяемый пакет Visual C++ — это файл DLL, который помогает запускать приложения, созданные с помощью Microsoft Visual Studio. Если в установленном пакете есть какие-либо повреждения, это может привести к таким проблемам, как оверлей Nvidia, который не отображается.
Вам придется восстановить распространяемый пакет, чтобы решить проблему. Вот как это сделать.
- Откройте панель управления, выполнив поиск Conrol в поиске Windows.
- Перейти к Программы -> Удаление программы.
- Щелкните правой кнопкой мыши распространяемый пакет Visual C++ и выберите Изменение из контекстного меню.
- Выберите вариант исправить.
Затем следуйте инструкциям на экране, чтобы завершить процесс восстановления.
6. Установите пакет функций мультимедиа
Иногда оверлей Nvidia не работает, потому что пакет Media Feature Pack не установлен. Таким образом, стоит скачать их и посмотреть, решит ли это проблему.
Прежде чем продолжить, убедитесь, что в системе установлено последнее обновление графического драйвера.
- Откройте настройки с помощью Win + I.
- выберите Приложения из правой части.
- Нажмите Дополнительные функции.
- Нажмите Посмотреть особенности рядом с Добавить дополнительную функцию.
- Выберите пакет мультимедийных функций.
- Нажмите Далее -> Установить.
Перезагрузите систему после завершения процесса установки.
7. Отключите мультимедийные клавиши и аппаратное ускорение в приложении Spotify.
Как ни странно, Spotify иногда может быть виновником проблем с оверлеем Nvidia. Но на самом деле это не так уж и далеко; Spotify поставляется с функцией наложения, которая может мешать функциям GeForce Experience.
Итак, чтобы решить эту проблему, рассмотрите возможность отключения наложения Spotify:
- Откройте приложение Spotify.
- Нажмите на Ctrl + P чтобы открыть настройки.
- В разделе «Отображение» отключите переключатель рядом с Показывать наложение рабочего стола при использовании мультимедийных клавиш.
Кроме того, за проблему может быть ответственна функция аппаратного ускорения Spotify. Так что рассмотрите возможность его отключения. Вот как.
- Перейдите в окно настроек.
- В разделе совместимость , отключите тумблер рядом с Включить аппаратное ускорение.
Перезагрузите систему и проверьте наличие проблемы.
8. Центр обновления Windows
Если наложение GeForce Experience по-прежнему не работает, рассмотрите возможность обновления Windows. Вы можете загрузить последнее обновление Windows, выполнив следующие действия.
- Открыть настройки.
- Нажмите Центр обновления Windows на левой панели.
- выберите Проверить обновления.
Теперь Windows будет искать и загружать любое доступное обновление. Проверять Лучшие способы исправить ошибки Центра обновления Windows в Windows 11.
9. Переустановите GeForce Experience
Если вы все еще сталкиваетесь с проблемой, скорее всего, она вызвана проблемой с установочными файлами. В этом случае рассмотрите возможность переустановки GeForce Experience.
Для этого сначала удалите приложение с помощью Панели управления. После этого посетите Официальный сайт GeForce Experience И скачай приложение.
Оптимизируйте свои игры с помощью GeForce Experience
Nvidia GeForce Experience — это приложение-компаньон для видеокарт GeForce GTX, которое предлагает множество функций для улучшения вашего игрового процесса. Но если GeForce Experience не работает на вашем ПК с Windows, рассмотрите возможность использования вышеуказанных решений. Теперь вы можете просмотреть Сравнение PlayStation Now и Xbox Game Pass: что лучше?
Чтобы установить Media Feature Pack, перейдите в «Настройки»> «Приложения»> «Приложения и функции»> «Дополнительные функции»> «Добавить функцию» и найдите Media Feature Pack в списке доступных дополнительных функций.
Пакет дополнительных компонентов мультимедиа для N версий Windows 10 установит Media Player и сопутствующие технологии на компьютер под управлением выпусков Windows 10 N. … Выпуски Windows 10 N включают те же функции, что и Windows 10, за исключением того, что эти версии Windows не включают проигрыватель Windows Media и связанные с ним технологии.
Что такое версии Windows 10 N и KN?
Эти выпуски, обозначенные буквой «N» для Европы и «KN» для Кореи, включают все базовые функции операционной системы, но без предустановленного проигрывателя Windows Media и связанных с ним технологий. Для выпусков Windows 10 это включает Проигрыватель Windows Media, музыка, видео, диктофон и Skype.
Что означает N при установке Windows 10?
«N» выпуски Windows 10 включают те же функции, что и в других выпусках Windows 10, за исключением мультимедийных технологий. Редакции N не включают Windows Media Player, Skype или некоторые предустановленные мультимедийные приложения (Музыка, Видео, Диктофон).
Выпускает ли Microsoft Windows 11?
Microsoft готова выпустить ОС Windows 11 на Октябрь 5, но обновление не будет включать поддержку приложений Android.
Пакет Media Feature Pack для N версий Windows 10 — это доступно для загрузки в качестве дополнительной функции. Чтобы установить Media Feature Pack, перейдите в «Настройки»> «Приложения»> «Приложения и функции»> «Дополнительные функции»> «Добавить функцию» и найдите Media Feature Pack в списке доступных дополнительных функций.
Давайте рассмотрим шаги по добавлению Media Feature Pack:
- Откройте настройки Windows и перейдите в Приложения.
- В разделе «Приложения и функции» щелкните «Дополнительные функции». Возможности приложений 1.
- Щелкните Добавить функцию. Добавить функцию.
- Найдите в списке Media Feature Pack.
- Щелчок по элементу активирует кнопку «Установить».
В некоторых выпусках Windows 10 она включена в качестве дополнительной функции, которую вы можете включить. Для этого нажмите кнопку «Пуск», затем выберите Настройки> Приложения> Приложения и функции> Управление дополнительными функциями> Добавить функцию> Проигрыватель Windows Mediaи выберите Установить.
Какая версия Windows 10 лучше?
Сравните выпуски Windows 10
- Windows 10 Домашняя. Самая лучшая Windows становится все лучше. …
- Windows 10 Профессиональная. Прочный фундамент для любого бизнеса. …
- Windows 10 Pro для рабочих станций. Предназначен для людей с расширенными рабочими нагрузками или потребностями в данных. …
- Windows 10 Корпоративная. Для организаций с повышенными требованиями к безопасности и управлению.
Является ли Windows 10 для образовательных учреждений полной версией?
Windows 10 для образовательных учреждений — это фактически вариант Windows 10 Enterprise который предоставляет настройки по умолчанию для образовательных учреждений, включая удаление Cortana *. … Клиенты, которые уже используют Windows 10 для образовательных учреждений, могут выполнить обновление до Windows 10 версии 1607 через Центр обновления Windows или из Центра обслуживания корпоративного лицензирования.
Какая версия Windows 10 лучше всего подходит для игр?
Во-первых, подумайте, нужна ли вам 32-битная или 64-битная версия Windows 10. Если у вас новый компьютер, всегда покупайте его. 64-битная версия для лучшей игры. Если у вас старый процессор, вы должны использовать 32-битную версию.
Какая версия Windows 10 лучше всего подходит для ПК младшего класса?
Если у вас есть проблемы с медленной работой с Windows 10 и вы хотите что-то изменить, вы можете попробовать более раннюю 32-битную версию Windows, а не 64-битную. Мое личное мнение действительно было бы Windows 10 Home 32 бит до Windows 8.1 который почти такой же с точки зрения требуемой конфигурации, но менее удобен для пользователя, чем W10.
Бесплатная ли Windows 10 для дома?
Windows 10 будет доступен как бесплатные обновление начнется 29 июля. Но это бесплатные обновление действительно только в течение одного года с этой даты. По окончании первого года копия Окна 10 Главная обойдется вам в 119 долларов, а Windows 10 Pro будет стоить 199 долларов.
Каковы минимальные требования для Windows 11?
Несколько месяцев назад Microsoft раскрыла некоторые ключевые требования для запуска Windows 11 на ПК. Для этого потребуется процессор с двумя или более ядрами и тактовой частотой 1 ГГц или выше. Также потребуется ОЗУ 4 ГБ или большеи не менее 64 ГБ памяти.
Как скачать Media Feature Pack

Для чего это нужно? — Некоторые игры (например, GTA 5) или программы (iCloud и другие) при установке или запуске могут сообщить о необходимости установить Media Feature Pack и без наличия этих компонентов в Windows не будут работать.
Как скачать установщик Media Feature Pack и почему он не устанавливается
Большинство пользователей, столкнувшись с ошибками и необходимостью установки мультимедийных компонентов Media Feature Pack быстро находят необходимые установщики на стороннем сайте или на официальном сайте Майкрософт. Скачать Media Feature Pack можно здесь (не загружайте, пока не прочитаете дальше):
Однако, в большинстве случаев Media Feature Pack не устанавливается на компьютер, а при установке вы получите сообщение о том, что «Обновление неприменимо к вашему компьютеру» или ошибку Автономного установщика обновлений «Установщик обнаружил ошибку 0x80096002» (возможны и другие коды ошибки, например 0x80004005).
Дело в том, что эти установщики предназначены только для редакций Windows N и KN (а у нас мало у кого есть такая система). На обычных же Домашней, Профессиональной или Корпоративной версии Windows 10, 8.1 и Windows 7 Media Feature Pack встроен, просто отключен. И его можно включить без загрузки каких-либо дополнительных файлов.
Как включить Media Feature Pack в Windows 10, 8.1 и Windows 7
Если какая-то программа или игра требует установить Media Feature Pack в обычной редакции Windows, это почти всегда означает, что у вас отключены Мультимедиа компоненты и (или) Проигрыватель Windows Media.
Чтобы включить их, проделайте следующие простые шаги:
- Откройте панель управления (во всех версиях Windows это можно сделать через поиск, или нажав клавиши Win+R, введя control и нажав Enter).
- Откройте пункт «Программы и компоненты».
- Слева выберите пункт «Включение или отключение компонентов Windows».
- Включите «Компоненты для работы с мультимедиа» и «Проигрыватель Windows Media».
- Нажмите кнопку «Ок» и дождитесь завершения установки компонентов.
После этого Media Feature Pack будет установлен на вашем компьютере или ноутбуке и GTA 5, iCloud, другая игра или программа больше его не потребуют.
А вдруг и это будет интересно:
Почему бы не подписаться?
Рассылка новых, иногда интересных и полезных, материалов сайта remontka.pro. Никакой рекламы и бесплатная компьютерная помощь подписчикам от автора. Другие способы подписки (ВК, Одноклассники, Телеграм, Facebook, Twitter, Youtube, Яндекс.Дзен)
Я так понял это нужно только Геймерам и владельцам огрызков Айфонов (ведь iCloud необходим только им) ? Какие ещё причины установить Media Feature Pack обозначите? Благодарю.
Это может пригодиться любому, кто столкнется с тем, что его программа не устанавливается и не запускается, а требует Media Feature Pack. По факту это может быть любая программа, которая использует стандартные функции Windows для работы с мультимедиа, я привел лишь два самых частых случая.
Запросила программа Cyberlink Power DVD
Не устанавливается на win 7 embeded standart…
обновление не применимо для вашего пк (
5 баллов. Лучшее решение. В процессе, было предложено отказаться от установки — ничего не нажимайте, ждите!
не помогло. Icloud так и не установливается…
И сообщает то же самое?
Все сделал по вашему туториалу, открыл и все дела до галочек но все равно прога требует
Отсутствует «Компоненты для работы с мультимедиа», дальше ничего не могу сделать, где её искать?
А что у вас за редакция Windows? Возможно, вам по ссылке нужно просто скачать, которая тоже в статье есть.
Windows 7 не помогло( Adobe Premiere Pro CC всё так же требует установку этого пакета (
Здравствуйте. Эту ошибку выдает программа Adobe Premiere Pro, но только при работе с форматом MTS. Приведенные выше способы решения проблемы не работают, есть ли еще какие ни будь варианты?
Здравствуйте. Возможно, просто кодека ему не хватает конкретно под этот формат?
И обратите внимание на 8-й пункт отсюда: helpx.adobe.com/ru/premiere-pro/kb/troubleshoot-MTS-files.html
Если предположить, что у вас пробная версия, или «не пробная, сделанная из пробной», то в этом может быть дело.
Такая ситуация, решил менять винду и друг подсказал с одной из них. В итоге винда только на английском языке (в том числе раскладка, смог поставить башкирскую) и еще множеством маленьких траблов)
Пункт «4. Включите «Компоненты для работы с мультимедиа» и «Проигрыватель Windows Media».» отсутствует, что подскажите делать ?
А просто по ссылке в начале статьи не ставится? Это как раз для систем, где по умолчанию нет этих опций.
Может быть такое, что в сборке 10 винды вырезан ее медиаплеер и из-за этого данный способ не сработал, так как отметку можно ставить только на компоненты, а на плеер нет ?
Решено путем нужной опции в самом гаджете. Была проблема в копировании именно видеофайлов.
То есть решено без установки айклауд.
Здравствуйте, Дмитрий у меня фаирфокс при открытие видео из вк требует media feature pack, хотя он включен в разделе компоненты при работе с мультимедиа. Из маикрософт его скачать не могу, т.к ссылка на скачку media feature pack для 1607 версии удалена. Есть другие способы скачать его?
Здравствуйте.
У меня две идеи:
1. Попробовать отключить компонент в списке компонентов, перезапустить Firefox и посмотреть, будет ли теперь сообщать. Если да — снова включить.
2. Попробовать скачать с оф. сайта под другую версию (1709)
Дмитрий скачал и открыл, у меня вылезло такое окошка как на снимке, но с другой надписью, такой «Указанное служба не может быть запущено,т.к отключено либо она сама, либо связанные с ней устройства.»
Источник
Что такое Media Feature Pack и как его установить?
При установке игр, таких как GTA 5, Dota 2 и других, а также при запуске штатных приложений Windows таких, как OneDrive, Windows Media Player пользователь персонального компьютера может столкнуться с сообщением, в котором указано, что нужно скачать Media Feature Pack. Также на необходимость инсталляции этого компонента указывают и ошибки 0x80096002 и 0x80004005, которые могут возникать при открытии классических приложений системы.
Media Feature Pack – это компонент операционной системы Microsoft, который предназначен для работы мультимедийных программ и игр. Иными словами, этот компонент является посредником между операционной системой Windows и установленными приложениями. Если Windows Media Feature Pack отсутствует на компьютере, то система выдаст уведомление о необходимости его инсталляции, а программа, соответственно, не запуститься.
В таких операционных системах, как Windows 10 N и Windows KN этот компонент включен (однако мало у кого они инсталлированы). Для других сборок он загружается посредством установки таких пакетов обновления, как KB4039813 (для версии 1709) и KB4057437 (версия 1803). Для тех, кто использует другую версию операционной системы, разработчики Microsoft рекомендуют установить KB3145500, предварительно создав точку восстановления.
ВАЖНО! В Windows 7 и 8 компонент Windows Media Feature Pack уже установлен, однако выключен.
Для начала обозначим, что в Windows 7 и 8 этот компонент выключен. Поэтому устанавливать его не нужно.
Достаточно выполнить следующее:
- Переходим в раздел «Установка и удаление программ». В меню слева выбираем «Включение и отключение компонентов Windows».
- Откроется небольшое окно. Выбираем «Компоненты для работы с мультимедиа».
- Ставим отметку возле пункта «Проигрыватель Windows Media» и жмем «ОК».
- Точно так же включить данный компонент можно и в Windows 10.
Отдельно скачать Media Feature Pack можно по ссылкам из официального сайта Microsoft.
Однако нужно отметить, что при инсталляции файла Media Feature Pack появляется сообщение о том, что «Обновление неприменимо к вашему компьютеру». Поэтому устанавливать нужно не отдельный файл, а пакет обновлений, который указан выше. Только после его инсталляции можно включить Media Feature Pack в компонентах Windows и избавиться от ошибки с запуском программ и игр.
Источник
Почему не устанавливается Media Feature Pack, а также немного о том, что такое Windows N
При установке некоторых программ или игр иногда приходится сталкиваться с необходимостью инсталляции дополнительных компонентов вроде Net Framework или Visual С++ . Также приложение или игра могут затребовать Media Feature Pack — компонент от Microsoft, отвечающий за обработку в Windows мультимедийного контента. Но когда пользователь скачивает пакет с официального сайта и запускает его на своем компьютере, то получает ошибку «Обновление неприменимо к вашему компьютеру» или «Установщик обнаружил ошибку…» .
Код ошибки обычно 0x80096002, но не исключены и другие варианты.
Решение этой проблемы очень простое, поскольку причиной ошибки почти во всех случаях становится отключенный Windows Media Player или вообще компонент Media Features , который во всех за небольшим исключением версиях и редакциях Windows является встроенным.
Откройте командой optionalfeatures в окошке «Выполнить» апплет «Компоненты Windows» и убедитесь, что в пунктах «Компоненты для работы с мультимедиа» (Media Features) и «Проигрыватель Windows Media» у вас установлены галочки.
Если нет, установите и примените новые настройки. После этого программа, которая до этого требовала Media Feature Pack, должна установиться, не создавая дополнительных проблем. То есть устанавливать вам компонент не придется.
Есть, однако, одно исключение.
Если у вас Windows редакций N или KN, что очень маловероятно, установить Media Feature Pack таки придется, так как в этих редакциях он по умолчанию отсутствует, равно как и приложения Groove Music , Movies & TV и Voice Recorder . В Windows N или KN также может отсутствовать мессенджер Skype . Причины, по которым Microsoft была вынуждена создать эти редакции, носят исключительно юридический характер. Проиграв дело об обвинении в нарушении антимонопольного закона, в 2004 Microsoft была оштрафована Европейской комиссией на 500 млн евро, кроме того, на компанию было наложено обязательство предлагать Windows в Европе без Media Player.
Так на свет появилась Windows N. С аналогичными проблемами в 2005 году пришлось столкнуться Microsoft в Южной Корее. Тогда компания потеряла 32 млн долларов, не считая обязательства предлагать операционную систему без Media Player и MSN Messenger. Поэтому обе эти редакции, и N, и KN доступны только в Европе и Корее. Кроме отсутствия в них мультимедийных компонентов, которые устанавливаются отдельно, ничем другим от прочих редакций Windows они не отличаются.
Источник