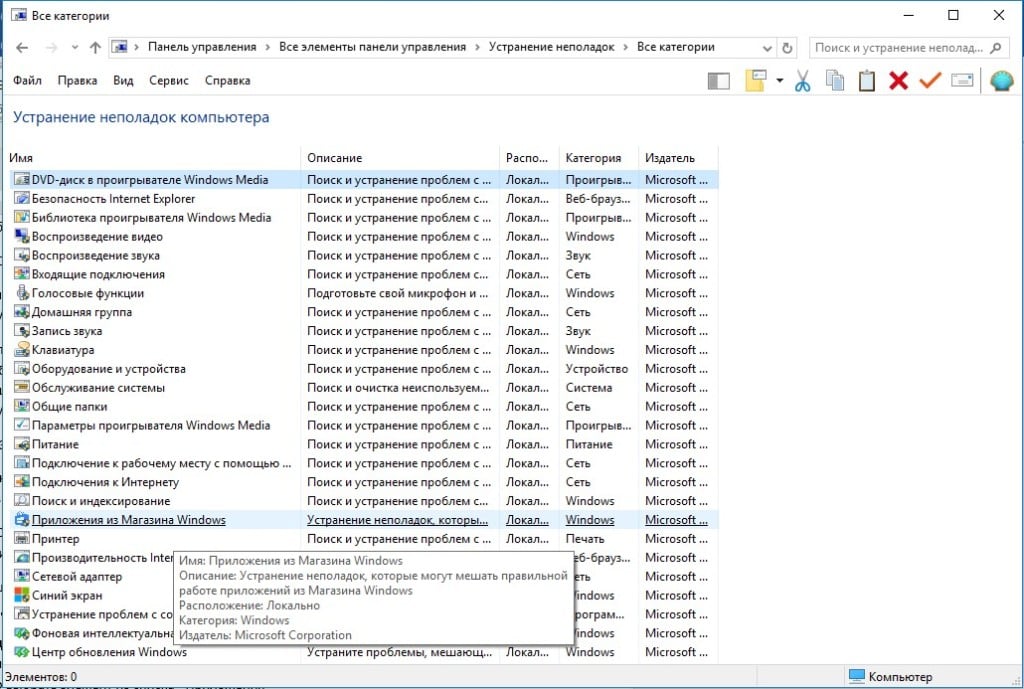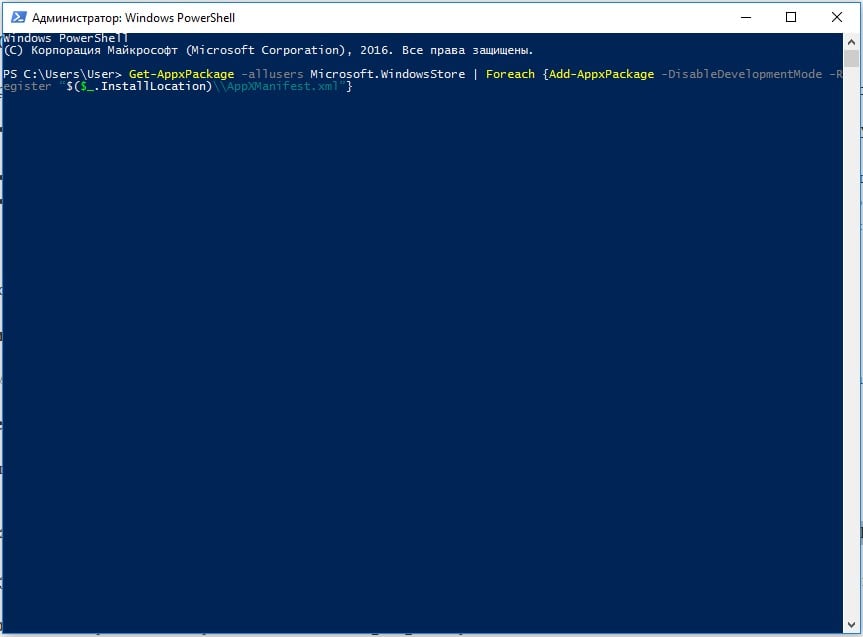Содержание
- Быстрое решение ошибки Microsoft Store с кодом 0x80073CF3 в Windows 10
- Код ошибки 0x80073CF3 в Microsoft Store
- Чистим кэш магазина Microsoft Store
- Переустанавливаем магазин приложений Windows
- Полностью удаляем и устанавливаем программу заново
- Исправляем ошибки установки обновлений Windows 10
- Содержание
- Исправляем проблему загрузки обновления Windows 10
- Обновление не загружается
- Исправляем зависание загрузки обновления Windows от 5% до 95%
- Исправляем ошибку службы оптимизации доставки
- Остановите службу “Центр обновления Windows”
- Скрипт сброса Центра обновления Windows
- Исправляем проблему установки обновления Windows 10
- Синий экран после обновления Windows 10
- Другие проблемы с обновлением Windows 10
- Отключение обновления Windows 10 и драйверов
- Приостановить обновление
- Как отключить обновление драйверов
- Команды DISM для проверки проблем с Windows 10
- Использование опции CheckHealth в DISM
- Использование опции ScanHealth в DISM
- Использование опции RestoreHealth в DISM
- Устранение проблем с упаковкой и развертыванием приложений для Windows, а также с обращением к ним
- Получение диагностических сведений
- Коды распространенных ошибок
- Приложения не запускаются, и их имена недоступны
- Справка по ошибкам Windows обновления и установки
- Общие решения
- Ошибки 0xC1900101
- Другие распространенные ошибки
- Общие решения
- Ошибки 0xC1900101
- Другие распространенные ошибки
Быстрое решение ошибки Microsoft Store с кодом 0x80073CF3 в Windows 10
Попытавшись установить очередное обновление для программы из Microsoft Store пользователь может увидеть ошибку 0x80073CF3 в Windows 10. Процесс обрывается и повторное выполнение процедуры чаще всего не помогает. В сообщении к ошибке указано: «Пакет не прошел проверку обновлений, зависимостей или конфликтов», а немного выше есть код ERROR_INSTALL_RESOLVE_DEPENDENCY_FAILED. Ниже приведем рабочие способы исправления сбоя.
Код ошибки 0x80073CF3 в Microsoft Store
Первым делом рекомендуем проверить классические моменты, которые часто тоже становятся причиной проблем. Вот, на что следует обращать внимание:
Проверив все стандартные решения, можем идти дальше.
Чистим кэш магазина Microsoft Store
Самый быстрый метод – в поиск ввести wsreset.exe и открыть одноименный файл с полномочиями администратора.
Переустанавливаем магазин приложений Windows
Мы будем использовать PowerShell, так как это достаточно простой и быстрый способ:
Полностью удаляем и устанавливаем программу заново
Если автоматическая переустановка не сработала, рекомендуем вручную удалить программу с помощью элемента «Программы и компоненты» в «Панели управления» или через «Параметры» и вкладку «Приложения и возможности» в разделе «Система». Во время повторной установки сразу будет добавлена актуальная версия программы, которая скорее всего будет работать.
Источник
Исправляем ошибки установки обновлений Windows 10
На данный момент существует три различных проблемы, с которыми сталкиваются пользователи Windows 10 при установке обновлений. Во-первых, это ошибка загрузки обновления или зависание процесса скачивания. Во-вторых, это проблемы во время установки обновления, и наконец, падение системы с BSOD после перезагрузки. Ниже представлено несколько возможных решений для устранения неполадок.
Содержание
Исправляем проблему загрузки обновления Windows 10
Обновление не загружается
Если накопительное обновление не загружается, попробуйте выполнить следующие шаги:
Отключите антивирус и VPN/Proxy клиент перед обновлением.
Подождите пока обновление установится, иногда данный процесс может занять продолжительное время в зависимости от скорости вашего интернет-соединения.
Если обновление завершается ошибкой, вы можете использовать встроенный в Windows 10 инструмент “Устранение неполадок” для исправления проблемы.
Вы также можете скачать и запустить утилиту Windows 10 Update Troubleshooter.
Исправляем зависание загрузки обновления Windows от 5% до 95%
Если накопительное обновление зависает во время загрузки или происходит сбой установки, то значит что-то пошло не так к файлами обновления. После очистки папки, содержащей файлы обновления, Центр обновления Windows попытается загрузить компоненты обновления снова. В Проводнике Windows перейдите в следующее расположение:
Удалите все файлы / папки, но не удаляйте саму папку Download. Выберите все файлы и папки, используя сочетание CTRL + A и нажмите клавишу Delete для удаления. Выполните перезагрузку компьютера и снова запустите процедуру обновления.
Исправляем ошибку службы оптимизации доставки
Если накопительное обновление зависает во время загрузки, попробуйте следующее решение:
Остановите службу “Центр обновления Windows”
Скрипт сброса Центра обновления Windows
Reset Windows Update Agent полностью сбросит параметры клиента Центра обновления Windows. Он был протестирован в Windows 7, 8, 8.1 и Windows 10. Скрипт настроит службы и разделы реестра, относящиеся к Центру обновления Windows, восстановив параметры по умолчанию. Он также очистит файлы, относящиеся к Windows Update.
Исправляем проблему установки обновления Windows 10
В некоторых случаях вы можете столкнуться с проблемой при установке обновления. Если установка обновления зависла на каком-то этапе, то попробуйте следующее решение.
Если ваш компьютер завис на этапе Подготовка к настройке Windows. Не выключайте компьютер, то следуйте приведенным ниже инструкциям.
Синий экран после обновления Windows 10
Некоторые пользователи могут столкнуться со стоп-ошибкой, вызывающей отображение синего экрана смерти (BSOD) во время перезагрузки системы.
Если вы столкнулись со сбоем BSOD при обновлении Windows 10, ознакомьтесь со статьей:
Если проблему BSOD решить не удается, то выполните шаги по удалению и повторной установки потенциально проблемного обновления на вашем устройстве. Кроме того, вы можете запретить Windows устанавливать проблемное обновление:
Другие проблемы с обновлением Windows 10
После установки обновлений Windows 10 вы можете столкнуться с некоторыми проблемами, например с ошибками подключения к Интернету.
Для устранения этих проблем вам необходимо запустить следующие команды в командной строке (cmd.exe). В поле поиска на панели задач введите Командная строка, нажмите и удерживайте (или щелкните правой кнопкой мыши) «Командная строка» и выберите “Запустить от имени администратора”. После открытия командной строки введите поочередно следующие команды:
Отключение обновления Windows 10 и драйверов
Приостановить обновление
Начиная с Windows 10, версия 1903 в Центре обновления Windows стала доступно опция Приостановить обновление на 7 дн., которая позволяет откладывать все обновления, включая обновления безопасности. Если вы включите данную функцию, Windows не будет выполнять проверку и автоматическую установку всех обновлений в течение 7 дней. Опция доступна в том числе и для пользователей Windows 10 Домашняя, которые могут воспользоваться ей до 5 раз, и таким образом откладывать обновления на срок до 35 дней.
Если вы хотите отложить (или пропустить) установку новой предварительной сборки Windows 10, вы можете быстро это сделать следующим образом:
Вы также можете выбрать конкретную дату в семидневном периоде в меню Дополнительные параметры > Приостановка обновлений. В крайнем случае, вы можете воспользоваться вариантом полного отключения обновлений:
Как отключить обновление драйверов
Очень часто Windows 10 устанавливает обновления драйверов для аппаратных компонентов компьютера даже, когда вам это не нужно. Однако, вы всегда можете предотвратить установку обновлений Windows или заблокировать или скрыть отдельные обновления с помощью утилиты Show or hide updates.
Пользователи версий Pro или Корпоративная (Enterprise) также могут использовать редактор групповой политики для предотвращения установки драйверов для конкретных устройств:
Команды DISM для проверки проблем с Windows 10
Вы можете использовать официальные команды DISM для восстановления образа Windows, чтобы исправить любую проблему с вашими обновлениями.. Прежде чем начать, рекомендуется сделать полную резервную копию системы или создать точку восстановления системы на случай, если что-то пойдет не так.
Использование опции CheckHealth в DISM
Команда /CheckHealth в DISM позволяет обнаруживать потенциальные повреждения. Данная команда используется только для поиска повреждений, но не выполняет операций исправления проблем.
Чтобы запустить данную команду проделайте следующие шаги:
Использование опции ScanHealth в DISM
Команда /ScanHealth в DISM позволяет сканировать образ Windows на предмет каких-либо повреждений. В отличие от /CheckHealth, проверка /ScanHealth может занимать до 10 минут.
Чтобы запустить данную команду проделайте следующие шаги:
Использование опции RestoreHealth в DISM
Команда /RestoreHealth в DISM позволяет автоматически проводить процедуру восстановления поврежденных образов Windows. В отличие от /ScanHealth, проверка /RestoreHealth может занимать до 10 минут.
Чтобы запустить данную команду проделайте следующие шаги:
Источник
Устранение проблем с упаковкой и развертыванием приложений для Windows, а также с обращением к ним
используйте эти рекомендации для устранения неполадок, возникающих при упаковке, развертывании или запросе пакета приложения Windows (. msix/. appx) в качестве разработчика.
Эта статья предназначена для разработчиков. если вы не являетесь разработчиком и ищете справку по Windows ошибке установки приложения, см. статью поддержка Windows.
Получение диагностических сведений
При сбое API возвращается код ошибки, описывающий проблему. Если код ошибки не содержит достаточно сведений, вы найдете дополнительные диагностические сведения в подробных журналах событий.
Чтобы получить доступ к журналам событий упаковки и развертывания с помощью Просмотр событий, выполните следующие действия.
Выполните одно из следующих действий.
на левой странице разверните узлы Просмотр событий (локальные) > журналы приложений и служб > Microsoft > Windows.
Проверьте наличие доступных журналов в следующих категориях:
Начните с просмотра журналов в разделе AppXDeployment-Server. Если ошибка вызвана 0x80073CF0 или ERROR_INSTALL_OPEN_PACKAGE_FAILED, в журналах AppxpackagingOM могут присутствовать дополнительные сведения.
Вы также можете использовать команду Get-аппкслог в PowerShell, чтобы получить первые несколько зарегистрированных событий. В следующем примере отображаются журналы, связанные с последней операцией развертывания.
В следующем примере отображаются журналы, связанные с последней операцией развертывания в интерактивной таблице в отдельном окне.
Коды распространенных ошибок
В этой таблице перечислены некоторые из наиболее распространенных кодов ошибок. Если вам нужна дополнительная помощь по одной из этих ошибок или если вы столкнулись с кодом ошибки, отсутствующим в этом списке, см. раздел Дополнительные параметры справки.
Приложения не запускаются, и их имена недоступны
на компьютере, на котором работает Windows 10 или более поздней версии, нельзя запускать некоторые приложения, и имена приложений отображаются серым цветом.
При попытке открыть приложение, выбрав затененное имя, может появиться одно из следующих сообщений об ошибке:
кроме того, следующие записи событий регистрируются в журнале «Microsoft-Windows-твинуи/эксплуатация» в разделе applications and сервицесмикрософт Windows аппс:
Источник
Справка по ошибкам Windows обновления и установки
Существует множество причин, по которым при обновлении или установке Windows 11 может возникнуть сообщение об ошибке, но распространенные ошибки можно исправить с помощью нескольких действий, которые можно сделать самостоятельно. Примечание. При обновлении устройство будет обновлено с более старой версии Windows, например Windows 7, Windows 8.1 или Windows 10 до Windows 11.
Прежде чем искать определенный код ошибки, воспользуйтесь советами в разделе Общие решения. Если они не помогут решить проблему с обновлением или установкой, воспользуйтесь таблицей кодов ошибок в конце этой статьи.
Общие решения
Вот несколько советов, которые помогут вам исправить ошибки обновления и установки:
Отсоедините все ненужные устройства. Это могут быть наушники, принтеры, сканеры, динамики, USB-устройства флэш-памяти и внешние жесткие диски.
Если вы используете ноутбук, подключенный к стыковочному узлу, отстыкуйте его.
Прежде чем пытаться обновить Windows, убедитесь, что на устройстве установлены все важные обновления, в том числе обновления драйверов оборудования.
Чтобы убедиться, что на устройстве установлены все обновления, просмотрите статью Центр обновления Windows: вопросы и ответы.
Используйте Защитник Windows для защиты своего устройства во время обновления — антивирусное программное обеспечение не от Майкрософт может вызывать проблемы с обновлением. Если у вас есть установочный носитель и вся необходимая информация для активации, вы можете переустановить программное обеспечение после обновления.
Чтобы удалить антивирусное приложение, перейдите в раздел Панель управленияПрограммыПрограммы и компоненты. Выберите программу и нажмите Удалить. Нажмите Да для подтверждения.
Устаревшее программное обеспечение может мешать обновлению Windows, поэтому попробуйте удалить старые или ненужные приложения.
Если вы хотите переустановить приложение позже, перед удалением убедитесь, что у вас есть установочный носитель и вся необходимая информация для активации.
Чтобы удалить программное обеспечение, перейдите в раздел Панель управленияПрограммыПрограммы и компоненты. Выберите программу и нажмите Удалить. Нажмите Да для подтверждения.
Для обновления до Windows 11 необходимо достаточно места на жестком диске для установки.
Чтобы просмотреть, сколько места на жестком диске доступно на вашем компьютере, выберите проводник на панели задач (в Windows Explorer в Windows 7) или нажмите Windows клавишу с логотипом + E.
Затем выберите Компьютер или Этот компьютер и найдите раздел Жесткие диски или Устройства и диски. Системным считается диск, на значке которого есть логотип Microsoft Windows. Количество свободного места будет указано под диском.
Если свободное место на диске заканчивается, ознакомьтесь с советами по освобождению места на диске компьютера.
Ошибки 0xC1900101
Ошибка, начинающаяся с 0xC1900101 — это, как правило, ошибка драйвера. При отображении какого-либо из этих кодов ошибок, попробуйте сначала выполнить следующие действия, чтобы устранить проблему. Если эти действия не работают, дополнительные технические сведения см. в Windows обновлении.
Убедитесь, что на вашем устройстве достаточно свободного места. На вашем устройстве требуется не менее 16 ГБ свободного места для обновления 32-разрядной ОС или 20 ГБ для 64-разрядной ОС. Дополнительные сведения см. в этойWindows.
Запустите Центр обновления Windows несколько раз. Скачайте и установите все доступные обновления в Центре обновления Windows, в том числе обновления программного обеспечения, обновления для оборудования и некоторые сторонние драйверы. Для устранения Windows обновления используйте Windows обновления 11.
Проверьте сторонние драйверы и скачайте все обновления. Сторонние драйверы и инструкции по установке для любого оборудования, которое вы добавили к устройству, можно найти на веб-сайте изготовителя.
Отключите дополнительное оборудование. Удалите все внешние устройства хранения данных и диски, док-станции и другое оборудование, подключенное к устройству, которое не нужно для основных функций.
Проверьте диспетчер устройств на ошибки. В поле поиска на панели задач введите диспетчер устройств. Выберите в результатах Диспетчер устройств. В появившемся окне найдите все устройства с желтым восклицательным знаком рядом (может потребоваться выбрать каждую категорию, чтобы перейти в список устройств). Нажмите и удерживайте (или щелкните правой кнопкой мыши) имя устройства и выберите один из вариантов Обновить драйверы или Удалить, чтобы исправить ошибки.
Удалите программы безопасности сторонних разработчиков. Убедитесь, что вы знаете как переустановить программы, а все необходимые ключи под рукой. Защитник Windows защитит ваше устройство на это время.
Исправьте ошибки жесткого диска. В поле поиска на панели задач введите командная строка. Выберите из списка результатов Командная строка. В появившемся окне введите chkdsk/f C: и нажмите клавишу ВВОД. Исправление ошибок на жестком диске начнется автоматически, и вам будет предложено перезапустить устройство.
Примечание: Чтобы выполнить это действие, у вас должны быть разрешения администратора.
Выполните корректный перезапуск в Windows. См. раздел Выполнение «чистой» загрузки в Windows.
Восстановление системных файлов. В поле поиска на панели задач введите командная строка. Выберите из списка результатов Командная строка. В появившемся окне введите DISM.exe /Online /Cleanup-image /Restorehealth и нажмите клавишу ВВОД. (Узнайте, как восстановить изображение Windows )
Примечание: Чтобы выполнить это действие, у вас должны быть разрешения администратора.
Другие распространенные ошибки
В следующей таблице перечислены наиболее распространенные ошибки обновления и установки, а также некоторые из них можно попытаться устранить. Если у вас по-прежнему возникают проблемы при обновлении или установке Windows, обратитесь в службу поддержки Майкрософт.
Что она означает и как ее исправить
Это означает, что возникла проблема с загрузкой и установкой выбранного обновления. Центр обновления Windows повторит попытку позже, при этом вам не потребуется выполнять никаких действий.
Эта ошибка может означать, что на компьютере установлено несовместимое приложение, которое не позволяет завершить процесс обновления. Удалите все несовместимые приложения, а затем попробуйте выполнить обновление снова.
Операция очистки предыдущей попытки установки по-прежнему ожидает завершения, для продолжения обновления требуется перезагрузка системы. Перезагрузите устройство и снова запустите программу установки. Если перезапуск устройства не решил проблему, воспользуйтесь программой очистки диска для удаления временных и системных файлов. Дополнительные сведения см. в этойWindows.
Файл, необходимый Центру обновления Windows, поврежден или отсутствует. Попробуйте восстановить системные файлы. В поле поиска на панели задач введите командную подсказку. Выберите из списка результатов Командная строка. В появившемся окне введите DISM.exe /Online /Cleanup-image /Restorehealth и нажмите клавишу ВВОД.
Это может значит, что компьютер не соответствует минимальным требованиям для скачивания или установки обновления до версии Windows 11. Узнайте больше о минимальных требованиях для Windows 11.
Это может означать, что драйвер или другое программное обеспечение на компьютере несовместимы с обновлением до версии Windows 11. Сведения о том, как устранить эту проблему, можно найти в службе поддержки Майкрософт.
Эта ошибка может означать, что процесс обновления был прерван, поскольку вы случайно перезагрузили компьютер или вышли из системы. Попробуйте снова выполнить обновление и убедитесь, что компьютер подключен к электросети и остается включенным.
Эта ошибка может означать, что вашему компьютеру не удалось подключиться к серверам Центра обновления Windows. Если вы используете VPN для подключения к рабочей сети, отключитесь от сети и выключите программное обеспечение VPN (если применимо), а затем попробуйте снова выполнить обновление.
Эта ошибка также может означать, что в разделе, зарезервированном системой, недостаточно свободного места. Возможно, эту проблему удастся решить, используя стороннее программное обеспечение для увеличения размера раздела, зарезервированного системой.
Ошибка: нам не удалось завершить обновления. Отмена изменений. Не выключайте компьютер.
Ошибка: не удалось настроить обновления Windows. Отмена изменений.
Это общие ошибки, которые могут возникать в случае сбоя обновления Windows. Чтобы выбрать оптимальный способ решения проблемы, необходимо определить конкретный код ошибки.
Код ошибки, вызвавшей сбой обновления, можно найти в журнале обновлений. Наймете обновление, которое не было установлено, обратитесь к коду ошибки и обратитесь в службу поддержки Майкрософт.
Чтобы просмотреть историю обновлений в Windows 11:
Ошибка: обновление не применимо к этому компьютеру.
Эта ошибка может означать, что на компьютере не установлены обязательные обновления.
Убедитесь, что на вашем компьютере установлены все важные обновления, прежде чем пытаться выполнить обновление.
Эта ошибка может означать, что на компьютере недостаточно свободного места для установки обновления.
Освободите место на диске и повторите попытку. Советы по освобождению места на диске
Конечный диск, раздел или том не поддерживает указанную операцию с диском.
Убедитесь, что ваш компьютер соответствует минимальным требованиям для установки Windows.
Системе не удается найти указанный файл.
Если у вас есть диск, на котором не устанавливается Windows 11, удалите эти диски.
Драйвер вызвал проблему.
Отключите или удалите все сторонние антивирусные или антишпионские программы в системе. Отключите все периферийные устройства, подключенные к системе, за исключением мыши, клавиатуры и дисплея.
Обратитесь к поставщику оборудования за обновленными драйверами устройств.
Программа установки Windows непредвиденно завершена из-за другого процесса, запущенного в фоновом режиме.
Во время загрузки Windows в штатном режиме автоматически запускается несколько приложений и служб, которые потом работают в фоновом режиме. К ним относятся основные системные процессы, антивирусные программы, системные служебные программы и другое ранее установленное ПО. Эти приложения и службы могут вызывать помехи при попытке обновления до последней версии Windows 11.
Чтобы определить, может ли фоновая программа оказаться на связи с обновлением, может потребоваться «чистая загрузка». См. как выполнить чистую загрузку в Windows.
Программа установки Windows непредвиденно завершена из-за другого процесса, запущенного в фоновом режиме.
Удалите антивирусное или антишпионское программное обеспечение и повторите попытку обновления.
Существует множество причин, по которым вы можете получить сообщение об ошибке при обновлении или установке Windows 10, но распространенные ошибки можно устранить с помощью нескольких простых шагов, которые можно выполнить самостоятельно. Примечание. После обновления ваше устройство переходит с предыдущей версии Windows, такой как Windows 7 или Windows 8.1, на Windows 10.
Прежде чем искать определенный код ошибки, воспользуйтесь советами в разделе Общие решения. Если они не помогут решить проблему с обновлением или установкой, воспользуйтесь таблицей кодов ошибок в конце этой статьи.
Общие решения
Вот несколько советов, которые помогут вам исправить ошибки обновления и установки:
Отсоедините все ненужные устройства. Это могут быть наушники, принтеры, сканеры, динамики, USB-устройства флэш-памяти и внешние жесткие диски.
Если вы используете ноутбук, подключенный к стыковочному узлу, отстыкуйте его.
Прежде чем пытаться обновить Windows, убедитесь, что на устройстве установлены все важные обновления, в том числе обновления драйверов оборудования.
Чтобы убедиться, что на устройстве установлены все обновления, просмотрите статью Центр обновления Windows: вопросы и ответы.
Используйте Защитник Windows для защиты своего устройства во время обновления — антивирусное программное обеспечение не от Майкрософт может вызывать проблемы с обновлением. Если у вас есть установочный носитель и вся необходимая информация для активации, вы можете переустановить программное обеспечение после обновления.
Чтобы удалить антивирусное приложение, перейдите в раздел Панель управленияПрограммыПрограммы и компоненты. Выберите программу и нажмите Удалить. Нажмите Да для подтверждения.
Устаревшее программное обеспечение может мешать обновлению Windows, поэтому попробуйте удалить старые или ненужные приложения.
Если вы хотите переустановить приложение позже, перед удалением убедитесь, что у вас есть установочный носитель и вся необходимая информация для активации.
Чтобы удалить программное обеспечение, перейдите в раздел Панель управленияПрограммыПрограммы и компоненты. Выберите программу и нажмите Удалить. Нажмите Да для подтверждения.
Чтобы установить Windows 10, необходимо достаточно свободного места на жестком диске.
Затем выберите Компьютер или Этот компьютер и найдите раздел Жесткие диски или Устройства и диски. Системным считается диск, на значке которого есть логотип Microsoft Windows. Количество свободного места будет указано под диском.
Если свободное место на диске заканчивается, ознакомьтесь с советами по освобождению места на диске компьютера.
Ошибки 0xC1900101
Ошибка, начинающаяся с 0xC1900101 — это, как правило, ошибка драйвера. При отображении какого-либо из этих кодов ошибок, попробуйте сначала выполнить следующие действия, чтобы устранить проблему. Если эти действия не работают, дополнительные технические сведения см. в Windows обновлении.
Убедитесь, что на вашем устройстве достаточно свободного места. На вашем устройстве требуется не менее 16 ГБ свободного места для обновления 32-разрядной ОС или 20 ГБ для 64-разрядной ОС. Дополнительные сведения см. в этойWindows.
Запустите Центр обновления Windows несколько раз. Скачайте и установите все доступные обновления в Центре обновления Windows, в том числе обновления программного обеспечения, обновления для оборудования и некоторые сторонние драйверы. Чтобы устранить Windows обновления, воспользуйтесь Windows обновления.
Проверьте сторонние драйверы и скачайте все обновления. Сторонние драйверы и инструкции по установке для любого оборудования, которое вы добавили к устройству, можно найти на веб-сайте изготовителя.
Отключите дополнительное оборудование. Удалите все внешние устройства хранения данных и диски, док-станции и другое оборудование, подключенное к устройству, которое не нужно для основных функций.
Удалите программы безопасности сторонних разработчиков. Убедитесь, что вы знаете как переустановить программы, а все необходимые ключи под рукой. Защитник Windows защитит ваше устройство на это время.
Примечание: Чтобы выполнить это действие, у вас должны быть разрешения администратора.
Выполните корректный перезапуск в Windows. Узнайте, как это сделать.
Примечание: Чтобы выполнить это действие, у вас должны быть разрешения администратора.
Другие распространенные ошибки
В следующей таблице перечислены наиболее распространенные ошибки обновления и установки, а также некоторые из них можно попытаться устранить. Если у вас по-прежнему возникают проблемы при обновлении или установке Windows 10, обратитесь в службу поддержки Майкрософт.
Что она означает и как ее исправить
Это означает, что возникла проблема с загрузкой и установкой выбранного обновления. Центр обновления Windows повторит попытку позже, при этом вам не потребуется выполнять никаких действий.
Эта ошибка может означать, что на компьютере установлено несовместимое приложение, которое не позволяет завершить процесс обновления. Удалите все несовместимые приложения, а затем попробуйте выполнить обновление снова.
Операция очистки предыдущей попытки установки по-прежнему ожидает завершения, для продолжения обновления требуется перезагрузка системы. Перезагрузите устройство и снова запустите программу установки. Если перезапуск устройства не решил проблему, воспользуйтесь программой очистки диска для удаления временных и системных файлов. Дополнительные сведения см. в этойWindows.
Файл, необходимый Центру обновления Windows, поврежден или отсутствует. Попробуйте восстановить системные файлы: выберите кнопку Начните и введите командную команду в поле поиска на панели задач. Выберите из списка результатов Командная строка. В появившемся окне введите DISM.exe /Online /Cleanup-image /Restorehealth и нажмите клавишу ВВОД.
Эта ошибка может означать, что ваш компьютер не соответствует минимальным требованиям к скачиванию или установке обновления до Windows 10. Узнайте больше о минимальных требованиях для Windows
Это может означать, что драйвер или другое программное обеспечение на компьютере несовместимы с обновлением до версии Windows 10. Сведения о том, как устранить эту проблему, можно найти в службе поддержки Майкрософт.
Эта ошибка может означать, что процесс обновления был прерван, поскольку вы случайно перезагрузили компьютер или вышли из системы. Попробуйте снова выполнить обновление и убедитесь, что компьютер подключен к электросети и остается включенным.
Эта ошибка может означать, что вашему компьютеру не удалось подключиться к серверам Центра обновления Windows. Если вы используете VPN для подключения к рабочей сети, отключитесь от сети и выключите программное обеспечение VPN (если применимо), а затем попробуйте снова выполнить обновление.
Эта ошибка также может означать, что в разделе, зарезервированном системой, недостаточно свободного места. Возможно, эту проблему удастся решить, используя стороннее программное обеспечение для увеличения размера раздела, зарезервированного системой.
Ошибка: нам не удалось завершить обновления. Отмена изменений. Не выключайте компьютер.
Ошибка: не удалось настроить обновления Windows. Отмена изменений.
Это общие ошибки, которые могут возникать в случае сбоя обновления Windows. Чтобы выбрать оптимальный способ решения проблемы, необходимо определить конкретный код ошибки.
Код ошибки, вызвавшей сбой обновления, можно найти в журнале обновлений. Наймете обновление, которое не было установлено, обратитесь к коду ошибки и обратитесь в службу поддержки Майкрософт.
Просмотр журнала обновлений в Windows 8.1
Просмотр журнала обновлений в Windows 7
Выберите кнопку 
Ошибка: обновление не применимо к этому компьютеру.
Эта ошибка может означать, что на компьютере не установлены обязательные обновления.
Убедитесь, что на вашем компьютере установлены все важные обновления, прежде чем пытаться выполнить обновление.
Эта ошибка может означать, что на компьютере недостаточно свободного места для установки обновления.
Освободите место на диске и повторите попытку. Советы по освобождению места на диске
Конечный диск, раздел или том не поддерживает указанную операцию с диском.
Убедитесь, что ваш компьютер соответствует минимальным требованиям для установки Windows 10.
Системе не удается найти указанный файл.
Если у вас есть диск или диски, на которых вы не устанавливаете Windows 10, удалите эти диски.
Драйвер вызвал проблему.
Отключите или удалите все сторонние антивирусные или антишпионские программы в системе. Отключите все периферийные устройства, подключенные к системе, за исключением мыши, клавиатуры и дисплея.
Обратитесь к поставщику оборудования за обновленными драйверами устройств.
Программа установки Windows непредвиденно завершена из-за другого процесса, запущенного в фоновом режиме.
Во время загрузки Windows в штатном режиме автоматически запускается несколько приложений и служб, которые потом работают в фоновом режиме. К ним относятся основные системные процессы, антивирусные программы, системные служебные программы и другое ранее установленное ПО. Эти приложения и службы могут создавать помехи при попытке обновления до последней версии Windows 10.
Чтобы определить, мешает ли фоновая программа обновлению, может потребоваться «чистая загрузка». См. как выполнить чистую загрузку в Windows.
Программа установки Windows непредвиденно завершена из-за другого процесса, запущенного в фоновом режиме.
Удалите антивирусное или антишпионское программное обеспечение и повторите попытку обновления.
Источник
If you encounter Microsoft Store error code 0x80073CF3 on your Windows 11/10 device when trying to update an app, you can try the solutions provided in this post to successfully resolve the issue.

The error descriptions is as follows;
ERROR_INSTALL_RESOLVE_DEPENDENCY_FAILED
The package failed to update, dependency, or conflict validation.
Causes: The incoming package conflicts with an installed package, A specified package dependency can’t be found, The package doesn’t support the correct processor architecture.Debugging: Check the AppXDeployment-Server event log for more info.
If you’re faced with this issue, you can try our recommended solutions below in no particular order and see if that helps to resolve the issue.
- Verify your OS architecture
- Temporarily disable security software
- Run the Windows Store Apps Troubleshooter
- Reinstall Windows Store using PowerShell
- Clear and reset Windows Store cache
- Uninstall and reinstall the app
Let’s take a look at the description of the process involved concerning each of the listed solutions.
Before you try any of the solutions provided below, wait a few minute and then try the update/download again as indicated on the error prompt. Also, make sure you have a stable internet connection. Try hard restarting or power-cycling your internet device (router/modem) and see if that helps.
1] Verify your OS architecture
As per The package doesn’t support the correct processor architecture indicated in the description of the error code 0x80073CF3, you need to verify your OS architecture and make sure the app bitness matches your OS bitness.
2] Temporarily disable security software
Firewall and antivirus are important for your system safety, but sometimes these programs can interfere with app updates on your Windows device. In this case, you can temporarily disable any third-party security software.
This largely depends on the security software you have installed. Refer to the instruction manual.
To disable your antivirus software, locate its icon in the notification area or system tray on the taskbar (usually in the lower right corner of the desktop). Right-click the icon and choose the option to disable or exit the program.
Once you have the AV disabled, try updating the app and see if the issue is resolved. If not, try the next solution.
3] Run the Windows Store Apps Troubleshooter
This solution requires you to run the inbuilt Windows Store App Troubleshooter and see if the problem is resolved.
4] Reinstall Windows Store using PowerShell
Do the following:
- Press Windows key + X to open Power User Menu.
- Press A on the keyboard to launch PowerShell in admin/elevated mode.
- In the PowerShell console, type or copy and paste in the command below and hit Enter.
Get-AppxPackage -allusers Microsoft.WindowsStore | Foreach {Add-AppxPackage -DisableDevelopmentMode -Register “$($_.InstallLocation)\AppXManifest.xml”}
After the command executes, restart your computer and on boot, open Microsoft Store and try the app update and see if the error persists. If so, try the next solution.
5] Clear and reset Windows Store cache
This solution requires you to reset the Microsoft Store cache and see if that helps.
6] Uninstall and reinstall app
In the case you already have the app installed but the updating to a newer version of the app is failing, you can uninstall and reinstall the app.
Any of these solutions should work for you!
Related post: Fix Microsoft Store error 0x800704C6.
How do I fix 0x80073cf3 Xbox app error?
If you receive an Error while opening the Xbox app error, we recommend that you wait a while and then try. If that does not help, repair or reset the Xbox app and try. If nothing helps, uninstalling and reinstalling the Xbox app is sure to help you.
How do I fix error code 0x80073CF3?
To fix Windows Update Error 0x80073CF3, Verify your OS architecture, Temporarily disable security software, Run the Windows Store Apps Troubleshooter, Reinstall Windows Store using PowerShell, Clear and reset Windows Store cache or Uninstall and reinstall the app. To fix Xbox error code 0x80073CF3, repairing or resetting it is the best option.
If you encounter Microsoft Store error code 0x80073CF3 on your Windows 11/10 device when trying to update an app, you can try the solutions provided in this post to successfully resolve the issue.

The error descriptions is as follows;
ERROR_INSTALL_RESOLVE_DEPENDENCY_FAILED
The package failed to update, dependency, or conflict validation.
Causes: The incoming package conflicts with an installed package, A specified package dependency can’t be found, The package doesn’t support the correct processor architecture.Debugging: Check the AppXDeployment-Server event log for more info.
If you’re faced with this issue, you can try our recommended solutions below in no particular order and see if that helps to resolve the issue.
- Verify your OS architecture
- Temporarily disable security software
- Run the Windows Store Apps Troubleshooter
- Reinstall Windows Store using PowerShell
- Clear and reset Windows Store cache
- Uninstall and reinstall the app
Let’s take a look at the description of the process involved concerning each of the listed solutions.
Before you try any of the solutions provided below, wait a few minute and then try the update/download again as indicated on the error prompt. Also, make sure you have a stable internet connection. Try hard restarting or power-cycling your internet device (router/modem) and see if that helps.
1] Verify your OS architecture
As per The package doesn’t support the correct processor architecture indicated in the description of the error code 0x80073CF3, you need to verify your OS architecture and make sure the app bitness matches your OS bitness.
2] Temporarily disable security software
Firewall and antivirus are important for your system safety, but sometimes these programs can interfere with app updates on your Windows device. In this case, you can temporarily disable any third-party security software.
This largely depends on the security software you have installed. Refer to the instruction manual.
To disable your antivirus software, locate its icon in the notification area or system tray on the taskbar (usually in the lower right corner of the desktop). Right-click the icon and choose the option to disable or exit the program.
Once you have the AV disabled, try updating the app and see if the issue is resolved. If not, try the next solution.
3] Run the Windows Store Apps Troubleshooter
This solution requires you to run the inbuilt Windows Store App Troubleshooter and see if the problem is resolved.
4] Reinstall Windows Store using PowerShell
Do the following:
- Press Windows key + X to open Power User Menu.
- Press A on the keyboard to launch PowerShell in admin/elevated mode.
- In the PowerShell console, type or copy and paste in the command below and hit Enter.
Get-AppxPackage -allusers Microsoft.WindowsStore | Foreach {Add-AppxPackage -DisableDevelopmentMode -Register “$($_.InstallLocation)\AppXManifest.xml”}
After the command executes, restart your computer and on boot, open Microsoft Store and try the app update and see if the error persists. If so, try the next solution.
5] Clear and reset Windows Store cache
This solution requires you to reset the Microsoft Store cache and see if that helps.
6] Uninstall and reinstall app
In the case you already have the app installed but the updating to a newer version of the app is failing, you can uninstall and reinstall the app.
Any of these solutions should work for you!
Related post: Fix Microsoft Store error 0x800704C6.
How do I fix 0x80073cf3 Xbox app error?
If you receive an Error while opening the Xbox app error, we recommend that you wait a while and then try. If that does not help, repair or reset the Xbox app and try. If nothing helps, uninstalling and reinstalling the Xbox app is sure to help you.
How do I fix error code 0x80073CF3?
To fix Windows Update Error 0x80073CF3, Verify your OS architecture, Temporarily disable security software, Run the Windows Store Apps Troubleshooter, Reinstall Windows Store using PowerShell, Clear and reset Windows Store cache or Uninstall and reinstall the app. To fix Xbox error code 0x80073CF3, repairing or resetting it is the best option.
Содержание
- Справка по ошибкам обновления и установки Windows 10
- Общие решения
- Ошибки 0xC1900101
- Другие распространенные ошибки
- Обновление Windows 10 KB5001330 приносит очередные проблемы, включая BSOD
- реклама
- реклама
- реклама
- реклама
Справка по ошибкам обновления и установки Windows 10
Существует множество причин, по которым вы можете получить сообщение об ошибке при обновлении или установке Windows 10, но распространенные ошибки можно устранить с помощью нескольких простых шагов, которые можно выполнить самостоятельно. Примечание. После обновления ваше устройство переходит с предыдущей версии Windows, такой как Windows 7 или Windows 8.1, на Windows 10.
Прежде чем искать определенный код ошибки, воспользуйтесь советами в разделе Общие решения. Если они не помогут решить проблему с обновлением или установкой, воспользуйтесь таблицей кодов ошибок в конце этой статьи.
Общие решения
Вот несколько советов, которые помогут вам исправить ошибки обновления и установки:
Отсоедините все ненужные устройства. Это могут быть наушники, принтеры, сканеры, динамики, USB-устройства флэш-памяти и внешние жесткие диски.
Если вы используете ноутбук, подключенный к стыковочному узлу, отстыкуйте его.
Прежде чем пытаться обновить Windows, убедитесь, что на устройстве установлены все важные обновления, в том числе обновления драйверов оборудования.
Чтобы убедиться, что на устройстве установлены все обновления, просмотрите статью Центр обновления Windows: вопросы и ответы.
Используйте Защитник Windows для защиты своего устройства во время обновления — антивирусное программное обеспечение не от Майкрософт может вызывать проблемы с обновлением. Если у вас есть установочный носитель и вся необходимая информация для активации, вы можете переустановить программное обеспечение после обновления.
Чтобы удалить антивирусное приложение, перейдите в раздел Панель управленияПрограммыПрограммы и компоненты. Выберите программу и нажмите Удалить. Нажмите Да для подтверждения.
Устаревшее программное обеспечение может мешать обновлению Windows, поэтому попробуйте удалить старые или ненужные приложения.
Если вы хотите переустановить приложение позже, перед удалением убедитесь, что у вас есть установочный носитель и вся необходимая информация для активации.
Чтобы удалить программное обеспечение, перейдите в раздел Панель управленияПрограммыПрограммы и компоненты. Выберите программу и нажмите Удалить. Нажмите Да для подтверждения.
Чтобы установить Windows 10, необходимо достаточно свободного места на жестком диске.
Чтобы посмотреть, сколько свободного места на жестком диске компьютера, нажмите кнопку Пуск , затем в поле поиска на панели задач введите проводник (который Windows 7 называется проводник Windows).
Затем выберите Компьютер или Этот компьютер и найдите раздел Жесткие диски или Устройства и диски. Системным считается диск, на значке которого есть логотип Microsoft Windows. Количество свободного места будет указано под диском.
Если свободное место на диске заканчивается, ознакомьтесь с советами по освобождению места на диске компьютера.
Ошибки 0xC1900101
Ошибка, начинающаяся с 0xC1900101 — это, как правило, ошибка драйвера. При отображении какого-либо из этих кодов ошибок, попробуйте сначала выполнить следующие действия, чтобы устранить проблему. Если эти действия не помогли, ознакомьтесь с разрешениями проблемы с обновлением Windows 10 , чтобы получить более подробные технические сведения.
Убедитесь, что на вашем устройстве достаточно свободного места. На вашем устройстве требуется не менее 16 ГБ свободного места для обновления 32-разрядной ОС или 20 ГБ для 64-разрядной ОС. Дополнительные сведения можно найти в статье освобождение места на диске в Windows 10.
Запустите Центр обновления Windows несколько раз. Скачайте и установите все доступные обновления в Центре обновления Windows, в том числе обновления программного обеспечения, обновления для оборудования и некоторые сторонние драйверы. Используйте средство устранения неполадок для Windows 10, чтобы устранить ошибки Центра обновления Windows.
Проверьте сторонние драйверы и скачайте все обновления. Сторонние драйверы и инструкции по установке для любого оборудования, которое вы добавили к устройству, можно найти на веб-сайте изготовителя.
Отключите дополнительное оборудование. Удалите все внешние устройства хранения данных и диски, док-станции и другое оборудование, подключенное к устройству, которое не нужно для основных функций.
Проверьте, нет ли в диспетчере устройств ошибок. Нажмите кнопку «Пуск» , а затем введите в поле поиска на панели задач диспетчер устройств. Выберите в результатах Диспетчер устройств. В появившемся окне найдите все устройства с желтым восклицательным знаком рядом (может потребоваться выбрать каждую категорию, чтобы перейти в список устройств). Нажмите и удерживайте (или щелкните правой кнопкой мыши) имя устройства и выберите один из вариантов Обновить драйверы или Удалить, чтобы исправить ошибки.
Удалите программы безопасности сторонних разработчиков. Убедитесь, что вы знаете как переустановить программы, а все необходимые ключи под рукой. Защитник Windows защитит ваше устройство на это время.
Исправьте ошибки жесткого диска. Нажмите кнопку «Пуск» , а затем введите в поле поиска на панели задач командная строка. Выберите из списка результатов Командная строка. В появившемся окне введите chkdsk/f C: и нажмите клавишу ВВОД. Исправление ошибок на жестком диске начнется автоматически, и вам будет предложено перезапустить устройство.
Примечание: Чтобы выполнить это действие, у вас должны быть разрешения администратора.
Выполните корректный перезапуск в Windows. Узнайте, как это сделать.
Восстановление и восстановление системных файлов. Нажмите кнопку «Пуск» , а затем введите в поле поиска на панели задач командная строка. Выберите из списка результатов Командная строка. В появившемся окне введите DISM.exe /Online /Cleanup-image /Restorehealth и нажмите клавишу ВВОД. (Сведения о восстановлении образа Windows)
Примечание: Чтобы выполнить это действие, у вас должны быть разрешения администратора.
Другие распространенные ошибки
В таблице ниже перечислены наиболее распространенные ошибки, возникающие при обновлении и установке, а также некоторые действия, которые можно попробовать устранить. Если вы не сможете устранить проблемы с обновлением или установкой Windows 10, обратитесь в службу поддержки Майкрософт.
Что она означает и как ее исправить
Это означает, что возникла проблема с загрузкой и установкой выбранного обновления. Центр обновления Windows повторит попытку позже, при этом вам не потребуется выполнять никаких действий.
Эта ошибка может означать, что на компьютере установлено несовместимое приложение, которое не позволяет завершить процесс обновления. Удалите все несовместимые приложения, а затем попробуйте выполнить обновление снова.
Операция очистки предыдущей попытки установки по-прежнему ожидает завершения, для продолжения обновления требуется перезагрузка системы. Перезагрузите устройство и снова запустите программу установки. Если перезапуск устройства не решил проблему, воспользуйтесь программой очистки диска для удаления временных и системных файлов. Дополнительные сведения см. в разделе Очистка диска в Windows 10.
Файл, необходимый Центру обновления Windows, поврежден или отсутствует. Попробуйте восстановить системные файлы: нажмите кнопку » Пуск » и введите командную строку в поле поиска на панели задач. Выберите из списка результатов Командная строка. В появившемся окне введите DISM.exe /Online /Cleanup-image /Restorehealth и нажмите клавишу ВВОД.
Эта ошибка может означать, что ваш компьютер не соответствует минимальным требованиям к скачиванию или установке обновления до Windows 10. сведения о минимальных требованиях для Windows 10
Это может указывать на то, что драйвер или другое программное обеспечение на компьютере не совместимо с обновлением до Windows 10. Для получения сведений о том, как устранить эту проблему, обратитесь в службу поддержки Майкрософт.
Эта ошибка может означать, что процесс обновления был прерван, поскольку вы случайно перезагрузили компьютер или вышли из системы. Попробуйте снова выполнить обновление и убедитесь, что компьютер подключен к электросети и остается включенным.
Эта ошибка может означать, что вашему компьютеру не удалось подключиться к серверам Центра обновления Windows. Если вы используете VPN для подключения к рабочей сети, отключитесь от сети и выключите программное обеспечение VPN (если применимо), а затем попробуйте снова выполнить обновление.
Эта ошибка также может означать, что в разделе, зарезервированном системой, недостаточно свободного места. Возможно, эту проблему удастся решить, используя стороннее программное обеспечение для увеличения размера раздела, зарезервированного системой.
Ошибка: нам не удалось завершить обновления. Отмена изменений. Не выключайте компьютер.
Ошибка: не удалось настроить обновления Windows. Отмена изменений.
Это общие ошибки, которые могут возникать в случае сбоя обновления Windows. Чтобы выбрать оптимальный способ решения проблемы, необходимо определить конкретный код ошибки.
Код ошибки, вызвавшей сбой обновления, можно найти в журнале обновлений. Найдите обновление, которое не было установлено, запишите код ошибки и обратитесь в службу поддержки Майкрософт.
Просмотр журнала обновлений в Windows 8.1
Откройте веб-узел центра обновления Windows, проведя от правого края экрана (или, если вы используете мышь, наведите указатель мыши на правый нижний угол экрана и перемещая курсор вверх), выберите пункт параметры > изменить параметры ПК > обновление и восстановление> Просмотреть журнал обновлений.
Просмотр журнала обновлений в Windows 7
Нажмите кнопку «Пуск 
Ошибка: обновление не применимо к этому компьютеру.
Эта ошибка может означать, что на компьютере не установлены обязательные обновления.
Убедитесь, что на вашем компьютере установлены все важные обновления, прежде чем пытаться выполнить обновление.
Эта ошибка может означать, что на компьютере недостаточно свободного места для установки обновления.
Освободите место на диске и повторите попытку. Советы по освобождению места на диске
Конечный диск, раздел или том не поддерживает указанную операцию с диском.
Убедитесь, что ваш компьютер отвечает минимальным требованиям для установки Windows 10.
Системе не удается найти указанный файл.
Если у вас есть диск или диски, на которых вы не устанавливаете Windows 10, удалите эти диски.
Драйвер вызвал проблему.
Отключите или удалите все сторонние антивирусные или антишпионские программы в системе. Отключите все периферийные устройства, подключенные к системе, за исключением мыши, клавиатуры и дисплея.
Обратитесь к поставщику оборудования за обновленными драйверами устройств.
Программа установки Windows непредвиденно завершена из-за другого процесса, запущенного в фоновом режиме.
Во время загрузки Windows в штатном режиме автоматически запускается несколько приложений и служб, которые потом работают в фоновом режиме. К ним относятся основные системные процессы, антивирусные программы, системные служебные программы и другое ранее установленное ПО. Эти приложения и службы могут создавать помехи при попытке обновления до последней версии Windows 10.
Чтобы определить, мешает ли фоновая программа обновлению, может потребоваться «чистая загрузка». Узнайте, как выполнить чистую загрузку в Windows.
Программа установки Windows непредвиденно завершена из-за другого процесса, запущенного в фоновом режиме.
Удалите антивирусное или антишпионское программное обеспечение и повторите попытку обновления.
Обновление Windows 10 KB5001330 приносит очередные проблемы, включая BSOD
В некоторых конфигурациях Windows 10 возникают серьезные проблемы из-за недавнего обновления под номером KB5001330. Пользователи сообщают о проблемах с установкой, проблемах с производительностью, временной ошибке профиля пользователя и предупреждении о сбое системы.
реклама
На этой неделе во вторник Microsoft выпустила новые накопительные обновления за апрель 2021 года для поддерживаемых версий ОС. Для версии 20H2/2004 Microsoft выпустила Windows 10 KB5001330, обязательное обновление безопасности, направленное на устранение ряда уязвимостей и проблем, вызванных предыдущим обновлением, включая проблемы с принтерами.
Согласно многочисленным сообщениям на сайтах социальных сетей, растет число пользователей, которые не могут установить последнее обновление Windows на свое оборудование. При попытке это сделать появляются ошибки: 0x800f081f, 0x800f0984.
Об ошибках при загрузке обновления KB5001330 сообщили многие пользователи в Центре отзывов.
реклама
«Я получаю постоянный сбой при установке KP5001330 с кодом ошибки 0x800f0984. Это происходит на Surface Studio 2 и Pro 7. Второй месяц подряд нельзя установить накопительное обновление на моих устройствах. Установка приостанавливается на 20%, затем снова на 73%, потом на 100%, затем происходит сбой», — отметил один из пользователей.
В редких случаях также может повторяться известная ошибка временного профиля пользователя. Последний раз об этой ошибке сообщалось в декабре, она создает новый профиль пользователя при загрузке операционной системы после применения накопительного обновления. В этом случае пользовательские файлы и настройки (например, обои) могут исчезнуть.
«После обновления я больше не могу войти в свой компьютер. В нем говорится, что службе профилей пользователей не удалось войти в систему. Профиль пользователя не может быть загружен», — пожаловался один пользователь.
«После обновления Windows предлагает войти в гостевой профиль», — другой пользователь подтвердил проблему.
реклама
К счастью, есть обходной путь для решения указанной проблемы. Необходимо либо откатить обновление, либо вручную переместить пользовательские файлы.
Кроме того, пользователи сообщают о сбоях в играх: графических артефактах и значительном падении частоты кадров, но проблему можно решить, удалив накопительное обновление вручную. Лишь некоторые пользователи сообщают об этих проблемах на форумах, и, похоже, они не так распространены, как другие ошибки.
Также многие сталкиваются с периодическими появлениями BSOD (синего экрана смерти)/
«Это обновление сломало Windows для меня и других. BSOD при обновлении сообщал, что определенного драйвера больше нет или он не поддерживается. Я восстановил Windows и обновился снова, затем BSOD на моем ПК повторился дважды за несколько часов. Я удалил обновление. Это случилось не только со мной, поэтому я бы посоветовал не устанавливать это обновление», — сообщил один из пользователей.
реклама
Если вы загрузили обновление April 2021 Patch Tuesday и столкнулись с какими-либо проблемами, лучший способ решить проблему — это удалить исправление, выполнив следующие действия:
1. Откройте приложение «Настройки»;
2. Нажмите «Обновление и безопасность»;
3. Нажмите «Центр обновления Windows»;
4. Нажмите «Просмотреть историю обновлений»;
5. Нажмите «Удалить обновления», затем выберите KB5001330, чтобы удалить его;
6. Перезагрузите компьютер.
На данный момент компания Microsoft никак не прокоментировала многочисленные жалобы пользователей.
Попытавшись установить очередное обновление для программы из Microsoft Store пользователь может увидеть ошибку 0x80073CF3 в Windows 10. Процесс обрывается и повторное выполнение процедуры чаще всего не помогает. В сообщении к ошибке указано: «Пакет не прошел проверку обновлений, зависимостей или конфликтов», а немного выше есть код ERROR_INSTALL_RESOLVE_DEPENDENCY_FAILED. Ниже приведем рабочие способы исправления сбоя.
Код ошибки 0x80073CF3 в Microsoft Store
Первым делом рекомендуем проверить классические моменты, которые часто тоже становятся причиной проблем. Вот, на что следует обращать внимание:
- Разрядность ОС. Может быть, программа из магазина Microsoft установлена для Windows 10 не с той архитектурой. Данные сведения об ОС выведет команда wmic os get osarchitecture (ее можно вставить в строку «Выполнить»).
- Отключаем защитное ПО. В момент обновления лучше деактивировать все инструменты, которые могут мешать загрузке апгрейда.
- Запускаем средство устранения неполадок. Чтобы запустить встроенный инструмент диагностики, нужно открыть «Панель управления», перейти в раздел «Устранение неполадок» и нажимаем «Просмотр всех категорий». Остается только выбрать элемент из списка «Приложения из магазина Windows». Дальше все происходит автоматически.
Проверив все стандартные решения, можем идти дальше.
Чистим кэш магазина Microsoft Store
Самый быстрый метод – в поиск ввести wsreset.exe и открыть одноименный файл с полномочиями администратора.
Переустанавливаем магазин приложений Windows
Мы будем использовать PowerShell, так как это достаточно простой и быстрый способ:
- Нажимаем Win + X и запускаем PowerShell в режиме администратора.
- Вставляем в консоль Get-AppxPackage –allusers Microsoft.WindowsStore | Foreach {Add-AppxPackage –DisableDevelopmentMode –Register “$($_.InstallLocation)\AppXManifest.xml”} и жмем на кнопку Enter.
- Перезагружаем компьютер и после загрузки открываем магазин приложений Microsoft. Пробуем повторно обновить программу.
Полностью удаляем и устанавливаем программу заново
Если автоматическая переустановка не сработала, рекомендуем вручную удалить программу с помощью элемента «Программы и компоненты» в «Панели управления» или через «Параметры» и вкладку «Приложения и возможности» в разделе «Система». Во время повторной установки сразу будет добавлена актуальная версия программы, которая скорее всего будет работать.
Если вы столкнулись с кодом ошибки Microsoft Store 0x80073CF3 на своем устройстве с Windows 10 при попытке обновить приложение, вы можете попробовать решения, представленные в этом сообщении, для успешного решения проблемы.

Описание ошибок следующее:
ERROR_INSTALL_RESOLVE_DEPENDENCY_FAILED
Не удалось обновить пакет, проверить зависимость или конфликт.
Причины: входящий пакет конфликтует с установленным пакетом, указанная зависимость пакета не найдена, пакет не поддерживает правильную архитектуру процессора.
Отладка: дополнительные сведения см. В журнале событий AppXDeployment-Server.
Если вы столкнулись с этой проблемой, вы можете попробовать наши рекомендуемые ниже решения в произвольном порядке и посмотреть, поможет ли это решить проблему.
- Проверьте архитектуру вашей ОС
- Временно отключите программное обеспечение безопасности
- Запустите средство устранения неполадок приложений Магазина Windows.
- Переустановите Магазин Windows с помощью PowerShell
- Очистить и сбросить кеш Магазина Windows
- Удалите и переустановите приложение
Давайте посмотрим на описание процесса, связанного с каждым из перечисленных решений.
Прежде чем попробовать какое-либо из приведенных ниже решений, подождите несколько минут, а затем повторите попытку обновления / загрузки, как указано в сообщении об ошибке. Также убедитесь, что у вас стабильное интернет-соединение. Попробуйте принудительно перезапустить или выключить и снова включить свое интернет-устройство (маршрутизатор / модем) и посмотреть, поможет ли это.
1]Проверьте архитектуру своей ОС
Согласно Пакет не поддерживает правильную архитектуру процессора указано в описании код ошибки 0x80073CF3, вам необходимо проверить архитектуру своей ОС и убедиться, что разрядность приложения соответствует разрядности вашей ОС.
2]Временно отключите защитное ПО.
Брандмауэр и антивирус важны для безопасности вашей системы, но иногда эти программы могут мешать обновлению приложений на вашем устройстве с Windows 10. В этом случае вы можете временно отключить любое стороннее программное обеспечение безопасности.
Это во многом зависит от установленного вами программного обеспечения безопасности. См. Руководство по эксплуатации.
Чтобы отключить антивирусное программное обеспечение, найдите его значок в области уведомлений или на панели задач на панели задач (обычно в правом нижнем углу рабочего стола). Щелкните значок правой кнопкой мыши и выберите вариант отключения или выхода из программы.
Отключив AV, попробуйте обновить приложение и посмотрите, решена ли проблема. Если нет, попробуйте следующее решение.
3]Запустите средство устранения неполадок приложений Магазина Windows.
Для этого решения необходимо запустить встроенное средство устранения неполадок приложений Магазина Windows и посмотреть, решена ли проблема.
4]Переустановите Магазин Windows с помощью PowerShell.
Сделайте следующее:
- Нажмите клавишу Windows + X, чтобы открыть меню опытного пользователя.
- Нажмите A на клавиатуре, чтобы запустить PowerShell в режиме администратора / с повышенными правами.
- В консоли PowerShell введите или скопируйте и вставьте команду ниже и нажмите Enter.
Get-AppxPackage -allusers Microsoft.WindowsStore | Foreach {Add-AppxPackage -DisableDevelopmentMode -Register «$ ($ _. InstallLocation) AppXManifest.xml»}
После выполнения команды перезагрузите компьютер и при загрузке откройте Microsoft Store, попробуйте обновить приложение и посмотрите, сохраняется ли ошибка. Если да, попробуйте следующее решение.
5]Очистить и сбросить кеш Магазина Windows
Это решение требует, чтобы вы сбросили кеш Microsoft Store и посмотрите, поможет ли это.
6]Удалите и переустановите приложение.
Если у вас уже установлено приложение, но обновление до более новой версии не удается, вы можете удалить и переустановить приложение.
Любое из этих решений должно работать на вас!
Связанное сообщение: Исправить ошибку Microsoft Store 0x800704C6.
 .
.
- Remove From My Forums
-
Вопрос
-
System.Exception
Пакет не прошел проверку обновлений, зависимостей или конфликтов.Windows не удается установить пакет App.a91f74db2.ae6af.a4e06.a949d.a7e7c7742b10f, так как он зависит от другого пакета, который не удалось найти. Для установки пакета требуется как минимум версия 0.0.0.0 платформы Microsoft.VCLibs.110.00.Debug,
опубликованной any publisher. Предоставьте платформу вместе с пакетом.
в Microsoft.Expression.HostUtility.Platform.AppContainerProcessDomainFactory.CreateDesignerProcess(String applicationPath, String clientPort, Uri hostUri, IDictionary environmentVariables, Int32& processId, Object& processData)
в Microsoft.Expression.DesignHost.Isolation.Primitives.ProcessDomainFactory.ProcessIsolationDomain..ctor(ProcessDomainFactory factory, IIsolationBoundary boundary, AppDomainSetup appDomainInfo, FrameworkName targetFramework, String identifier,
String baseDirectory)
в Microsoft.Expression.DesignHost.Isolation.Primitives.ProcessDomainFactory.CreateIsolationDomain(IIsolationBoundary boundary)
в Microsoft.Expression.HostUtility.Platform.AppContainerProcessDomainFactory.CreateIsolationDomain(IIsolationBoundary boundary)
в Microsoft.Expression.DesignHost.Isolation.Primitives.IsolationBoundary.Initialize()
в Microsoft.Expression.DesignHost.Isolation.Primitives.IsolationBoundary.CreateInstance[T](Type type)
в Microsoft.Expression.DesignHost.Isolation.IsolatedExportProvider.Initialize()
в Microsoft.VisualStudio.ExpressionHost.Services.VSIsolationService.CreateExportProvider(IIsolationTarget isolationTarget, ICatalogFactory catalogFactory, IExportFilter filter)
в Microsoft.Expression.DesignHost.Isolation.IsolationService.CreateLease(IIsolationTarget isolationTarget)
в Microsoft.Expression.DesignHost.IsolatedDesignerService.CreateLease(IIsolationTarget isolationTarget, CancellationToken cancelToken, DesignerServiceEntry& entry)
в Microsoft.Expression.DesignHost.IsolatedDesignerService.IsolatedDesignerView.CreateDesignerViewInfo(CancellationToken cancelToken)
в Microsoft.Expression.DesignHost.Isolation.IsolatedTaskScheduler.InvokeWithCulture[T](CultureInfo culture, Func`2 func, CancellationToken cancelToken)
в Microsoft.Expression.DesignHost.Isolation.IsolatedTaskScheduler.<>c__DisplayClassa`1.<StartTask>b__6()
в System.Threading.Tasks.Task`1.InnerInvoke()
в System.Threading.Tasks.Task.Execute()visual studio 2012 for windows 8
Ответы
-
Здравствуйте,
Ознакомтесь с решениями предложенными здесь:
VS2012-metro with C++ -Could not find SDK «Microsoft.VCLibs,
Version=11.0»
Если Вам помог чей-либо ответ, пожалуйста, не забывайте жать на кнопку «Предложить как ответ» или «Проголосовать за полезное сообщение» Мнения, высказанные здесь, являются отражение моих личных взглядов, а не позиции
корпорации Microsoft. Вся информация предоставляется «как есть» без каких-либо гарантий.-
Помечено в качестве ответа
22 августа 2016 г. 7:20
-
Помечено в качестве ответа
Если обнаружен сбой, API возвращает код ошибки, описывающий проблему. Если код ошибки не дает достаточной информации, дополнительную диагностическую информацию можно найти в подробном журнале событий.
Microsoft заблокировала загрузку Windows и начала блокировать обновления — решаем проблему
Российские пользователи больше не могут скачать Windows с официального сайта, более того, Microsoft начала препятствовать установке обновлений. Читайте в нашем блоге простые способы решения этих проблем.
Несколько дней назад российские пользователи столкнулись с невозможностью получить образы Windows 10 и Windows 11 с официального сайта Microsoft. Попытка загрузить программу Media Creation Tools Image Receiver привела к ошибке «404 — нет файлов или каталогов». То, что блокировка затрагивает российских пользователей, подтверждается тем, что использование расширения VPN для браузера полностью выводит из строя Media Creation Tool.
Некоторые пользователи жалуются, что даже инструменты для создания мультимедиа отказываются загружать изображения Windows, если в системе не установлена внешняя служба VPN. Очевидно, что эти оттенки зависят от IP-адреса пользователя. Microsoft пока не выступила с заявлением, но, очевидно, никто не задерживает дыхание, поскольку Microsoft решила приостановить свою деятельность в России в марте 2022 года.
Сказать, что запрет изображений Windows — это большое дело, значит, в конце концов, успешно сделать это раньше без официального сайта Microsoft. Однако новость о том, что Microsoft препятствует установке обновленных версий внутренних версий Windows 11, является серьезной. Когда пользователи пытаются найти обновление KB5014668 для российских IP-систем через Центр обновления Windows, оно появляется в Информационном центре Windows, если пользователи используют VPN-соединение, и правильно устанавливается.
Очевидно, что это пробный шаг перед полным отключением Windows для российских пользователей, что уже является серьезной проблемой, поскольку системы без обновлений очень уязвимы в современном мире. При таком количестве троянских программ, ворующих счета из различных платежных сервисов и данные, а также шифрующих файлы с помощью ransomware, обновления постоянно закрывают системные дыры и уязвимости, попадающие в компьютеры и ноутбуки.
Нельзя забывать и о том, что Центр обновления Windows 10 и Windows 11 устанавливают все необходимые драйверы для компьютера. Потеря очень неприятна, поскольку мы очень привыкли к этой удобной операции. Ситуация усугубляется тем, что многие иностранные VPN-сервисы, используемые для разрешения доступа к веб-сайтам, очень быстро блокируются, и многие выходят из комнаты. В этом блоге объясняется, как решить проблему с загрузкой и обновлением изображений.
Скачиваем образы Windows
В моей системе я попытался загрузить Media Creation Tool для Windows 10 с официального сайта и получил ошибку ‘404 — файл или каталог не найден’. Однако через VPN Extended Browser инструмент Media Creation Tool сбросил и загрузил новые образы для нужной версии Windows 10.
Однако инструмент Multimedia Creation Tool больше не работает для всех пользователей, и он охватывает несколько методов без использования изображений Windows. Компания Microsoft заблокировала прямые ссылки для загрузки нужной версии Windows Images на сайте, вынуждая пользователей использовать Media Creation Tool. Это связано с тем, что официальный сайт поддержки Microsoft использует функцию идентификации операционной системы: если вы используете Windows 10 и 11, вы не увидите прямой ссылки на сайт Windows.
Однако если вы заходите на сайт Microsoft с Apple или Android, ссылка на сайт будет отображаться как и раньше. Кроме того, чтобы загрузить фотографии Windows с официального сайта, заставьте пользователя думать, что они приходят с системы Apple или Android. Для этого необходимо подделать идентификатор браузера. Однако простая смена идентификатора не позволяет загружать образы Windows с российского IP-адреса, для этого необходимо установить и активировать в браузере расширение VPN.
Метод обмена идентификаторами зависит от используемого браузера. Как всегда, самый простой метод доступен пользователям Mozilla Firefox, которым необходимо установить расширения для изменения идентификатора браузера, такие как User Agent Switch или Random User Agent. Выберите браузер Safari и систему Apple, перейдите на страницу загрузки, выберите нужную версию Windows и загрузите.
Для браузеров Google Chrome, Яндекс.Браузер и Opera Chromium процедура немного сложнее. Вам нужно перейти на страницу загрузки, перейти к инструментам программатора, где вы выбираете клавиши TRL+Shift+I и меню ‘три точки’ (вверху справа), затем в разработанном меню выберите ‘More tools’ — ‘ Условия сети».
В разделе ‘User agent’ удалите ‘Automatically selected’. В выпадающем списке выберите первый из списка, например, браузер Android (4.0.2), выберите Galaxy Nexus и обновите страницу.
Ссылка для прямой загрузки нужного образа в Windows появится на сайте Microsoft, если в браузере запущено расширение VPN.
В браузере Chromium, входящем в состав Microsoft Edge, алгоритм аналогичен и требует только выбора меню «Три точки» в Инструментах разработчика. В выпадающем меню перейдите в раздел Дополнительные инструменты — Состояние сети.
Второй способ
Второй способ загрузить соответствующие образы для Windows 11 и Windows 10 — использовать TechBench от WZT. Для этого перейдите на сайт службы и выберите нужную версию Windows в соответствующем меню. Например, чтобы загрузить Windows 11, окно будет выглядеть следующим образом.
Служба не сохраняет образ Windows, а только создает ссылку для его загрузки с сайта Microsoft. Ссылка на скачивание может быть проверена и подтверждена. В приведенном выше примере адрес выглядит следующим образом
Даже если Microsoft полностью исключит обновления Windows для российских пользователей, определенно есть способы избежать этого. Самый простой способ — для пользователей старых систем Windows 7. Это потому, что существует простой в использовании автономный установщик обновлений updatePack7R2 Симпликс, которым опытные пользователи пользуются уже много лет.
Очистка кэша обновлений и перезапуск служб, необходимых для установки обновления
Первый способ может быть не самым простым для начинающих пользователей, но в большинстве случаев он является наиболее эффективным в данном случае, так как помогает исправить ошибку 0x80248007. Необходимые шаги:.
- Закройте окно с центром обновлений.
- Запустите командную строку от имени администратор. Для этого в поиске на панели задач можно начать набирать «Командная строка», затем нажать правой кнопкой мыши по найденному результату и выбрать пункт «Запуск от имени администратора» в контекстном меню. Другие способы запустить командную строку от имени администратора.
- По порядку введите следующие команды, нажимая Enter после каждой. При выполнении некоторых из первых четырёх команд вам могут сообщить, что «служба не запущена» — это нормально.
- Закройте командную строку, снова зайдите в Центр обновлений Windows 11 или Windows 10, выполните повторный поиск обновлений и их установку.
Обычно этот метод работает, и установка обновления проходит без сообщений об ошибках.
Примечание: Если после выполнения вышеуказанных команд все в порядке и система работает нормально, необходимо удалить две ненужные папки (C:{Windows System32 catroot2.old и C:⌘), которые вы оставили в качестве резервных, на случай возникновения каких-либо проблем. C:{Windows System32 catroot2.old и C: catroot2.old). WindowsSoftwareDistribution.old.
Дополнительные методы исправить ошибку
Если предыдущий способ не помог решить проблему, попробуйте выполнить следующие шаги для исправления ошибки 0x80248007.
- Используйте встроенное устранение неполадок обновлений. В Windows 11 его можно найти в Параметры — Система — Устранение неполадок — Другие средства устранения неполадок — Центр обновления Windows. В Windows 10: Параметры — Обновление и безопасность — Устранение неполадок (в списке слева) — Дополнительные средства устранения неполадок — Центр обновления Windows.
- Если по какой-то причине вы не можете получить доступ к устранению неполадок в интерфейсе Параметров, то же средство устранения неполадок Центра обновлений можно скачать с сайта Майкрософт как отдельный файл: https://aka.ms/wudiag
- Скачиваемые Windows обновления можно скачать и вручную, достаточно выполнить поиск по их номеру KB в официальном каталоге обновлений и выполнить загрузку — https://www.catalog.update.microsoft.com/Home.aspx, после чего запустить скачанный файл. Попробуйте выполнить это с проблемным обновлением, это может решить проблему. Некоторые обновления при поиске в каталоге (в частности, обновления для Windows Defender) в списке поддерживаемых версий ОС указывают Windows 10, но не указывают Windows 11, при этом предназначены и для 11-й версии.
- Если ошибка возникает при установке обновления драйвера какого-либо устройства, можно скачать драйвер этого устройства с официального сайта производителя устройства (не исключено, что более новый) и его установка через центр обновлений не потребуется.
- В редких случаях проблему может вызвать сторонний антивирус, установленный на компьютере. При наличии сторонних антивирусных программ, попробуйте временно отключить их и повторить установку обновления.
- Выполните восстановление хранилища компонентов Windows и восстановление системных файлов. На эту тему:
- Выполните проверку системного диска на ошибки с помощью команды chkdsk C: /f и убедитесь, что на системном разделе диска (диске C) достаточно свободного места.
- Для опытных пользователей: попробуйте использовать утилиту Reset Windows Update Tool.
Быстрая переустановка с исправлением системы и без удаления личных данных и программ
В последнем варианте происходит обновление всех системных файлов и переустановка системы, но при этом текущие настройки и программы остаются нетронутыми.
- Если у вас есть образ ISO с текущей системой, смонтируйте его в системе и запустите файл setup.exe — пройдите все этапы установки.
- При отсутствии образа, в случае Windows 11 — скачайте оригинальный образ и используйте 1-й шаг. В случае Windows 10 зайдите на страницу https://www.microsoft.com/ru-ru/software-download/windows10, нажмите «Скачать средство сейчас», запустите загруженную утилиту. На экране «Что вы хотите сделать?» оставьте выбранным пункт «Обновить этот компьютер сейчас» и следуйте дальнейшим указаниям программы установки.
Если вы используете этот метод после завершения процесса, вам может помочь одно из следующих действий, в зависимости от версии установленной операционной системы: Как удалить папку Windows.old в Windows 11 Как.
Это очень просто: для установки обновлений Windows 11 сама компания Microsoft рекомендует убедиться, что на системном диске у вас не менее 20 ГБ свободного места. Если меньше, очистите их. Обновления будут просто блокировать свободное пространство и не будут установлены.
Коды распространенных ошибок
В этой таблице приведены некоторые из наиболее распространенных кодов ошибок. Если вам нужна дополнительная помощь при любой из этих ошибок или вы столкнулись с кодом ошибки, не указанным здесь, обратитесь к дополнительным опциям помощи.
- Пакет не подписан.
- Имя издателя не соответствует субъекту сертификата подписи.
- Отсутствует префикс file:// или пакет не найден в указанном расположении.
- Входящий пакет конфликтует с установленным пакетом.
- Не удается найти указанную зависимость пакета.
- Пакет не поддерживает правильную архитектуру процессора.
- Приложение развертывается с помощью F5 в Visual Studio на компьютере с лицензией разработчика Windows.
- Пакет подписывается подписью Майкрософт и развертывается как часть Windows или из Microsoft Store.
- Пакет подписывается с помощью доверенной подписи и устанавливается на компьютере с лицензией разработчика, присоединенным к домену компьютером с включенной политикой AllowAllTrustedApps или компьютером с лицензией на загрузку неопубликованных Windows с включенной политикой AllowAllTrustedApps.
- Развертывание пакета блокируется политиками управления приложениями.
- Развертывание пакета блокируется политикой «Разрешить операции развертывания в специальных профилях».
- AppxManifest.xml
- AppxBlockMap.xml
Приложения не запускаются, а их имена неактивны
На компьютерах под управлением Windows 10 или более поздней версии некоторые приложения невозможно запустить, а название приложения отображается неактивным.
Если вы выберите неактивное имя и попытаетесь открыть приложение, вы можете получить одно из следующих сообщений об ошибке.
Возникла проблема с именем приложения>. Обратитесь к системному администратору для восстановления или переустановки. Ошибка: это приложение не может быть открыто
Кроме того, следующий журнал событий регистрируется в Microsoft-Windows-TWinUI /Operationallog ApplicationsandServices Microsoft Windows ⌘Apps
Имя журнала: Microsoft-Windows-TWinUI /Operation источник: Microsoft-Windows-Immersive-Shell Дата: date>Идентификатор события: 5960 Категория задачи: (5960) Уровень: ошибка Ключевые слова: описание: Microsoft. BingNews_8wekyb3d8bbwe включено! AppexNews для Windows. контракт на запуск был заблокирован с ошибкой 0x80073CFC, поскольку пакет находится в измененном состоянии.
Причина
Эта проблема возникает из-за того, что запись в реестре для значения статуса соответствующего пакета приложений была изменена.
Решение
Критические проблемы могут возникнуть, если реестр неправильно изменен с помощью редактора реестра или других методов. Эти проблемы могут потребовать переустановки операционной системы. Microsoft не гарантирует, что эти проблемы могут быть устранены. Ответственность за изменение реестра лежит на пользователе.
Для устранения этой проблемы:.
- Запустите редактор реестра и найдите подраздел HKEY_LOCAL_MACHINESOFTWAREMicrosoftWindowsCurrentVersionAppModelStateChangePackageList .
- Чтобы создать резервную копию данных подраздела, щелкните правой кнопкой мыши PackageList, выберите «Экспорт «, а затем сохраните данные в виде файла реестра.
- Для каждого из приложений, перечисленных в записях журнала Event ID 5960, выполните следующие действия.
- Найдите запись PackageStatus .
- Задайте значение PackageStatus равным нулю (0 ).
Если в списке пакетов приложения нет ни одной записи, проблема имеет другие причины. В случае примеров событий в этой статье, полный подраздел в этой статье MKEҮ_LOCAL_MACHINE 팀 Microsoft Windows CurrentVersion AppModel StateChange PackageList Microsoft.BingNews_8wekyb3d8bbwe!AppexNews PackageStatus
Приложение «Фотографии» не работает. Эта проблема может возникнуть, если приложение было повреждено обновлением или содержит поврежденные файлы. Эту проблему можно решить путем сброса настроек или перезагрузки приложения.
Шаг 2 – Откалываем и пробуем заново
Метод немного странный, но иногда он работает. Если что-то не обновляется сейчас, ложитесь и спите. После этого он исчезнет. Однако, если говорить серьезно, рекомендуется отложить это действие до следующего дня (если только вы не пытаетесь обновить его уже целую неделю). Во многих случаях большое количество ошибок может привести к выпуску нескольких микропатчей или удалению дополнительных обновлений. Они появятся в «Центре обновления».
Кстати, как вы пытаетесь обновить свою систему? Надеюсь, через «Информационный центр». Следующая процедура обновления вручную предназначена специально для тех, кто делает что-то неправильно.
- Переходим в «Параметры – Центр обновления Windows» (в параметры проще всего можно попасть через сочетание клавиш + I ).
- Нажимаем кнопку «Проверить наличие обновлений».
Шаг 3 – Отсоединение оборудования
Если к компьютеру подключено что-то лишнее (обычно это неиспользуемые флешки, жесткие диски или док-станции), временно отсоедините их. В качестве возможного конфликта — Windows 11 может использовать другие накопители для обновлений, а в данный момент хочет использовать флешку на 8 ГБ, на которую обновление просто не помещается. Это не часто, но случается. Пожалуйста, проверьте это.
Не все драйверы одинаково полезны, и не все могут установить Windows сегодня. Это означает, что можно ожидать путаницы, если обновление относится к конкретному драйверу устройства. Решение — посетите официальный сайт производителя конкретного устройства и загрузите официальные драйверы. Затем, после их установки, попробуйте обновить.
В качестве подтверждения зайдите в Диспетчер устройств и проверьте, нет ли там нераспознанных устройств или устройств с восклицательными знаками или другими пометками. Если это произошло, необходимо найти эти устройства и поискать их драйверы.
Шаг 5 – Если появилась ошибка
Обычно ошибок не возникает, и вы получите сообщение о том, что установка обновления не удалась, но считайте, что вам повезло, если вы получите конкретную ошибку обновления с кодом. Конечно, это не очень приятно, но, по крайней мере, узнаваемо. Как выглядят эти коды ошибок? Например.
0x8007000E, 0x80242006, 0x80244018, 0x80D02002, 0x80246017.
Ошибок так много, что перечислить их все здесь не представляется возможным. Основное решение — набрать эту ошибку в любой поисковой системе (Google или Yandex) и начать искать решение там. Вы можете даже приземлиться на определенную страницу нашего сайта.