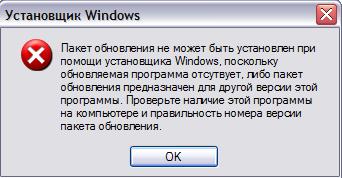Проблема
При установке обновления программного обеспечения Autodesk или исправления безопасности отображается следующее сообщение об ошибке:
Установщик Windows
Установщик Windows не может установить обновление, так как программа, которую требуется обновить, отсутствует или может быть установлена другая версия программы. Убедитесь, что обновляемая программа существует на компьютере и что у вас установлено правильное обновление».
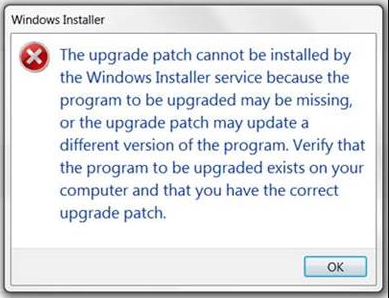
Причины:
Существует несколько возможных причин появления этого сообщения.
- Файл обновления поврежден.
- Программное обеспечение, к которому применяется исправление, отсутствует или имеет версию, отличную от той, которая требуется для исправления.
- Возможность наличия нескольких записей программы в реестре Windows
- Недостаточно прав для доступа к папкам программы Autodesk.
- Параметры безопасности (или антивирусные средства) блокируют установку.
Решение
Установите следующие флажки, чтобы включить установку обновления/пакета обновления:
- Убедитесь, что был загружен правильный пакет обновления. Проверьте следующие моменты.
- Исправление соответствует версии продукта (году).
- Версия исправления совместима с системой — 32- или 64-разрядными установщиками.
- Убедитесь, что устанавливаемое исправление программного обеспечения установлено первым.
- Примечание. Исправления нельзя установить до установки программы.
- Примечание. Исправления нельзя установить до установки пакетов обновления. Например, для версии 2021.1.1 требуется сначала установить версию 2021.1.
- Примечание. Если программа установки не обнаружит установленные исправления и исправления, их можно повторно запустить с помощью команды «Восстановить». Это уже может устранить проблему.
- Убедитесь, что обновляемое программное обеспечение еще не было исправлено.
- Перейдите в раздел «Панель управления» > «Программы и компоненты» и проверьте номер версии программы в списке программ.
- Проверьте, отображаются ли на этой странице меню отдельные обновления/пакеты обновления.
- Повысьте уровень прав для следующих папок, добавив пользователя и предоставив полный контроль над папками Autodesk:
- C:Program FilesAutodesk
- C:ProgramDataAutodesk
- C:UsersAppDataLocalAutodesk or %LocalAppData%Autodesk
- C:UsersAppDataRoamingAutodesk or%00a0%AppData%Autodesk
- C:ProgramDataFLEXnet
- C:Program Files (x86)Autodesk
- C:Program Files (x86)Common FilesAutodesk Shared
- Уменьшите параметры безопасности.
- Отключите параметры контроля учетных записей.
- Отключите антивирусное программное обеспечение.
- Если приложение отображается несколько раз или не отображается вовсе, проверьте список программ Windows.
- Используйте средство удаления программ Autodesk для удаления программы или утилиту MS Fixit.
- Если перечисленные выше способы по-прежнему не позволяют установить исправление, возможно, оно повреждено или загружено не полностью. Повторно скачайте файл пакета обновления на портале Autodesk Account.
- Иногда для установки исправления требуется переустановить соответствующее приложение. Это зачастую оптимальное решение для сервера Vault, поскольку некоторые пакеты обновления невозможно удалить и переустановить, пока не будет удален сервер Vault.
- Восстановление, удаление и повторная установка программного обеспечения Vault Server
См. также:
- «Ошибка установки 1603. Неустранимая ошибка при установке» во время установки программного обеспечения Autodesk
- Сообщение «Установка завершена. Не удалось установить некоторые программы» при установке
- Сообщение «Диспетчер лицензий не работает или установлен неправильно» при работе с программным обеспечением Autodesk 2020
Issue:
During the installation of an Autodesk software update or Security Fix, the following error message is displayed:
Windows Installer
The upgrade patch cannot be installed by the Windows Installer service because the program to be upgraded may be missing, or the upgrade patch may update a different version of the program. Verify that the program to be upgraded exists on your computer and that you have the correct upgrade patch».
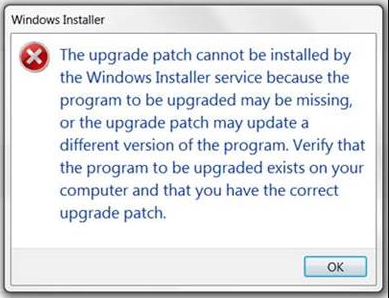
Causes:
There are multiple potential causes for this message:
- The patch file is corrupted.
- The software being patched is missing or is a different version from what the patch requires.
- Potential multiple program entries in the Windows registry
- Insufficient permissions to access Autodesk program folders.
- Security settings (or Antivirus tools) are blocking the installation.
Solution:
Check the following to enable the update/service pack to be installed:
- Confirm that the correct service pack was downloaded. Verify the following points:
- The patch matches the product version (year).
- The patch version is compatible with the system — 32 or 64-bit installers.
- Confirm the software that is being patched is installed first.
- Note: Patches cannot be installed before the product installation.
- Note: Hotfixes cannot be installed before service packs. For example, 2021.1.1 requires 2021.1 to be installed first.
- Note: Many patches and hotfixes can be rerun with a ‘repair’ option if the installer is not detecting them as installed. This can already fix the problem.
- Confirm that the software that is being patched is not already patched.
- Navigate to Control Panel > Programs and Features, and check the program version number in the program list.
- Check View Installed Updates on this menu page to see if a separate update/service pack is listed for the program).
- Increase permissions to the following folders by adding the user and providing full control to the Autodesk folders:
- C:Program FilesAutodesk
- C:ProgramDataAutodesk
- C:Users<User>AppDataLocalAutodesk or %LocalAppData%Autodesk
- C:Users<User>AppDataRoamingAutodesk or %AppData%Autodesk
- C:ProgramDataFLEXnet
- C:Program Files (x86)Autodesk
- C:Program Files (x86)Common FilesAutodesk Shared
- Reduce security settings:
- Disable User Account Control settings.
- Disable Antivirus software.
- Check the Windows Programs list if the application is listed multiple times or not at all.
- Use the Autodesk Uninstall Tool to remove the program or the MS Fixit tool.
- If the above suggestions still do not enable the patch to be installed, it may be corrupt or not fully downloaded. Re-download the service pack file from Autodesk Account.
- Sometimes, the application being patched must be reinstalled before the patch can be installed. This is often the best solution with the Vault server as some service packs cannot be uninstalled and reinstalled unless the Vault server is uninstalled.
- Repairing, Uninstalling and Reinstalling the Vault Server software
See Also:
- «Install error 1603: Fatal error during installation.» during installation of Autodesk software
- «Installation complete. Some products failed to install.» during installation
- «The License manager is not functioning or is improperly installed» with Autodesk 2020 software
Issue:
During the installation of an Autodesk software update or Security Fix, the following error message is displayed:
Windows Installer
The upgrade patch cannot be installed by the Windows Installer service because the program to be upgraded may be missing, or the upgrade patch may update a different version of the program. Verify that the program to be upgraded exists on your computer and that you have the correct upgrade patch».
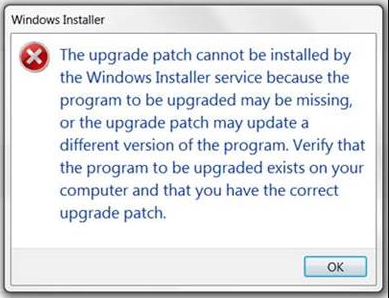
Causes:
There are multiple potential causes for this message:
- The patch file is corrupted.
- The software being patched is missing or is a different version from what the patch requires.
- Potential multiple program entries in the Windows registry
- Insufficient permissions to access Autodesk program folders.
- Security settings (or Antivirus tools) are blocking the installation.
Solution:
Check the following to enable the update/service pack to be installed:
- Confirm that the correct service pack was downloaded. Verify the following points:
- The patch matches the product version (year).
- The patch version is compatible with the system — 32 or 64-bit installers.
- Confirm the software that is being patched is installed first.
- Note: Patches cannot be installed before the product installation.
- Note: Hotfixes cannot be installed before service packs. For example, 2021.1.1 requires 2021.1 to be installed first.
- Note: Many patches and hotfixes can be rerun with a ‘repair’ option if the installer is not detecting them as installed. This can already fix the problem.
- Confirm that the software that is being patched is not already patched.
- Navigate to Control Panel > Programs and Features, and check the program version number in the program list.
- Check View Installed Updates on this menu page to see if a separate update/service pack is listed for the program).
- Increase permissions to the following folders by adding the user and providing full control to the Autodesk folders:
- C:Program FilesAutodesk
- C:ProgramDataAutodesk
- C:Users<User>AppDataLocalAutodesk or %LocalAppData%Autodesk
- C:Users<User>AppDataRoamingAutodesk or %AppData%Autodesk
- C:ProgramDataFLEXnet
- C:Program Files (x86)Autodesk
- C:Program Files (x86)Common FilesAutodesk Shared
- Reduce security settings:
- Disable User Account Control settings.
- Disable Antivirus software.
- Check the Windows Programs list if the application is listed multiple times or not at all.
- Use the Autodesk Uninstall Tool to remove the program or the MS Fixit tool.
- If the above suggestions still do not enable the patch to be installed, it may be corrupt or not fully downloaded. Re-download the service pack file from Autodesk Account.
- Sometimes, the application being patched must be reinstalled before the patch can be installed. This is often the best solution with the Vault server as some service packs cannot be uninstalled and reinstalled unless the Vault server is uninstalled.
- Repairing, Uninstalling and Reinstalling the Vault Server software
See Also:
- «Install error 1603: Fatal error during installation.» during installation of Autodesk software
- «Installation complete. Some products failed to install.» during installation
- «The License manager is not functioning or is improperly installed» with Autodesk 2020 software
Участник форума
Пакет обновления не может быть установлен при помощи …
Windows XP
После лечения компьютера от вирусов и червей, начал установку и увидел такую ошибку.
Пакет обновления не может быть установлен при помощи установщика Windows, поскольку обновляемая программа либо утеряна, либо пакет обновления предназначен для другой версии этой программы. Проверьте наличие этой программы на компьютере и правильность номера версии пакета обновления.
помогите пожалуйста!
Zeke
Участник форума
программы какой нет???
установленной или устанавливаемой?
Zeke
Участник форума
она есть эта программа…только установил,начал ставить патч и на тебе такое
Макс
Эксперт
Сообщения:4847
Откуда:Томск
Решение
Для устранения данной проблемы воспользуйтесь одним из описанных ниже способов.
Переустановите InstallScript
Чтобы переустановить компонент InstallScript из пакета InstallShield Developer, выполните следующие действия.
1. Нажмите кнопку Пуск и последовательно выберите команды Все программы, Стандартные и Проводник.
2. Откройте следующую папку: C:Program FilesInstallShieldDeveloperRedistLanguage Independenti386.
3. Дважды щелкните файл Isscrpt.msi.
4. Следуйте инструкциям на экране.
Запуск программы установки с виртуального диска
Если программа установки запускается с виртуального диска, созданного с помощью команды SUBST, удалите этот виртуальный диск и запустите программу установки с жесткого диска. Чтобы удалить виртуальный диск, нажмите кнопку Пуск, выберите Выполнить, введите в командную строку subst буква_диска: /d и нажмите кнопку ОК.
Зарегистрируйте Idriver и Msiexec
Чтобы зарегистрировать Idriver и Msiexec, выполните следующие действия. 1. Нажмите кнопку Пуск, выберите пункт Выполнить, введите «C:Program FilesCommon FilesInstallShieldDeveloper7Intel 32IDriver.exe» /REGSERVER и нажмите кнопку ОК.
2. Нажмите кнопку Пуск, выберите пункт Выполнить, введите C:WindowsSystem32msiexec.exe /REGSERVER и нажмите кнопку ОК.
Измените разрешения доступа
На компьютере под управлением Windows XP войдите в систему с учетной записью «Администратор» и убедитесь, что для папки «C:WindowsInstaller» установлены надлежащие разрешения доступа. Для этого выполните следующие действия.
1. Нажмите кнопку Пуск и последовательно выберите команды Все программы, Стандартные и Проводник.
2. В меню Сервис выберите команду Свойства папки.
3. Перейдите на вкладку Вид.
4. Установите флажок Показывать скрытые файлы и папки и нажмите кнопку ОК.
5. Найдите папку C:WindowsInstaller.
6. Щелкните правой кнопкой мыши папку Installer и выберите пункт Свойства.
7. Перейдите на вкладку Безопасность.
8. Выберите пункт System и установите флажок Полный доступ.
9. Выберите пункт Администраторы и установите флажок Полный доступ.
10. Выберите требуемое имя пользователя и установите флажок Полный доступ.
Завершите работу других экземпляров установщика Windows
Чтобы завершить работу других экземпляров установщика Windows, выполните следующие действия.
1. Щелкните правой кнопкой мыши панель задач и выберите пункт Диспетчер задач.
2. Откройте вкладку Процессы.
3. В списке Процессы выберите элемент Msiexec.exe и нажмите кнопку Завершить процесс.
4. Нажмите кнопку Да.
5. Повторите шаги 3 и 4 для всех экземпляров процесса Msiexec.exe.
6. Закройте диспетчер задач.
Переустановите Windows XP
Информация в данной статье применима к:
• Microsoft Windows XP Home Edition
• Microsoft Windows XP Professional Edition
Источник:
http://support.microsoft.com/kb/888019
Zeke
Участник форума
Пакет обновления не может быть установлен при помощи …
ни один из способов не помог,т.к. нет такого пути C:Program FilesInstallShieldDeveloperRedistLanguage Independenti386
и такого нет «C:Program FilesCommon FilesInstallShieldDeveloper7Intel 32IDriver.exe» /REGSERVER
Нажмите кнопку Пуск, выберите пункт Выполнить, введите C:WindowsSystem32msiexec.exe /REGSERVER и нажмите кнопку ОК — вообще ничего не происходит,даже в диспетчере msiexec.exe появится кратковременно и исчезнет
с subst вообще не понятно
есть альтернатива какая?
SR
Эксперт
Сообщения:2454
Откуда:Asino
Пакет обновления не может быть установлен при помощи …
после лечения Windows от вирусов НЕ перезагружая компьютер лучше всего прогнать проверку системы:
можно в принципе и сейчас попробовать…
Zeke
Участник форума
Пакет обновления не может быть установлен при помощи …
таак,пошла возня!затребовал дистрибутив wind’ы,дал,вроде хавает….а что после этого процесса делать?
Zeke
Участник форума
Пакет обновления не может быть установлен при помощи …
ну все прошла проверка,теперь при нажатии на ПКМ вылазиет просто сообщение о настройке ATI Catalyst,а самой ошибки install scrypt нет…что дальше сделать?по алгоритму,который написан выше?
Zeke
Участник форума
Пакет обновления не может быть установлен при помощи …
капец… не охота ос переставлять…кстати,щас сообщение атишное чз доли микросекунд пропадает,практически не заметно его
SR
Эксперт
Сообщения:2454
Откуда:Asino
Пакет обновления не может быть установлен при помощи …
да после глобального нашествия вирусов систему в принципе сразу переставить нужно, другое дело если не хочется. если восстановление системных файлов прошло успешно, то теперь дело за программами. чистите реестр и ставьте проги по-новой, авось заработает.
НО, как сказал Макс
Несмотря на то, что Windows 7 уже больше не получит новых функций путём установки системных обновлений, Microsoft к этой версии операционной системы будет по-прежнему выпускать обновления безопасности и исправления. И продлится всё это до начала 2020 года. Так что вопрос установки обновлений для пользователей Windows 7 будет актуален ещё целых 3 года. Увы, не всегда этот процесс может обойтись без проблем и, соответственно, вмешательства пользователя в целях устранения этих проблем. Не устанавливаются обновления на Windows 7: какие причины, как правило, обуславливают возникновение такой проблемы и как эти причины устранить?
Не устанавливаются обновления на Windows 7: возможные причины и способы их устранения
Друзья, перед использованием изложенных ниже способов устранения причин проблем с обновлениями Windows 7 в обязательном порядке позаботьтесь о возможности отката проделанных в системе изменений. Создайте:
1. Проблемы со службой обновления
Причиной, почему не устанавливаются обновления на Windows 7, могут быть проблемы в работе системной службы обновления. В системные службы попадём с помощью поиска меню «Пуск». Прописываем ключевой запрос «Службы» и запускаем этот раздел настроек.
В открывшемся окне увидим перечень системных служб, среди их числа нужно отыскать службу с названием, соответственно, «Центр обновления Windows». Эта служба будет находиться внизу перечня, поскольку перечень служб по умолчанию отсортирован по алфавиту. Двойным кликом открываем окошко свойств службы.
Изначально эта служба должна быть запущена, но может быть и так, что как раз таки проблема кроется в том, что работа службы изначально остановлена. Такой расклад, в принципе, неудивителен для пиратских сборок Windows, когда Центр обновления Windows отключается сборщиками дистрибутивов намеренно. В этом случае необходимо просто запустить службу.
Запущенную же службу обновления системы необходимо, наоборот, остановить.
Не закрывая пока что окошко свойств службы, жмём клавиши Win+R для запуска команды «Выполнить» и вводим:
SoftwareDistribution
Жмём «Ок» или Enter.
В проводнике Windows откроется системная папка «SoftwareDistribution». Всё её содержимое необходимо удалить.
Далее переключаемся на окошко свойств службы обновления Windows 7 и запускаем службу заново.
Всё: теперь перезагружаем компьютер и можем отправляться в Центр обновления Windows 7, чтобы вручную запустить скачивание обновлений и их установку. Оперативно попасть в этот раздел системных настроек можем, введя в поле поиска меню «Пуск» запрос «Центр обновления Windows».
В открывшемся окне Центра запускаем проверку обновлений.
И устанавливаем все найденные обновления кнопкой «Установить обновления».
Чтобы установить только отдельные обновления, жмём ссылку «Важных обновлений столько-то доступно»и убираем галочки с ненужных.
После чего возвращаемся назад в главное окно Центра обновления и запускаем процесс той же кнопкой «Установить обновления».
2. Проблемы с загрузкой обновлений
Одной из частых причин проблем с обновлениями Windows 7 являются сбои в процессе их загрузки на компьютер. Специфика загрузки системных обновлений заключается в том, что сначала они загружаются в кэш и хранятся там до момента их установки в систему. Неудачное скачивание, соответственно, влечёт за собой невозможность установки обновлений. Увы, при новом скачивании файлы обновлений не перезаписываются. Необходимо сначала удалить находящиеся в кэше файлы обновлений с ошибками, а затем только приступать к повторному их скачиванию.
Для очистки кэша обновлений прибегнем к помощи командной строки. В поле поиска меню «Пуск» вводим ключевой запрос «Командная строка», вызываем на ней контекстное меню и запускаем от имени администратора.
В окне командной строки вводим 3 команды, нажимая после каждой Enter:
net stop wuauserv
ren %windir%SoftwareDistribution SoftwareDistribution.OLD
net start wuauserv
Кэш очищен, можно приступать к ручной работе с обновлениями. В этом случае также перезагружаем компьютер, после чего пытаемся снова установить обновления, как указано выше, в конце первого пункта статьи.
3. Проблемы в системном реестре
Львиная доля сбоев установки обновлений в системе Windows 7 приходится на ошибку 80070308. Причина таковой может крыться в некорректной работе системного реестра. Решить эту проблему можно внесением правок в реестр. Жмём Win+R для вызова команды «Выполнить». В её поле вводим:
regedit
И жмём «Ок» или Enter.
Переходим в раздел HKEY_LOCAL_MACHINE, выбираем подраздел COMPONENTS и удаляем в нём пункт PendingRequired. Опция удаления станет доступной в контекстном меню.
Всё: теперь необходимо перезагрузить компьютер и так же, как и в предыдущих случаях, приступить к ручной установке обновлений.
4. Утилита Fix It для автоматического устранения неполадок
Для различных системных проблем компания Microsoft создала специальную утилиту Fix It, это автоматическое средство устранения различных неполадок. Скачать утилиту Fix It для устранения конкретно неполадок Центра обновления можно
на сайте Microsoft по ссылке
http://download.microsoft.com/download/9/1/3/913B0797-F3A4-4135-9CF8-E6FD548E3CD8/MicrosoftFixit50123.msi
Запускаем инсталляционный файл Fix It.
Утилита сама создаст точку восстановления системы.
Затем будет запущен непосредственно сам уже процесс автоматического устранения неполадок.
По завершении работы утилиты закрываем её.
И пытаемся снова установить обновления вручную.
5. Отсутствие Интернета и блокировка доступа к веб-ресурсам Microsoft антивирусом или файерволом
Естественной причиной проблем со скачиванием обновлений является отсутствие Интернета, в частности, ошибки в настройках прокси-сервера, если соединение со Всемирной Паутиной идёт через таковой. Из этой же области причина, почему не устанавливаются обновления на Windows 7 – блокировка доступа к веб-ресурсам Microsoft антивирусом или файерволом. Прежде чем возиться с настройками последних на предмет выявления, не в этом ли причина, можно просто отключить антивирус или файервол на время и приступить к установке обновлений вручную.
6. Отсутствие места на диске С
Отсутствие свободного места на системном диске С – ещё одна естественная причина, почему не устанавливаются обновления на Windows 7. Ведь для полноценной работы функционала обновления Windows требуется как-никак, а целых 5 Гб свободного пространства на жёстком диске. Потому прежде системного предупреждения о нехватке свободного места на диске С эта проблема может дать о себе знать, в частности, препятствием скачиванию и установке обновлений.
Освободить место на системном диске С Windows 7 помогут следующие статьи сайта:
7. Последнее время, если установить чистую оригинальную Windows 7, то начинается вечный поиск обновлений, но ошибок никаких не пишет, я решаю эту проблему так:
устанавливаю MicrosoftFixit50123
http://download.microsoft.com/download/9/1/3/913B0797-F3A4-4135-9CF8-E6FD548E3CD8/MicrosoftFixit50123.msi
и перезагружаюсь, затем устанавливаю Windows6.1-KB3102810
https://www.microsoft.com/ru-RU/download/details.aspx?id=49542
для 32-битной системы
https://www.microsoft.com/ru-RU/download/details.aspx?id=49540
для 64-битной системы, затем перезагружаюсь и запускаю поиск обновлений, и всё проходит в штатном режиме.
8. Ну и последнее. Часто причиной некорректной работы Центра обновлений Windows 7 является повреждение хранилища системных компонентов
Восстановить повреждённое хранилище компонентов можно очень просто с помощью команды Dism /Online /Cleanup-Image /ScanHealth, читайте нашу подробную статью на эту тему.
Также для устранения этой проблемы в Windows Vista и Windows 7 выпущено специальное обновление KB947821, скачать его можно по этой ссылке:
Большинство программ могут быть установлены на компьютере Windows в обычном режиме. Лишь немногие требуют разрешения администратора. В нормальной ситуации установка продолжается, плавно, без проблем, но неустойчивый доступ к сети может вызвать проблемы. Кроме того, иногда может возникнуть ошибка, если вам не удастся успешно удалить программу. Иногда может появиться проблема. Существует проблема с этим сообщением пакета установщика Windows, когда вы продолжаете устанавливать программу вместе с ошибкой 1720, 1721, 1722 и т. Д.
Проблема с этим пакетом установщика Windows. Не удалось запустить программу, необходимую для завершения этой установки. Обратитесь к вашему персоналу службы поддержки или поставщику пакетов.
Проблема с этим пакетом установщика Windows
Чтобы устранить эту проблему, вот несколько вещей, которые вы могли бы попробовать. Это может случиться для любых программ, но, как известно, обычно это происходит с Apple iTunes, Java и т. Д.
1]. Наиболее распространенной причиной ошибки является устаревшая или поврежденная версия файла установки программы. Пользователи могут даже столкнуться с этой проблемой, когда они пытаются удалить программу. В этом случае может случиться, что функция удаления программы повреждена.
2] Проверьте, используете ли вы правильный пакет — установщик x86 для ОС Windows x86, а также для x64.
3] Удалите файл установщика, очистите временные интернет-файлы, а также папку временных файлов. Теперь загрузите файл установки еще раз, на этот раз в другое место. Теперь попробуйте запустить его и посмотрите.
4] Откройте панель управления в Windows и нажмите ссылку «Удалить программу». Выберите программу, которую вы хотите удалить, и нажмите кнопку «Восстановить». Если у него нет опции «Ремонт», вы можете пропустить это предложение.
5] Запустите программу «Устранение неполадок при установке и удалении программы». После этого выясните, устраняет ли проблема.
6] Если по какой-либо причине вы не можете удалить программы в Windows 10/8/7, вы можете найти полезные ссылки:
- Как удалить программы в безопасном режиме
- Удаление программ с помощью Registry
- Free Uninstallers для Windows.
Все самое лучшее!
Связанные чтения:
- Еще одна установка уже выполняется
- Ошибка доступа к ошибкам при установке программного обеспечения
- Служба установщика Windows не может быть доступна
- Подождите, пока текущая программа не завершит удаление или изменение.
Будь то доступ к новейшим функциям и инструментам или обеспечение безопасности вашей системы, своевременное обновление Windows — это благоразумный шаг. Обычно большинство пользователей получают такие обновления с помощью функции Центра обновления Windows. Но время от времени вы можете столкнуться с ошибкой загрузки при обновлении Windows через Центр обновления Windows.
Одной из таких распространенных ошибок является «ошибка загрузки 0x80248007». Почему это происходит и как это исправить, чтобы продолжить обновление Windows? Вот все, что вам нужно знать.
Что такое ошибка загрузки 0x80248007 в Центре обновления Windows?
Ошибка загрузки 0x80248007 или 0x80072ee7, аналогичная ошибка, является ошибкой Центра обновления Windows, которая может появиться на этапе загрузки обновления. Хотя это происходит по разным причинам, были определенные пакеты обновлений с ошибками, которые являются основной причиной. Эта проблема не нова для Windows 11, поскольку она возникала и в предыдущих версиях.
Эти ошибки указывают на то, что в этом обновлении Windows отсутствуют некоторые файлы или что обновление не может найти условия лицензионного соглашения на использование программного обеспечения Microsoft, в основном из-за поврежденных или отсутствующих файлов, но иногда, как уже упоминалось, из-за ошибки в обновлении. В прошлом Microsoft признавала этот факт и пыталась выпускать исправления с помощью дополнительных обновлений. Но поскольку ошибки являются естественной частью системы и возникают из-за технических или человеческих ошибок, нет никакой гарантии, что такие ошибки никогда не повторятся.
Для этого полезно знать, как это исправить.
Как исправить ошибку загрузки 0x80248007 [7 способов]
Во многих случаях ручная загрузка пакета Центра обновления Windows была исправлением, которое помогло большинству пользователей, особенно когда пакет обновления в Центре обновления Windows содержит ошибки. Однако, прежде чем вы перейдете к этому последнему средству, давайте рассмотрим несколько других возможностей, которые мы рекомендуем вам попробовать на случай, если причина ошибки кроется в другом.
Исправление 1: Запустите службу установщика Windows
Надлежащее функционирование обновлений Windows зависит от нескольких служб. Одним из них является служба установщика Windows, которую можно включить или перезапустить вручную несколькими способами.
Из службы
Вот как можно включить службу установщика Windows из приложения «Службы».
Нажмите Пуск, введите services и нажмите Enter.
В приложении «Службы» прокрутите список служб и найдите «Установщик Windows». Щелкните его правой кнопкой мыши и выберите «Пуск».
Если вместо этого вы видите параметр «Перезагрузить », это означает, что служба установщика Windows уже запущена.
Нажмите на опцию перезагрузки, а затем снова проверьте наличие обновлений через Центр обновления Windows в приложении «Настройки».
Из командной строки
Другой способ перезапустить службу — из экземпляра командной строки с повышенными правами. Вот как это сделать:
Нажмите «Пуск», введите cmd, затем щелкните правой кнопкой мыши наиболее подходящий вариант и выберите «Запуск от имени администратора».
Теперь введите следующую команду:
net start msiserver
Затем нажмите Enter.
На всякий случай перезагрузите компьютер и снова проверьте наличие обновлений.
Исправление 2. Перезапустите службу Центра обновления Windows.
Другой важной службой, на которую опирается Центр обновления Windows, является сама служба Центра обновления Windows. Подобно предыдущей службе, ее также можно запустить или перезапустить из приложения службы, а также из командной строки.
Из приложения «Службы»
Откройте приложение «Служба», как показано выше (найдите «Службы» в меню «Пуск»). Затем найдите службу Windows Update, щелкните ее правой кнопкой мыши и выберите «Пуск».
Если он уже запущен, перезапустите его.
Из командной строки
В качестве альтернативы откройте экземпляр командной строки с повышенными правами, как показано ранее, и введите следующую команду:
net start wuauserv
Затем нажмите Enter.
Теперь на всякий случай перезагрузите компьютер и проверьте наличие обновлений в настройках Центра обновления Windows.
Исправление 3. Запустите средство устранения неполадок Центра обновления Windows
Встроенное средство устранения неполадок в приложении «Параметры Windows» также можно использовать для диагностики проблем с обновлением Windows и поиска возможных решений для их устранения. Вот как это использовать:
Нажмите Win+I, чтобы открыть приложение «Настройки». Затем прокрутите вниз справа и нажмите «Устранение неполадок».
Щелкните Другие средства устранения неполадок.
Затем нажмите «Выполнить » рядом с «Центром обновления Windows».
Устранение неполадок теперь будет делать свое дело и искать возможные решения проблем, связанных с Центром обновления Windows.
После завершения диагностики и устранения проблем вернитесь в Центр обновления Windows и проверьте, действительно ли проблема устранена.
Исправление 4: удалить содержимое папки SoftwareDistribution и сбросить компоненты обновления Windows.
Другой проблемой, которая может нарушить работу Центра обновления Windows, могут быть существующие файлы в папке распространения программного обеспечения. Файлы внутри него составляют критическую часть процесса обновления Windows. Повреждение этих файлов может серьезно подорвать ваши усилия по загрузке и установке обновлений Windows.
В таком случае вам придется удалить пару папок, находящихся в папке SoftwareDistribution. Но перед этим вам придется остановить определенные службы, а затем возобновить и их. Вот как пройти весь процесс:
Шаг 1. Остановите службы Центра обновления Windows
Во-первых, нам нужно остановить несколько служб, что можно сделать либо из приложения «Службы», либо из командной строки.
Откройте приложение «Службы», как показано выше. Затем найдите службу Windows Update, щелкните ее правой кнопкой мыши и нажмите «Остановить».
Затем найдите Cryptographic Services, щелкните по нему правой кнопкой мыши и нажмите Stop.
Затем щелкните правой кнопкой мыши фоновую интеллектуальную службу передачи и нажмите «Остановить».
Наконец, остановите службу установщика Windows.
В качестве альтернативы, если вы используете командную строку, введите следующие команды одну за другой и нажимайте Enter после каждой, чтобы остановить соответствующие службы.
net stop wuauserv
net stop cryptsvc
net stop bits
net stop msiserver
Теперь, когда эти службы остановлены, мы можем безопасно удалить содержимое папки SoftwareDistribution.
Шаг 2. Удалите папки внутри папки SoftwareDistribution.
Откройте Проводник, нажав Win+E. Теперь перейдите в следующую папку:
C:WindowsSoftwareDistribution
Здесь выбираем папки DataStore и Download.
Затем нажмите клавишу «Удалить» или щелкните значок корзины на панели инструментов.
При появлении запроса нажмите «Продолжить».
Эти две папки будут удалены.
Шаг 3. Перезапустите службы Центра обновления Windows.
Наконец, мы перезапустим службы, которые мы остановили на шаге 1, чтобы папки, удаленные на предыдущем шаге, можно было заполнить функциональными файлами. Вот как это сделать:
Откройте приложение «Службы», найдите службы, которые были остановлены на шаге 1, и снова запустите их.
Вот названия служб, которые необходимо перезапустить:
- Центр обновления Windows
- Фоновая интеллектуальная служба передачи
- Криптографические услуги
- Установщик Windows
В качестве альтернативы, если вы используете командную строку (с повышенными правами администратора), введите следующие команды одну за другой и нажимайте Enter после каждой:
net start wuauserv
net start cryptsvc
net start bits
net start msiserver
После этого закройте приложение «Службы» или командную строку и проверьте наличие обновлений на странице настроек Центра обновления Windows.
Исправление 5: Запустите сканирование SFC и DISM
Иногда проблема может быть признаком более глубокого повреждения системных файлов. Их необходимо отсканировать и исправить, прежде чем ошибка загрузки обновлений Windows исчезнет, и вы продолжите загрузку пакетов обновлений. Вот несколько важных сканирований, которые должны помочь.
Сначала нажмите «Пуск», введите cmd, затем щелкните правой кнопкой мыши наиболее подходящий результат и выберите «Запуск от имени администратора».
Теперь введите следующую команду, чтобы запустить средство проверки системных файлов:
sfc /scannow
Затем нажмите Enter. Дождитесь окончания сканирования.
Затем, чтобы запустить средство обслуживания образов развертывания и управления ими (DISM), введите следующую команду:
DISM /Online /Cleanup-Image /ScanHealth
Затем нажмите Enter. Инструмент DISM теперь будет сканировать поврежденные файлы и очищать образ вашей системы.
После этого перезагрузите компьютер и проверьте, устранены ли проблемы с обновлением Windows.
Исправление 6: вручную установить Центр обновления Windows
Наконец, если ничего не помогает, вам придется вручную загрузить и установить пакет обновления Windows. Надеемся, что обновление должно решить проблему, чтобы будущие обновления можно было загружать без ошибки 0x80248007. Вот как это сделать:
Перейдите на веб- сайт каталога Центра обновления Майкрософт. и нажмите на строку поиска.
Введите пакет обновления, который вы хотите установить. В нашем случае мы ищем KB5020044.
На следующей странице нажмите «Загрузить для систем на базе x64».
Откроется другая страница загрузки. Нажмите на пакет обновления (.msu), чтобы начать загрузку.
Примечание. Некоторые последние предварительные сборки канала разработки и бета-версии могут быть недоступны в каталоге Центра обновления Майкрософт. Например, на момент написания этой статьи сборка Dev 25252 (KB5021855) недоступна на веб-сайте каталога обновлений Microsoft, поэтому мы выбрали более старую версию базы знаний. Однако для стабильных сборок вы можете легко найти ссылки с помощью быстрого поиска.
Вы можете найти всю информацию, относящуюся к каналу общей доступности, на странице информации о выпуске Windows 11.
Информацию об установке последних сборок с помощью установки ISO см. в следующем исправлении.
После загрузки пакета с веб-сайта каталога Центра обновления Майкрософт просто запустите файл. msu.
Подсказка: если вы получаете сообщение об ошибке «обновление неприменимо к вашему компьютеру», это, скорее всего, связано с тем, что у вас либо уже установлено это обновление (или более позднее обновление), либо у вас нет необходимых сборок. которые необходимы для обновления. Так, например, если вы хотите установить сборку 22623, у вас должна быть как минимум сборка 22621.726.
Чтобы проверить последнюю сборку накопительного обновления, нажмите «История обновлений» на странице настроек Центра обновления Windows.
Затем проверьте наличие последнего успешно установленного обновления в разделе «Обновления качества» и проверьте сборку и номер базы знаний.
Несмотря на то, что существуют определенные промежуточные сборки, которые Microsoft никогда не выпускала публично, если вы в настоящее время используете сборку с большим номером, вы сможете установить загруженное обновление.
Исправление 7: используйте программу установки Windows 11 для установки обновлений (и выполните программный сброс)
Еще один способ обойти ошибку загрузки 0x80248007 — установить обновления из установки Windows 11 ISO. Вот ссылки для доступа к файлам ISO для общедоступных сборок:
Общедоступная версия Windows 11 | Ссылка на скачивание
Перейдите по вышеупомянутым ссылкам, чтобы загрузить файл ISO для вашей версии Windows 11.
Выберите язык установки и нажмите «Подтвердить».
После загрузки дважды щелкните по нему, чтобы запустить.
При появлении запроса нажмите «Открыть».
Затем дважды щелкните файл setup.exe.
Нажмите «Далее».
Теперь программа установки начнет проверять наличие обновлений.
После установки обновлений установка будет перезапущена.
Затем просто следуйте инструкциям на экране и убедитесь, что вы выбрали «Сохранить личные файлы и приложения».
Кроме того, вы можете загрузить «Помощник по установке Windows 11» по приведенной выше ссылке общедоступной версии Windows 11.
И пусть эта программа проверяет наличие обновлений. Любые важные обновления будут установлены таким образом. И если вы используете последнюю версию, вы получите сообщение о том же.
Чтобы получить обновления канала Windows 11 Dev, Beta и Release Preview, используйте следующую ссылку:
Каналы Windows 11 Dev, Beta и Release Preview | Ссылка на скачивание
Прокрутите страницу вниз и щелкните раскрывающееся меню, чтобы выбрать сборку Windows 11.
Выберите свою инсайдерскую сборку.
Затем нажмите Подтвердить.
После загрузки запустите его и следуйте инструкциям на экране, чтобы завершить обновление.
Часто задаваемые вопросы
В этом разделе мы отвечаем на несколько часто задаваемых вопросов об ошибке загрузки 0x80248007 и других связанных проблемах.
Что означает ошибка загрузки 0x80248007?
Ошибка загрузки 0x80248007 означает, что Центр обновления Windows не может найти файлы, необходимые для продолжения обновления. Это может быть результатом многих факторов, таких как повреждение файла, незавершенные загрузки, не работающие службы, а иногда даже из-за ошибки в самой сборке.
Как исправить ошибку Windows Update 11?
Ошибки Windows Update 11, такие как ошибка загрузки 0x80248007, можно исправить несколькими способами, в зависимости от того, в чем именно заключается проблема. При решении таких проблем всегда лучше забросить как можно большую сеть, чтобы не оставить камня на камне при решении проблемы. Обратитесь к исправлениям, приведенным в руководстве выше, чтобы попробовать все доступные решения.
Мы надеемся, что вы смогли исправить ошибку загрузки 0x80248007 с помощью Центра обновления Windows и теперь можете обновлять Windows и загружать дополнительные обновления для своей системы.