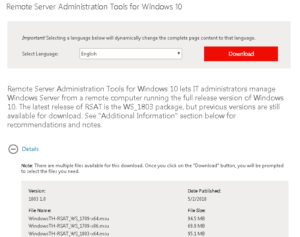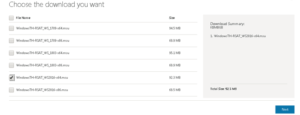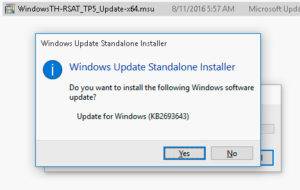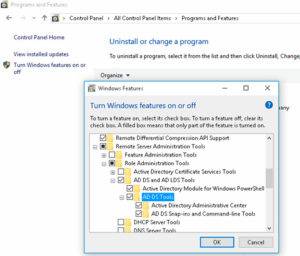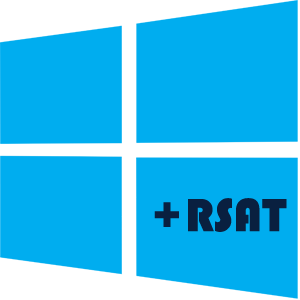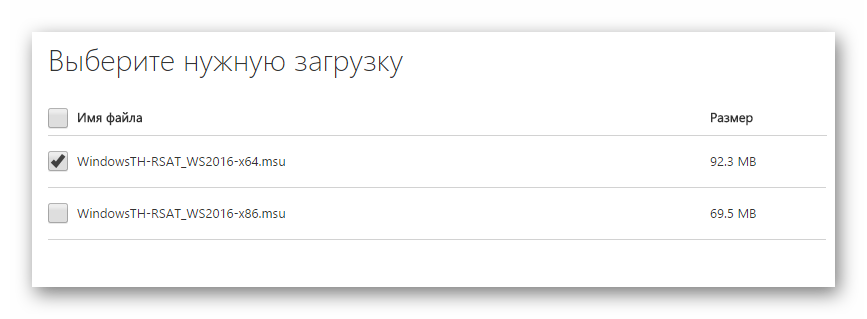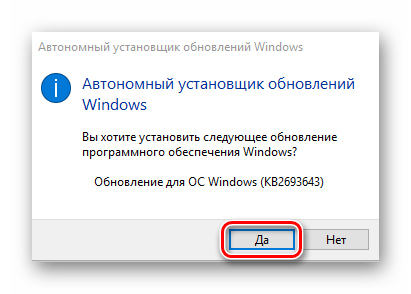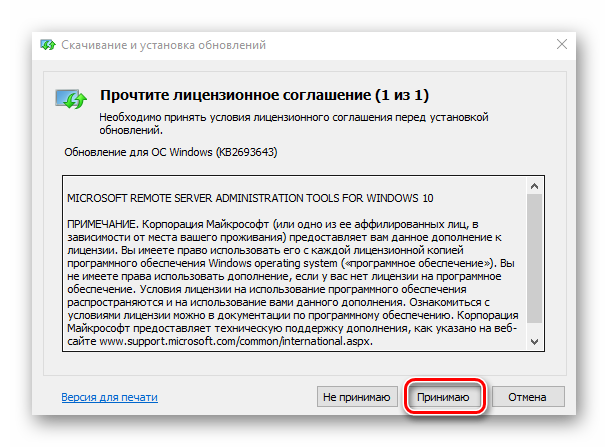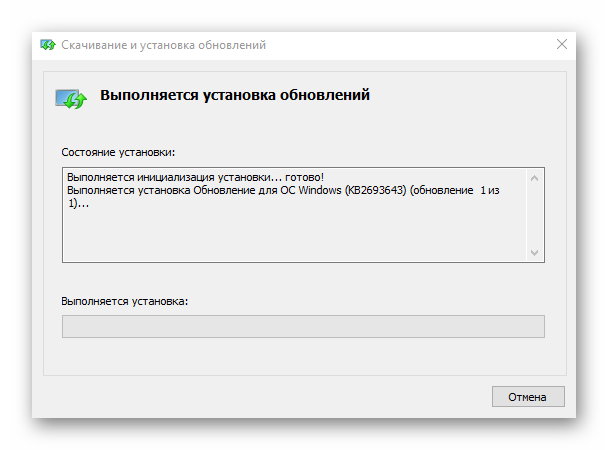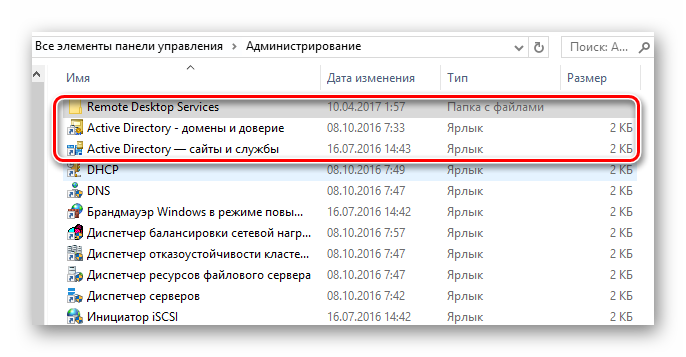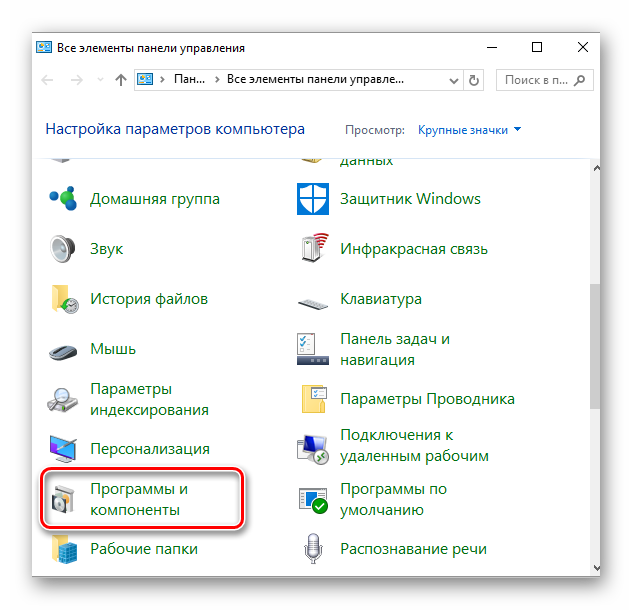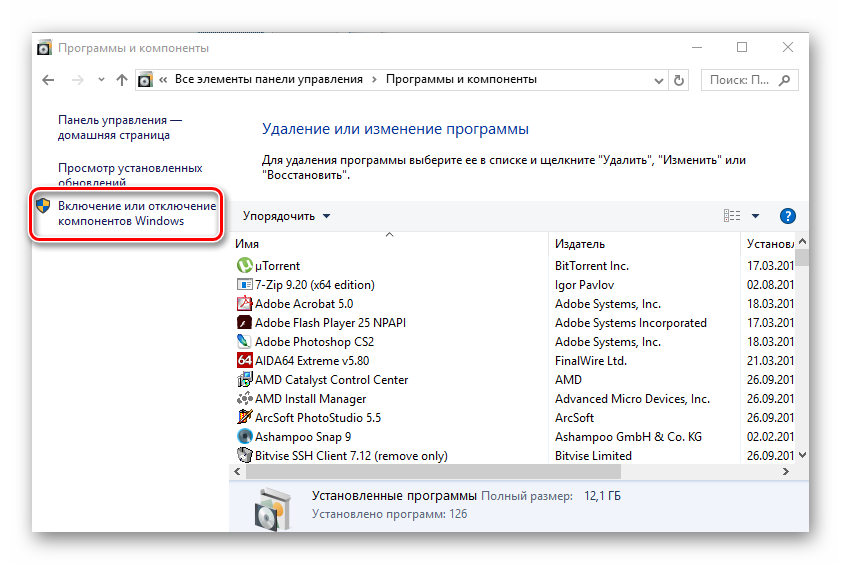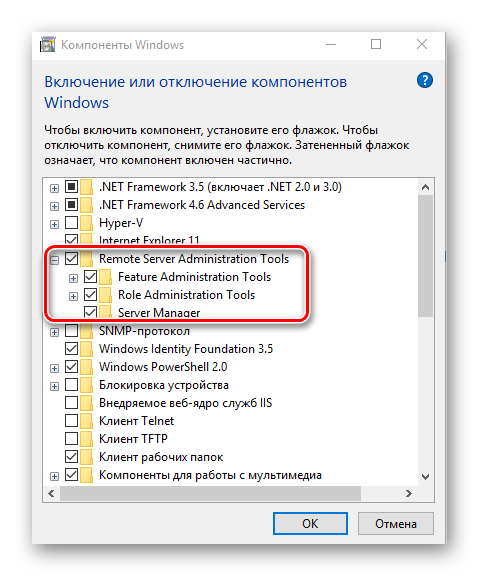Ранее мы уже писали об особенностях установки пакета Remote Server Administration Tools (RSAT) в Windows 10. Но время идёт и новые релизы Windows 10 вносят новые правила работы с этим пакетом. В этой заметке мы поговорим об особенностях автономной установки RSAT в актуальной версии Windows 10 1903.
Графический интерфейс «Параметры Windows» и UAC
В рассматриваемой нами версии Windows 10 активацию компонент RSAT можно выполнить через графический интерфейс Windows, пройдя последовательно в Параметры Windows > Приложения > Дополнительные возможности > Добавить компонент
Однако, если с помощью этого графического интерфейса мы попытаемся выполнить добавление компонент на системе, подключенной к локальному серверу WSUS/SCCM SUP, то может получиться так, что мы даже не сможем получить перечень доступных к установке компонент.
Эта проблема будет воспроизводится в том случае, если текущий пользователь системы не имеет прав локального администратора и доступ к интерфейсу добавления компонент выполняется с запросом повышения привилегий UAC. При этом, если войти в систему интерактивно с правами администратора, то список компонент в графическом интерфейсе мы всё же сможем увидеть.
Компоненты RSAT и PowerShell
В качестве альтернативного варианта получения списка опциональных компонент Windows можно использовать оболочку PowerShell, запущенную с правами администратора. Для получения компонент, относящихся к пакету RSAT можно выполнить команду:
Get-WindowsCapability -Name RSAT* -Online | Select-Object -Property State,Name,DisplayName | Format-Table -AutoSize
Установку той или иной компоненты можно выполнить командой типа:
Add-WindowsCapability -Online -Name Rsat.ActiveDirectory.DS-LDS.Tools~~~~0.0.1.0
Feature On Demand и проблема Offline-клиентов
Теперь нам понятно, что графический интерфейс Windows 10 1903 работает с UAC криво, а в PowerShell всё в этом плане хорошо. Однако, безотносительно способа установки, в том случае, если компьютер настроен на использование WSUS/SUP и не имеет прямого доступа в интернет, при попытке установки выбранной компоненты мы можем получить ошибку 0x800f0954.
И ошибка эта будет воспроизводиться как при использовании PowerShell, так и при использовании графического интерфейса. Правда, в графическом интерфейсе, опять же, это может быть не так очевидно.
Как я понял, связано это с тем, что для установки опциональных компонент требуется наличие доступа к комплекту пакетов установки Feature On Demand (FOD) для нашей «модной» версии Windows 1903. Именно в этот комплект включаются компоненты RSAT, начиная с обновления Windows 10 1809 от Октября 2018 года. Об этом, в частности, гласит примечание на странице загрузки Remote Server Administration Tools for Windows 10
Интересно то, что на этой же веб-странице имеется сноска о том, что пользователям, использующим WSUS/SUP, и получающим выше обозначенную ошибку 0x800f0954, для возможности установки компонент RSAT придётся настраивать прямой доступ на Windows Update, либо использовать метод с сетевым каталогом.
Known issues affecting various RSAT versions:
Issue: RSAT FOD installation fails with error code 0x800f0954
Impact: RSAT FODs on Windows 10 1809 (October 2018 Update) in WSUS/SCCM environments
Resolution: To install FODs on a domain-joined PC which receives updates through WSUS or SCCM, you will need to change a Group Policy setting to enable downloading FODs directly from Windows Update or a local share.
И в этой ситуации администраторы используют разные пути. Некоторые идут по пути наименьшего сопротивления, не заморачиваясь при этом вопросами удобства и безопасности, и отключают на время установки RSAT нацеливание клиента на WSUS с последующей организацией прямого доступа к Windows Update.
На мой взгляд, этот метод «так себе», так как далеко не всегда и не во всех ситуациях возможно, или даже временно допустимо, обеспечивать прямой доступ на внешние интернет-узлы. К тому же решение с временной правкой реестра и последующим перезапуском службы клиента Windows Update назвать удобным язык не повернётся. При этом ведь ещё нужно помнить про том, что нигде в групповых политиках не должно быть настроено явных запретов на до-загрузку контента Windows c Windows Update.
Feature On Demand и WSUS
А что же нам в этой ситуации может предложить наш локальный источник обновлений — WSUS? Если заглянуть в свойствах сервера WSUS в перечень продуктов, относящихся к Windows 10 (…интересно, в Microsoft сами ориентируются в этом списке?…), то мы увидим такую интересную позицию, как Windows 10 Feature On Demand.
Не найдя нигде в открытых источниках вменяемого развёрнутого описания этой позиции (…впрочем, как и многих других…) мы решили включить её и проверить, что она нам даст. По итогу могу сказать, что среди метаданных о более, чем тысячи обновлений, прилетевших после синхронизации WSUS с Windows Update, я увидел только некоторые компоненты FOD, большинство из которых применимы только для старых версий Windows 10. Ну и в придачу мы получили целый ворох языковых пакетов на всех мыслимых и немыслимых языках, невзирая на то, что в настройках сервера WSUS у нас включены только английский и русский языки. В общем и целом эта позиция на WSUS для нас оказалась бесполезной и даже вредительской.
Раздача Feature On Demand для Offline-клиентов
В результате проведённых экспериментов стало очевидно, что единственным приемлемым в нашей ситуации вариантом, позволяющим выполнять Offline-установку RSAT, является вариант с развёртыванием специального сетевого каталога с компонентами Feature On Demand с нацеливанием клиентов на этот каталог через групповые политики.
Для начала нам потребуется получить образы дисков с компонентами FOD для нашей версии Windows 10. Загрузить эти образы можно вручную с сайта Volume Licensing Service Center (VLSC)
Создаём на файловом сервере общедоступный сетевой ресурс для клиентских систем 64-bit и распаковываем в него всё содержимое образов SW_DVD9_NTRL_Win_10_1903_64Bit_MultiLang_FOD_.ISO. Рядом создаём аналогичный ресурс для систем 32-bit и распаковываем туда образы SW_DVD9_NTRL_Win_10_1903_W32_MultiLang_FOD_.ISO.
Распакованный контент будет представлять из себя множество *.cab файлов, среди которых есть и интересующие нас опциональные компоненты RSAT.
Теперь на любом Offline-клиенте c Windows 10 1903 мы можем попытаться выполнить установку компонент RSAT c помощью PowerShell, указывая в качестве источника получения подготовленный сетевой каталог:
Add-WindowsCapability -Online -Name Rsat.ActiveDirectory.DS-LDS.Tools~~~~0.0.1.0 -LimitAccess -Source \holding.comInstallersWindows-Feature-On-DemandWin10-190364-bit
Имейте в виду, что командлет Add-WindowsCapability работает довольно специфично. То есть он может отработать без ошибки, но если в указанном источнике не будут найдены файлы, подходящие для данной системы, никакой установки на самом деле не произойдёт… Разумеется, «это не баг, а фича»… Поэтому после выполнения командлета установки всех нужных компонент, лучше повторно проверять установленные компоненты:
Get-WindowsCapability -Name RSAT* -Online | Select-Object -Property State,DisplayName | Where {$_.State -eq "Installed"} | Format-Table -AutoSize
После этого установленные компоненты RSAT можно будет видеть в уже «горячо полюбившейся» нам графической оболочке Windows 10 1903 в ранее упомянутом перечне дополнительных компонент Windows
И отсюда же их можно будет удалить при необходимости.
Таким образом все администраторы в организации смогут с помощью PowerShell вручную установить нужные им компоненты RSAT на свои системы Windows 10 1903, не имея прямого доступа в интернет. Однако Offline-установку можно сделать ещё удобней, если дополнительно настроить специальный параметр групповой политики, указывающий клиентам расположение сетевого каталога с компонентами FOD. Описан этот параметр GPO, например, в документе: How to make Features on Demand and language packs available when you’re using WSUS/SCCM.
Переходим в консоль управления групповыми политиками и в разделе политик Administrative Templates > System находим параметр «Specify settings for optional component installation and component repair«
Включаем этот параметр и указываем путь к сетевому каталогу с компонентами FOD в поле «Alternate source file path«.
Этот параметр групповой политики фактически принесёт на клиентские системы параметр реестра «LocalSourcePath» в ключе HKLMSOFTWAREMicrosoftWindowsCurrentVersionPoliciesServicing
После этого Offline-установка компонент FOD станет доступна и через графический интерфейс Windows без использования танцев с PowerShell
Однако при этом стоит помнить про ранее обозначенный нюанс с пустым списком компонент в случае использования графического интерфейса в связке с UAC. То есть выполнять установку компонент FOD через графический интерфейс окна «Параметры Windows» нужно только при интерактивном входе в систему из под административной учётной записи. Если по какой-то причине заходить в систему администратором интерактивно нет желания/возможности, то можно использовать выше описанный метод с установкой через PowerShell.
При этом опять же стоит отметить то, что приятным плюсом использования настройки пути к компонентам FOD через групповую политику станет и то, что теперь при использовании PowerShell не потребуется явно указывать путь для установки нужных компонент:
И вроде бы теперь всё здорово, результат достигнут, то есть Offline-установка работает и через графический интерфейс и через PowerShell. Но дивные «фичи» на этом не кончаются.
Обработка «LocalSourcePath» с несколькими путями
Ещё одной странной штукой, которая была обнаружена при работе с выше обозначенным параметром групповой политики, это то, что, судя по описанию в GPO, значение опции «Alternate source file path» может принимать несколько путей с разделителем в виде точки с запятой. Однако практические эксперименты с Windows 10 1903 показали, что при считывании значения «LocalSourcePath» из реестра система заглядывает только в первый по счёту каталог (указанный до точки с запятой), а остальные игнорирует. Такое поведение вполне вписывается в рамки обработки значения ключа -Source командлета Add-WindowsCapability, в описании которого есть соответствующее примечание
If you specify multiple Source arguments, the files are gathered from the first location where they are found and the rest of the locations are ignored.
Вариантом выхода из этой ситуации может быть отказ от использования классического параметра из административных шаблонов GPO и настройка пути в реестре средствами Group Policy Preferences (GPP) с использованием таргетинга по версии и разрядности клиентской операционной системы.
По крайней мере именно на таком варианте мы и остановились, как на наиболее гибком и работоспособном.
Финиш
В итоге квест под названием «Выполнить Offline-установку RSAT в Windows 10 и не слететь с катушек» пройден, и теперь все административные пользователи, работающие на новой Windows 10 1903, могут устанавливать компоненты RSAT, как через графический интерфейс Windows, так и через PowerShell фактически в Offline-режиме и без дополнительных сложностей и манипуляций по аналогии с Online-клиентами.
PS: Никогда ещё установка RSAT в Windows у меня не была такой увлекательной и долгой. Чем больше смотрю на новые релизы Windows 10, тем становится интересней, во что же вся эта тенденция в итоге выльется. Коллега предположил, что в итоге получится, что-то вроде ранних выпусков Mandriva Linux – жутко красиво, но пользоваться этим без слёз невозможно
Содержание
- 1 Как включить службы Active Directory в Windows 10?
- 2 Установка средств администрирования RSAT в Windows 10 1809 с помощью PowerShell | Windows для систем
- 3 RSAT for Windows 10 v1809
- 4 Инструкция по установке RSAT на Виндовс 10
Одним из основных инструментов управления доменами Active Directory является оснастка «Active Directory — пользователи и компьютеры» Active Directory (ADUC).
Адаптер ADUC используется для выполнения типичных задач администрирования домена и управления пользователями, группами, компьютерами и организационными подразделениями в домене Active Directory.
По умолчанию консоль Active Directory — пользователи и компьютеры (dsa.msc) установлена на сервере, когда она продвигается на контроллер домена во время выполнения роли доменных служб Active Directory (AD DS).
Чтобы использовать оснастку ADUC в Windows 10, сначала необходимо установить Microsoft Remote Server Administration Tools (RSAT).
RSAT включает в себя различные инструменты командной строки, модули PowerShell и оснастки для удаленного управления серверами Windows, Active Directory и другими ролями и функциями Windows, которые работают на серверах Windows.
Как установить Active Directory — пользователи и компьютеры на Windows 10?
По умолчанию RSAT не установлен в Windows 10 (и других настольных операционных системах Windows).
Средства удаленного администрирования сервера (RSAT) позволяют ИТ-администраторам удаленно управлять ролями и компонентами в Windows Server 2016, 2012 R2, 2012, 2008 R2 с рабочих станций пользователей под управлением Windows 10, 8.1, 8 и Windows 7.
RSAT напоминает средства администрирования Windows Server 2003 Pack (adminpak.msi), который был установлен на клиентах под управлением Windows 2000 или Windows XP и использовался для удаленного управления сервером. RSAT не может быть установлен на компьютерах с домашними выпусками Windows.
Чтобы установить RSAT, у вас должна быть профессиональная или корпоративная версия Windows 10.
Вы можете загрузить последнюю версию средств удаленного администрирования сервера для Windows 10 (Версия: 1803 1.0, Дата публикации: 5/2/2018), используя следующую ссылку: https://www.microsoft.com/en-us/download/details .aspx? ID = 45520
Совет. Как вы можете видеть, пакет RSAT доступен для последней версии Windows 10 1803.
WindowsTH-RSAT_WS_1709 и WindowsTH-RSAT_WS_1803 используются для управления Windows Server 2016 1709 и 1803 соответственно.
Если вы используете предыдущую версию Windows Server 2016 или Windows Server 2012 R2 / 2012/2008 R2, вам необходимо использовать пакет WindowsTH-RSAT_WS2016.
Выберите язык вашей версии Windows 10 и нажмите кнопку «Download».
В зависимости от битности вашей ОС выберите нужный файл * .msu:
- Для Windows 10 x86 — загрузите WindowsTH-RSAT_WS2016-x86.msu (69.5 MB);
- Для Windows 10 x64 — загрузите WindowsTH-RSAT_WS2016-x64.msu (92.3 MB);
Установите загруженный файл (Обновление для Windows KB2693643), дважды щелкнув по нему.
Установите загруженный файл (Обновление для Windows KB2693643), дважды щелкнув по нему.
wusa.exe c:InstallWindowsTH-RSAT_WS2016-x64.msu /quiet /norestart
После завершения установки RSAT вам необходимо перезагрузить компьютер.
Как включить службы Active Directory в Windows 10?
Остается активировать необходимую функцию RSAT.
- Правой кнопкой на Start и выберите Control Panel
- Выберите Programs and Features
- На левой панели нажмите Turn Windows features on or off
- Разверните Remote Server Administration Tools-> Role Administration Tools -> AD DS and AD LDS Tools
- Выберите AD DS Tools и нажмите OK.
Однако вы можете установить функцию AD из командной строки только с помощью этих трех команд:
dism /online /enable-feature /featurename:RSATClient-Roles-AD
dism /online /enable-feature /featurename:RSATClient-Roles-AD-DS
dism /online /enable-feature /featurename:RSATClient-Roles-AD-DS-SnapIns
Please follow and like us:
Previous Entry | Next Entry
Установка средств администрирования RSAT в Windows 10 1809 с помощью PowerShell | Windows для систем
После обновления Windows 10 на моем компьютере с 1803 до 1809 (October Update) пропали установленные инструменты удаленного администрирования серверов RSAT (это всегда происходит при обновлении билда Win10, см. статью). Я как всегда собрался скачать и установить последнюю версию RSAT со страницы загрузки Microsoft, однако оказалось что на страницы загрузки висит следующая надпись
IMPORTANT: Starting with Windows 10 October 2018 Update, RSAT is included as a set of «Features on Demand» in Windows 10 itself.
Как оказалось, в Microsoft решили, что начиная с Windows 10 1809 (17763) теперь не нужно качать последнюю версию RSAT с сайта Майкрософт. Теперь пакет Remote Server Administration Tools встроен в образ Windows 10 и устанавливается в виде отдельной опции (функции по требованию). Установка RSAT возможно из приложения Параметры.
Чтобы установить RSAT в Windows 10 1809, нужно перейти в раздел Settings -> Apps -> Manage Optional Features -> Add a feature. Здесь вы можете выбрать и установить конкретные инструменты из пакета RSAT.
Однако на другом корпоративном компьютере с Windows 10 Enterprise, также обновленном до версии1809, список дополнительных опций оказался пуст. Единственный способ установить RSAT в таком случае – воспользоваться PowerShell. Рассмотрим как установить RSAT в Windows 10 1809 из командной строки PowerShell.
С помощью следующей команды можно проверить, установлены ли компоненты RSAT в вашем компьютере:Get-WindowsCapability -Name RSAT* -Online
Можно представить статус установленных компонентов RSAT в более удобной таблице:
Get-WindowsCapability -Name RSAT* -Online | Select-Object -Property DisplayName, State
Как вы видите, компоненты RSAT не установлены (NotPresent).
Для установки данных опций Windows можно использовать командлет Add-WindowsCapacity.
Чтобы установить конкретный инструмент RSAT, например инструменты управления AD (в том числе консоль ADUC), выполните команду:
Add-WindowsCapability –online –Name “Rsat.ActiveDirectory.DS-LDS.Tools~~~~0.0.1.0”
Для установки консоли управления DNS, выполните:
Add-WindowsCapability –online –Name “Rsat.Dns.Tools~~~~0.0.1.0”
И т.д.
Add-WindowsCapability -Online -Name Rsat.BitLocker.Recovery.Tools~~~~0.0.1.0Add-WindowsCapability -Online -Name Rsat.CertificateServices.Tools~~~~0.0.1.0Add-WindowsCapability -Online -Name Rsat.DHCP.Tools~~~~0.0.1.0Add-WindowsCapability -Online -Name Rsat.FailoverCluster.Management.Tools~~~~0.0.1.0Add-WindowsCapability -Online -Name Rsat.FileServices.Tools~~~~0.0.1.0Add-WindowsCapability -Online -Name Rsat.GroupPolicy.Management.Tools~~~~0.0.1.0Add-WindowsCapability -Online -Name Rsat.IPAM.Client.Tools~~~~0.0.1.0Add-WindowsCapability -Online -Name Rsat.LLDP.Tools~~~~0.0.1.0Add-WindowsCapability -Online -Name Rsat.NetworkController.Tools~~~~0.0.1.0Add-WindowsCapability -Online -Name Rsat.NetworkLoadBalancing.Tools~~~~0.0.1.0Add-WindowsCapability -Online -Name Rsat.RemoteAccess.Management.Tools~~~~0.0.1.0Add-WindowsCapability -Online -Name Rsat.RemoteDesktop.Services.Tools~~~~0.0.1.0Add-WindowsCapability -Online -Name Rsat.ServerManager.Tools~~~~0.0.1.0Add-WindowsCapability -Online -Name Rsat.Shielded.VM.Tools~~~~0.0.1.0Add-WindowsCapability -Online -Name Rsat.StorageMigrationService.Management.Tools~~~~0.0.1.0Add-WindowsCapability -Online -Name Rsat.StorageReplica.Tools~~~~0.0.1.0Add-WindowsCapability -Online -Name Rsat.SystemInsights.Management.Tools~~~~0.0.1.0Add-WindowsCapability -Online -Name Rsat.VolumeActivation.Tools~~~~0.0.1.0Add-WindowsCapability -Online -Name Rsat.WSUS.Tools~~~~0.0.1.0
Чтобы установить сразу все доступные инструменты RSAT, выполните:
Get-WindowsCapability -Name RSAT* -Online | Add-WindowsCapability –Online
Чтобы доставить только отключенные компоененты RSAT, выоплните:
Get-WindowsCapability -Online |? {$_.Name -like "*RSAT*" -and $_.State -eq "NotPresent"} | Add-WindowsCapability -Online
Теперь убедитесь, что инструменты RSAT установлены (статус Installed);
После этого установленные инструменты RSAT отобразятся в панели Manage Optional Features.
Если при установке RSAT вы столкнетесь с ошибкой Add-WindowsCapability failed. Error code = 0x800f0954, скорее всего ваш компьютер настроен на получение обновлений со внутреннего WSUS/SUP сервера.
Для установки компонентов RSAT из GUI нужно изменить временно отключить обновление со WSUS сервера в реестре (HKLMSOFTWAREPoliciesMicrosoftWindowsWindowsUpdateAU параметр UseWUServer= 0) и перезапустить службу обновления.
Можно воспользоваться таким скриптом:
$val = Get-ItemProperty -Path "HKLM:SOFTWAREPoliciesMicrosoftWindowsWindowsUpdateAU" -Name "UseWUServer" | select -ExpandProperty UseWUServerSet-ItemProperty -Path "HKLM:SOFTWAREPoliciesMicrosoftWindowsWindowsUpdateAU" -Name "UseWUServer" -Value 0Restart-Service wuauservGet-WindowsCapability -Name RSAT* -Online | Add-WindowsCapability –OnlineSet-ItemProperty -Path "HKLM:SOFTWAREPoliciesMicrosoftWindowsWindowsUpdateAU" -Name "UseWUServer" -Value $valRestart-Service wuauserv
Источник:http://winitpro.ru/index.php/2018/10/04/ustanovka-rsat-v-windows-10-iz-powershell/Также есть статья:http://www.edugeek.net/forums/windows-10/199997-rsat-windows-10-v1809.html
RSAT for Windows 10 v1809
In Windows 10 v1809, RSAT can be now downloaded and installed through the Settings app or with the following PowerShell one-liner. Code:
Get-WindowsCapability -Online | Where-Object { $_.Name -like "RSAT*" -and $_.State -eq "NotPresent" } | Add-WindowsCapability -Online
Settings > Apps > Manage Optional Features > Add a featureПример вывода информации об установленных в системе средствах удаленного администрирования (требуются права администратора):В русской версии Windows 10 1809, чтобы установить RSAT, нужно перейти в раздел Параметры -> Приложения -> Приложения и возможности -> Управление дополнительными компонентами -> Добавить компонент.
Profile
- bga68
Latest Month
| January 2020 | ||||||
| S | M | T | W | T | F | S |
|---|---|---|---|---|---|---|
| 1 | 2 | 3 | 4 | |||
| 5 | 6 | 7 | 8 | 9 | 10 | 11 |
| 12 | 13 | 14 | 15 | 16 | 17 | 18 |
| 19 | 20 | 21 | 22 | 23 | 24 | 25 |
| 26 | 27 | 28 | 29 | 30 | 31 |
View All Archives
Tags
View my Tags page
Categories
View my Categories page Powered by LiveJournal.comDesigned by Emile Ong
RSAT, в первую очередь, будет необходим системным администраторам, а также тем пользователям, кто хочет получить практический опыт, связанный с работой серверов на базе Виндовс. Поэтому, если Вам это нужно, следуйте инструкции по установке этого программного комплекса.
Шаг 1: проверка аппаратных и системных требований
RSAT не устанавливается на ОС Виндовс Home Edition и на ПК, которые работают на базе ARM-процессоров. Удостоверьтесь, что Ваша операционная система не попадает в этот круг ограничений.
Шаг 2: скачивание дистрибутива
Скачайте средство удаленного администрирования с официального сайта корпорации Майкрософт c учетом архитектуры Вашего ПК.
Скачать RSAT
Шаг 3: инсталляция RSAT
- Откройте скачанный ранее дистрибутив.
- Согласитесь с установкой обновления KB2693643 (RSAT ставится как пакет обновлений).
Примите условия лицензионного соглашения.</li>
Дождитесь завершения процесса установки.</li>
</ol>
Шаг 4: активация функций RSAT
По умолчанию, Виндовс 10 самостоятельно активирует инструменты RSAT. Если это произошло, то в Панели управления появятся соответствующие разделы.
Ну а если, по какой-либо причине, средства удаленного доступа не активировались, то выполните такие действия:
- Откройте «Панель управления» через меню «Пуск».
- Кликните по пункту «Программы и компоненты».
Далее «Включение или отключения компонентов Windows».</li>
Найдите RSAT и поставьте напротив этого пункта отметку (галочку).</li>
</ol>После выполнения этих шагов можно использовать RSAT для решения задач удаленного администрирования серверов. Мы рады, что смогли помочь Вам в решении проблемы.
Опишите, что у вас не получилось. Наши специалисты постараются ответить максимально быстро.
Помогла ли вам эта статья?
Используемые источники:
- http://itisgood.ru/2018/07/25/ustanovka-osnastki-active-directory-v-windows-10/
- https://bga68.livejournal.com/543576.html
- https://lumpics.ru/how-install-rsat-on-windows-10/
Table of Contents
- Applies to
- Introduction
- Download locations for RSAT
- RSAT for Windows 10 Platform and Tools Support Matrix
- RSAT for Windows 8 and Windows 8.1 Platform and Tools Support Matrix
- Related topics
- Related forum threads
Applies to
All systems
Windows 10, Windows 8.1, Windows 8, Windows 7, Windows Vista, Windows Server Technical Preview, Windows Server 2012 R2, Windows Server 2012, Windows Server 2008, and Windows Server 2008 R2
Introduction
Remote Server Administration Tools (RSAT) enables IT administrators to remotely manage roles and features in Windows Server 2012 R2, Windows Server 2012, Windows Server 2008 or Windows Server 2008 R2 from a computer that is running Windows 10, Windows 8.1,
Windows 8, Windows Vista, or Windows 7.
RSAT cannot be installed on computers that are running Home, Standard, or Education editions of Windows. You can only install RSAT on Professional or Enterprise editions of the Windows client operating system. Unless the download page specifically states
that RSAT applies to a Beta or Preview or other prerelease version of Windows, you must be running a full (RTM) release of the Windows operating system to install and use RSAT. Although some users have found ways of manually cracking or hacking the RSAT MSU
to install RSAT on unsupported releases or editions of Windows, this is a violation of the Windows end-user license agreement.
This is similar to installing the adminpak.msi on Windows 2000 or Windows XP client computers. There is one major difference: in Windows Vista and Windows 7, the tools are not automatically available after
RSAT is downloaded and installed . You must enable the tools that you want to use by using the Control Panel. To do so, click
Start, click Control Panel, click Programs and then click
Turn Windows features on or off (as shown in the following figure).
However, in the RSAT releases for Windows 10, Windows 8.1, and Windows 8, tools are once again all enabled by default. You can open
Turn Windows on or off to disable tools that you don’t want to use. In RSAT for Windows 10, Windows 8.1, and Windows 8, GUI-based tools are accessed from within the Server Manager console, on the
Tools menu.
For RSAT that runs on Windows Vista and Windows 7, after running the downloaded installation package, you must enable the tools for the roles and features that you want to manage (as shown in the following figure).
You don’t need to do this for RSAT for Windows 8 or later.
If you need to install management tools in Windows Server 2008, Windows Server 2008 R2, Windows Server 2012, Windows Server 2012 R2, or Windows Server 2016 Technical Preview for specific roles or features running on remote servers, there’s no need to install
additional software. Open the Add Features Wizard in Windows Server 2008 or Windows Server 2008 R2, or the
Add Roles and Features Wizard in Windows Server 2012 and later releases, and on the
Select Features page, expand Remote Server Administration Tools and select the tools that you want to install. Complete the wizard to install your management tools. See the following figure.
Download locations for RSAT
- Remote Server Administration Tools for Windows 10
- Remote Server Administration Tools (RSAT) for Windows 8.1
- Remote Server Administration Tools (RSAT) for Windows 8Remote
Server Administration Tools (RSAT) for Windows 7 with SP1 (both x86 and x64) - Remote Server Administration Tools (RSAT) for Windows Vista 32-bit (x86)
- Remote Server Administration Tools (RSAT) for Windows Vista 64-bit (x64)
RSAT for Windows 10 Platform and Tools Support Matrix
| Remote Server Administration Tools Technology | Description | Manages technology on Windows Server 2012 and Windows Server 2012 R2 | Manages technology on Windows Server 2016 Technical Preview, WS12 R2, and WS12 |
| Active Directory Certificate Services Tools | Active Directory Certificate Services Tools includes the Certification Authority, Certificate Templates, Enterprise PKI, and Online Responder Management snap-ins. | √ | √ |
| Active Directory Domain Services (AD DS) Tools and Active Directory Lightweight Directory Services (AD LDS) Tools |
Active Directory Domain Services (AD DS) and Active Directory Lightweight Directory Services (AD LDS) Tools includes Active Directory Administrative Center; Active Directory Domains and Trusts; Active Directory Sites and Services; Active Directory Users |
√ |
|
|
Best Practices Analyzer |
Best Practices Analyzer cmdlets for Windows PowerShell |
√ |
√ |
|
BitLocker Drive Encryption Administration Utilities |
Manage-bde; Windows PowerShell cmdlets for BitLocker; BitLocker Recovery Password Viewer for Active Directory |
√ |
√ |
|
DHCP Server Tools |
DHCP Server Tools includes the DHCP Management Console, the DHCP Server cmdlet module for Windows Powershell, and the |
√ |
√ |
|
DirectAccess, Routing and Remote Access |
Routing and Remote Access management console; Connection Manager Administration Kit console; Remote Access provider for Windows PowerShell; Web Application Proxy |
√ |
√ |
|
DNS Server Tools |
DNS Server Tools include the DNS Manager snap-in, the DNS module for Windows PowerShell, and the |
√ |
√ |
|
Failover Clustering Tools |
Failover Clustering Tools include Failover Cluster Manager, Failover Clusters (Windows PowerShell Cmdlets), MSClus, Cluster.exe, Cluster-Aware Updating management console, Cluster-Aware Updating cmdlets for Windows PowerShell |
√ |
√ GUI tools support Windows Server 2016 Technical Preview and Windows Server 2012 R2. Only PowerShell tools work on Windows Server 2012. |
|
File Services Tools |
File Services Tools include the following: Share and Storage Management Tools; Distributed File System Tools; File Server Resource Manager Tools; Services for NFS Administration Tools; iSCSI management cmdlets for Windows PowerShell; Work Folders Management |
√ |
√ The Share and Storage Management snap-in is deprecated after the release of Windows Server 2016. Storage Replica is new in Windows Server 2016 Technical Preview, and won’t work on WS12 R2 and WS12. |
|
Group Policy Management Tools |
Group Policy Management Tools include Group Policy Management Console, Group Policy Management Editor, and Group Policy Starter GPO Editor. |
√ |
√ Group Policy has some new features in Windows Server 2016 Technical Preview which are not available on older operating systems. |
|
Hyper-V Tools |
Hyper-V Tools include the Hyper-V Manager snap-in and the Virtual Machine Connection remote access tool. |
Hyper-V tools are not part of Remote Server Administration Tools for Windows 10. These tools are available as part of Windows 10; there is no need to install RSAT to use them. The Hyper-V Manager console for Windows Server 2016 Technical Preview doesn’t |
Hyper-V in Windows 10 can manage Hyper-V in Windows Server 2012 R2 and Windows Server 2012. |
|
IP Address Management (IPAM) Management Tools |
IP Address Management client console |
√ IPAM tools in Remote Server Administration Tools for Windows 10 cannot be used to manage IPAM running on Windows Server 2012 R2 and Windows Server 2012. |
√ IPAM tools in Remote Server Administration Tools for Windows 10 cannot be used to manage IPAM running on Windows Server 2012 R2 and Windows Server 2012. |
|
Network Adapter Teaming, or NIC Teaming |
NIC Teaming management console |
√ |
√ |
|
Network Controller |
Network Controller PowerShell module |
Not available |
√ |
|
Network Load Balancing Tools |
Network Load Balancing Tools include the Network Load Balancing Manager; Network Load Balancing Windows PowerShell Cmdlets; and the NLB.exe and WLBS.exe command line tools. |
√ |
√ |
|
Remote Desktop Services Tools |
Remote Desktop Services Tools include the Remote Desktop snap-ins; RD Gateway Manager, tsgateway.msc; RD Licensing Manager, licmgr.exe; RD Licensing Diagnoser, lsdiag.msc. Use Server Manager for administration of all other RDS role services except RD Gateway and RD Licensing. |
√ |
√ |
|
Server for NIS Tools |
Server for NIS Tools includes an extension to the Active Directory Users and Computers snap-in, and the Ypclear.exe command-line tool |
These tools are not available in RSAT for Windows 10 and later releases. |
|
|
Server Manager |
Server Manager includes the Server Manager console. Remote management with Server Manager is available in Windows Server 2016 Technical Preview, Windows Server 2012 R2, and Windows Server 2012. |
√ |
√ |
|
SMTP Server Tools |
SMTP Server Tools include the Simple Mail Transfer Protocol (SMTP) snap-in. |
These tools are not available in RSAT for Windows 8 and later releases. |
|
|
Storage Explorer Tools |
Storage Explorer Tools include the Storage Explorer snap-in. |
These tools are not available in RSAT for Windows 8 and later releases. |
|
|
Storage Manager for Storage Area Networks (SANs) Tools |
Storage Manager for SANs Tools include the Storage Manager for SANs snap-in and the |
These tools are not available in RSAT for Windows 8 and later releases. |
|
|
Volume Activation |
Manage Volume Activation, vmw.exe |
√ |
√ |
|
Windows System Resource Manager Tools |
Windows System Resource Manager Tools include the Windows System Resource Manager snap-in and the |
√ WSRM has been deprecated in Windows Server 2012 R2, and tools for managing WSRM are not available in Remote Server Administration Tools for Windows 8.1. and later releases of RSAT. |
|
|
Windows Server Update Services Tools |
Windows Server Update Services Tools include the Windows Server Update Services snap-in, WSUS.msc, and PowerShell cmdlets. |
√ |
√ |
RSAT for Windows 8 and Windows 8.1 Platform and Tools Support Matrix
| Remote Server Administration Tools technology | Description | Manages technology on Windows Server 2008 | Manages technology on Windows Server 2012 and Windows Server 2012 R2 |
| Active Directory Certificate Services Tools | Active Directory Certificate Services Tools includes the Certification Authority, Certificate Templates, Enterprise PKI, and Online Responder Management snap-ins. | √ | √ |
| Active Directory Domain Services (AD DS) Tools and Active Directory Lightweight Directory Services (AD LDS) Tools |
Active Directory Domain Services (AD DS) and Active Directory Lightweight Directory Services (AD LDS) Tools includes Active Directory Administrative Center; Active Directory Domains and Trusts; Active Directory Sites and Services; Active Directory Users GPFixup.exe; KSetup.exe; KtPass.exe; NlTest.exe; NSLookup.exe; W32tm.exe. — Server for NIS Tools includes an extension to the Active Directory Users and Computers snap-in, and the |
√, Windows PowerShell and ADAC remote management require the Active Directory Web Service download package. | √
Identity Management for UNIX, which includes Server for NIS, is deprecated in Windows Server 2012 R2, and tools for managing these features are no longer available in RSAT for Windows 8.1. |
| Best Practices Analyzer | Best Practices Analyzer cmdlets for Windows PowerShell | Can run on WS08 R2 when the Windows Management Framework 3.0 package is installed on WS08 R2. No BPA models are available for WS08. | √ |
| BitLocker Drive Encryption Administration Utilities | Manage-bde; Windows PowerShell cmdlets for BitLocker; BitLocker Recovery Password Viewer for Active Directory |
Not available | √ |
| Cluster-Aware Updating | Cluster-Aware Updating management console, Cluster-Aware Updating cmdlets for Windows PowerShell | Not available | √ |
| DHCP Server Tools | DHCP Server Tools includes the DHCP Management Console, the DHCP Server cmdlet module for Windows Powershell, and the Netsh command-line tool. |
√
Windows PowerShell module does not run on WS08 and WS08 R2 |
√ |
| DirectAccess, Routing and Remote Access | Routing and Remote Access management console; Connection Manager Administration Kit console; Remote Access provider for Windows PowerShell | Not available | √ |
| DNS Server Tools | DNS Server Tools include the DNS Manager snap-in, the DNS module for Windows PowerShell and the Ddnscmd.exe command-line tool. |
√ | √ |
| Failover Clustering Tools | Failover Clustering Tools include Failover Cluster Manager, Failover Clusters (Windows PowerShell Cmdlets), MSClus, Cluster.exe | √
Failover Cluster Manager runs only on Windows Server 2012. The Windows PowerShell cmdlet set supports Windows Server 2012 and WS08R2. MSClus and Cluster.EXE support Windows Server 2012, WS08R2 and WS08. |
√ |
| File and Storage Services Tools | File Services Tools include the following: Share and Storage Management Tools; Distributed File System Tools; File Server Resource Manager Tools; Services for NFS Administration Tools; iSCSI management cmdlets for Windows PowerShell
|
√
iSCSI cmdlets for Windows PowerShell can be used to manage iSCSI on Windows Server 2012 only. |
√ |
| Group Policy Management Tools | Group Policy Management Tools include Group Policy Management Console, Group Policy Management Editor, and Group Policy Starter GPO Editor. | √ | √ |
| Hyper-V Tools | Hyper-V Tools include the Hyper-V Manager snap-in and the Virtual Machine Connection remote access tool. | Hyper-V Manager console doesn’t support managing Hyper-V servers running Server 2008 or Server 2008 R2. | Hyper-V tools are not part of Remote Server Administration Tools for Windows 8 or Windows 8.1. These tools are available as part of Windows 8 and Windows 8.1; there is no need to install RSAT to use them. The Hyper-V Manager console for Windows Server 2012 doesn’t support managing Hyper-V servers running Server 2008 or Server 2008 R2. Managing Hyper-V running on Windows Server 2012 by using Windows PowerShell tools available in RSAT for Windows 8.1 works, but is not officially supported. Likewise, using RSAT for Windows 8 to manage Hyper-V on Windows Server 2012 R2 works, but is not officially supported. |
| IP Address Management (IPAM) Management Tools | IP Address Management client console | Not available | √
IPAM tools in Remote Server Administration Tools for Windows 8.1 cannot be used to manage IPAM running on Windows Server 2012. |
| Network Adapter Teaming, or NIC Teaming | Network Adapter Teaming management console | Not available | √ |
| Network Load Balancing Tools | Network Load Balancing Tools include the Network Load Balancing Manager; Network Load Balancing Windows PowerShell Cmdlets; and the NLB.exe and WLBS.exe Command Line Tools. | √ | √ |
| Remote Desktop Services Tools | Remote Desktop Services Tools include the Remote Desktop snap-ins; RD Gateway Manager, tsgateway.msc; RD Licensing Manager, licmgr.exe; RD Licensing Diagnoser, lsdiag.msc.
Server Manager should be used for administration of all other RDS role services except RD Gateway and RD Licensing. |
√ | √ |
| Server Manager | Server Manager includes the Server Manager console.
Remote management with Server Manager is available in Windows Server 2008 R2 and Windows Server 2012. |
Available for WS08 R2 and forward, not WS08 | √ |
| SMTP Server Tools | SMTP Server Tools include the Simple Mail Transfer Protocol (SMTP) snap-in. | √ | The tools are not available in RSAT for Windows 8 and later |
| Storage Explorer Tools | Storage Explorer Tools include the Storage Explorer snap-in. | √ | The tools are not available in RSAT for Windows 8 and later |
| Storage Manager for Storage Area Networks (SANs) Tools | Storage Manager for SANs Tools include the Storage Manager for SANs snap-in and the Provisionstorage.exe command-line tool. |
√ | The tools are not available in RSAT for Windows 8 and later |
| Volume Activation | Manage Volume Activation, vmw.exe | The tool can be used to manage volume activation on remote servers running WS08 or WS08 R2, but cannot run on those operating systems. | √ |
| Windows System Resource Manager Tools | Windows System Resource Manager Tools include the Windows System Resource Manager snap-in and the Wsrmc.exe command-line tool. |
√ | √
WSRM has been deprecated in Windows Server 2012 R2, and thus tools for managing WSRM are not available in Remote Server Administration Tools for Windows 8.1. |
| Windows Server Update Services Tools | Windows Server Update Services Tools include the Windows Server Update Services snap-in, WSUS.msc |
√ | √ |
Reference:
KB 858830
Related topics
- Remote Server Administration Tools for Windows 10 Help
- Remote Server Administration Tools for Windows 8 and 8.1 Help
- Description of Windows Server 2008 Remote Server Administration Tools for Windows Vista Service Pack 1
- RSAT Released for Windows
7 - Remotely
Managing your Server Core Using RSAT - Screencast:
How to Install and Enable Microsoft RSAT (Remote Server Administration Tools) for Windows Vista - Using
MMC Snap-ins and RSAT
Related forum threads
- Remote Server Administration Tools (RSAT)
- New
Version of RSAT for Windows 7 RTM? - RSAT
Средства удаленного администрирования сервера (RSAT) — позволяет системным администраторам управлять серверами Windows со своих компьютеров без необходимости входа на каждый из них по отдельности.
В Windows 11 и Windows 10 с версии 1809 инструмент RSAT можно установить из дополнительных функций не скачивая с сайта исполняемый «.exe» файл.
Установка RSAT в Windows 11
- Откройте «Параметры» > «Приложения» > «Дополнительные компоненты».
- В графе добавление дополнительных компонентов нажмите на «Посмотреть функции«.
- В поле поиска напишите RSAT и отметьте галочками нужные вам функции, после чего нажмите далее. Компоненты RSAT установятся автоматически.
Установка RSAT в Windows 10
- Откройте «Параметры» > «Приложения» > «Приложения и возможности» > «Дополнительные компоненты«.
- В новом окне нажмите на «Добавить компонент«.
- Напишите в поле поиска RSAT и выберите нужные компоненты для установки.
Установить RSAT при помощи PowerShell
Чтобы установить все компоненты RSAT в Windows 11 и Windows 10 при помощи PowerShell, то запустите PowerShell от имени администратора и введите ниже апплет:
Get-WindowsCapability -Name RSAT* -Online | Add-WindowsCapability –Online
Если нужно установить конкретный инструмент RSAT, то вместо звездочки * нужно указать имя модуля. Чтобы проверить доступные модули с именами, введите:
Get-WindowsCapability -Name RSAT* -Online | Select-Object -Property Name, State
Далее введите ниже команду с нужным полным именем
Add-WindowsCapability –online –Name "Rsat.ActiveDirectory.DS-LDS.Tools~~~~0.0.1.0"
Где найти установленные функции RSAT?
Установленные компоненты RSAT можно найти нажав Win+R и ввести %ProgramData%\Microsoft\Windows\Start Menu\Programs\Administrative Tools.
Кроме того, можно открыть через панель управления по пути:
Windows 10: Панель управленияСистема и безопасностьАдминистрирование
Windows 11: Панель управленияСистема и безопасностьИнструменты Windows
Примечание: Удалить RSAT можно через компоненты, где выше мы добавляли. Если при удалении компонентов RSAT будут ошибки с невозможностью удалить, то загрузитесь в безопасном режиме и удалите.
Смотрите еще:
- Как установить MySQL в Windows 10 при помощи CMD (winget)
- Как в Windows 10 HOME включить и установить Hyper-V
- Как установить обновление Windows 10 с помощью PowerShell
- Как установить подсистему Linux для Windows 10
- Как установить NET Framework 2.0 3.0 и 3.5 в Windows 10
[ Telegram | Поддержать ]