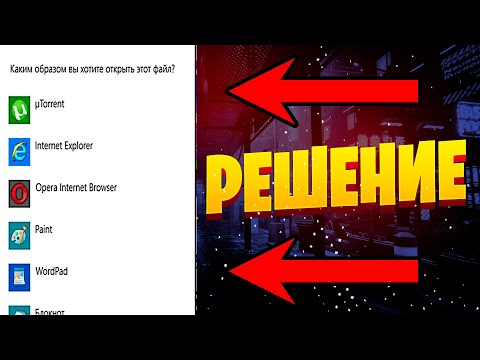MSI
Если вы не смогли открыть файл двойным нажатием на него, то вам следует скачать и установить одну из программ представленных ниже, либо назначить программой по-умолчанию, уже установленную (изменить ассоциации файлов).
Наиболее популярным программным обеспечением для даного формата является
программа 7-Zip (для ОС Windows)
и программа The Unarchiver (для ОС Mac) — данные программы гарантированно открывают эти файлы.
Ниже вы найдете полный каталог программ, открывающих формат MSI для операционной системы Windows, Mac.
Программы для открытия MSI файлов
Чем открыть MSI в Windows?
Mac
Общее описание расширения
Формат файла MSI относится к расширениям из категории Другие расширения, его полное название — Windows Installer Package.
Файл MSI относится к установочным пакетам для платформы Microsoft Windows. Данный формат файла, включает в себя наличие программного обеспечения, отвечающего за обновления ОС или установку определенных программных комплексов. MSI файл относят к документам OLE, содержащим определенные базы данных, которые состоят из наборов взаимосвязанных таблиц с заданной информацией.
Узнать подробнее что такое формат MSI
Что еще может вызывать проблемы с файлом?
Наиболее часто встречаемой проблемой, из-за которой пользователи не могут открыть этот файл, является неверно назначенная программа.
Чтобы исправить это в ОС Windows вам необходимо нажать правой кнопкой на файле, в контекстном меню навести мышь на пункт «Открыть с помощью»,
а выпадающем меню выбрать пункт «Выбрать программу…». В результате вы увидите список установленных программ на вашем компьютере,
и сможете выбрать подходящую. Рекомендуем также поставить галочку напротив пункта «Использовать это приложение для всех файлов MSI».
Другая проблема, с которой наши пользователи также встречаются довольно часто — файл MSI поврежден.
Такая ситуация может возникнуть в массе случаев. Например: файл был скачан не польностью в результате ошибки сервера,
файл был поврежден изначально и пр. Для устранения данной проблемы воспользуйтесь одной из рекомендаций:
- Попробуйте найти нужный файл в другом источнике в сети интернет. Возможно вам повезет найти более подходящую версию. Пример поиска в Google: «Файл filetype:MSI». Просто замените слово «файл» на нужное вам название;
- Попросите прислать вам исходный файл еще раз, возможно он был поврежден при передаче;
Знаете другие программы, которые могут открыть MSI? Не смогли разобраться как открыть файл? Пишите в комментариях — мы дополним статью и ответим на ваши вопросы.
Download Article
An easy-to-follow guide on installing MSI files on Windows 10
Download Article
This wikiHow article will teach you how to install an MSI file on Windows 10. MSI is the standard format for Windows Installer Package files, so Windows Update should take care of any MSI files automatically. However, you can easily double-click and start the installation on Windows manually.
-
1
Navigate to the MSI file. MSI files are natively executable on Windows, so you can run any MSI file on Windows to install the program without a third-party app or extension.
-
2
Double-click the file to run it. This will start the installation wizard, and start installing the program.
- If you’re prompted, click Run in the confirmation pop-up.
Advertisement
-
3
Follow the installation wizard’s prompts. The installation wizard will guide you throughout the setup and install the program contained in this MSI file.
- The installation steps may vary for different programs. You may be prompted to select an installation location on your computer, or select and unselect program components to install.
-
4
Click Close or Finish. You’ll see a final message in the installation wizard when your installation is complete.
Advertisement

Ask a Question
200 characters left
Include your email address to get a message when this question is answered.
Submit
Advertisement
Thanks for submitting a tip for review!
About This Article
Article SummaryX
1. Navigate to the MSI file.
2. Double-click the file to run it.
3. Follow the installation wizard’s prompts.
4. Click Close or Finish.
Did this summary help you?
Thanks to all authors for creating a page that has been read 28,218 times.
Is this article up to date?
Download Article
An easy-to-follow guide on installing MSI files on Windows 10
Download Article
This wikiHow article will teach you how to install an MSI file on Windows 10. MSI is the standard format for Windows Installer Package files, so Windows Update should take care of any MSI files automatically. However, you can easily double-click and start the installation on Windows manually.
-
1
Navigate to the MSI file. MSI files are natively executable on Windows, so you can run any MSI file on Windows to install the program without a third-party app or extension.
-
2
Double-click the file to run it. This will start the installation wizard, and start installing the program.
- If you’re prompted, click Run in the confirmation pop-up.
Advertisement
-
3
Follow the installation wizard’s prompts. The installation wizard will guide you throughout the setup and install the program contained in this MSI file.
- The installation steps may vary for different programs. You may be prompted to select an installation location on your computer, or select and unselect program components to install.
-
4
Click Close or Finish. You’ll see a final message in the installation wizard when your installation is complete.
Advertisement

Ask a Question
200 characters left
Include your email address to get a message when this question is answered.
Submit
Advertisement
Thanks for submitting a tip for review!
About This Article
Article SummaryX
1. Navigate to the MSI file.
2. Double-click the file to run it.
3. Follow the installation wizard’s prompts.
4. Click Close or Finish.
Did this summary help you?
Thanks to all authors for creating a page that has been read 28,218 times.
Is this article up to date?
Файл формата MSI открывается специальными программами. Чтобы открыть данный формат, скачайте одну из предложенных программ.
Содержание
- Чем открыть файл в формате MSI
- Программы для открытия MSI файлов
- Конвертация MSI в другие форматы
- Почему именно MSI и в чем его достоинства?
- Как установить файлы MSI в Windows 10?
- Как загрузить файлы MSI?
- Как запустить файл MSI от имени администратора в Windows 10?
- Как открыть файл MSI в Windows?
- Где находится файл MSI?
- Как мне установить права администратора MSI?
- Как заставить MSI установить?
- Как мне извлечь файл MSI, не устанавливая его?
- Как мне извлечь значок MSI?
- Как преобразовать файл MSI в EXE?
- Требуются ли MSI права администратора?
- Как запустить Windows 10 от имени администратора?
- Как мне запустить MSI от имени другого пользователя?
- Как мне протестировать установщик MSI?
- Что такое расширение файла MSI?
- Windows Installer: то, что вендор прописал
- «Чистый MSI»
- «Комбинированный MSI»
- MSI с простой настройкой через трансформ или параметры
- MSI с мастером настройки
- MSI с файлом ответов
- MSI расширение файла
- Как открыть файл MSI?
- Шаг 1. Найдите и скачайте и установите соответствующее программное обеспечение
- Программы, поддерживающие MSI файлы
- Шаг 2. Убедитесь, что файл MSI не заражен вредоносным ПО
- Подсказка!
- Шаг 3. Убедитесь, что файлы MSI завершены, то есть были ли они загружены правильно
- Шаг 4. Убедитесь, что файлы MSI связаны с соответствующим программным обеспечением
- Шаг 5. Убедитесь, что носитель, на котором хранятся файлы MSI, не поврежден или не поврежден
- Как установить файлы MSI в Windows 10?
- Как загрузить файлы MSI?
- Как запустить файл MSI от имени администратора в Windows 10?
- Как открыть файл MSI в Windows?
- Где находится файл MSI?
- Как мне установить права администратора MSI?
- Как заставить MSI установить?
- Как мне извлечь файл MSI, не устанавливая его?
- Как мне извлечь значок MSI?
- Как преобразовать файл MSI в EXE?
- Требуются ли MSI права администратора?
- Как запустить Windows 10 от имени администратора?
- Как мне запустить MSI от имени другого пользователя?
- Как мне протестировать установщик MSI?
- Что такое расширение файла MSI?
Чем открыть файл в формате MSI
Формат MSI (полн. Windows Installer Package) представляет собой файл, являющийся одним из основных инсталляционных компонентов Windows. Расширение MSI включает установочный архив, необходимый для оперативной и корректной инсталляции различных программных приложений на платформе Windows. Данный формат может быть эффективно использован как для установки внешнего программного обеспечения от сторонних разработчиков, так и для обновления компонентов операционной системы. MSI файл содержит исчерпывающую информацию, которая требуется инсталлятору для корректной установки утилиты (плагина) и обработки интерфейса пользователя.
Каждый подобный инсталляционный пакет в виде MSI файла включает структурированную базу данных на основе OLE, которая представляет собой набор из взаимосвязанных электронных таблиц с данными о программном приложении и последовательности процессов его установки.
Необходимо понимать, что процесс инсталляции может быть разбит на несколько этапов и включать в себя определенные сценарии: сбор данных, вызов исполнительных команд, отвечающих за установку, вероятный откат в случае сбоя операционной системы и прерывания инсталляции.
Помимо базы данных в виде электронных таблиц, MSI расширение может содержать пользовательские проекты (написанные на JScript, VBScript или Eclipse), различные динамические DLL библиотеки (если того требует установка), а также сами инсталляционные пакеты в виде CAB архивов.
Так как стандартный MSI файл – пакет данных, то распаковать его можно с использованием типового архиватора, например, 7-Zip.
Доступен он будет также и при помощи командной строки cmd.exe, в которой следует выполнить команду: msiexec /a c:filename.msi /qb TARGETDIR=c:tmp.
Следует отметить, что полным аналогом MSI расширения является MSU. Однако последнее функционирует исключительно на платформе Windows Vista.
Программы для открытия MSI файлов
MSI расширение может быть сгенерировано и открыто для редактирования только на базе ОС-Windows.
Для этого могут быть использованы следующие программных комплексы и архиваторы данных:
На платформе Mac и Linux практическое использование расширения не предусмотрено.
Если при открытии расширения MSI возникает ошибка, причины могут заключаться в следующем:
Конвертация MSI в другие форматы
Уникальная структура и область применения MSI для каждого конкретного случая не предоставляют возможностей для конвертации данного формата в другие расширения. Попытки конвертации расширения в другой формат могут не только не дать никаких практических результатов, но и повредить исходный файл.
Почему именно MSI и в чем его достоинства?
MSI расширение не является востребованным в среде обычных пользователей и применяется сугубо как инсталляционный компонент Windows, необходимый для определения последовательности этапов и включающий в себя определенные сценарии:
Содержит информацию инсталляции для конкретной программы установки, например, файлы, которые должны быть установлены, и директория инсталляции. Может применяться для обновлений Windows, а также сторонних установщиков программ.
Содержимое пакета MSI может извлекаться при помощи утилиты декомпрессии файлов 7-Zip.
Чем открыть файл в формате MSI (Windows Installer Package)
Источник
Как установить файлы MSI в Windows 10?
Как загрузить файлы MSI?
Как запустить файл MSI от имени администратора в Windows 10?
Для этого введите CMD в меню «Пуск» или в поле поиска на начальном экране, а затем одновременно нажмите клавиши Ctrl + Shift + Enter. Кроме того, в Windows 7 и Windows 10 вы можете перейти в меню «Пуск», «Все программы и аксессуары». Затем щелкните правой кнопкой мыши командную строку и выберите Запуск от имени администратора.
Как открыть файл MSI в Windows?
Где находится файл MSI?
msi хранится в кэше установщика Windows. Каждое обновление продукта, такое как исправление, накопительное обновление или установка пакета обновления, также сохраняет соответствующие. msp или. msi в кеше установщика Windows.
Как мне установить права администратора MSI?
msi от имени администратора, запустив командную строку (cmd) от имени администратора и запустив файл. msi из командной строки. Используйте «Поиск программы и файлов», чтобы получить параметр cmd.exe, и щелкните его правой кнопкой мыши, чтобы запустить его от имени администратора. Теперь вы сможете запускать любой.
Как заставить MSI установить?
Как мне извлечь файл MSI, не устанавливая его?
Извлечение файлов msi
Как мне извлечь значок MSI?
Вы открываете MSI с помощью Orca, переходите к данным значков и экспортируете их.
…
Да, ты можешь.
Как преобразовать файл MSI в EXE?
Требуются ли MSI права администратора?
msi, который является стандартным форматом для Windows Installer Server. Поскольку для работы программного обеспечения необходим доступ к системным ресурсам, во время установки им требуются права системного администратора. … Перед установкой программного обеспечения вы должны получить права системного администратора.
Как запустить Windows 10 от имени администратора?
Для просмотра рабочего стола используйте сочетание клавиш Windows + D. Щелкните приложение правой кнопкой мыши и выберите параметр «Запуск от имени администратора».
Как мне запустить MSI от имени другого пользователя?
«Запуск от имени другого пользователя» с помощью контекстного меню
Как мне протестировать установщик MSI?
Зарегистрируйте «C: Windows System32 msiexec.exe» на squishserver (с помощью командной строки или Squish IDE) как «Managed AUT» и создайте новый набор тестов и установите его как AUT. Путь к нашему. После этого пакет установщика msi необходимо передать ему как параметр запуска «/ package».
Что такое расширение файла MSI?
MSI — это расширение файла, которое применяется к файлам базы данных, используемым установщиком Microsoft Windows (MSI). Они содержат информацию о приложении, разделенном на функции и компоненты, и каждый компонент может содержать файлы, данные реестра, ярлыки и т. Д.
Источник
Windows Installer: то, что вендор прописал
Продолжая тему работы с Windows Installer, сегодня предлагаю поговорить о готовых инсталляторах, предоставляемых производителями ПО – для их обозначения широко применяется термин «vendor MSI».
Как вы помните из прошлой статьи, Windows Installer является промышленным стандартом установочных файлов и используется в большинстве систем развертывания приложений. Vendor MSI очень удобны для системных администраторов, занимающихся развертыванием ПО в корпоративных сетях. Казалось бы, достаточно взять из документации установочные параметры, использовать их в командной строке или трансформе – и дело сделано. Всё ли так просто?
Предлагаю заглянуть внутрь нескольких vendor MSI и разобраться с их устройством.
Из всякого правила есть исключения. Несмотря на то, что инсталляционный пакет прошел тестирование производителя, будьте готовы столкнуться с непредвиденным поведением в процессе установки, возникающим именно в ваших неповторимых условиях.
Естественно, при подготовке приложения к развертыванию в корпоративной среде нужно руководствоваться в первую очередь рекомендациями производителя ПО. Однако иногда система развертывания понимает только формат MSI, а вендор предоставляет только exe-инсталлятор — в этом случае есть смысл попытаться заполучить именно vendor MSI.
Где взять vendor MSI?
Предположим, нужно развернуть некоторое приложение в нашей сети. Обычно у нас есть установочный пакет, полученный от производителя ПО – скопированный с установочного диска, скачанный с официального сайта и т.д.
Если у нас нет установочного пакета – идем на рутрекер сайт производителя и ищем пакет там. На сайте нет пакета в формате MSI, только онлайн-установщик или setup.exe? Попробуем поискать получше. Часто msi-файл для корпоративных пользователей вместе с инструкциями по развертыванию находится не на главной странице, а в разделе сайта с громким названием вроде «For business» (например, Google Chrome или Skype), или на ftp производителя. Если есть выбор из online и offline установщика – выбираем offline вариант.
Простое правило – установочный пакет (в любом формате) можно скачивать только с официального сайта (или ftp) производителя. НИКОГДА не качайте установщик с «файловых архивов» и «каталогов программ», дабы не столкнуться с неприятным сюрпризом.
Естественно, полные версии платных приложений вроде Adobe Creative Suite вы не найдете в открытом доступе. Если у вас есть лицензия на корпоративную версию, но нет установочных файлов — смело обращайтесь в службу поддержки производителя.
Это можно проверить так:
• Попытаться открыть exe-файл с помощью программы-архиватора (7-zip, WinRAR).
• Запустить установку приложения из имеющегося exe-файла и заглянуть во временные папки (%temp%). Обычно во время установки создается папка со случайным названием, в ней находятся установочные файлы, включая msi-файл. Копируем установочные файлы в надежное место – после окончания процесса установки временная папка удаляется.
• Заглянуть в журналы событий по окончанию установки и проверить наличие свежих записей о событиях с источником MsiInstaller.
• ваш вариант?
Начнем с простого эксперимента на установщике iTunes – откроем файл iTunesSetup.exe с помощью 7-zip и видим, что он включает сразу пять msi-файлов (решить сколько из них «лишние» предлагаю вам самостоятельно).
Убедившись, что мы имеем дело с vendor MSI, продолжаем исследование.
Для удобства предлагаю выделить основные категории vendor MSI. Классификация совершенно условна и основана лишь на личном опыте.
По типу ресурсов:
• «Чистый MSI»
• «Комбинированный MSI»
По типу настройки:
• MSI с простой настройкой через трансформ или параметры
• MSI с мастером настройки
• MSI с файлом ответов
Теперь о каждом немного подробнее и с примерами.
«Чистый MSI»
Общее свойство установщиков такого типа – использование нативных механизмов Windows Installer для установки файлов и ключей реестра. Соответствующие этим ресурсам записи присутствуют в таблицах MSI (File, Registry, Shortcut и т.д.). Для внесения изменений в установку достаточно отредактировать записи этих таблиц в трансформе — вы имеете практически полный котроль над процессом инсталляции.
Простые примеры «чистых MSI» – Skype, InstEd.
Для диагностирования проблем с такими установщиками используются стандартные возможности – чтение записей журнала событий (журнал Application, события с источником MsiInstaller) или полное логирование установки (запуск msiexec с параметром /l*v ).
«Комбинированный MSI»
Пример первый – Google Chrome for Business. 
Хорошо видно, что таблица File в установщике вообще отсутствует, а основную часть установки выполняет бинарный Custom Action под названием DoInstall, внутри него и находятся файлы, которые будут установлены в систему.
Еще один интересный пример – Java Runtime Environment. Извлекаем msi-файл с сопутствующим cab-файлом из оффлайн-установщика, распространяемого в формате exe-файла.
Таблица File этого vendor MSI содержит всего четыре записи, основные файлы приложения находятся внутри zip-архива (который в свою очередь находится внутри cab-файла) с последующей их распаковкой в процессе установки: 
За основную часть процесса инсталляции отвечает файл regutils.dll, названия Custom Actions довольно красноречивы:
Этот тип инсталляторов несколько тяжелее поддается диагностированию ошибок – логи Windows Installer дадут нам полезную информацию только до момента запуска внутреннего exe-файла, а сам exe-файл не всегда генерирует внятные сообщения при возникновении ошибок. Также такие vendor MSI тяжелее поддаются настройке. Вернее сказать, наши возможности настройки процесса установки чаще всего ограничены только настройками, предусмотренными производителем ПО. Например, производитель ПО не всегда предусматривает возможность отключения установки ярлыков или внесения изменений в файлы настройки приложения при его установке.
Инсталляторы такого типа иногда преподносят неприятные сюрпризы в процессе установки (приходилось разбираться с JRE и Adobe Flash Player, сваливавшимися на выполнении Custom Action), и на диагностику и исправление ошибок может понадобиться некоторое время.
Теперь перейдем к возможностям настройки пакетов, предлагаемым нам производителями ПО.
MSI с простой настройкой через трансформ или параметры
Это самый распространенный способ – большинство vendor MSI имеют возможность такой настройки. Обычно производитель уже предусмотрел самые востребованные настройки вроде отключения автообновлений приложения и настроек подключения к серверу, и описал это в документации. Настройки могут быть описаны в виде параметров командной строки установщика, параметров MSI (MSI properties) или даже описания реестровых записей, которые вы можете добавить в трансформ для пакета.
Стоит упомянуть, что иногда в более новой версии vendor MSI параметры могут вести себя не так, как в предыдущей (или совсем перестать работать, как когда-то произошло с переставшими работать параметрами отключения автообновлений JRE), но это бывает крайне редко.
MSI с мастером настройки
Некоторые вендоры не ограничиваются публикацией перечня параметров командной строки для установки и настройки пакета. Они предоставляют утилиту для тонкой настройки инсталлятора, выполняющую несколько полезных функций:
• Интуитивно-понятный интерфейс избавляет системного администратора от необходимости открывать msi-файл в редакторе и вручную изменять большое количество записей в таблицах
• Утилита обычно предусматривает некоторую «защиту от дурака» и производит проверку правильности значений изменяемых параметров.
В результате выполнения мастера настроек для msi-файла формируется трансформ, который будет использоваться при развертывании пакета. Естественно, вы можете просмотреть содержимое сохраненного трансформа, применив его к открытому в редакторе msi-файлу.
Хорошим примером такого подхода может служить Adobe Customization Wizard, используемый для настройки параметров установки Adobe Reader и Adobe Acrobat:
Другой пример известного мастера настроек – Office Customization Tool (OCT). Эта утилита позволяет сконфигурировать большое количество параметров, относящихся к установке и пользовательским настройкам MS Office. В результате выполнения мастера создается MSP-файл (патч в терминологии Windows Installer), который используется при дальнейшем развертывании MS Office в корпоративной среде.
MSI с файлом ответов
Этот тип инсталляционных пакетов скорее нужно было назвать «Setup.exe с файлом ответов». Идея состоит в том, что некий установочный файл (назовем его Setup.exe) читает некий предварительно сформированный системным администратором конфигурационный файл (config.xml) и формирует набор параметров для запуска расположенного рядом установочного msi-файла (или нескольких msi-файлов).
Этот подход не предусматривает нашей работы непосредственно с msi-файлом, поэтому не будем на нем останавливаться слишком подробно. Упомяну примеры таких установщиков – файлы настроек Adobe Creative Suite (версии CS2-CS3), а также использование файла ответов config.xml для установки MS Office.
Обычно для диагностики в случае проблем установки можно использовать создаваемый программой-установщиком лог-файл с описанием этапов выполнения; дополнительная информация от Windows Installer также попадает в журналы событий.
Как видите, за общим названием vendor MSI скрываются иногда совершенно непохожие инсталляторы. Надеюсь, эта обзорная статья помогла вам получить представление об их многообразии и о возможных проблемах установки и способах их диагностики.
Источник
Неизвестное расширение файла может быть источником различных проблем. Однако выявление причин проблем с файлами MSI и их устранение не являются сложным процессом. Эта статья опишет 5 простых шагов, которые позволят вам решить проблемы с файлами MSI.
MSI расширение файла
Как открыть файл MSI?
Шаг 1. Найдите и скачайте и установите соответствующее программное обеспечение
Обычно для открытия файлов. MSI достаточно выполнить следующие простые шаги: найти, загрузить и установить соответствующее программное обеспечение. Затем, дважды щелкнув значок файла, откройте файл. Система должна автоматически связать MSI файл с соответствующим программным обеспечением. Ниже приведен список программ, необходимых для открытия файлов с расширением MSI:
Программы, поддерживающие MSI файлы
Шаг 2. Убедитесь, что файл MSI не заражен вредоносным ПО
Если данный файл с расширением MSI не заражен, возможно, антивирусная программа блокирует доступ к файлу. Пользователь должен принять необходимые меры предосторожности и выполнить действия, предложенные системой. После восстановления или удаления зараженного файла рекомендуется проверить всю систему на наличие вирусов. Вам нужно будет приобрести новую, чистую версию файла MSI.
Подсказка!
Имейте в виду, что вы всегда можете обратиться за помощью к ИТ-специалисту. Некоторые проблемы с файлами MSI могут быть трудно решить для менее опытных пользователей. Также вы можете обратиться за помощью к одному из разработчиков программного обеспечения, которое поддерживает файлы с расширением MSI. Для этого перейдите на подстраницу программного обеспечения и найдите адрес веб-сайта разработчика программного обеспечения.
Шаг 3. Убедитесь, что файлы MSI завершены, то есть были ли они загружены правильно
Если файл MSI не был загружен должным образом, программное обеспечение не сможет открыть такой файл. Проверьте размер файла в том месте, откуда вы скачали нужный файл. Если размер исходного файла отличается от размера загруженного файла MSI, вам придется загрузить файл снова.
Шаг 4. Убедитесь, что файлы MSI связаны с соответствующим программным обеспечением
Шаг 5. Убедитесь, что носитель, на котором хранятся файлы MSI, не поврежден или не поврежден
Возможно, что носитель, на котором находится файл, поврежден или поврежден. Попробуйте сканировать носитель на наличие ошибок.
Источник
Как установить файлы MSI в Windows 10?
Как загрузить файлы MSI?
Как запустить файл MSI от имени администратора в Windows 10?
Для этого введите CMD в меню «Пуск» или в поле поиска на начальном экране, а затем одновременно нажмите клавиши Ctrl + Shift + Enter. Кроме того, в Windows 7 и Windows 10 вы можете перейти в меню «Пуск», «Все программы и аксессуары». Затем щелкните правой кнопкой мыши командную строку и выберите Запуск от имени администратора.
Как открыть файл MSI в Windows?
Где находится файл MSI?
msi хранится в кэше установщика Windows. Каждое обновление продукта, такое как исправление, накопительное обновление или установка пакета обновления, также сохраняет соответствующие. msp или. msi в кеше установщика Windows.
Как мне установить права администратора MSI?
msi от имени администратора, запустив командную строку (cmd) от имени администратора и запустив файл. msi из командной строки. Используйте «Поиск программы и файлов», чтобы получить параметр cmd.exe, и щелкните его правой кнопкой мыши, чтобы запустить его от имени администратора. Теперь вы сможете запускать любой.
Как заставить MSI установить?
Как мне извлечь файл MSI, не устанавливая его?
Извлечение файлов msi
Как мне извлечь значок MSI?
Вы открываете MSI с помощью Orca, переходите к данным значков и экспортируете их.
…
Да, ты можешь.
Как преобразовать файл MSI в EXE?
Требуются ли MSI права администратора?
msi, который является стандартным форматом для Windows Installer Server. Поскольку для работы программного обеспечения необходим доступ к системным ресурсам, во время установки им требуются права системного администратора. … Перед установкой программного обеспечения вы должны получить права системного администратора.
Как запустить Windows 10 от имени администратора?
Для просмотра рабочего стола используйте сочетание клавиш Windows + D. Щелкните приложение правой кнопкой мыши и выберите параметр «Запуск от имени администратора».
Как мне запустить MSI от имени другого пользователя?
«Запуск от имени другого пользователя» с помощью контекстного меню
Как мне протестировать установщик MSI?
Зарегистрируйте «C: Windows System32 msiexec.exe» на squishserver (с помощью командной строки или Squish IDE) как «Managed AUT» и создайте новый набор тестов и установите его как AUT. Путь к нашему. После этого пакет установщика msi необходимо передать ему как параметр запуска «/ package».
Что такое расширение файла MSI?
MSI — это расширение файла, которое применяется к файлам базы данных, используемым установщиком Microsoft Windows (MSI). Они содержат информацию о приложении, разделенном на функции и компоненты, и каждый компонент может содержать файлы, данные реестра, ярлыки и т. Д.
Источник
Содержание
- 1 Чем открыть файл в формате MSI
- 1.1 Программы для открытия MSI файлов
- 1.2 Конвертация MSI в другие форматы
- 1.3 Почему именно MSI и в чем его достоинства?
- 2 Расширение MSI
- 3 Чем открыть файл MSI
- 4 Описание расширения MSI
- 5 Ошибки msi файлов
- 5.1 Ещё способы решить проблему
- 6 Ошибка установщика Windows
- 6.1 Параметры реестра и службы
- 7 Подведение итогов
Файл формата MSI открывается специальными программами. Чтобы открыть данный формат, скачайте одну из предложенных программ.
Чем открыть файл в формате MSI
Формат MSI (полн. Windows Installer Package) представляет собой файл, являющийся одним из основных инсталляционных компонентов Windows. Расширение MSI включает установочный архив, необходимый для оперативной и корректной инсталляции различных программных приложений на платформе Windows. Данный формат может быть эффективно использован как для установки внешнего программного обеспечения от сторонних разработчиков, так и для обновления компонентов операционной системы. MSI файл содержит исчерпывающую информацию, которая требуется инсталлятору для корректной установки утилиты (плагина) и обработки интерфейса пользователя.
Каждый подобный инсталляционный пакет в виде MSI файла включает структурированную базу данных на основе OLE, которая представляет собой набор из взаимосвязанных электронных таблиц с данными о программном приложении и последовательности процессов его установки.
Необходимо понимать, что процесс инсталляции может быть разбит на несколько этапов и включать в себя определенные сценарии: сбор данных, вызов исполнительных команд, отвечающих за установку, вероятный откат в случае сбоя операционной системы и прерывания инсталляции.
Помимо базы данных в виде электронных таблиц, MSI расширение может содержать пользовательские проекты (написанные на JScript, VBScript или Eclipse), различные динамические DLL библиотеки (если того требует установка), а также сами инсталляционные пакеты в виде CAB архивов.
Так как стандартный MSI файл – пакет данных, то распаковать его можно с использованием типового архиватора, например, 7-Zip.
Доступен он будет также и при помощи командной строки cmd.exe, в которой следует выполнить команду: msiexec /a c:filename.msi /qb TARGETDIR=c:tmp.
Следует отметить, что полным аналогом MSI расширения является MSU. Однако последнее функционирует исключительно на платформе Windows Vista.
Программы для открытия MSI файлов
MSI расширение может быть сгенерировано и открыто для редактирования только на базе ОС-Windows.
Для этого могут быть использованы следующие программных комплексы и архиваторы данных:
На платформе Mac и Linux практическое использование расширения не предусмотрено.
Если при открытии расширения MSI возникает ошибка, причины могут заключаться в следующем:
- поврежден или инфицирован файл;
- файл не связан с реестром ОС (выбрано некорректное приложение для воспроизведения или не произведена инсталляция конкретного плагина);
- недостаточно ресурсов устройства или ОС;
- поврежденные или устаревшие драйвера.
Конвертация MSI в другие форматы
Уникальная структура и область применения MSI для каждого конкретного случая не предоставляют возможностей для конвертации данного формата в другие расширения. Попытки конвертации расширения в другой формат могут не только не дать никаких практических результатов, но и повредить исходный файл.
Почему именно MSI и в чем его достоинства?
MSI расширение не является востребованным в среде обычных пользователей и применяется сугубо как инсталляционный компонент Windows, необходимый для определения последовательности этапов и включающий в себя определенные сценарии:
- сбор инсталляционных данных;
- вызов исполнительных команд, отвечающих за установку;
- вероятностный откат в случае сбоя операционной системы и прерывания инсталляции.
Содержит информацию инсталляции для конкретной программы установки, например, файлы, которые должны быть установлены, и директория инсталляции. Может применяться для обновлений Windows, а также сторонних установщиков программ.
Содержимое пакета MSI может извлекаться при помощи утилиты декомпрессии файлов 7-Zip.
Примечание: в Windows Vista файлы .MSU используются для установки системных обновлений и хотфиксов.
Чем открыть файл в формате MSI (Windows Installer Package)
Расширение MSI
Чем открыть файл MSI
В Windows: Windows Installer, Microsoft Windows, Windows Installer XML, 7-Zip
Описание расширения MSI
Популярность:
Разработчик: Microsoft
Расширение MSI – это файл, который обычно связан с сервисом установщика Microsoft Windows Installer, который является компонентом Windows, начиная с Windows 2000. *.MSI файл содержит установочный пакет для быстрой и безупречной установки на платформе Windows. MSI файл может быть использован как сторонними разработчиками для установки программного обеспечения, так и для обновления Windows. Эти файлы содержат всю информацию, которая необходима установщику Windows для установки или удаления приложения или продукта, и для конфигурации пользовательского интерфейса.
Каждый такой пакет установки включает в себя файл *.MSI, представляющий собой составной документ OLE, содержащий установочную базу данных – набор из взаимосвязанных таблиц, содержащих различную информацию о продукте и процессе установки. Кроме базы, в .MSI файле можно помещать пользовательские сценарии (написанные на JScript, VBScript или Eclipse) и вспомогательные DLL, если таковые требуются для установки, а также сами устанавливаемые файлы, запакованные в формате .CAB.
Файл с расширением MSI так же можно распаковать с помощью архиваторов, например, 7-Zip или с помощью утилиты коммандной строки (cmd.exe), в ней необходимо выполнить команду: msiexec /a c:filename.msi /qb TARGETDIR=c: mp
ПРИМЕЧАНИЕ: В Windows Vista файлы .MSU используются для установки обновлений и исправлений системы.

Файлы с расширением .msi это обычные пакеты установки (дистрибутивы) из которых ставится программа. В отличии от обычных «setup.exe», для запуска файла msi система использует службу Windows Installer (процесс msiexec.exe). Говоря простыми словами, установщик Windows разархивирует и запускает файлы из дистрибутива. Когда Windows Installer не работает, то появляются различные ошибки.
Вообще, меня это жутко бесит, т.к. после глупого сообщения об ошибке совсем непонятно что делать дальше. Microsoft специально разработали установщик Windows Installer для расширения возможностей установки программ (в основном это касается системных администраторов), но не позаботились должным образом о безглючной работе этой службы или хотя бы об адекватных сообщениях о проблемах. А нам теперь это разгребать 🙂
Неполадки могут быть с работой самой службы или могут возникать в процессе установки программ, когда всё настроено, в принципе, правильно. В первом случае нужно ковырять службу установщика, а во втором решать проблему с конкретным файлом. Рассмотрим оба варианта, но сначала второй.
Ошибки msi файлов
Очень часто ошибки появляются из-за недостаточных прав системы на файлы или папки. Нельзя сказать, что Windows Installer не работает, в этом случае достаточно просто добавить нужные права и всё заработает. Буквально вчера я столкнулся с тем, что скаченный дистрибутив .msi не захотел устанавливаться, при этом успешно запускается мастер установки, выбираются параметры, но затем система думает несколько секунд и выдаёт ошибку:
«Error reading from file «имя файла» verify that the file exists and that you can access it» (Error 1305). Переводится «Ошибка чтения из файла … проверьте существует ли файл и имеете ли вы к нему доступ». Ну не тупняк ли? Естественно, что кнопка «Повторить» не помогает, а отмена прекращает всю установку. Сообщение особой смысловой нагрузки также не несёт, т.к. файл точно существует и я имею к нему доступ, иначе бы просто не смог его запустить и получить это сообщение, к тому же почему-то на английском языке 🙂
А ошибка в том, что не Я должен иметь доступ к файлу, а установщик Windows, точнее сама Система. Решается очень просто:
- Кликаем правой кнопкой по файлу с расширением .msi, выбираем «Свойства»
- На вкладке «Безопасность» смотрим, есть ли в списке пользователь с именем «система» или «System»
- Скорее всего вы такого не увидите. Поэтому будем добавлять вручную. Нажимаем кнопку «Изменить…», затем «Добавить…»
- В поле пишем «система» или «System» (если у вас английская Windows) и нажимаем «Проверить имена». При этом слово должно стать подчёркнутым как на картинке.
- Нажимаем «ОК», ставим галочку «Полный доступ», «ОК»
- Кнопка «Дополнительно» -> «Изменить разрешения…» ставим «Добавить разрешения, наследуемые от родительских объектов», «ОК» три раза.
Теперь ошибка установщика не появится! Можно добавить доступ на всю папку, из которой вы обычно инсталлируете программы, например на папку «Downloads», как у меня. Смотрим видео по решению проблем с правами доступа:
В Windows XP вкладки «Безопасность» не будет, если включён простой общий доступ к файлам. Чтобы его выключить, нужно зайти в «Пуск -> Панель управления -> Свойства папки -> Вид» и выключить опцию «Использовать простой общий доступ к файлам». В урезанных версиях Windows 7/10 и XP вкладки «Безопасность» нет в принципе. Чтобы её увидеть, нужно загрузить Windows в безопасном режиме и зайти в неё под администратором.
Ещё способы решить проблему
- Запускайте установку, войдя в систему под администраторским аккаунтом
- Правой кнопкой по пакету «.msi» и выбираем «Запуск от имени Администратора»
- Выключите антивирус на время
- Включить режим совместимости с предыдущими операционными системами. Для этого зайдите в свойства файла msi и на вкладке «Совместимость» поставьте галочку «Запустить программу в режиме совместимости»
- Если файл на флешке, то попробуйте скопировать его куда-нибудь на жёсткий диск и запустить оттуда (бывает, что запрещена установка программ со съёмных накопителей)
- Попробуйте просто создать новую папку с любым именем в корне диска, перекинуть туда дистрибутив и запустить его оттуда
Описанный метод поможет при разных сообщениях, с разными номерами. Например, вы можете видеть такие ошибки файлов msi:
- Error 1723
- Internal Error 2203
- Системная ошибка 2147287035
- Ошибка «Невозможно открыть этот установочный пакет»
- Ошибка 1603: Во время установки произошла неустранимая ошибка
Во всех этих случаях должна помочь установка прав на файл и/или на некоторые системные папки. Проверьте, имеет ли доступ «система» к папке временных файлов (вы можете получать ошибку «Системе не удается открыть указанное устройство или файл»). Для этого:
- Сначала узнаем нужные пути. Нажмите «Win + Pause» и зайдите в «Дополнительные параметры системы -> Вкладка «Дополнительно» -> кнопка «Переменные среды»»
- В списках ищем переменные с названиями «TEMP» и «TMP» (значения обычно совпадают), в них записаны пути к временным папкам, которые использует установщик Windows
- Теперь идём к этим папкам и смотрим в их свойствах, имеет ли к ним доступ «система». Чтобы быстро получить путь к временной папке пользователя, кликните два раза по переменной, скопируйте путь и вставьте его в адресной строке «Проводника» Windows
После нажатия «Enter» путь преобразится на «нормальный» и вы переместитесь в реальную временную папку. Права на неё и надо проверять. Также рекомендую очистить временные папки от всего что там скопилось или даже лучше удалить их и создать новые с такими же названиями. Если не получается удалить папку, почитайте как удалить неудаляемое, но это не обязательно.
Если служба Windows Installer всё равно не хочет работать, то проверьте права на папку «C:Config.Msi», сюда «система» также должна иметь полный доступ. В этом случае вы могли наблюдать ошибку «Error 1310». На всякий случай убедитесь, что к папке КУДА вы инсталлируете софт также есть все права.
Если вы используете шифрование папок, то отключите его для указанных мной папок. Дело в том, что хотя мы сами имеем к ним доступ, служба Microsoft Installer не может до них достучаться пока они зашифрованы.
Ещё ошибка может быть связана с битым файлом. Может быть он не полностью скачался или оказался битым уже на сервере. Попробуйте скачать его ещё раз оттуда же или лучше с другого места.
Ошибка установщика Windows
В случае общих проблем не будут устанавливаться никакие msi файлы, процесс установки, скорее всего, даже не начнётся. При этом могут появляться ошибки вида:
- Нет доступа к службе установщика Windows
- Не удалось получить доступ к службе установщика Windows
- Ошибка пакета установщика Windows (1719)
или ещё нечто подобное со словами «ошибка msi», «Windows Installer Error». Всё это означает, что система дала сбой и теперь её надо лечить. Может вы ставили какой-то софт, который испортил системные файлы и реестр, или подхватили вирус. Конечно, никогда не будет лишним удалить вирусы, или убедиться что их нет. Но оставьте этот вариант на потом, т.к. обычно проблема кроется в другом.
Сначала давайте проверим работает ли служба Windows Installer:
- Нажмите «Win + R» и введите services.msc
- Найдите в конце списка службу «Установщик Windows» или «Windows Installer»
- Тип запуска должен быть «Вручную». Если она «Отключена», то зайдите в «Свойства» и выберите «Вручную»
- Затем кликните по ней правой кнопкой и выберите «Запустить» или «Перезапустить». Если ошибок нет и состояние переходит в режим «Работает», то здесь всё нормально.
- Нажмите «Win + R» и введите msiexec. Если модуль MSI работает нормально, то должно появиться окно с версией установщика и параметрами запуска, а не ошибка.
Следующее что я посоветую сделать – это выполнить команду сканирования системы на повреждённые и изменённые системные файлы. Нажмите «Win + R» и введите
Sfc /scannow
Произойдёт поиск и замена испорченных файлов на оригинальные, при этом может потребоваться вставить установочный диск с Windows XP-7-10. После окончания процесса перегрузитесь и посмотрите, решена ли проблема.
Microsoft сам предлагает утилиту, призванную решить нашу проблему. Запустите программу Easy Fix и следуйте мастеру.
Параметры реестра и службы
Следующий способ устранения ошибки – восстановление рабочих параметров в реестре установщика Windows Installer.
Для этого скачайте архив и запустите оттуда два reg-файла, соответственно своей версии Windows. Согласитесь с импортом настроек.
В Windows XP или Windows Server 2000 установите последнюю версию установщика 4.5.
Если не помогло, то проделайте ещё перерегистрацию компонентов:
- Нажмите «Win + R» и введите «cmd». Затем в чёрном окне введите последовательно команды:
MSIExec /unregister
MSIExec /regserver - В ответ должна быть пустота, никаких ошибок. Если проблема не решена, введите ещё команду
regsvr32 msi.dll - Закройте чёрное окно
Если пишет, что не хватает прав, то нужно запускать командную строку от имени Администратора.
Если команды выполнились, но не помогло, то скачайте файл и запустите msi_error.bat из архива, проверьте результат.
Последний вариант — скачайте программу Kerish Doctor, почитайте мою статью, там есть функция исправления работы службы установщика и многих других частых проблем Windows.
Также, многие программы используют .NET Framework, поэтому не будет лишним установить последнюю версию этого пакета. И, напоследок, ещё один совет: если в пути к файлу-дистрибутиву есть хоть одна папка с пробелом в начале названия, то удалите пробел. Такой простой приём решит вашу проблему 🙂
Подведение итогов
Ошибки с установщиком Windows очень неприятные, их много и сразу непонятно куда копать. Одно ясно – система дала сбой и нужно восстанавливать её до рабочего состояния. Иногда ничего не помогает и приходится переустанавливать Windows. Однако не торопитесь это делать, попробуйте попросить помощи на этом форуме. В точности опишите вашу проблему, расскажите что вы уже делали, какие сообщения получили, и, возможно, вам помогут! Ведь мир не без добрых людей 🙂
Содержание
- Формат файла MSI — описание, как открыть?
- Чем открыть файл в формате MSI
- Программы для открытия MSI файлов
- Конвертация MSI в другие форматы
- Почему именно MSI и в чем его достоинства?
- MSI file — Что это? Как открыть такой файл? Решения проблем с файлами MSI
- MSI расширение файла
- Как открыть файл MSI?
- Шаг 1. Найдите и скачайте и установите соответствующее программное обеспечение
- Программы, поддерживающие MSI файлы
- Шаг 2. Убедитесь, что файл MSI не заражен вредоносным ПО
- Подсказка!
- Шаг 3. Убедитесь, что файлы MSI завершены, то есть были ли они загружены правильно
- Шаг 4. Убедитесь, что файлы MSI связаны с соответствующим программным обеспечением
- Шаг 5. Убедитесь, что носитель, на котором хранятся файлы MSI, не поврежден или не поврежден
- Файл формата MSI — что это?
- Описание формата MSI
- msiexec.exe Установщик Windows®
- Что такое файл пакета установщика Windows (MSI)
- Приложения Microsoft Store против приложений для настольных компьютеров
- Почему выгодно использовать установщик Windows
- Проблемы, связанные с установщиком Windows
Формат файла MSI — описание, как открыть?
Файл формата MSI открывается специальными программами. Чтобы открыть данный формат, скачайте одну из предложенных программ.
Чем открыть файл в формате MSI
Формат MSI (полн. Windows Installer Package) представляет собой файл, являющийся одним из основных инсталляционных компонентов Windows. Расширение MSI включает установочный архив, необходимый для оперативной и корректной инсталляции различных программных приложений на платформе Windows. Данный формат может быть эффективно использован как для установки внешнего программного обеспечения от сторонних разработчиков, так и для обновления компонентов операционной системы. MSI файл содержит исчерпывающую информацию, которая требуется инсталлятору для корректной установки утилиты (плагина) и обработки интерфейса пользователя.
Каждый подобный инсталляционный пакет в виде MSI файла включает структурированную базу данных на основе OLE, которая представляет собой набор из взаимосвязанных электронных таблиц с данными о программном приложении и последовательности процессов его установки.
Необходимо понимать, что процесс инсталляции может быть разбит на несколько этапов и включать в себя определенные сценарии: сбор данных, вызов исполнительных команд, отвечающих за установку, вероятный откат в случае сбоя операционной системы и прерывания инсталляции.
Помимо базы данных в виде электронных таблиц, MSI расширение может содержать пользовательские проекты (написанные на JScript, VBScript или Eclipse), различные динамические DLL библиотеки (если того требует установка), а также сами инсталляционные пакеты в виде CAB архивов.
Так как стандартный MSI файл – пакет данных, то распаковать его можно с использованием типового архиватора, например, 7-Zip.
Доступен он будет также и при помощи командной строки cmd.exe, в которой следует выполнить команду: msiexec /a c:filename.msi /qb TARGETDIR=c:tmp.
Следует отметить, что полным аналогом MSI расширения является MSU. Однако последнее функционирует исключительно на платформе Windows Vista.
Программы для открытия MSI файлов
MSI расширение может быть сгенерировано и открыто для редактирования только на базе ОС-Windows.
Для этого могут быть использованы следующие программных комплексы и архиваторы данных:
На платформе Mac и Linux практическое использование расширения не предусмотрено.
Если при открытии расширения MSI возникает ошибка, причины могут заключаться в следующем:
- поврежден или инфицирован файл;
- файл не связан с реестром ОС (выбрано некорректное приложение для воспроизведения или не произведена инсталляция конкретного плагина);
- недостаточно ресурсов устройства или ОС;
- поврежденные или устаревшие драйвера.
Конвертация MSI в другие форматы
Уникальная структура и область применения MSI для каждого конкретного случая не предоставляют возможностей для конвертации данного формата в другие расширения. Попытки конвертации расширения в другой формат могут не только не дать никаких практических результатов, но и повредить исходный файл.
Почему именно MSI и в чем его достоинства?
MSI расширение не является востребованным в среде обычных пользователей и применяется сугубо как инсталляционный компонент Windows, необходимый для определения последовательности этапов и включающий в себя определенные сценарии:
- сбор инсталляционных данных;
- вызов исполнительных команд, отвечающих за установку;
- вероятностный откат в случае сбоя операционной системы и прерывания инсталляции.
Содержит информацию инсталляции для конкретной программы установки, например, файлы, которые должны быть установлены, и директория инсталляции. Может применяться для обновлений Windows, а также сторонних установщиков программ.
Содержимое пакета MSI может извлекаться при помощи утилиты декомпрессии файлов 7-Zip.
Примечание: в Windows Vista файлы .MSU используются для установки системных обновлений и хотфиксов.
Чем открыть файл в формате MSI (Windows Installer Package)
MSI file — Что это? Как открыть такой файл? Решения проблем с файлами MSI
Неизвестное расширение файла может быть источником различных проблем. Однако выявление причин проблем с файлами MSI и их устранение не являются сложным процессом. Эта статья опишет 5 простых шагов, которые позволят вам решить проблемы с файлами MSI.
- 1. MSI расширение файла
- 2. Как открыть файл MSI?
- 2.1 Найдите и скачайте и установите соответствующее программное обеспечение
- 2.1.1 Программы, поддерживающие MSI файлы
- 2.2 Убедитесь, что файл MSI не заражен вредоносным ПО
- 2.3 Убедитесь, что файлы MSI завершены, то есть были ли они загружены правильно
- 2.4 Убедитесь, что файлы MSI связаны с соответствующим программным обеспечением
- 2.5 Убедитесь, что носитель, на котором хранятся файлы MSI, не поврежден или не поврежден
- 2.1 Найдите и скачайте и установите соответствующее программное обеспечение
- 3. Подобные расширения файлов
MSI расширение файла
- Тип файла Windows Installer Package
- Разработчик файлов Microsoft
- Категория файла Другие файлы
- Рейтинг популярности файлов
Как открыть файл MSI?
Шаг 1. Найдите и скачайте и установите соответствующее программное обеспечение
Обычно для открытия файлов. MSI достаточно выполнить следующие простые шаги: найти, загрузить и установить соответствующее программное обеспечение. Затем, дважды щелкнув значок файла, откройте файл. Система должна автоматически связать MSI файл с соответствующим программным обеспечением. Ниже приведен список программ, необходимых для открытия файлов с расширением MSI:
Программы, поддерживающие MSI файлы
Шаг 2. Убедитесь, что файл MSI не заражен вредоносным ПО
Если данный файл с расширением MSI не заражен, возможно, антивирусная программа блокирует доступ к файлу. Пользователь должен принять необходимые меры предосторожности и выполнить действия, предложенные системой. После восстановления или удаления зараженного файла рекомендуется проверить всю систему на наличие вирусов. Вам нужно будет приобрести новую, чистую версию файла MSI.
Подсказка!
Имейте в виду, что вы всегда можете обратиться за помощью к ИТ-специалисту. Некоторые проблемы с файлами MSI могут быть трудно решить для менее опытных пользователей. Также вы можете обратиться за помощью к одному из разработчиков программного обеспечения, которое поддерживает файлы с расширением MSI. Для этого перейдите на подстраницу программного обеспечения и найдите адрес веб-сайта разработчика программного обеспечения.
Шаг 3. Убедитесь, что файлы MSI завершены, то есть были ли они загружены правильно
Если файл MSI не был загружен должным образом, программное обеспечение не сможет открыть такой файл. Проверьте размер файла в том месте, откуда вы скачали нужный файл. Если размер исходного файла отличается от размера загруженного файла MSI, вам придется загрузить файл снова.
Шаг 4. Убедитесь, что файлы MSI связаны с соответствующим программным обеспечением
Если в системном реестре нет записи, связанной с программой по умолчанию, которая должна использоваться для открытия файлов MSI , даже если данная программа установлена в системе, тогда файлы MSI должны быть связаны с рассматриваемым приложением.
Связывание файлов с приложениями выполняется аналогично, независимо от типа системы, и состоит в выборе приложения, которое следует использовать для открытия файлов данного типа. Чтобы связать MSI файлы с данным приложением, щелкните правой кнопкой мыши значок файла и выберите в контекстном меню пункт «Открыть с помощью» , который отобразит список предлагаемых программ. Выберите вашу программу из списка. Если приложение отсутствует в списке, используйте кнопку «Обзор» и укажите местоположение приложения. Если установлен флажок «Всегда использовать выбранное приложение для открытия файлов такого типа» , выбранное приложение будет установлено в качестве приложения по умолчанию для открытия указанных файлов.
Шаг 5. Убедитесь, что носитель, на котором хранятся файлы MSI, не поврежден или не поврежден
Возможно, что носитель, на котором находится файл, поврежден или поврежден. Попробуйте сканировать носитель на наличие ошибок.
Файл формата MSI — что это?
Описание формата MSI
Файл MSI относится к установочным пакетам для платформы Microsoft Windows. Данный формат файла, включает в себя наличие программного обеспечения, отвечающего за обновления ОС или установку определенных программных комплексов. MSI файл относят к документам OLE, содержащим определенные базы данных, которые состоят из наборов взаимосвязанных таблиц с заданной информацией.
Формат MSI может хранить пользовательский сценарий либо вспомогательную библиотеку DLL, последняя может требоваться в целях установки ПО. Файлы расширением .msi, возможно размещать отдельно от установочных пакетов, как в запакованном виде, так и в распакованном.
Чтобы выполнить открытие файла .msi, используют Windows Installer, являющийся штатным средством установки программ, разработанным компанией Майкрософт. Стоит отметить, что Microsoft Windows Installer, считается подсистемой и компонентом операционной системы Windows, начиная от версии Windows 2000. Установочный процесс распределяется на несколько этапов, включающих в себя сбор информации, действия, отвечающие за установку программ и возможный откат при наличии ошибок, когда операционная система начинает конфликтовать с загружаемым контентом.
Тип файла, имеющий расширение MSI, может работать и с утилитами файловой декомпрессии, к примеру Universal Extractor, The Unarchiver либо 7-Zip, такие приложения способны открыть MSI и извлечь его содержимое. Чтобы открыть файл, достаточно дважды кликнуть по нему посредством левой клавиши мыши. Примечательно, что .msi файл в Windows Vista, был заменен на расширение файла MSU. Если у пользователя не получается открыть файл MSI, есть вероятность того, что поврежден установочный пакет, файл или сам установщик Windows.
msiexec.exe Установщик Windows®
Установщик Windows (msiexec.exe) облегчает процесс установки программного обеспечения в Windows 10 в соответствии с архитектурной основой операционной системы.
Крайне важно, чтобы процесс установки и настройки программы проходил гладко и без проблем. По этой причине разработчики, как правило, используют службу установщика Windows, чтобы облегчить пользователям установку программного обеспечения. Таким образом, поставщики минимизируют совокупную стоимость владения для своих клиентов.
Что такое файл пакета установщика Windows (MSI)
Информация об установке программного обеспечения объединена в так называемые установочные пакеты. Они содержат .msi файлы с:
● База данных и рекомендации по разработке установщика для приложений и служб.
● Преобразования, модификации и контроль версий
● API для удаленного доступа к установленным приложениям / программному обеспечению
Процесс Msiexec (расшифровывается как исполняемый файл установщика Microsoft) помогает устанавливать сторонние приложения, связанные в формате MSI. Когда пользователь дважды щелкает файл пакета .msi, служба установщика Windows (msiexec.exe) автоматически запускает процесс установки.
Приложения Microsoft Store против приложений для настольных компьютеров
В течение многих лет Microsoft поощряла поставщиков использовать установщик Windows в качестве основного помощника при установке. В целях безопасности многие пользователи в настоящее время предпочитают загружать приложения из Магазина Microsoft непроверенным установщикам, найденным на неизвестных веб-сайтах. Таким образом они гарантируют, что приложение, которое они устанавливают на свой компьютер, не являются вирусом и не принесут вреда их системе.
Почему выгодно использовать установщик Windows
Несмотря на то, что существуют другие способы установки приложений в Windows 10, третьи стороны часто используют службу установщика Windows и связывают информацию об установке с этой службой. Одна из причин — его функции не ограничиваются только установкой программ. Установщик Windows также может выполнять некоторые другие важные задачи. Например, поставщики программного обеспечения используют его для рекламы своих продуктов, при этом пользователям не нужно сначала устанавливать приложение. Также есть возможность устанавливать продукты по запросу, а также настраивать их функции.
Еще одной важной характеристикой установщика Windows является откат установки. Установщик Windows гарантирует, что в случае неудачной установки система вернется в свое состояние перед установкой. Это означает, что все файлы, которые были удалены и перезаписаны во время установки, будут восстановлены.
Проблемы, связанные с установщиком Windows
Пользователи могут столкнуться с различными проблемами при работе с установщиком Windows. Среди них «Cлужба установки Windows не может быть доступна» ошибка. Это довольно распространенная проблема, поэтому есть два возможных решения:
Способ 1. Запустите службу установщика Microsoft из диалогового окна «Выполнить»
- Откройте диалоговое окно «Выполнить» с помощью сочетания клавиш Windows + R на клавиатуре.
- Введите services.msc и нажмите кнопку ОК
- Найдите опцию Windows Installer в списке сервисов в окне Сервис
- Дважды щелкните службу установщика Windows. Откроется окно свойств установщика Windows.
- Проверьте, активен ли сервисный статус. Если он остановлен, нажмите кнопку «Пуск», а затем подтвердите изменение, нажав «ОК».
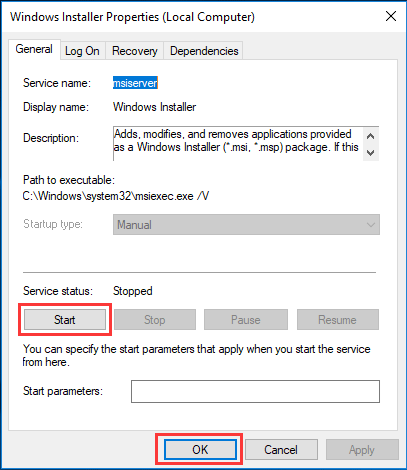
6. Перезагрузите компьютер, чтобы увидеть, устранена ли проблема
Способ 2 — переустановите установщик Windows
1.Нажмите Windows + R на клавиатуре, и появится диалоговое окно «Выполнить».
2. Введите cmd и подтвердите, нажав OK
3. Вставьте эти команды одну за другой:
● cd% windir% system32
● ren msi.dll msi.old
● ren msiexec.exe msiexec.old
● ren msihnd.dll msihnd.old
4. Введите команду выхода
Как только вы закончите с этим процессом, перезагрузите компьютер и установите последнюю версию установщика Windows (найдите ее на официальном сайте Microsoft). После этого перезагрузите компьютер снова.
Эти простые шаги помогут вам справиться с этой проблемой. Если это не решит проблему, возможно, вы захотите углубиться в тему на веб-сайте Microsoft или перейти на надежные технические форумы.
На чтение 4 мин. Просмотров 197 Опубликовано 25.06.2019
Содержание
- Как открыть, редактировать и конвертировать файлы MSI
- Как открыть файлы MSI
- Как конвертировать файл MSI
- Как редактировать файлы MSI
- Все еще не можете открыть файл?
Как открыть, редактировать и конвертировать файлы MSI
Файл с расширением MSI является файлом пакета установщика Windows. Он используется некоторыми версиями Windows при установке обновлений из Центра обновления Windows, а также сторонними установщиками.
Файл MSI содержит всю информацию, необходимую для установки программного обеспечения, включая файлы, которые должны быть установлены, и куда на компьютер должны быть установлены эти файлы.
«MSI» изначально обозначала название программы, работающей с этим форматом, которая была Microsoft Installer. Однако с тех пор имя изменилось на установщик Windows, поэтому формат файла теперь является форматом файла пакета установщика Windows.
Файлы MSU похожи, но представляют собой файлы пакета обновления Windows Vista, используемые Центром обновления Windows в некоторых версиях Windows и устанавливаемые автономным установщиком Центра обновления Windows (Wusa.exe).
Как открыть файлы MSI
Установщик Windows – это то, что операционная система Windows использует для открытия файлов MSI при двойном щелчке по ним. Его не нужно устанавливать на свой компьютер или загружать откуда-либо, потому что он встроен в Windows. Просто открыв файл MSI, вы должны запустить установщик Windows, чтобы вы могли установить содержащиеся в нем файлы.
MSI-файлы упакованы в архивоподобном формате, поэтому вы можете извлечь содержимое с помощью утилиты распаковки файлов, например, 7-Zip. Если у вас установлена та или иная аналогичная программа (большинство из них работают аналогично), вы можете щелкнуть правой кнопкой мыши файл MSI и выбрать открытие или извлечение файла, чтобы увидеть все файлы, которые хранятся внутри.
Использование инструмента распаковки файлов также полезно, если вы хотите просматривать файлы MSI на Mac. Поскольку формат MSI используется в Windows, вы не можете просто дважды щелкнуть его на Mac и ожидать его открытия.
Помните, что возможность извлекать части, составляющие файл MSI, не означает, что вы можете «вручную» установить программное обеспечение, которое MSI сделает для вас автоматически.
Как конвертировать файл MSI
Преобразовать MSI в ISO можно только после того, как вы извлечете файлы в папку. Используйте инструмент для распаковки файлов, как мы описали выше, чтобы файлы могли существовать в обычной структуре папок. Затем с установленной программой, подобной WinCDEmu, щелкните правой кнопкой мыши папку и выберите Создать ISO-образ .
Другой вариант – конвертировать MSI в EXE, что можно сделать с помощью Ultimate MSI в EXE Converter. Программа очень проста в использовании: выберите файл MSI и укажите, где сохранить файл EXE. Других вариантов нет.
Представленные в Windows 8 и аналогичные MSI файлы APPX представляют собой пакеты приложений, которые работают в ОС Windows. Посетите веб-сайт Microsoft, если вам нужна помощь в преобразовании MSI в APPX. Также см. Учебник в CodeProject.
Как редактировать файлы MSI
Редактирование файлов MSI не так просто и просто, как редактирование большинства других форматов файлов, таких как файлы DOCX и XLSX, потому что это не текстовый формат. Тем не менее, у Microsoft есть программа Orca, как часть Windows Installer SDK, которую можно использовать для редактирования файла MSI.
Вы также можете использовать Orca в автономном формате без использования всего пакета SDK. У Technipages есть копия здесь. После установки Orca просто щелкните правой кнопкой мыши файл MSI и выберите Изменить с помощью Orca .
Все еще не можете открыть файл?
Учитывая количество форматов файлов и большинство из них используют расширение файла длиной всего три буквы, было бы разумно, чтобы многие использовали одни и те же буквы. Это может стать довольно запутанным, когда они написаны почти одинаково.
Однако важно понимать, что два одинаковых расширения файла не обязательно означают, что форматы файлов похожи или что они могут открываться с помощью одного и того же программного обеспечения. У вас может быть файл, который выглядит очень похоже на то, что расширение говорит «MSI», но на самом деле это не так.
Например, файлы MIS представляют собой файлы Marble Blast Gold Mission или Saved Game Mission, используемые некоторыми видеоиграми, и они абсолютно не связаны с установщиком Windows.
Другим является расширение файла MSL, которое относится к файлам языка спецификации сопоставления и файлам языка сценариев Magick. Первый тип файлов работает с Visual Studio, а второй – с ImageMagick, но ни один из них не работает, как файлы MSI.
Суть: если ваш файл “MSI” не открывается, убедитесь, что вы действительно имеете дело с файлом MSI, дважды проверив расширение файла.
Файл формата MSI открывается специальными программами. Чтобы открыть данный формат, скачайте одну из предложенных программ.
Формат MSI (полн. Windows Installer Package) представляет собой файл, являющийся одним из основных инсталляционных компонентов Windows. Расширение MSI включает установочный архив, необходимый для оперативной и корректной инсталляции различных программных приложений на платформе Windows. Данный формат может быть эффективно использован как для установки внешнего программного обеспечения от сторонних разработчиков, так и для обновления компонентов операционной системы. MSI файл содержит исчерпывающую информацию, которая требуется инсталлятору для корректной установки утилиты (плагина) и обработки интерфейса пользователя.
Каждый подобный инсталляционный пакет в виде MSI файла включает структурированную базу данных на основе OLE, которая представляет собой набор из взаимосвязанных электронных таблиц с данными о программном приложении и последовательности процессов его установки.
Необходимо понимать, что процесс инсталляции может быть разбит на несколько этапов и включать в себя определенные сценарии: сбор данных, вызов исполнительных команд, отвечающих за установку, вероятный откат в случае сбоя операционной системы и прерывания инсталляции.
Помимо базы данных в виде электронных таблиц, MSI расширение может содержать пользовательские проекты (написанные на JScript, VBScript или Eclipse), различные динамические DLL библиотеки (если того требует установка), а также сами инсталляционные пакеты в виде CAB архивов.
Так как стандартный MSI файл – пакет данных, то распаковать его можно с использованием типового архиватора, например, 7-Zip.
Доступен он будет также и при помощи командной строки cmd.exe, в которой следует выполнить команду: msiexec /a c:filename.msi /qb TARGETDIR=c:tmp.
Следует отметить, что полным аналогом MSI расширения является MSU. Однако последнее функционирует исключительно на платформе Windows Vista.
Программы для открытия MSI файлов
MSI расширение может быть сгенерировано и открыто для редактирования только на базе ОС-Windows.
Для этого могут быть использованы следующие программных комплексы и архиваторы данных:
- Windows Installer;
- Windows Installer XML;
- 7-Zip.
На платформе Mac и Linux практическое использование расширения не предусмотрено.
Если при открытии расширения MSI возникает ошибка, причины могут заключаться в следующем:
- поврежден или инфицирован файл;
- файл не связан с реестром ОС (выбрано некорректное приложение для воспроизведения или не произведена инсталляция конкретного плагина);
- недостаточно ресурсов устройства или ОС;
- поврежденные или устаревшие драйвера.
Конвертация MSI в другие форматы
Уникальная структура и область применения MSI для каждого конкретного случая не предоставляют возможностей для конвертации данного формата в другие расширения. Попытки конвертации расширения в другой формат могут не только не дать никаких практических результатов, но и повредить исходный файл.
Почему именно MSI и в чем его достоинства?
MSI расширение не является востребованным в среде обычных пользователей и применяется сугубо как инсталляционный компонент Windows, необходимый для определения последовательности этапов и включающий в себя определенные сценарии:
- сбор инсталляционных данных;
- вызов исполнительных команд, отвечающих за установку;
- вероятностный откат в случае сбоя операционной системы и прерывания инсталляции.
Файл формата MSI открывается специальными программами. Чтобы открыть данный формат, скачайте одну из предложенных программ.
Содержание
- Чем открыть файл в формате MSI
- Программы для открытия MSI файлов
- Конвертация MSI в другие форматы
- Почему именно MSI и в чем его достоинства?
- MSI расширение файла
- Как открыть файл MSI?
- Шаг 1. Найдите и скачайте и установите соответствующее программное обеспечение
- Программы, поддерживающие MSI файлы
- Шаг 2. Убедитесь, что файл MSI не заражен вредоносным ПО
- Подсказка!
- Шаг 3. Убедитесь, что файлы MSI завершены, то есть были ли они загружены правильно
- Шаг 4. Убедитесь, что файлы MSI связаны с соответствующим программным обеспечением
- Шаг 5. Убедитесь, что носитель, на котором хранятся файлы MSI, не поврежден или не поврежден
- Ошибки при установке программ из пакета Windows Installer «.msi»
- Ошибки msi файлов
- Ещё способы решить проблему
- Ошибка установщика Windows
- Параметры реестра и службы
- Подведение итогов
- Чем открыть msi файл на windows 10. Чем открыть файл.msi
- что такое .msi файл?
- как открыть.msi файл?
- приложения, которые открываются.msi файл
- Microsoft Windows Installer
- слово предупреждения
- что такое расширение файла?
- Программа(ы), умеющие открыть файл .MSI
- Возможные проблемы с файлами в формате MSI
- Universal Extractor 1.6.1
- WiX Toolset 3.10.1.2213
- FreeArc 0.666
- FileOptimizer 7.90.1325
- 7-Zip 15.12
- Advanced Installer 12.0
- Что такое расширение файла MSI?
- Устранение проблем при открытии файлов MSI
- Общие задачи с открытием файлов MSI
- 7-Zip не установлен
- Установлена некорректная версия 7-Zip
- Другие предпосылки заморочек с открытием файлов MSI
- Видео
Чем открыть файл в формате MSI
Формат MSI (полн. Windows Installer Package) представляет собой файл, являющийся одним из основных инсталляционных компонентов Windows. Расширение MSI включает установочный архив, необходимый для оперативной и корректной инсталляции различных программных приложений на платформе Windows. Данный формат может быть эффективно использован как для установки внешнего программного обеспечения от сторонних разработчиков, так и для обновления компонентов операционной системы. MSI файл содержит исчерпывающую информацию, которая требуется инсталлятору для корректной установки утилиты (плагина) и обработки интерфейса пользователя.
Каждый подобный инсталляционный пакет в виде MSI файла включает структурированную базу данных на основе OLE, которая представляет собой набор из взаимосвязанных электронных таблиц с данными о программном приложении и последовательности процессов его установки.
Необходимо понимать, что процесс инсталляции может быть разбит на несколько этапов и включать в себя определенные сценарии: сбор данных, вызов исполнительных команд, отвечающих за установку, вероятный откат в случае сбоя операционной системы и прерывания инсталляции.
Помимо базы данных в виде электронных таблиц, MSI расширение может содержать пользовательские проекты (написанные на JScript, VBScript или Eclipse), различные динамические DLL библиотеки (если того требует установка), а также сами инсталляционные пакеты в виде CAB архивов.
Так как стандартный MSI файл – пакет данных, то распаковать его можно с использованием типового архиватора, например, 7-Zip.
Доступен он будет также и при помощи командной строки cmd.exe, в которой следует выполнить команду: msiexec /a c:filename.msi /qb TARGETDIR=c:tmp.
Следует отметить, что полным аналогом MSI расширения является MSU. Однако последнее функционирует исключительно на платформе Windows Vista.
Программы для открытия MSI файлов
MSI расширение может быть сгенерировано и открыто для редактирования только на базе ОС-Windows.
Для этого могут быть использованы следующие программных комплексы и архиваторы данных:
На платформе Mac и Linux практическое использование расширения не предусмотрено.
Если при открытии расширения MSI возникает ошибка, причины могут заключаться в следующем:
Конвертация MSI в другие форматы
Уникальная структура и область применения MSI для каждого конкретного случая не предоставляют возможностей для конвертации данного формата в другие расширения. Попытки конвертации расширения в другой формат могут не только не дать никаких практических результатов, но и повредить исходный файл.
Почему именно MSI и в чем его достоинства?
MSI расширение не является востребованным в среде обычных пользователей и применяется сугубо как инсталляционный компонент Windows, необходимый для определения последовательности этапов и включающий в себя определенные сценарии:
Содержит информацию инсталляции для конкретной программы установки, например, файлы, которые должны быть установлены, и директория инсталляции. Может применяться для обновлений Windows, а также сторонних установщиков программ.
Содержимое пакета MSI может извлекаться при помощи утилиты декомпрессии файлов 7-Zip.
Чем открыть файл в формате MSI (Windows Installer Package)
Источник
Неизвестное расширение файла может быть источником различных проблем. Однако выявление причин проблем с файлами MSI и их устранение не являются сложным процессом. Эта статья опишет 5 простых шагов, которые позволят вам решить проблемы с файлами MSI.
MSI расширение файла
Как открыть файл MSI?
Шаг 1. Найдите и скачайте и установите соответствующее программное обеспечение
Обычно для открытия файлов. MSI достаточно выполнить следующие простые шаги: найти, загрузить и установить соответствующее программное обеспечение. Затем, дважды щелкнув значок файла, откройте файл. Система должна автоматически связать MSI файл с соответствующим программным обеспечением. Ниже приведен список программ, необходимых для открытия файлов с расширением MSI:
Программы, поддерживающие MSI файлы
Шаг 2. Убедитесь, что файл MSI не заражен вредоносным ПО
Если данный файл с расширением MSI не заражен, возможно, антивирусная программа блокирует доступ к файлу. Пользователь должен принять необходимые меры предосторожности и выполнить действия, предложенные системой. После восстановления или удаления зараженного файла рекомендуется проверить всю систему на наличие вирусов. Вам нужно будет приобрести новую, чистую версию файла MSI.
Подсказка!
Имейте в виду, что вы всегда можете обратиться за помощью к ИТ-специалисту. Некоторые проблемы с файлами MSI могут быть трудно решить для менее опытных пользователей. Также вы можете обратиться за помощью к одному из разработчиков программного обеспечения, которое поддерживает файлы с расширением MSI. Для этого перейдите на подстраницу программного обеспечения и найдите адрес веб-сайта разработчика программного обеспечения.
Шаг 3. Убедитесь, что файлы MSI завершены, то есть были ли они загружены правильно
Если файл MSI не был загружен должным образом, программное обеспечение не сможет открыть такой файл. Проверьте размер файла в том месте, откуда вы скачали нужный файл. Если размер исходного файла отличается от размера загруженного файла MSI, вам придется загрузить файл снова.
Шаг 4. Убедитесь, что файлы MSI связаны с соответствующим программным обеспечением
Шаг 5. Убедитесь, что носитель, на котором хранятся файлы MSI, не поврежден или не поврежден
Возможно, что носитель, на котором находится файл, поврежден или поврежден. Попробуйте сканировать носитель на наличие ошибок.
Источник
Ошибки при установке программ из пакета Windows Installer «.msi»
Вообще, меня это жутко бесит, т.к. после глупого сообщения об ошибке совсем непонятно что делать дальше. Microsoft специально разработали установщик Windows Installer для расширения возможностей установки программ (в основном это касается системных администраторов), но не позаботились должным образом о безглючной работе этой службы или хотя бы об адекватных сообщениях о проблемах. А нам теперь это разгребать 🙂
Неполадки могут быть с работой самой службы или могут возникать в процессе установки программ, когда всё настроено, в принципе, правильно. В первом случае нужно ковырять службу установщика, а во втором решать проблему с конкретным файлом. Рассмотрим оба варианта, но сначала второй.
Ошибки msi файлов
«Error reading from file «имя файла» verify that the file exists and that you can access it» (Error 1305). Переводится «Ошибка чтения из файла … проверьте существует ли файл и имеете ли вы к нему доступ». Ну не тупняк ли? Естественно, что кнопка «Повторить» не помогает, а отмена прекращает всю установку. Сообщение особой смысловой нагрузки также не несёт, т.к. файл точно существует и я имею к нему доступ, иначе бы просто не смог его запустить и получить это сообщение, к тому же почему-то на английском языке 🙂
А ошибка в том, что не Я должен иметь доступ к файлу, а установщик Windows, точнее сама Система. Решается очень просто:
Теперь ошибка установщика не появится! Можно добавить доступ на всю папку, из которой вы обычно инсталлируете программы, например на папку «Downloads», как у меня. Смотрим видео по решению проблем с правами доступа:
Ещё способы решить проблему
Описанный метод поможет при разных сообщениях, с разными номерами. Например, вы можете видеть такие ошибки файлов msi:
Во всех этих случаях должна помочь установка прав на файл и/или на некоторые системные папки. Проверьте, имеет ли доступ «система» к папке временных файлов (вы можете получать ошибку «Системе не удается открыть указанное устройство или файл»). Для этого:
После нажатия «Enter» путь преобразится на «нормальный» и вы переместитесь в реальную временную папку. Права на неё и надо проверять. Также рекомендую очистить временные папки от всего что там скопилось или даже лучше удалить их и создать новые с такими же названиями. Если не получается удалить папку, почитайте как удалить неудаляемое, но это не обязательно.
Если служба Windows Installer всё равно не хочет работать, то проверьте права на папку «C:Config.Msi», сюда «система» также должна иметь полный доступ. В этом случае вы могли наблюдать ошибку «Error 1310». На всякий случай убедитесь, что к папке КУДА вы инсталлируете софт также есть все права.
Если вы используете шифрование папок, то отключите его для указанных мной папок. Дело в том, что хотя мы сами имеем к ним доступ, служба Microsoft Installer не может до них достучаться пока они зашифрованы.
Ещё ошибка может быть связана с битым файлом. Может быть он не полностью скачался или оказался битым уже на сервере. Попробуйте скачать его ещё раз оттуда же или лучше с другого места.
Ошибка установщика Windows
В случае общих проблем не будут устанавливаться никакие msi файлы, процесс установки, скорее всего, даже не начнётся. При этом могут появляться ошибки вида:
или ещё нечто подобное со словами «ошибка msi», «Windows Installer Error». Всё это означает, что система дала сбой и теперь её надо лечить. Может вы ставили какой-то софт, который испортил системные файлы и реестр, или подхватили вирус. Конечно, никогда не будет лишним удалить вирусы, или убедиться что их нет. Но оставьте этот вариант на потом, т.к. обычно проблема кроется в другом.
Сначала давайте проверим работает ли служба Windows Installer:
Следующее что я посоветую сделать – это выполнить команду сканирования системы на повреждённые и изменённые системные файлы. Нажмите «Win + R» и введите
Sfc /scannow
Произойдёт поиск и замена испорченных файлов на оригинальные, при этом может потребоваться вставить установочный диск с Windows XP-7-10. После окончания процесса перегрузитесь и посмотрите, решена ли проблема.
Microsoft сам предлагает утилиту, призванную решить нашу проблему. Запустите программу Easy Fix и следуйте мастеру.
Параметры реестра и службы
Следующий способ устранения ошибки – восстановление рабочих параметров в реестре установщика Windows Installer.
Для этого скачайте архив и запустите оттуда два reg-файла, соответственно своей версии Windows. Согласитесь с импортом настроек.
В Windows XP или Windows Server 2000 установите последнюю версию установщика 4.5.
Если не помогло, то проделайте ещё перерегистрацию компонентов:
Если пишет, что не хватает прав, то нужно запускать командную строку от имени Администратора.
Если команды выполнились, но не помогло, то скачайте файл и запустите msi_error.bat из архива, проверьте результат.
Последний вариант — скачайте программу Kerish Doctor, почитайте мою статью, там есть функция исправления работы службы установщика и многих других частых проблем Windows.
Подведение итогов
Ошибки с установщиком Windows очень неприятные, их много и сразу непонятно куда копать. Одно ясно – система дала сбой и нужно восстанавливать её до рабочего состояния. Иногда ничего не помогает и приходится переустанавливать Windows. Однако не торопитесь это делать, попробуйте попросить помощи на этом форуме. В точности опишите вашу проблему, расскажите что вы уже делали, какие сообщения получили, и, возможно, вам помогут! Ведь мир не без добрых людей 🙂
Источник
Чем открыть msi файл на windows 10. Чем открыть файл.msi
Universal Extractor – удобная утилита для распаковки различных архивов, а также некоторых дополнительных типов файлов. Данная программа, прежде всего, подходит тем пользователям, которые занимаются созданием архивов на компьютере, а лишь скачивают различные архивы из интернета, а затем распаковывают их. Утилита Universal Extractor вполне справляется с этой задачей. Она позволяет распаковать все известные архивы, а также файлы dll, exe, mdi и другие типы файлов. По сути, программа может служить, в некоторой степени, своеобразным установщиком программ, т.к. она позволяет распаковывать некоторые из установщиков, а затем запускать.
При разработке архиватора FreeArc автор решил создать программу, которая выполняет сжатие файлов с максимальной скоростью. Для этого потребовались лучшие качества библиотек сжатия LZMA, PPMD и GRZipLib. В процессе упаковки архиватор формирует файлы по типам и производит сжатие благодаря применению наиболее подходящего алгоритма. При работе архиватор использует более десяти различных алгоритмов и фильтров. Если сравнить это с распространёнными архиваторами, то у 7-zip всего три, а у RAR использует всего семь алгоритмов. Архиватор легко адаптируется для установки на различных системах. Он разработан на открытой платформе дающей в.
FileOptimizer – удобное приложение для сжатия файлов, созданное одной из независимых команд программистов. Данное приложение отличается улучшенными алгоритмами сжатия и высокой скоростью работы. Программа позволяет сжимать файлы практически всех типов, включая архивы, текстовые форматы, форматы изображений и т.п. Также, данная программа может работать со скриптами, а также через командную строку, что будет особенно полезно опытным пользователям. Для начинающих пользователей же, всё очень просто. Программа интегрируется в контекстное меню, что позволяет очень быстро сжимать файлы, находящиеся на любом диске и в любой папке.
7-Zip – известный архиватор с открытым исходным кодом. Такая особенность позволяет вносить изменения в структуру программы, добавляя в неё определённые функции. Программа отличается понятным и простым интерфейсом и обладает уникальными алгоритмами, позволяющими ускорить архивацию данных и их распаковку. Также, данная программа может выполнять стандартные операции с архивом, например, вы можете установить пароль на файл, либо установить степень сжатия архива. Также, если необходимо, вы можете создать самораспаковывающийся архив с необходимыми параметрами, которые задаются в специальных комментариях к архиву.
Вы здесь, потому у вас есть файл, который имеет расширение файла, заканчивающийся в.msi. Файлы с расширением.msi может быть запущен только некоторыми программами. Вполне возможно, что.msi являются файлами данных, а не документы или средства массовой информации, что означает, что они не предназначены для просмотра на всех.
что такое .msi файл?
MSI файлы также называются окнами файлы пакета установщика, которые используются для распространения обновлений для Windows и установщиков сторонних программ, которые были разработаны для систем на базе Windows. При включении этих файлов MSI, процесс для соответствующего приложения или обновления Windows установка инициализации, для того, чтобы выполнить необходимые операции для установки приложения или обновления в компьютере на базе Windows. Содержание этих файлов MSI, как правило, составные файлы и библиотеки в ресурсах приложения или обновления Windows, которые разгружаются к системе во время процесса установки, следуя команд установки и инструкций, которые также упакованных в эти файлы MSI. Microsoft (для обновления Windows) и сторонние разработчики создавать и распространять эти пакеты Windows Installer, файлы прилагаемой с MSI- расширения, которые также могут быть распаковываются 7-Zip программного обеспечения.
как открыть.msi файл?
Запустите.msi файл или любой другой файл на своем компьютере, дважды щелкнув его. Если ваши ассоциации файлов настроены правильно, приложение, которое предназначается, чтобы открыть свой.msi файл будет открыть его. Возможно, вы, возможно, потребуется загрузить или приобрести правильное применение. Кроме того, возможно, что у вас есть правильное применение на вашем компьютере, но.msi Файлы еще не связанные с ним. В этом случае, при попытке открыть.msi файл, вы можете сказать, Окна, какое приложение является правильным для этого файла. С тех пор, открывая.msi файл откроется правильное применение.
приложения, которые открываются.msi файл
Microsoft Windows Installer
Microsoft Windows Installer
слово предупреждения
Будьте осторожны, не переименовать расширение на .msi файлы или любые другие файлы. Это не будет изменить тип файла. Только специальная программа для конвертирования можете изменить файл из одного типа файла в другой.
что такое расширение файла?
Расширение файла является набор из трех или четырех символов в конце имени файла, в этом случае, .msi. Расширения файлов сказать вам, какой тип файла он есть, и сказать Окна, какие программы можно открыть. Окна часто связывает программу по умолчанию для каждого расширения файла, так что, когда вы дважды щелкните файл, программа запускается автоматически. При том, что программа больше не на вашем компьютере, вы можете иногда получить сообщение об ошибке при попытке открыть соответствующий файл.
В дальнейшей части этой страницы Вы найдете другие возможные причины, вызывающие проблемы с файлами MSI.
Программа(ы), умеющие открыть файл .MSI
Windows
Возможные проблемы с файлами в формате MSI
Отсутствие возможности открытия и работы с файлом MSI, совсем не должен значить, что мы не имеем установленного на своем компьютере соответствующего программного обеспечения. Могут выступать другие проблемы, которые также блокируют нам возможность работы с файлом Microsoft Windows Installer Installation Package. Ниже находится список возможных проблем.
Если Вы уверены, что все перечисленные поводы отсутствуют в Вашем случае (или были уже исключены), файл MSI должен сотрудничать с Вашими программами без каких либо проблем. Если проблема с файлом MSI все-таки не решена, это может значить, что в этом случае появилась другая, редкая проблема с файлом MSI. В таком случае остается только помощь специалиста.
Как связать файл с установленной программой?
Есть ли универсальный метод открытия неизвестных файлов?
Многие файлы содержат данные в виде текста или чисел. Возможно, что во время открытия неизвестных файлов (напр. MSI) популярный в системе Windows простой редактор текста, которым является Notatnik позволит нам увидеть часть данных, закодированных в файле. Этот метод позволяет просмотреть содержимое многих файлов, однако не в такой форме, как программа, предназначенная для их обслуживания.
Тип файла: Системные, исполняемые файлы.
Русское название: Пакет Windows Installer
Eng name: Windows Installer Package
Чем открыть файл.msi
Поскольку данный формат является установочным пакетом Windows и в ту же очередь он обычно идет, как архив, то и открыть его можно такими программами:
Microsoft Windows Installer;
Как открыть файл.msi
Это можно сделать через Microsoft Windows Installer, программу, которая стандартная для любого ПК. Второй вариант – установить популярный архиватор 7-Zip и выполнить распаковку данного документа через него.
Давно ни для кого не секрет, что ОС windows является наиболее распространенной системой среди пользователей ПК. Это не удивительно, поскольку такое явление легко обосновывается теми функциональными возможностями, которые в нее заложены. Она более удобна для пользователя в различных смыслах этого значения. Функционально она наиболее развита, имеет приятный и простой интерфейс, а также благодаря ей быстрее произошла информационная революция. Windows постоянно усовершенствуется, выпуская новые версии ОС, которые удовлетворяют все требования пользователей.
Система использует большое количество различных файлов и данных, которые имеют разные разрешения. Одним из них является формат.msi. Это формат установочного пакета Windows. В нем имеется информация о данной ОС, а также сведенья о том, как осуществить ее установку. В основном, вся необходимая информация для пользователя системой. Но, данный пакет может содержать не только определенные сведенья, но и некоторые библиотеки DLL, что выполняют вспомогательную роль, а также некоторые пользовательские сценарии.
Особенно полезным данный пакет будет пользователям, которые не специализируются на установке Windows. Однако, это не все возможности, которыми обладает установочный пакет. Он может служить для того, чтоб выполнить обновление текущей версии системы. Это необходимо, поскольку каждая новая версия дополняется различными функциями. Есть два способа, как открыть формат.msi:
— С помощью программы установщика Windows – Windows Installer. В таком случае, открытие файла будет происходить пошагово. Первое, что будет выполнено – это собрана информация. Далее произойдет выполнение поставленной задачи. В случае если при установке была допущена ошибка, то автоматически начнется откат.
— Выполнить открытие файла можно с помощью некоторых утилит, например, Universal Extractor или 7-Zip.
Если установка файла была выполнена успешно, то в большинстве случаев, чтоб его открыть, нужно просто нажать дважды на значок. Если появятся трудности и файл не откроется, то, скорее всего, возникли проблемы в реестре. Для этого нужно зайти в реестр и поискать ошибки, которые с ним произошли. Если на ПК установлена ОС Vista, в таком случае формат файла.msi будет называться.msu.
Источник
Universal Extractor – комфортная утилита для распаковки разных архивов, а также неких доп типов файлов. Данная программа, до этого всего, подступает тем юзерам, которые занимаются созданием архивов на компе, а только закачивают разные архивы из веба, а потом распаковывают их. Утилита Universal Extractor полностью справляется с данной нам задачей. Она дозволяет распаковать все известные архивы, а также файлы dll, exe, mdi и остальные типы файлов. По сущности, программа может служить, в некой степени, типичным установщиком программ, т.к. она дозволяет распаковывать некие из установщиков, а потом запускать …
WiX Toolset 3.10.1.2213
WiX Toolset – полезным коллекция инструментов для почти всех программистов, которые делают инсталляторы для приложений. Этот набор утилит командной строчки предназначен для обработки ряда файлов, а также для автоматизации процесса сборки каждого выпуска. При разработке каждой новейшей программы программеры имеют дело с несколькими ресурсами, файлами с начальным кодом и библиотеками. Все эти файлы должны находиться в одном каталоге для удачного функционирования сделанного приложения. Подготовки развернутого пакета является принципиальным шагом. WiX Toolset представляет ряд утилит, нужных для подготовительной обработки, компиляции, компоно…
FreeArc 0.666
При разработке архиватора FreeArc создатель решил сделать програмку, которая выполняет сжатие файлов с наибольшей скоростью. Для этого потребовались фаворитные свойства библиотек сжатия LZMA, PPMD и GRZipLib. В процессе упаковки архиватор сформировывает файлы по типам и производит сжатие благодаря применению более пригодного метода. При работе архиватор употребляет наиболее 10 разных алгоритмов и фильтров. Ежели сопоставить это с распространёнными архиваторами, то у 7-zip всего три, а у RAR употребляет всего семь алгоритмов. Архиватор просто приспосабливается для установки на разных системах. Он разработан на открытой платформе дающей в…
FileOptimizer 7.90.1325
FileOptimizer – комфортное приложение для сжатия файлов, сделанное одной из независящих команд программистов. Данное приложение различается усовершенствованными методами сжатия и высочайшей скоростью работы. Программа дозволяет сжимать файлы фактически всех типов, включая архивы, текстовые форматы, форматы изображений и т.п. Также, данная программа может работать со скриптами, а также через командную строчку, что будет в особенности полезно опытным юзерам. Для начинающих юзеров же, всё чрезвычайно просто. Программа интегрируется в контекстное меню, что дозволяет чрезвычайно быстро сжимать файлы, находящиеся на любом диске и в хоть какой папке.
7-Zip 15.12
7-Zip – узнаваемый архиватор с открытым начальным кодом. Таковая изюминка дозволяет вносить конфигурации в структуру программы, добавляя в неё определённые функции. Программа различается понятным и обычным интерфейсом и владеет неповторимыми методами, позволяющими убыстрить архивацию данных и их распаковку. Также, данная программа может делать обычные операции с архивом, к примеру, вы сможете установить пароль на файл, или установить степень сжатия архива. Также, ежели нужно, вы сможете сделать самораспаковывающийся архив с необходимыми параметрами, которые задаются в особых комментах к архиву.
Advanced Installer 12.0
Advanced Installer – проф программа, разработанная специально для сотворения пакетов Windows Installer. Этот инструмент поставляется с обилием нужных функций. Современный интерфейс помогает создавать установочные пакеты. Advanced Installer в состоянии генерировать MSI файлы. Программа связывает все нужные функции для сотворения инсталляционных пакетов. Юзер может добавлять информацию о деталях продукта. Поддерживает создание INFO, а также дозволяет идентифицировать программное обеспечение. Можно выбрать папки установки и характеристики и добавить цифровую подпись в пакеты. Приложение указывает изображения,…
Что такое расширение файла MSI?
Устранение проблем при открытии файлов MSI
Общие задачи с открытием файлов MSI
7-Zip не установлен
Дважды щелкнув по файлу MSI вы сможете узреть системное диалоговое окно, в котором сообщается «Не удается открыть этот тип файла». В этом случае традиционно это соединено с тем, что на вашем компе не установлено 7-Zip для %%os%%. Так как ваша операционная система не знает, что делать с сиим файлом, вы не можете открыть его два раза щелкнув на него.
Совет: Ежели для вас извстна иная программа, которая может открыть файл MSI, вы сможете испытать открыть данный файл, выбрав это приложение из перечня вероятных программ.
Установлена некорректная версия 7-Zip
В неких вариантах у вас может быть наиболее новенькая (или наиболее старая) версия файла Windows Installer Package, не поддерживаемая установленной версией приложения. При отсутствии правильной версии ПО 7-Zip (или хоть какой из остальных программ, перечисленных выше), может потребоваться загрузить другую версию ПО либо 1-го из остальных прикладных программных средств, перечисленных выше. Таковая неувязка почаще всего возникает при работе в более старенькой версии прикладного программного средства с файлом, сделанным в наиболее новейшей версии, который древняя версия не может распознать.
Совет: Время от времени вы сможете получить общее представление о версии файла MSI, щелкнув правой клавишей мыши на файл, а потом выбрав «Свойства» (Windows) либо «Получить информацию» (Mac OSX).
Резюме: В любом случае, большая часть заморочек, возникающих во время открытия файлов MSI, соединены с отсутствием на вашем компе установленного правильного прикладного программного средства.
Другие предпосылки заморочек с открытием файлов MSI
Даже ежели на вашем компе уже установлено 7-Zip либо другое программное обеспечение, связанное с MSI, вы все равно сможете столкнуться с неуввязками во время открытия файлов Windows Installer Package. Ежели задачи открытия файлов MSI до сих пор не устранены, может быть, причина кроется в других дилеммах, не позволяющих открыть эти файлы. Такие задачи включают (представлены в порядке от более до менее распространенных):
Источник
Видео
Установка обычных программ на Windows 10 — MSI файлСкачать
КАКИМ ОБРАЗОМ ВЫ ХОТИТЕ ОТКРЫТЬ ЭТОТ ФАЙЛ — РЕШЕНИЕ | СЛЕТЕЛИ АССОЦИАЦИИ ФАЙЛОВ | EXE, PNG И ДРСкачать
Как запустить windows файлы на mac (exe or msi)Скачать
Удаленная установка программ в домене с помощью msi файлаСкачать
Метод обхода проблемы с Msiexec (если MSI-пакет при установке выдаёт ошибку)Скачать
Что такое расширение файлов и как открыть любой файлСкачать
Настраиваем MSI Afterburner — Мониторинг, фпс, frametime, железо в оверлееСкачать
Как запустить EXE файл, если Windows его не запускаетСкачать
MSi не загружается виндовс (windows). Не видит жесткий (Hard) диск, память, SSD. БИОС. BiOS.Скачать