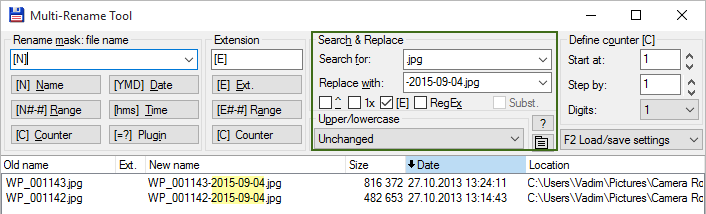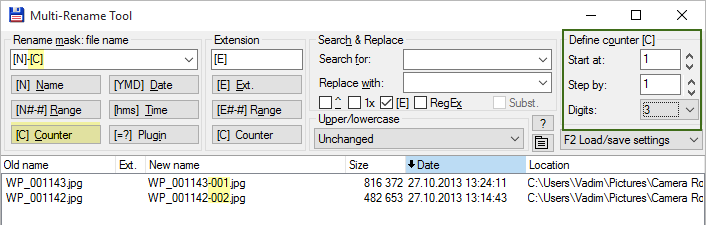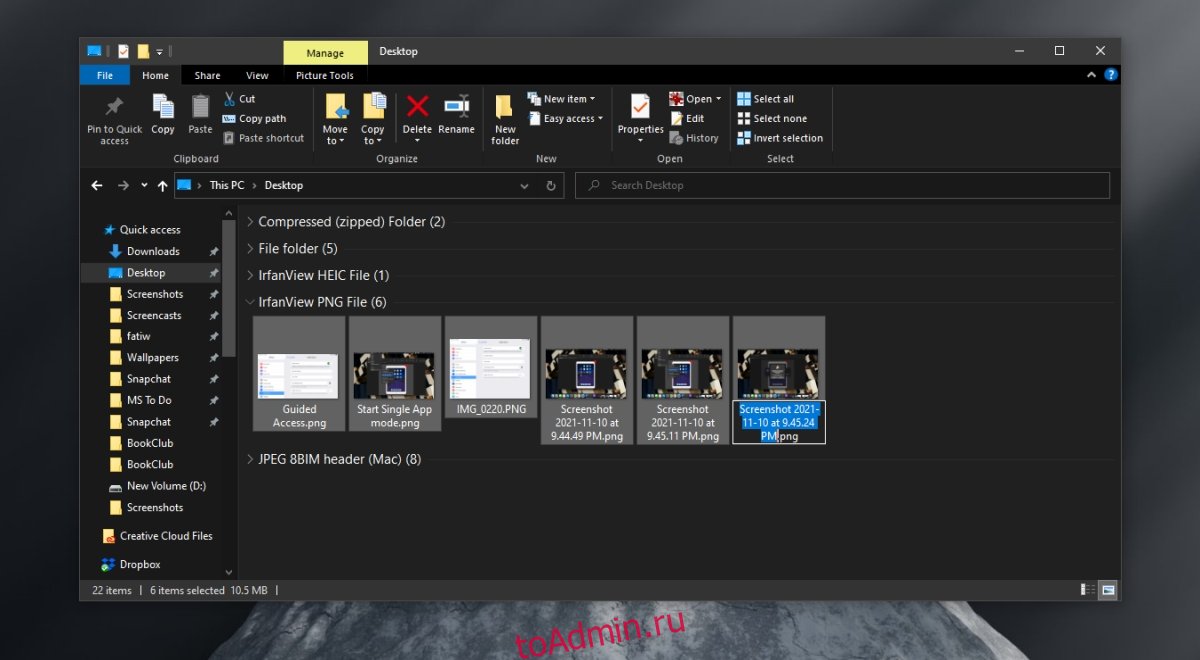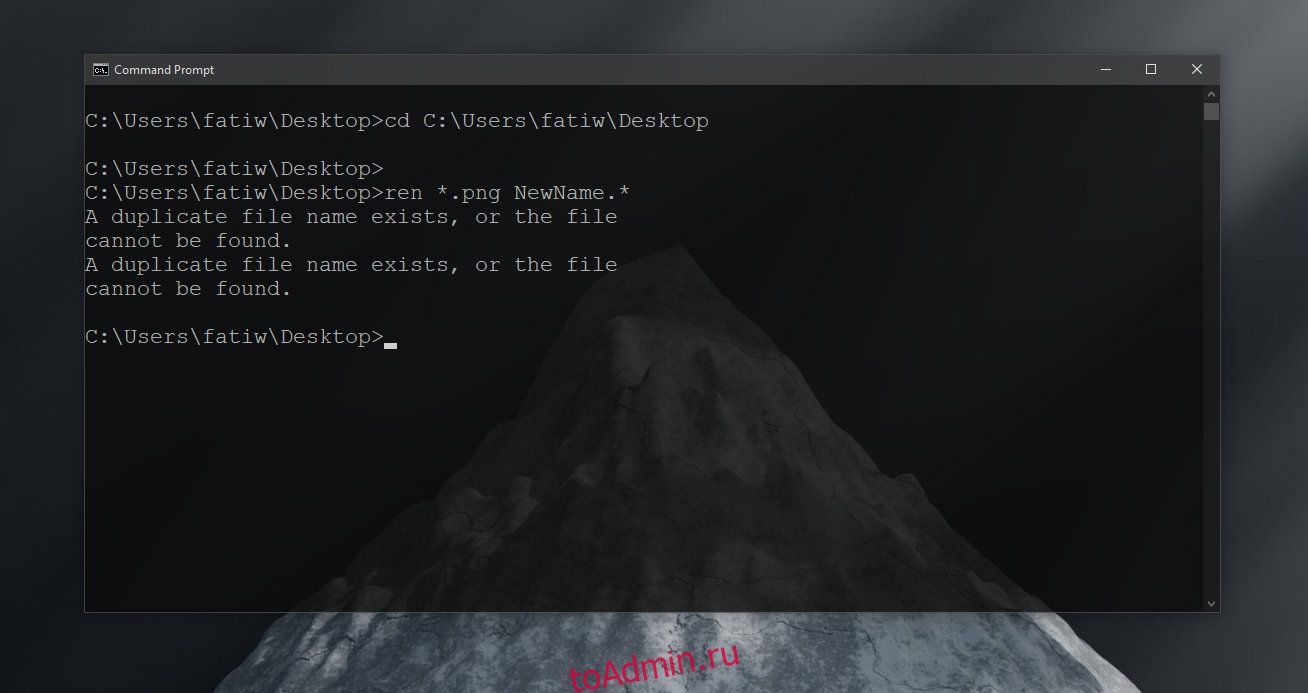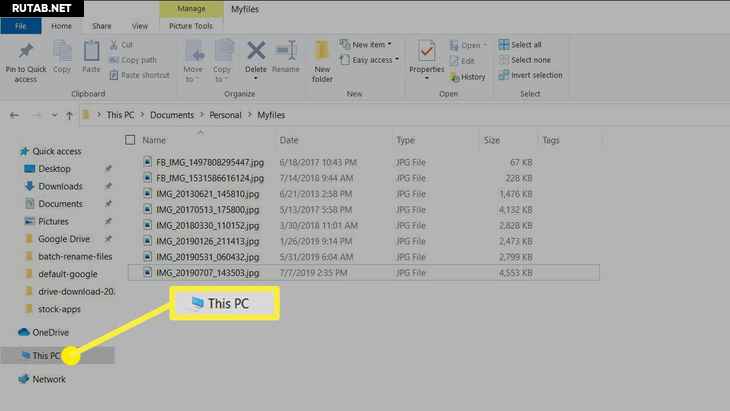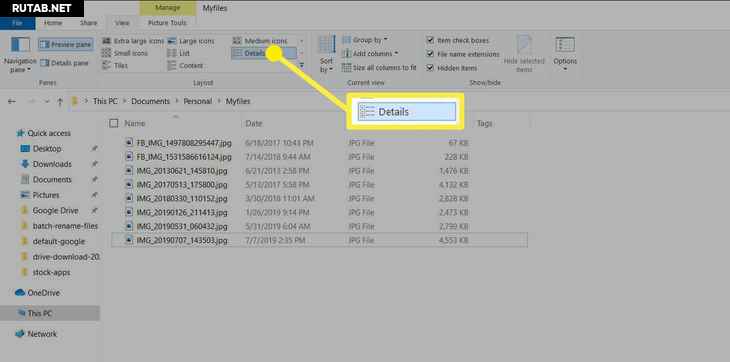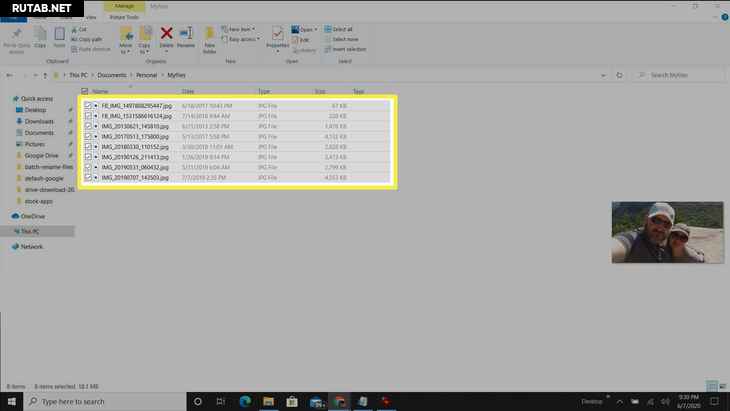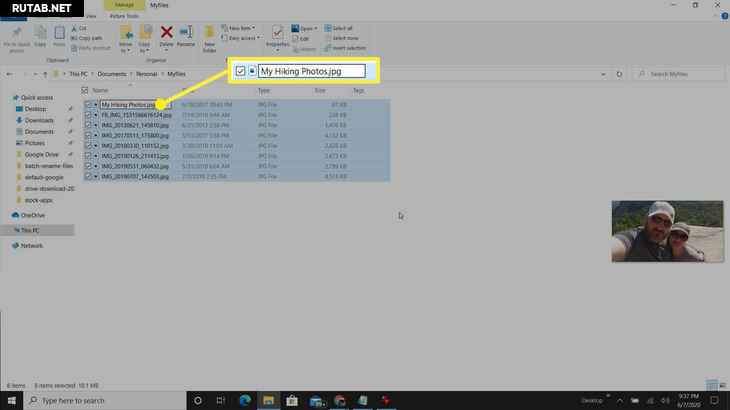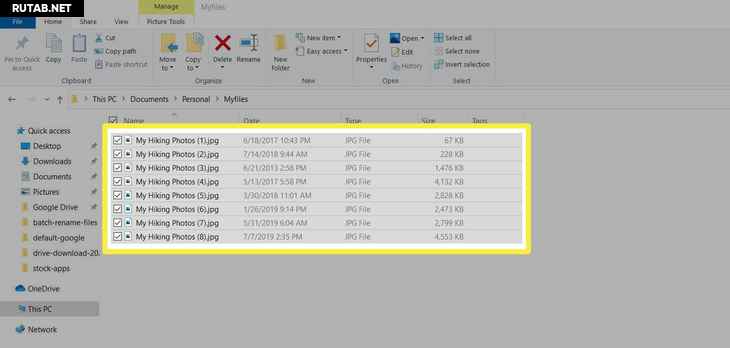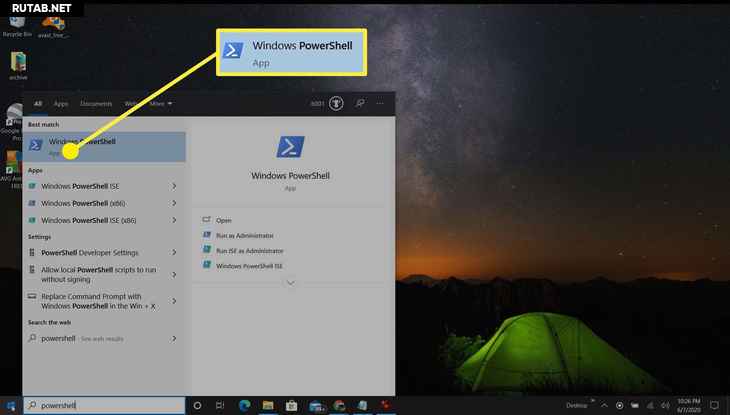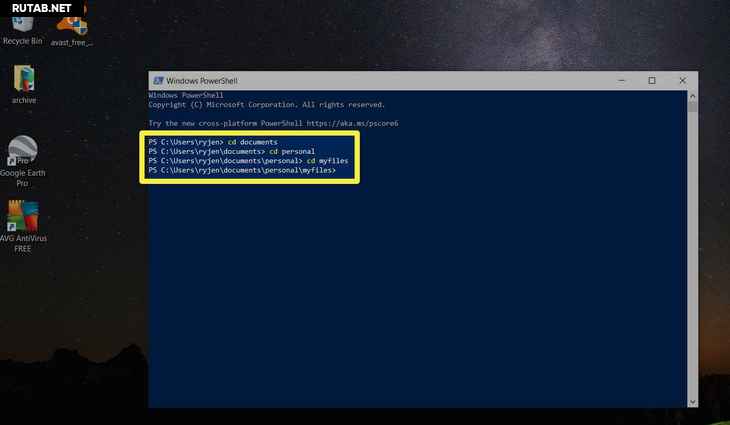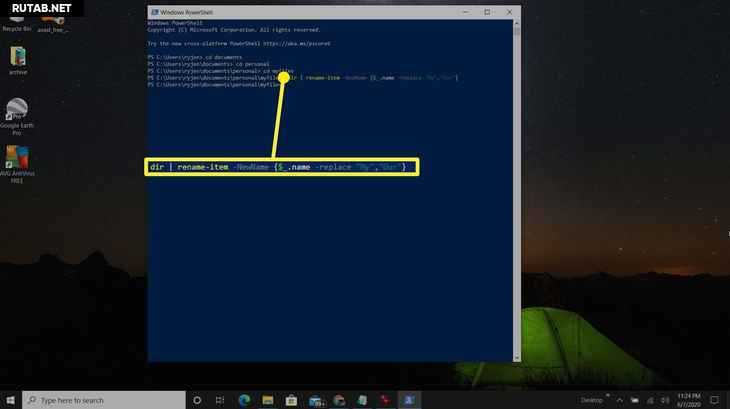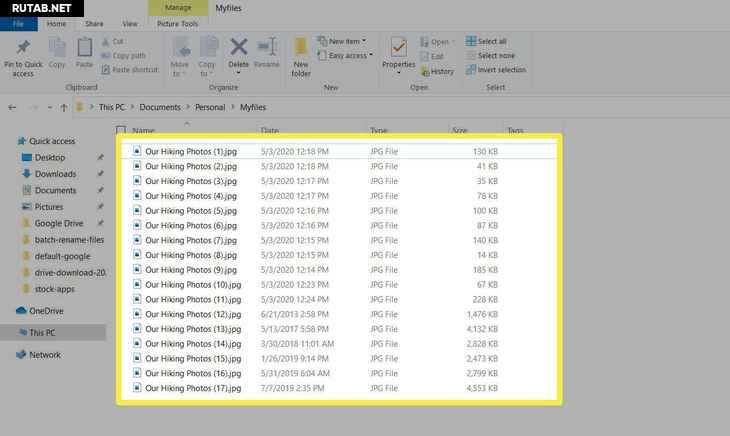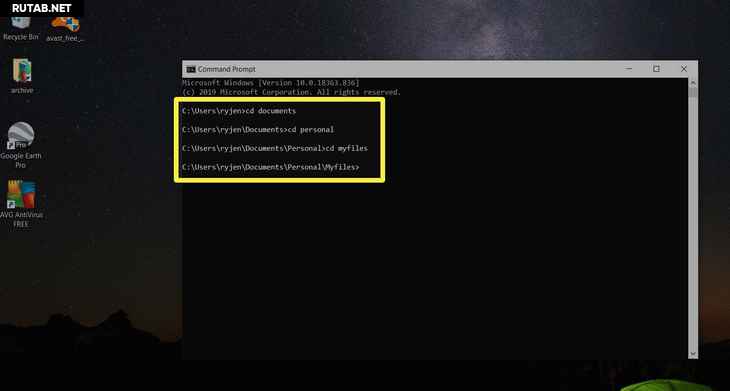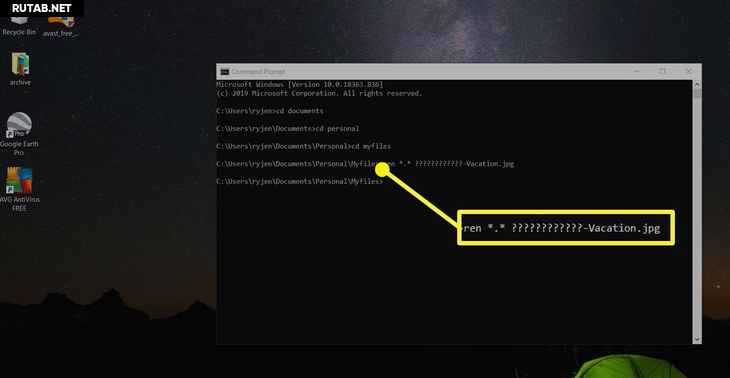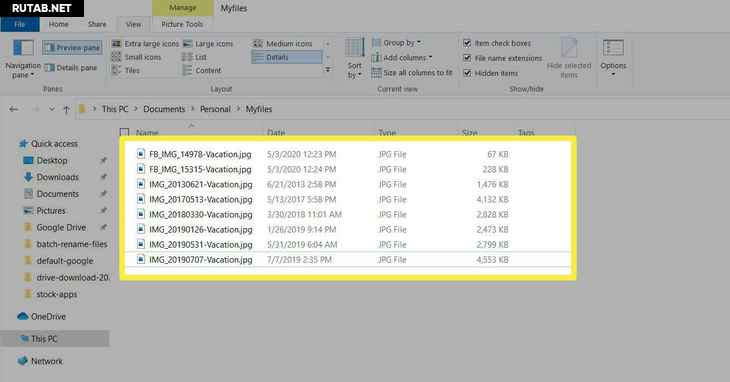Всё это можно реализовать в том или ином виде, для части сценариев достаточно встроенных средств Windows 10, 8.1 или Windows 7, иногда лучше использовать специальные программы для массового переименования файлов и папок. И те и другие методы будут рассмотрены в этой инструкции. Кстати, функции переименования группы файлов есть в наборе полезных утилит Microsoft PowerToys для Windows 10.
- Advanced Renamer — бесплатная программа для продвинутого массового переименования файлов
- Переименование группы файлов средствами Windows
- Массовое переименование группы файлов в Total Commander
- Видео инструкция
Advanced Renamer
Advanced Renamer — бесплатная программа для массового переименования файлов и папок с использованием настраиваемых шаблонов, которая может очень многое, если с нею разобраться. На официальном сайте доступна на русском языке как в виде установщика, так и portable версии (ZIP-архив, не требующий установки). Приведу пример использования Advanced Renamer для массового переименования группы файлов:
- Есть папка фотографий (но метод подойдет и для любых других типов файлов), снятых в одно время, но на разные устройства (фотоаппарат и смартфон). Часть имеют в качестве имени дату и время без пробелов, часть — номер снимка, сделанного фотоаппаратом. При этом имя файла и расширение файлов с камеры написано в верхнем регистре. Задача — привести имена группы файлов к удобному виду.
- Запускаем Advanced Renamer, затем либо перетаскиваем файлы для переименования в список по центру интерфейса, либо нажимаем кнопку «Панель папок», находим папку с нужными файлами и нажимаем кнопку «Добавить». Откроется окно, где можно задать параметры добавления: в моем случае всё оставляю как есть: нужно переименовать все файлы.
- Следующий этап — нажать «Добавить метод» в панели слева и выбрать «Новое имя» (возможны и иные методы, о них далее), чтобы определить, как именно будут переименовываться файлы. Здесь начинается самое интересное. В качестве новых имен файлов мы можем использовать предопределенные в программе теги, позволяющие легко подставлять в новые имена файлов нужную информацию. При необходимости вы можете нажать «Справка по тегам», чтобы получить более подробную информацию (правда, на английском) на официальном сайте. Но уже из краткого описания каждого тега должно быть примерно ясно, что именно они означают. Например, если в поле «Новое имя» в настройках метода я введу:
photo-<Inc Nr:1>-<Img Day>-<Img Month:X>-<Img Year:X>.jpg
то получу в результате имена файлов вида
photo-увеличивающийся_номер-день_съемки-месяц_съемки-год_съемки.jpg
Причем дата съемки будет браться не из даты изменения файла (что тоже можно сделать), а из данных EXIF, записанных камерой.
- Чтобы у файлов не получилось двойное расширение, при его смене в поле «Применить к» нужно выбрать «Имя и расширение», а не просто «Имя». Если вы не меняете расширение, то оставьте этот параметр со значением по умолчанию (в этом случае шаблон переименования не будет применяться к расширениям файлов).
- Какие имена файлов получатся после переименования вы можете наблюдать сразу на центральной вкладке программы ещё до запуска процесса массового переименования.
- Чтобы приступить, достаточно нажать кнопку «Запустить» и подтвердить запуск переименования. Если нужно не просто переименовать, а скопировать или переместить файлы в другое расположение, в поле «Пакетный режим» вверху окна программы выберите соответствующий пункт.
- В результате получим группу файлов, переименованных по заданному нами шаблону.
Добавляемые методы (шаблоны переименования) сохраняются в программе, и вы можете выбирать нужный в нужное время. При нажатии правой кнопкой мыши по названию шаблона можно изменить его описание, например «Для фото», «Для архивов» и как угодно ещё. С шаблонов, которые не нужно использовать при текущем процессе переименования достаточно снять отметки.
Также при переименовании можно использовать не единственный шаблон, а сразу несколько (отмечаем соответствующие шаблоны, и они будут применяться в том порядке, в котором расположены в столбце «Методы переименования»): например, первый изменяет имя, второй — регистр в имени файлов, третий — удаляет «мусорные» символы из имени файла (для этого используем метод «Замена»).
Я привел лишь простой пример использования программы, но может она и многое другое: к примеру, вы можете сохранить файл шаблонов, а затем запускать переименование нужной группы файлов по нужному шаблону из командной строки, импортировать список файлов и новых имен из таблиц CSV, массово изменять атрибуты файлов, задавать случайные имена файлов, оптимизировать имена для использования в сети (или превратить кириллицу в транслитерацию), использовать информацию EXIF, данные тегов ID3, видео, GPS и не только.
Чтобы познакомиться с некоторыми готовыми шаблонами, можете нажать кнопку «Открыть» в методах переименования и посмотреть один из 4-х предопределенных в Advanced Renamer шаблонов и как именно они устроены.
Скачать Advanced Renamer можно с официального сайта https://www.advancedrenamer.com/. Примечание: в моем случае при загрузке архива с программой Защитник Windows 10 сообщил об угрозе в файле. Однако, VirusTotal сообщает, что он полностью чист.
Переименование группы файлов средствами Windows 10, 8.1 и Windows 7
Проводник Windows, командная строка и PowerShell могут быть использованы для массового переименования файлов и некоторые простые задачи вполне выполнимы с использованием этих средств (а если вы умеете писать скрипты PowerShell, спектр реализуемых задач становится заметно шире). Далее — примеры переименования в каждой из указанных системных утилит.
Переименование нескольких файлов в Проводнике Windows
Сначала о простом ручном переименовании в проводнике: вы можете выбрать файл, а затем выбрать в контекстном меню пункт «Переименовать». Еще быстрее будет нажать F2 после выделения файла. Не все знают, но, если после ввода нового имени файла нажать клавишу Tab, автоматически будет начато переименование следующего в папке файла.
Еще один вариант, подойдет мало для чего, но знать о нём имеет смысл: выбираем несколько файлов в папке в проводнике (мышью, либо удерживая Shift при выборе, либо удерживая Ctrl и нажимая мышью по отдельным файлам). После этого нажимаем F2 (или выбираем «Переименовать» в контекстном меню) и вводим имя для того файла, изменение имени которого начнется. Нажимаем Enter по окончании.
В результате все файлы будут иметь одинаковое имя, но после каждого имени в скобках будет указан номер по порядку, как на скриншоте.
Возможности переименования в командной строке
Командная строка также позволяет выполнять переименование группы файлов с помощью стандартной команды ren (для начинающих: Как запустить командную строку).
Примеры использования команды для переименования группы файлов, используя которые можно составить и свою команду:
ren *.jpg *.jpeg
В результате выполнения все файлы в текущей папке (на скриншоте выбрана командой cd путь_к_папке) с расширением .jpg приобретут расширение .jpeg. Значок «зведочка» в команде может заменять любой набор символов (как один символ, так и сразу несколько).
ren *.jpeg ?????.jpg
Указанная команда изменит расширение всех файлов в текущей папке с jpeg на jpg, а также сократит их имена до первых 5 символов. Вопросительный знак в команде означает любой один символ. Команда может выдать ошибку, если первые пять букв в имени двух и более файлов будут совпадать.
ren * file-*.old
Команда переименует все без исключения файлы в папке и приведет их к виду: file-старое_имя_файла.old (старое расширение при этом исчезнет).
Массовое переименование файлов в PowerShell
Еще один инструмент Windows, который может быть использован для массового переименования файлов и папок — Windows PowerShell. Самый быстрый способ его запуска — использовать поиск в меню пуск (панели задач) или, если у вас Windows 10 — нажать правой кнопкой мыши по кнопке Пуск и выбрать нужный пункт меню в контекстном меню (Другие способы: Как запустить Windows PowerShell).
В PowerShell есть команда Rename-Item для переименования файлов, которая при работе с единственным файлом может быть использована почти так же, как команда ren в командной строке, но благодаря возможности PowerShell использовать одни команды с другими, rename-item оказывается более функциональной. Несколько примеров:
Get-ChildItem -Path *.jpeg | Rename-Item -NewName {$_.name -replace ".jpeg",".jpg"}
В результате будут изменены все расширения файлов .jpeg на .jpg в текущей папке.
Get-ChildItem *.jpg | Rename-Item -NewName { $_.Name.Replace(' ','_') }
Команда выше заменит все пробелы в именах файлов .jpg в текущей папке на знаки нижнего подчеркивания.
Get-ChildItem | % { Rename-Item $_ "Секретный файл $_"}
К имени каждого файла в начале будет добавлено «Секретный файл» и пробел.
Get-ChildItem *.* | ForEach { Rename-Item -Path $_.FullName -NewName "$($_.DirectoryName)$($_.BaseName)_$(Get-Date -F dd-MM-yyyy)$($_.Extension)" }
К имени каждого файла будет добавлено нижнее подчеркивание и дата в формате День-Месяц-Год.
Массовое переименование файлов в Total Commander
Многие пользователи используют Total Commander для работы с файлами на диске. Возможности группового переименования есть и в этой программе, реализовано это очень просто:
- Выделите нужные файлы (используйте Shift и стрелки клавиатуры, правым кликом мыши, Ctrl+выбор мышью).
- Нажмите Ctrl+M или выберите в меню «Файл» — «Групповое переименование файлов».
- Задайте параметры переименования в разделе «Маска для имени файла», используя предложенные маски, замены, изменение регистра, счетчик, а также опции из раздела «Плагины». Меняя опции, в окне предварительного просмотра вы сразу будете видеть, как именно будут называться уже переименованные файлы. Для изменения расширения используйте поле «Маска для расширения».
- В примере выше на скриншоте набор файлов будет переименован в Photo- с последующим добавлением счетчика из трех цифр и датой создания в формате ДД-ММ-ГГГГ (доступно в плагинах), расширение будет изменено на jpeg, а имя файла переведено в нижний регистр.
Сначала использование утилиты массового переименования в Total Commander может показаться сложным для кого-то, но, если слегка разберетесь, уверен, инструмент станет полезным и удобным.
Видео инструкция
В завершение видео о массовом переименовании файлов в Total Commander и Advanced Renamer, как самых эффективных способах.
Существуют и другие программы для рассмотренных целей (например, бесплатная Bulk Rename Utility), но, на мой взгляд, приведенных выше будет более чем достаточно почти для любых задач переименования.
-
Partition Wizard
-
Partition Magic
- 3 Easy Ways to Batch Rename Multiple Files in Windows 10
By Amanda | Follow |
Last Updated November 12, 2019
Do you want to rename a bunch of files without performing the operation of renaming on them one by one? Don’t worry. In this post, MiniTool will introduce 3 feasible methods to batch rename multiple files in Windows 10.
When you get multiple files to rename, you might choose to change the file names one by one if there are small number of files.
Then how about a huge number of files? For example, after transferring your photos from camera SD card to your computer, you might want to change the default names of these photos. However, the photos in camera are commonly over hundred.
Such a time-consuming task! Now, you might choose to download a third-party bulk rename utility to help you complete this tedious operation.
Actually, Windows provides 3 ways to quickly change the name of multiple files. You can batch rename files under the same folder either in File Explorer or using Command Prompt or PowerShell.
Batch Rename Files in File Explorer
To rename multiple files in Windows 10, it should be the easiest way to use File Explorer.
With File Explorer, you can rename a bunch of files in the same folder with totally different names or names with the same structure. Here are the detailed steps.
#1 Rename Multiple Files with Different Names
You may have known that there are 4 commonly-used ways to rename a single file.
- Right-click the file and select Rename from the context menu.
- Select the file and the click the name of it.
- Select the file and press F2 key.
- Click to select the file and hit Rename under Home tab of File Explorer.
The name of the selected file will be editable once you do either operation mentioned above. Then you can input the desired name for the file and press Enter or click somewhere else to save the new name.
Renaming multiple files is just based on these simple tricks.
At first, you can rename the first file using the mentioned ways. After you input the new name, press Tab key this time. In addition to saving the name, this will also jump to the next file and trigger the rename action.
Tip: For convenience, you’d better select the Details view.
In this way, you just need to input new names for these files after pressing Tab each time. You don’t have to spend time on selecting files every time.
#2 Rename Multiple Files with the Same Name Structure
If you want to set file names with the same structure in File Explorer, there are much easier way.
Step 1: Open the folder with files to rename in File Explorer and choose to view with Details.
Step 2: Select all the items by pressing Ctrl + A or clicking Select all under Home tab.
Note: If you just want to rename some of these files, you can press and hold Ctrl and click the target files. Alternatively, you can select the first file, and then click the last file while pressing and holding Shift to select a contiguous group.
Step 3: Now, press F2 and input a new name. Press Enter.
After that, you can see that all the selected files are displayed with the same new name followed by different numbers.
Sometimes you may receive “The action cannot be completed because the file is open in another program” error when you rename files. Just click here to get the solutions.
Batch Rename Files Using Command Prompt
You can also use Command Prompt to batch rename files.
After open the target folder, click File button and choose Open command prompt > Open command prompt.
To rename a single file, you should type the following command and press Enter: ren «current_filename.extension» » new_filename.extension «. The quotation marks are only required when the name includes spaces.
To rename multiple files, here are some commands:
- ren *.file-extension ???-file-name.* — rename all the files with the specific extension by leaving the first three characters of the old names and appending other content to the name.
- ren *.* ?????.* — rename files by trimming the old names longer than five characters.
- ren old-file-name-part*.* new-filename-part*.* — rename files by replace a part of the old names with a new part.
Note: Here, the wildcard * matches any extension or combination of characters. The wildcard ? represents any single character
Batch Rename Files Using Windows PowerShell
PowerShell is another powerful tool to batch rename files. You can also open this tool in a certain folder by clicking File and select Open Windows PowerShell.
To rename a single file, use the command Rename-Item «old-file-name.extension» «new-file-name.extension» and press Enter.
To rename multiple files, input the following command and press Enter: Dir | %{Rename-Item $_ -NewName («batch-rename-files{0}.jpg» -f $nr++)}
As you can see in this screenshot, you should replace the new name and file extension of your file for this command. And {0} will make the file name followed by different numbers, which is the same as renaming in File Explorer.
About The Author
Position: Columnist
Amanda has been working as English editor for the MiniTool team since she was graduated from university. She enjoys sharing effective solutions and her own experience to help readers fix various issues with computers, dedicated to make their tech life easier and more enjoyable.
She has published many articles, covering fields of data recovery, partition management, disk backup, and etc. In order to provide more useful tips and information, she is still committed to expand her technical knowledge.
-
Partition Wizard
-
Partition Magic
- 3 Easy Ways to Batch Rename Multiple Files in Windows 10
By Amanda | Follow |
Last Updated November 12, 2019
Do you want to rename a bunch of files without performing the operation of renaming on them one by one? Don’t worry. In this post, MiniTool will introduce 3 feasible methods to batch rename multiple files in Windows 10.
When you get multiple files to rename, you might choose to change the file names one by one if there are small number of files.
Then how about a huge number of files? For example, after transferring your photos from camera SD card to your computer, you might want to change the default names of these photos. However, the photos in camera are commonly over hundred.
Such a time-consuming task! Now, you might choose to download a third-party bulk rename utility to help you complete this tedious operation.
Actually, Windows provides 3 ways to quickly change the name of multiple files. You can batch rename files under the same folder either in File Explorer or using Command Prompt or PowerShell.
Batch Rename Files in File Explorer
To rename multiple files in Windows 10, it should be the easiest way to use File Explorer.
With File Explorer, you can rename a bunch of files in the same folder with totally different names or names with the same structure. Here are the detailed steps.
#1 Rename Multiple Files with Different Names
You may have known that there are 4 commonly-used ways to rename a single file.
- Right-click the file and select Rename from the context menu.
- Select the file and the click the name of it.
- Select the file and press F2 key.
- Click to select the file and hit Rename under Home tab of File Explorer.
The name of the selected file will be editable once you do either operation mentioned above. Then you can input the desired name for the file and press Enter or click somewhere else to save the new name.
Renaming multiple files is just based on these simple tricks.
At first, you can rename the first file using the mentioned ways. After you input the new name, press Tab key this time. In addition to saving the name, this will also jump to the next file and trigger the rename action.
Tip: For convenience, you’d better select the Details view.
In this way, you just need to input new names for these files after pressing Tab each time. You don’t have to spend time on selecting files every time.
#2 Rename Multiple Files with the Same Name Structure
If you want to set file names with the same structure in File Explorer, there are much easier way.
Step 1: Open the folder with files to rename in File Explorer and choose to view with Details.
Step 2: Select all the items by pressing Ctrl + A or clicking Select all under Home tab.
Note: If you just want to rename some of these files, you can press and hold Ctrl and click the target files. Alternatively, you can select the first file, and then click the last file while pressing and holding Shift to select a contiguous group.
Step 3: Now, press F2 and input a new name. Press Enter.
After that, you can see that all the selected files are displayed with the same new name followed by different numbers.
Sometimes you may receive “The action cannot be completed because the file is open in another program” error when you rename files. Just click here to get the solutions.
Batch Rename Files Using Command Prompt
You can also use Command Prompt to batch rename files.
After open the target folder, click File button and choose Open command prompt > Open command prompt.
To rename a single file, you should type the following command and press Enter: ren «current_filename.extension» » new_filename.extension «. The quotation marks are only required when the name includes spaces.
To rename multiple files, here are some commands:
- ren *.file-extension ???-file-name.* — rename all the files with the specific extension by leaving the first three characters of the old names and appending other content to the name.
- ren *.* ?????.* — rename files by trimming the old names longer than five characters.
- ren old-file-name-part*.* new-filename-part*.* — rename files by replace a part of the old names with a new part.
Note: Here, the wildcard * matches any extension or combination of characters. The wildcard ? represents any single character
Batch Rename Files Using Windows PowerShell
PowerShell is another powerful tool to batch rename files. You can also open this tool in a certain folder by clicking File and select Open Windows PowerShell.
To rename a single file, use the command Rename-Item «old-file-name.extension» «new-file-name.extension» and press Enter.
To rename multiple files, input the following command and press Enter: Dir | %{Rename-Item $_ -NewName («batch-rename-files{0}.jpg» -f $nr++)}
As you can see in this screenshot, you should replace the new name and file extension of your file for this command. And {0} will make the file name followed by different numbers, which is the same as renaming in File Explorer.
About The Author
Position: Columnist
Amanda has been working as English editor for the MiniTool team since she was graduated from university. She enjoys sharing effective solutions and her own experience to help readers fix various issues with computers, dedicated to make their tech life easier and more enjoyable.
She has published many articles, covering fields of data recovery, partition management, disk backup, and etc. In order to provide more useful tips and information, she is still committed to expand her technical knowledge.
Наведите порядок в файловой системе с помощью этих встроенных инструментов или специального ПО.
Чтобы быстро находить файлы и бегло ориентироваться в них, недостаточно разложить всё по правильным папкам. Не менее важно присвоить файлам легко читаемые и осмысленные имена. Возиться с каждым из них по отдельности — контрпродуктивно. Поэтому существуют способы группового переименования.
Для работы с группой файлов лучше скопировать их в отдельную папку. Это существенно упростит процесс.
С помощью штатных средств Windows
Изменяем имена файлов
Рассмотрим самый простой случай: у нас есть n-ое количество изображений с ни о чём не говорящими названиями.
Приведём имена этих файлов к наглядному виду Picture (n), где Picture будет названием, а n — порядковым номером. Это можно легко сделать прямо в «Проводнике».
Выделяем все картинки, которые хотим переименовать. Чтобы сделать это быстро, используем комбинацию клавиш Ctrl + A. Затем просто жмём F2 или кликаем правой кнопкой мыши на первом файле и выбираем «Переименовать». В качестве имени для выделенного изображения вводим слово Picture и нажимаем Enter.
Windows автоматически присвоит такое же имя всем последующим файлам и расставит все порядковые номера.
При необходимости вы можете отменить массовое переименование комбинацией клавиш Ctrl + Z.
Если захотите переименовать группу папок в «Проводнике», то это можно сделать точно так же.
Изменяем расширения файлов
Допустим, у нас есть несколько текстовых документов, которые после двойного клика открываются блокнотом. Но нам нужно, чтобы по умолчанию они открывались браузером. Для этого придётся изменить их расширение с .txt на .html. Операции такого рода можно быстро выполнять с помощью командной строки.
Нажимаем клавиши Windows + R, вводим в появившемся поле cmd и кликаем ОК — видим окно командной строки. Теперь вставляем в него путь к папке, в которой лежат наши файлы, сразу после команды cd: cd C:UsersMax VolotskyDesktopDocs, и жмём Enter. Затем используем специальную команду, которая изменит их расширения: rename *.txt *.html, и снова нажимаем Enter.
Первым в команде указывается исходное расширение, вторым — новое. После ввода команды система мгновенно вносит изменения.
Чтобы вернуть всё как было, нужно повторно воспользоваться командой rename, поменяв местами расширения.
С помощью сторонних утилит
Никакие встроенные инструменты не сравнятся по функциональности со специальными программами, разработанными специально для пакетного переименования. В Сети можно найти множество таких бесплатных утилит, достаточно ввести в поиске bulk file rename.
Мы рассмотрим переименование на примере программы Bulk Rename Utility. С её помощью очень удобно изменять имена папок и файлов, а также расширения последних.
При первом запуске может показаться, что интерфейс утилиты пришёл прямо из ада и, возможно, в этом есть доля правды. Зато пользователю не нужно переходить по многочисленным вкладкам и меню: он получает доступ ко всем функциям из одного окна.
Итак, допустим, у нас есть группа аудиофайлов, которые хочется привести к приятному для глаза виду. В данном случае раздражают цифры и отсутствие названия исполнителя.
Запускаем приложение и через встроенный файловый менеджер переходим в нужную нам папку. Далее, уже знакомым сочетанием клавиш Ctrl + A выделяем все файлы. Нам нужно удалить первые 3 символа в начале имени каждого файла и дописать название исполнителя в самом начале. Для этого указываем необходимые параметры на панелях Remove и Add, после чего жмём Rename.
Теперь сделаем так, чтобы все расширения состояли из символов в нижнем регистре: на панели Extension выбираем вариант Lower и нажимаем Rename.
Как видите, в окне программы доступны и другие панели. К примеру, Numbering позволяет нумеровать документы различными способами, а с помощью Case можно менять регистр символов в именах файлов. Благодаря столбцу New Name во встроенном проводнике, который показывает результат переименования ещё до его применения, вы легко разберётесь в остальных инструментах Bulk Rename Utility.
Последнюю операцию с файлами и папками, выполненную в программе, можно легко отменить комбинаций клавиш Ctrl + Z.
На чтение 5 мин. Просмотров 17k. Опубликовано 03.09.2019
Windows 10 и все версии Windows, в частности, предоставляют очень простой способ пакетного переименования файлов или папок. Все, что вам нужно сделать, это нажать на имя файла и переименовать его.
У вас также есть возможность переименовать несколько файлов или папок одновременно, на случай, если вам нужно быстро отсортировать ваши вещи.
Пакетное переименование нескольких файлов или папок в Windows также очень просто и требует минимальных усилий. Но вы можете столкнуться с проблемой, если захотите добавить некоторые настройки именам ваших файлов.
Чтобы добавить настройку именования ваших файлов, вы можете использовать некоторые дополнительные инструменты, такие как командная строка, PowerShell или сторонняя программа. Эти инструменты дают вам гораздо больше возможностей для переименования нескольких файлов одновременно.
Поэтому, если вам нужно самое простое и быстрое решение, переименование файлов «традиционным способом» является лучшим решением. Но если вам нужны дополнительные параметры и вы считаете, что переименование нескольких файлов стоит времени и усилий, вам следует использовать некоторые из этих инструментов.
В этой статье мы расскажем о каждом методе, чтобы вы могли выбрать наиболее подходящий для вас.
Содержание
- Как переименовать несколько файлов одновременно в Windows 10
- Способ 1 – переименование файлов в проводнике Windows
- Способ 2 – переименование файлов с помощью командной строки
- Способ 3 – переименование файлов с помощью PowerShell
- Способ 4 – переименование файлов с помощью сторонней программы
Как переименовать несколько файлов одновременно в Windows 10
- Переименовать файлы в проводнике Windows
- Переименовать файлы с помощью командной строки
- Переименование файлов с помощью PowerShell
- Переименование файлов с помощью сторонней программы
Способ 1 – переименование файлов в проводнике Windows
Как мы уже говорили, самый простой способ пакетного переименования файлов в Windows – это использовать традиционный способ. Вам просто нужно выбрать файлы, которые вы хотите переименовать, нажать на имя первого, установить новое имя, и все файлы будут иметь одинаковые имена, а также номера для заказа.
Это самый простой способ, но он не позволяет вам делать что-либо еще, поскольку он автоматически присваивает номера остальным файлам. Но если с тобой все в порядке, не смотри дальше. Если вы не знаете, как переименовать несколько файлов в проводнике Windows, выполните следующие действия.
- Найдите файлы, которые вы хотите переименовать
- Выберите все файлы, которые вы хотите переименовать, щелкните правой кнопкой мыши и выберите Переименовать
-
Теперь просто назовите ваш файл, и все, остальные файлы будут иметь то же имя, а также номера, чтобы привести их в порядок
Итак, это самый простой способ переименовать несколько файлов в Windows 10. Однако, если вам нужны дополнительные параметры, такие как возможность добавлять подчеркивания, добавлять цифры без скобок, изменять расширения файлов и т. Д., Попробуйте некоторые из перечисленных ниже способов. ,
Способ 2 – переименование файлов с помощью командной строки
Командная строка предлагает больше гибкости, чем «обычный способ», но все же это не самый продвинутый вариант.
Этот инструмент наиболее полезен, если вы хотите изменить несколько расширений файлов одновременно. Поэтому, если вы хотите быстро преобразовать, например, текстовые файлы в файлы HTML, просто используйте командную строку.
Вот как переименовать несколько расширений файлов с помощью командной строки:
- Найдите папку с файлами, которые вы хотите переименовать
- Удерживая клавишу Shift на клавиатуре, щелкните правой кнопкой мыши в любом месте этой папки и выберите команду «Открыть команду здесь».
-
Когда в командной строке появится окно, добавьте команду «ren» вместе с текущим типом файла и типом файла, в который вы хотите преобразовать его. Вот как это должно выглядеть:
- нажмите Ввод
Итак, после выполнения этой команды в командной строке все выбранные вами файлы будут преобразованы из одного формата в другой.
Способ 3 – переименование файлов с помощью PowerShell
PowerShell – это самый мощный встроенный инструмент Windows 10 для пакетного переименования нескольких файлов.
Эта функция предлагает большинство вариантов, но использование этого метода может быть трудоемким и сложным для начинающих, поэтому мы предполагаем, что большинство пользователей пропустят это решение.
Однако, если вы хотите посвятить некоторое время переименованию файлов и немного поэкспериментировать с PowerShell, ознакомьтесь с инструкциями ниже, чтобы узнать, как это сделать:
- Перейдите в поиск, введите powershell и откройте PowerShell
- Введите команду «cd» вместе с расположением папки, содержащей файлы, которые вы хотите переименовать, и нажмите Enter. Не забывайте всегда хранить файлы, которые вы хотите переименовать, в отдельной папке, чтобы не переименовывать другие файлы.
-
Теперь вы можете добавлять различные команды для настройки переименования ваших файлов. Мы собираемся использовать команду, которая заменяет пустые места символами подчеркивания (_), но вы можете найти больше команд здесь. Итак, в нашем случае мы собираемся ввести следующую команду: Dir | Rename-Item –NewName {$ _. Name –replace ««, »_»}
Итак, PowerShell – это самый мощный инструмент для переименования нескольких файлов в Windows 10.Вы можете поэкспериментировать с различными опциями и командами, если у вас есть немного свободного времени и вы хотите узнать больше об этом инструменте.
Способ 4 – переименование файлов с помощью сторонней программы
Мы показали вам три лучших встроенных способа пакетного переименования нескольких файлов в Windows 10. Однако, если вам все еще требуется какой-то расширенный параметр, но вы не хотите связываться с командными строками, всегда есть стороннее решение.
В Windows существует множество программ для массового переименования файлов, но нашей любимой является программа Bulk Rename Utility.
Bulk Rename Utility – это простой и удобный инструмент, который позволяет вам выбирать между различными вариантами переименования ваших файлов. Программа доступна бесплатно, и вы можете скачать ее по этой ссылке.

Когда вы открываете Bulk Rename Utility, просто найдите файлы, которые вы хотите переименовать, и выберите их. Теперь вы можете выбрать самые разные варианты переименования. Некоторые из опций – это возможность заменить символы, удалить символы, добавить дату, цифры и даже переместить ваши файлы.
Если вы не удовлетворены работой утилиты Bulk Rename, вы можете проверить некоторые альтернативы в Интернете, и мы уверены, что в Windows 10 есть больше хороших инструментов для пакетного переименования файлов.
Это должно быть все для нашей статьи о переименовании файлов в Windows. Скажите нам, что в комментариях, что вы думаете об этих методах, и какой ваш любимый?
Вы тут: Главная → Windows → Как массово переименовать файлы по маске в PowerShell
Невинный пост в группе ВК о сочетании клавиш проводника Ctrl + Shift + N внезапно зацепил приверженцев альтернативных файловых менеджеров. По ходу дела всплыла тема массового переименования файлов.
Евгений Генеральчик подметил, что в отличие от Total Commander, проводнику не по зубам переименование 20 тысяч файлов, например, добавление к имени файла текущей даты. Действительно, в классической серии пенальти я сам признал незаменимым сочетание Ctrl + M в TC, сфокусировавшись на функции поиска/замены.
Однако, отвечая Евгению в ВК, я заметил, что его задачу переименования решу в PowerShell и даже ванлайнером. Написал и подумал – надо все-таки решить, а то вдруг попросят пруфов 
Переименование файлов методом «поиск / замена»
Через несколько минут у меня получился такой вариант:
Get-ChildItem -Path $env:userprofileDownloads -Filter "*.zip*" -Recurse |`
Rename-Item -NewName {$_.Name -Replace ".zip$", "-$(Get-Date -Format {yyyy-MM-dd}).zip"} -WhatIf
На самом деле в команде одна строка, а на две я ее разбил, чтобы она лучше читалась. Давайте разберем составляющие команды.
Выборка файлов
Для получения списка файлов я использую командлет Get-ChildItem. Он же gci, он же ls, он же Элла Кацнельбоген dir, а эта команда прекрасно знакома всем, кто написал хоть один батник.
- -Path $env:userprofileDownloads – файлы ищутся по заданному пути, т.е. в папке Downloads в профиле пользователя
- -Filter «*.zip» – фильтруются только файлы с расширением ZIP. Впрочем, в выборку попадут также и файлы, содержащие в имени «.zip», но этим я пренебрегу. В принципе, можно не указывать параметр, а просто написать .zip.
- -Recurse – поиск ведется рекурсивно, т.е. во всех вложенных папках. Кстати, в PowerShell 5.0, т.е. в Windows 10, у gci появился новый параметр -Depth, задающий глубину рекурсии. Например, 0 – только текущая папка, 2 – на два уровня вглубь.
Выбранные файлы по конвейеру передаются дальше для переименования.
Переименование файлов
Командлет Rename-Item тоже обладает хорошо известным псевдонимом ren. С помощью параметра -NewName задается новое имя, а в фигурных скобках стоит выражение, задающее условия переименования
- $_.Name – для каждого переданного по конвейеру файла $_ изменяется полное имя .Name
- -Replace «.zip$», «-дата.zip» – я слегка упростил конструкцию, написав дату словом, чтобы был понятен смысл аргументов оператора -Replace: ‘что ищем’, ‘на что меняем’. Здесь тонкость в том, что у -Replace первый аргумент — регулярное выражение, а не просто поиск текста. В регулярных выражениях точка означает любой символ, поэтому использование «.zip» чревато нежелательным переименованием, например, файла winzip-setup.exe.
- «-$(Get-Date -Format {yyyy-MM-dd}).zip» – подставляем мы все-таки текущую дату в формате 2015-09-04. Формат дат я уже разбирал, а здесь хочу обратить ваше внимание на другой фокус. Выражение (в данном случае – командлет) не получится вставить просто так в аргумент оператора, но его можно поместить между круглыми скобками такой конструкции $().
- -WhatIf – этот стандартный параметр в переводе означает «что будет, если». Когда он добавлен в команду, ее реального выполнения не происходит, а в консоль выводится результат того, что могло бы произойти без этого параметра. Другими словами, вы можете проверить команду у себя, не опасаясь, что все архивы переименуются
Переименование файлов путем добавления счетчика
По ходу обсуждения в ВК выяснилось, что пример с датой надуманный, а более реальной выглядит последовательная нумерация файлов. Действительно, в TC я часто использовал очень удобный счетчик [C] для переименования графических файлов.
В PowerShell его тоже можно реализовать. Допустим, надо добавить счетчик из трех цифр в конце имени всех файлов JPG в текущей папке. Команда может быть такой:
dir *.jpg | % {$i=1} {ren $_ -NewName ("$($_.Basename)-{0:00#}.jpg" -f $i++) -WhatIf}
С выборкой все понятно, поэтому давайте разберем переименование.
- % — псевдоним командлета Foreach-Object, который перебирает по одному все переданные по конвейеру объекты. За ним следуют два блока скриптов в фигурных скобках { }, о которых чуть ниже.
- {$i=1} – первый блок, в котором переменная i получает значение 1. Это нужно для счетчика, который после переименования каждого объекта будет увеличиваться на единицу с помощью $i++.
- ren $_ — начало второго блока для переименования каждого полученного по конвейеру объекта.
- «$($_.Basename)-{0:0#}.png» – новое имя файла. Конструкцию $() я разбирал выше, но здесь я использую свойство Basename, т.е. имя файла без расширения (Name – имя файла с расширением).
{0:00#} – счетчик, причем в данном случае он трехзначный, что определяется конструкцией из трех символов 00# после двоеточия. Эквивалентом будет {0:D3}, где число после D задает количество символов счетчика.
Примечание о блоках скриптов
Существует три типа блоков:
- Begin (начало) — выполняется один раз в самом начале, до перебора элементов
- Process (обработка) — выполняется для каждого элемента
- End (конец) — выполняется в самом конце перебора
Командлет Foreach-Object обрабатывает блоки особым образом. Если ему указать только один блок, он воспринимает его как Process. Если два, то первый будет Begin, а второй — Process (наш случай). Если все три, то поведение стандартное: Begin → Process → End.
Дискуссия
Я не ставил перед собой задачу описать на языке PowerShell эквиваленты всех функций массового переименования Total Commander. Думаю, что это вполне возможно, а степень успеха зависит лишь от вашего уровня владения PowerShell, .NET и гуглояндексом. Вопрос лишь в том, насколько это целесообразно.
Графический интерфейс TC понятнее, нагляднее и не требует специальной подготовки. Однако бывают ситуации, когда вы не сможете воспользоваться любимым инструментом. Например, его нет в системе, а установить нельзя, поскольку ПК изолирован от внешней среды или это запрещено политикой организации. Если вы не ленитесь расширять свой кругозор и не упускаете случая поковырять PowerShell, вы с честью выйдете из такой ситуации.
Кстати, в ближайших записях я познакомлю вас с некоторыми новыми возможностями платформы PowerShell 5.0, включенной в Windows 10.
Расскажите в комментариях, какую задачу вы в последний раз решали:
- с помощью PowerShell или другого скриптового языка
- средства для массового переименования в любимом файловом менеджере
Я благодарю Василия Гусева за ценные дополнения, которые я добавил в статью после публикации.
Создаваемые вами файлы можно сохранять с произвольным именем. Если вы не даете файлам настраиваемое имя или используете служебную программу, которая автоматически сохраняет файлы, не прося пользователя указать имя, эти файлы сохраняются с общими именами. Например, все файлы Microsoft Word сохраняются с именами Document 1, Document 2, Document 3 и т. Д., В то время как утилиты для создания снимков экрана сохраняют с общим именем, например Screenshot, с добавленными к ним датой и временем захвата. Если вы хотите переименовать большое количество файлов по одному и тому же шаблону, вы можете использовать утилиту массового переименования Windows 10.
Windows 10 поставляется с утилитой массового переименования файлов и папок. Он не такой многофункциональный, как сторонние инструменты для переименования файлов, но для базового переименования файлов он справится со своей задачей.
Переименование нескольких файлов и папок — проводник
Чтобы переименовать несколько файлов и папок, они должны находиться в одной папке. Если вы еще этого не сделали, переместите все в ту же папку.
Выберите все файлы и папки.
Нажмите клавишу F2 или нажмите кнопку «Переименовать» на вкладке «Главная» на ленте.
Одно из имен файлов или папок станет редактируемым.
Введите новое имя.
Коснитесь Enter.
Все файлы и папки будут переименованы с добавлением номера в конце, чтобы предотвратить дублирование имен файлов.
Переименование нескольких файлов и папок — Командная строка
Командная строка также может использоваться для массового переименования файлов и папок. Опять же, у вас должно быть все в одной папке. Это значительно упростит переименование файлов.
Откройте командную строку (подойдут обычные права пользователя, если только папка, которую вы переименовываете, не может получить доступ только администратор).
Используйте эту команду, чтобы перейти в папку с файлами, которые вы хотите переименовать: cd Путь к папке
В командной строке используйте следующий синтаксис для переименования файлов;
ren *.FileExtension FileName.*
Замените FileExtension на расширение файлов, которые вы хотите переименовать.
Замените FileName на имя, которое вы хотите дать всем файлам.
Командная строка — это мощный инструмент переименования, и вы можете использовать подстановочные знаки для изменения имен, которые вы даете файлам. Следующая команда позволит вам сохранить первые три символа исходного имени файла (один вопросительный знак представляет собой один символ от начала имени.
ren *.FileExtension ???-FileName.*
Вы также можете использовать подстановочный знак для изменения только части имени файла, но сразу. Например, вы можете удалить все упоминания IMG из нескольких снимков экрана и сохранить все остальное. Звездочки будут динамически знать, какую часть оставить, а какую заменить (это их работа). Убедитесь, что вы ввели правильное имя, которое хотите удалить, и что на его месте есть что добавить.
ren RemoveFileNamePart *. * NewFileNamePart *. *
Заключение
Командная строка — это мощный инструмент для переименования файлов и папок, но он не удобен для пользователя. Доступна документация о том, как работают разные подстановочные знаки. Если вы учитесь использовать командную строку в качестве инструмента переименования, рекомендуется начать с небольшого количества файлов (3-4), чтобы вы могли увидеть разницу, которую делает команда, прежде чем переходить к переименованию большего количества файлов. Если вам не нравится использовать инструмент командной строки, существуют сторонние инструменты с графическим интерфейсом для массового переименования файлов.
Содержание
- Total Commander
- Advanced Renamer
- Siren
- Bulk Rename Utility
- Rename Master
- Ant Renamer
- RenameMan
- Вопросы и ответы
Массовое переименование файлов — одна из функций, присутствующих в стандартном Проводнике, однако некоторых пользователей не устраивает ее ограниченность. Тогда юзер сталкивается с задачей отыскать специализированное программное обеспечение, которое помогло бы более удобно выполнить одновременное переименование большого количества файлов. Именно о таких решениях мы и предлагаем поговорить далее.
Total Commander
Первым на очереди выступит наиболее популярный файловый менеджер для Windows под названием Total Commander. Его преимущество заключается в удобном взаимодействии со всеми объектами, находящимися на локальных и съемных хранилищах, обходя при этом стандартный Проводник. Давайте сразу же затронем тему массового переименования файлов: выполняется это через отдельный модуль, где задается поиск по маскам элементов и другим параметрам, устанавливаемым пользователем вручную. После этого выбирается замена имени, начало, завершение и шаг. Остается только убедиться в корректности установленных настроек и запустить эту операцию. Она не займет много времени, а по завершении вы получите соответствующее уведомление о том, что все было выполнено правильно и теперь файлы обладают новыми именами.
Еще одно достоинство Total Commander, о котором обязательно стоит поговорить — возможность откатить все внесенные изменения до момента закрытия блока. Это поможет исправить ситуацию, если вдруг было установлено неправильное имя для переименования. Со всеми остальными опциями, посвященными взаимодействию с объектами и каталогами в Total Commander, мы предлагаем ознакомиться в полноценном обзоре на нашем сайте, кликнув по расположившейся далее ссылке.
Скачать Total Commander
В завершение описания данного программного обеспечения хотим отметить, что на нашем сайте имеется специальный материал, посвященный особенностям использования Total Commander. Если вас заинтересовал аспект работы с этим софтом, не ограничиваясь одним массовым переименованием файлов, советуем изучить это руководство, чтобы разобраться в данном приложении.
Подробнее: Использование программы Total Commander
Advanced Renamer
Если предыдущее решение было сосредоточено на полном управлении элементами и выполняло роль менеджера, Advanced Renamer предназначен исключительно для переименования файлов, изменения связанных с ними дат и атрибутов. Для этого здесь есть все необходимые функции, лаконично внедренные в графический интерфейс, который не вызовет проблем с пониманием даже у начинающих пользователей. Через встроенный обозреватель можно самостоятельно выбрать, какие папки и файлы добавить, а также после этого каждый из элементов помечается галочкой, что задает активность для выполнения любого задания. В зависимости от типа файлов и потребностей юзер выбирает один из четырнадцати встроенных методов изменения имен объектов и их свойств, поэтому абсолютно каждый найдет для себя оптимальный алгоритм, который поможет максимально быстро справиться с поставленной задачей.
Дополнительно в Advanced Renamer отображаются абсолютно все доступные сведения и метаданные о выделенном объекте. То есть вы можете выбрать один или несколько файлов, чтобы получить всю необходимую информацию, скопировать ее или выполнить любые другие действия. Распространяется данное программное обеспечение бесплатно и доступно для скачивания на официальном сайте, переход к которому возможен по следующей ссылке. Отметим и наличие русского языка интерфейса, что поможет незнающим пользователям быстро разобраться в этом софте и справиться с переименованием или достижением других целей.
Скачать Advanced Renamer с официального сайта
Siren
Далее предлагаем рассмотреть более простое решение, функциональность которого ограничена только переименованием одного или нескольких файлов в один клик. Для этого сначала давайте обратим внимание на реализацию интерфейса. Выбор объектов в Siren происходит через окно встроенного обозревателя, размер которого может быть изменен пользователем вручную. Выбранные файлы перетаскиваются в правую часть окна, где уже осуществляется непосредственное переименование. Для этого используются специальные фильтры и настройки, позволяющие оптимизировать выполнение поставленной задачи.
В Siren имеются разные методы переименования, которые будут полезны в определенных ситуациях. Например, здесь можно задать транслитерацию, изменить регистр, задать новую дату в названии или сделать упоминание формата. Устойчивые выражения в виде скриптованных фраз, которые устанавливаются в качестве параметров, смогут оптимизировать выполнение одного и того же действия для нескольких объектов, потратив на это лишь несколько секунд. Более детально обо всех этих опциях рассказывает разработчик на своем официальном сайте, где программа доступна для скачивания бесплатно. Siren работает в портативном виде, поэтому после распаковки она сразу же запускается без предварительной инсталляции на компьютер.
Скачать Siren с официального сайта
Bulk Rename Utility
Bulk Rename Utility — еще одно специализированное программное обеспечение, предназначенное для массового переименования файлов. В нем присутствуют все те опции, о которых мы уже говорили ранее, однако их реализация немного отличается, а также имеются и новые возможности, что тоже хочется обсудить. Отметим самые основные функции — поддержка объектов разных форматов, а также смешанное переименование с каталогами, удаление или изменение определенного текста, входящего в название файлов, изменение регистра, удаление символов и чисел, присвоение атрибутов, дат и имен корневых каталогов в конец названия элементов. Все эти инструменты выбираются уже после добавления объектов через обозреватель, поэтому ничего не помешает выполнить вам несколько задач последовательно или присвоить их для разных файлов.
Теперь затронем тему дополнительных возможностей, которые отсутствовали в описанных ранее приложениях. Сюда относится встраиваемый инструмент быстрого массового переименования в контекстное меню Проводника, что осуществляется по желанию, а также присутствуют регулярные выражения, инструмент по изменению даты и атрибутов, переименование с учетом свойств операционной системы. Как видно, в Bulk Rename Utility действительно присутствует огромное количество разных опций, однако из-за этого появился и значимый недостаток, связанный со сложной реализацией графического интерфейса, что вы видите на оставленном выше изображении.
Скачать Bulk Rename Utility с официального сайта
Rename Master
Rename Master — утилита, разработкой которой занимался всего один человек. За определенный период времени он смог реализовать в этом ПО довольно большое количество разнообразных опций, которые удовлетворят потребности большинства пользователей, столкнувшихся с необходимостью массового переименования файлов. В Rename Master полностью поддерживается Юникод, поэтому с отображением преимущественного большинства различных символов не должно возникнуть вообще никаких проблем. Автор добавил и интеллектуальную сортировку по числам, что поможет выстроить правильное отображение фотографий или других объектов, которые имеют нумерацию.
Внешний вид Rename Master тоже реализован на приемлемом и даже весьма удобном виде, где справа отображаются все найденные файлы, а слева выбираются действия и дополнительные опции, которые будут с ними происходить. При необходимости для разных форматов картинок Rename Master позволит даже поменять теги, что тоже не займет много времени. Не забудьте использовать скрипты сохранения параметров, если собираетесь применять одни и те же настройки часто. Это избавит от необходимости каждый раз создавать одинаковую конфигурацию, используя доступный список. Распространяется Rename Master бесплатно, а также разработчик позволяет загрузить публичные бета-версии для проверки новых функций.
Скачать Rename Master с официального сайта
Ant Renamer
Ant Renamer — довольно старая программа, которая функционировала еще на Windows XP. Однако разработчики периодически выпускают различные обновления, оптимизируя работоспособность софта на всех современных платформах. Именно поэтому приложение Ant Renamer и попало в наш сегодняшний список. Его интерфейс реализован максимально в простом и понятном виде, что поможет даже самому начинающему пользователю быстро разобраться с его освоением и приступить к выполнению поставленных задач. Сначала потребуется воспользоваться стандартным Проводником, чтобы добавить перечень необходимых объектов и каталогов, с которыми будет происходить взаимодействие. При этом в будущем можно будет снимать и проставлять галочки, чтобы применять задачи только к определенным объектам.
После выбора объектов пользователю остается только указать действие, которое будет с ними осуществляться. Помимо стандартных опций в этом программном обеспечении существуют и дополнительные. Давайте вкратце пробежимся по всем ним:
- Изменение расширений объектов;
- Замена символьных строк на указанные;
- Вставка символьной строки;
- Перемещение символов;
- Удаление нескольких символов;
- Перечисление;
- Создание имен с тегом MP3;
- Создание имен с последней датой и временем изменения файла;
- Создание случайных имен для выбранных элементов;
- Изменение регистров в соответствии с указанными опциями;
- Взятие имен из списка/файла;
- Использование EXIF info;
- Поддержка регулярных выражений.
Выбор всех перечисленных действий в Ant Renamer осуществляется через специально отведенную таблицу. Там все эти параметры реализованы в виде списка, где и стоит выбрать необходимый. Ant Renamer имеет открытый исходный код и, соответственно, распространяется бесплатно. Еще в этом ПО имеется полная локализация на русский язык, что позволит незнающим юзерам быстрее освоить присутствующие пункты меню. Переход к скачиванию этого софта производится путем ручного поиска официального сайта через браузер или кликом по ссылке ниже.
Скачать Ant Renamer с официального сайта
RenameMan
RenameMan — последнее приложение, о котором пойдет речь в данном материале. Оно не имеет каких-то особенностей, которые бы выделили данное программное обеспечение среди всех остальных. Здесь вы найдете все те же стандартные опции, позволяющие просто и быстро массово переименовывать файлы разных форматов, комбинируя их с папками. Поиск элементов происходит через встроенный обозреватель, реализованный в виде дерева. Все необходимые файлы и папки помещаются в правую часть экрана, откуда и ведутся все основные действия. К сожалению, в RenameMan не отображаются важные сведения или метаданные объектов. В списке будет присутствовать только текущее название и формат.
Что касается применения основных команд по переименованию или замене символов, то в RenameMan это производится путем выбора нужной строки из списка. Не будем останавливаться на всех доступных опциях, поскольку мы их уже много раз обсуждали выше, а ничего нового в RenameMan юзер не найдет. Однако это не означает, что программа не выполняет свою задачу. С этим дела в приложении обстоят отлично, ведь все символы отображаются корректно благодаря поддержке Юникода, а также не возникает никаких проблем даже с файлами редких форматов.
Скачать RenameMan с официального сайта
Это были все программы для массового переименования файлов, о которых мы хотели поговорить в рамках сегодняшней статьи. Как видно, многие из них обладают примерно одинаковым набором опций, поэтому пользователю следует детальнее изучить дополнительные возможности, чтобы отыскать оптимальное для себя решение.
Переименовать файл в Windows 10 просто. Вы просто щелкаете правой кнопкой мыши и выбираете Переименовать . Но делать это для нескольких десятков или нескольких сотен файлов утомительно. К счастью, в Windows 10 легко переименовать файлы в пакетном режиме с помощью проводника, PowerShell или командной строки.
Пакетное переименование файлов в Windows 10 с помощью проводника
Если у вас есть пакет изображений или других файлов, которые имеют что-то общее, вы можете переименовать все файлы, чтобы использовать одну и ту же базовую файловую структуру.
Например, вы можете переименовать все свои фотографии из отпуска Disney World с 2019 года в «Disneyworld Vacation Photos 2019». При пакетном переименовании файлов в Windows 10 с помощью проводника (также известного как диспетчер файлов) каждый файл получает новое имя с номером в конце, например (1), (2) и т. Д.
открыто Проводник и перейдите в папку, содержащую все файлы, которые вы хотите переименовать.
Выбрать Посмотреть > Детали в Макет группа в ленте. Это позволяет просматривать полное имя каждого файла в папке.
Выберите все файлы в папке, выбрав первый файл, удерживая shift ключ, а затем выбрав последний файл. Или можете выбрать Ctrl + A чтобы также выбрать все файлы.
Выбрать Главная > Переименовать из Организовать группа в ленте. Это изменит первый файл на поле, чтобы вы могли ввести новое имя файла

. Введите имя файла, которое вы хотите использовать для переименования всех файлов.
Когда вы нажимаете Войти. вы заметите, что все другие выбранные файлы получили то же имя с номером в конце, чтобы различать каждый файл.
Использование проводника для пакетного переименования файлов в Windows 10 так же быстро, как переименование одного файла, всего за несколько дополнительных щелчков мышью.
Важно: если вы неправильно набрали имя или передумали переименовывать все файлы, вы можете нажать Ctrl + Z чтобы отменить последнюю операцию переименования.
Пакетное переименование нескольких файлов с помощью PowerShell
Если вы предпочитаете использовать инструмент командной строки для переименования всех файлов, PowerShell — отличный инструмент.
Используя последний пример, вы можете использовать PowerShell для переименования всех файлов так, чтобы первое слово
Сло́во — одна из основных структурных единиц языка, которая служит для именования предметов, их качеств и характеристик, их взаимодействий, а также именования мнимых и отвлечённых понятий, создаваемых человеческим воображением. В поисках структуры слова современная наука сформировала самостоятельную отрасль, называемую морфологией. По грамматическому значению слова классифицируются как части речи: знаменательные слова — обозначающие определённые понятия, — существительное, прилагательное, глагол, наречиеподклассы — числительные, местоимения и междометия;служебные слова — служащие для связи слов между собой — союз, предлог, частица, артикль и др.По лексическому значению слова классифицируются по возрастающему перечню по мере развития лексикологии, семантики, учения о словообразовании, этимологии и стилистики. С исторической точки зрения слова, составляющие лексику языка, обычно имеют самые различные происхождения, и в этом многообразии истоков особо перспективным для фундаментальных исследований становится сочетание предметов терминология и этимология, которое способно восстановить истинное происхождение знаменательных слов. Википедия
в имени файла было «Наш» вместо «Мой».
Выберите меню Пуск, введите Powershell и выберите Windows PowerShell. чтобы открыть дополнение.
Перейдите в каталог, в котором хранятся ваши файлы, с помощью CD команда для навигации по папкам.
Как только вы окажетесь в правильном каталоге, введите команду:
Затем нажмите Войти .
Как работают параметры этой функции:
- Dir : Отправляет все файлы в папке команде rename-item
- переименовать элемент : Команда PowerShell для переименования файлов
- $ _. имя : Символизирует каждый заменяемый файл
- -заменить : Сообщает PowerShell, что действие, которое нужно предпринять для каждого файла, — заменить имя
- «Мой», «Наш» : Первое слово в кавычках — это слово в каждом заголовке, которое нужно заменить, а второе слово — это то, на что вы хотите его заменить.
Команда Dir в PowerShell имеет множество функций.
Важно! Команда rename-item в PowerShell имеет другой синтаксис, который вы можете использовать. Например, после переименования элемента с «$ _» Предисловие — $ _ « добавлю «Предисловие -« перед каждым именем файла.
Когда команда завершится, вы заметите, что все ваши файлы были переименованы указанным вами способом.
Пакетное переименование нескольких файлов с помощью командной строки
Вы также можете переименовать несколько файлов, используя командную строку и ? (знак вопроса) подстановочный знак.
Бежите командную строку и перейдите в папку, в которой хранятся ваши файлы.
Введите команду
Затем нажмите Войти .
Теперь вы увидите, что все файлы были переименованы с сохранением первых 12 оригинальных символов имени файла и добавлением «-Vacation» в конце.
Использование командной строки — это простой способ быстро переименовать файлы, сохраняя уникальную часть имени файла и добавляя что-то описательное в конце.
Независимо от того, выберете ли вы пакетное переименование файлов в Windows 10 с помощью проводника, PowerShell или командной строки, действительно зависит от исходных имен файлов и от того, как вы хотите их переименовать.