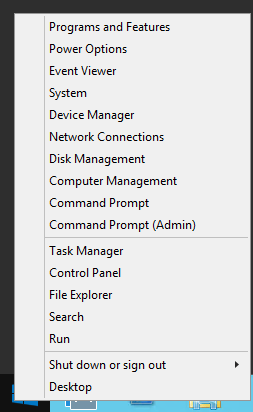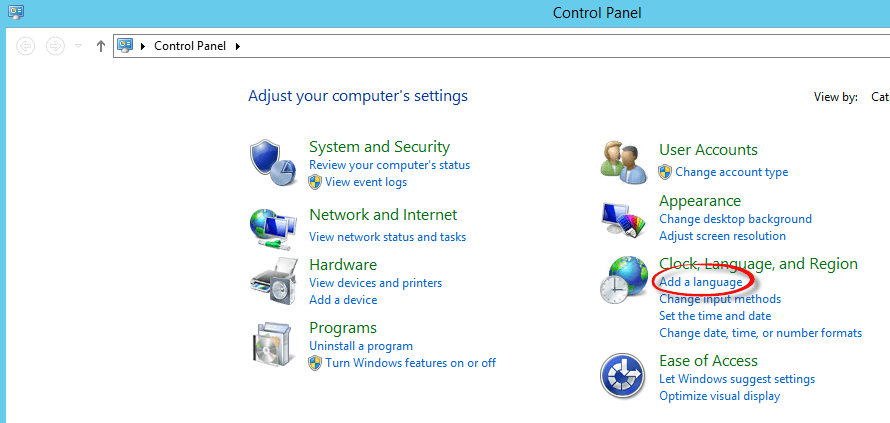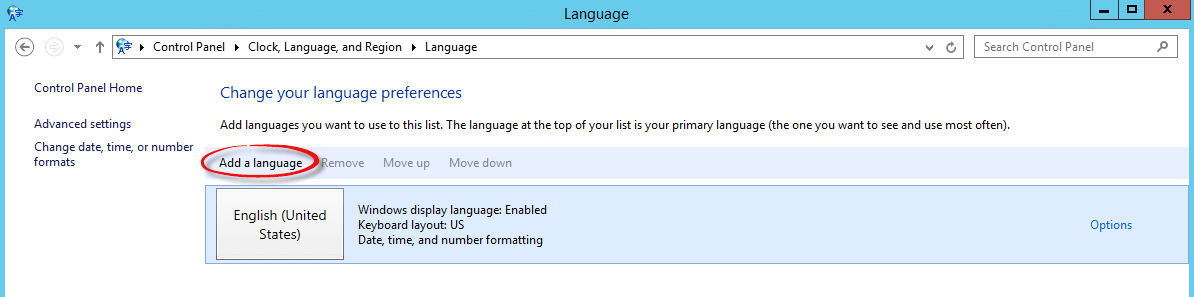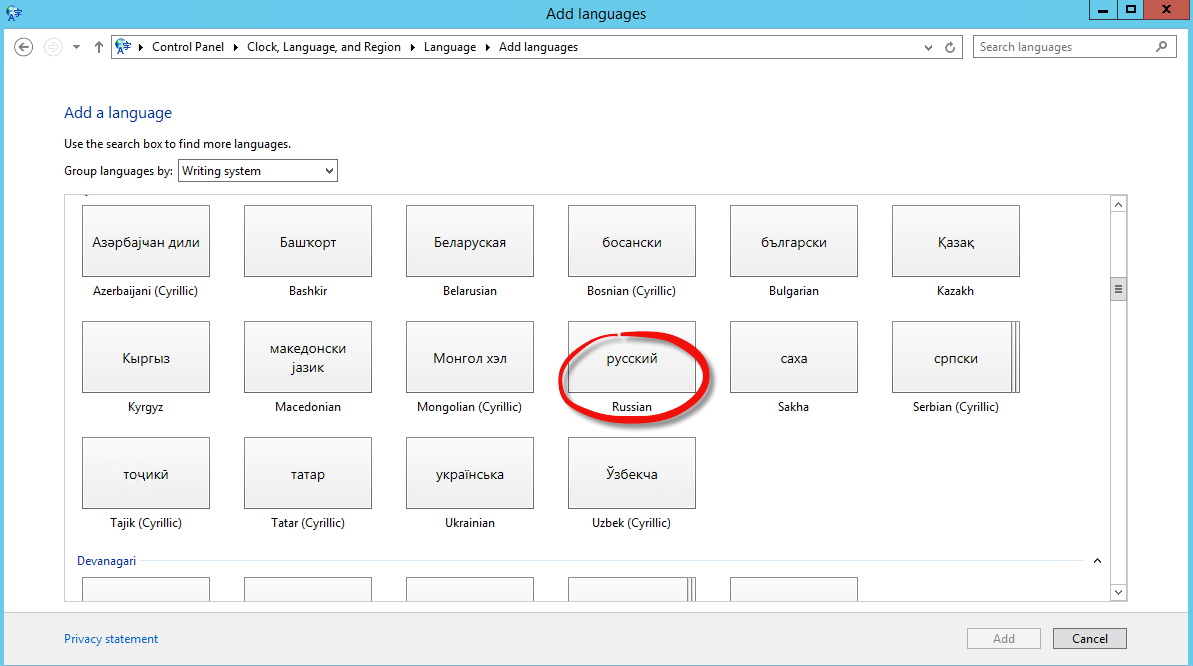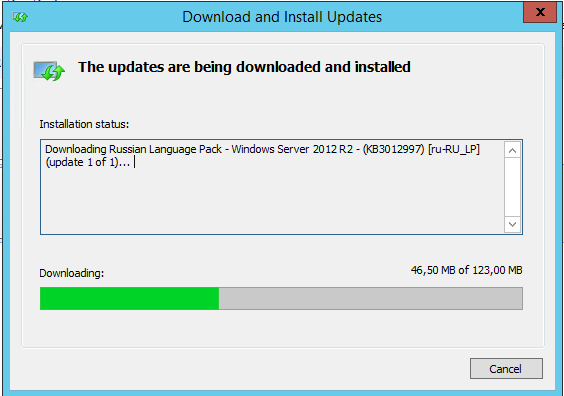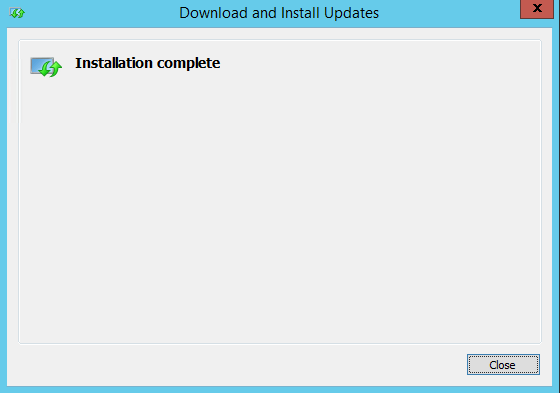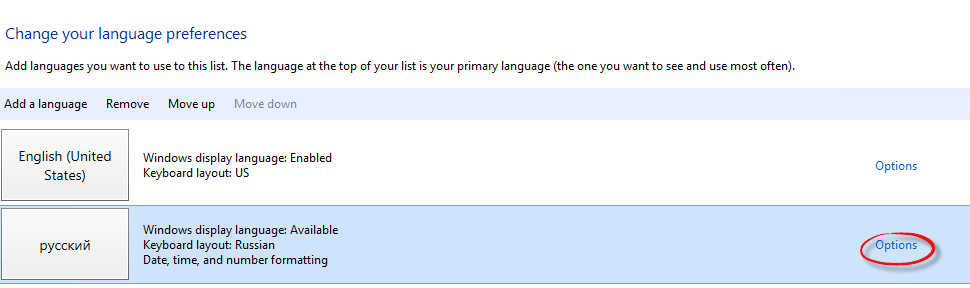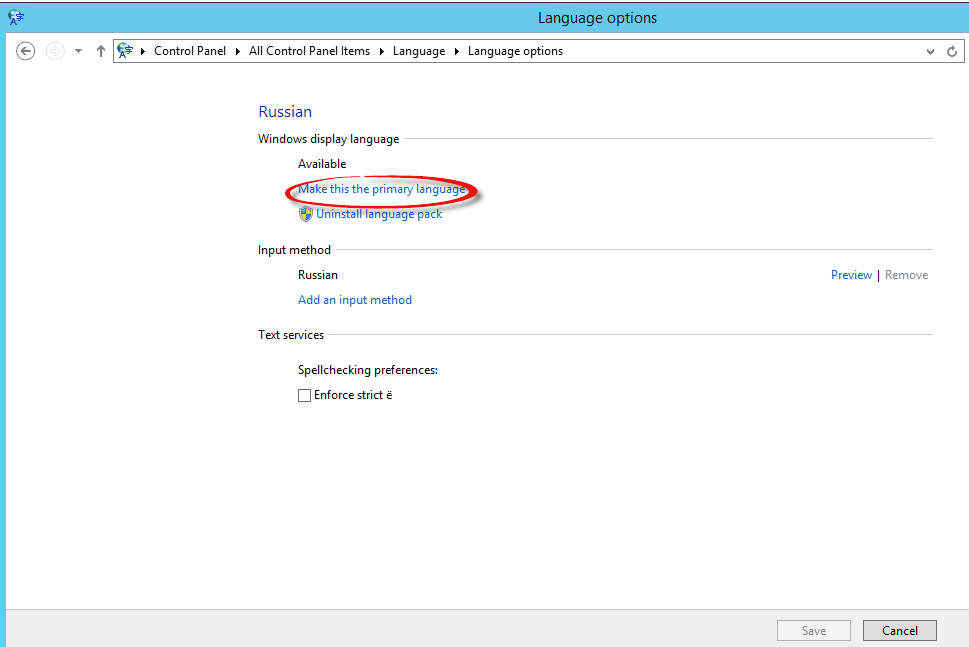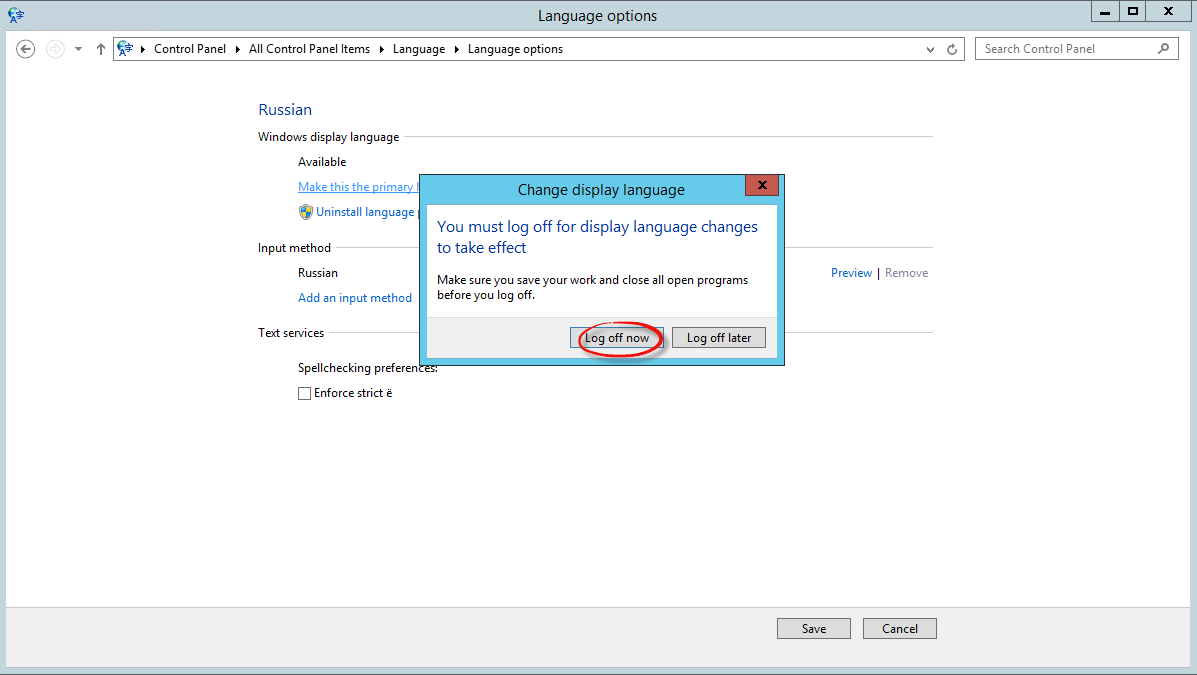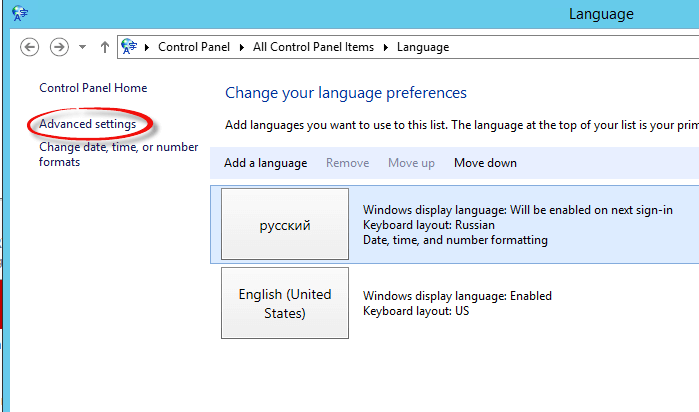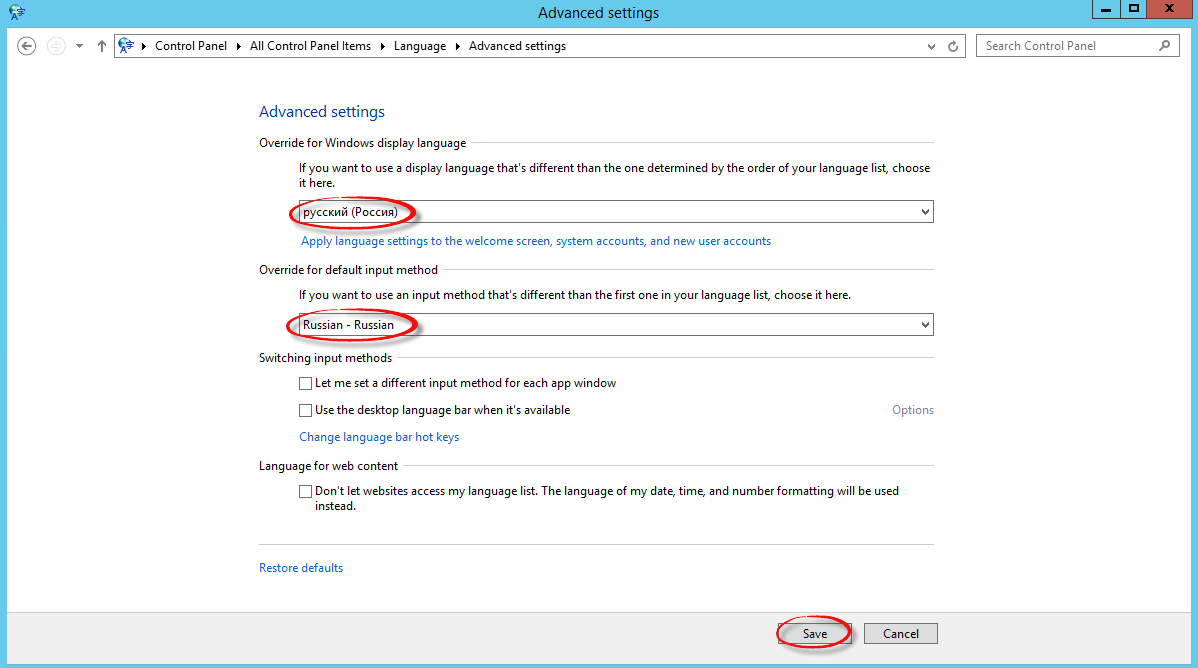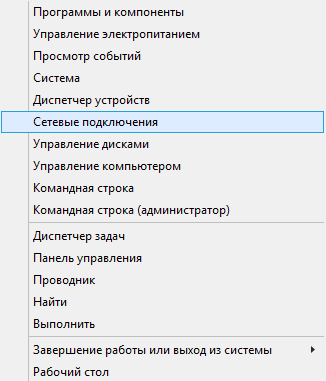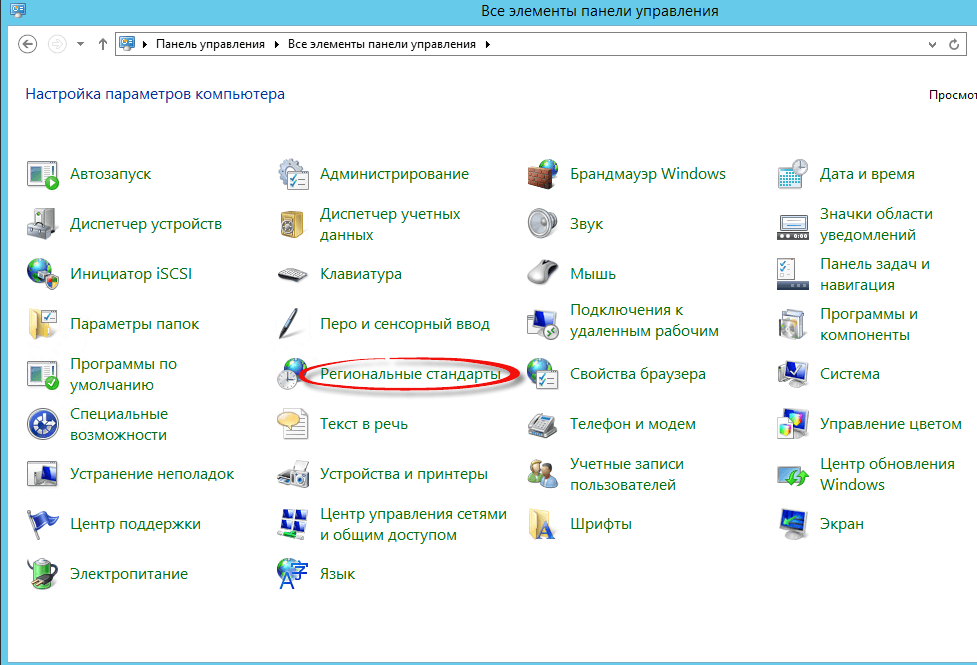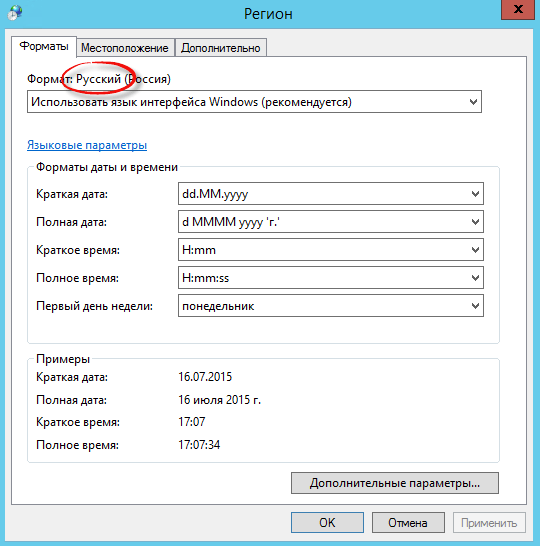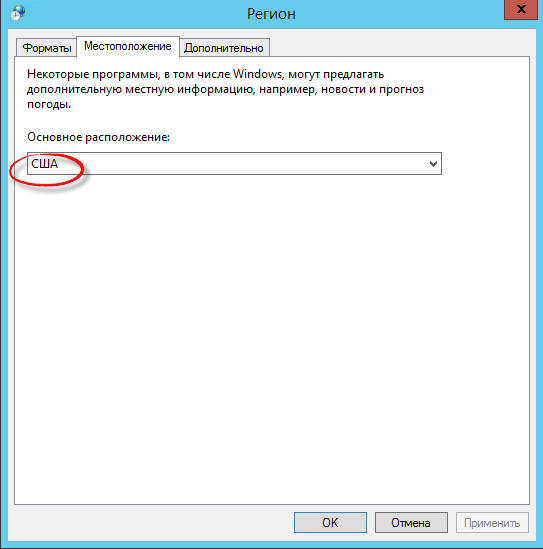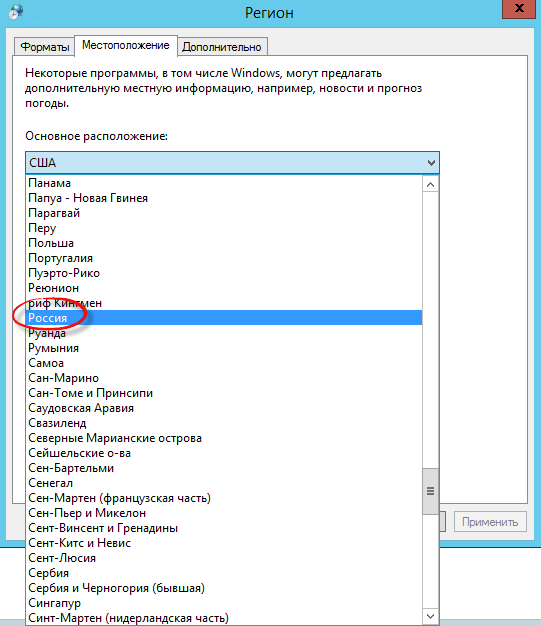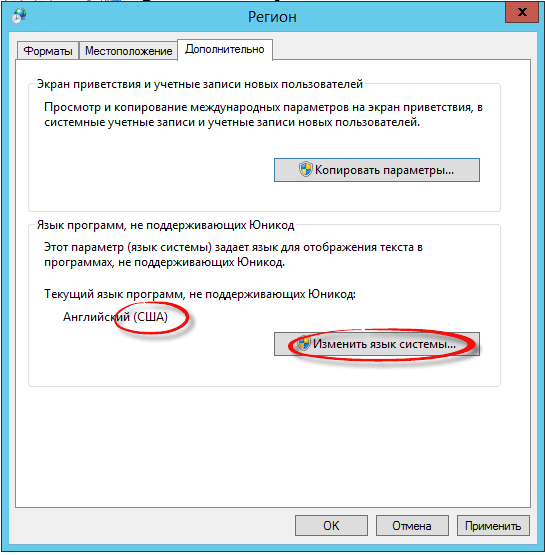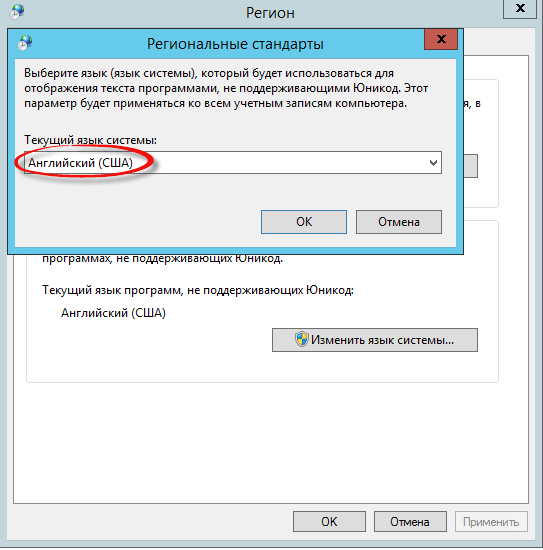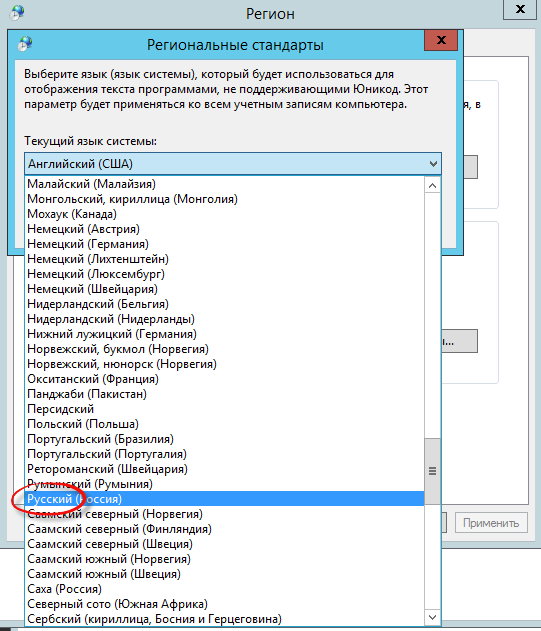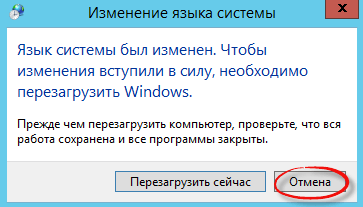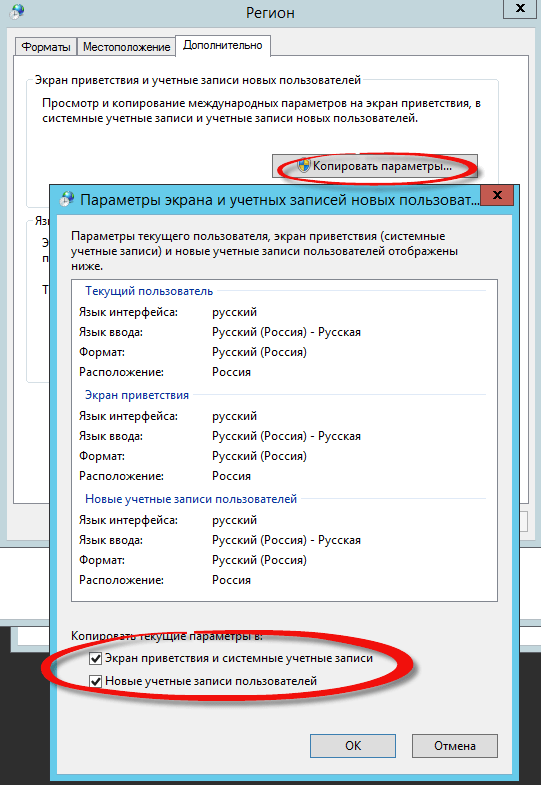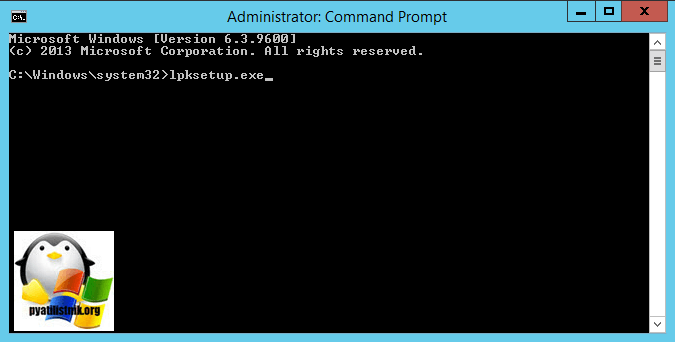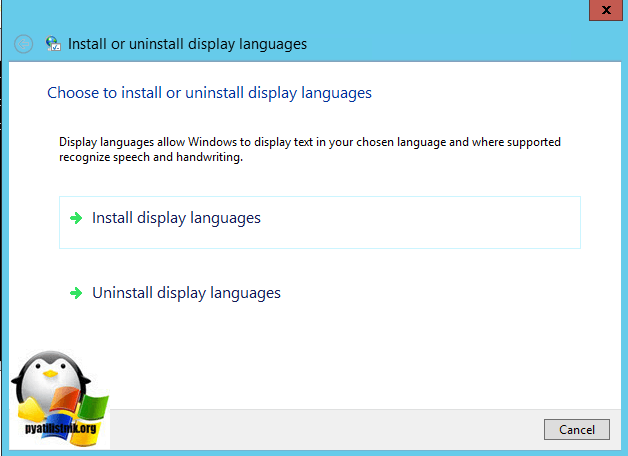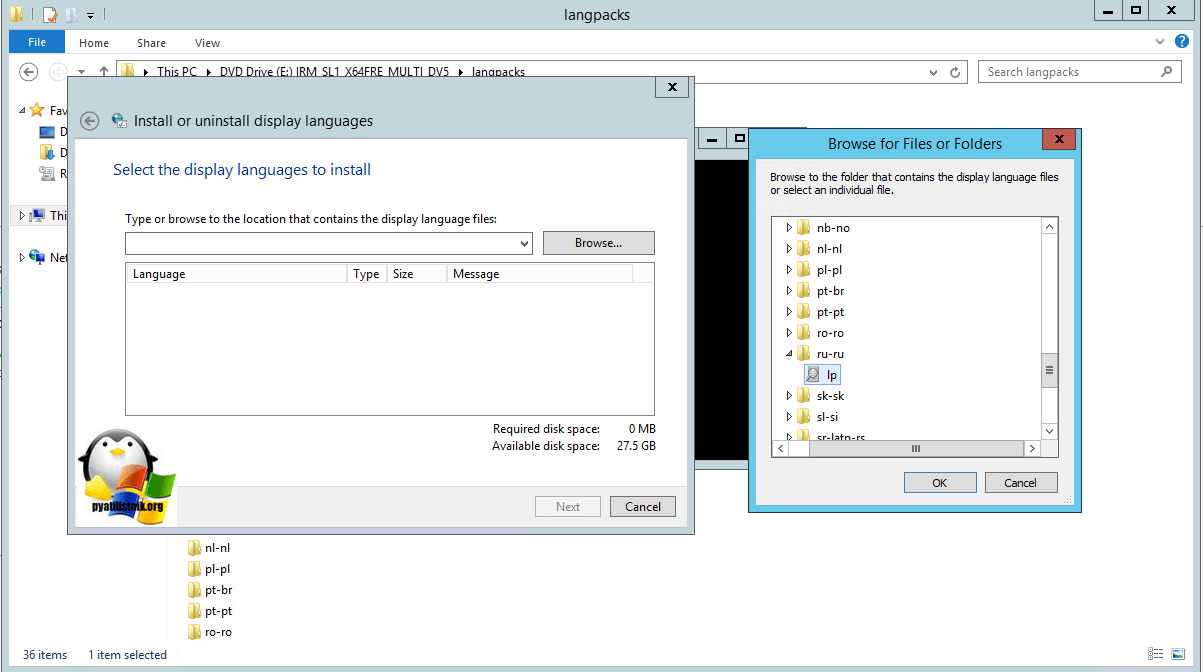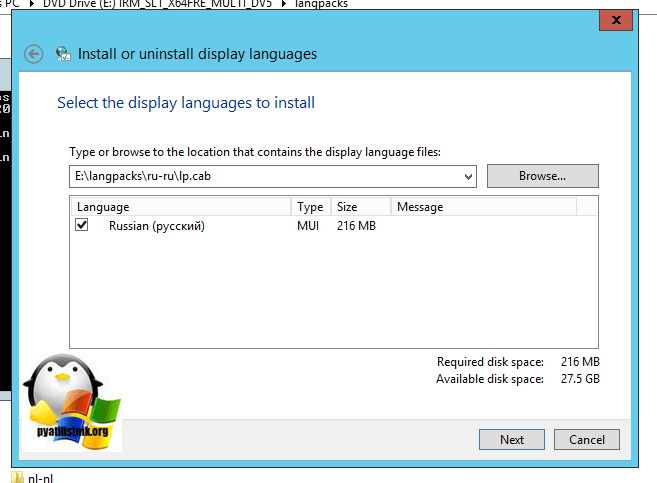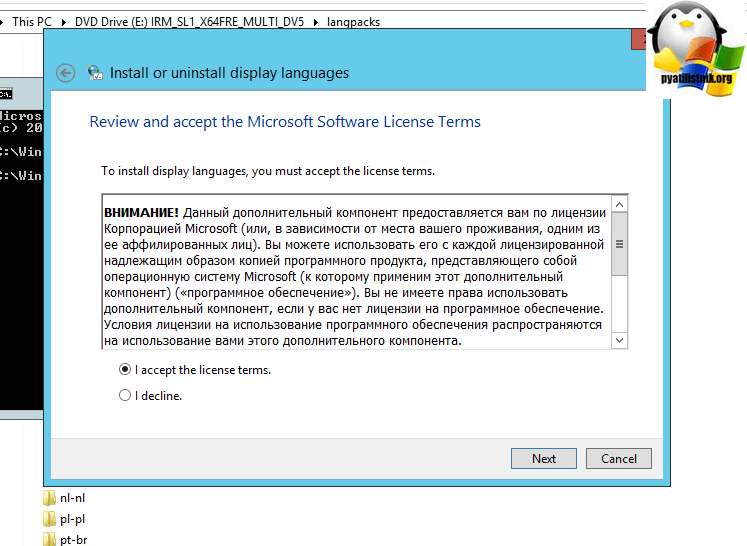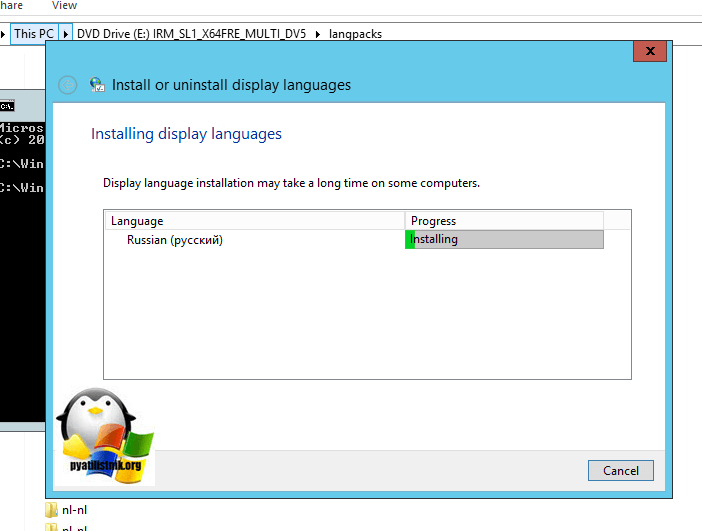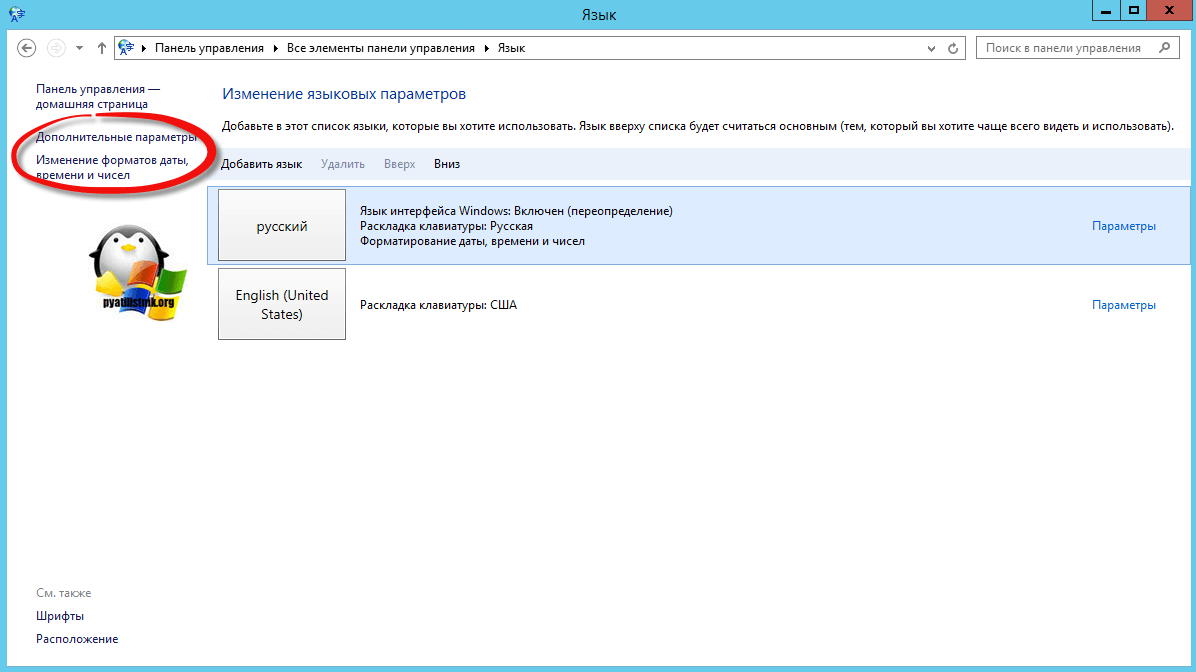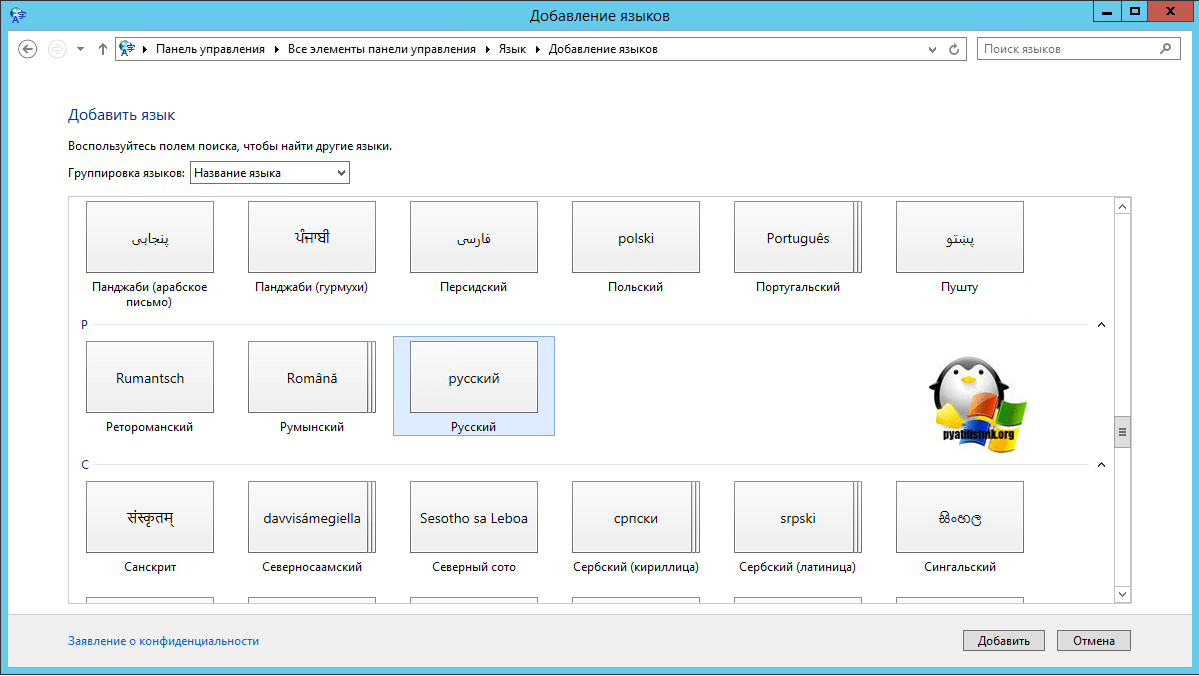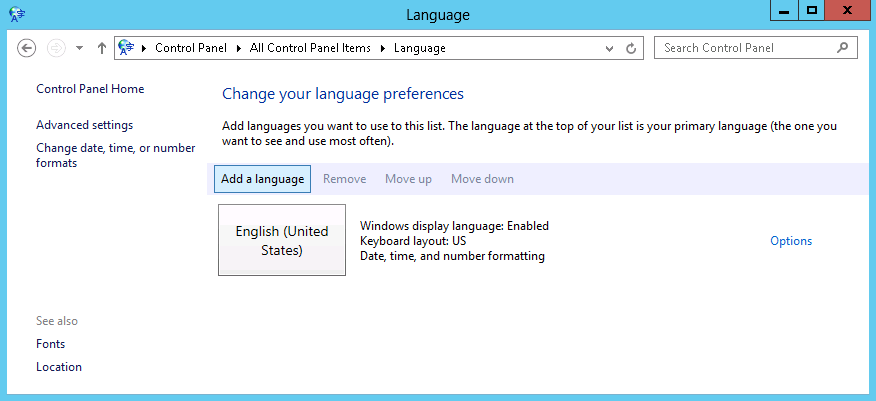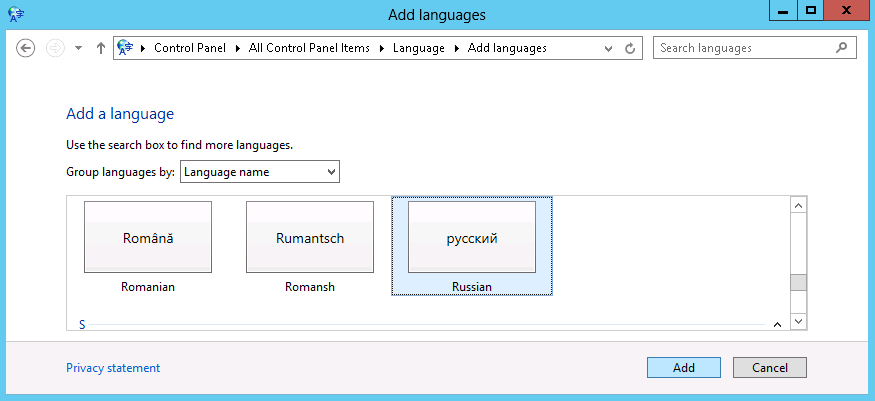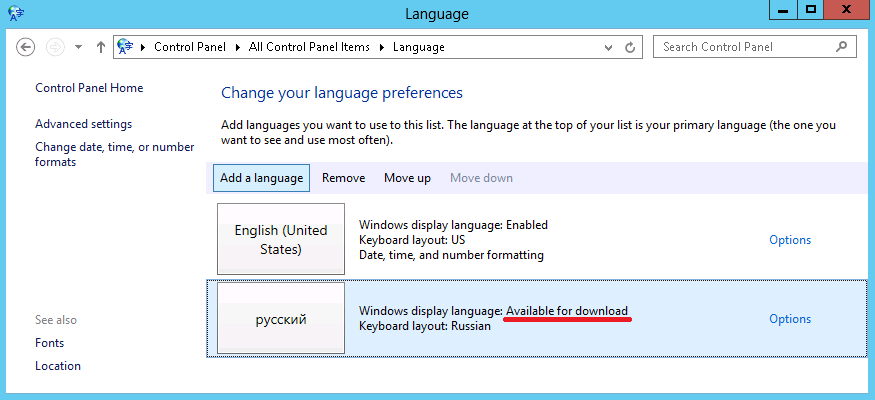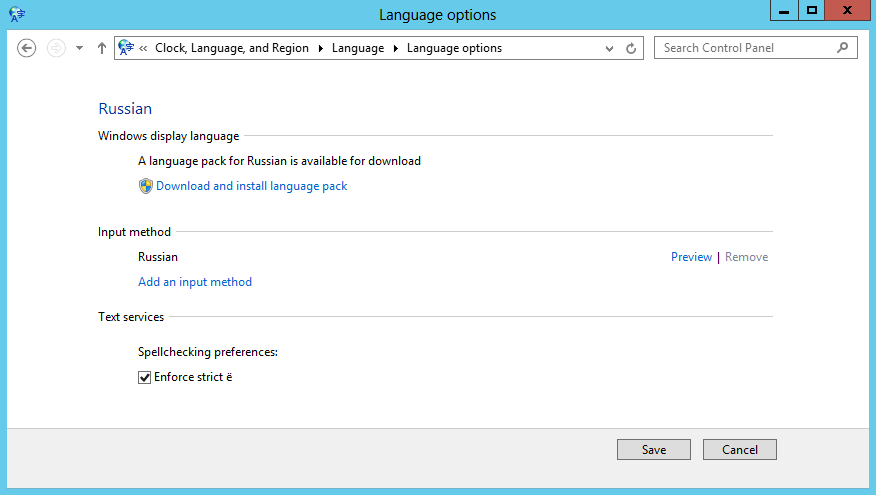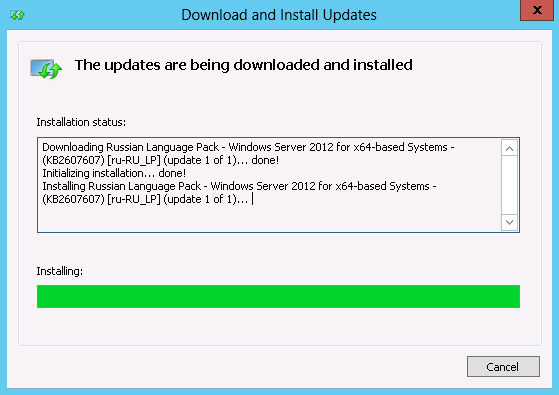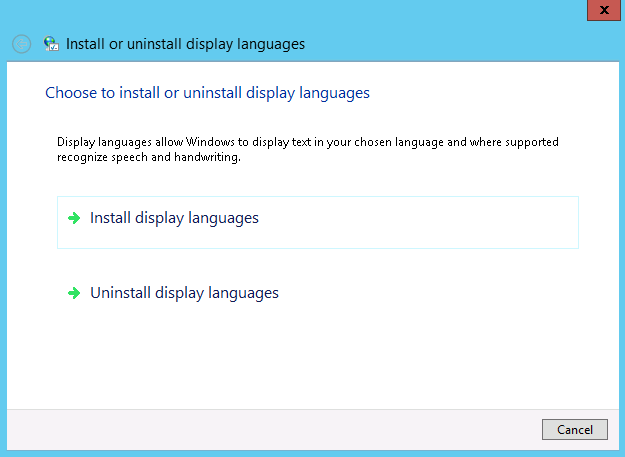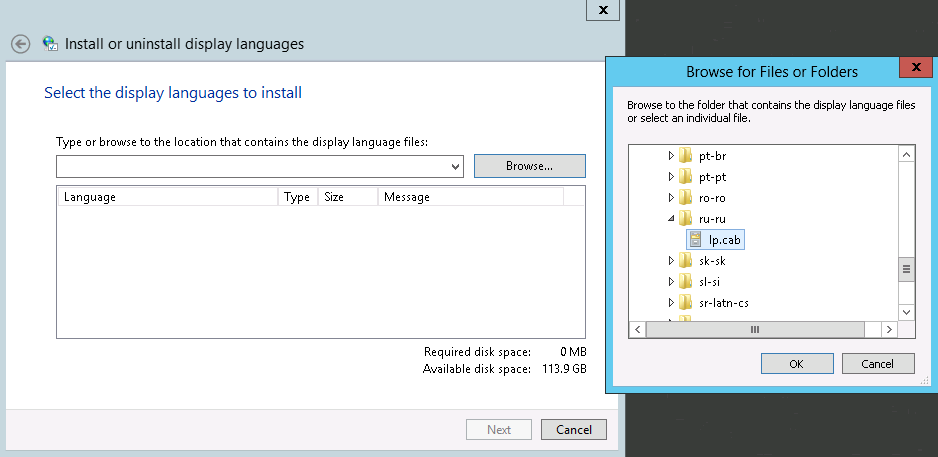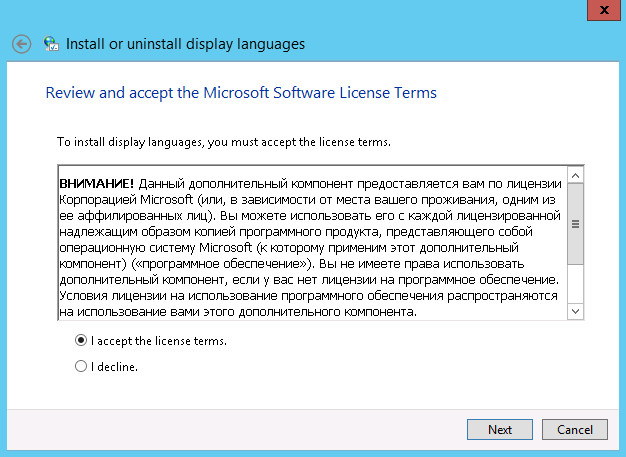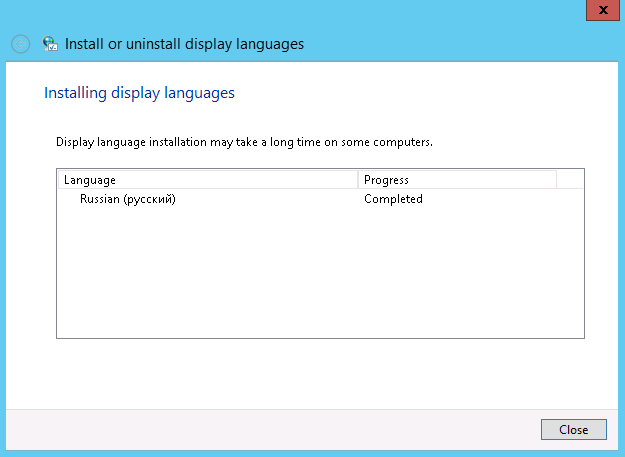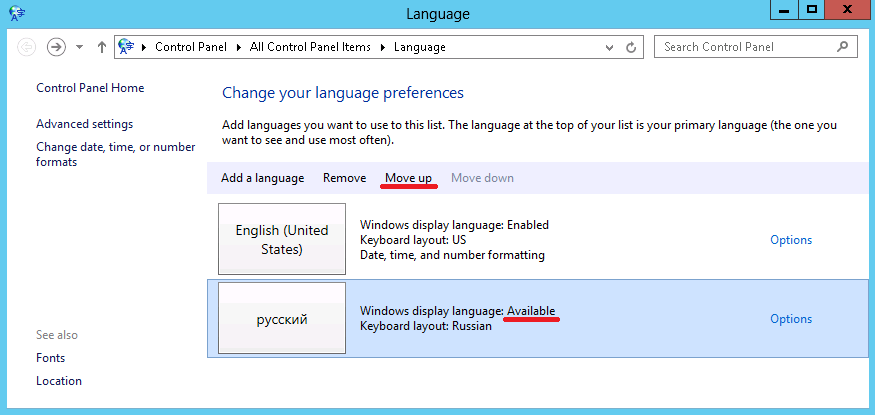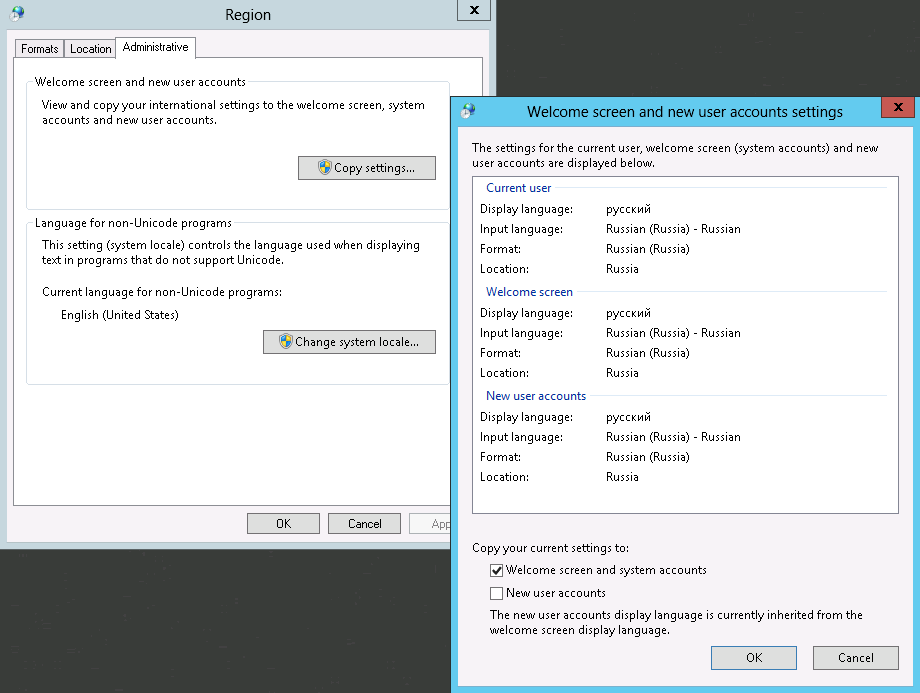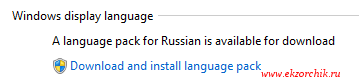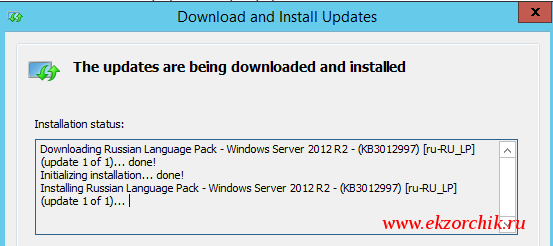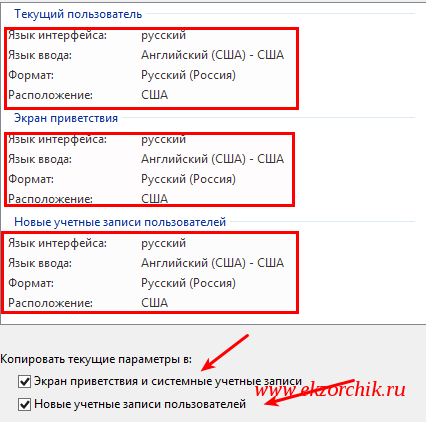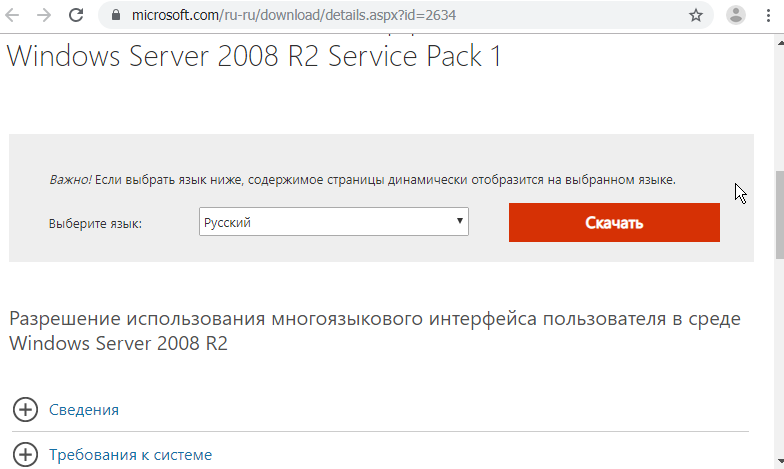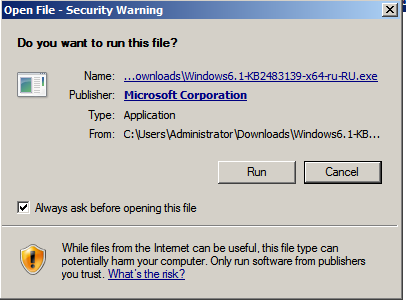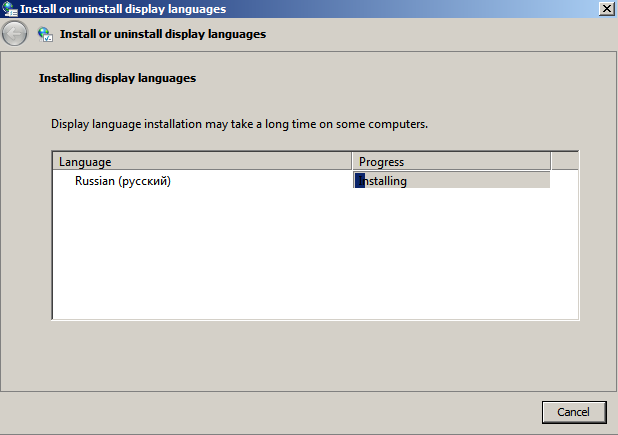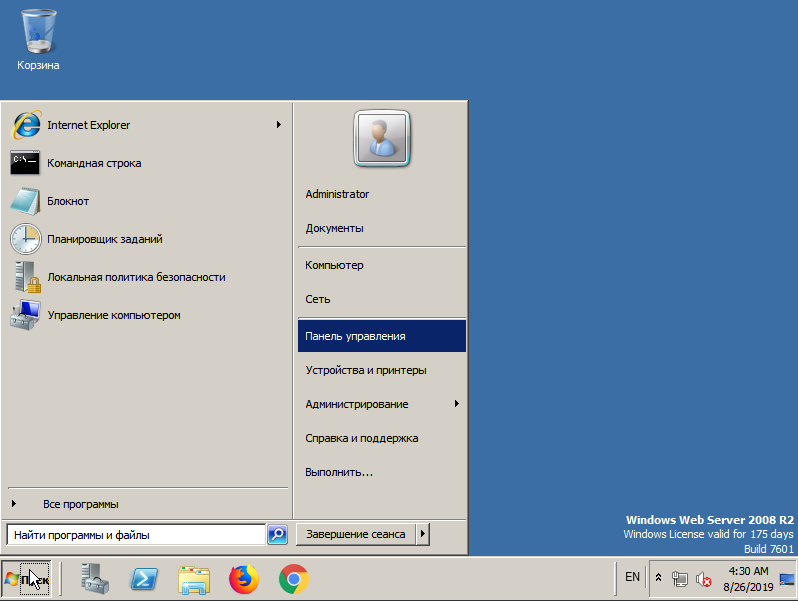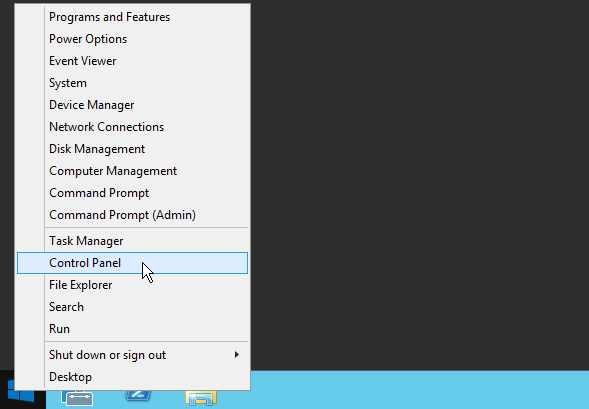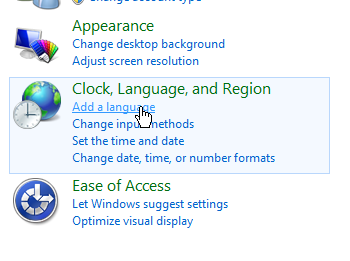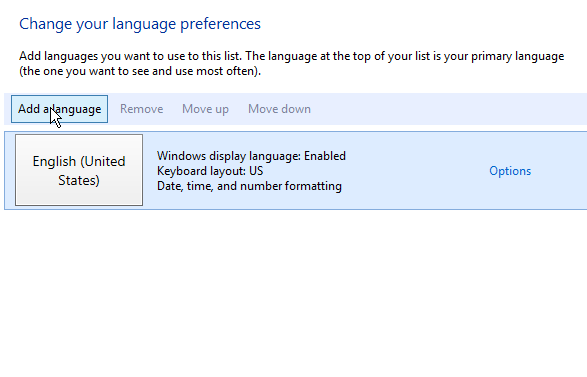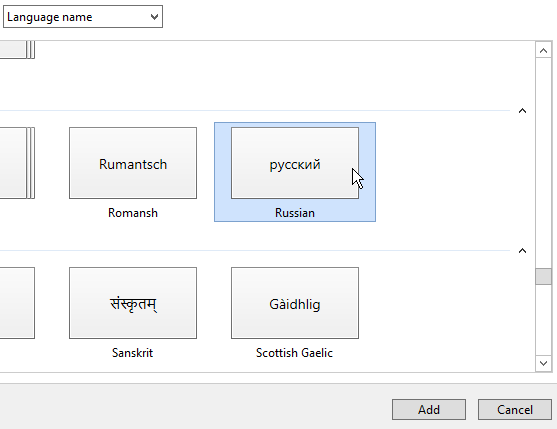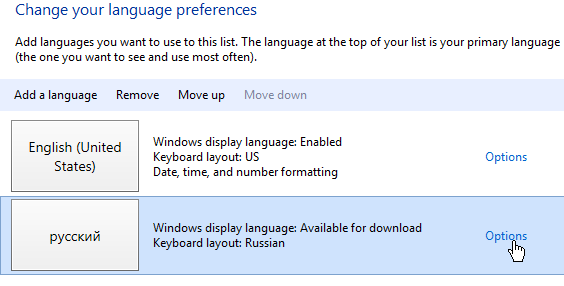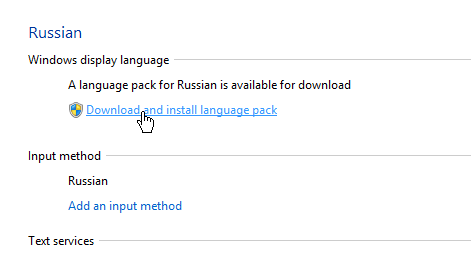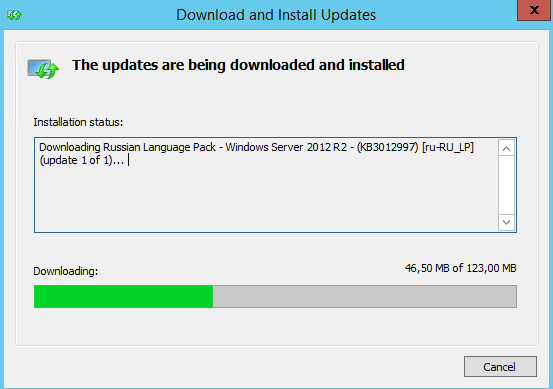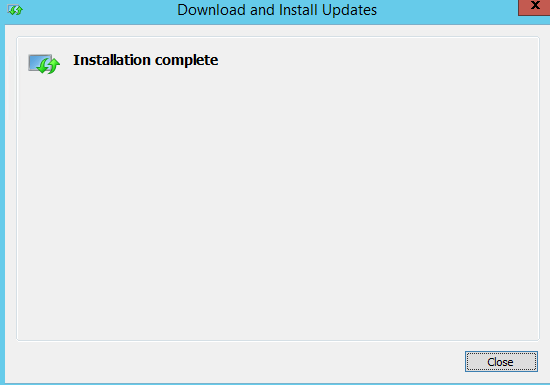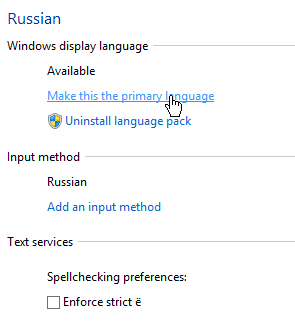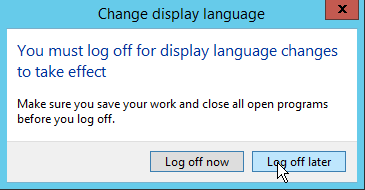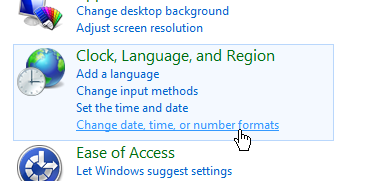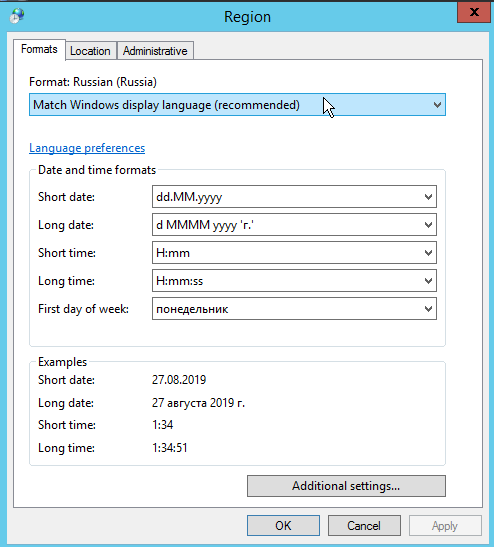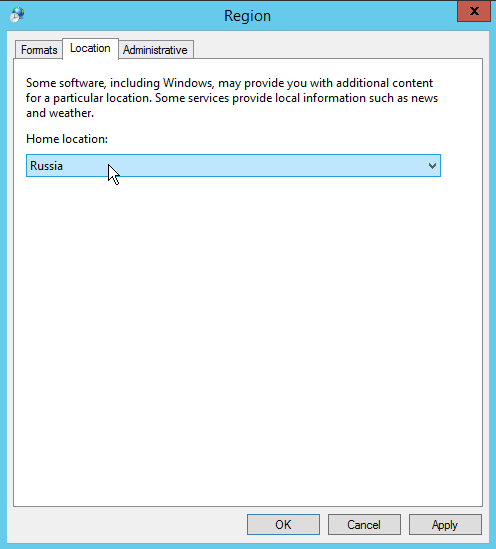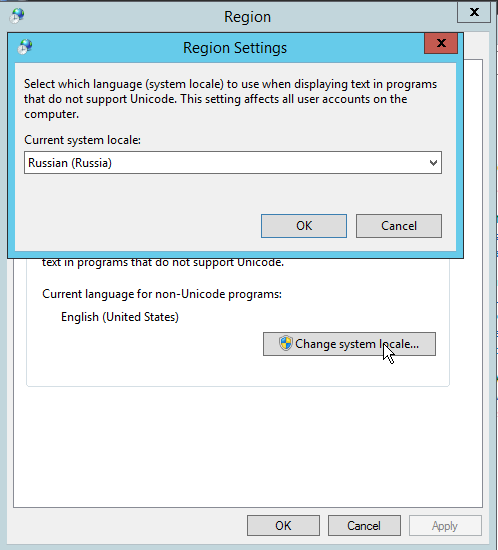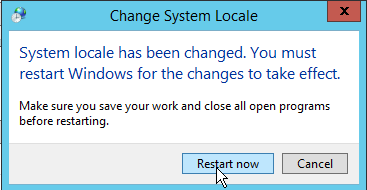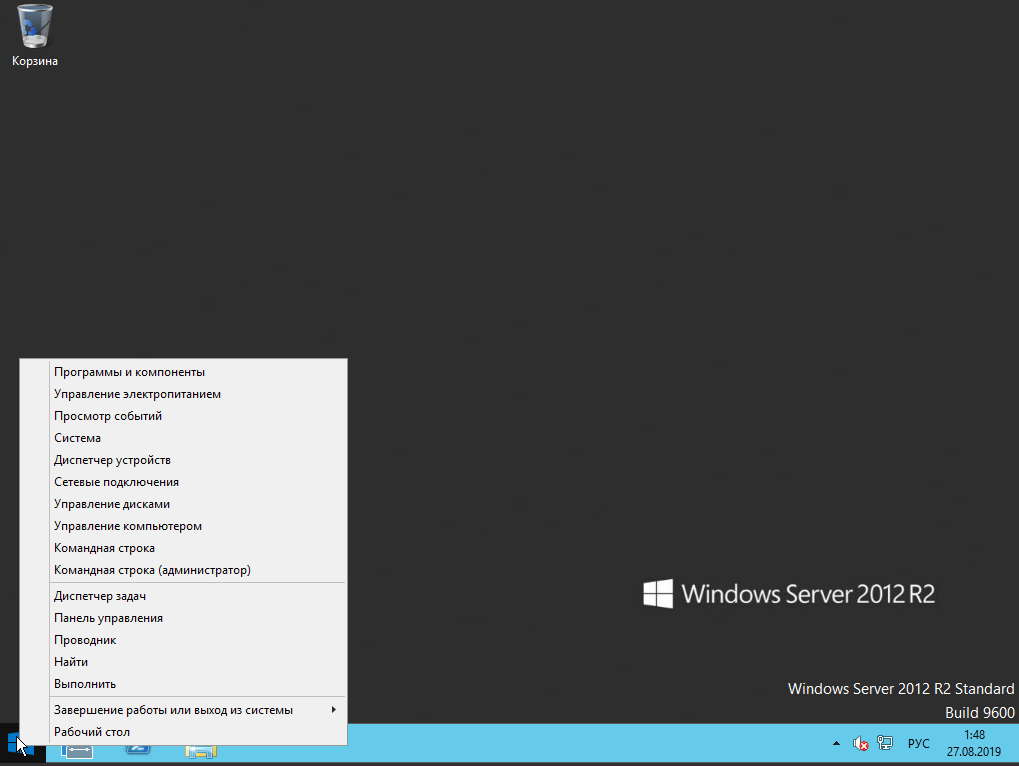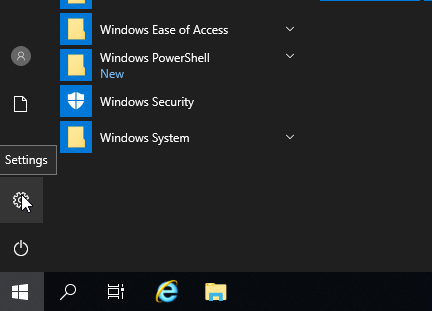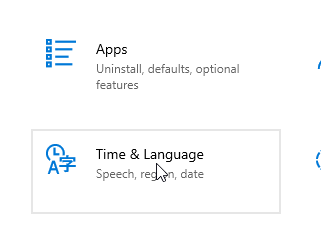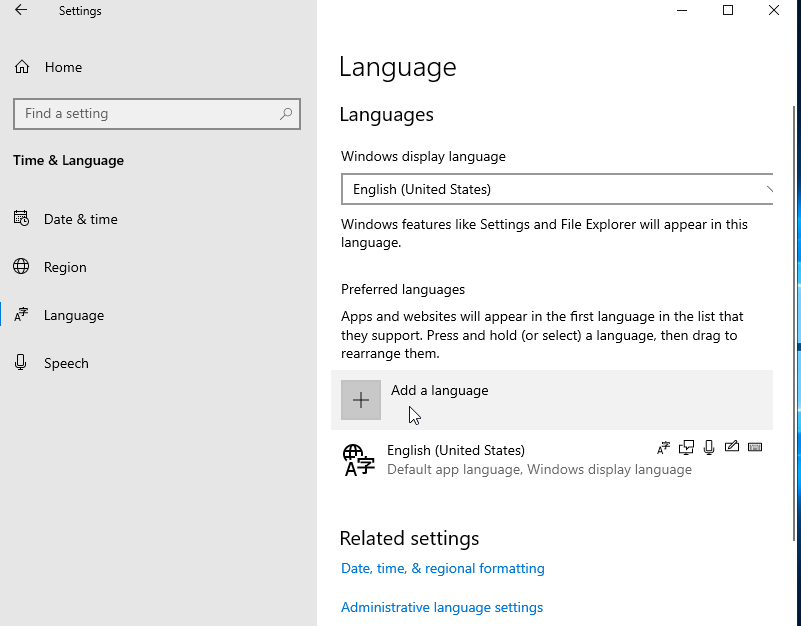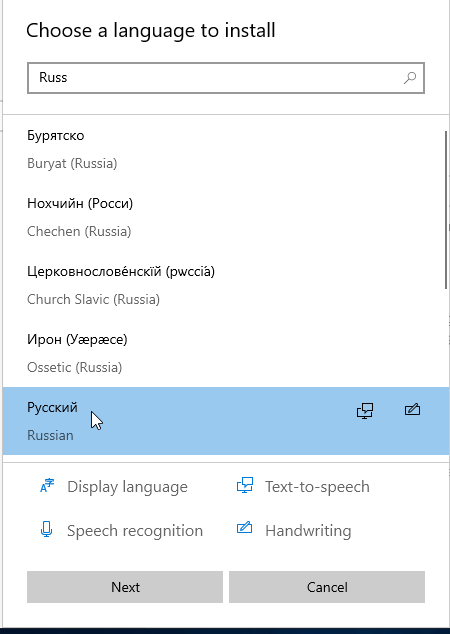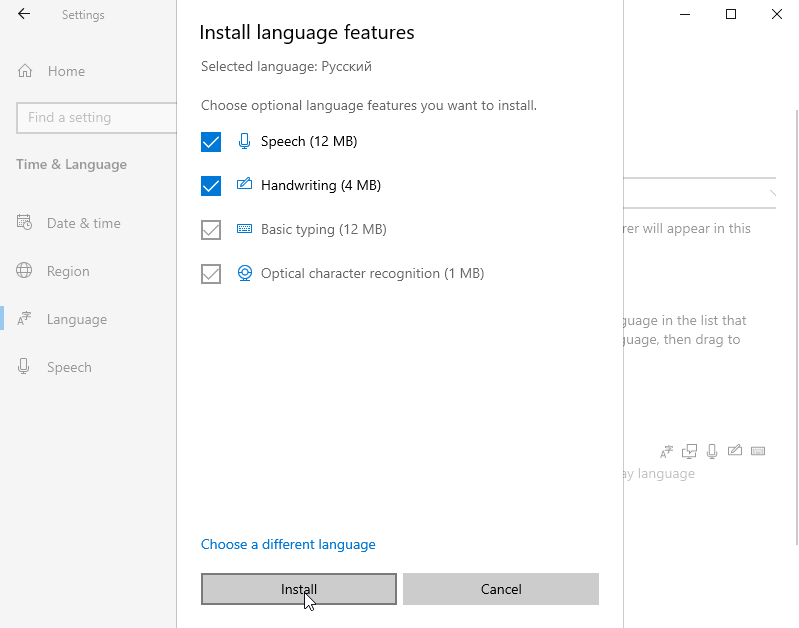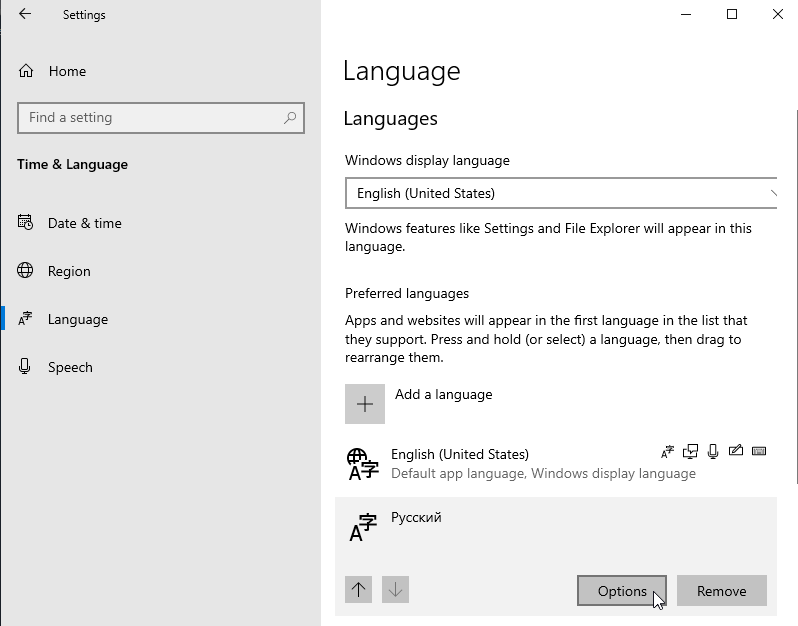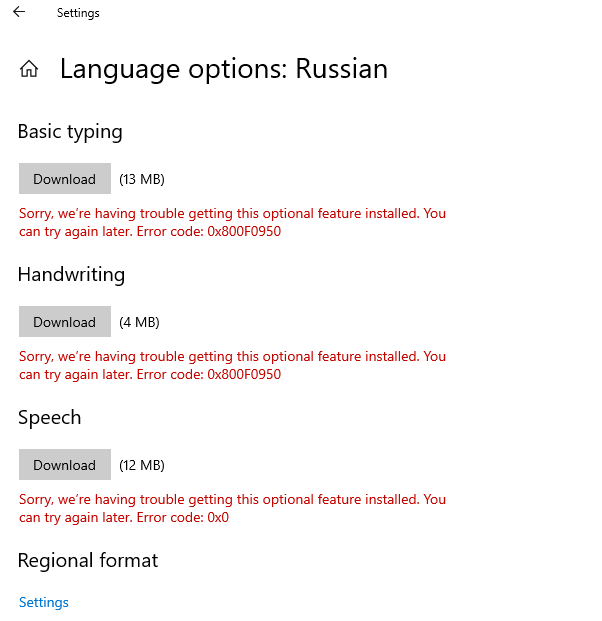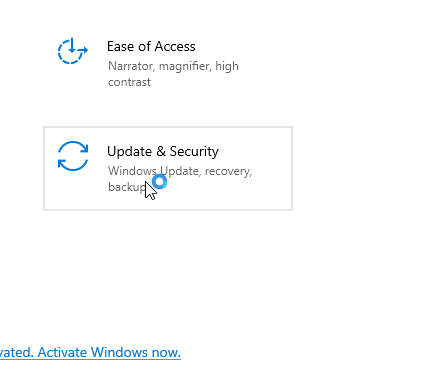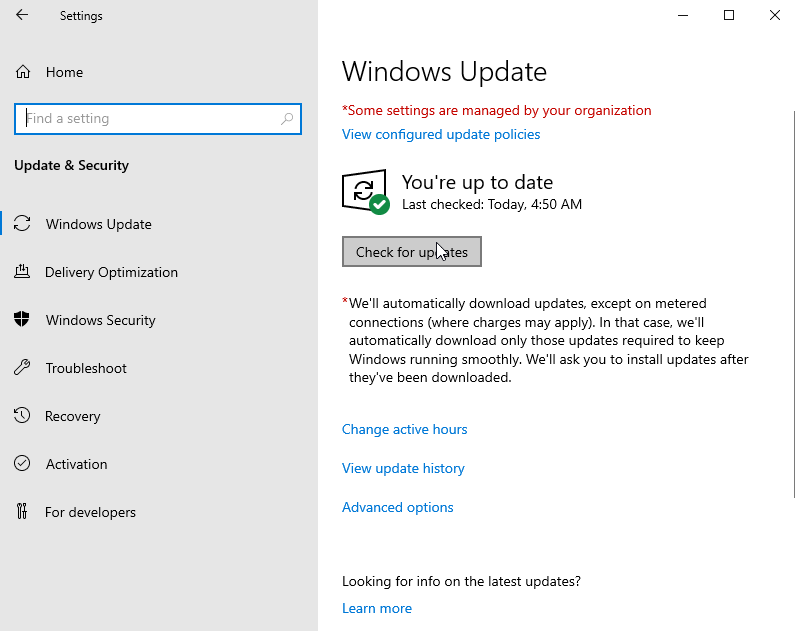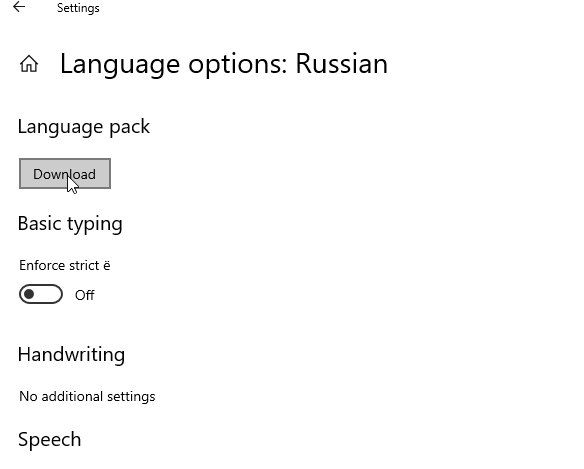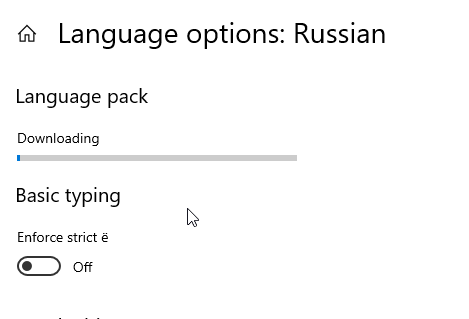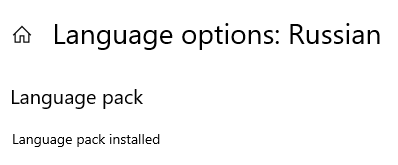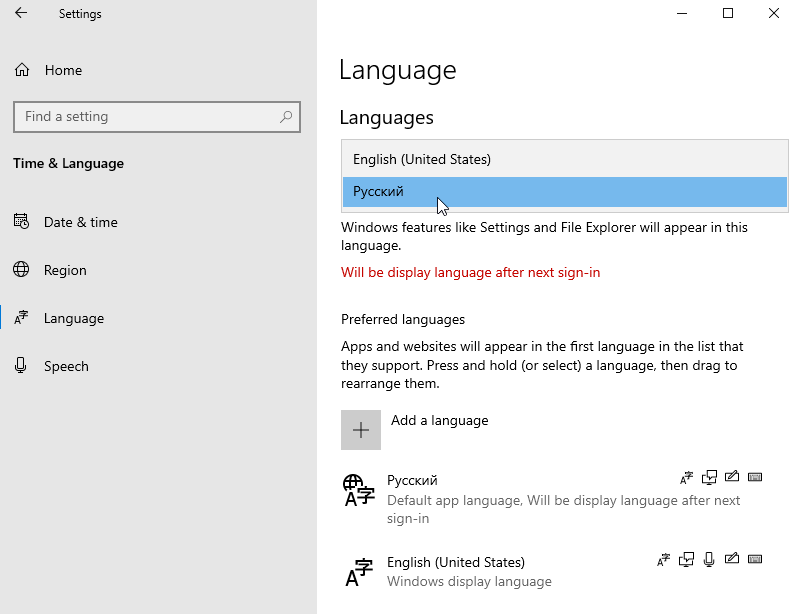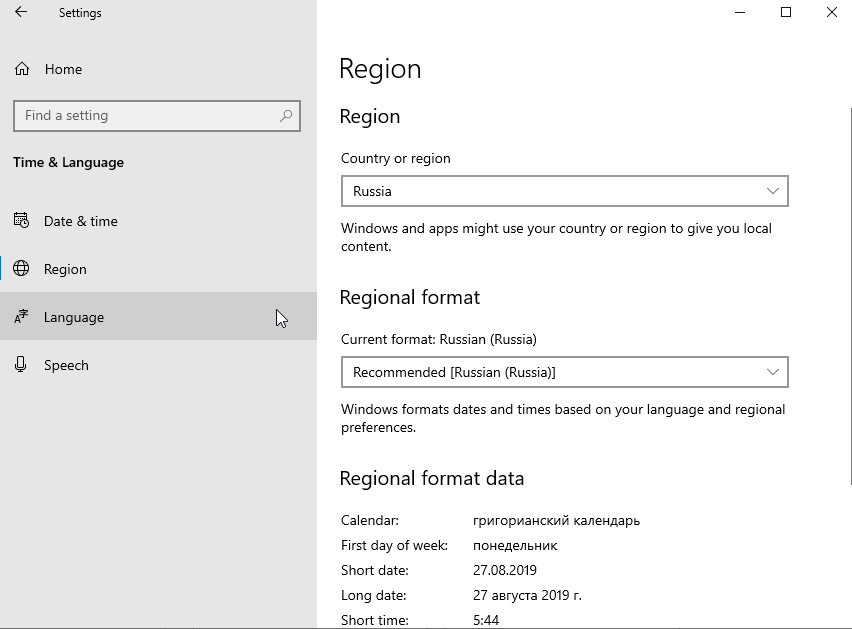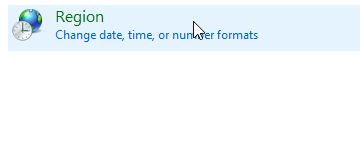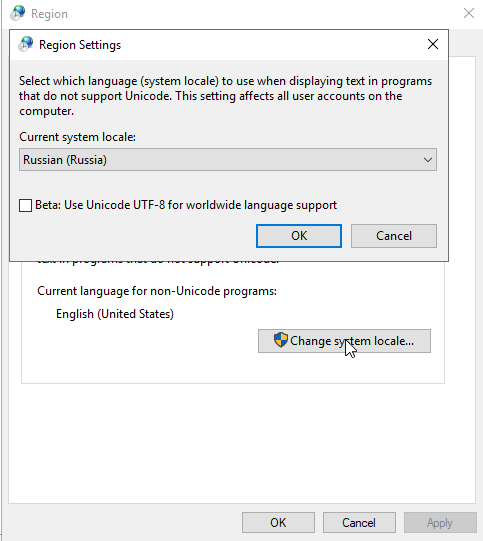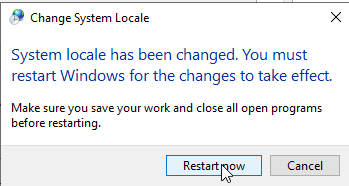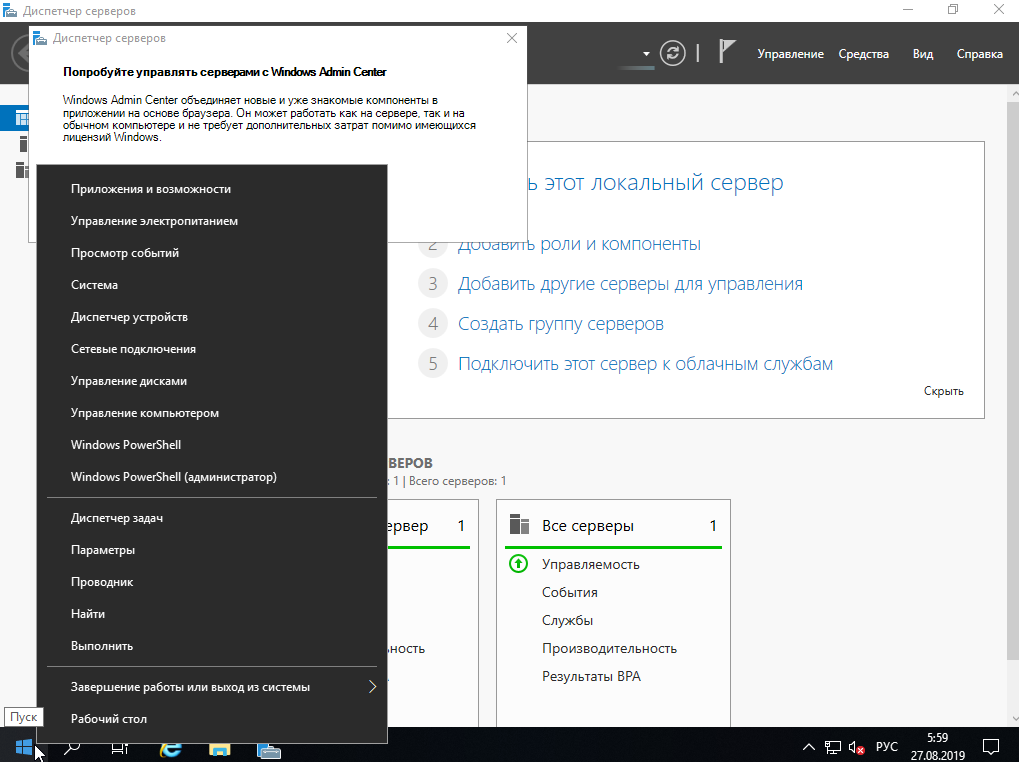Windows RT 8.1 Windows 8.1 Windows Server 2012 R2 Еще…Меньше
Введение
В данной статье описывается Microsoft платформа.NET Framework 4,8 языковые пакеты, которые доступны для Windows RT 8.1, Windows 8.1 и Windows Server 2012 R2.
О языковых пакетах 4,8 платформа.NET Framework
Платформа.NET Framework Microsoft 4,8 языковые пакеты содержат локализованные ресурсы для поддерживаемых языков. Например языковые пакеты содержат переведенные сообщения и другой текст пользовательского интерфейса для языков, отличных от английского. Если языковой пакет не установлен, этот текст отображается на английском языке. Несколько языковых пакетов можно установить на одном компьютере для другого языка.
Прежде чем устанавливать языковые пакеты, необходимо загрузить и установить следующий пакет нейтральная платформа.NET Framework и соответствующий пакет языка операционной системы.
Windows Server 2012 R2 и Windows 8.1
Загрузите пакет 4,8 Microsoft.NET Framework (автономного установщика).
Для Windows RT 8.1
Загрузите Microsoft платформа.NET Framework 4,8 для пакета Windows RT 8.1.
Платформа.NET Framework Microsoft 4,8 языковой пакет доступен в центре обновления Windows и на Windows Server Update Service (WSUS). Он будет предложен в качестве рекомендуемого обновления через Центр обновления Windows.Примечание: Рекомендуемые обновления могут устанавливаться автоматически на всех поддерживаемых платформах, в зависимости от настроек компьютера.
Языковые пакеты для Windows 8.1 и Windows Server 2012 R2
Файлы языкового пакета Windows 8.1 и Windows Server 2012 R2 доступны для загрузки из KB4497410. Это обновление содержит отдельные языковые пакеты для 23 языков и соответствующий номер статьи.
Языковые пакеты для Windows RT 8.1
Приведенные ниже ссылки пакета языка предназначены специально для Windows RT 8.1 и перечислены соответствующие номера статей базы знаний для 23 языков, которые можно найти на компьютере после установки.
|
Платформа.NET Framework 4,8 языковой пакет |
Номер статьи базы Знаний |
|
|
4486106 |
|
|
4486107 |
|
|
4486108 |
|
|
4486109 |
|
|
4486110 |
|
|
4486111 |
|
|
4486112 |
|
|
4486113 |
|
|
4486114 |
|
|
4486115 |
|
|
4486116 |
|
|
4486117 |
|
|
4486118 |
|
|
4486119 |
|
|
4486120 |
|
|
4486121 |
|
|
4486122 |
|
|
4486123 |
|
|
4486124 |
|
|
4486125 |
|
|
4486126 |
|
|
4486127 |
|
|
4486128 |
Дополнительные сведения
Для получения дополнительных сведений о загрузке Microsoft поддерживает файлы, узнать, как загрузить файлы поддержки Microsoft через оперативные службы.
Этот файл был проверен корпорацией Майкрософт на наличие вирусов. Корпорация Майкрософт использует самые последние на момент публикации файла версии антивирусного программного обеспечения. Файл хранится на защищенных серверах, что предотвращает его несанкционированное изменение.
Эта версия операций Framework выполняется side-by-side with.NET Framework 3.5 SP1 и ее более ранних версий. Тем не менее он работает как обновление на месте для 4, 4.5, 4.5.1, 4.5.2, 4.6, 4.6.1, 4.6.2, 4.7, 4.7.1 и 4.7.2.
Параметры командной строки для этого обновления
Дополнительные сведения о различных параметрах командной строки, поддерживаемых данным обновлением см. в разделе «Параметры командной строки» в Руководстве по развертыванию платформа.NET Framework для разработчиков.
Требование к перезапуску
После установки этого обновления, возможно, потребуется перезагрузить компьютер. Рекомендуется завершить работу всех приложений, использующих платформа.NET Framework перед установкой данного обновления.
Поддерживаемые операционные системы
Языковые пакеты Microsoft 4,8 платформа.NET Framework поддерживает следующие операционные системы:
-
Windows 8.1
-
Windows RT 8.1
-
Windows Server 2012 R2
Нужна дополнительная помощь?
Обновлено 25.06.2017
Всем привет сегодня хочу рассказать, как изменить язык интерфейса системы Windows Server 2012 R2, на русский. Предположим вы как и я заказали на hetzner железный сервер, вместе с Windows Server 2012 R2, по умолчанию там устанавливается либо английский либо немецкий, я лично наоборот за английский, но есть у меня в компании люди, которые его на дух не переваривают, видимо просто не знают его, но они заказчики, так что уважим их и русифицируем сервер, установив пакет локализации и сделав для них привычную среду.
Установка пакета локализации Windows Server 2012 R2
Язык интерфейса — это язык, который используется Windows в диалоговых окнах, меню, разделах центра справки и поддержки, а также в других элементах пользовательского интерфейса. Вам не стоит беспокоиться о установленном языке в Windows 2012 R2, если он отличается от вашего родного, вы без труда сможете изменить язык интерфейса. Смотрим.
Щелкаем правым кликом по пуску и выбираем Control Panel
Как русифицировать Windows Server 2012 R2-02
Щелкаем Ada a language
Как русифицировать Windows Server 2012 R2-03
Видим, что у нас есть уже один язык это английский, для добавления русского щелкаем Add a language
Как русифицировать Windows Server 2012 R2-04
В открывшемся окне выбираем русский язык и жмем add
Как русифицировать Windows Server 2012 R2-05
начнется скачивание языкового пакета
Как русифицировать Windows Server 2012 R2-06
Все установка language pack с русским языком окончена.
Как русифицировать Windows Server 2012 R2-07
Теперь нужно применить наш language pack с русским языком, для того чтобы сменить интерфейс WIndows. Жмем Options
Как русифицировать Windows Server 2012 R2-08
Выбираем Make this the primary language и save Для сохранения.
Как русифицировать Windows Server 2012 R2-09
Вам сообщат что придется сделать выход из системы Log off жмем пока отмена.
Как русифицировать Windows Server 2012 R2-10
Далее переходим в Advanced settings
Как русифицировать Windows Server 2012 R2-11
и выбираем Применить языковые параметры к экрану приветствия, системным учетным записям и новым учетным записям пользователей (Apply language settings tj the welcome screen, system accounts, and new user accounts), выставляя везде русский язык.
Как русифицировать Windows Server 2012 R2-12
Перезагружаемся. Видим, что язык уже стал русский, но это еще не все, что нужно сделать. Еще нужно сменить региональные стандарты. Щелкаем опять правым кликом по пуску и выбираем панель управления.
Как русифицировать Windows Server 2012 R2-13
Региональные стандарты.
Как русифицировать Windows Server 2012 R2-14
Убеждаемся что на вкладки Форматы стоит русский язык
Как русифицировать Windows Server 2012 R2-15
Переходим на вкладку Местоположение и видим, что стоит США, нас это не устраивает.
Как русифицировать Windows Server 2012 R2-16
Выбираем русский
Как русифицировать Windows Server 2012 R2-17
Переходим на вкладку Дополнительно. Видим, что текущий язык программ стоит США, нажимаем Изменить язык системы
Как русифицировать Windows Server 2012 R2-18
Меняем Английский на русский.
Как русифицировать Windows Server 2012 R2-19
Как русифицировать Windows Server 2012 R2-20
Вас попросят перезагрузится жмем пока отмена, еще не время.
Как русифицировать Windows Server 2012 R2-21
Нажимаем кнопку копировать параметры, и ставим две галки снизу. Первая это Экран приветствия и системные учетные записи, это чтобы экран приветствия стал русским для встроенных записей, и вторая галка Новые учетные записи пользователей, для того чтобы у новых учеток тоже все было русское.
Как русифицировать Windows Server 2012 R2-22
Локализация windows через language pack
Существую ситуации, когда у вас на вашем сервере может не оказаться доступа к интернету и первым методом вы не сможете воспользоваться. Примером могут служить закрытые локальные сети в интернет провайдерах или государственных учреждений. Для таких случаев можно воспользоваться вторым методом и произвести локализацию системы на русский язык с помощью, автономного языкового пакета «language pack».
Данный ISO образ имеет в себе кучу дополнительных языков в виде архивов lp. Вам необходимо скопировать ISO, на английскую систему и смонтировать его, через двойной клик по нему. Далее, что бы установить русский пакет локализации windows, вам необходимо открыть командную строку от имени администратора и запустить утилиту lpksetup.exe.
У вас откроется окно утилиты lpksetup.exe (Install or uninstall display languages), у вас будет два пункта, установить или удалить языковой пакет. Выбираем первый пункт.
Нажимаем «Browse» и указываем путь до файла lp в папке ru-ru
В итоге мы видим у нас выбран файл lp.cab, продолжаем локализовывать систему.
Соглашаемся с лицензионным соглашением, выбирая пункт «i acceprt tje license terms»
Начинается установка language pack windows server 2012 r2, по времени занимает минут пять.
Затем заходим в панель управления, пункт «language» и добавляем русский язык.
Добавляем русскую плитку.
И не забываем произвести изменение дополнительных настроек и форматов даты, описанных в первом способе.Вот так вот просто русифицировать Windows Server 2012 R2 и изменить язык интерфейса системы на русский, у локализации вторым методом есть свои плюсы, вы можете сэкономить много времени и трафика.
Материал сайта pyatilistnik.org
Установка языковых пакетов (language packs) на сервер не является обязательной процедурой. Но в некоторых случаях языковой пакет может потребоваться сервису или приложению для корректной работы. Поэтому я опишу пару способов установки Language pack на Windows Server 2012.
Установка с Windows Update
Если сервер имеет доступ в Интернет, то можно установить языковой пакет с сайта Windows Update. Для этого открываем Панель Control Panel и переходим в раздел Language. Здесь показаны языки, использующиеся в системе на данный момент. Для добавления нового языка жмем на кнопку «Add a language».
В открывшемся окне выбираем нужный язык и жмем кнопку «Add».
Выбранный язык будет добавлен в языковую панель, после чего он переходит в статус доступен для загрузки (Available for download). Затем переходим в раздел «Options»
И кликаем по ссылке для загрузки и установки языкового пакета (Download and install language pack).
Выбранный языковой пакет автоматически загружается и устанавливается так же, как и обычный апдейт Windows.
Установка с помощью Lpksetup
При использовании этого способа у вас в наличии должен быть необходимый языковой пакет, который можно взять на одном из сайтов Microsoft:
• Microsoft OEM Site — для партнеров Microsoft;
• OEM Partner Center — для OEM-сборщиков;
• Microsoft Volume Licensing Site — для владельцев корпоративной лицензии (Volume License);
• MSDN Subscribtions — по подписке MSDN.
Для установки воспользуемся утилитой lpksetup.exe. Для ее запуска жмем Win+R и вводим команду lpksetup, в открывшемся окне выбираем «Install display Languages».
Затем указываем расположение языкового пакета и жмем «Next».
Если в указанной папке несколько языковых пакетов, то в этом окне можно выбрать нужные.
Затем соглашаемся с лицензионным соглашением.
И ждем окончания установки.
Lpksetup.exe может работать и в консольном режиме. Так например, следующая команда устанавливает русский языковой пакет из указанной папки:
lpksetup /i ru_RU /r /s /p ″D:langpacks″
Ключ /s обеспечивает установку в тихом режиме, без участия пользователя, а ключ /r блокирует перезагрузку, делая отметку об этом в системном журнале. Подробную справку о программе можно вывести с помощью ключа /?.
После установки пакета в языковой панели появится нужный язык со статусом доступен (Available). Теперь, если вы хотите поменять язык интерфейса, то надо выбрать его и нажать «Move up». После этого надо выйти из системы и снова зайти, чтобы изменения вступили в силу.
И еще немного про настройку. Для перехода к дополнительным настройкам кликаем по ссылке Location и переходим на вкладку Administrative. Здесь есть две кнопки:
• Change system locale (изменить язык системы). Язык системы определяет набор символов и шрифты, используемые по умолчанию программами, не поддерживающим Юникод. Это дает возможность таким программам работать, используя данный язык. Не смотря на громкое название, эта настройка никак не влияет на язык интерфейса Windows и прочих программ, использующих Юникод;
• Copy settings (копировать параметры). Эта настройка отвечает за настройки языка по умолчанию для вновь создаваемых учетных записей пользователей, а также для системной учетной записи и окна приветствия (Welcome screen). Поскольку большинство сервисов в Windows работают под учетной записью системы, именно эта настройка влияет на то, на какой язык они будут использовать.
Изменение параметров производится несколько странным способом — путем копирования настроек текущего пользователя. Поэтому надо сначала изменить и сохранить текущие настройки, потом отметить нужный чекбокс и нажать OK. После этого можно возвращать текущие настройки обратно.
Примечание. Имейте в виду, что что при изменении языковых параметров может потребоваться перезагрузка сервера.
Ну вроде все. Если вы хотите узнать больше, то вот здесь подробно описаны различные способы развертывания и настройки языковых пакетов, включая автоматическое развертывание и добавление в установочный образ.

Стоит сразу отметить — установка языкового пакета на сервер (в нашем случае — Windows Server 2012 R2) не является обязательной процедурой. В моем примере установка Language Pack была выполнена на терминальный сервер для удобства работы пользователей. Также в некоторых случаях языковой пакет требуется сервису или приложению для корректной работы. Сейчас рассмотрим два простых способа установки LP на Windows Server 2012.
Установка с Windows Update
Самым простым способом установки требуемого языкового пакета на Windows Server будет установка при помощи Windows Update. Для этого заходим в Панель управления (Control Panel) — Языки (Language). В данном разделе панели управления отображаются языки, используемые в системе. Поэтому добавление нового выполняется через кнопку «Add a language».

В открывшемся окне выбираем нужный язык и жмем кнопку «Add».

Выбранный язык будет добавлен в языковую панель, после чего он переходит в статус доступен для загрузки (Available for download). Затем переходим в раздел «Options»

И кликаем по ссылке для загрузки и установки языкового пакета (Download and install language pack).

После этого языковой пакет загружается и устанавливается также, как и другие обновления Windows.

Готово! Установка завершена.
Установка с помощью Lpksetup
Утилита lpksetup позволит выполнить установку «оффлайн», т.е. из уже загруженного пакета обновлений. Скачать языковой пакет можно из разных мест:
• Microsoft OEM Site — для партнеров Microsoft;
• OEM Partner Center — для OEM-сборщиков;
• Microsoft Volume Licensing Site — для владельцев корпоративной лицензии (Volume License);
• MSDN Subscribtions — по подписке MSDN.
Для запуска указанной утилиты нужно войти в командную строку (cmd) от имени администратора, например так: Win+R, после этого вводим команду lpksetup, после запуска программы выбираем пункт «Install display Languages».

Выбираем место расположения установочного файла и выполняем установку:

Выбираем нужный языковой пакет (если их в папке несколько), подтверждаем лицензионное соглашением и выполняем установку.

Стоит обратить внимание — Lpksetup.exe может работать и в консольном режиме. Например, следующая команда устанавливает русский языковой пакет из указанной папки:
lpksetup /i ru_RU /r /s /p ″D:langpacks″
Ключ /s обеспечивает установку в тихом режиме, без участия пользователя, а ключ /r блокирует перезагрузку, делая отметку об этом в системном журнале. Подробную справку о программе можно вывести с помощью ключа /?.
Финальные действия
После установки пакета в языковой панели появится нужный язык со статусом доступен (Available). Теперь, если вы хотите поменять язык интерфейса, то надо выбрать его и нажать «Move up». После этого надо выйти из системы и снова зайти, чтобы изменения вступили в силу.
Для перехода к дополнительным настройкам кликаем по ссылке Location и переходим на вкладку Administrative. Здесь есть две кнопки:
• Change system locale (изменить язык системы). Язык системы определяет набор символов и шрифты, используемые по умолчанию программами, не поддерживающим Юникод. Это дает возможность таким программам работать, используя данный язык. Не смотря на громкое название, эта настройка никак не влияет на язык интерфейса Windows и прочих программ, использующих Юникод;
• Copy settings (копировать параметры). Эта настройка отвечает за настройки языка по умолчанию для вновь создаваемых учетных записей пользователей, а также для системной учетной записи и окна приветствия (Welcome screen). Поскольку большинство сервисов в Windows работают под учетной записью системы, именно эта настройка влияет на то, на какой язык они будут использовать.

Изменение параметров производится следующим способом — путем копирования настроек текущего пользователя. Поэтому надо сначала изменить и сохранить текущие настройки, потом отметить нужный чекбокс и нажать OK. После этого можно возвращать текущие настройки обратно.
Обратите внимание — для установки языковых пакетов (в нашем случае — руссификации) может потребоваться перезагрузка сервера! На этом установка Language Pack на Windows Server 2012 R2 завершена.
Язык интерфейса – это язык, используемый Windows в диалоговых окнах, меню, разделах справки и справочного центра и других элементах пользовательского интерфейса. Вам не нужно беспокоиться о языке, установленном в Windows 2012 R2, если он отличается от родного, вы можете легко изменить язык интерфейса. Мы смотрим.
Щелкните правой кнопкой мыши Пуск и выберите Панель управления
Нажав на Ada язык
Видим, что язык у нас уже есть, это английский, чтобы добавить русский, нажимаем на Добавить язык
В открывшемся окне выберите русский язык и нажмите добавить
загрузка языкового пакета начнется
На этом вся установка языкового пакета с русским языком завершена.
Теперь нам нужно применить наш русский языковой пакет, чтобы изменить интерфейс Windows. Нажмите на Параметры
Выберите «Сделать основным языком» и сохраните для сохранения.
Вам сообщат, что вам необходимо выйти из системы. Выйдите из системы, пока нажмите «Отмена.
Затем перейдите в Дополнительные настройки
и выберите Применить языковые настройки к экрану приветствия, системным учетным записям и новым учетным записям пользователей, установив русский язык везде.
Давайте перезапустим. Мы видим, что язык уже стал русским, но это еще не все. Также необходимо изменить региональные стандарты. Давайте снова щелкнем правой кнопкой мыши на пуске и выберем панель управления.
Региональные правила.
Убедитесь, что на вкладках «Форматы» установлен русский язык
Давайте перейдем на вкладку Location и посмотрим, сколько стоит США, нас это не устраивает.
Выберите русский
Перейдите на вкладку Advanced. Видим, что текущий язык программы – США, нажимаем Сменить язык системы
Меняем с английского на русский.
Вам будет предложено перезапустить, нажимайте до отмены, еще не время.
Нажимаем кнопку, чтобы скопировать параметры и поставить две галки внизу. Первый – это экран приветствия и системные учетные записи, он предназначен для того, чтобы экран приветствия стал русским для встроенных записей, а второй флажок – «Новые учетные записи пользователей», так что все новые учетные записи также будут иметь русский язык.
Локализация windows через language pack
Бывают ситуации, когда у вас может не быть доступа в Интернет на вашем сервере, и вы не сможете использовать первый метод. Примером могут служить закрытые локальные сети у интернет-провайдеров или государственных учреждений. В этих случаях вы можете использовать второй метод и локализовать систему на русский язык с помощью «автономного» «языкового пакета”.
Вы можете скачать языковой пакет Windows Server 2012 r2 у меня
В этом ISO-образе есть много дополнительных языков в виде lp-архивов. Вам нужно скопировать ISO в английскую систему и смонтировать его, дважды щелкнув по нему. Также для установки пакета русской локализации Windows необходимо открыть командную строку от имени администратора и запустить утилиту lpksetup.exe.
Вы увидите окно утилиты lpksetup.exe (Установка или удаление языков отображения), у вас будет два пункта: установите или удалите языковой пакет. Выберем первый элемент.
Нажмите «Обзор» и укажите путь к файлу lp в папке ru-ru
В итоге видим, что выбран файл lp.cab, продолжаем локацию системы.
Мы принимаем лицензионное соглашение, выбрав «Я принимаю условия лицензии”
Начнется установка языкового пакета Windows Server 2012 r2, которая займет примерно пять минут.
Затем зайдите в панель управления, пункт «язык» и добавьте русский язык.
Добавляем русскую плитку.
И не забудьте изменить дополнительные настройки и форматы даты, описанные в первом способе.
Прочитано:
2 316
Хочу понять шаги посредством которых можно произвести изменение с английского на русский всей системы Windows Server 2012 R2, т. е. Чтобы все окна, меню было на родном языке. Хотя я и противник данного (если в работе то только English), но для себя как хочу иметь навыки изменения.
Win + X — Control Panels — View by: Small icons — Language — Add a language, нахожу в группе:
Group language by: Writing system — нахожу Cyrillic:Russian, кликаю по данную выбору и нажимаю Add
после находясь в окне «Language» выделяем «Русский» и нажимаем Options — Download and install langauge pack
Т.к. по умолчанию в самой Windows нет пакета, то происходит его (KB3012997) скачивание из интернета и последующая установка в систему.
Ожидаю, когда все будет завершено изменится надпись на Installation Complete.
Теперь нужно активировать скачанный Language Pack с выбранным выше русским языком:
Win +X — Control Panel — Language — Русский (Options) и нажимаем Make this primary language, чтобы изменения активировались нужно сделать Logoff/Logon, как говорит мастер это можно сделать прямо сейчас или позже, выбираю Log off now. После авторизации в системе — всё будет на привычном русском языке как и задумывалось. Но это еще не все, в меню настроек Language (Win +X — Control Panel — Language) кликаем по Advanced settings (Дополнительные параметры):
- Переопределение языка интерфейса Windows: выбираю «русский (Россия)»
- Переопределение метода ввода по умолчанию: выбираю «Английский (США) — США»
Затем нужно изменить в оснастке «Региональные стандарты»:
Пуск + X — Панель управления — Региональные стандарты — вкладка «Дополнительно», нажимаю «Изменить язык системы…», должно быть:
Текущий язык системы: Русский (Россия), а после все также находясь во вкладке «Дополнительно» окна «Региона» нажимаю на «Копировать параметры» и привожу настройки к виду:
- Экран приветствия и системные учетные записи: отмечаю галочкой
- Новые учетные записи пользователей: отмечаю галочкой.
Нажимаю «ОК» и для вступления изменений в силу подтверждаю что нужно «Перезагрузить сейчас».
Вот теперь все в точности как и задумывалось покуда писалась эта заметка, как я могу судить не намного поменялось что нужно было сделать в Server 2008 R2, всё таки это Windows хоть что-то от предыдущего да останется в навыках. Итого заметка работоспособна и подлежит публикации на моем блоге, до новых встреч, с уважением автор блога — ekzorchik.
Руссификация Windows Server 2008
Для Windows Server 2008, отсутствует официальный дистрибутив на русском языке. Поэтому, чтобы русифицировать установленную систему, потребуется выполнить несколько шагов:
1. Подключиться к серверу, по RDP или при помощи VNC клиента.
2. Перейти на сайт Microsoft (желательно это сделать одним из современных браузеров Chrome или Firefox, предварительно установив их) и выполнить загрузку пакета обновления KB2483139 http://www.microsoft.com/ru-ru/download/details.aspx?id=2634
3. После этого запустить данный пакет обновления и он автоматически начнёт устанавливаться.
4. После того как пакет будет установлен, нужно перейти в “Control panel” => “Region and Language” вкладка “Keyboard and Languages” и в пункте “Choose a display language” выбрать русский.
5. После этого разлогиньтесь из системы и войдите снова, чтобы изменения вступили в силу.
На этом русификацию Windows 2008 можно считать выполненной.
Русификация Windows Server 2012 и Windows Server 2016
После установки Windows Server 2012 или Windows Server 2016, в системе может быть установлен только один языковой пакет (чаще всего это английский). Ниже мы рассмотрим как установить русский языковой пакет для Windows Server 2012, аналогичным образом устанавливается и для Windows Server 2016.
1. Подключиться к серверу, по RDP или при помощи VNC клиента.
2. Перейти в “Control panel” (правая кнопка мыши на меню Пуск).
Далее “Clock, Language, and Region” => “Add language”.
Нажимаем кнопку “Add a language”.
В появившимся списке выбираем русский и нажимаем “Add”.
Русский язык появляется в списке доступных языковых пакетов. Для того, чтобы полностью установить данный пакет, нажимаем “Options”.
Далее “Download and install language pack”.
Начинается загрузка и установка языкового пакета.
3. После того как установка завершится, снова заходим в “Option” и назначаем установленный русский язык по умолчанию.
4. После применения данного пакета, будет предложено разлогиниться, но лучше пока этого не делать, чтобы сразу применить все нужные языковые настройки.
5. Теперь нам нужно изменить региональные настройки, для этого снова переходим в “Control panel” => “Change date, time, or number formats”.
Во вкладке “Formats”, можно ничего не менять, здесь уже установлен язык по умолчанию, который в нашем случае уже русский.
Далее во вкладке “Location”, меняем с “United States” на “Russia”
Во вкладке “Administrative”, “Change system locale…” меняем на “Russian (Russia)”.
После того как нажмете кнопку “OK”, чтобы применить настройки, система запросит перезагрузку.
Выполняем перезагрузку и при следующем входе в систему, мы получаем полностью русифицированный Windows 2012.
Русификация Windows Server 2019
Windows Server 2019, на данный момент является последней версией серверной операционной системы компании Microsoft и для её русификации, нам потребуется выполнить следующие действия:
1. Подключиться к серверу, по RDP или при помощи VNC клиента.
2. Нажать кнопку Пуск и перейти в “Settings”.
3. Перейти в пункт меню “Time & Language”, затем вкладка “Language” и “Add language”.
И из появившегося списка, выбираем язык “Russian”.
Затем мастер установки, попросит выбрать компоненты которые нужно установить, оставляем всё по умолчанию.
Устанавливаем пакет и он появляется в списке выбора языков. Нажимаем “Options”
Если при переходе в опции и попытке загрузки нужных пакетов, появляется ошибка: 0x00F0950
то это является недоработкой Microsoft и лечится одним из способов указанным в данной ссылке https://support.microsoft.com/ru-ru/help/4466511/cannot-configure-language-pack-for-windows-server-2019 . Воспользуемся первым способом, через Windows Update и выполняем следующие действия.
Переходим в меню “Settings” далее “Update & Security”.
Затем вкладка “Windows Update” и проверяем доступные обновления — “Check for updates”.
Устанавливаем все доступные обновления, в том числе и обновление KB4476976, которое лечит данную проблему. После установки обновления будет запрошен перезапуск сервера и как система загрузится — продолжаем установку языкового пакета.
4. После того, как языковой пакет установлен, переходим к настройке региональных параметров и языка по умолчанию в системе.
В “Language” => “Windows display language”, выбираем русский язык.
Вкладка “Region”, в меня “Country or region”, выбираем “Russia” и в “Current format: Russian (Russia)”.
В “Related settings”, можно задать дополнительные региональные стандарты.
Пункт “Region”, вкладка “Administrative” и “Change system locale”, выбираем “Current system locale: Russian”.
На запрос о перезагрузке системы, отвечаем положительно.
После перезагрузки, получаем полностью русифицированную систему Windows Server 2019.
Этот сайт использует файлы cookie, систему Google Analytics для сбора статистики о посетителях сайта, а также для сбора данных, таких как ваш IP и геолокация. Подробнее о нашей политике обработки персональных данных. Продолжая использовать текущий веб-сайт, Вы автоматически соглашаетесь с использованием описанных технологий.