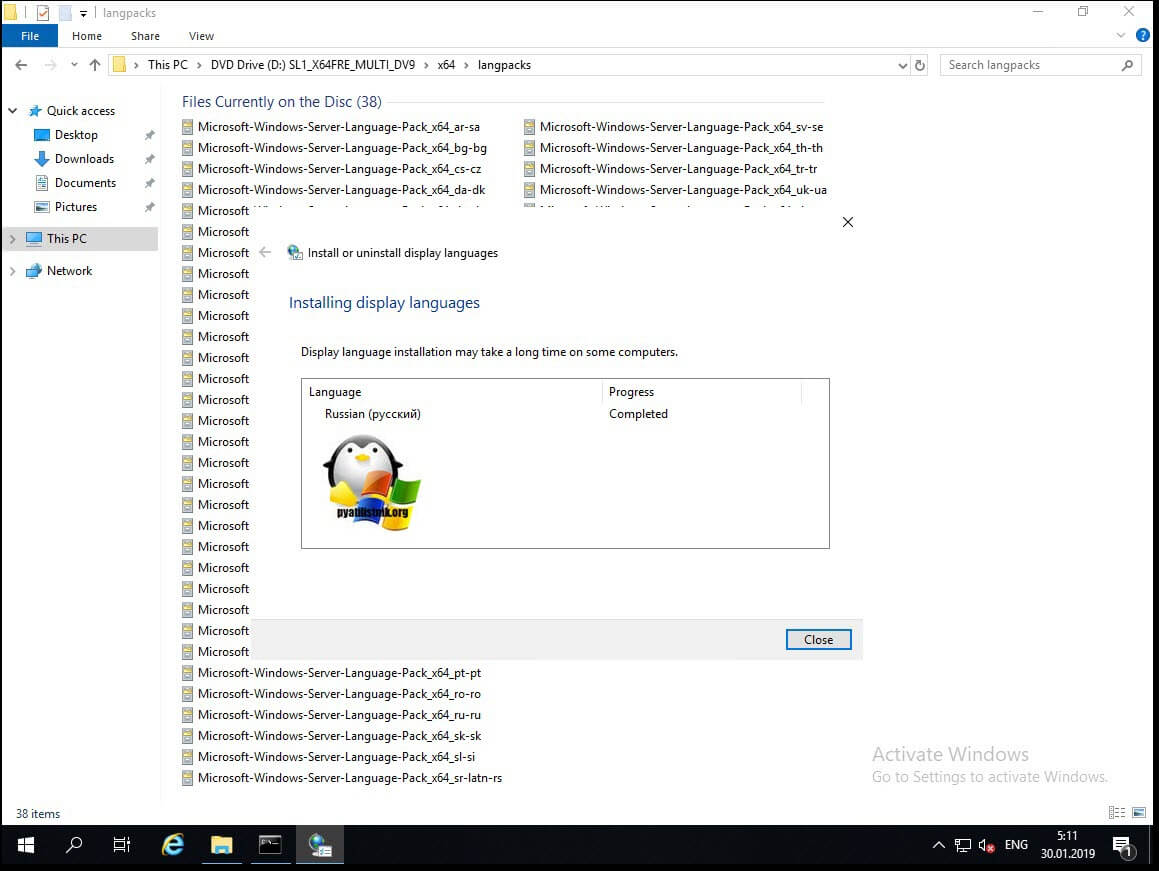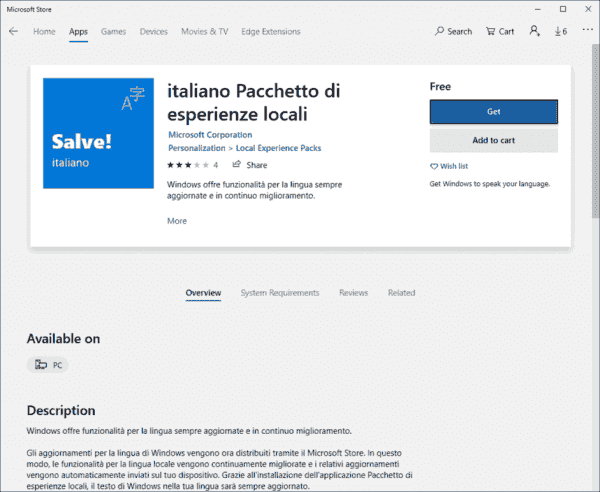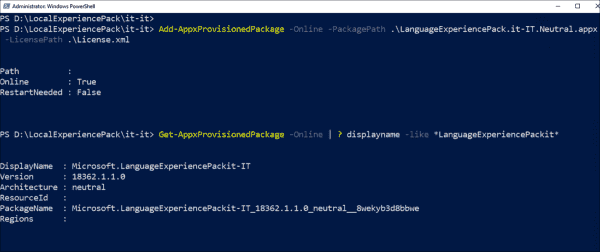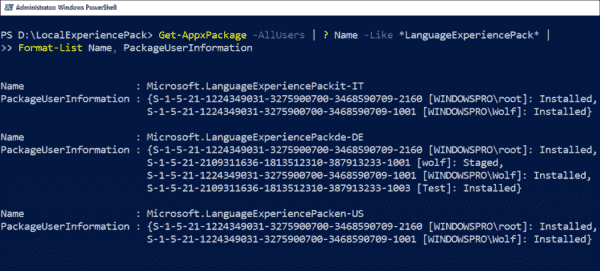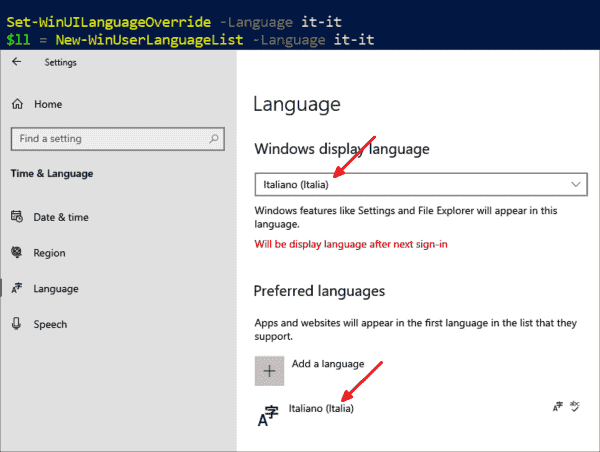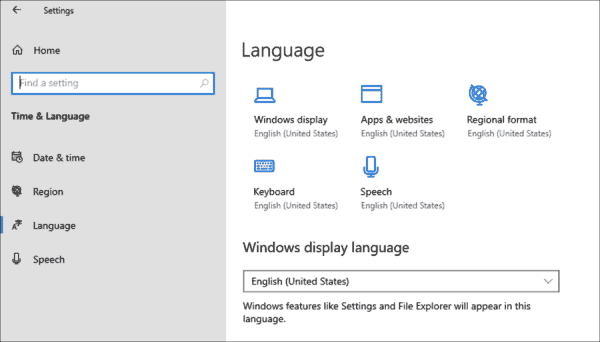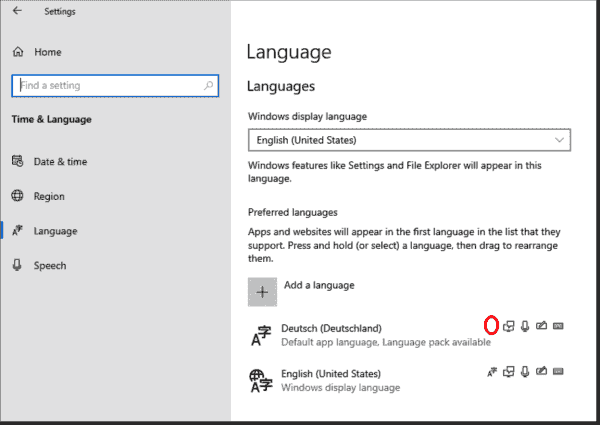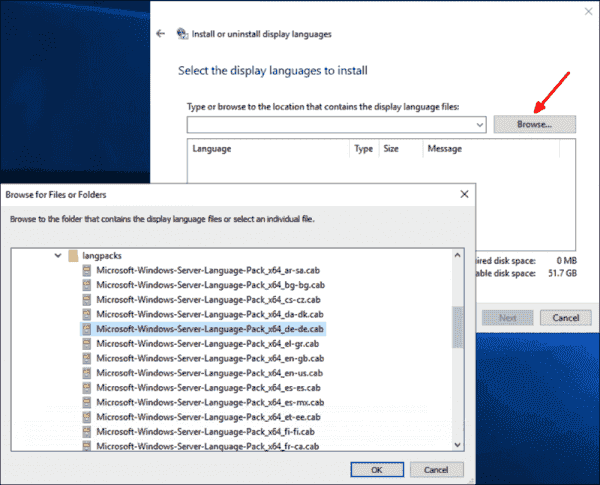Обновлено 02.02.2019
Добрый день! Уважаемые читатели и гости крупного IT блога России Pyatilistnik.org. В прошлый раз я вам показал решение проблемы, когда диск защищен от записи и вы не можете его отформатировать. Сегодня мы переключимся от темы утилит и рассмотрим вопрос по русификации Windows Server 2019. Данная серверная операционная система на текущий момент флагманская у Microsoft и думаю многие столкнуться с данной задачей, так что приступаем. Подразумевается, что у вас уже установлена Windows 2019.
Причина русификации Windows Server 2019
Русификация — это локализация операционной системы на родной язык пользователя. Из основных моментов, которые могут у человека решившего это выполнить можно выделить:
- Лично мне, как русскому человеку приятнее видеть родной язык, давно уже прошел тот момент, когда русские версии Windows Server были глючные и из-за этого их не хотели ставить, так как бывали ситуации, что вы получали ошибку, спрашивали, о ней на зарубежном форуме, а там такую и не видели, так как у них стоит английская.
- Некоторое отечественное программное обеспечение может либо не работать или плохо работать на английской версии системы
- Из чувства патриотизма
Как сделать русский интерфейс в Windows Server 2019
Как и в предыдущих версиях операционной системы, будь то клиентская или серверная версия, компания Micriosoft для установки русского языка (Локализация) предоставляет два варианта:
- Первый вариант, это классический метод, заключающийся в том, что вы скачиваете KB-обновление содержащее языковой пакет. Скачивание происходит либо из интернета, либо из вашего центрального, локального сервера обновлений WSUS. Если вы знаете номер KB, то вы легко можете ее скачать отдельно из каталога обновлений, после чего спокойно ее применить на разных серверах.
- 2. Второй метод, подходит для автономной локализации Windows Server 2019, когда у вас может не быть выхода в интернет и сервер может не являться частью домена Active Directory, что подразумевает невозможность обратиться к WSUS. В таком случае на него подключают ISO образ с пакетами lp, который за счет утилиты lpksetup.exe устанавливает его в систему и русифицирует систему.
Локализация Windows Server 2019 через установку пакета KB
Данный метод установки русского языка, на мой взгляд самый простой и подойдет самым ленивым администраторам, особенно у тех у кого в компании есть WSUS-сервер, позволяющий его адрес закинуть в политику и распространить ее на нужные сервера. И так нам нужно попасть в языковые настройки системы. Сделать, это можно очень просто, открыв кнопку пуск и кликнув по шестеренке «Settings», либо нажав полезную комбинацию клавиш WIN и I.
В результате у вас откроется со всеми настройками в системе (Windows Settings). Вам необходимо найти пункт «Время и язык (Time & language)»
Переходим в пункт «Язык (Language)». Тут у вас будет список установленных языков в системе. Так как у меня это английская версия, то и есть только он. Чтобы добавить в меню выбора еще и русский язык, вам необходимо нажать соответствующую кнопку «Add a language». Именно она позволит выбрать дополнительные языковые пакеты.
У вас откроется окно выбора пакетов «Choose a language to install». Хочу отметить, что языков и диалектов очень много, поэтому советую в поисковой строке в самом верху вбить аббревиатуру RUS, вы сразу найдете пакет русской локализации. Нажимаем «Next».
Далее мастер установки языковых компонентов «Install language features», попросит вас выбрать компоненты, я советую оставить все .так как они весят не много:
- Speech 12 МБ
- Handwriting 4 МБ
- Basic typing 12 МБ
- Optical character recognition 1 МБ
Для продолжения установки нажмите кнопку «Install».
В итоге на окне выбора языков, у вас появится русский пакет.
Обратите внимание, что вам тут говорят, что изменения интерфейса будут после перезагрузки «Will be display language after next sign-in». Выберите его и нажмите кнопку «Параметры (Options)».
Удостоверьтесь, что у вас установлены все компоненты языкового пакета. В некоторых случаях может возникать ошибка «Error code: 0x0«.
Или ошибку 0x00F0950, если она у вас появилась, то вам нужно приступать ко второму методу, так как это недоработка Microsoft, о которой они пишут вот тут (https://support.microsoft.com/ru-ru/help/4466511/cannot-configure-language-pack-for-windows-server-2019).
Далее вам нужно сделать русский язык по умолчанию, для этого выберите его и стрелкой переместите вверх. Переходим в пункт «Регион (Region)». Тут выставите в:
- Country or region — регион русский (Russian)
- Region format — Форматы региона русский (Russian (Russia))
В правом верхнем углу будет ссылка на дополнительные настройки для времени и региональных форматов (Additional date, time & regional settings). Его так же можно найти в панели управления (Control Panel), это пункт Region. Обратите внимание, что тут теперь нет пункта Language, через который так же можно было менять и локализовывать интерфейс Windows Server.
Убедитесь, что на вкладке «Formats» установлен русский формат. На вкладке «Administrative» нажмите кнопку «Copy settings». Поставьте в самом низу две галки:
- Welcome screen and system accounts — чтобы экран приветствия был русским
- New user accounts — чтобы новые пользователи получали русский язык по умолчанию.
Следующим шагом нажмите кнопку «Change system locate» и выставите там Russian (Russia), после чего перезагрузите сервер.
В итоге мы получили русский интерфейс в Windows Server 2019.
Как установить русский язык через lpksetup.exe
Если вы в окне параметры Windows получили ошибку установки русского языка с кодом 0x00F0950, то вам для русификации Windows Server 2019 нужно воспользоваться ISO образом Language pack.
Если посмотреть содержимое диска Language pack Windows Server 2019, то вы там обнаружите список пакетов Microsoft-Windows-Server-Language-Pack_x64_ru-ru.lp.
Что нам нужно выполнить для локализации сервера. Откройте cmd от имени администратора и введите команду lpksetup.exe. У вас появится окно мастера установки других языков «Choose to install or uninstall display languages». Тут можно как установить, так и удалить лишний язык. Выбираем пункт «Install display languages».
Через кнопку «Browse» выберите ваш пакет Microsoft-Windows-Server-Language-Pack_x64_ru-ru.
Видим, что выбран русский язык, размером 244 МБ. Нажимаем «Next».
Принимаем лицензионное соглашение. оставляем выбор на «I accept the license terms» и нажимаем next.
Начнется процесс установки русского MUI пакета на вашу Windows Server 2019. Сама русификация занимает минуты 3-4.
Дожидаемся окончания установки языкового пакета и нажимаем кнопку «Close»
После чего, как описано в начале статьи идете в Settings — Time & language — Language. Выставляете там русский язык интерфейса, меняете языковые форматы и интерфейс стартового окна, все подробно уже освещалось выше. Перезагружаетесь и радуетесь родному языку. Как видите Microsoft еще приблизилось к тому, чтобы убить классическую панель управления. На этом у меня все, мы теперь знаем, как включить русский интерфейс в Windows Server 2019. С вами был Иван Семин, автор и создатель IT блога Pyatilistnik.org.
По умолчанию в операционной системе Windows Server установлен английский язык интерфейса. Это удобно не всем. Чтобы изменить язык, к примеру, на русский, для версий 2012/2016 года необходимо добавить язык в настройках и загрузить нужный языковой пакет. С версией 2019 года дело обстоит немного иначе.
Сперва следует подготовить систему к работе с другим языком, выбрав один из трёх способов, и только после этого переходить к настройкам. Первый способ — лёгкий, но долгий. После подключения к серверу потребуется установить все доступные обновления. Второй способ предполагает установку только одного пакета обновления вручную. И третий, самый сложный, включает скачивание ISO-образа и добавление языкового пакета вручную. Его выбирают в том случае, если по каким-либо причинам не сработали первые два способа. Далее пошагово расскажем о том, как это сделать.
- Подключитесь к серверу по RDP
- Подготовьте систему к работе с другим языком, выбрав один из трех способов
- 1 способ — установите все доступные обновления ОС
- 2 способ — установите пакет обновления KB4476976 вручную
- 3 способ — скачайте ISO-образ и вручную добавьте языковой пакет
- Измените настройки языка и установите нужный язык
1.Подключитесь к серверу по RDP
Прежде чем производить настройки, необходимо подключиться к серверу.
Если не знаете как — вам поможет наша статья.
2.Подготовьте систему к работе с другим языком, выбрав один из трех способов
1 способ: Установите все обновления ОС
- Перейдите в настройки
- Перейдите в меню обновлений
Выберите раздел «
Update & Security». - Установите обновления
Нажмите «
Check for updates».Запустится поиск и установка всех доступных обновлений системы, дождитесь завершения процесса, после будет предложено перезагрузить систему, нажмите «
Restart now».
Повторите действия a, b, с несколько раз, пока не увидите после нажатия «Check for updates» текст «You’re up to date».
Все доступные обновления системы установлены, можно переходить к последнему шагу и сменить язык ОС.
2 способ: Установите пакет обновления KB4476976 вручную
Откройте ссылку в браузере на сервере и скачайте «2019-01 Cumulative Update for Windows Server 2019 for x64-based Systems (KB4476976)»
Нажмите «Open», после скачивания автоматически запустится установщик, нажмите «Yes» для продолжения установки.
Когда закончится установка, увидите сообщение «Installation complete» и появится кнопка «Restart now», нажмите ее для перезагрузки.
После перезагрузки смените язык ОС.
3 способ: скачайте ISO-образ и вручную добавьте языковой пакет
- Настройка Internet Explorer
В данном браузере по умолчанию включен «Усиленный режим», поэтому без дополнительной настройки скачать iso-образ не выйдет. Далее разберемся, как изменить настройки, чтобы все получилось. Если используете другой браузер, можете сразу переходить к пункту b.
Откройте браузер, нажмите иконку шестеренки и в появившемся меню выберите «
Internet options».Перейдите на вкладку «
Security».Выберите пункт «
Trusted sites» и нажмите «Sites».В поле «
Add this website to the zone» введите https://*.microsoft.com и нажмите «Add».Закройте активные окна настроек.
- Скачивание и монтирование ISO-образа
Откройте ссылку в браузере на сервере и скачайте ISO-образ.
Откройте папку с образом (по-умолчанию Downloads), нажмите на файл образа правой кнопкой мыши, выберите «
Mount». - Установка языкового пакета
Нажмите правой кнопкой мыши на меню пуск и нажмите «
Run». Или можете использовать сочетание клавиш Win+R.Введите в окне запуска приложений строку lpksetup и нажмите «
OK».Откроется меню установки языковых пакетов. Нажмите «
Install display language».Нажмите «
Browse» и выберите «DVD Drive ...» (смонтированный ранее диск) — «x64» — «langpacks». Нажмите «OK».Подождите загрузки данных, найдите в списке и выберите «
Russian (русский)». Нажмите «Next».Для продолжения необходимо принять лицензионное соглашение.
После установки смените язык ОС.
3. Измените настройки языка и установите нужный язык
- Откройте раздел настроек
- Откройте языковые настройки
Выберите раздел «
Time & Language».В левом столбце нажмите на строку «
Language». - Добавьте русский или любой другой язык
Нажмите «
Add a language».Откроется список доступных языков. Выберите «
Русский» и нажмите «Next».Проверьте наличие пункта «
Install language pack and set as my Windows display language» и установленную у него галочку выбора. Нажмите «Install».Если данного пункта нет, это может означать, что первые два шага были выполнены с ошибками (или были выполнены некорректно). Попробуйте воспользоваться другим способом (описаны выше в данной статье) или напишите запрос в службу поддержки, наши специалисты помогут решить проблему.
Дождитесь окончания установки.
Когда процесс закончится, появится сообщение «
Will be display language after next sign-in». - Смена языка для приложений, не использующих Юникод
Приложения на русском языке, не использующие Unicode кодировку, могут работать некорректно, пример:
Чтобы данной проблемы не возникало, откройте меню «
Пуск» и перейдите в панель управления.Выберите в разделе «
Clock and Region», пункт «Change date, time, or number formats».Перейдите на вкладку «
Administrative».Нажмите «
Change system locale».Выберите «
Russian (Russia)» и нажмите «OK».Откроется окно с предложением перезагрузить ОС, нажмите «
Restart now».После перезагрузки интерфейс будет на русском.
Этот материал был полезен?
Содержание
- Установка языкового пакета windows server 2019
- Причина русификации Windows Server 2019
- Как сделать русский интерфейс в Windows Server 2019
- Локализация Windows Server 2019 через установку пакета KB
- Как установить русский язык через lpksetup.exe
- Как изменить или добавить язык в Windows Server
- Как изменить язык в Windows Server с помощью переустановки операционной системы
- Как изменить язык Windows Server через панель управления или командой
- Самый простой способ сменить язык — командой
- Как сменить язык Windows Server через панель управления
- Добавить еще один язык в систему
- Как русифицировать Windows Server
- Как включить русский язык в Windows Server 2008
- Русифицируем Windows Server 2012-2016
- Настраиваем язык в Windows Server 2019
- Как добавить русский язык в Windows Server 2019
- 1.Подключитесь к серверу по RDP
- 2.Подготовьте систему к работе с другим языком, выбрав один из трех способов
- 1 способ: Установите все обновления ОС
- 2 способ: Установите пакет обновления KB4476976 вручную
- 3 способ: скачайте ISO-образ и вручную добавьте языковой пакет
- 3. Измените настройки языка и установите нужный язык
- Установка и удаление языковых пакетов
- Добавление языковых пакетов в образ
- Удаление языковых пакетов из образа
Установка языкового пакета windows server 2019
Добрый день! Уважаемые читатели и гости крупного IT блога России Pyatilistnik.org. В прошлый раз я вам показал решение проблемы, когда диск защищен от записи и вы не можете его отформатировать. Сегодня мы переключимся от темы утилит и рассмотрим вопрос по русификации Windows Server 2019. Данная серверная операционная система на текущий момент флагманская у Microsoft и думаю многие столкнуться с данной задачей, так что приступаем. Подразумевается, что у вас уже установлена Windows 2019.
Причина русификации Windows Server 2019
Как сделать русский интерфейс в Windows Server 2019
Как и в предыдущих версиях операционной системы, будь то клиентская или серверная версия, компания Micriosoft для установки русского языка (Локализация) предоставляет два варианта:
Локализация Windows Server 2019 через установку пакета KB
Данный метод установки русского языка, на мой взгляд самый простой и подойдет самым ленивым администраторам, особенно у тех у кого в компании есть WSUS-сервер, позволяющий его адрес закинуть в политику и распространить ее на нужные сервера. И так нам нужно попасть в языковые настройки системы. Сделать, это можно очень просто, открыв кнопку пуск и кликнув по шестеренке «Settings», либо нажав полезную комбинацию клавиш WIN и I.
В результате у вас откроется со всеми настройками в системе (Windows Settings). Вам необходимо найти пункт «Время и язык (Time & language)»
Переходим в пункт «Язык (Language)». Тут у вас будет список установленных языков в системе. Так как у меня это английская версия, то и есть только он. Чтобы добавить в меню выбора еще и русский язык, вам необходимо нажать соответствующую кнопку «Add a language». Именно она позволит выбрать дополнительные языковые пакеты.
У вас откроется окно выбора пакетов «Choose a language to install». Хочу отметить, что языков и диалектов очень много, поэтому советую в поисковой строке в самом верху вбить аббревиатуру RUS, вы сразу найдете пакет русской локализации. Нажимаем «Next».
Для продолжения установки нажмите кнопку «Install».
В итоге на окне выбора языков, у вас появится русский пакет.
Обратите внимание, что вам тут говорят, что изменения интерфейса будут после перезагрузки «Will be display language after next sign-in». Выберите его и нажмите кнопку «Параметры (Options)».
Удостоверьтесь, что у вас установлены все компоненты языкового пакета. В некоторых случаях может возникать ошибка «Error code: 0x0«.
Или ошибку 0x00F0950, если она у вас появилась, то вам нужно приступать ко второму методу, так как это недоработка Microsoft, о которой они пишут вот тут (https://support.microsoft.com/ru-ru/help/4466511/cannot-configure-language-pack-for-windows-server-2019).
Далее вам нужно сделать русский язык по умолчанию, для этого выберите его и стрелкой переместите вверх. Переходим в пункт «Регион (Region)». Тут выставите в:
В правом верхнем углу будет ссылка на дополнительные настройки для времени и региональных форматов (Additional date, time & regional settings). Его так же можно найти в панели управления (Control Panel), это пункт Region. Обратите внимание, что тут теперь нет пункта Language, через который так же можно было менять и локализовывать интерфейс Windows Server.
Убедитесь, что на вкладке «Formats» установлен русский формат. На вкладке «Administrative» нажмите кнопку «Copy settings». Поставьте в самом низу две галки:
Следующим шагом нажмите кнопку «Change system locate» и выставите там Russian (Russia), после чего перезагрузите сервер.
В итоге мы получили русский интерфейс в Windows Server 2019.
Как установить русский язык через lpksetup.exe
Если вы в окне параметры Windows получили ошибку установки русского языка с кодом 0x00F0950, то вам для русификации Windows Server 2019 нужно воспользоваться ISO образом Language pack.
Если посмотреть содержимое диска Language pack Windows Server 2019, то вы там обнаружите список пакетов Microsoft-Windows-Server-Language-Pack_x64_ru-ru.lp.
Что нам нужно выполнить для локализации сервера. Откройте cmd от имени администратора и введите команду lpksetup.exe. У вас появится окно мастера установки других языков «Choose to install or uninstall display languages». Тут можно как установить, так и удалить лишний язык. Выбираем пункт «Install display languages».
Через кнопку «Browse» выберите ваш пакет Microsoft-Windows-Server-Language-Pack_x64_ru-ru.
Видим, что выбран русский язык, размером 244 МБ. Нажимаем «Next».
Принимаем лицензионное соглашение. оставляем выбор на «I accept the license terms» и нажимаем next.
Начнется процесс установки русского MUI пакета на вашу Windows Server 2019. Сама русификация занимает минуты 3-4.
Дожидаемся окончания установки языкового пакета и нажимаем кнопку «Close»
Источник
Как изменить или добавить язык в Windows Server
688 просмотров 0 2022-02-26
Как изменить язык в Windows Server с помощью переустановки операционной системы
Самый простой способ. Мы предоставляем VPS с Windows Server в русской и английской редакции. Если при создании сервера вы ошиблись в выборе языка, просто переустановите систему, выбрав нужный вам язык.
Важно! При этом способе сменить язык все ваши данные будут потеряны и вы получите чистую, новую OS. Если вам важно сохранить данные, пролистайте до середины статьи и воспользуйтесь другим способом
Итак, как сменить OS и язык.
Залогиньтесь в личный кабинет на нашем сайте и прейдите в раздел «Мои серверы»
Нажмите на кнопку переустановки системы и выберите нужную вам редакцию языка. Язык системы находится в окне справа выбранной от редакции.
Система автоматически переустановится на ту, что вы выбрали из списка.
Как изменить язык Windows Server через панель управления или командой
Этот способ подойдет, если вам нужно сохранить ваши данные и программы
На всякий случай, даже на английской версии Windows мы оставили пакет русской локализации, чтобы вы могли писать на клавиатуре, используя русскую раскладку и менять языковой пакет без переустановки системы.
Самый простой способ сменить язык — командой
Откройте меню пуск и запустите консоль от имени администратора, нажав на неё правой кнопкой мыши.
ПКМ > Запустить от администратора.
Выполните команду установки русского языка:
Такая же команда, чтобы установить английский язык:
Перезайдите на сервер, чтобы применить изменения. Готово.
Как сменить язык Windows Server через панель управления
Если вы решили выбрать способ без кодинга.
Нажмите на кнопку Пуск и начните набирать слово «Язык» или «Language». Затем, выберите пункт Языка из панели управления.
Выберите появившийся пункт меню Language.
В диспетчере языков выберите нужный вам язык. К примеру, русский. Нажмите на поле «Options».
Перейдя в раздел Options, выберите этот языковой пакет как основной, нажав на надпись «Make this primary language»
После этого, перезайдите в систему и перезагрузите сервер.
Добавить еще один язык в систему
Этот способ подойдет, если вам нужен еще один язык, которого в системе нет. Пользоваться этим нужно с осторожностью, не на всех языках мира есть переведенные интерфейсы, поэтому, для многих из них доступны только шрифты и языковые раскладки клавиатур.
Откройте меню пуск, начните набирать «Language» или «Язык»
Перейдя в раздел языков, нажмите на «Добавить язык»
Выберите нужный вам языковой пакет.
Нажмите на «Download and Install Language pack».
После того, как языковой пакет скачается и установится, сделайте его основным, как мы говорили пунктом выше и перезайдите в систему или перезагрузите сервер.
Теперь вы знаете сразу несколько способов, как изменить язык в Windows Server.
Источник
Как русифицировать Windows Server
После установки Windows Server на VDS нередко встречается, что интерфейс системы использует английский как основной язык, а русификация полностью отсутствует. Хоть английский и является неким стандартом в IT-сообществе, не всегда удобно использовать систему на иностранном языке. Для таких случаев в Windows предусмотрен специальный раздел, позволяющий загрузить и установить родной язык.
В сегодняшней статье мы поговорим о том, как можно добавить русский язык в Windows Server версий 2008, 2012, 2016 и 2019.
Алгоритм перевода системы на русский язык может немного различаться в зависимости от года выпуска WS: для версии 2008 потребуется загрузить дополнительный языковой пакет, в 2012-2019 перевод выполняется через системные настройки. Давайте детально рассмотрим, как выполнить русификацию интерфейса в каждой версии.
Как включить русский язык в Windows Server 2008
На этом русификация Windows Server 2008 завершена.
Русифицируем Windows Server 2012-2016
Обычно в системах данного выпуска установлен только английский языковой пакет. Чтобы установить новый язык, необходимо изменить несколько системных параметров. Посмотрим, как это можно сделать:
Таким образом можно добавить и установить новый языковой пакет в Windows Server 2012 и 2016 года.
Настраиваем язык в Windows Server 2019
Русификация системы 2019 года выполняется через настройки системы:
После этого потребуется перезагрузить сервер, чтобы все изменения вступили в силу.
Надеюсь, что у вас не возникло проблем с русификацией Windows Server. Спасибо за внимание!
Источник
Как добавить русский язык в Windows Server 2019
По умолчанию в операционной системе Windows Server установлен английский язык интерфейса. Это удобно не всем. Чтобы изменить язык, к примеру, на русский, для версий 2012/2016 года необходимо добавить язык в настройках и загрузить нужный языковой пакет. С версией 2019 года дело обстоит немного иначе.
Сперва следует подготовить систему к работе с другим языком, выбрав один из трёх способов, и только после этого переходить к настройкам. Первый способ — лёгкий, но долгий. После подключения к серверу потребуется установить все доступные обновления. Второй способ предполагает установку только одного пакета обновления вручную. И третий, самый сложный, включает скачивание ISO-образа и добавление языкового пакета вручную. Его выбирают в том случае, если по каким-либо причинам не сработали первые два способа. Далее пошагово расскажем о том, как это сделать.
1.Подключитесь к серверу по RDP
Прежде чем производить настройки, необходимо подключиться к серверу.
Если не знаете как — вам поможет наша статья.
2.Подготовьте систему к работе с другим языком, выбрав один из трех способов
1 способ: Установите все обновления ОС
Выберите раздел « Update & Security ».
Нажмите « Check for updates ».
Запустится поиск и установка всех доступных обновлений системы, дождитесь завершения процесса, после будет предложено перезагрузить систему, нажмите « Restart now ».

Повторите действия a, b, с несколько раз, пока не увидите после нажатия « Check for updates » текст « You’re up to date ».
Все доступные обновления системы установлены, можно переходить к последнему шагу и сменить язык ОС.
2 способ: Установите пакет обновления KB4476976 вручную
Откройте ссылку в браузере на сервере и скачайте « 2019-01 Cumulative Update for Windows Server 2019 for x64-based Systems (KB4476976) »


Нажмите « Open », после скачивания автоматически запустится установщик, нажмите « Yes » для продолжения установки.
Когда закончится установка, увидите сообщение « Installation complete » и появится кнопка « Restart now », нажмите ее для перезагрузки.
3 способ: скачайте ISO-образ и вручную добавьте языковой пакет
В данном браузере по умолчанию включен «Усиленный режим», поэтому без дополнительной настройки скачать iso-образ не выйдет. Далее разберемся, как изменить настройки, чтобы все получилось. Если используете другой браузер, можете сразу переходить к пункту b.
Откройте браузер, нажмите иконку шестеренки и в появившемся меню выберите « Internet options ».
Перейдите на вкладку « Security ».
Выберите пункт « Trusted sites » и нажмите « Sites ».
В поле « Add this website to the zone » введите https://*.microsoft.com и нажмите « Add ».
Закройте активные окна настроек.
Откройте ссылку в браузере на сервере и скачайте ISO-образ.
Откройте папку с образом (по-умолчанию Downloads), нажмите на файл образа правой кнопкой мыши, выберите « Mount ».
Нажмите правой кнопкой мыши на меню пуск и нажмите « Run ». Или можете использовать сочетание клавиш Win+R.
Введите в окне запуска приложений строку lpksetup и нажмите « OK ».
Откроется меню установки языковых пакетов. Нажмите « Install display language ».
Подождите загрузки данных, найдите в списке и выберите « Russian (русский) ». Нажмите « Next ».
Для продолжения необходимо принять лицензионное соглашение.
3. Измените настройки языка и установите нужный язык
Выберите раздел « Time & Language ».
В левом столбце нажмите на строку « Language ».
Нажмите « Add a language ».
Откроется список доступных языков. Выберите « Русский » и нажмите « Next ».
Проверьте наличие пункта « Install language pack and set as my Windows display language » и установленную у него галочку выбора. Нажмите « Install ».
Если данного пункта нет, это может означать, что первые два шага были выполнены с ошибками (или были выполнены некорректно). Попробуйте воспользоваться другим способом (описаны выше в данной статье) или напишите запрос в службу поддержки, наши специалисты помогут решить проблему.
Дождитесь окончания установки.
Когда процесс закончится, появится сообщение « Will be display language after next sign-in ».
Приложения на русском языке, не использующие Unicode кодировку, могут работать некорректно, пример:
Чтобы данной проблемы не возникало, откройте меню « Пуск » и перейдите в панель управления.
Выберите в разделе « Clock and Region », пункт « Change date, time, or number formats ».
Перейдите на вкладку « Administrative ».
Нажмите « Change system locale ».
Выберите « Russian (Russia) » и нажмите « OK ».
Откроется окно с предложением перезагрузить ОС, нажмите « Restart now ».
После перезагрузки интерфейс будет на русском.
Источник
Установка и удаление языковых пакетов
применимо к: Windows Server 2016 essentials, Windows Server 2012 R2 essentials, Windows Server 2012 Essentials
сначала необходимо создать многоязыковой Windows образ, как описано в разделе языковые пакеты и развертывание перед добавлением языкового пакета Windows Server Essentials.
Для создания многоязычных образов предусмотрены языковые пакеты. сведения в этом разделе относятся к установке или удалению языковых пакетов на Windows Server Essentials.
Если предполагается выполнить начальную настройку (IC) с клиентского компьютера, не поддерживающего восточноазиатские языки (например, ja-jp), а английский язык не включен в многоязычный образ на сервере, веб-страница начальной настройки будет отображаться квадратами. Для отображения веб-страницы начальной настройки на английском языке по умолчанию необходимо, чтобы созданный многоязычный образ включал английский язык.
Добавление языковых пакетов в образ
Языковые пакеты доступны на DVD-диске с OEM-модулем настройки. Перед добавлением языковых пакетов в образ рекомендуется скопировать их на обслуживающий компьютер.
Для установки языковых пакетов необходимо использовать следующую команду:
dism.exe/Online/Add-Package/PackagePath: C: lp.cab
В следующей команде показан пример добавления немецкого языкового пакета:
dism.exe /online /Add-Package /PackagePath:C:UsersAdministratorDesktopWindowsHomeServer-Product-rde-delp.cab
также необходимо применить языковые пакеты для Windows Server Essentials, чтобы полностью локализовать операционную систему.
Удаление языковых пакетов из образа
Чтобы удалить языковой пакет, который больше не нужно включать в образ, можно использовать следующую команду:
dism.exe/Online/Ремове-паккаже/PackagePath: C: lp.cab
В следующей команде показан пример удаления немецкого языкового пакета:
Источник
В операционной системе Windows по умолчанию всегда выставлен английский язык интерфейса. Это удобно далеко не всем, поэтому мы расскажем, как изменить язык. Опишем два основных способа:
- Лёгкий, но долгий — установка всех доступных обновлений.
- Посложнее, зато побыстрее — установка пакета KB4476976 вручную.
Подготовительный этап
Прежде всего, необходимо подключиться к вашему серверу по протоколу RDP. Сделать это можно с помощью любого RDP-клиента, например, мы любим использовать Remmina для Linux. Используйте IP-адрес вашего сервера в качестве имени хоста, а также данные пользователя Administrator из инструкции для сервера в качестве логина/пароля:


Способ 1: Установка всех обновлений ОС
Обновление
Переходим в настройки:


Далее переходим в раздел «Update and Security»:

Запускаем поиск и установку обновлений по кнопке «Check for updates»:

Дожидаемся окончания поиска и установки обновлений. Перезагружаем сервер по кнопке «restart now»:

При необходимости повторяем поиск и установку обновлений несколько раз, пока при нажатии кнопки «Check for updates» не увидим надпись «You’re up to date»:

Готово! Все доступные обновления операционной системы установлены. Теперь осталось сменить язык.
Изменение языка интерфейса
Возвращаемся в меню настроек операционной системы и выбираем пункт «Time & Language»:

Далее переходим в пункт «Language»:

Добавляем язык по кнопке «Add a language»:

Ищем в поиске русский язык, выделяем, нажимаем кнопку «Next»:

Наконец, жмем кнопку «Install» и дожидаемся окончания установки:

После того, как установка завершится, нужно будет заново авторизоваться по RDP для принятия настроек. Готово! Русский язык установлен для интерфейса ОС.
Способ 2: Ручная установка пакета KB4476976
Если первый способ кажется вам утомительно долгим, предлагаем вам альтернативу. Открываем ссылку в браузере сервера и качаем «2019-01 Cumulative Update for Windows Server 2019 for x64-based Systems (KB4476976)»:

Добавляем нужный пакет в корзину, переходим в нее и загружаем файл:

Подтверждаем загрузку и дожидаемся окончания процесса:

После завершения загрузки откроется автоматический установщик. После успешной установки пакета вы увидите сообщение «Installation complete». Это значит, что сейчас самое время перезагрузить сервер. После перезагрузки сервера останется лишь сменить язык интерфейса.
Заключение
В этой статье описаны основные способы добавления русского языка в Windows 2019. Безусловно, существуют другие методы, однако, они требуют более высоких навыков работы с ОС Windows, поэтому рассматривать их мы не будем. Если у вас возникли вопросы или трудности по теме, обращайтесь в нашу службу поддержки. Мы поможем вам в любое время дня и ночи.
Starting with Windows 10 1803, Microsoft has begun to replace language packs (LPs) in .cab format with Local Experience Packs (LXPs). You can also add these AppX packages via the store. They will change language management fundamentally for admins. Only Windows Server 2019 will keep .cab files for the time being.
Contents
- All LPs for Windows 10 1903 as LXPs
- Integrating LPs into a Windows image
- Adding an LXP online
- Adding an LP using the GUI
- Windows Server 2019
- Author
- Recent Posts
Wolfgang Sommergut has over 20 years of experience in IT journalism. He has also worked as a system administrator and as a tech consultant. Today he runs the German publication WindowsPro.de.
Microsoft traditionally differentiates between LPs and language interface packs (LIPs) when it comes to multilingual operating systems. The former are complete LPs for important markets, such as the US, Germany, France, China, and Spain.
These also have features on demand, such as handwriting recognition, spell checking, and text-to-speech.
Selection of language features in the settings app
On the other hand, LIPs only contain a partially translated interface for less widely used languages or smaller markets, and they require a regular LP as a basis (see this overview).
All LPs for Windows 10 1903 as LXPs
In the past, Microsoft made the language files available in .cab format. If required, they can be integrated offline into a Windows image using DISM. With Windows 10 1803, however, the migration to LXPs began. These files are available in AppX format, and you can therefore obtain them also from the store.
You can add LXPs to the OS via the store
Since version 1809, LIPs are no longer available as .cab files but only as LXPs. Users can download the .iso images containing all languages supported by Windows 10 from the Volume Licensing Service Center (VLSC) or from My Visual Studio (formerly MSDN). For version 1903 it also ships several regular LPs as LXPs, and all of them are available in the store too. But for the time being, they are additionally available as .cab files on the .iso.
The .iso file with the LPs now contains all languages as LXPs
Integrating LPs into a Windows image
This juxtaposition of formats, installation sources, and separate versions for each release of Windows 10 makes the situation confusing. Admins who want to add additional LPs to a Windows image before deployment can choose between .cab files and LXPs for the May update.
Each release of Windows 10 requires its own version of the LPs
An installation of LPs by the admin is mainly for companies that do not want their users to get apps from the Microsoft Store themselves. For integrating the .cab version into an image, you can still use DISM with this pattern:
Dism /Add-Package /Image:"C:mount" /PackagePath="Microsoft-Windows-Client-Language-Pack_x64_en-us.cab"
Similarly, you would install the LXP for Italian with PowerShell as follows:
Add-AppxProvisionedPackage -Path c:mount -PackagePath .LanguageExperiencePack.it-IT.Neutral.appx -LicensePath .License.xml
This provisions the AppX in the system, and it should appear in the language selection during the out-of-box experience (OOBE) phase.
Adding an LXP online
It gets more complicated if you install the LXP into a running Windows system by using the Online switch instead of the Path parameter:
Add-AppxProvisionedPackage -Online -PackagePath .LanguageExperiencePack.it-IT.Neutral.appx `-LicensePath .License.xml
The LP then becomes available in the system and installed for the user currently logged in.
Adding the LXP to the live system via PowerShell
You can easily verify this with PowerShell in an administrative session:
Get-AppxPackage -AllUsers | ? Name -Like *LanguageExperiencePack* | Format-List Name, PackageUserInformation
Viewing the installed LXP with PowerShell
However, Microsoft’s move to AppX means you must add each LXP separately for each additional user.
You could do this with PowerShell like this:
$p = (Get-AppxPackage | ? Name -Like *LanguageExperiencePackit-IT).InstallLocation Add-AppxPackage -Register -Path "$pAppxManifest.xml" -DisableDevelopmentMode
With these two commands, you would install the Italian LXP for the current user. If you now expect the Settings app to reflect the newly added language in its list, you’ll be disappointed. PowerShell can fix this with:
Set-WinUILanguageOverride -Language it-it
Now since you have explicitly activated Italian as the new display language, it also appears in the Settings app.
If in this example you want to use Italian not only for the display but also as your preferred language, proceed as follows:
$ll = New-WinUserLanguageList -Language it-it Set-WinUserLanguageList $ll -Force
Only after activating a language with PowerShell does it appear in the Settings app
Adding an LP using the GUI
To be able to add LPs including optional features via the Settings app, you have to log on to the system as an administrator. As you know, running the app with elevated rights via runas is not possible. Standard users can only add a new display language themselves.
The redesigned language configuration page offers two options for interactive installation. First, you can download an LP from the store by clicking on the corresponding link. Secondly, you can reach this goal by clicking on the plus symbol under Add a language.
Both options for adding languages in the app settings lead to the same result
The result for both methods is obviously the same. Only the language you place at the top of the list is the preferred language and will determine the appearance of applications. All others are just additional languages. Thus, early builds for Windows 10 20H1 will only show one language in this list.
In addition, since Windows 10 1809, it is possible to set the display language separately from the default language for applications and websites. Current previews of Windows 10 20H1 divide the language configuration even further and allow you to select the language for voice input independently.
Previews of Windows 10 20H1 allow a separate configuration of different language settings
Windows Server 2019
Windows Server 2019 got stuck halfway during the transition from .cab to LXP. While you could still add an LP in the Settings app with version 2016, this procedure does not work anymore. Downloading an LP from the store is not possible because the store app is missing here.
After adding a language, it is missing for the GUI localization
If you want to install an LP this way, you will get the optional features, but the corresponding display language is missing. Even if you see a Download button for the LP on the options page, it won’t work. Instead, you should add an LP as a .cab file before the interactive installation in the Settings app.
Subscribe to 4sysops newsletter!
Add an LP under Windows Server 2019 with lpksetup.exe
Since the LPs for Windows 10 are not compatible with the server OS, the required .iso is a separate download. It is generally available and not bound to a volume license as it is on the client. The installation then occurs via lpksetup.exe as usual for .cab LPs.
Причина русификации Windows Server 2019
Русификация — это локализация операционной системы на родной язык пользователя. Из основных моментов, которые могут у человека решившего это выполнить можно выделить:
- Лично мне, как русскому человеку приятнее видеть родной язык, давно уже прошел тот момент, когда русские версии Windows Server были глючные и из-за этого их не хотели ставить, так как бывали ситуации, что вы получали ошибку, спрашивали, о ней на зарубежном форуме, а там такую и не видели, так как у них стоит английская.
- Некоторое отечественное программное обеспечение может либо не работать или плохо работать на английской версии системы
- Из чувства патриотизма
Ранее я уже рассказывал про русификацию Windows 7, установка русского интерфейса в 2012 R2 и русификацию Windows Server 2016, так что разберем и 2019 версию
Языковые параметры в ОС играют значительную роль и не сводятся только к удобному переключению языка на клавиатуре
Они влияют на формат представления времени, цифровых значений, температуры и прочие приятные мелочи, на которые мы обычно не обращаем внимание
- Самым простым способом перейти к настройкам языка является использование иконки в системном трее. Нажимая на значок, указывающий текущую раскладку клавиатуры, мы вызываем небольшое контекстное меню. Выбираем отмеченный пункт и переходим в соответствующий раздел параметров Windows.
- Отмеченная на скриншоте область с символом «+» открывает меню выбора дополнительных языков.
- Используя поле текстового поиска находим нужную локализацию. Нажимаем ссылку для активации выбранного пакета на компьютере. В результате украинский язык добавляется в список доступных для ввода текста.
- Нажав на любую из выбранных локализаций, раскрываем дополнительное меню. Здесь нам доступны две основные опции управления. На приведенном скриншоте видно, что несмотря на русификацию интерфейса, выбранный язык не является основным в системе. Цифра «2» обозначает меню дополнительных опций и будет доступна для любой установленной локализации.
Разберемся с обозначенными параметрами подробнее.
Основной язык
Откроем при текущих настройках Microsoft Store. На скриншоте видно, что все диалоги и командные меню в магазине отображаются на английском.
Эту же картину мы видим в почте. Чтобы заменить в этих приложениях английский язык на русский, его нужно сделать основным.
Выбранный в качестве основного язык будет использоваться, в том числе, и на странице приветствия.
Параметры языкового пакета
Дополнительные параметры языкового пакета позволяют настроить используемую для ввода раскладку клавиатуры.
Всплывающее меню содержит различные варианты, но в большинстве случаев пользователям не требуется. По умолчанию Windows всегда устанавливает раскладку QWERTY, которая является международным стандартом.
Указанный пункт позволяет загрузить полный языковой пакет, который можно использовать для кардинальной смены интерфейса.
Если после окончания установки выбрать его основным, изменения коснутся не только почты и магазина приложений. ОС будет использовать выбранный язык во всех диалогах. Иными словами, мы получаем англоязычную версию Windows.
Изменения вступают в силу при повторном входе с систему. Восстановить первоначальные параметры в многоязычных версиях Pro и Home можно простой сменой основной локали.
Установка ЯП
В Windows 10 встроено несколько методов, позволяющих работать с ЯП. Благодаря им можно выбирать язык из уже скачанных пакетов, а также устанавливать новые ЯП.
Если вам нужно изменить ЯП на одном компьютере, то легче всего воспользоваться автозагрузкой, то есть дать системе самой скачать и установить необходимый пакет. Если же требуется сменить язык на нескольких ПК, то удобнее один раз скачать файл ЯП, а потом перенести его при помощи флешки на каждый из компьютеров, сэкономив тем самым интернет-трафик. Файлы ЯП имеют расширение .cab. Скачать их можно со сторонних ресурсов, так как Microsoft не распространяет ЯП в виде отдельных файлов на своём официальном сайте.
Установка ЯП при помощи настроек параметров Windows
В Windows 10 есть встроенная утилита «Параметры», позволяющая управлять настройками системы. Если ОС на вашем компьютере уже обновлена до версии 1803 April Update, то с помощью этой утилиты можно загрузить дополнительный ЯП. Если у вас установлена более старая версия Windows, то воспользуйтесь любым из описанных ниже методов — результат будет тот же. Для загрузки ЯП с помощью утилиты «Параметры» сделайте следующее:
- Войдя в консоль «Параметры Windows», разверните блок «Время и язык».
Откройте раздел параметров «Время и язык»
- Раскройте подпункт «Регион и язык», затем кликните по кнопке «Добавить язык» и выберите из появившегося списка подходящий вариант. Начнётся загрузка ЯП из сети.
После щелчка по кнопке «Добавить язык» откроется список языков, которые можно добавить
Как только загрузка закончится, в списке языков появится новый ЯП — выберите его, чтобы осуществить перевод системы на нужный язык.
Установка ЯП из панели управления Windows
Пользователи, не обновившие ещё свою Windows до версии 1803 или более поздней, могут выполнить смену ЯП через панель управления. Для этого сделайте следующее:
- Войдя в панель управления, перейдите в раздел «Язык». Панель управления можно найти при помощи системной поисковой строки.
Откройте раздел «Язык» в панели управления Windows
- Щёлкните по кнопке «Добавить язык» для выбора нужного ЯП. Появится список языков, доступных для добавления. Отметьте из них тот, который хотите добавить.
Нажмите кнопку «Добавить язык»и выберите нужный языковой пакет
- Перейдите к свойствам выбранного языка.
Нажмите кнопку «Свойства» для добавляемого языка
- В открывшемся окне свойств языка нажмите кнопку «Загрузить и установить языковой пакет», после чего начнётся загрузка ЯП.
Щёлкнув по кнопке «Загрузить и установить языковой пакет», начните загрузку ЯП выбранного языка
- После окончания процесса установки ЯП снова зайдите в свойства языка и назначьте его основным языком системы.
Назначьте выбранный язык основным языком интерфейса Windows
Готово. Новый ЯП загружен и применён. Возможно, вас попросят выйти из системы, чтобы применить изменённые параметры. Дайте согласие, затем снова войдите в свою учётную запись и проверьте результат.
Добавление языка из cab-файла
Если у вас есть отдельно загруженный ЯП в формате cab, то для его установки выполните следующие шаги:
- Нажмите комбинацию клавиш Win + R, чтобы открыть окно «Выполнить». Введите в нём команду lpksetupe и запустите её выполнение, нажав кнопку OK.
Введите и выполните команду lpksetup
- Появится окно установки ЯП. Укажите, что хотите загрузить новый ЯП, а не удалить уже имеющийся. Для этого щёлкните по строке «Установить язык интерфейса».
Укажите, что надо установить новый языковой пакет
- Откройте cab-файл, для чего нажмите кнопку Browse и найдите его на диске. В строке рядом с кнопкой отобразится путь до файла. Если в файле содержится сразу несколько языков, выберите из них те, которые нужно установить. Начните процедуру установки, нажав кнопку Next, и дождитесь её окончания. Затем перейдите в окно«Параметры» или в панель управления Windows, выберите новый ЯП в качестве основного (как это сделать, описано в двух предыдущих пунктах).
Укажите путь до файла и выберите желаемые языки
Как добавить русский язык в Windows Server 2019
По умолчанию в операционной системе Windows Server установлен английский язык интерфейса. Это удобно не всем. Чтобы изменить язык, к примеру, на русский, для версий 2012/2016 года необходимо добавить язык в настройках и загрузить нужный языковой пакет. С версией 2019 года дело обстоит немного иначе.
Сперва следует подготовить систему к работе с другим языком, выбрав один из трёх способов, и только после этого переходить к настройкам. Первый способ — лёгкий, но долгий. После подключения к серверу потребуется установить все доступные обновления. Второй способ предполагает установку только одного пакета обновления вручную. И третий, самый сложный, включает скачивание ISO-образа и добавление языкового пакета вручную. Его выбирают в том случае, если по каким-либо причинам не сработали первые два способа. Далее пошагово расскажем о том, как это сделать.
Языковые пакеты
| Язык и регион | Тег языка/региона | Идентификатор языка или региона | Десятичный идентификатор языка/региона |
|---|---|---|---|
| Арабский (Саудовская Аравия) | ar-SA | 0x0401 | 1025 |
| Баскский | eu-ES | 0x042d | 1069 |
| Болгарский (Болгария) | bg-BG | 0x0402 | 1026 |
| Каталонский | ca-ES | 0x0403 | 1027 |
| Китайский (традиционный, Гонконг, САР) | zh-HK
Примечание. Больше не используется. См. zh-TW. |
0x0c04 | 3076 |
| Китайский (упрощенное письмо, Китай) | zh-CN | 0x0804 | 2052 |
| Китайский (традиционное письмо, Тайвань) | zh-TW | 0x0404 | 1028 |
| Хорватский (Хорватия) | hr-HR | 0x041a | 1050 |
| Чешский (Чешская Республика) | cs-CZ | 0x0405 | 1029 |
| Датский (Дания) | da-DK | 0x0406 | 1030 |
| Нидерландский (Нидерланды) | nl-NL | 0x0413 | 1043 |
| Английский (США) | ru-RU | 0x0409 | 1033 |
| Английский (Великобритания) | en-GB | 0x0809 | 2057 |
| Эстонский (Эстония) | et-EE | 0x0425 | 1061 |
| Финский (Финляндия) | fi-FI | 0x040b | 1035 |
| Французский (Канада) | fr-CA | 0x0c0c | 3084 |
| Французский (Франция) | fr-FR | 0x040c | 1036 |
| Галисийский | gl-ES | 0x0456 | 1110 |
| Немецкий (Германия) | de-DE | 0x0407 | 1031 |
| Греческий (Греция) | el-GR | 0x0408 | 1032 |
| Иврит (Израиль) | he-IL | 0x040d | 1037 |
| Венгерский (Венгрия) | hu-HU | 0x040e | 1038 |
| Индонезийский (Индонезия) | id-ID | 0x0421 | 1057 |
| Итальянский (Италия) | it-IT | 0x0410 | 1040 |
| Японский (Япония) | ja-JP | 0x0411 | 1041 |
| корейский (Корея) | ko-KR | 0x0412 | 1042 |
| Латышский (Латвия) | lv-LV | 0x0426 | 1062 |
| Литовский (Литва) | lt-LT | 0x0427 | 1063 |
| Норвежский, букмол (Норвегия) | nb-NO | 0x0414 | 1044 |
| Польский (Польша) | pl-PL | 0x0415 | 1045 |
| Португальский (Бразилия) | pt-BR | 0x0416 | 1046 |
| Португальский (Португалия) | pt-PT | 0x0816 | 2070 |
| Румынский (Румыния) | ro-RO | 0x0418 | 1048 |
| Русский (Россия) | ru-RU | 0x0419 | 1049 |
| Сербский (латиница, Сербия) | sr-Latn-CS
Примечание. Больше не используется. См. статью SR-ЛАТН-RS. |
0x081a | 2074 |
| Сербский (латиница, Сербия) | sr-Latn-RS | 0x241A | 9242 |
| Словацкий (Словакия) | sk-SK | 0x041b | 1051 |
| Словенский (Словения) | sl-SI | 0x0424 | 1060 |
| Испанский (Мексика) | es-MX | 0x080a | 2058 |
| испанский (Испания) | es-ES | 0x0c0a | 3082 |
| Шведский (Швеция) | sv-SE | 0x041d | 1053 |
| Тайский (Таиланд) | th-TH | 0x041e | 1054 |
| Турецкий (Турция) | tr-TR | 0x041f | 1055 |
| Украинский (Украина) | uk-UA | 0x0422 | 1058 |
| Вьетнамский | vi-VN | 0x042a | 1066 |
Настройка зависящих от языка параметров, связанных с пользовательскими региональными параметрами
Office 2016 не только использует параметр Primary Editing Language, но и настраивает связанные с языком параметры (например, формат чисел) в соответствии с региональными параметрами пользователя операционной системы. Это поведение определяется записью LangTuneUp в подразделе LanguageResources реестра Windows. Чтобы региональные параметры пользователя не определяли значения по умолчанию, вы можете сбросить значение LangTuneUp при установке Office 2016. Если запись LangTuneUp не существует, то Office 2016 создает ее при первом запуске приложения и устанавливает для нее значение OfficeCompleted.
Запись LangTuneUp может содержать одно из двух значений:
-
OfficeCompleted значения, основанные на региональных параметрах пользователя, не применяются к Office 2016 как единое целое. Тем не менее, отдельные приложения все же ищут новые редакторы метода ввода (IME) и наборы знаков, а также применяют параметры приложений, относящиеся к региональным параметрам пользователей. Например, приложения гарантируют, что для вновь установленных клавиатур будут включены соответствующие языки редактирования, а Word будет использовать шрифты из шаблона Normal.dot, основываясь на региональных параметрах пользователя.
-
Prohibited никакие параметры, связанные с региональными параметрами пользователя, не были изменены ни Office 2016, ни каким-либо отдельным приложением Office 2016.
В некоторых сценариях игнорирование пользовательских региональных параметров обеспечивает поддержку стандартной конфигурации в многоязычной организации. Установка для записи LangTuneUp значения Prohibited обеспечивает согласованность языковых параметров и совместимость макросов.
Например, если организации из США требуется ввести стандартизацию международных параметров, то можно провести развертывание Office 2016, указав для параметра Основной язык редактирования значение en-us (Английский (США)), а для записи LangTuneUp значение Prohibited. В этом случае для пользователей устанавливаются одинаковые значения по умолчанию независимо от их региональных параметров.
Игнорирование пользовательских региональных параметров не представляет собой оптимальный вариант. Например, у пользователей, использующих азиатские символы в документах Office 2016, могут не быть установлены азиатские шрифты, необходимые для правильного отображения символов. Если язык установки на компьютере пользователя не совпадает с языком, используемым в документе, а для записи LangTuneUp задано значение Prohibited, то вOffice 2016 не будут отображаться шрифты для языков, не являющихся языком по умолчанию. Чтобы в установленной версии Office 2016 поддерживалось несколько азиатских языков, убедитесь в том, что значение записи LangTuneUp равно OfficeCompleted. Чтобы обеспечить невозможность изменения пользователями значений по умолчанию, настройте соответствующую политику.
Изменение существующей установки
Рекомендуемый способ добавления языков в существующую установку Office 2016 — снова запустить установку и изменить существующий Office установки. Так как вы только изменяют исходную установку, новая запись не отображается в окте Добавить или удалить программы на панели управления.
Язык пользовательского интерфейса оболочки, установленного во время начальной установки, заменить нельзя. Пользовательский интерфейс оболочки включает основные элементы Office, которые регистрируются в операционной системе, такие как расширения имен файлов, Советы и элементы меню, щелкнув правой кнопкой мыши.
При обновлении многоязычной установки можно указать, что новый язык будет совпадать с языковым языком пользователя, установленным на локальном компьютере. Например, если в вашей организации есть как англоязычные, так и англоязычные пользователи, сначала можно развернуть английский для всех пользователей. Когда языковой пакет для России станет доступен, вы можете добавить в Config.xml следующую строку:
В этом случае настройка установит элементы русского языка на любом компьютере, где для пользователя установлен русский язык. Это не влияет на пользователей с английским языком пользователя.
Развертывание дополнительных языков после Office установки
-
Скопируйте файлы и папки в новых языковых пакетах из исходного мультимедиа в исходную точку установки сети. Когда вам будет предложено переписать файлы настройки, выберите Нет.
Каждый языковой пакет включает языковые элементы для каждого продукта Office 2016. Однако при установке устанавливаются языковые элементы только для Office, который вы хотите обновить.
-
В основной папке продукта, который вы хотите обновить, найдите файл Config.xml продукта.
Например, при добавлении языков в установку Office профессиональный плюс 2016 языков найдите файл Config.xml в папке ProPlus.WW.
-
Откройте Config.xml текстовом редакторе, например Блокнот.
-
Найдите элемент <AddLanguage>. Удаляя открывающие теги, <!— and closing —> удаляем строку.
-
Задайте для атрибута ID значение языкового тега, соответствующего языку, который вы хотите установить. Вы можете указать несколько языков, указав <AddLanguage> дополнительные элементы и атрибуты.
Например, чтобы добавить языковой пакет для русского языка, линия должна иметь следующий пример:
-
Если вы добавили несколько языков в Config.xml, необходимо указать один язык в качестве языка для пользовательского интерфейса оболочки. Например:
Необходимо указать язык ShellUI, хотя настройка не меняет язык ShellUI, за который был установлен при первоначальной установке.
-
Сохраните файл Config.xml. Запустите Setup.exe и укажите путь к измененным Config.xml файла.
Необходимо использовать полный путь. Например,servershareOffice2016setup.exe /config \servershareOffice2016ProPlus.WWConfig.xml
где Office2016 корневой каталог точки сетевой установки.
Так как настройка также распознает языковые пакеты как отдельные продукты, убедитесь, что Config.xml для обновляемого продукта Office, а не языкового пакета.
Чтобы развернуть эти языки для новых установок Office 2016, см. параметру Укажите языки, которые нужно установить и импортировать существующие MSP-файлы настройки в новый MSP-файл. Статический список продуктов, содержащихся в источнике установки, создан только при первоначальном создании файла настройки. Если позже вы добавим в источник установки дополнительные языки, существующий файл настроек не будет обновлен с учетом этого изменения. Дополнительные сведения см. в статью Импорт MSP-файла настройки (Хотя эта статья предназначена для более ранней версии Office, сведения также относятся к Office 2016).
Как устанавливать пакеты CAB в Виндовс 10
По сути, пакеты CAB являются очередной разновидностью архивов. В этом с легкостью можно убедиться, выполнив распаковку одного из таких файлов при помощи того же WinRAR или 7-ZIP. Так, извлечь все компоненты придется, если вам нужно установить драйвер из CAB. А вот для обновлений потребуется использовать специальную утилиту в системной консоли.
Способ 1: Диспетчер устройств (для драйверов)
Этот метод подходит для принудительной установки контролирующего ПО устройства стандартными средствами Виндовс 10. Из сторонних элементов вам понадобится архиватор и непосредственно сам CAB-файл.
- Первым делом скачайте необходимый инсталляционный пакет и извлеките его в отдельную папку корневого каталога диска. Конечно, это не совсем обязательно, но так будет значительно удобнее выполнять дальнейшие действия с сопутствующими файлами.
- Щелкните по кнопке «Пуск» правой кнопкой мыши или нажмите «Win + X», а затем выберите пункт «Диспетчер устройств» в контекстном меню.
-
Найдите нужный аппаратный компонент в открывшемся списке и опять же вызовите для него контекстное меню. Щелкните «Обновить драйвер», чтобы перейти к процессу ручной инсталляции контролирующего ПО для устройства.
Далее нажмите «Выполнить поиск драйверов на этом компьютере».
- Теперь щелкните по кнопке «Обзор» и выберите папку, в которую вы извлекли CAB-файл. Затем кликните «Далее», после чего компьютер найдет и установит из указанного каталога соответствующие драйверы для устройства.
Учтите, что инсталлируемый таким образом пакет должен полностью подходить для целевого оборудования. Иначе же после проведения вышеописанной процедуры устройство может перестать корректно функционировать или вовсе откажется работать.
Способ 2: Консоль (для обновлений системы)
Если скачанный вами файл CAB представляет собой инсталлятор для накопительного апдейта Windows 10 или отдельных системных компонентов, здесь уже не обойтись без командной строки или PowerShell. Точнее, нужен нам конкретный консольный инструмент Виндовс — утилита DISM.exe.
Указанная программа используется для подготовки и обслуживания системных образов. Также в ней заложен функционал для интеграции апдейтов в систему, что нам, собственно, и требуется.
-
Чтобы перейти к установке CAB-файла в Виндовс, откройте поисковую строку с помощью комбинации клавиш «Win + S» и введите словосочетание «Командная строка» или «cmd».
Затем запустите окно консоли с правами администратора. Чтобы выполнить это действие, щелкните по соответствующему приложению правой кнопкой мыши и выберите пункт «Запуск от имени администратора». и поместите его на целевой аппарат.
-
Введите в консоль команду вида:
При этом вместо слов «Расположение пакета» укажите путь к документу CAB на вашем компьютере. Нажмите клавишу «Enter», чтобы запустить процедуру установки, а по завершении операции перезагрузите компьютер.
Таким образом вы можете вручную устанавливать любые накопительное обновления Windows 10, кроме языковых пакетов, которые также поставляются в виде CAB-файлов. Для этого более корректным будет использовать отдельную утилиту, предназначенную именно для этих целей.
Способ 3: Lpksetup (для языковых пакетов)
При необходимости добавить новый язык в систему, когда подключение к интернету отсутствует или является лимитированным, можно установить его офлайн из соответствующего файла в формате CAB. Для этого скачайте актуальный языковой пакет с проверенного профильного ресурса на устройство с доступом в сеть и поместите его на целевую машину.
- Первым делом откройте окно «Выполнить» при помощи комбинации клавиш «Win + R». В поле «Открыть» введите команду и нажмите «Enter» или «ОК».
- В новом окне выберите «Установить языки интерфейса».
- Нажмите на кнопку «Обзор» и отыщите CAB-файл языкового пакета в памяти компьютера. Затем щелкните «ОК».
После этого, если выбранный пакет совместим с установленной на вашем ПК редакцией Windows 10, просто следуйте подсказкам установщика.
Как видите, есть ряд способов установки файлов формата CAB в десятую версию ОС от Microsoft. Все зависит от того, какой именно компонент вы намерены таким образом инсталлировать.
Мы рады, что смогли помочь Вам в решении проблемы.
Опишите, что у вас не получилось.
Помогла ли вам эта статья?
- https://win10free.ru/523-russkiy-yazykovoy-paket.html
- https://winreview.ru/kak-ustanovit-yazykovoj-paket-dlya-windows-10-iz-cab-fajla/
- https://lumpics.ru/how-to-install-windows-10-cab-file/
Как изменить клавиши переключения языка в Windows 10
Чтобы изменить клавиши для переключения языка — нужно зайти в панель управления (один из способов в строке поиска написать «Панель управления» и выбрать ее из найденных результатов) => откройте Язык (в просмотре панели управления используются крупные значки) => с левой стороны откройте «Дополнительные параметры» => нажмите на «Изменить сочетание клавиш языковой панели».
Выберите вкладку «Переключение клавиатуры» => зайдите в «Сменить сочетание клавиш».
Поставьте точку напротив нужной раскладки и нажмите ОК.
На сегодня всё, если что-то непонятно или есть какие-то дополнения — пишите комментарии! Удачи Вам
В окне Параметры
Для того, чтобы сменить язык интерфейса в Windows 10, версия которой 1803 или новее, можно воспользоваться окном Параметров. В примере все пункты будут на английском и украинском, если у вас по-другому, то ориентируйтесь на иконки и смотрите, каким по счету будет нужный пункт.
Скачивание языка в магазине Майкрософт
Нажмите на кнопку «Пуск» и кликните по значку шестеренки. Или вместо этого можете воспользоваться комбинацией клавиш Win+I.
В открывшемся окне «Settings» («Параметры») выберите пункт «Time & Language» («Время и язык»).
Затем нужно перейти на третью вкладку «Language» («Язык»). В самом верху будет выпадающий список. Разверните его и посмотрите, нет ли в нем нужного. Если есть – выберите его и перезагрузите устройство.
Дальше может потребоваться авторизация в личном аккаунте. Введите логин и пароль для входа.
Если у вас нет аккаунта и вы пользуетесь компьютером из-под локальной учетной записи, можете прочесть статью: как создать учетную запись Майкрософт.
Из открывшегося списка выберите подходящий язык и нажмите по названию, которое выделено жирным.
На следующем шаге нужно нажать на кнопку, которая будет выделена синим. В примере она подписана «Get».
Затем откроется окно дополнений. Самый первый пункт, который нужно отметить, называется «Установить как язык интерфейса». Следующая птичка – это скачивание самого языкового пакета. Дальше идут варианты клавиатур, которые доступны для установки. Когда все отметите, жмите крайнюю левую кнопку «Install» («Установить»).
Дождитесь завершения процесса установки.
После этого потребуется перезагрузка компьютера и интерфейс станет понятен. Если в появившемся окне нажать на левую кнопку «Yes», то ПК перезагрузится сразу. Если нажмете на правую кнопку «No», то окно закроется и выполнить перезагрузку вы сможете позже, когда закончите работу на компьютере.
Использование кнопки Добавление языка
Если возможности воспользоваться Microsoft Store у вас нет, то поменять язык интерфейса можно по-другому. Откройте окно параметров и перейдите на третью вкладку, как было описано выше. Дальше найдите кнопку в виде плюсика, называется она «Добавление …», и нажмите на нее.
Из предложенного списка выберите тот, который хотите установить
Обратите внимание на иконки напротив. Если там будет буква «А» с иероглифом, это значит, что выбранный язык можно установить для интерфейса. Потом жмите на нижнюю левую кнопку – «Дальше»
Потом жмите на нижнюю левую кнопку – «Дальше».
Откроется знакомое окно дополнительных параметров. В нем должны стоять птички на первом и втором пункте. После этого нажимайте левую кнопку внизу и начнется установка.
Дождитесь окончания процесса и выполните перезагрузку компьютера.
После смены языка интерфейса на привычный, многих интересуют другие популярные вопросы.
В первом выпадающем списке можно выбрать тот, который будет всегда первым предлагаться для набора текста. Также можно отметить птичкой вариант «Позволить выбирать метод ввода для каждого окна приложения».
Если вы хотите, чтобы на экране приветствия по умолчанию был установлен английский, то выберите его из выпадающего списка на предыдущем шаге. После этого нажмите по кнопке «Административные языковые параметры».
Находясь на вкладке «Дополнительно» кликните по кнопке «Копировать параметры».
Затем поставьте птичку «Экран приветствия и системные учетные записи» и сохраните изменения. Теперь язык ввода на экране приветствия у вас будет английский.
Тем, у кого пункты меню в магазине Майкрософт по-прежнему не перевелись нужно перейти на вкладку «Регион». Дальше выберите подходящую страну в блоках «Регион» и «Формат региона».
Если у вас приложения и страницы в Интернете отображаются не на нужном языке, то просто из списка установленных выделите нужный и с помощью стрелочки переместите его вверх списка.
Как правильно установить русский языковой пакет в Windows 10
Архив из 20-30 переводов может весить до 2 ГБ, поэтому рекомендуем загружать один или несколько самых нужных. Miscrosoft советует не устанавливать в Виндовс огромное количество пакетов, они не занимают много места, но дают нагрузку на систему и влияют на ее быстродействие.
Для повседневных задач будет вполне достаточно списка из 4 пунктов: английский, русский, украинский, белорусский. Настроить раскладку можно будет аналогичным образом — комбинация клавиш сменит язык. А вот активным по умолчанию может быть только один перевод. Переключить его можно в одном из разделов «Панели управления».
Пошаговая инструкция:
- На первом этапе нужно скачать пакет для Windows 10 в виде архива в формате .cab. Не распаковывайте его в PeaZip или другом софте.
- Откройте обработчик команд сочетанием клавиш Windows + R. Введите команду как на скриншоте.
- Откроется диалоговое окно, выберите в нем первый вариант «Установить системный» (текст может отличаться в зависимости от активного перевода).
- Найдите загруженный CAB файл и нажмите на него в окне проводника.
- Система автоматически определит тип и размер.
- Следуйте подсказкам установщика и дождитесь окончания распаковки.
- Проверьте корректность перевода, выбрав в качестве основного новый профиль в «Панели управления».
- Перезагрузите компьютер или выйдите из системы для применения обновлений.
- Наслаждайтесь результатом.
Если с первого раза новая локализация не применилась, то попробуйте скачать языковый пакет для windows 10 повторно и выполните те же шаги. Рекомендуем загружать только официальные архивы, чтобы не установить некачественный перевод.
Кроме .cab файлов мультиязычные пакеты встречаются в формате .esd — с ним работает утилита DISM. Она разрабатывалась как средство загрузки разных образов в среде Виндовс. Установка перевода через этот софт отличается от способа описанного выше, но также отнимает минимум времени.
На нашем сайте вы можете загрузить официальный русский языковый пакет для windows 10. Он корректно интегрируется в систему и не содержит серьезных ошибок. Работоспособность протестирована на 32-разрядной и 64-разрядной версиях операционной системы.
<center>Скачать Русский языковой пакет бесплатно</center>
Бесплатно!uFiler</th></tr></thead>check</td>Официальный дистрибутив Русский языковой пакет</td>check</td></tr>close</td>Тихая установка без диалоговых окон</td>check</td></tr>close</td>Рекомендации по установке необходимых программ</td>check</td></tr>close</td>Пакетная установка нескольких программ</td>check</td></tr> Скачать Русский языковой пакет</td>Скачать Русский языковой пакет бесплатно</td></tr></tbody>
Большинство пользователей устанавливает языковые пакеты для Windows 10, используя Windows Update. Майкрософт публикует их по факту выпуска новых сборок. На Windows Update пакеты публикуются в виду CAB архивов, которые система скачивает на жесткий диск пользователя, и затем устанавливает. Если у вас уже есть заранее скачанный CAB архив языкового пакета, его можно поставить без помощи Windows Update.
У вас может быть несколько причин устанавливать языки интерфейса именно таким образом. Например, вы хотите сэкономить трафик, а в сети у вас несколько компьютеров. В настоящее время у многих «домашних» пользователей имеется не одного устройство под управлением Windows 10. Можно скачать желаемый языковой пакет и разместить его на сетевом диске, чтобы затем установить его оттуда на все компьютеры сети. Кроме того, имея под рукой cab-архив с языковым пакетом, можно установить его вообще без сети и Интернет.
Чтобы установить языковой пакет для Windows 10 из *.cab файла, нужно сделать следующее.
- Скачайте желаемый пакет локализации Windows 10 в виде cab-архива. Например, здесь вы можете коллекцию прямых ссылок на все доступные пакеты для Windows 10 build 10586, последней стабильной версии на момент написания этой статьи:
Языковые пакеты для Windows 10 build 10586
В моём случае, я буду ставить русский языковой пакет в английской версии Windows 10:
- Нажмите на клавиатуре сочетание Win + R, чтобы открыть диалог «Выполнить», и напечатайте следующую команду:
lpksetup
Эта команда запускает мастер установки языкового пакета.
-
Нажмите кнопку «Install Display Languages» и в следующем диалоге выберите файл, который вы скачали.
- Система определит, какой язык находится в пакете, который вы выбрали. Нажав Next/Далее, вы приступите к его установке. Следуйте подсказкам мастера, чтобы завершить процесс.
Изменения языка приветствия
Если вы хотите при входе в систему видеть тот же язык, который назначили языком интерфейса, то выполните дополнительные шаги:
-
Разверните вкладку «Дополнительно» в окне региональных стандартов. Нажмите кнопку «Копировать параметры».
Нажмите кнопку «Копировать параметры» в окне региональных стандартов
</p>
-
Поставьте галочку, обеспечивающую копирование текущих языковых параметров на экран приветствия и в системные аккаунты. Нажав затем кнопку ОК, вы сохраните новый язык для экрана приветствия. Также, отметив соответствующую галочку, в этом окне можно включить копирование установленного языка во все новые учётные записи, которые будут созданы в будущем.
Включите копирование текущих языковых настроек на экран приветствия и в системные учетные записи
</p>
Windows Server 2019 Standard is ideal for customers with low density or
non-virtualized environments. Windows Server 2019 offers additional
features in Standard and Datacenter editions. Features exclusive to the
Windows Server 2016 Datacenter edition include Shielded Virtual
Machines, software-defined networking, Storage Spaces Direct, and
Storage Replica. While no features from the Windows Server 2016 R2
Standard edition have been removed, we have added features like Nano
Server and unlimited Windows Server containers to the Windows Server
2019 Standard edition.
- Addeddate
- 2021-07-16 22:01:18
- Identifier
- mu_windows_server_2019_language_pack_x64_dvd_679192ff
- Scanner
- Internet Archive HTML5 Uploader 1.6.4
comment
Reviews
There are no reviews yet. Be the first one to
write a review.