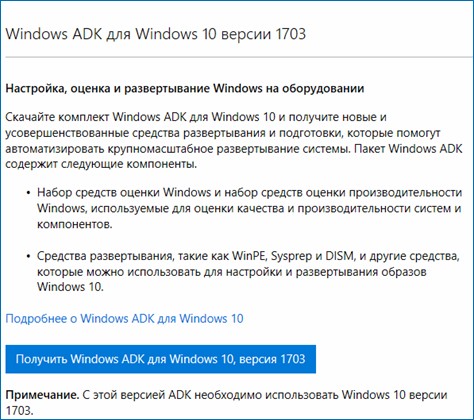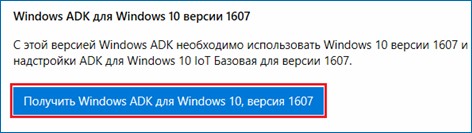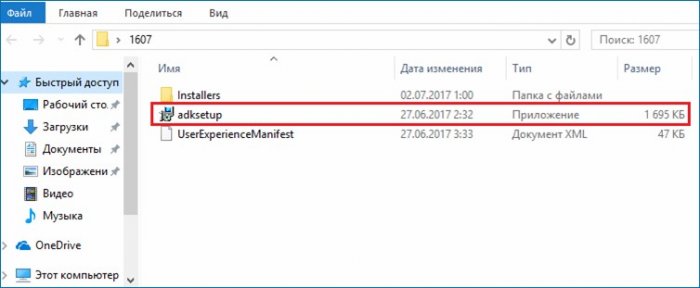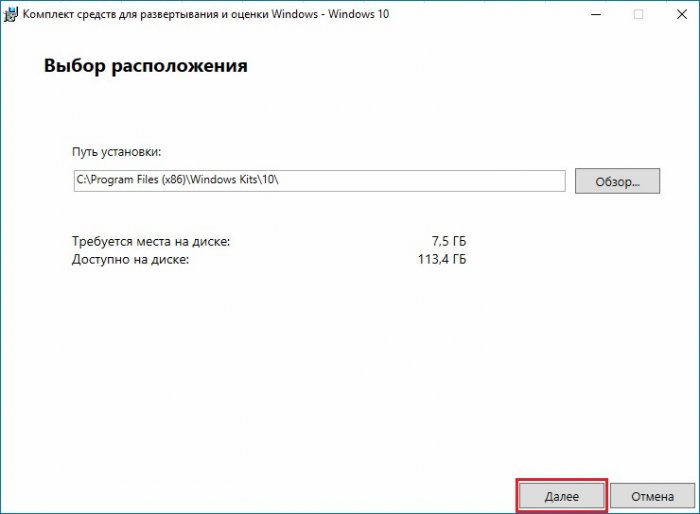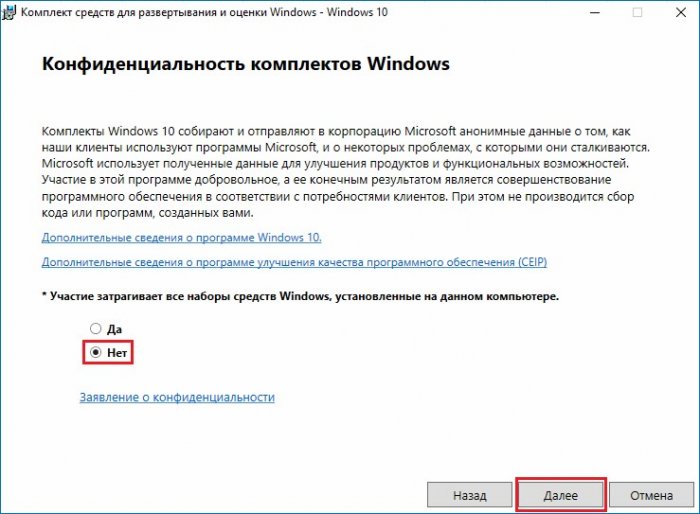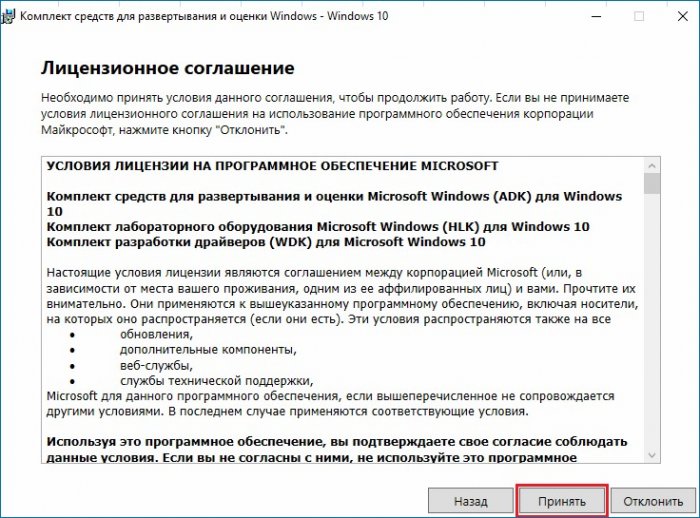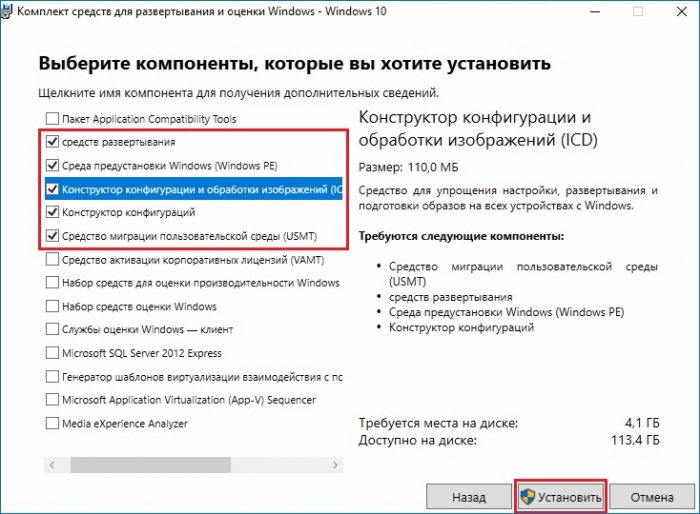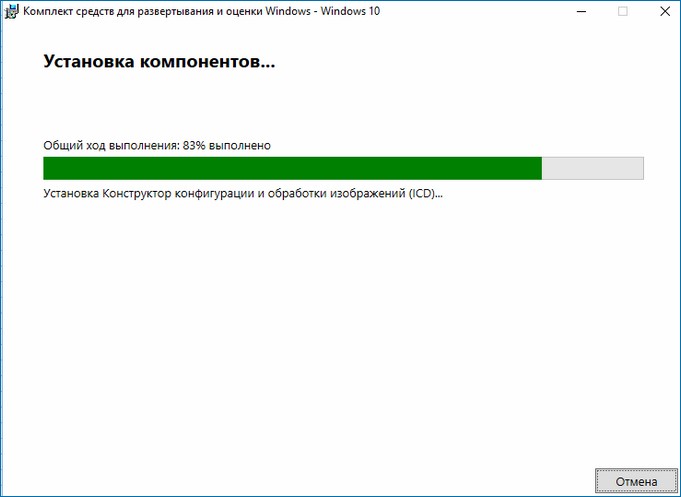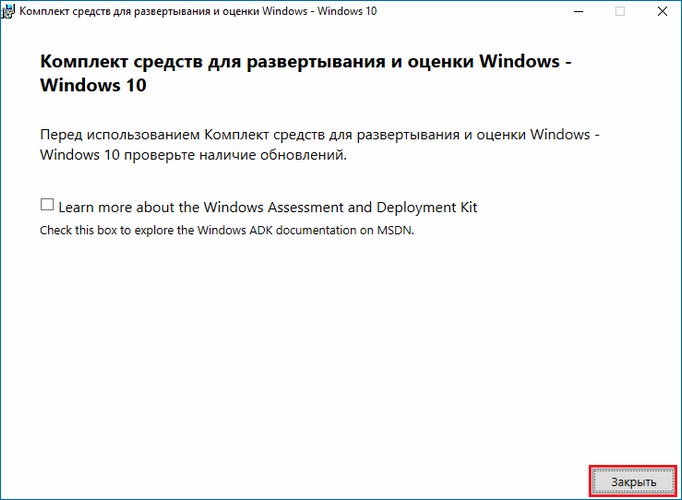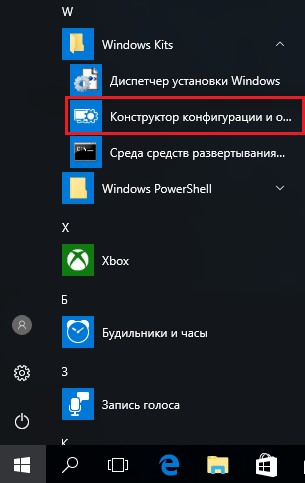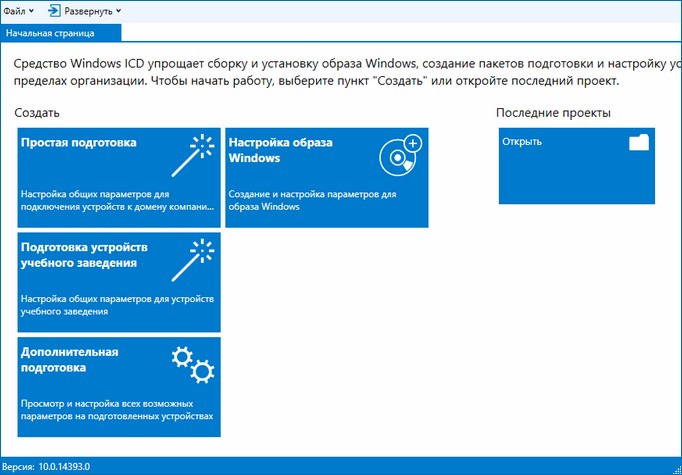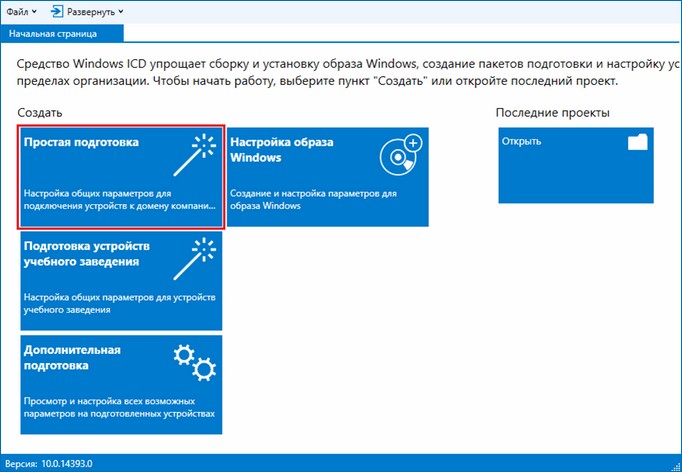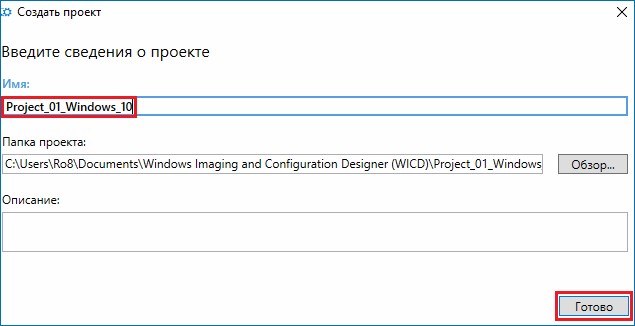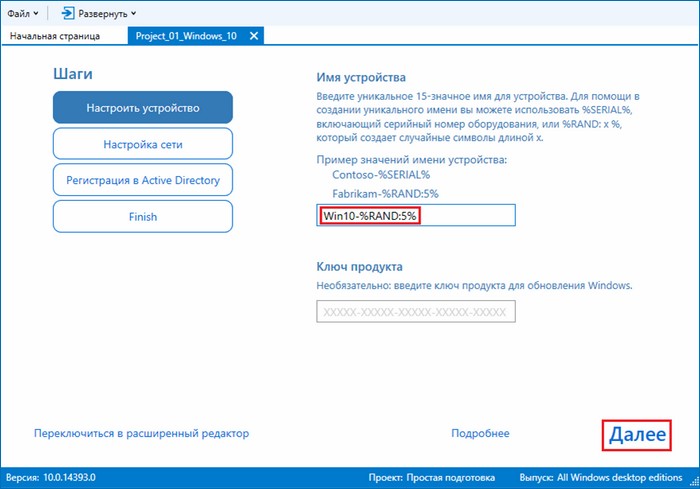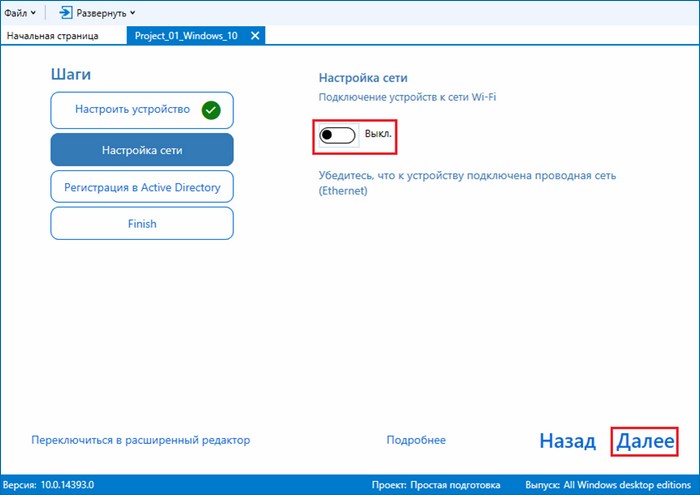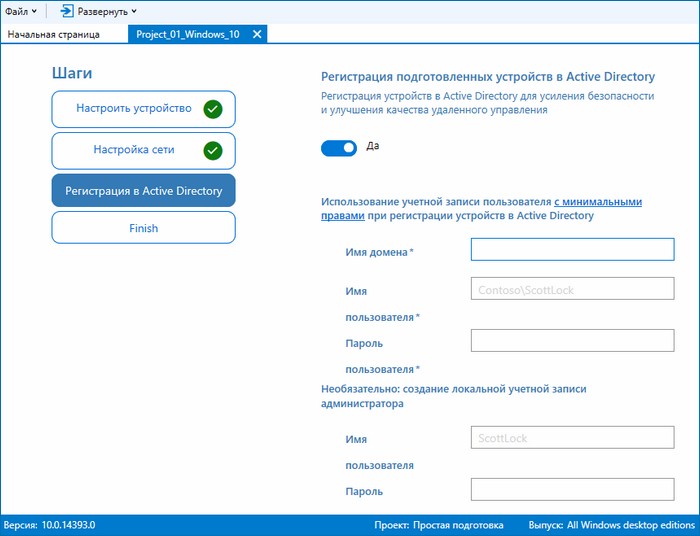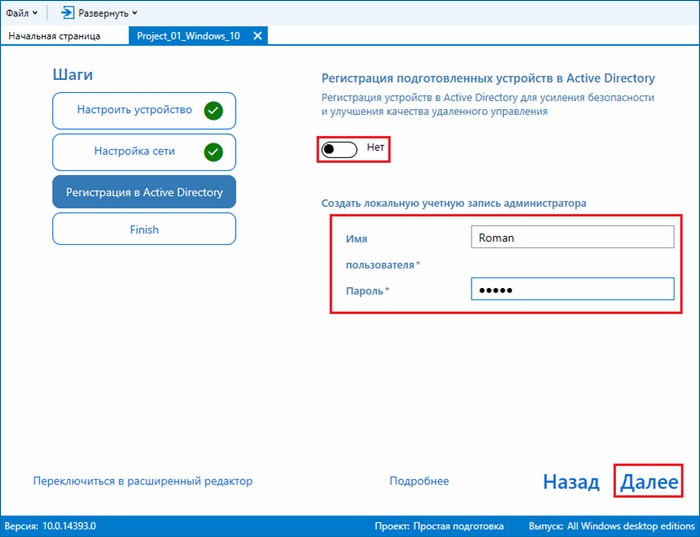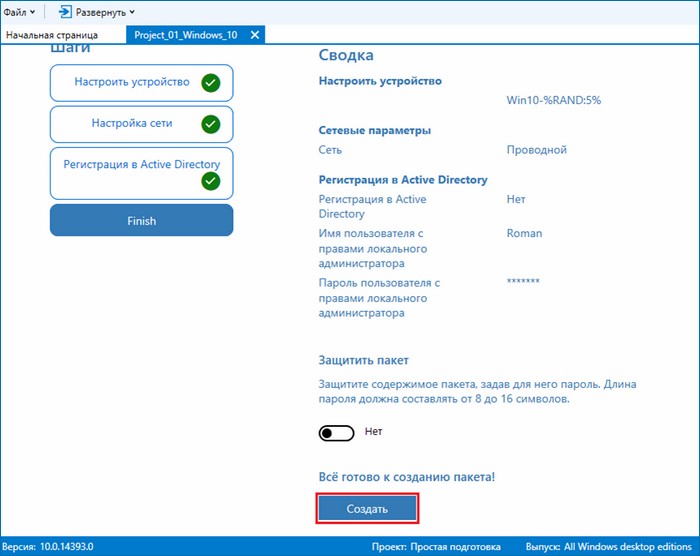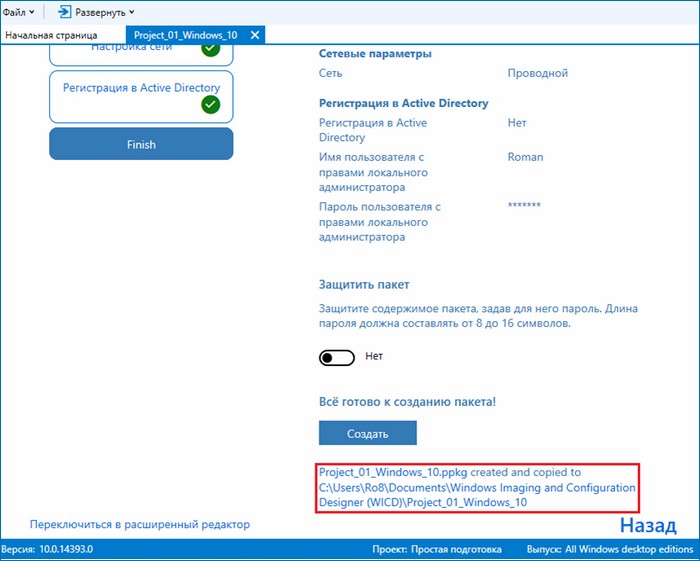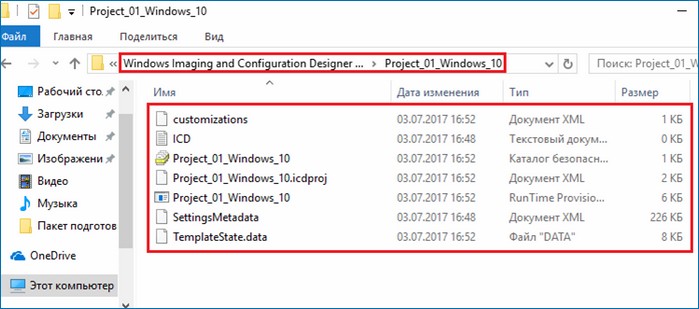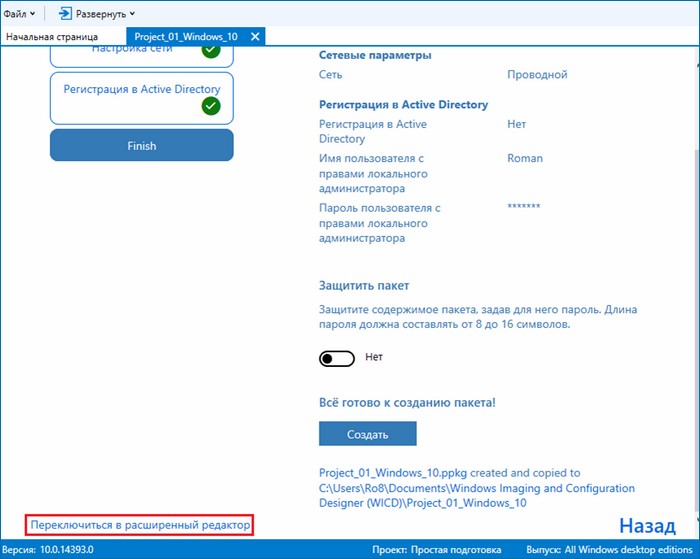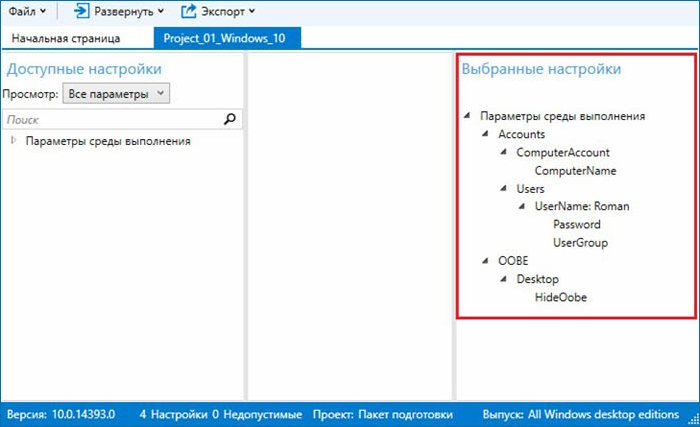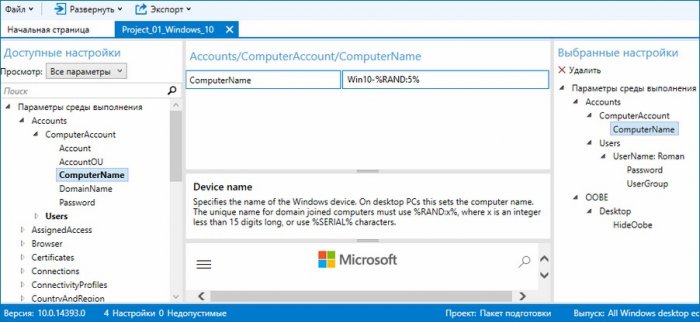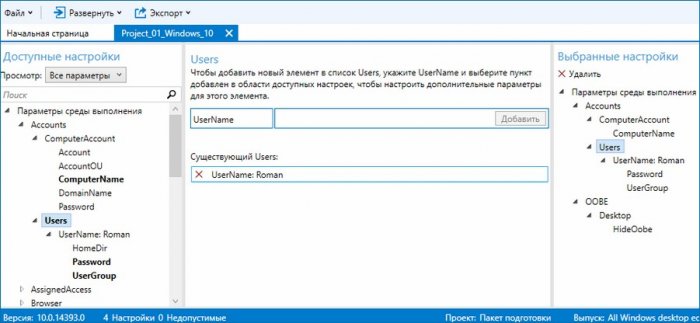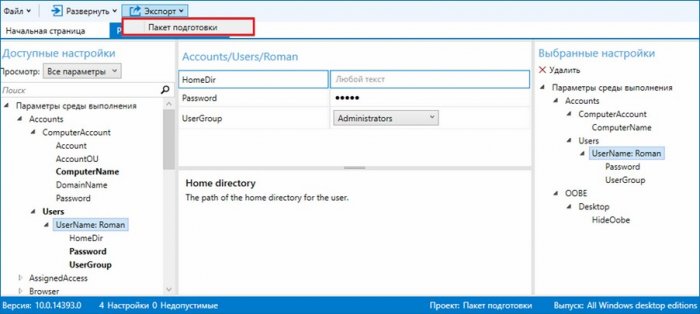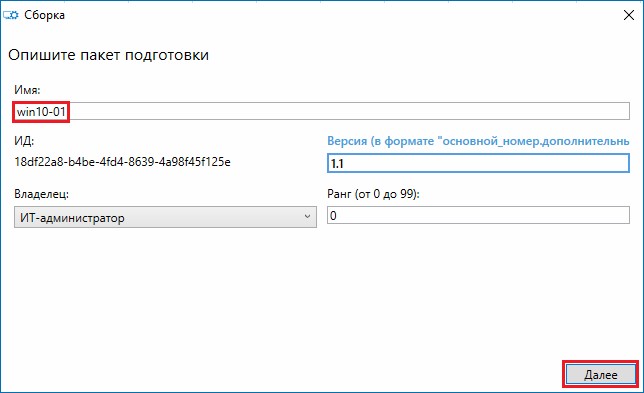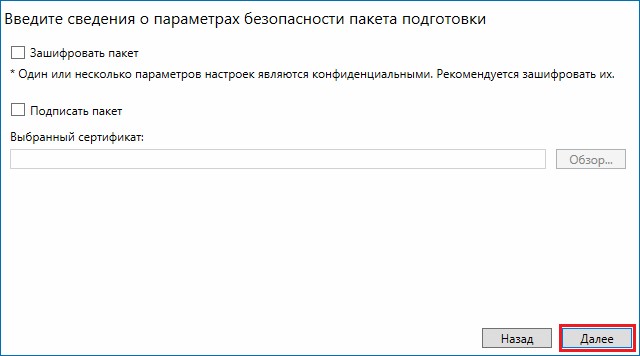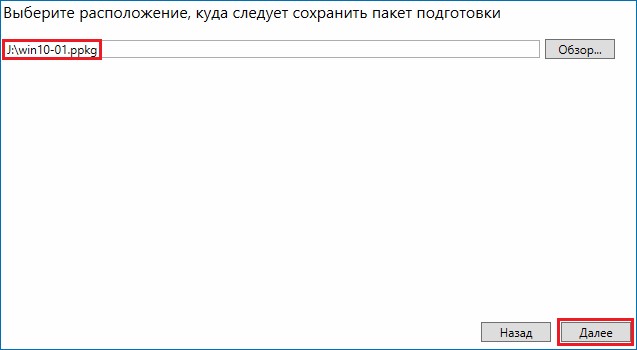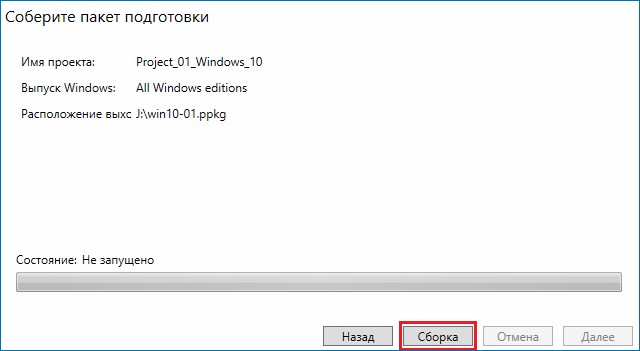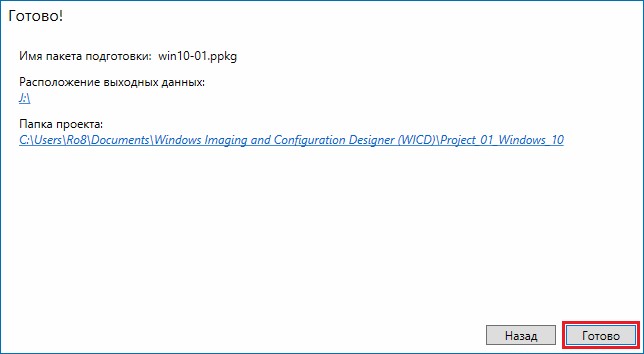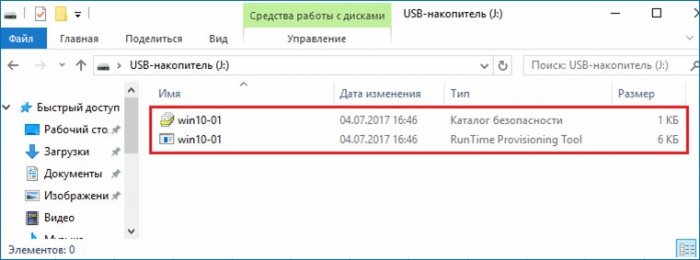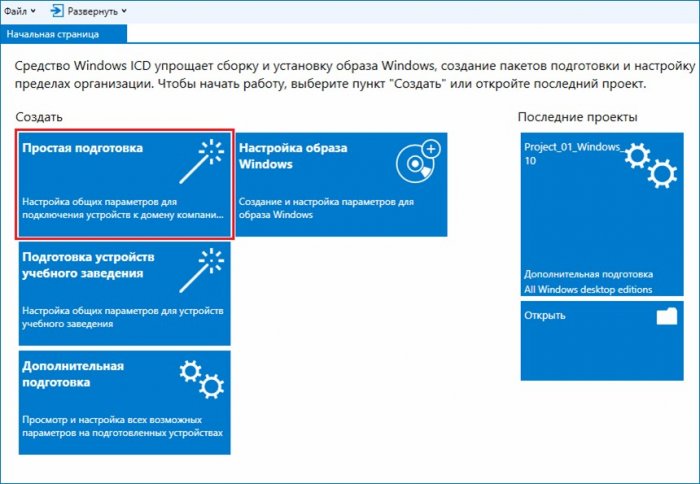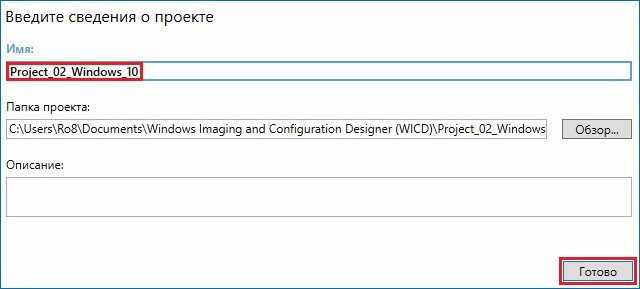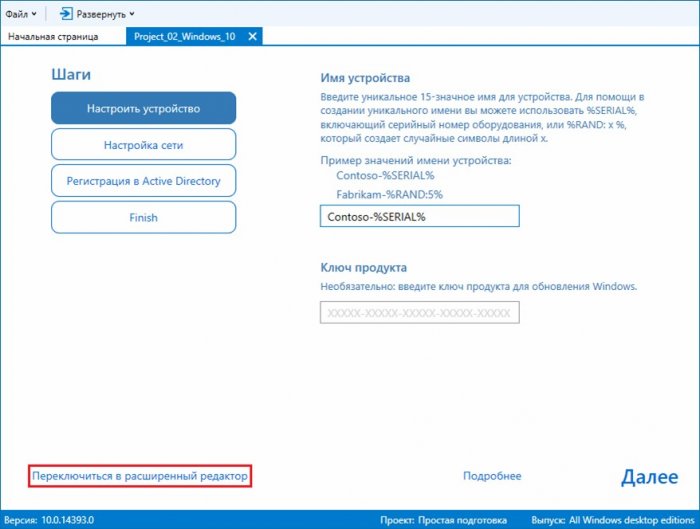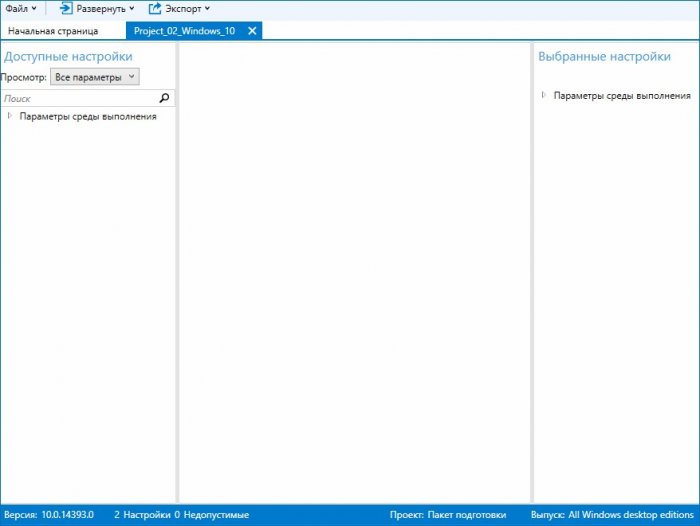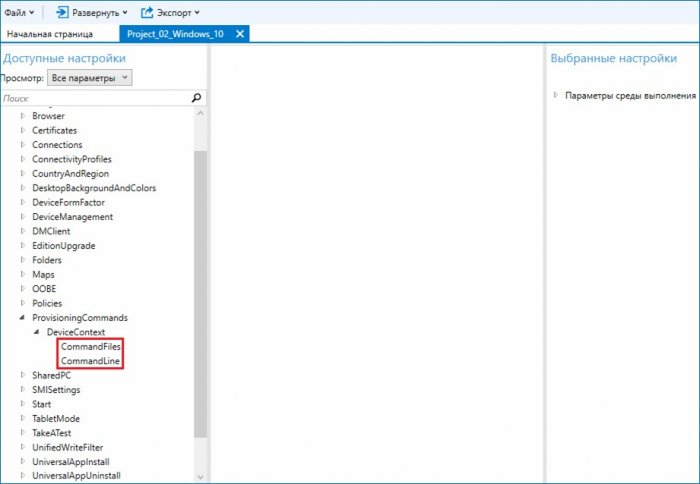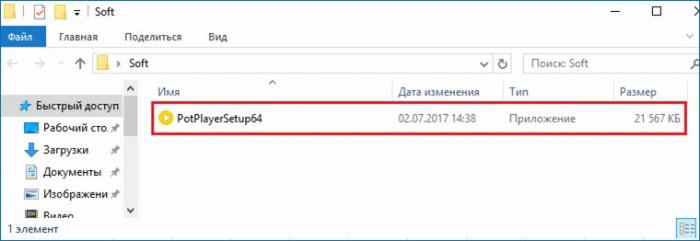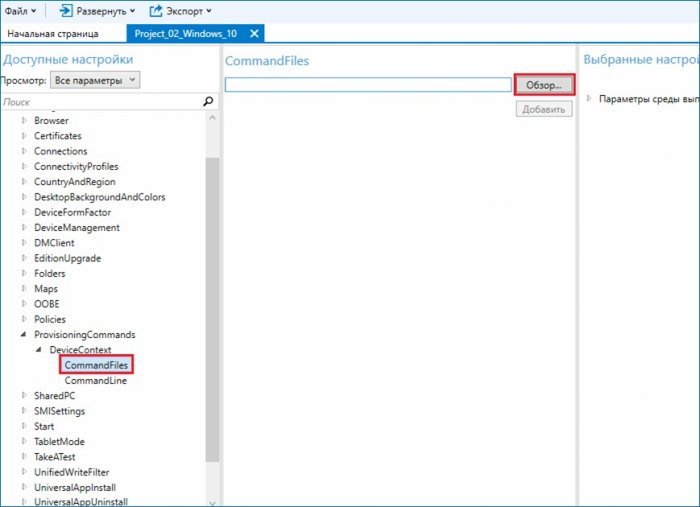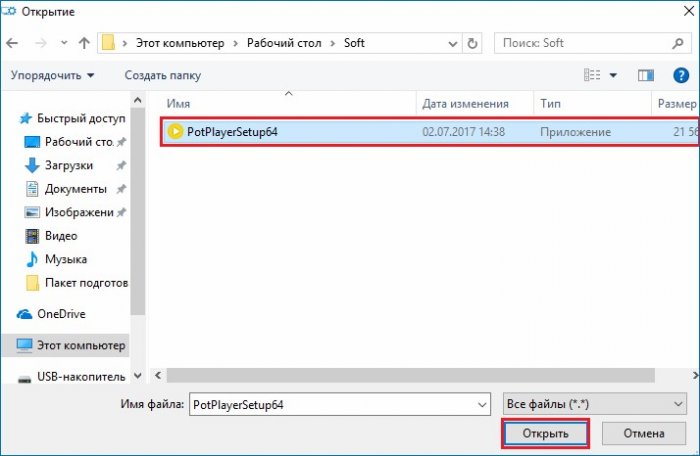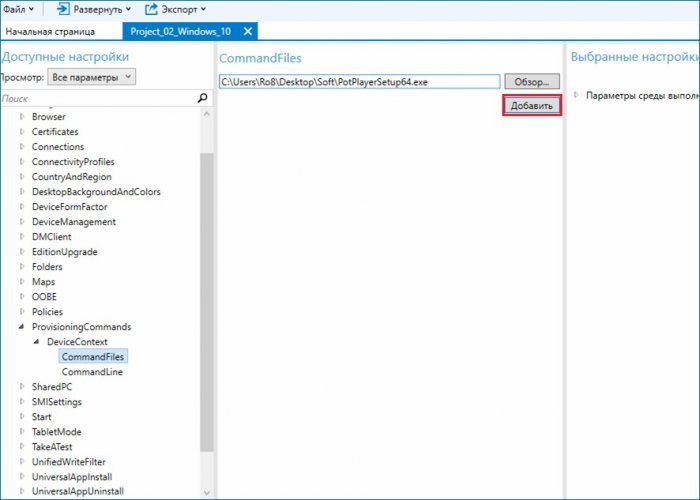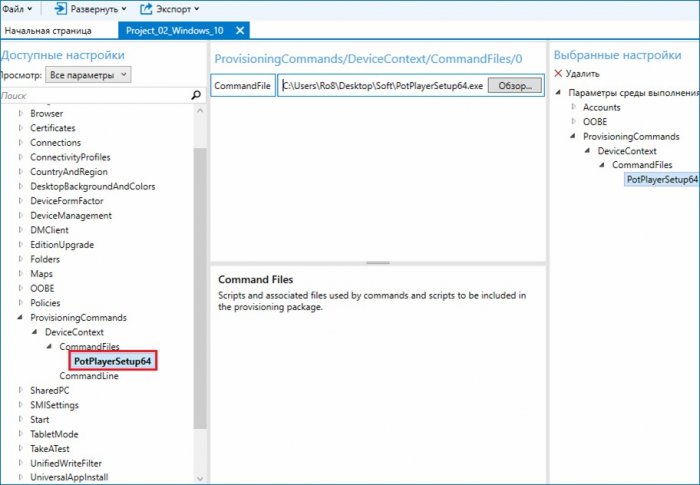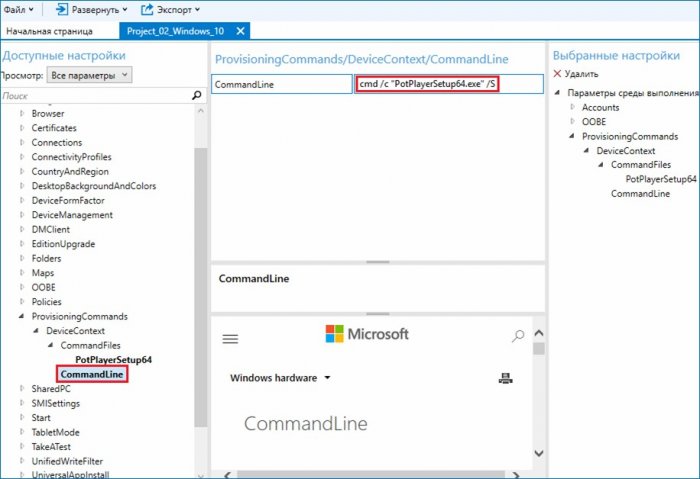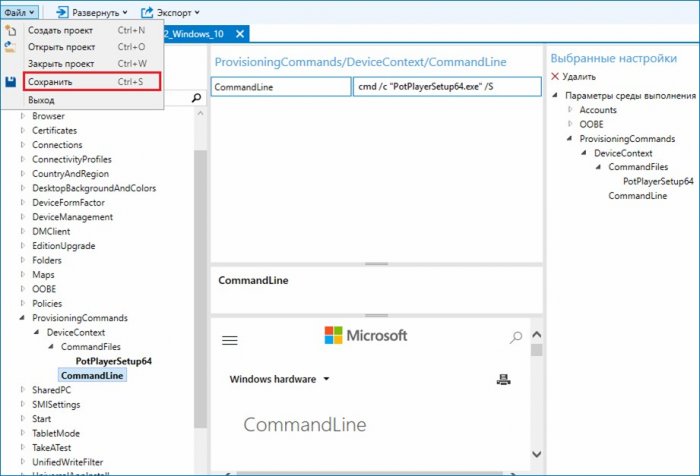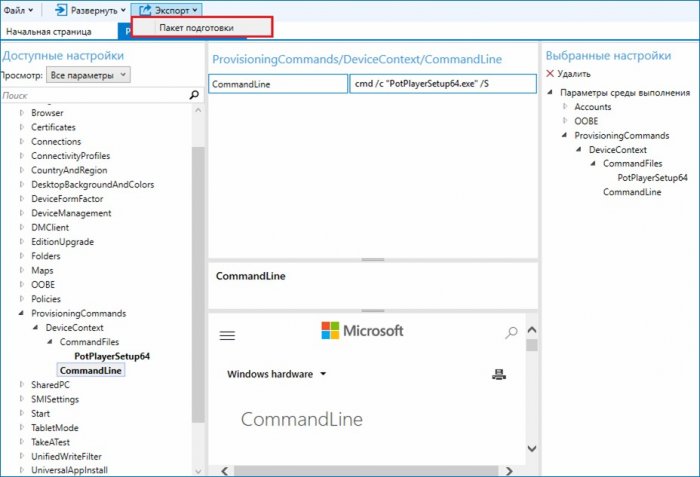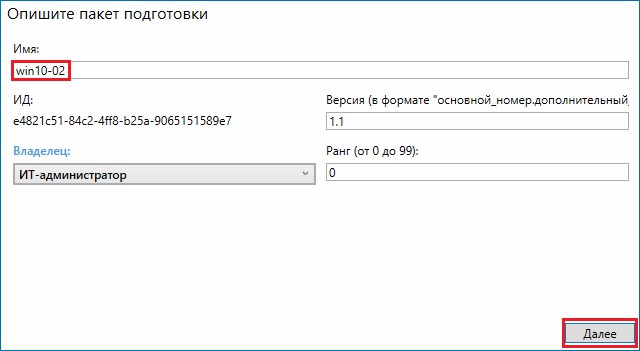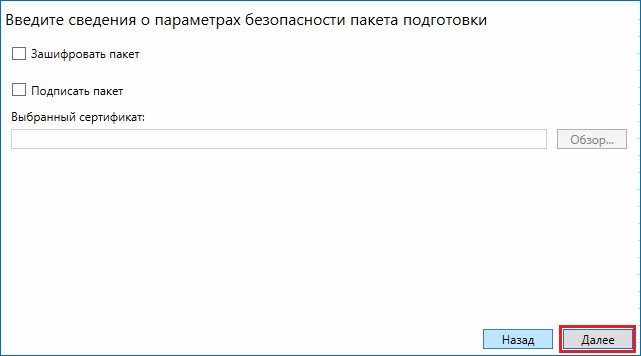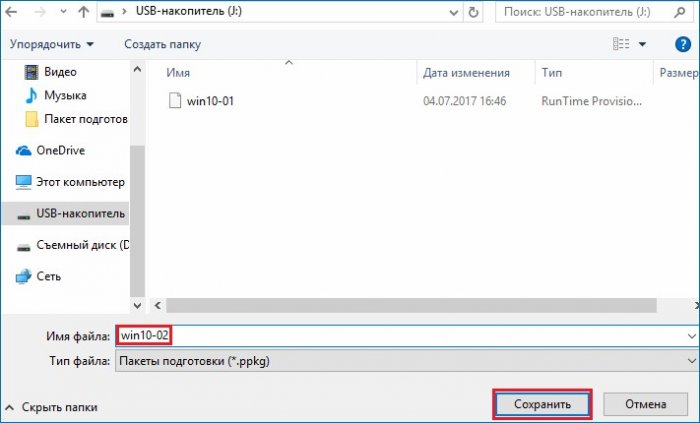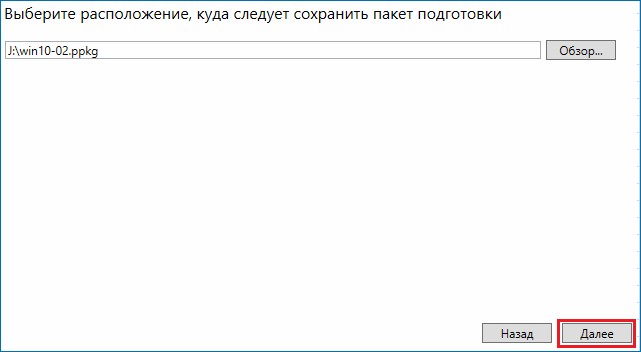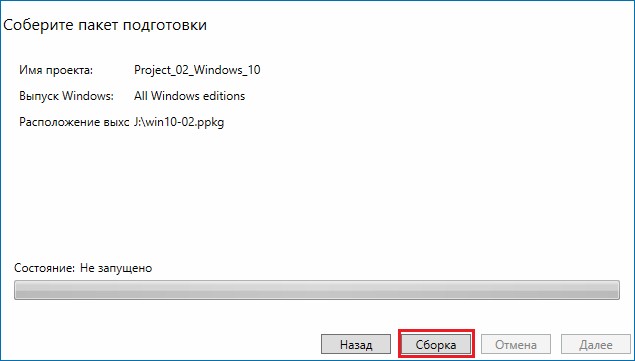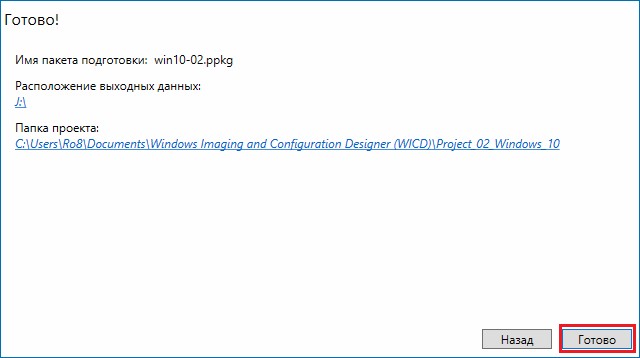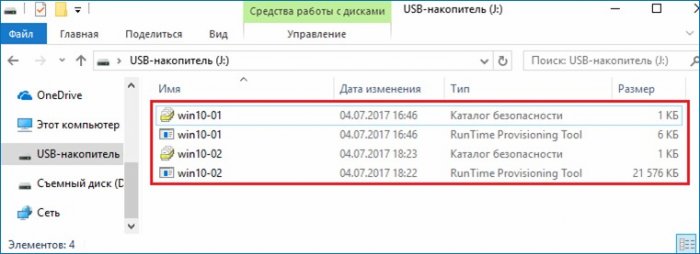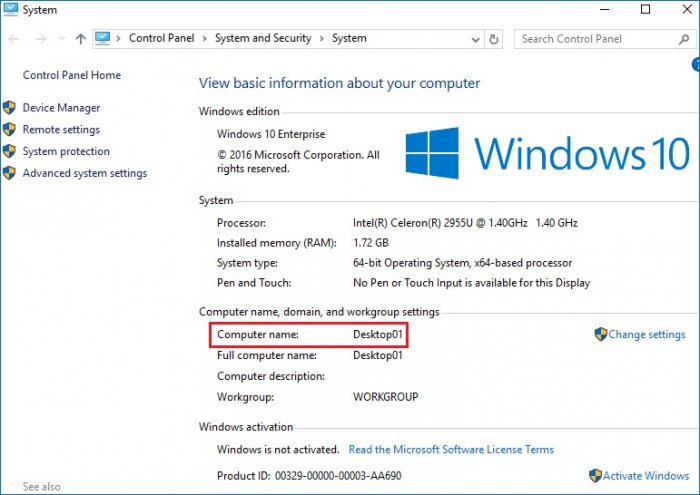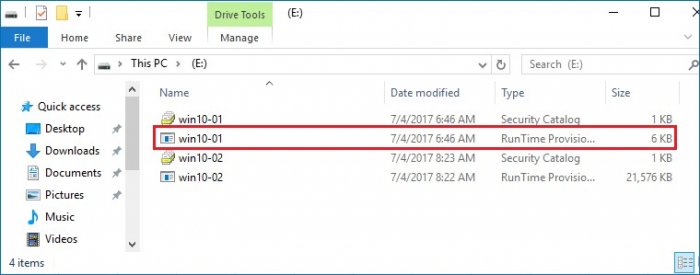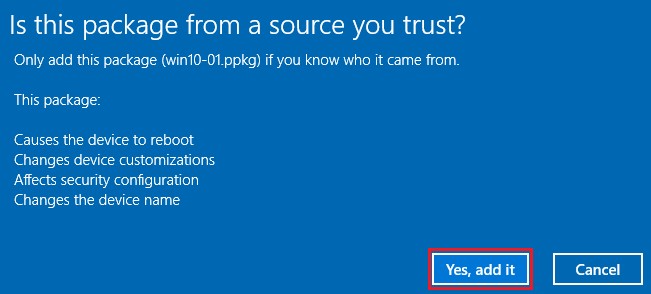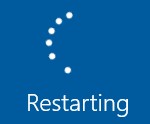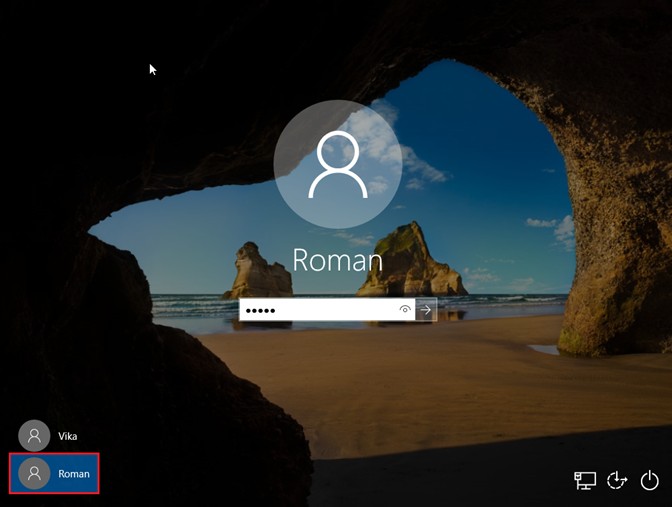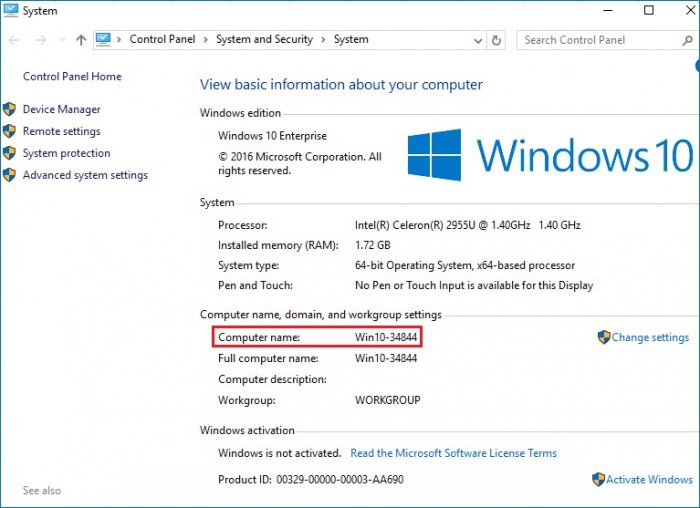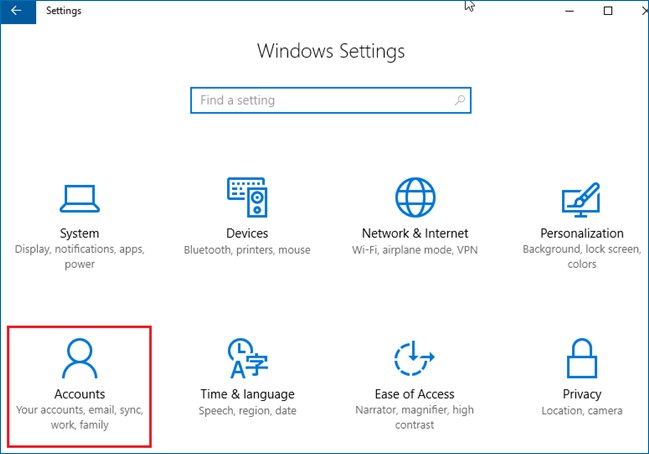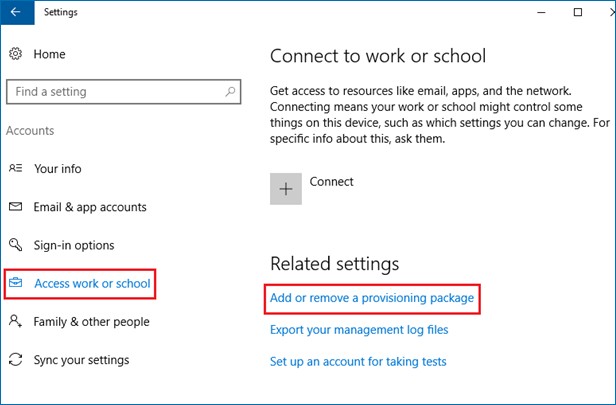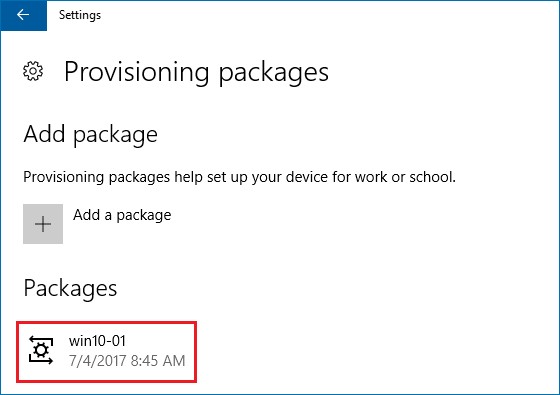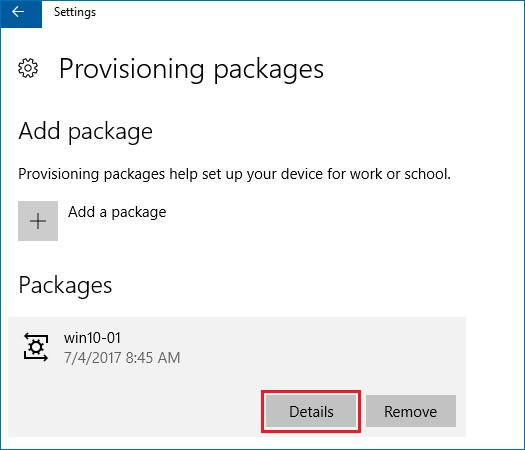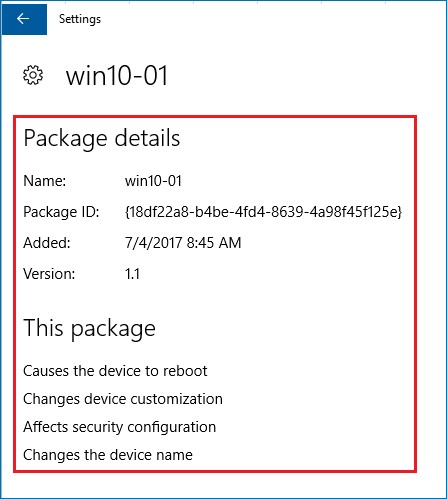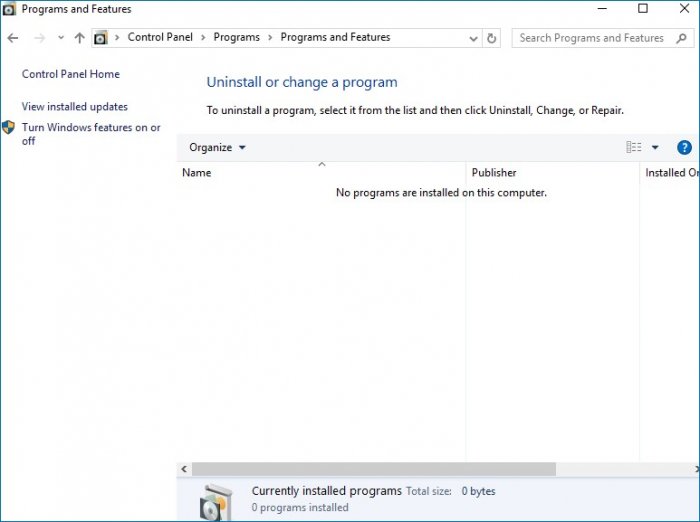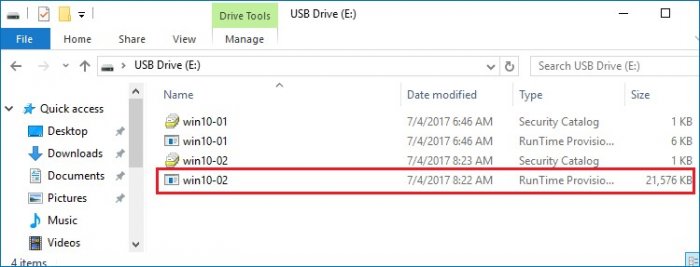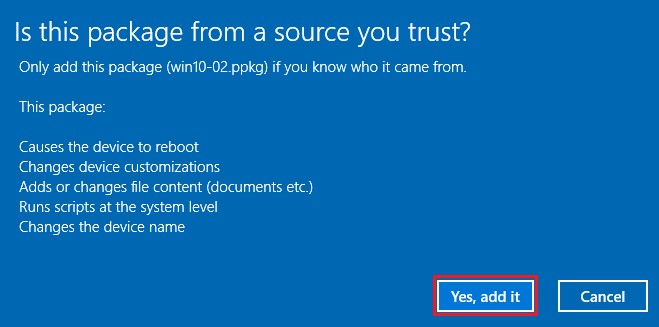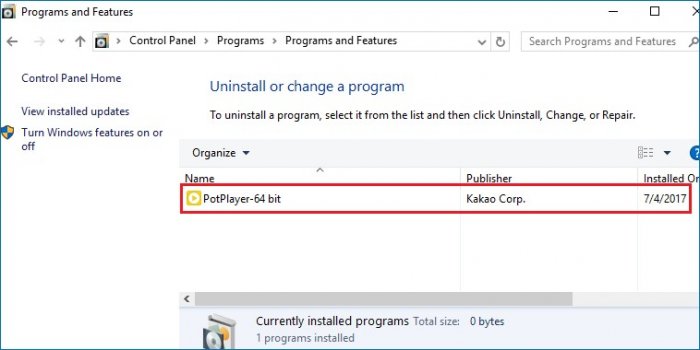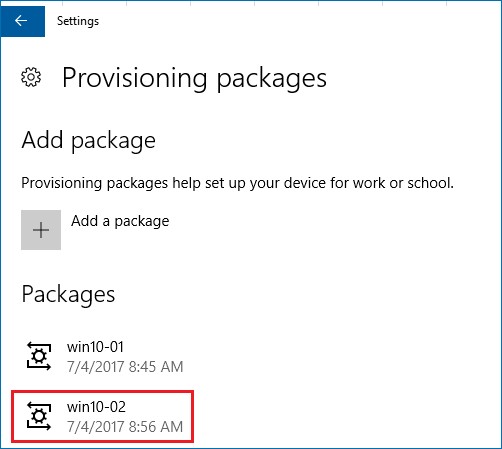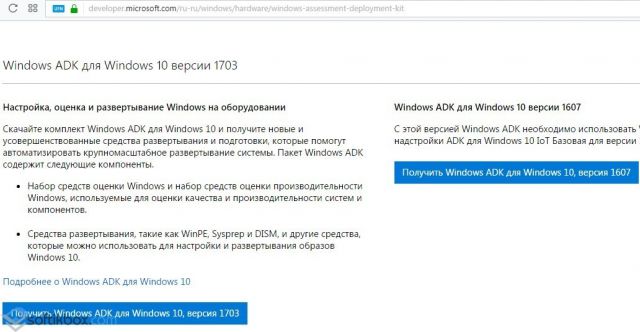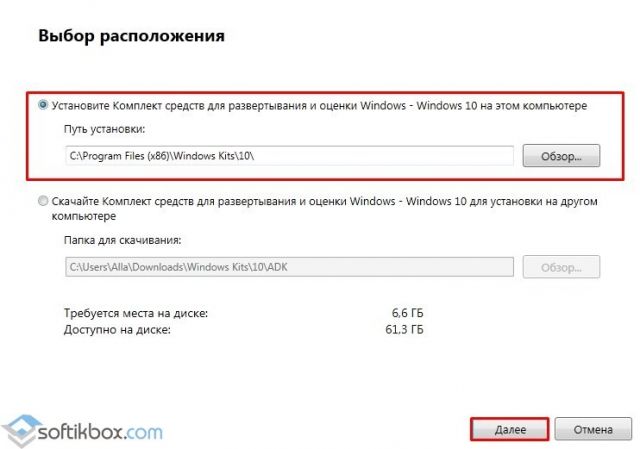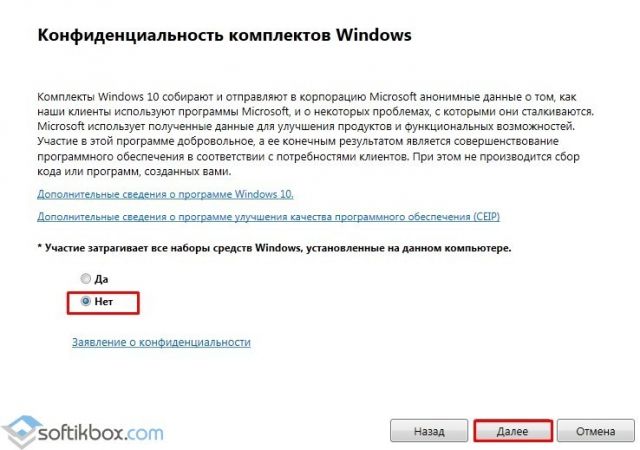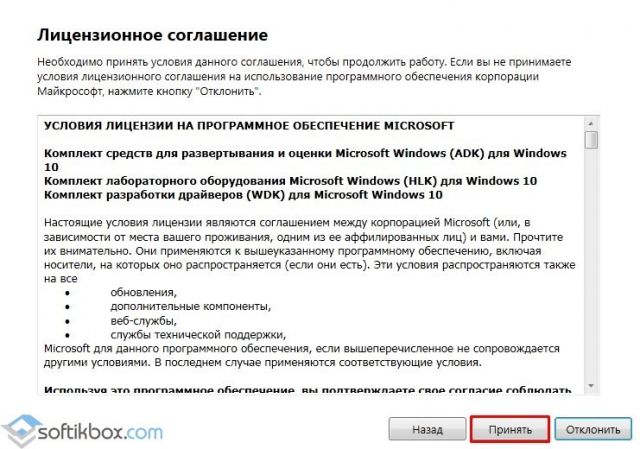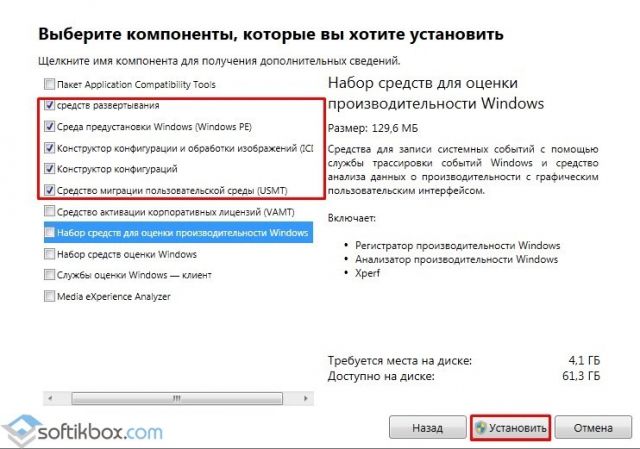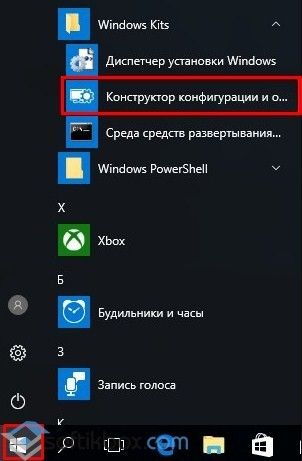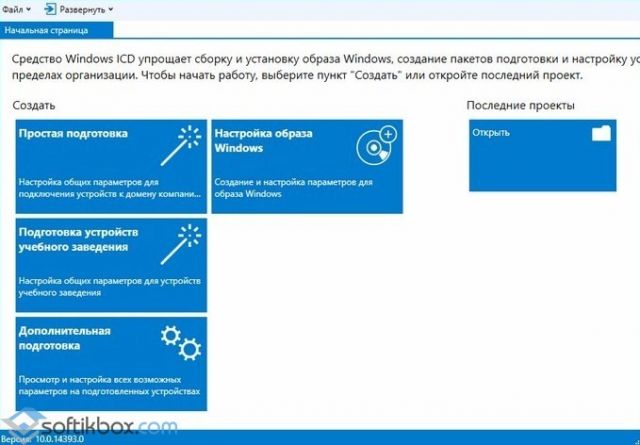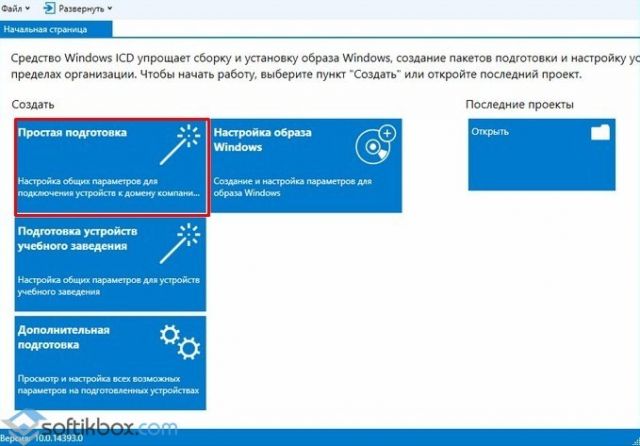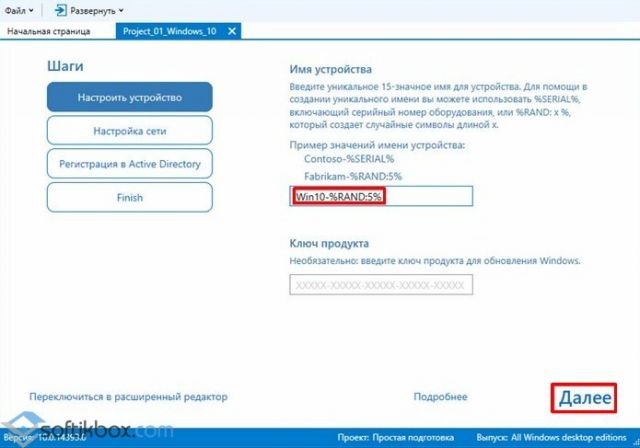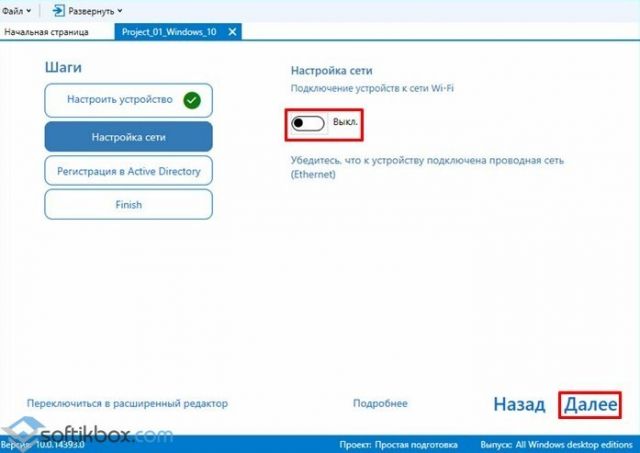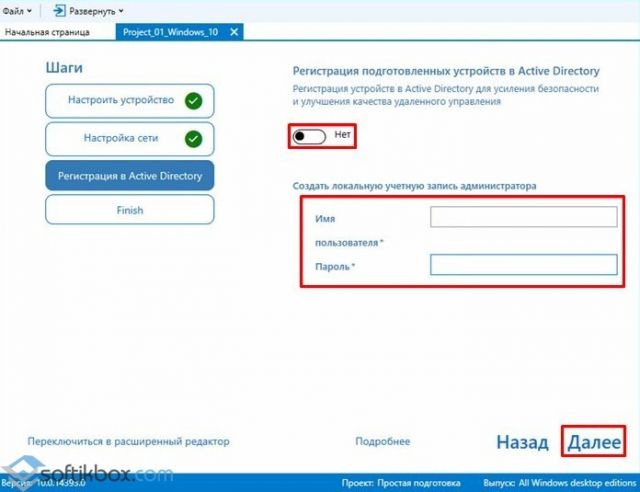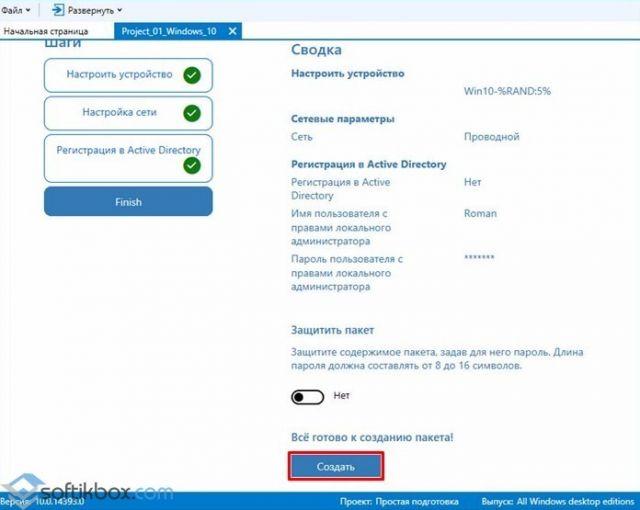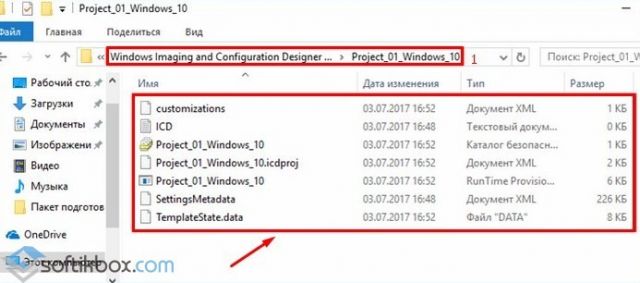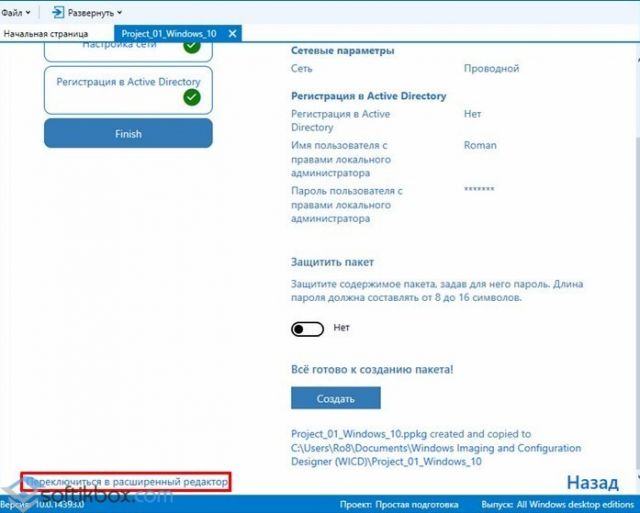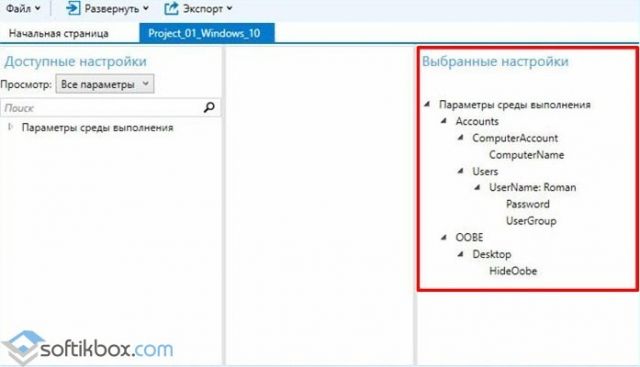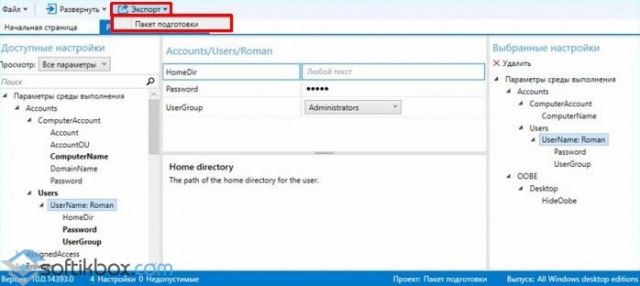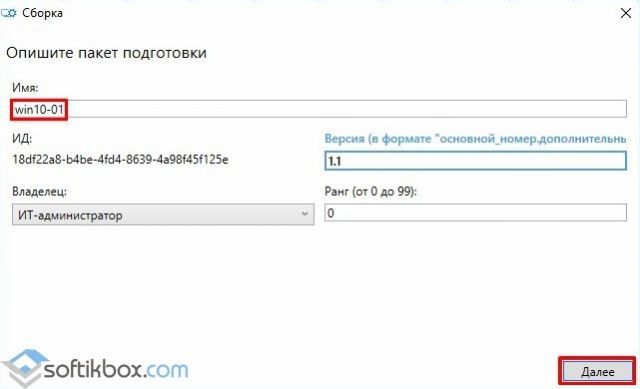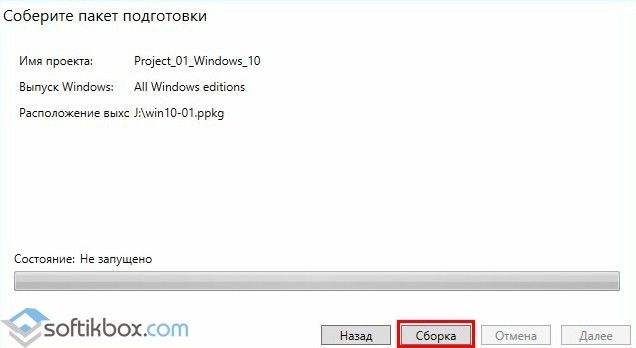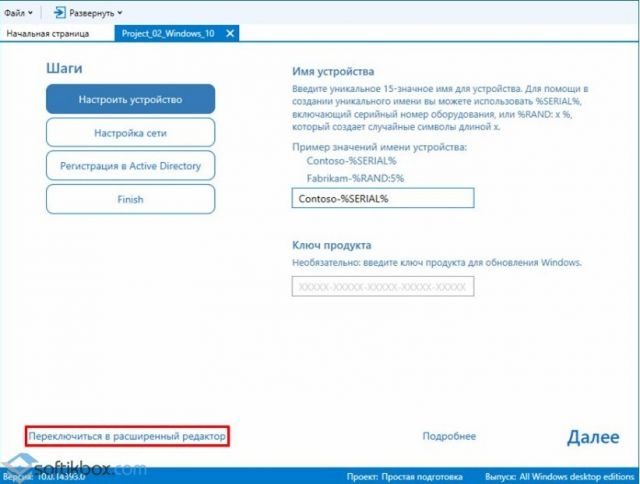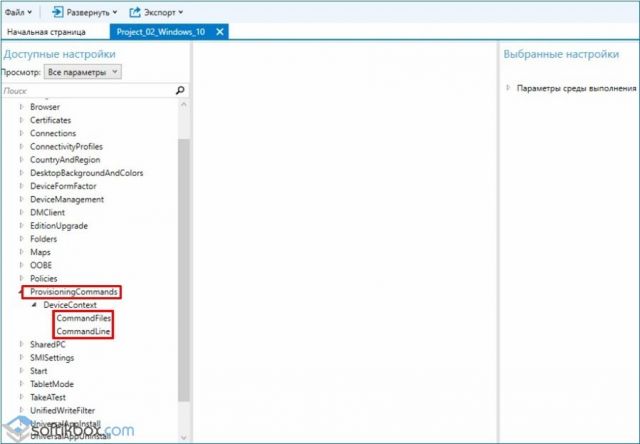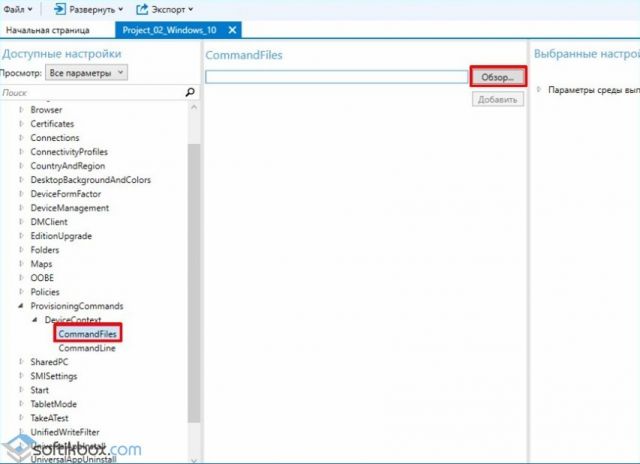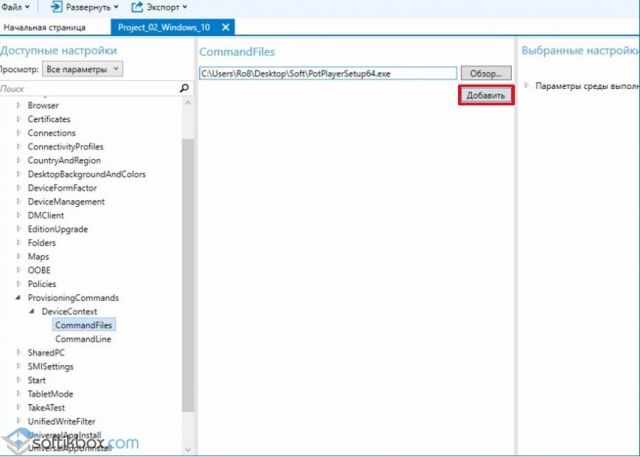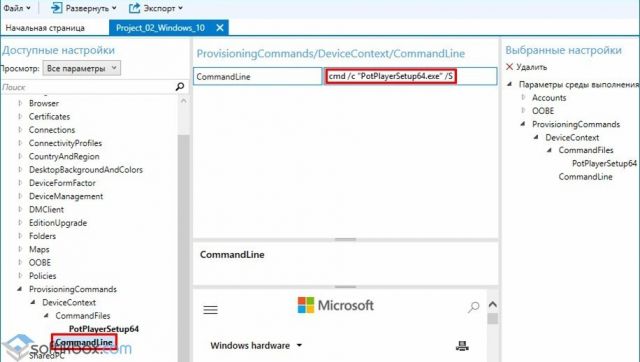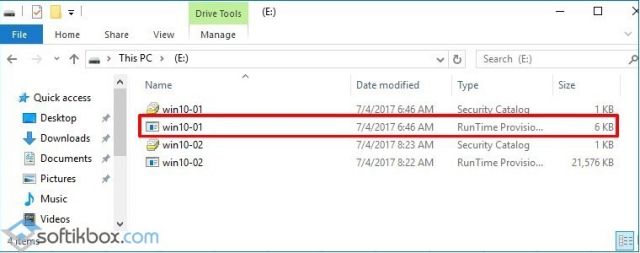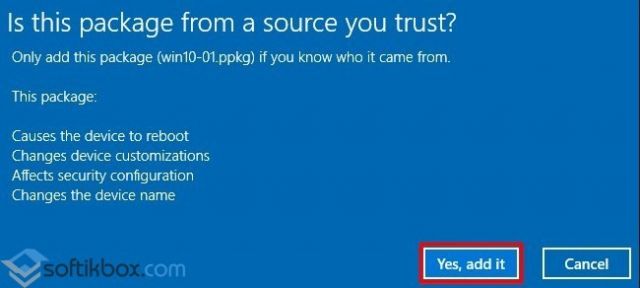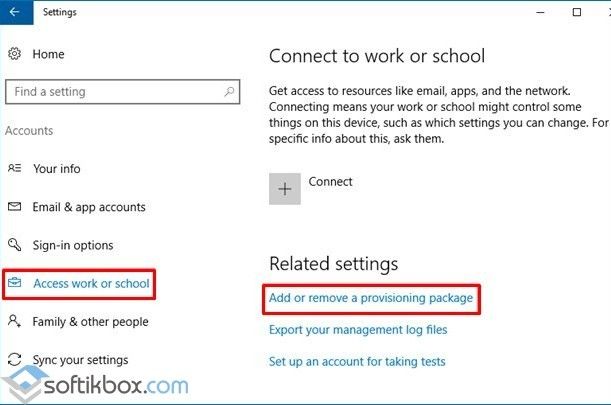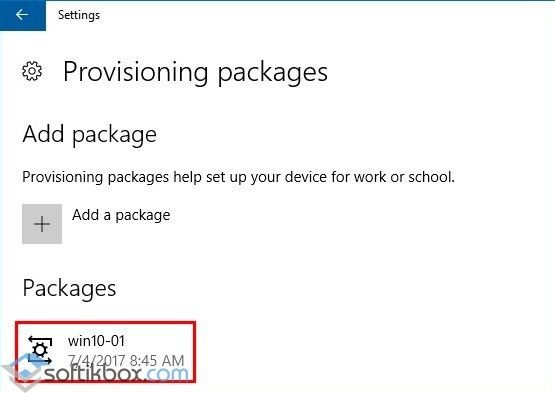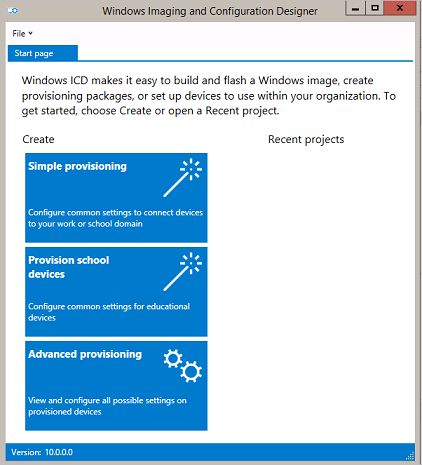Привет друзья! Недавно на работе мне пришлось создавать и применять «Пакеты подготовки» (Provisioning Packages) в Windows 10 и так как из моих друзей никто об этом толком ничего не знал, да и внятной информации в сети практически нет, пришлось звать на помощь нашего Романа Нахвата, который мне всё объяснил и даже написал подробную статью. В среде предприятия системным администраторам приходится часто выполнять настройку компьютеров, задавать им определенные параметры, конфигурировать их таким образом, чтобы удовлетворять требования конечных пользователей. Если организация небольшая и в ней к примеру системный администратор обслуживает до 10 компьютеров, то это не будет составлять для него никакого труда, но если количество компьютеров несколько десятков или сотен, то для облегчения работы необходимо использовать специальные средства, например пакеты подготовки.
Пакеты подготовки (Provisioning Packages) в Windows 10. Их создание и применение
Пакет подготовки ((Provisioning Packages) представляет собой файл с расширением — ppkg, в котором указан набор параметров, которые необходимо применить к какому-либо компьютеру. Пакеты подготовки очень просты в использовании, для их применения сотрудник организации даже не обязан обладать какими-либо специальными знаниями, чтобы их использовать.
Используя пакеты подготовки, в автоматическом режиме можно:
1) Изменить имя компьютера, удалить уже предустановленное программное обеспечение.
2) Настроить компьютер на автоматическое подключение к беспроводной сети Wi-Fi.
3) Создать учетную запись локального администратора либо ввести компьютер в домен.
4) Автоматически установить программы и многое другое.
Создаются пакеты подготовки при помощи конструктора образов и конфигураций Windows (Windows ICD), который входит в состав Windows ADK
В данной статье мы создадим два пакета подготовки и применим их к тестовому компьютеру
Переходим по адресу
https://developer.microsoft.com/ru-ru/windows/hardware/windows-assessment-deployment-kit
и скачиваем Windows ADK (в нашем случае версии 1607).
Запускаем установку, щёлкнув по файлу adksetup.exe.
Далее.
Далее.
Принимаем лицензионное соглашение.
Ставим галочку напротив компонента «Конструктор конфигурации и обработки изображений». Вместе с данным компонентом автоматически установятся и другие компоненты, необходимые для его работы.
Установка.
Установка завершена.
Переходим в меню пуск и запускаем «Конструктор конфигурации и обработки изображений Windows»
Откроется главное окно «Windows ICD»
Выполним создание первого пакета подготовки, выбрав «Простая подготовка».
Указываем имя проекта, к примеру «Project_01_Windows_10», папку проекта оставляем по умолчанию.
Начнём создание пакета подготовки с указания имени устройства (компьютера) введя «Win10-%RAND:5%» (выражение %RAND:5% создаст после Win10 пять случайных чисел).
Далее.
Настраивать подключение к беспроводной сети Wi-Fi не будем, переместив бегунок в положение «Выкл».
Вместо введения компьютера в домен создадим на нем учетную запись локального администратора.
Перемещаем бегунок в положение «Нет» и указываем Имя пользователя и его пароль.
Для создания пакета подготовки жмем «Создать».
Пакет подготовки успешно создан.
Переходим в папку Project_01_Windows_10 и видим файлы созданного пакета подготовки.
Вернёмся снова к Windows ICD и не закрывая Project_01_Windows_10 переключимся в расширенный режим, выбрав «Переключиться в расширенный редактор».
В блоке «Выбранные настройки» мы можем увидеть настройки, которые мы задали в процессе создания пакета подготовки.
Выделяем «ComputerName» и видим имя компьютера, которое мы задавали при создании пакета подготовки.
Выделив «Users», видим добавленного пользователя «Roman».
Сохраним созданный пакет подготовки на флешку, выбрав «Экспорт — Пакет подготовки».
Вводим имя пакета подготовки, в нашем случае это win10-01, владельцем указываем ИТ-администратор.
Далее.
Шифрование пакета подготовки пропускаем.
Далее.
Пакет подготовки сохраним на флешке (она у нас под буквой J). Далее.
Жмём Сборка.
Пакет подготовки win10-01 сохранился на флешке.
Готово.
Если зайти на флешку, видим файлы пакета подготовки «win10-01».
Создадим ещё один пакет подготовки. Так же как и в первом случае выбираем «Простая подготовка».
Вводим имя проекта «Project_02_Windows_10».
Переключаемся сразу в расширенный редактор.
Получаем следующее.
В блоке «Доступные настройки» переходим «ProvisioningCommands-DeviceContext» и ищем параметры CommandFiles и CommandLine.
В папке «Soft» у нас есть установочный файл программы PotPlayer.
Выделяем параметр «CommandFiles» и добавляем в пакет подготовки установочный файл программы PotPlayer, нажав «Обзор».
Открыть.
После указания местоположения установочного файла программы PotPlayer жмём «Добавить».
Как видим, установочный файл программы PotPlayer добавлен в создаваемый пакет подготовки.
Переходим к параметру «CommandLine». Так как мы хотим выполнить автоматическую установку программы PotPlayer, задаем данному параметру значение — cmd /c «PotPlayerSetup64.exe» /S.
Жмем «Сохранить» для сохранения проекта Project_02_Windows_10.
Далее переходим «Экспорт — Пакет подготовки».
Вводим имя пакета подготовки, а именно win10-02, владельцем указываем ИТ-администратор.
Далее.
Сохраним пакет подготовки win10-02 на флешке.
Далее.
Для создания пакета подготовки жмем «Сборка».
Пакет подготовки «win10-02» успешно создан.
Таким образом на нашей флешке находятся два пакета подготовки, а именно win10-01 и win10-02.
Перейдем на тестовый компьютер, как видим его имя «Desktop01».
Подключим флешку с созданными пакетами подготовки к тестовому компьютеру и запустим пакет подготовки «win10-01».
После запуска пакета подготовки win10-01 нас предупреждают, что будет выполнено изменение имени, настроек компьютера и он будет перезагружен. Соглашаемся, нажав «Yes, add it».
Перезагрузка.
После перезагрузки видим, что на тестовом компьютере добавилась учетная запись «Roman», которую мы настраивали при создании пакета подготовки win10-01.
Вводим пароль и входим в систему.
Открываем свойства тестового компьютера и видим, что его имя изменилось с «Desktop01» на «Win10-34844».
Для того, чтобы посмотреть, какие пакеты подготовки применялись на компьютере, открываем приложение «Параметры» и переходим в «Учетные записи».
Выбираем «Access work or school» и далее щелкаем по «Add or remove provisioning package».
Видим наш пакет подготовки «win10-01».
Можно посмотреть более подробную информацию о пакете подготовки, а именно когда он был добавлен, его версию, и какие изменения он внес на компьютере
Добавим на тестовый компьютер ещё один пакет подготовки, а именно «win10-02».
На тестовом компьютере пока не установлено ни одного приложения и с помощью пакета подготовки «win10-02» мы установим на него программу PotPlayer в автоматическом режиме.
Запускаем пакет подготовки «win10-02»
Соглашаемся на изменения, которые данный пакет внесет на тестовом компьютере.
Через некоторое время программа PotPlayer автоматически установится.
Если посмотреть список пакетов подготовки, которые применялись на тестовом компьютере, то можно увидеть, что к ним теперь добавился и пакет подготовки с именем «win10-02»
Таким образом в данной статье мы создали с помощью инструмента «Windows ICD» два пакета подготовки, а именно «win10-01» и «win10-02», которые внесли на тестовом компьютере следующие изменения:
win10-01 — создание учетной записи Roman, переименование компьютера с «Desktop01» на Win10-34844
win10-02 — автоматическая установка программы PotPlayer на компьютер.
03.10.2017
Просмотров: 4466
Пакет подготовки – это специальное средство, а точнее файл с расширением .ppkg, который предназначен для изменения параметров системы на одном или нескольких ПК. Такой пакет зачастую применяется в организациях, где системному администратору необходимо настроить множество ПК под потребности пользователей. Чтобы не настраивать каждую систему отдельно, тратя на это массу времени, системный администратор формирует Пакет подготовки с заданными параметрами будущей системы и инсталлирует его.
Содержание:
- Для чего предназначен Пакет подготовки?
- Пример создания Пакета подготовки для Windows 1607 и 1703
- Как использовать Пакет подготовки?
Читайте также: Пошаговая инструкция объединения разделов жесткого диска на Windows 10
Для чего предназначен Пакет подготовки?
Пакет подготовки запускается в автоматическом режиме и вносит изменения в настройку системы. С его помощью можно выполнить следующие действия:
- Автоматически инсталлировать программы и различные приложения;
- Удалять установленные программы;
- Создавать записи администратора и рядового пользователя;
- Ввести компьютер в домен;
- Изменить имя компьютера;
- Выполнить настройку подключения ПК к определенной точке Wi-Fi.
Стоит отметить, что Пакет подготовки можно создать с помощью конструктора образов и конфигураций Windows (Windows ICD), который входит в состав Windows ADK.
Пример создания Пакета подготовки для Windows 1607 и 1703
Рассмотри пример создания Пакета подготовки для версии операционной системы Windows 10 1607. Для версии 1703 действия будут аналогичны.
- Переходим по ссылке и загружаем Windows ADK для 1607. По этой же ссылке будет и утилита для Windows 10 1703.
- После загрузки запускаем adksetup.exe двойным кликом мышки.
- Выбираем «Установку комплекта средств для развертывания и оценки…». Указываем путь, где будет сохранен пакет.
- На следующем этапе нужно поставить отметку «Нет», чтобы система не передавала данные корпорации Microsoft.
- Теперь принимаем условия лицензионного соглашения.
- Появится новое окно. Нужно выбрать компоненты, которые необходимо инсталлировать. Внимательно изучите список. Рекомендуем оставить такие отметки, как на скриншоте. После жмем «Установить».
- Запустится создание и установка Пакета подготовки. О завершении операции вы сможете узнать, нажав на кнопку «Пуск». Среди программ появится «Конструктор конфигурации и обработки изображений Windows».
- После запуска данного конструктора появится главное окно «Windows ICD».
- Рассмотрим пример создания простого Пакета подготовки. Нажимаем на первую иконку.
- Появится новое окно, в котором нужно указать имя проекта. Папку для создания этого проекта нужно оставить по умолчанию.
- Процесс создания нового пакета подготовки начнем с указания имени устройства (компьютера) введя «Win10-%RAND:5%» (выражение %RAND:5% создаст после Win10 пять случайных чисел). Кликаем «Далее».
- Откроется новое окно. Первый шаг – это настройка сети Wi-Fi. Если вы её настраивать не будете, перетягиваем ползунок в положение «Выкл».
- Второй шаг — «Настройка сети» будет пропущен, так как мы отключить опцию создания настроек для сети. Вместо введения ПК в домен мы создадим учетную запись локального администратора. Для этого перемещаем ползунок в положение «Нет» и вводим имя и пароль пользователя.
- На последнем этапе просто жмём «Создать». После создания Пакета рядом с этой же кнопкой появится путь к установочному файлу. Утилиту по созданию Пакета НЕ ЗАКРЫВАЕМ!
- Перейдя по адресу, который будет указан в программе, вы увидите все файлы, которые были созданы.
- Теперь вернёмся к утилите Windows ICD и, не закрывая Project_01_Windows_10, переключимся в расширенный режим, нажав на соответствующую кнопку.
- В правой части рабочего окна будет блок с выбранными настройками, которые были заданы на начальных этапах. Можно понажимать на них. В главном окне будут отображаться данные.
- Сохраним созданный пакет подготовки на флешку, выбрав «Экспорт», «Пакет подготовки».
- На этапе сохранения нужно указать имя пакета и владельца.
- Шифрование пакета и сведения о безопасности пропускаем, нажав «Далее».
- После выбираем путь к флешке или любому другому накопителю. Жмём «Сборка».
- Простой пакет создан.
Используя данный метод, можно создать Простой пакет с элементарными настройками. Если же вы хотите включить в пакет автоматическую установку каких-то программ, то еще на Первом этапе нужно будет перейти в расширенный режим.
Откроется новое окно. В блоке «Доступные настройки» находим ветку «ProvisioningCommands-DeviceContext» и ищем параметры «CommandFiles», а также «CommandLine».
Далее нужно указать, где находится установочный файл программы, которую нужно добавить в Пакет подготовки. Для этого жмём «Обзор». Далее выделяем файл и кликаем «Открыть».
После жмём «Добавить».
Файл в пакет добавлен. Теперь нам нужно задать автоматическую установку этого файла. Для этого переходим к параметру «CommandLine» и задаем данному параметру значение — cmd /c «PotPlayerSetup64.exe» /S, где «PotPlayerSetup64.exe» — это имя установочного файла.
После жмем «Файл», «Сохранить» и выполняем все те же действия, что и при сохранении Простого пакета подготовки.
Как использовать Пакет подготовки?
Теперь, чтобы использовать созданный Пакет подготовки на компьютере с Windows 10, нужно выполнить следующее:
- Подключаем флешку с файлами Пакета подготовки к нужному ПК.
- Открываем папку с файлами и запускаем файл Пакета подготовки.
- После запуска на экране монитора появится сообщение о том, что будут внесены изменения в настройки системы и компьютер будет перезагружен. Соглашаемся принять изменения.
- После перезагрузки ПК появится окно входа в новую учетную запись. Вводим свой логин и пароль. Переходим в «Параметры», «Учетные записи». Выбираем «Access work or school» и далее щелкаем по «Add or remove provisioning package».
- Выбираем пакет.
Пакет добавлен. Важно отметить, что если вы установили пакет с программами, то они установятся автоматически и без вашего ведома. Для этого достаточно подождать несколько минут.
Таким образом, используя такие Пакеты подготовки, системные администраторы и простые пользователи ПК могут быстро, корректно и без проблем задать нужные параметры нескольким ПК одновременно.
Пакеты подготовки — это небольшие исполняемые файлы, которые подготавливают одно или несколько устройств для корпоративного использования. Когда устройства используются как в офисе, так и в личных целях, должны быть установлены определенные правила, предотвращающие смешивание данных. Несмотря на то, что у нас есть функция защиты корпоративных данных в Windows 10, по-прежнему рекомендуется снабдить устройства Windows 10 правилами, чтобы устройства подходили как для офисного, так и для личного использования. В этом посте рассматривается создание пакетов подготовки в Windows 10 и их развертывание.
Пакеты инициализации можно рассматривать как группу команд, которые делают устройство готовым к использованию. Хотя эти пакеты предназначены для коммерческого использования, их также можно использовать для восстановления устройств для личного использования. Пакеты подготовки можно использовать для программирования нескольких устройств, поэтому вы можете использовать их для различных целей, вместо того, чтобы ограничивать использование офисами. Например, вы можете настроить свой мобильный телефон и планшет для использования одного и того же набора правил, связанных с экраном блокировки, обоями, приложениями и т. Д.
В Windows 10 вы можете создавать пакеты подготовки, которые позволяют быстро и эффективно настраивать устройство без установки нового образа. Это может привести к значительному сокращению времени, необходимого для настройки нескольких устройств в вашей организации, сообщает TechNet.
Вы можете настроить следующее, используя предварительный пакет:
- Приложения: вы можете выбрать, какие приложения устанавливать и какими правами они пользуются;
- MDM — Управление мобильными устройствами: вы можете использовать предварительные пакеты для автоматической регистрации устройств в Microsoft Intune или других службах MDM;
- Сертификаты: вы можете устанавливать сертификаты и управлять ими с помощью предварительных пакетов в Windows 10;
- Возможности подключения: вы можете создавать и устанавливать профили WiFi на устройства с Windows 10 без необходимости настраивать их на каждом устройстве вручную;
- Права пользователя: вы можете указать права для приложений и доступа к данным с помощью пакетов подготовки Windows 10; один и тот же пакет подготовки может использоваться для предоставления одинаковых прав пользователя на разных устройствах;
- Данные: вы также можете предоставить документы, видео, музыку и изображения, если возникнет необходимость.
- Меню «Пуск» и другие настройки: вы можете выбрать все функции, которые должны быть доступны пользователям при создании пакетов подготовки, а затем использовать их для настройки меню «Пуск», экрана блокировки и т. Д.
Пакеты подготовки можно использовать через электронную почту, SD-карту, прямое подключение ПК к устройству (рекомендуется) и USB-накопитель.
Преимущества пакетов подготовки в Windows 10
С такими услугами, как «принеси свое собственное устройство» (BYOD) или «принеси свое собственное устройство» (BYOS), набирающие обороты в корпоративном секторе, вы должны правильно настроить каждое устройство, чтобы корпоративные данные не подвергались риску. Вы можете применять правила вручную, но это будет утомительной задачей, если у вас много сотрудников.
Чтобы противостоять этому, используйте пакеты подготовки для устройств с Windows 10. Вы можете создать пакет подготовки с помощью мастера пакетов подготовки, а затем использовать мастер для развертывания правил и т. Д. На разных устройствах, просто запустив пакет на каждом устройстве. Это экономит колоссальную работу и время.
Вы можете настроить новое устройство с помощью пакета подготовки, тем самым устраняя необходимость в создании образов. Вы можете быстро настроить принадлежащее сотруднику устройство, не прибегая к управлению мобильными устройствами или безопасности корпоративных данных в Windows 10.
Короче говоря, пакеты подготовки являются ключом к экономии времени и усилий, когда дело доходит до настройки или перенастройки устройств, используемых сотрудниками, независимо от того, предоставлено ли устройство компанией или принадлежит сотруднику.
Создание пакета подготовки в Windows 10
Вам нужно будет использовать конструктор образов и конфигураций Windows (Windows ICD) для создания и настройки устройств. Пакет подготовки будет иметь расширение .ppkg и будет содержать настройки, которые вы выберете с помощью Windows ICD.
- Чтобы создать новый пакет подготовки, выберите Новый пакет подготовки на начальной странице Windows ICD.
- На следующей странице введите имя проекта и место, где вы хотите сохранить файл ppkg.
- Нажмите «Далее» и выберите выпуск Windows, для которого вы создаете пакет подготовки; по умолчанию это будет Windows Common, но поскольку мы говорим здесь о Windows 10, выберите Windows 10
- Нажмите Готово, чтобы начать добавление правил в пакет настройки.
Страница подготовки будет выглядеть примерно так, как на изображении ниже. Из набора доступных параметров на левой панели, когда вы выберете один, вы увидите правила на правой панели. Выберите те, которые вы хотите включить в пакет подготовки.
Обратите внимание, что доступные компоненты будут зависеть от выбранного вами выпуска Windows. Необязательно, чтобы в Windows ICD вы видели точно такие же параметры окна, как показано на изображении. Он будет отличаться для разных версий, поэтому не беспокойтесь, если вы не можете найти вариант.
- Когда вы закончите настройку пакета и добавление в него настроек, нажмите кнопку «Экспорт».
- В раскрывающемся меню выберите Provisioning Package.
- Вы увидите страницу с подробностями о проекте; они такие же, как вы ввели на шаге 2; если вы хотите внести какие-либо изменения, вы можете сделать это или просто перейти на следующую страницу
- Этот шаг тоже необязателен; вы можете либо зашифровать пакет подготовки, либо оставить его незашифрованным; Я бы порекомендовал вам зашифровать пакет, чтобы никто не мог взломать его и изменить настройки.
- На следующей странице выберите место назначения, в которое вы хотите сохранить файл ppkg, и нажмите Далее.
- Щелкните на Build; создание пакета подготовки займет некоторое время, так что вы можете пойти и выпить себе чашку кофе.
Применение пакетов подготовки к устройствам с Windows 10
На данный момент, поскольку финальная сборка еще не вышла, вы можете поэкспериментировать с программой Windows Insider. У вас будет два варианта: настроить компьютер или настроить телефон.
Чтобы настроить ПК, вы можете применить конфигурацию во время развертывания или во время выполнения. Последнее проще, поскольку вам просто нужно дважды щелкнуть пакет подготовки и нажать Разрешить, чтобы пакет настроил устройство. Чтобы настроить ПК во время развертывания, вам нужно будет использовать командную строку Windows ICD.
Для мобильных телефонов вы не можете использовать пакет подготовки при развертывании. Вы должны использовать его во время выполнения, и он аналогичен методу для ПК. Просто подключите мобильное устройство к ПК с помощью USB-кабеля и дважды щелкните пакет подготовки. Щелкните Разрешить, чтобы пакет настроил ваше устройство.
Вы можете увидеть, насколько легко становится устанавливать и настраивать устройства с помощью пакетов подготовки в Windows 10. Вам не нужно делать это вручную для каждого устройства, а в случае крупных организаций вы сэкономите много дней, подготовив устройства, которые используют сотрудники. .
.
Содержание
- Применение пакета подготовки
- Первоначальная установка с накопителя USB
- После настройки с накопителя USB, из сетевой папки или с сайта SharePoint
- Создание пакета подготовки
- Создание нового проекта
- Настройка параметров
- Сборка пакета
- Подготовка пакетов для Windows
- Преимущества пакетов подготовки
- Что можно настроить
- Мастера конструктора конфигураций
- Расширенный редактор конструктора конфигураций
- Подробнее
- Как подготовка работает в Windows
- Пакеты подготовки
- Приоритет пакетов подготовки
- XML-файл подготовки Windows
- Модуль подготовки
- Диспетчер конфигураций
- Диспетчер политик и ресурсов
- Триггеры и этапы
- Подготовка устройства во время запуска при первом включении
- Подготовка устройства во время его выполнения
Применение пакета подготовки
Применимо к:
Пакеты подготовка можно применять к клиентских устройствам во время первого запуска (вне окна или «OOBE») и после («время запуска»).
Первоначальная установка с накопителя USB
Начните с открытого на компьютере экрана первого запуска. Если компьютер перешел на другой экран, верните его в исходное состояние, чтобы начать все сначала. Чтобы перезагрузить компьютер, перейдите в раздел Параметры > Обновление и безопасность > Восстановление > Вернуть компьютер в исходное состояние.
Вставьте USB-накопитель. Программа установки Windows распознает накопитель и спросит о необходимости настройки устройства. Выберите Настройка.
На следующем экране появляется запрос о выборе источника подготовки. Выберите съемное мультимедиа и выберите Далее.
Выберите Да, добавить.
После настройки с накопителя USB, из сетевой папки или с сайта SharePoint
Вставьте USB-накопитель в настольный компьютер, перейдите в раздел Параметры > Учетные записи > Доступ к учетной записи места работы или учебного заведения > Добавление или удаление пакета подготовки > Добавить пакет и выберите пакет для установки. Для пакета подготовка, хранимого в сетевой папке или SharePoint сайте, перейдите к пакету подготовка и дважды щелкните его, чтобы приступить к установке.
Источник
Создание пакета подготовки
Относится к:
Мы рекомендуем создать учетную запись местного администратора при разработке и проверке пакета предварительной разработки. Мы также рекомендуем использовать учетную запись пользователя с наименее привилегированным доменом для пользования устройствами в домене Active Directory.
Создание нового проекта
Откройте Windows конфигурации: меню или меню поиска введите Windows configuration Designer, а затем выберите ярлык Windows Configuration Designer.
Выберите нужный вариант на странице Пуск, на которой представлено несколько вариантов создания пакета подготовки, как показано на следующем изображении.
Следующие параметры мастера предоставляют простой интерфейс для настройки общих параметров для настольных и киосков:
Мастера также доступны для создания пакетов подготовки для устройств Microsoft Surface Hub и Microsoft HoloLens. Сводку параметров, доступных на настольных компьютерах и устройствах киосков, см. в сводке «Что можно настроить с помощью мастеров конструктора конфигурации».
Опция Advanced provisioning открывает новый проект со всеми доступными настройками времени работы. (В остальной части этой процедуры используется предварительная подготовка.)
Приступить к созданию проекта можно в обычном мастере, а затем перенести проект в расширенный редактор.
Введите имя для проекта и выберите Далее.
Выберите параметры, которые необходимо настроить, в зависимости от типа устройства, а затем выберите Далее. В следующей таблице приведено описание параметров.
| Выпуск Windows | Параметры, доступные для настройки | Применение пакета подготовки |
|---|---|---|
| Все выпуски Windows | Общие параметры | Все Windows клиентские устройства |
| Все выпуски Windows для настольных ПК | Общие параметры и параметры, относящиеся к настольным устройствам | Все Windows настольные выпуски (home, Pro, Enterprise, Pro education, Enterprise Education) |
| Windows 10 IoT Базовая | Общие параметры и параметры, относящиеся к Windows 10 IoT Базовая | Все устройства с Windows 10 IoT Базовая |
| Windows 10 Holographic | Общие параметры и параметры, относящиеся к Windows 10 Holographic | Microsoft HoloLens |
| Выпуск Windows 10 для совместной работы | Общие параметры и параметры, относящиеся к Windows 10 для совместной работы | Microsoft Surface Hub |
На странице Импорт пакета подготовка (необязательный) можно выбрать Готово для создания проекта или просмотреть и выбрать существующий пакет подготовка для импорта в проект, а затем выбрать finish. ****
Функция Импорт пакета подготовки позволяет упростить создание разных пакетов подготовки, содержащих некоторые общие параметры. Например, можно создать пакет подготовка, который включает параметры для сети организации. Затем импортировать этот пакет в другие пакеты, которые вы создаете, чтобы не нужно повторно перенастроить эти общие параметры.
В области Доступные настройки теперь можно настроить параметры пакета.
Настройка параметров
При создании проекта с помощью расширенной подготовки конструктор конфигураций Windows откроет панель Доступные настройки. Пример на следующем изображении основан на параметрах для Всех выпусков Windows для настольных ПК.
Параметры в Windows Configuration Designer основаны на Windows поставщиков служб конфигурации клиентов (CSP). Дополнительные сведения о поставщиках служб конфигурации см. в разделе Основы работы с поставщиками служб конфигурации (CSP) для ИТ-специалистов.
Процесс настройки параметров является одинаковым для всех параметров. В следующей таблице приведен пример.
Введите значение для параметра. Выберите Добавить, если кнопка отображается:
Для некоторых параметров (таких как в этом примере) нужно указать дополнительные сведения. В доступных настройкахвыберите только что созданное значение и отобразим дополнительные параметры:
При настройке параметр отображается в области Выбранные настройки:
Дополнительные сведения о каждом конкретном параметре см. в Справочнике по параметрам подготовки Windows. Эталонная статья для параметра также отображается в Windows конструкторе конфигурации при выборе параметра, как показано на следующем изображении.
Сборка пакета
После настройки настройки выберите экспорт ивыберите пакет предварительной настройки.
В окне Описание пакета подготовка введите следующую информацию, а затем выберите Далее:
В окне Выбор сведений о безопасности для окна пакета подготовка можно выбрать для шифрования и/или подписывания пакета подготовка с выбранным сертификатом, а затем выбрать Далее. Оба выбора необязательны:
Подписать пакет— при выборе этого пункта необходимо выбрать действительный сертификат, который будет использоваться для подписывания пакета. Вы можете указать сертификат, выбрав выберите и выберите сертификат, который необходимо использовать для подписи пакета.
Необходимо настроить безопасность пакетов, только если пакет используется для подготовка устройств и когда пакет содержит конфиденциальные данные безопасности, такие как сертификаты или учетные данные, которые не должны быть скомпрометированы. При применении зашифрованного и/или подписанного пакета подготовки во время запуска при первом включении или через пользовательский интерфейс настройки пакет может быть расшифрован, и если он подписан, стать доверенным без явного согласия пользователя. ИТ-администратор может задать политики на устройстве пользователя, чтобы запретить удаление необходимых пакетов с устройства или выполнение подготовки потенциально опасных пакетов на устройстве.
Если пакет подготовки подписан доверенным поставщиком, его можно установить на устройстве без запроса на получение согласия от пользователя. Чтобы включить сертификаты доверенного поставщика, перед установкой доверенного пакета подготовки необходимо настроить параметр TrustedProvisioners. Это единственный способ установки пакета без согласия пользователя. Для обеспечения дополнительной защиты также можно настроить параметр RequireProvisioningPackageSignature, который запретит пользователям устанавливать пакеты подготовки не подписанные доверенными поставщиками.
В окне Выберите, где сохранить окно пакета подготовка, укажите расположение вывода, куда необходимо, чтобы пакет подготовка был создан, а затем выберите Далее. По умолчанию конструктор конфигураций Windows использует в качестве расположения выходных данных папку проекта.
В окне Сборка пакета подготовка выберите Сборка. Сборка пакета подготовки выполняется быстро. Сведения о проекте отображаются на странице сборки, а индикатор выполнения указывает состояние сборки.
Если необходимо отменить сборку, выберите Отмена. Это отменяет текущий процесс сборки, закрывает мастер и возвращает вас на страницу Настройки.
В случае сбой сборки появится сообщение об ошибке, которое включает ссылку на папку проекта. Вы можете просмотреть журналы, чтобы определить, что вызвало ошибку. После устранения проблемы попробуйте выполнить построение пакета еще раз.
В случае успешного построения отобразятся пакет подготовки, выходной каталог и каталог проекта.
При желании вы можете выполнить построение пакета подготовки снова и выбрать другой путь для выходного пакета. Для этого выберите «Назад», чтобы изменить имя и путь выпускаемого пакета, а затем выберите Далее, чтобы запустить другую сборку.
Когда вы закончите, выберите Готово, чтобы закрыть мастер и вернуться на страницу Настройки.
Источник
Подготовка пакетов для Windows
Относится к:
Подготовка Windows помогает ИТ-администраторам настраивать устройства конечных пользователей без создания образов. Используя подготовку Windows, ИТ-администратор может легко указать желаемую конфигурацию и параметры, необходимые для регистрации устройства в системе управления, а затем применить эту конфигурацию к целевым устройствам за считаные минуты. Этот вариант лучше всего подходит для компаний малого и среднего бизнеса, развертывающих от нескольких десятков до нескольких сотен компьютеров.
Пакет подготовки (.ppkg)— это контейнер для набора параметров конфигурации. С Windows клиентом можно создавать пакеты подготовка, которые позволяет быстро и эффективно настраивать устройство без установки нового изображения.
Пакеты подготовки достаточно просты, чтобы при коротком наборе письменных инструкций студент или не технический сотрудник могли использовать их для настройки устройства. Это может привести к значительному сокращению времени, требуемого на настройку нескольких устройств в вашей организации.
Windows Конструктор конфигурации доступен в [качестве приложения в Microsoft Store.](https://www.microsoft.com/store/apps/9nblggh4tx22)
Преимущества пакетов подготовки
Пакеты подготовки позволяют:
быстро настроить новое устройство без установки нового образа;
сэкономить время путем настройки нескольких устройств с помощью одного пакета подготовки;
быстро настроить собственные устройства сотрудников организации без инфраструктуры управления мобильными устройствами (MDM);
настроить устройство без подключения к сети.
Пакеты подготовки могут быть:
установлены с помощью съемного носителя, например SD-карты или флэш-накопителя USB;
вложены в сообщение электронной почты;
загружены из сетевого общего ресурса.
развернуты в тегах или штрих-кодах NFC.
Что можно настроить
Мастера конструктора конфигураций
В следующей таблице описаны параметры, которые можно настроить с помощью мастера в конструкторе конфигураций Windows для создания пакетов подготовки.
После того, как вы создадите проект с помощью мастера конструктора конфигураций Windows, вы можете переключиться на расширенный редактор для настройки дополнительных параметров в пакете подготовки.
Расширенный редактор конструктора конфигураций
В таблице ниже приведены некоторые примеры параметров, которые можно настроить с помощью расширенного редактора конструктора конфигураций Windows для создания пакетов подготовки.
| Параметры настройки | Примеры |
|---|---|
| Массовое присоединение к Active Directory и имя устройства | Присоединение устройств к домену Active Directory и назначение имен устройствам с использованием уникальных серийных номеров оборудования или случайных символов |
| Приложения | Приложения для Windows, бизнес-приложения |
| Массовая регистрация в MDM | Автоматическая регистрация в сторонную службу MDM
Использование пакета предварительной регистрации для автоматической регистрации Microsoft Endpoint Manager не поддерживается. Для регистрации устройств используйте консоль Configuration Manager. |
| Сертификаты | Корневой центр сертификации (CA), сертификаты клиентов |
| Профили подключения | Wi-Fi, параметры прокси-сервера, электронная почта |
| Политики организации | Ограничения безопасности (пароль, блокировка устройства, камера и т. д.), шифрование, параметры обновлений |
| Ресурсы данных | Документы, музыка, видео, изображения |
| Настройка меню «Пуск» | Макет меню «Пуск», закрепление приложений |
| Прочее | Обои главного экрана и экрана блокировки, имя компьютера, присоединение к домену, параметры DNS и т. д. |
Подробнее о параметрах, которые можно настраивать в пакетах подготовки, см. в Справочнике по параметрам подготовки Windows.
WCD, упрощенные распространенные сценарии продюсинга.
WCD поддерживает следующие сценарии для ИТ-администраторов:
Advanced provisioning (deployment of classic (Win32) and Universal Windows Platform (UWP) apps and certificates) — allows an IT administrator to use WCD to open provisioning packages in the advanced settings editor and include apps for deployment on end-user devices.
Подробнее
Дополнительные сведения о подготовках смотрите в следующем видео:
Источник
Как подготовка работает в Windows
Относится к:
Пакеты для Windows предоставляют ИТ-администраторам упрощенный способ применения параметров конфигурации Windows клиентских устройств. Конструктор конфигураций Windows— это средство для простого создания пакета подготовки. Windows Конструктор конфигурации может быть установлен из Microsoft Store.
Пакеты подготовки
Пакет подготовка содержит определенные конфигурации, параметры и активы, которые можно предоставлять с помощью съемного мультимедиа или скачивать на устройство.
Возможность добавления разных наборов параметров или конфигураций обеспечивается за счет того, что данные конфигурации, используемые модулем подготовки, создаются из нескольких источников конфигураций, которые состоят из отдельных пакетов подготовки. Каждый пакет подготовки содержит данные подготовки из другого источника.
Пакет подготовки (.ppkg)— это контейнер для набора параметров конфигурации. У этого пакета следующий формат.
Метаданные пакета— метаданные содержат основные сведения о пакете, такие как имя, описание, версия, ранг пакета и т. д.
Дескрипторы XML— каждый дескриптор определяет ресурс настройки или параметр конфигурации, содержащиеся в пакете.
Полезные данные ресурса— полезные данные ресурса настройки или параметра конфигурации, связанные с приложением или ресурсом данных.
Пакеты подготовки можно использовать для подготовки среды выполнения устройства, осуществив доступ к пакету на съемном носителе, подключенном к устройству, по радиочастотной связи ближнего действия (NFC) или скачав его из удаленного исходного местоположения.
Приоритет пакетов подготовки
При наличии нескольких пакетов подготовки для подготовки устройства с целью устранения конфликтов параметров используется сочетание типа владельца пакета и ранга пакета, которые задаются в манифесте пакета. Далее перечислены предварительно определенные типы владельца пакета в порядке возрастания типа владельца по приоритету.
Допустимый диапазон значений рангов пакета составляет от 0 до 99.
При возникновении конфликтов параметров конечные значения, подготовленные на устройстве, определяются приоритетом типа владельца и рангом пакетов, содержащих эти параметры. Применительно к пакетам с одинаковым типом владельца ранг пакета определяет пакет, из которого извлекаются значения параметров для их подготовки на устройстве.
XML-файл подготовки Windows
XML-файл подготовки Windows— это платформа, которая позволяет компонентам Майкрософт и Изготовителя оборудования объявлять настраиваемые параметры конечного пользователя и инфраструктуру устройства с целью предоставления возможности владельцу компонента применять параметры, выполняя минимальный объем действий.
Параметры для каждого компонента можно объявить в файле манифеста пакета для этого компонента. Эти объявления преобразуются в схему параметров, которую конструктор конфигураций Windows использует для предоставления возможных параметров пользователям, чтобы они могли создавать настройки в пакетах образов или пакетах подготовки. Конструктор конфигураций Windows преобразует конфигурацию пользователя, объявляемую с помощью файлов ответов подготовки Windows, в формат подготовки, совместимый с устройством.
Когда модуль подготовки выбирает конфигурацию, XML-файл подготовки Windows помещается в выбранные данные подготовки, после чего он сначала передается через диспетчер конфигураций и в итоге попадает к поставщику служб конфигурации подготовки Windows. Затем поставщик служб конфигурации подготовки Windows принимает подготовку и применяет ее к правильному расположению фактического компонента подлежащего использованию.
Модуль подготовки
Двигатель подготовка является основным компонентом для управления подготовкаю и настройкой во время работы на устройстве с Windows 10/11.
Модуль подготовки предоставляет следующие возможности.
Диспетчер конфигураций
Диспетчер конфигурации предоставляет единый способ управления устройствами Windows 10/11. Настройка главным образом выполняется через протокол управления устройствами Open Mobile Alliance (OMA-DM) и протокол подготовки клиентов Open Mobile Alliance (OMA-CP). Диспетчер конфигураций обрабатывает и анализирует эти запросы протоколов, поступающие из разных каналов, и передает их поставщикам служб конфигурации (CSP) для выполнения конкретных запросов на управление и настройки определенных параметров.
Модуль подготовки использует диспетчер конфигураций для обработки всего фактического объема данных и применения выбранной конфигурации. Модуль подготовки определяет этап подготовки и на основе набора ключей, определяет набор конфигурации, который будет отправлен в диспетчер конфигураций. Диспетчер конфигураций в свою очередь анализирует запросы и обращается к поставщикам служб конфигурации, чтобы получить параметр, который необходимо применить.
Уровнем ниже, под диспетчером конфигураций, расположены поставщики служб конфигурации. Каждый раздел конфигурации передается определенному поставщику служб конфигурации для выполнения интерпретации информации в действие на устройстве. Каждый поставщик служб конфигурации преобразует инструкции в конфигурации и обращается к соответствующим API и компонентам для выполнения запрашиваемых действий подготовки.
Диспетчер политик и ресурсов
Диспетчеры политик, ресурсов и контекста управляют регистрацией и отменой регистрации устройств в корпоративных средах. По сути процесс регистрации устройства в организации представляет собой подготовку конфигурации и политик управления, которые организация хочет применять к устройству. Как правило, это делают выполняя явную регистрацию устройства по сети на сервере управления устройствами организации. Таким образом пользователь получает возможность осуществлять доступ к ресурсам организации через устройство, а организация получает средства управления доступом и самим устройством.
Основные различия между корпоративной регистрацией и настройкой, выполняемой модулем подготовки:
В Windows 10 применять политики и выполнять регистрацию необходимо с помощью подготовки в тех случаях, когда у организации или образовательного учреждения нет сервера управления устройствами для их комплексного администрирования. Модуль подготовки поддерживает выполнение подготовки регистрации и политик средствами его конфигурации и интегрируется с существующими компонентами диспетчера политик и ресурсов напрямую или через диспетчер конфигураций.
Триггеры и этапы
Триггеры— это события, возникающие в течение жизненного цикла системы, которые запускают этап подготовки. Некоторые примеры триггеров: загрузка, запуск при первом включении, замена SIM-карты, добавление пользователя, добавление администратора, вход пользователя в систему, обновление устройства, а также различные ручные триггеры (такие как развертывание с USB-накопителя или запуск из вложения электронной почты либо с USB-накопителя).
При срабатывании триггера инициируется подготовка для определенного этапа подготовки. Этапы группируются в наборы на основании области применения параметров.
Подготовка устройства во время запуска при первом включении
Пользователи устройства могут применять пакет подготовки из удаленного источника при первой загрузке устройства в режиме запуска при первом включении. Подготовка устройства во время запуска при первом включении активируется только после того, как будут настроены язык, языковой стандарт, часовой пояс и другие параметры на первой странице пользовательского интерфейса запуска при первом включении. При запуске подготовки устройства пользовательский интерфейс подготовки отображается на странице запуска при первом включении. Пользовательский интерфейс подготовки предоставляет пользователям возможность выбирать пакет подготовки, полученный из удаленного источника (например, по радиочастотной связи ближнего действия или со съемного носителя).
В таблице ниже перечислены способы запуска подготовки устройства, когда пользователь выполняет первую загрузку в режиме запуска при первом включении.
| Способ доставки пакета | Способ запуска | Поддерживаемые устройства |
|---|---|---|
| Съемный носитель: USB-накопитель или SD-карта (Пакеты должны размещаться в корневом каталоге носителя) | Пять быстрых нажатий Windows для запуска пользовательского интерфейса | Все устройства с Windows |
| С устройства администратора по связи NFC на другое устройство или с помощью NFC-метки (На устройстве администратора должно быть запущено приложение, позволяющее передавать пакеты по NFC) | Пять быстрых нажатий Windows для запуска пользовательского интерфейса | Windows Устройства IoT Core |
Модуль подготовки всегда копирует полученные пакеты подготовки в папку %ProgramData%MicrosoftProvisioning перед их обработкой во время запуска при первом включении. Модуль подготовки всегда применяет пакеты подготовки, встроенные в установленный образ Windows, во время перехода к этапу OOBE для настройки Windows, независимо от того, подписан ли пакет и является ли он доверенным. Когда модуль подготовки применяет зашифрованный пакет подготовки на устройстве конечного пользователя во время запуска при первом включении, пользователи сначала должны ввести действительный пароль, чтобы расшифровать пакет. Модуль подготовки также проверяет, подписан ли пакет и является ли он доверенным. Если это не так, пользователь должен дать свое согласие, перед тем как пакет будет применен к устройству.
Когда модуль подготовки применяет пакеты подготовки во время запуска при первом включении, он применяет к устройству только параметры среды выполнения из пакета. К параметрам среды выполнения могут относиться системные параметры конфигурации, в том числе политики безопасности, параметры установки/удаления приложений для Windows, конфигурация сети, регистрация в системе MDM в ходе начальной загрузки, подготовка файловых ресурсов, конфигурация учетной записи и домена, обновление выпуска Windows и др. Модуль подготовки также проверяет наличие параметров конфигурации на устройстве (например, регион/языковой стандарт или SIM-карта) и применяет многовариантные параметры с совпадающими условиями.
Подготовка устройства во время его выполнения
Во время выполнения устройства пользователь может инициировать применение отдельных пакетов подготовки. В следующей таблице показано, когда можно инициировать подготовку во время выполнения устройства.
| Способ доставки пакета | Способ запуска | Поддерживаемые устройства |
|---|---|---|
| Съемный носитель: USB-накопитель или SD-карта (Пакеты должны размещаться в корневом каталоге носителя) | Выберите Параметры > Учетные записи > Доступ к рабочей или учебной учетной записи > Добавить или удалить пакет подготовки | Все устройства с Windows |
| Загружен по сети и скопирован в локальную папку | Дважды щелкните файл пакета | Windows для устройств настольных выпусков |
| С устройства администратора, подключенного к целевому устройству через USB-привязку | Перетащите файл пакета в целевое устройство | Windows Устройства IoT Core |
При применении пакетов подготовки со съемного носителя, подключенного к устройству, параметры пользовательского интерфейса позволяют просматривать содержимое пакета перед выбором пакета для подготовки. Чтобы свести к минимуму риск попадания на устройство нежелательных файлов при применении пакетов подготовки из неизвестных источников, пакет подготовки можно подписать и зашифровать. Партнеры также могут настраивать политики, которые будут ограничивать применение пакетов подготовки во время выполнения устройства. Чтобы применить пакеты подготовки во время выполнения устройства, нужны права администратора. Если пакет не подписан или является недоверенным, пользователь должен дать свое согласие, перед тем как пакет будет применен к устройству. Если пакет зашифрован, перед тем как пакет можно будет применить к устройству, необходимо ввести действительны пароль, чтобы расшифровать пакет.
При применении нескольких пакетов подготовки к устройству модуль подготовки устраняет конфликты между параметрами с несогласующимися значениями из разных пакетов путем определения ранга пакета с помощью сочетания типа владельца пакета и ранга пакета, указанных в метаданных пакета. Параметр конфигурации, применяемый из пакета подготовки с самым высоким рангом, будет представлять собой конечное значение, примененное к устройству.
После применения отдельного пакета подготовки к устройству пакет сохраняется в папке %ProgramData%MicrosoftProvisioning на устройстве. Администратор может удалять пакеты подготовки с помощью команды Добавить или удалить пакет подготовки в разделе Параметры > Учетные записи > Доступ к рабочей или учебной учетной записи.
Источник
Содержание
- Что собой представляет Пакет подготовки и как его создать?
- Для чего предназначен Пакет подготовки?
- Пример создания Пакета подготовки для Windows 1607 и 1703
- Как использовать Пакет подготовки?
- Пакеты подготовки для Windows 10 Provisioning packages for Windows 10
- Новые возможности в Windows 10 (версия 1703) New in Windows 10, version 1703
- Преимущества пакетов подготовки Benefits of provisioning packages
- Что можно настроить What you can configure
- Мастера конструктора конфигураций Configuration Designer wizards
- Расширенный редактор конструктора конфигураций Configuration Designer advanced editor
- Изменения в подготовке в Windows 10 версии 1607 Changes to provisioning in Windows 10, version 1607
- Дополнительные сведения Learn more
Что собой представляет Пакет подготовки и как его создать?
Пакет подготовки – это специальное средство, а точнее файл с расширением .ppkg, который предназначен для изменения параметров системы на одном или нескольких ПК. Такой пакет зачастую применяется в организациях, где системному администратору необходимо настроить множество ПК под потребности пользователей. Чтобы не настраивать каждую систему отдельно, тратя на это массу времени, системный администратор формирует Пакет подготовки с заданными параметрами будущей системы и инсталлирует его.
Для чего предназначен Пакет подготовки?
Пакет подготовки запускается в автоматическом режиме и вносит изменения в настройку системы. С его помощью можно выполнить следующие действия:
- Автоматически инсталлировать программы и различные приложения;
- Удалять установленные программы;
- Создавать записи администратора и рядового пользователя;
- Ввести компьютер в домен;
- Изменить имя компьютера;
- Выполнить настройку подключения ПК к определенной точке Wi-Fi.
Стоит отметить, что Пакет подготовки можно создать с помощью конструктора образов и конфигураций Windows (Windows ICD), который входит в состав Windows ADK.
Пример создания Пакета подготовки для Windows 1607 и 1703
Рассмотри пример создания Пакета подготовки для версии операционной системы Windows 10 1607. Для версии 1703 действия будут аналогичны.
- Переходим по ссылке и загружаем Windows ADK для 1607. По этой же ссылке будет и утилита для Windows 10 1703.
- После загрузки запускаем adksetup.exe двойным кликом мышки.
- Выбираем «Установку комплекта средств для развертывания и оценки…». Указываем путь, где будет сохранен пакет.
- На следующем этапе нужно поставить отметку «Нет», чтобы система не передавала данные корпорации Microsoft.
- Теперь принимаем условия лицензионного соглашения.
- Появится новое окно. Нужно выбрать компоненты, которые необходимо инсталлировать. Внимательно изучите список. Рекомендуем оставить такие отметки, как на скриншоте. После жмем «Установить».
- Запустится создание и установка Пакета подготовки. О завершении операции вы сможете узнать, нажав на кнопку «Пуск». Среди программ появится «Конструктор конфигурации и обработки изображений Windows».
- После запуска данного конструктора появится главное окно «Windows ICD».
- Рассмотрим пример создания простого Пакета подготовки. Нажимаем на первую иконку.
- Появится новое окно, в котором нужно указать имя проекта. Папку для создания этого проекта нужно оставить по умолчанию.
- Процесс создания нового пакета подготовки начнем с указания имени устройства (компьютера) введя «Win10-%RAND:5%» (выражение %RAND:5% создаст после Win10 пять случайных чисел). Кликаем «Далее».
- Откроется новое окно. Первый шаг – это настройка сети Wi-Fi. Если вы её настраивать не будете, перетягиваем ползунок в положение «Выкл».
- Второй шаг — «Настройка сети» будет пропущен, так как мы отключить опцию создания настроек для сети. Вместо введения ПК в домен мы создадим учетную запись локального администратора. Для этого перемещаем ползунок в положение «Нет» и вводим имя и пароль пользователя.
- На последнем этапе просто жмём «Создать». После создания Пакета рядом с этой же кнопкой появится путь к установочному файлу. Утилиту по созданию Пакета НЕ ЗАКРЫВАЕМ!
- Перейдя по адресу, который будет указан в программе, вы увидите все файлы, которые были созданы.
- Теперь вернёмся к утилите Windows ICD и, не закрывая Project_01_Windows_10, переключимся в расширенный режим, нажав на соответствующую кнопку.
- В правой части рабочего окна будет блок с выбранными настройками, которые были заданы на начальных этапах. Можно понажимать на них. В главном окне будут отображаться данные.
- Сохраним созданный пакет подготовки на флешку, выбрав «Экспорт», «Пакет подготовки».
- На этапе сохранения нужно указать имя пакета и владельца.
- Шифрование пакета и сведения о безопасности пропускаем, нажав «Далее».
- После выбираем путь к флешке или любому другому накопителю. Жмём «Сборка».
Используя данный метод, можно создать Простой пакет с элементарными настройками. Если же вы хотите включить в пакет автоматическую установку каких-то программ, то еще на Первом этапе нужно будет перейти в расширенный режим.
Откроется новое окно. В блоке «Доступные настройки» находим ветку «ProvisioningCommands-DeviceContext» и ищем параметры «CommandFiles», а также «CommandLine».
Далее нужно указать, где находится установочный файл программы, которую нужно добавить в Пакет подготовки. Для этого жмём «Обзор». Далее выделяем файл и кликаем «Открыть».
После жмём «Добавить».
Файл в пакет добавлен. Теперь нам нужно задать автоматическую установку этого файла. Для этого переходим к параметру «CommandLine» и задаем данному параметру значение — cmd /c «PotPlayerSetup64.exe» /S, где «PotPlayerSetup64.exe» — это имя установочного файла.
После жмем «Файл», «Сохранить» и выполняем все те же действия, что и при сохранении Простого пакета подготовки.
Как использовать Пакет подготовки?
Теперь, чтобы использовать созданный Пакет подготовки на компьютере с Windows 10, нужно выполнить следующее:
- Подключаем флешку с файлами Пакета подготовки к нужному ПК.
- Открываем папку с файлами и запускаем файл Пакета подготовки.
- После запуска на экране монитора появится сообщение о том, что будут внесены изменения в настройки системы и компьютер будет перезагружен. Соглашаемся принять изменения.
- После перезагрузки ПК появится окно входа в новую учетную запись. Вводим свой логин и пароль. Переходим в «Параметры», «Учетные записи». Выбираем «Access work or school» и далее щелкаем по «Add or remove provisioning package».
Пакет добавлен. Важно отметить, что если вы установили пакет с программами, то они установятся автоматически и без вашего ведома. Для этого достаточно подождать несколько минут.
Таким образом, используя такие Пакеты подготовки, системные администраторы и простые пользователи ПК могут быстро, корректно и без проблем задать нужные параметры нескольким ПК одновременно.
Пакеты подготовки для Windows 10 Provisioning packages for Windows 10
Относится к: Applies to
- Windows 10 Windows 10
- Windows 10 Mobile Windows 10 Mobile
Подготовка Windows помогает ИТ-администраторам настраивать устройства конечных пользователей без создания образов. Windows provisioning makes it easy for IT administrators to configure end-user devices without imaging. Используя подготовку Windows, ИТ-администратор может легко указать желаемую конфигурацию и параметры, необходимые для регистрации устройства в системе управления, а затем применить эту конфигурацию к целевым устройствам за считаные минуты. Using Windows provisioning, an IT administrator can easily specify desired configuration and settings required to enroll the devices into management and then apply that configuration to target devices in a matter of minutes. Этот вариант лучше всего подходит для компаний малого и среднего бизнеса, развертывающих от нескольких десятков до нескольких сотен компьютеров. It is best suited for small- to medium-sized businesses with deployments that range from tens to a few hundred computers.
Пакет подготовки (.ppkg)— это контейнер для набора параметров конфигурации. A provisioning package (.ppkg) is a container for a collection of configuration settings. В Windows 10 можно создавать пакеты подготовки, позволяющие быстро и эффективно настраивать устройство без установки нового образа. With Windows 10, you can create provisioning packages that let you quickly and efficiently configure a device without having to install a new image.
Пакеты подготовки достаточно просты в использовании, поэтому с помощью небольшого набора письменных инструкций учащийся или сотрудник, не обладающий техническими знаниями, может использовать их для настройки своего устройства. Provisioning packages are simple enough that with a short set of written instructions, a student or non-technical employee can use them to configure their device. Это может привести к значительному сокращению времени, требуемого на настройку нескольких устройств в вашей организации. This can result in a significant reduction in the time required to configure multiple devices in your organization.
Комплект средств для развертывания и оценки Windows (ADK) для Windows 10 содержит конструктор конфигураций Windows— средство для настройки пакетов подготовки. The Windows Assessment and Deployment Kit (ADK) for Windows 10 includes the Windows Configuration Designer, a tool for configuring provisioning packages. Конструктор конфигураций Windows также доступен как приложение в Microsoft Store. Windows Configuration Designer is also available as an app in the Microsoft Store.
Новые возможности в Windows 10 (версия 1703) New in Windows 10, version 1703
- Средство для создания пакетов подготовки теперь называется «Конструктор конфигураций Windows». Оно заменяет конструктор образов и конфигураций Windows (ICD). The tool for creating provisioning packages is renamed Windows Configuration Designer, replacing the Windows Imaging and Configuration Designer (ICD) tool. Компоненты для создания образов были удалены из конструктора конфигураций Windows, который теперь предоставляет доступ только к параметрам среды выполнения. The components for creating images have been removed from Windows Configuration Designer, which now provides access to runtime settings only.
- Конструктор конфигураций Windows по-прежнему можно установить из комплекта Windows ADK. Windows Configuration Designer can still be installed from the Windows ADK. Его также можно установить из Microsoft Store. You can also install it from the Microsoft Store.
- В конструкторе конфигураций Windows добавлены мастера, которые упрощают создание пакетов подготовки для конкретных сценариев. Windows Configuration Designer adds more wizards to make it easier to create provisioning packages for specific scenarios. Описания мастеров см. в разделе Что можно настроить. See What you can configure for wizard descriptions.
- Мастер настольных устройств Provision (ранее называемый Простое подготовка) теперь включает присоединение к доменам Azure Active Directory (Azure AD), а также позволяет удалять не microsoft software с настольных устройств Windows во время предварительной разработки. The Provision desktop devices wizard (previously called Simple provisioning) now enables joining Azure Active Directory (Azure AD) domains and also allows you to remove non-Microsoft software from Windows desktop devices during provisioning.
- Когда пакеты подготовки применяются к устройству, экран состояния указывает успешные или неудачные подготовки. When provisioning packages are applied to a device, a status screen indicates successful or failed provisioning.
- Windows 10 включает в себя командлеты PowerShell, которые облегчают подготовку со сценарием. Windows 10 includes PowerShell cmdlets that simplify scripted provisioning. Используя эти командлеты, можно добавлять пакеты подготовки, удалять пакеты подготовки и создавать файлы журнала, чтобы изучить ошибки подготовки. Using these cmdlets, you can add provisioning packages, remove provisioning packages and generate log files to investigate provisioning errors.
- Мастер подготовки устройств учебного заведения удален из конструктора конфигураций Windows. The Provision school devices wizard is removed from Windows Configuration Designer. Используйте вместо него приложение «Настройка учебных компьютеров» из Microsoft Store. Instead, use the Setup School PCs app from the Microsoft Store.
Преимущества пакетов подготовки Benefits of provisioning packages
Пакеты подготовки позволяют: Provisioning packages let you:
быстро настроить новое устройство без установки нового образа; Quickly configure a new device without going through the process of installing a new image.
сэкономить время путем настройки нескольких устройств с помощью одного пакета подготовки; Save time by configuring multiple devices using one provisioning package.
быстро настроить собственные устройства сотрудников организации без инфраструктуры управления мобильными устройствами (MDM); Quickly configure employee-owned devices in an organization without a mobile device management (MDM) infrastructure.
настроить устройство без подключения к сети. Set up a device without the device having network connectivity.
Пакеты подготовки могут быть: Provisioning packages can be:
установлены с помощью съемного носителя, например SD-карты или флэш-накопителя USB; Installed using removable media such as an SD card or USB flash drive.
вложены в сообщение электронной почты; Attached to an email.
загружены из сетевого общего ресурса. Downloaded from a network share.
развернуты в тегах или штрих-кодах NFC. Deployed in NFC tags or barcodes.
Что можно настроить What you can configure
Мастера конструктора конфигураций Configuration Designer wizards
В следующей таблице описаны параметры, которые можно настроить с помощью мастера в конструкторе конфигураций Windows для создания пакетов подготовки. The following table describes settings that you can configure using the wizards in Windows Configuration Designer to create provisioning packages.
| Шаг Step | Описание Description | Мастер настольных компьютеров Desktop wizard | Мастер мобильных устройств Mobile wizard | Мастер киоска Kiosk wizard | Мастер HoloLens HoloLens wizard |
| Настройка устройства Set up device | Назначьте имя устройства, Assign device name, введите ключ продукта для обновления Windows, enter product key to upgrade Windows, настройте совместно используемые ресурсы, configure shared used, удалите предустановленное программное обеспечение remove pre-installed software |  |
 (Только имя устройства и ключ обновления) (Only device name and upgrade key) (Только имя устройства и ключ обновления) (Only device name and upgrade key) |
 |
 |
| Настройка сети Set up network | Подключение к сети Wi-Fi Connect to a Wi-Fi network |  |
 |
 |
 |
| Управление учетными записями Account management | Зарегистрируйте устройство в Active Directory, Enroll device in Active Directory, зарегистрируйте устройство в Azure Active Directory enroll device in Azure Active Directory, или создайте учетную запись локального администратора or create a local administrator account |  |
 |
 |
 |
| Массовая регистрация в Azure AD Bulk Enrollment in Azure AD | Регистрация устройства в Azure Active Directory Enroll device in Azure Active Directory Прежде чем использовать мастер конструктора конфигураций Windows для настройки массовой регистрации в Azure AD, настройте присоединение к Azure AD в вашей организации. Before you use a Windows Configuration Designer wizard to configure bulk Azure AD enrollment, set up Azure AD join in your organization. |  |
 |
 |
 |
| Добавление приложений Add applications | Установка приложений с помощью пакета подготовки. Install applications using the provisioning package. |  |
 |
 |
 |
| Добавление сертификатов Add certificates | Включение файла сертификата в пакет подготовки. Include a certificate file in the provisioning package. |  |
 |
 |
 |
| Настройка учетной записи и приложения терминала Configure kiosk account and app | Создайте локальную учетную запись для запуска приложения в режиме терминала, Create local account to run the kiosk mode app, укажите приложение для запуска в режиме терминала specify the app to run in kiosk mode |  |
 |
 |
 |
| Настройка общих параметров терминала Configure kiosk common settings | Установите режим планшета, Set tablet mode, настройте экраны приветствия и завершения работы, configure welcome and shutdown screens, выключите параметры времени ожидания turn off timeout settings |  |
 |
 |
 |
| Настройка для разработчика Developer Setup | Включите Режим разработчика. Enable Developer Mode. |  |
 |
 |
 |
- Инструкции для мастера настольного компьютера Instructions for the desktop wizard
- Инструкции для мастера мобильных устройств Instructions for the mobile wizard
- Инструкции для мастера терминалов Instructions for the kiosk wizard
- Инструкции мастера HoloLens Instructions for the HoloLens wizard
После того, как вы создадите проект с помощью мастера конструктора конфигураций Windows, вы можете переключиться на расширенный редактор для настройки дополнительных параметров в пакете подготовки. After you start a project using a Windows Configuration Designer wizard, you can switch to the advanced editor to configure additional settings in the provisioning package.
Расширенный редактор конструктора конфигураций Configuration Designer advanced editor
В таблице ниже приведены некоторые примеры параметров, которые можно настроить с помощью расширенного редактора конструктора конфигураций Windows для создания пакетов подготовки. The following table provides some examples of settings that you can configure using the Windows Configuration Designer advanced editor to create provisioning packages.
| Параметры настройки Customization options | Примеры Examples |
|---|---|
| Массовое присоединение к Active Directory и имя устройства Bulk Active Directory join and device name | Присоединение устройств к домену Active Directory и назначение имен устройствам с использованием уникальных серийных номеров оборудования или случайных символов Join devices to Active Directory domain and assign device names using hardware-specific serial numbers or random characters |
| Приложения Applications | Приложения для Windows, бизнес-приложения Windows apps, line-of-business applications |
| Массовая регистрация в MDM Bulk enrollment into MDM | Автоматическая регистрация в сторонних службах MDM* Automatic enrollment into a third-party MDM service* |
| Сертификаты Certificates | Корневой центр сертификации (CA), сертификаты клиентов Root certification authority (CA), client certificates |
| Профили подключения Connectivity profiles | Wi-Fi, параметры прокси-сервера, электронная почта Wi-Fi, proxy settings, Email |
| Политики организации Enterprise policies | Ограничения безопасности (пароль, блокировка устройства, камера и т. д.), шифрование, параметры обновлений Security restrictions (password, device lock, camera, and so on), encryption, update settings |
| Ресурсы данных Data assets | Документы, музыка, видео, изображения Documents, music, videos, pictures |
| Настройка меню «Пуск» Start menu customization | Макет меню «Пуск», закрепление приложений Start menu layout, application pinning |
| Прочее Other | Обои главного экрана и экрана блокировки, имя компьютера, присоединение к домену, параметры DNS и т. д. Home and lock screen wallpaper, computer name, domain join, DNS settings, and so on |
* Использование пакета подготовка для автоматической регистрации в Microsoft Endpoint Manager не поддерживается. * Using a provisioning package for auto-enrollment to Microsoft Endpoint Manager is not supported. Используйте консоль Configuration Manager для регистрации устройств. Use the Configuration Manager console to enroll devices.
Подробнее о параметрах, которые можно настраивать в пакетах подготовки, см. в Справочнике по параметрам подготовки Windows. For details about the settings you can customize in provisioning packages, see Windows Provisioning settings reference.
Изменения в подготовке в Windows 10 версии 1607 Changes to provisioning in Windows 10, version 1607
Этот раздел сохраняется для клиентов, использующих Windows 10 версии 1607 в Current Branch for Business. This section is retained for customers using Windows 10, version 1607, on the Current Branch for Business. Некоторые из этих сведений не применяются в Windows 10 версии 1703. Some of this information is not applicable in Windows 10, version 1703.
Windows ICD для Windows 10 версии 1607 упрощает выполнение распространенных сценариев подготовки. Windows ICD for Windows 10, version 1607, simplified common provisioning scenarios.
Windows ICD в Windows 10 версии 1607 поддерживает следующие сценарии, доступные для ИТ-администраторов. Windows ICD in Windows 10, version 1607, supported the following scenarios for IT administrators:
- Простая подготовка — позволяет ИТ-администраторам определять нужную конфигурацию в Windows ICD, а затем применять эту конфигурацию на целевых устройствах. Simple provisioning – Enables IT administrators to define a desired configuration in Windows ICD and then apply that configuration on target devices. Мастер простой подготовки упрощает и ускоряет весь процесс, позволяя ИТ-администратору выполнять пошаговые действия для настройки общих параметров конфигурации. The simple provisioning wizard makes the entire process quick and easy by guiding an IT administrator through common configuration settings in a step-by-step manner.
Дополнительная подготовка (развертывание классических приложений (Win32) и приложений универсальной платформы Windows (UWP), а также сертификатов) — позволяет ИТ-администратору использовать Windows ICD для открытия пакетов подготовки в редакторе расширенных параметров и включать приложения для развертывания на конечных устройствах. Advanced provisioning (deployment of classic (Win32) and Universal Windows Platform (UWP) apps, and certificates) – Allows an IT administrator to use Windows ICD to open provisioning packages in the advanced settings editor and include apps for deployment on end-user devices.
Регистрация мобильных устройств для управления — позволяет IT-администраторам приобретать продаваемые в розницу устройства под управлением Windows 10 Mobile и регистрировать их в системе управлении мобильными устройствами (MDM) перед их распространением среди пользователей организации. Mobile device enrollment into management — Enables IT administrators to purchase off-the-shelf retail Windows 10 Mobile devices and enroll them into mobile device management (MDM) before handing them to end-users in the organization. ИТ-администраторы могут использовать Windows ICD для определения конечной точки управления и конфигурации целевых устройств путем подключения к ним с компьютера с Windows (связанное развертывание) или с помощью SD-карты. IT administrators can use Windows ICD to specify the management end-point and apply the configuration on target devices by connecting them to a Windows PC (tethered deployment) or through an SD card. Поддерживаемые конечные точки управления включают: Supported management end-points include:
- Microsoft Intune (регистрация на основе сертификатов) Microsoft Intune (certificate-based enrollment)
- AirWatch (регистрация на основе парольной строки); AirWatch (password-string based enrollment)
- Mobile Iron (регистрация на основе парольной строки); Mobile Iron (password-string based enrollment)
- прочие средства управления MDM (на основе сертификатов). Other MDMs (cert-based enrollment)
Windows ICD в Windows 10 версии 1607 также предоставлял мастер для создания пакетов подготовки для компьютеров в образовательных учреждениях. Windows ICD in Windows 10, version 1607, also provided a wizard to create provisioning packages for school PCs. Дополнительные сведения см. в разделе Настройка компьютеров учащихся для присоединения к домену. To learn more, see Set up students’ PCs to join domain.
Дополнительные сведения Learn more
Дополнительные сведения о подготовках смотрите в следующих видеороликах: For more information about provisioning, watch the following videos:
| title | description | ms.reviewer | manager | ms.prod | author | ms.author | ms.topic | ms.localizationpriority | ms.technology | ms.date |
|---|---|---|---|---|---|---|---|---|---|---|
|
Customize Windows 10 Start and taskbar with provisioning packages (Windows 10) |
In Windows 10, you can use a provisioning package to deploy a customized Start layout to users. |
aaroncz |
windows-client |
lizgt2000 |
lizlong |
article |
medium |
itpro-configure |
12/31/2017 |
Customize Windows 10 Start and taskbar with provisioning packages
Applies to
- Windows 10
Looking for consumer information? Customize the Start menu
[!NOTE]
Currently, using provisioning packages to customize the Start menu layout is supported on Windows 10. It’s not supported on Windows 11.
In Windows 10 Pro, Windows 10 Enterprise, and Windows 10 Education, version 1703, you can use a provisioning package that you create with Windows Configuration Designer to deploy a customized Start and taskbar layout to users. No reimaging is required, and the Start and taskbar layout can be updated simply by overwriting the .xml file that contains the layout. The provisioning package can be applied to a running device. This enables you to customize Start and taskbar layouts for different departments or organizations, with minimal management overhead.
[!IMPORTANT]
If you use a provisioning package to configure the taskbar, your configuration will be reapplied each time the explorer.exe process restarts. If your configuration pins an app and the user unpins that app, the user’s change will be overwritten the next time the configuration is applied. To apply a taskbar configuration and allow users to make changes that will persist, apply your configuration by using Group Policy.
Before you begin: Customize and export Start layout for desktop editions.
How Start layout control works
Three features enable Start and taskbar layout control:
-
The Export-StartLayout cmdlet in Windows PowerShell exports a description of the current Start layout in .xml file format.
[!NOTE]
To import the layout of Start to a mounted Windows image, use the Import-StartLayout cmdlet. -
You can modify the Start .xml file to include
<CustomTaskbarLayoutCollection>or create an .xml file just for the taskbar configuration. -
In Windows Configuration Designer, you use the Policies/Start/StartLayout setting to provide the contents of the .xml file that defines the Start and taskbar layout.
Prepare the Start layout XML file
The Export-StartLayout cmdlet produces an XML file. Because Windows Configuration Designer produces a customizations.xml file that contains the configuration settings, adding the Start layout section to the customizations.xml file directly would result in an XML file embedded in an XML file. Before you add the Start layout section to the customizations.xml file, you must replace the markup characters in your layout.xml with escape characters.
-
Copy the contents of layout.xml into an online tool that escapes characters.
-
During the procedure to create a provisioning package, you will copy the text with the escape characters and paste it in the customizations.xml file for your project.
Create a provisioning package that contains a customized Start layout
Use the Windows Configuration Designer tool to create a provisioning package. Learn how to install Windows Configuration Designer.
[!IMPORTANT]
When you build a provisioning package, you may include sensitive information in the project files and in the provisioning package (.ppkg) file. Although you have the option to encrypt the .ppkg file, project files are not encrypted. You should store the project files in a secure location and delete the project files when they are no longer needed.
-
Open Windows Configuration Designer (by default, %systemdrive%Program Files (x86)Windows Kits10Assessment and Deployment KitImaging and Configuration Designerx86ICD.exe).
-
Choose Advanced provisioning.
-
Name your project, and click Next.
-
Choose All Windows desktop editions and click Next.
-
On New project, click Finish. The workspace for your package opens.
-
Expand Runtime settings > Policies > Start, and click StartLayout.
[!TIP]
If Start is not listed, check the type of settings you selected in step 4. You must create the project using settings for All Windows desktop editions. -
Enter layout.xml. This value creates a placeholder in the customizations.xml file that you will replace with the contents of the layout.xml file in a later step.
-
Save your project and close Windows Configuration Designer.
-
In File Explorer, open the project’s directory. (The default location is C:Usersuser nameDocumentsWindows Imaging and Configuration Designer (WICD)project name)
-
Open the customizations.xml file in a text editor. The <Customizations> section will look like this:
-
Replace layout.xml with the text from the layout.xml file, with markup characters replaced with escape characters.
-
Save and close the customizations.xml file.
-
Open Windows Configuration Designer and open your project.
-
On the File menu, select Save.
-
On the Export menu, select Provisioning package.
-
Change Owner to IT Admin, which will set the precedence of this provisioning package higher than provisioning packages applied to this device from other sources, and then select Next.
-
Optional. In the Provisioning package security window, you can choose to encrypt the package and enable package signing.
-
Enable package encryption — If you select this option, an auto-generated password will be shown on the screen.
-
Enable package signing — If you select this option, you must select a valid certificate to use for signing the package. You can specify the certificate by clicking Browse and choosing the certificate you want to use to sign the package.
-
-
Click Next to specify the output location where you want the provisioning package to go when it’s built. By default, Windows Imaging and Configuration Designer (ICD) uses the project folder as the output location.
Optionally, you can click Browse to change the default output location.
-
Click Next.
-
Click Build to start building the package. The provisioning package doesn’t take long to build. The project information is displayed in the build page and the progress bar indicates the build status.
If you need to cancel the build, click Cancel. This cancels the current build process, closes the wizard, and takes you back to the Customizations Page.
-
If your build fails, an error message will show up that includes a link to the project folder. You can scan the logs to determine what caused the error. Once you fix the issue, try building the package again.
If your build is successful, the name of the provisioning package, output directory, and project directory will be shown.
- If you choose, you can build the provisioning package again and pick a different path for the output package. To do this, click Back to change the output package name and path, and then click Next to start another build.
- If you are done, click Finish to close the wizard and go back to the Customizations Page.
-
Copy the provisioning package to the target device.
-
Double-click the ppkg file and allow it to install.
Related topics
- Manage Windows 10 Start and taskbar layout
- Configure Windows 10 taskbar
- Customize and export Start layout
- Add image for secondary tiles
- Start layout XML for desktop editions of Windows 10 (reference)
- Customize Windows 10 Start and taskbar with Group Policy
- Customize Windows 10 Start and taskbar with mobile device management (MDM)
- Changes to Start policies in Windows 10
| title | description | ms.reviewer | manager | ms.prod | author | ms.author | ms.topic | ms.localizationpriority | ms.technology | ms.date |
|---|---|---|---|---|---|---|---|---|---|---|
|
Customize Windows 10 Start and taskbar with provisioning packages (Windows 10) |
In Windows 10, you can use a provisioning package to deploy a customized Start layout to users. |
aaroncz |
windows-client |
lizgt2000 |
lizlong |
article |
medium |
itpro-configure |
12/31/2017 |
Customize Windows 10 Start and taskbar with provisioning packages
Applies to
- Windows 10
Looking for consumer information? Customize the Start menu
[!NOTE]
Currently, using provisioning packages to customize the Start menu layout is supported on Windows 10. It’s not supported on Windows 11.
In Windows 10 Pro, Windows 10 Enterprise, and Windows 10 Education, version 1703, you can use a provisioning package that you create with Windows Configuration Designer to deploy a customized Start and taskbar layout to users. No reimaging is required, and the Start and taskbar layout can be updated simply by overwriting the .xml file that contains the layout. The provisioning package can be applied to a running device. This enables you to customize Start and taskbar layouts for different departments or organizations, with minimal management overhead.
[!IMPORTANT]
If you use a provisioning package to configure the taskbar, your configuration will be reapplied each time the explorer.exe process restarts. If your configuration pins an app and the user unpins that app, the user’s change will be overwritten the next time the configuration is applied. To apply a taskbar configuration and allow users to make changes that will persist, apply your configuration by using Group Policy.
Before you begin: Customize and export Start layout for desktop editions.
How Start layout control works
Three features enable Start and taskbar layout control:
-
The Export-StartLayout cmdlet in Windows PowerShell exports a description of the current Start layout in .xml file format.
[!NOTE]
To import the layout of Start to a mounted Windows image, use the Import-StartLayout cmdlet. -
You can modify the Start .xml file to include
<CustomTaskbarLayoutCollection>or create an .xml file just for the taskbar configuration. -
In Windows Configuration Designer, you use the Policies/Start/StartLayout setting to provide the contents of the .xml file that defines the Start and taskbar layout.
Prepare the Start layout XML file
The Export-StartLayout cmdlet produces an XML file. Because Windows Configuration Designer produces a customizations.xml file that contains the configuration settings, adding the Start layout section to the customizations.xml file directly would result in an XML file embedded in an XML file. Before you add the Start layout section to the customizations.xml file, you must replace the markup characters in your layout.xml with escape characters.
-
Copy the contents of layout.xml into an online tool that escapes characters.
-
During the procedure to create a provisioning package, you will copy the text with the escape characters and paste it in the customizations.xml file for your project.
Create a provisioning package that contains a customized Start layout
Use the Windows Configuration Designer tool to create a provisioning package. Learn how to install Windows Configuration Designer.
[!IMPORTANT]
When you build a provisioning package, you may include sensitive information in the project files and in the provisioning package (.ppkg) file. Although you have the option to encrypt the .ppkg file, project files are not encrypted. You should store the project files in a secure location and delete the project files when they are no longer needed.
-
Open Windows Configuration Designer (by default, %systemdrive%Program Files (x86)Windows Kits10Assessment and Deployment KitImaging and Configuration Designerx86ICD.exe).
-
Choose Advanced provisioning.
-
Name your project, and click Next.
-
Choose All Windows desktop editions and click Next.
-
On New project, click Finish. The workspace for your package opens.
-
Expand Runtime settings > Policies > Start, and click StartLayout.
[!TIP]
If Start is not listed, check the type of settings you selected in step 4. You must create the project using settings for All Windows desktop editions. -
Enter layout.xml. This value creates a placeholder in the customizations.xml file that you will replace with the contents of the layout.xml file in a later step.
-
Save your project and close Windows Configuration Designer.
-
In File Explorer, open the project’s directory. (The default location is C:Usersuser nameDocumentsWindows Imaging and Configuration Designer (WICD)project name)
-
Open the customizations.xml file in a text editor. The <Customizations> section will look like this:
-
Replace layout.xml with the text from the layout.xml file, with markup characters replaced with escape characters.
-
Save and close the customizations.xml file.
-
Open Windows Configuration Designer and open your project.
-
On the File menu, select Save.
-
On the Export menu, select Provisioning package.
-
Change Owner to IT Admin, which will set the precedence of this provisioning package higher than provisioning packages applied to this device from other sources, and then select Next.
-
Optional. In the Provisioning package security window, you can choose to encrypt the package and enable package signing.
-
Enable package encryption — If you select this option, an auto-generated password will be shown on the screen.
-
Enable package signing — If you select this option, you must select a valid certificate to use for signing the package. You can specify the certificate by clicking Browse and choosing the certificate you want to use to sign the package.
-
-
Click Next to specify the output location where you want the provisioning package to go when it’s built. By default, Windows Imaging and Configuration Designer (ICD) uses the project folder as the output location.
Optionally, you can click Browse to change the default output location.
-
Click Next.
-
Click Build to start building the package. The provisioning package doesn’t take long to build. The project information is displayed in the build page and the progress bar indicates the build status.
If you need to cancel the build, click Cancel. This cancels the current build process, closes the wizard, and takes you back to the Customizations Page.
-
If your build fails, an error message will show up that includes a link to the project folder. You can scan the logs to determine what caused the error. Once you fix the issue, try building the package again.
If your build is successful, the name of the provisioning package, output directory, and project directory will be shown.
- If you choose, you can build the provisioning package again and pick a different path for the output package. To do this, click Back to change the output package name and path, and then click Next to start another build.
- If you are done, click Finish to close the wizard and go back to the Customizations Page.
-
Copy the provisioning package to the target device.
-
Double-click the ppkg file and allow it to install.
Related topics
- Manage Windows 10 Start and taskbar layout
- Configure Windows 10 taskbar
- Customize and export Start layout
- Add image for secondary tiles
- Start layout XML for desktop editions of Windows 10 (reference)
- Customize Windows 10 Start and taskbar with Group Policy
- Customize Windows 10 Start and taskbar with mobile device management (MDM)
- Changes to Start policies in Windows 10