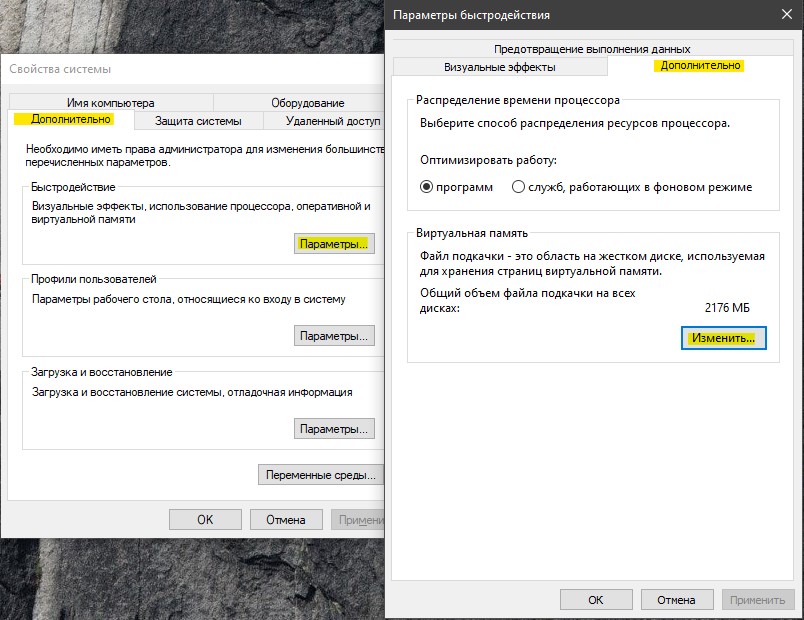Содержание
- Способ 1: Отключение стороннего антивируса
- Способ 2: Запуск с повышенными правами
- Способ 3: Отключение «Изоляции ядра»
- Способ 4: Отключение DEP
- Способ 5: Восстановление целостности системных файлов
- Вопросы и ответы
Основной причиной ошибки «Память не может быть read» являются ложные срабатывания механизмов защиты в стороннем антивирусе или встроенного модуля безопасности «Data Execution Prevention».
Способ 1: Отключение стороннего антивируса
Если вы используете сторонний антивирус, отключите его и попробуйте запустить приложение, вызывающее ошибку «Память не может быть read». Нормальный старт программы укажет на ее блокировку антивирусной программой, следовательно, вам нужно будет добавить приложение в исключения вашего антивируса.
Подробнее: Отключение антивируса
Способ 2: Запуск с повышенными правами
Некоторые программы для своей корректной работы требуют повышенных прав. Отсутствие таковых приведет тому, что программа не сможет реализовать часть своих функций либо вообще не сможет запуститься, а в некоторых случаях отсутствие привилегий может вызвать указанную ошибку. Запустите программу с повышенными правами, для чего кликните по ней правой кнопкой мыши и выберите из контекстного меню опцию «Запуск от имени администратора».
Способ 3: Отключение «Изоляции ядра»
Отключите дополнительную функцию безопасности «Изоляция ядра», контролирующую оперативную память. Функция предотвращает инъекцию вредоносного кода в важные процессы, но иногда она ошибается, что и приводит к ошибке чтения памяти.
- Откройте приложение «Параметры» и перейдите в раздел «Обновления и безопасность» → «Безопасность Windows» → «Безопасность устройства».
- В следующем окне кликните по ссылке «Сведения об изоляции ядра».
- Отключите опцию «Целостность памяти» и перезагрузите компьютер.

Способ 4: Отключение DEP
Помимо встроенного антивируса, для защиты от угроз в Windows 10 используется набор технологий «Data Execution Prevention», регистрирующих подозрительные изменения в памяти. Ложные срабатывания функции могут вызвать ошибку «Память не может быть read». Отключите DEP для программы, которая вызывает ошибку.
- Нажмите Win + R, чтобы открыть диалоговое окошко быстрого выполнения команд, вставьте в него команду
systempropertiesperformanceи нажмите клавишу ввода. - В открывшемся окне «Параметры быстродействия» переключитесь на вкладку «Предотвращение выполнения данных» и активируйте радиокнопку «Включить DEP для всех программ и служб, кроме выбранных ниже».
- Нажмите кнопку «Добавить» и укажите путь к исполняемому файлу программы, вызывающей ошибку чтения памяти.
- Сохраните настройки и перезагрузите компьютер.

Способ 5: Восстановление целостности системных файлов
В некоторых случаях ошибка «Память не может быть read» может быть вызвана повреждением системных библиотек. Просканируйте систему на предмет таких повреждений с помощью штатного инструмента «SFC».
- Запустите от имени администратора «Командную строку» или «Windows PowerShell» любым удобным методом, например кликом ПКМ по кнопке «Пуск».
- Выполните в консоли команду
sfc /scannowи дождитесь завершения процедуры сканирования.

Если утилита обнаружит повреждения или отсутствие нужных для работы Windows файлов, последние будут автоматически восстановлены из встроенного хранилища компонентов. В случае, когда SFC завершилась с ошибкой, воспользуйтесь инструкциями из следующей статьи.
Подробнее: Использование и восстановление проверки целостности системных файлов в Windows 10
Если устранить ошибку не удалось, откатите систему к ближайшей точке восстановления, но для начала постарайтесь припомнить, какие действия вы выполняли до появления ошибки. Например, если проблемы начались после обновления драйвера, восстановите его старую версию, и тому подобное.
Подробнее: Откат к точке восстановления в Windows 10
Еще статьи по данной теме:
Помогла ли Вам статья?

В этой инструкции подробно о том, чем может быть вызвана ошибка «Память не может быть read» и как исправить проблему в Windows 10, 8.1 и Windows 7.
Простые методы исправления ошибки Память не может быть read
Первое, что стоит попробовать, когда рассматриваемая ошибка возникает при запуске конкретной программы:
- Выполните запуск программы от имени администратора (для этого обычно достаточно нажать по ярлыку программы правой кнопкой мыши и выбрать соответствующий пункт контекстного меню).
- Отключить сторонний антивирус при его наличии. Если после отключения антивируса ошибка исчезла, попробуйте добавить программу в исключения антивируса.
- Если у вас Windows 10 и работает Защитник Windows, попробуйте зайти в параметры безопасности (это можно сделать двойным кликом по значку защитника в области уведомлений) — Безопасность устройства — Сведения об изоляции ядра. Если изоляция ядра включена, попробуйте отключить этот пункт.
- Если вы ранее отключали файл подкачки Windows, попробуйте снова его включить и перезагрузить компьютер. Подробнее: Файл подкачки Windows 10 (актуально и для других версий ОС).
Еще один способ, который можно отнести к простым — отключение DEP в Windows. Для этого:
- Запустите командную строку от имени администратора. В командной строке введите следующую команду и нажмите Enter.
-
bcdedit.exe /set {current} nx AlwaysOff
В случае, если при выполнении команды вам сообщают, что значение защищено политикой безопасной загрузки, вы можете отключить DEP для конкретных программ, а не для системы в целом (второй способ из инструкции). Перезагрузите компьютер и проверьте, была ли решена проблема или же ошибка «Память не может быть read» всё так же возникает.
Дополнительные методы решения проблемы
Если описанные ранее способы не помогли, можно использовать следующие методы:
- Выполните проверку целостности системных файлов Windows с помощью sfc. Иногда ошибка может быть результатом повреждения библиотек DLL.
- Если ошибка возникает при загрузке системы, попробуйте выполнить чистую загрузку Windows. Если при чистой загрузке ошибка не появляется, причиной могут быть какие-то недавно добавленные в автозагрузку программы, либо службы Windows. Вспомните, какое ПО вы устанавливали в последнее время, возможно, ошибку вызывает оно.
- Если на вашем компьютере есть точки восстановления на дату, предшествующую появлению проблемы, можно просто использовать точки восстановления.
- Если проблема стала появляться после обновления каких-то драйверов (часто — видеокарты), попробуйте установить предыдущую версию.
- На всякий случай, имеет смысл проверить компьютер на наличие вредоносных программ.
Также иногда ошибка бывает вызвана проблемами самого файла программы либо его несовместимостью с текущей ОС. А в случае, если помимо рассматриваемой ошибки «Память не может быть read» у вас регулярно возникают и другие проблемы (зависания, синие экраны), теоретически ошибка может быть вызвана проблемами с оперативной памятью, здесь может пригодиться: Как проверить оперативную память RAM на ошибки.
Как исправить ошибку Windows “Память не может быть read/written” при запуске приложений, игр
Какая-бы версия операционной системы от Microsoft у Вас не была установлена, в определенный момент при запуске приложения, игры может отобразиться подобная ошибка. Память не может быть read — в Windows 10 как исправить? Рассмотрим эффективные решения, которые также актуальны для Виндовс 7, 8 и даже XP.
Способы устранения
Чаще всего неисправность проявляется при использовании неофициального программного обеспечения и взломанных игр (PUBG, DayZ, Apex Legends, КС ГО). Но даже лицензионный софт может работать некорректно, из-за чего появиться уведомление «Инструкция по адресу 0x00000000 память не может быть read».
В данном случае речь идет о невозможности прочитать данные, хранимые в конкретной ячейке памяти. Но возможна ошибка, в которой вместо «read» будет слово «written». Значит не получается записать информацию.
Далее рассмотрим возможные решения:
- Только для Windows 10 — нужно в параметрах встроенного антивируса (Защитника) отключить функцию проверки целостности памяти. Для этого открываем раздел «Безопасность устройства», кликаем по ссылке «Сведения об изоляции ядра» и деактивируем соответствующую опцию:
- Второй способ (подойдет для Windows 7, 8, 10, XP) — если используете стороннюю антивирусную программу, то временно её отключите. Проверьте — устранена ошибка «память не может быть read» или нет;
- Используйте файл подкачки — некоторые пользователи удаляют pagefile.sys для экономии места на диске. Но лучше его задействовать для улучшения производительности в играх, чтобы исправить вышеупомянутую проблему. Как это сделать — детально описано в инструкции;
- Запуск с правами админа — кликаем по ярлыку приложения право кнопкой мышки и в контекстном меню выбираем нужный пункт:
- Отключаем предотвращение выполнения данных для конкретных программ — открываем «Свойства системы», на вкладке «Дополнительно» нажимаем на кнопку «Параметры быстродействия». Переходим к нужной вкладке и активируем вторую опцию, затем добавляем исполняемый файл проблемной игры:
Обязательно перезагрузите компьютер после внесения изменений!
Если ничего из перечисленного выше не сработало, как исправить ошибку «память не может быть read written» легко и просто помогут следующие методы:
- Проверяем целостность файлов системы. Для этого в консоли CMD (обязательно с правами администратора) выполняем команду:
sfc /scannow
Дожидаемся завершения сканирования, смотрим отчет в окне и перезагружаем ПК.
- Восстановление системы. Вполне вероятно, что проблема возникла после установки драйверов, сторонних утилит и т.д., которые могли негативно повлиять на ситуацию. Попробуйте произвести откат к предыдущей рабочей конфигурации. Вот инструкция;
- Удаляем вирусы. Возможно, причина в вредоносном ПО, проникшем на ваш компьютер. Рекомендуем воспользоваться бесплатной портативной программой DrWeb CureIt. Лучше открывать её в безопасном режиме.
- Диагностика оперативной памяти — еще один полезный способ, если подозреваете неисправность ОЗУ.
Надеемся, что данное руководство помогло избавиться от дефекта.
Вам помогло? Поделитесь с друзьями — помогите и нам!
18.03.2017
Просмотров: 45324
Ошибка с сообщением память не может быть read или written возникает по различным причинам. Однако можно отметить один общий факт. Для каждой программы в памяти выделяется определенный объем места. Если программа начинает лезть за пределы этого выделенного места, пытается что-то считать (read) или записать (written), появляется это сообщение. Разработчики компании Microsoft не дают каких-либо рекомендаций по устранению неполадки. Поэтому, если вас интересует, почему появилась ошибка память не может быть written Windows 10 и как исправить неполадку, стоит ознакомиться со следующими рекомендациями.
Способы решения неполадки в Windows 10
Исправление ошибок памяти зачастую длительное, так как нужно определить, возник программный сбой или физическая поломка планки ОЗУ.
Способ №1. Редактирование DEP
DEP или «Предотвращение выполнения данных» используется для защиты ПК от вирусов и вредоносных объектов. Однако это пассивная защита. Инструмент не препятствует проникновению вирусов в систему, а только контролирует использование системной памяти различными программами. В результате, при возникновении ошибки память не может быть read, пользователь может понять, что система вероятно инфицирована.
Отключать такую опцию не желательно, однако, если вы не можете запустить важную для вас программу, DEP можно приостановить. Для этого стоит выполнить следующее:
- Включаем отображение скрытых файлов и папок.
- Жмём правой кнопкой мышки на иконке «Пуск» и выбираем «Панель управления».
- Выбираем «Система и безопасность», «Система» и в меню слева кликаем «Дополнительные параметры системы».
- Откроется небольшое окно. Переходим во вкладку «Дополнительно» и в пункте «Быстродействие» нажимаем на кнопку «Параметры».
- В новом окне переходим во вкладку «Предотвращение выполнения данных». Ставим отметку «Включить DEP для всех служб или программ, кроме…» и указываем программу, которая выдавала ошибку.
- После перезагрузки системы стоит запустить программу и проверить результат.
Способ №2. Несовместимость программ между собой
Часто антивирусные программы блокируют запуск различных приложений. Поэтому стоит на время отключить защиту системы или внести программу, которая выдает ошибку, в исключения антивируса.
Способ №3. Кириллические символы на пути к файлу
Если у вас возникла ошибка память не может быть read или written, стоит проверить, нет ли в пути к установочному файлу русских символов. Возможно, при установке программы вы создали папку с русским названием. В таком случае исправлять название папки не нужно. Программу придется переустановить и создать для неё директорию с английским названием.
Способ №4. Сбой в обращении к системной библиотеке
Данная неполадка может быть связана с проблемой обращения к системной библиотеке ole32.dll. Если вы ранее устанавливали или удаляли какую-то программу, стоит нажать «Win+R» и ввести «regsvr32 %SystemRoot%system32ole32.dll».
После выполнения команды стоит перезагрузить систему.
Способ №5. Редактирование настроек процессора
Если ваш процессор многоядерный, стоит скачать программу CPU-Control и в настройках выставить значение «Auto» или «CPU 1».
Если у вас одноядерный процессор, данная программа вам не поможет.
Способ №6. Проблемы с файлом подкачки
Часто неправильно заданные параметры файла подкачки могут стать причиной ошибки память не может быть read. Чтобы исправить неполадку стоит отредактировать значения для объема файла подкачки в зависимости от объема RAM самого ПК.
О том, как зайти в файл подкачки в Windows 10 читайте по ссылке. Далее сверяем и выставляем правильные значения.
- 512Мб RAM = 1536Мб для файла подкачки
- 1024Мб RAM = 1024Мб для файла подкачки
- 1536Мб RAM = 512Мб для файла подкачки
- 2048Мб RAM = 256Мб для файла подкачки или вообще 0Мб
После редактирования файла стоит перезагрузить компьютер.
Способ №7. Несовместимость оперативной памятью
Конечно, если ОЗУ изначально несовместима, при загрузке ПК будет проходить соответственный пост и появится ошибка. Однако от сбоев в работе планок никто не застрахован. Стоит запустить MemTest86 и проверить установленные модули. Также рекомендуем запустить AIDA64 и проверить температуру планок.
Способ №8. Настраиваем тайминги
Оперативная память построена на таймингах (задержках) в чтении и записи данных. Стандартные настройки оперативной памяти с её задержками выглядят так:
Обратите внимание, что тайминги для каждой частоты разные. Если они заданы неправильно (хотя материнская плата должна делать это автоматически), то компьютер может работать нестабильно. Обычно это проявляется в зависании программ, возникновении ошибок. Соответственно, рекомендуется установить тайминги вручную. Сделать это можно только в BIOS’е.
О том, как настроит оперативную память в БИОСе смотрите в видео:
«Память не может быть прочитана (Read/Written). Инструкция обратилась по адресу. » — как исправить ошибку
Вопрос от пользователя
Здравствуйте.
При попытке запустить игру PUBG — вылетает ошибка, что «память не может быть прочитана».
Подскажите, что можно с ней сделать? (переустановка игры и системы — не помогла. )
Не буду оригинальным, но, если подобная ошибка вылетает при запуске игры (загруженной с интернета из неизвестного источника) — есть высокая вероятность, что вы пытаетесь запустить опасное приложение, а система предотвращает сие действие.
Ниже в статье рассмотрю общую последовательность действий для устранения подобной проблемы.
Память не может быть «Read» / «Written» — внешний вид ошибки при запуске игры
И так, как исправить ошибку.
👉 ШАГ 1
Загружаем какой-нибудь «одноразовый» антивирус (например, Dr.Web CureIt!) и проверяем папку с игрой (приложением, которое вылетает) и системный диск с Windows.
Примечание : рекомендую это сделать даже в том случае, если у вас установлен какой-нибудь антивирус.
Dr.Web CureIt! — найдена угроза!
Если будут найдены вредоносное ПО — удалите копию игры (приложения) и перезагрузите ее 👉 с офиц. магазинов. Установите и перепроверьте — как правило, после этого всё начинает работать в штатном режиме.
👉 ШАГ 2
Если вирусы не были найдены и с файлами игры (приложения) все в порядке — отключите временно антивирус (защитник Windows) и попробуйте еще раз запустить игру.
Примечание : в некоторых случаях антивирус может блокировать норм. работу игр. Если окажется, что «виновником» является именно защитное ПО — добавьте нужную игру в белый список антивируса.
Отключение антивируса Avast на 1 час
Безопасность Windows — параметры ОС
👉 ШАГ 3
Помимо штатного защитника в современных версиях Windows есть еще одна защита — DEP (это набор технологий, который предотвращает запуск прогр. кода из некоторых областей памяти) . Разумеется, во многих случаях эта защита работает «криво».
В качестве диагностики (на время) стоит ее попробовать отключить.
Вариант 1 : запускаем 👉 командную строку от имени администратора и используем команду: bcdedit.exe /set nx AlwaysOff
(для включения: bcdedit.exe /set nx AlwaysOn)
необходимо открыть вкладку «Панель управленияСистема и безопасностьСистема» и перейти в раздел с доп. параметрами.
Доп. параметры системы
После открыть параметры быстродействия и перейти во вкладку «Предотвращение выполнения данных» и добавить то приложение, для которого нужно отключить DEP (например, проблемную игру).
👉 ШАГ 4
После, посоветовал бы проверить целостность системных файлов (сделать это можно в командной строке, запущенной от имени администратора).
Команда для проверки: sfc /scannow
В идеале, по завершению проверки, вы должны увидеть сообщение о том, что нарушение целостности файлов не обнаружены (см. скриншот ниже 👇).
Не обнаружено нарушений целостности — проверка системных файлов
👉 ШАГ 5
Проверьте, не вышли ли для ОС обновления и заплатки. Благо, что Windows 10 позволяет это сделать в авто-режиме: достаточно открыть параметры (Win+i) и перейти во вкладку «Обновление и безопасность» . См. скриншот ниже. 👇
Обновление ОС Windows 10
Кроме этого, рекомендовал бы вам просканировать свою систему с помощью 👉 Driver Booster. Эта утилита не только покажет, какие драйвера нуждаются в обновлении, но и проверит все необходимые библиотеки для корректной работы игр (разумеется, прямо из окна Driver Booster их можно будет установить) .
Обновить всё — игровые компоненты, звуковые и игровые устройства и пр. / Driver Booster
👉 ШАГ 6: еще «пару» советов
Проверьте путь установки игры
Самое главное, чтобы в нем не было русских символов (в редких случаях определенные игры могут вылетать из-за этого — т.к. неправильно читают кириллицу). Обратите внимание на пример ниже:
- корректный: C:gamesMX vs ATV All Out
- не желательный: D:игрыгонкиgamesMX vs ATV All Out
Кстати, это же относится и к папке «Мои документы» . Ее расположение можно узнать, если открыть ее свойства (например, в «Моем компьютере» 👇)
Проверьте плашки ОЗУ
Проверьте плашки ОЗУ на ошибки и сбои. О том, как сделать такой тест — 👉 у меня на блоге была отдельная заметка.
Также попробуйте отключить часть из них, оставив всего одну плашку (это для тех, у кого их 2 и более). Кстати, не лишним будет протереть контакты RAM резинкой и кисточкой.
Чистка контактов памяти резинкой и кисточкой
Проверьте BIOS: не разогнаны ли плашки
В BIOS/UEFI можно изменять частоту работы плашек ОЗУ (на ноутбуках, обычно, данной опции нет). И если частота выставлена не оптимальная — ПК может вести себя не стабильно: внезапно перезагружаться, «показывать» синие экраны (иногда сыпать ошибки чтения памяти).
Чаще всего частота памяти помечается как DRAM Frequency (рекомендуется снизить текущую частоту на 5-10%).
Если вы слабо в этом разбираетесь — то просто перейдите в раздел «Exit» и установите 👉 безопасные настройки (Load Optimized Defaults, Load Fail-Safe Defaults). Таким образом частота будет автоматически сброшена в наиболее оптимальную для вашей системы.
Настройки ОЗУ и встроенной графики / UEFI
Если вы исправили ошибку как-то иначе — сообщите в комментариях (заранее благодарю!).
Как исправить ошибку «Память не может быть read written»
Если бы был топ-10 технических ошибок в играх, то эта проблема занимала бы почётное первое место. Потому что «спровоцировать» эту проблему может буквально всё. И если посмотреть на форумы, гайды или другие FAQ, то предположений и мнений на тему того, почему возникает эта ошибка, сотни. Но в чём же настоящая суть проблемы?
Техническая поддержка Microsoft с этим ничем помочь не поможет. И можно даже на них не ругаться, ведь по факту это не их вина, что очередная пользовательская программа ведёт себя неадекватно и пытается по-своему распоряжаться выделенной памятью.
Кроме этого, прежде чем перейдёте к способам решения, отметим, что причина никак не связана с плохой памятью (битая память будет вести себя иначе), это не вирусная атака (их активность тоже проявляется иначе) и это не связано с отсутствием обновлений ОС Windows.
Включите службу DEP
Благодаря службе DEP, можно избежать угроз безопасности, которые в области памяти создают вредоносный код, используемый ОС Windows и многими другими программами. Проще говоря, вредоносный код занимает постепенно всю область памяти, что используется какой-нибудь программой. Однако на этом вредоносный вирусный код не останавливается и идёт дальше: к другим программам, файлам и вплоть до электронной почты.
При этом следует понимать, что служба DEP – это не антивирусная программа или брандмауэр Windows. Она не будет препятствовать установке даже опасного ПО. Вместо этого служба DEP занимается наблюдением: следит за тем, чтобы системная память использовалась должным образом и строго по назначению.
Соответственно, служба DEP по мере работы ряд некоторых областей может помечать «невыполняемыми». И если особо наглая программа пытается запустить код, расположенный в защищённой области, служба DEP вступает в действие, закрывает эту программу и появляется представленное выше уведомление.
Конфликтующее программное обеспечение
Без подробностей суть сводится к тому, что одна программа мешает другой правильно работать. Следовательно, появляется эта ошибка. Вдобавок на это также может повлиять «захламлённая система».
Частое удаление/установка программ, драйверов и игр ведёт к повышенной вероятности возникновения этой ошибки. Единственное решение – провести глобальную чистку и найти конфликтующую программу/приложение. Как правило, сделать это сложно, поэтому есть смысл вообще переустановить ОС Windows.
Проблема с системной библиотекой
Ещё одна причина – возникает проблема в процессе обращения к системной библиотеке. И зачастую в данном случае это связано с разрегестрированной или испорченной библиотекой ole32.dll. К примеру, подобное часто происходит после удаления или установки определённых программ. Решить проблему в этом случае можно через окно «Выполнить», используя команду regsvr32 %SystemRoot%system32ole32.dll.
Другие возможные причины
Обычная же планка памяти, установленная практически у всех пользователей, будет работать адекватно даже в тех корпусах, где плохая вентиляция. В любом случае проверить, действительно ли причина заключается в перегреве памяти, можно, если просто откроете корпус.
При запуске игр и программ, а в некоторых случаях при включении компьютера вы можете столкнуться с ошибкой «Инструкция по адресу обратилась к памяти по адресу. Память не может быть read» с указанием соответствующих адресов в памяти.
В этой инструкции подробно о том, чем может быть вызвана ошибка «Память не может быть read» и как исправить проблему в Windows 10, 8.1 и Windows 7.
Простые методы исправления ошибки Память не может быть read
Первое, что стоит попробовать, когда рассматриваемая ошибка возникает при запуске конкретной программы:
- Выполните запуск программы от имени администратора (для этого обычно достаточно нажать по ярлыку программы правой кнопкой мыши и выбрать соответствующий пункт контекстного меню).
- Отключить сторонний антивирус при его наличии. Если после отключения антивируса ошибка исчезла, попробуйте добавить программу в исключения антивируса.
- Если у вас Windows 10 и работает Защитник Windows, попробуйте зайти в параметры безопасности (это можно сделать двойным кликом по значку защитника в области уведомлений) — Безопасность устройства — Сведения об изоляции ядра. Если изоляция ядра включена, попробуйте отключить этот пункт.
- Если вы ранее отключали файл подкачки Windows, попробуйте снова его включить и перезагрузить компьютер. Подробнее: Файл подкачки Windows 10 (актуально и для других версий ОС).
Еще один способ, который можно отнести к простым — отключение DEP в Windows. Для этого:
- . В командной строке введите следующую команду и нажмите Enter.
В случае, если при выполнении команды вам сообщают, что значение защищено политикой безопасной загрузки, вы можете отключить DEP для конкретных программ, а не для системы в целом (второй способ из инструкции). Перезагрузите компьютер и проверьте, была ли решена проблема или же ошибка «Память не может быть read» всё так же возникает.
Дополнительные методы решения проблемы
Если описанные ранее способы не помогли, можно использовать следующие методы:
- Выполните проверку целостности системных файлов Windows с помощью sfc. Иногда ошибка может быть результатом повреждения библиотек DLL.
- Если ошибка возникает при загрузке системы, попробуйте выполнить чистую загрузку Windows. Если при чистой загрузке ошибка не появляется, причиной могут быть какие-то недавно добавленные в автозагрузку программы, либо службы Windows. Вспомните, какое ПО вы устанавливали в последнее время, возможно, ошибку вызывает оно.
- Если на вашем компьютере есть точки восстановления на дату, предшествующую появлению проблемы, можно просто использовать точки восстановления.
- Если проблема стала появляться после обновления каких-то драйверов (часто — видеокарты), попробуйте установить предыдущую версию.
- На всякий случай, имеет смысл проверить компьютер на наличие вредоносных программ.
Также иногда ошибка бывает вызвана проблемами самого файла программы либо его несовместимостью с текущей ОС. А в случае, если помимо рассматриваемой ошибки «Память не может быть read» у вас регулярно возникают и другие проблемы (зависания, синие экраны), теоретически ошибка может быть вызвана проблемами с оперативной памятью, здесь может пригодиться: Как проверить оперативную память RAM на ошибки.
Здравствуйте, дорогие читатели! Сегодня мы изучим и рассмотрим самые распространенные причины, которые могут вызвать ошибку чтения памяти. В связи с тем, что причиной появления данного рода ошибок может являться множество различных программных неполадок, в этой статье будут приведен целый ряд действий и шагов, которые помогут устранить данную проблему.

Таким образом система Windows сообщает о том, что одно из приложений попыталось прочесть страницу памяти, но к этому участку памяти для этой программы доступ запрещен. Такая ошибка не является слишком страшной, можно даже не обращать на нее внимание. Но все же это говорит о том, что некая программа работает некорректно. Поэтому лучше постараться все исправить. Кстати, довольно часто этот вид ошибки можно встретить в различных пиратских, не лицензионных сборках. Они способны вызывать не стабильную работу компьютера и приводить к разным программным сбоям.
Как можно устранить ошибку «Память не может быть read»?
В Сети великое множество различных методов, позволяющих избавиться от данной проблемы. В этой статье приведены лишь те, которые действительно, на практике, помогли все исправить, или прекратить появление таких сообщений. Если Вы постоянно видите ошибку с текстом «Память не может быть read», то можете воспользоваться одним из следующих действий.
Пробуем отключить службу предотвращения данных (DEP)
В первую очередь мы рассмотрим службу, которая и отвечает за появление подобного рода ошибок. Ее называют «Служба предотвращения данных» (DEP). Она контролирует как другие обращаются к памяти. Таким образом наблюдая, что бы все приложения находились на своих местах в памяти. Возможно Вам тоже приходилось пересекаться с такой проблемой: работаете в каком-нибудь приложении и внезапно оно закрывается. Если у вас Windows 7, появляется окно такого вида.

Причина такой неисправности всегда кроется в некорректной работе приложения, которое было закрыто. А служба предотвращения данных, при обнаружении неполадок во время программы, выполняет аварийную остановку и закрытие. Но если отключить эту службу, то такая ошибка перестанет возникать и закрывать приложения. Это не всегда помогает, однако в многих случаях срабатывает.
Для отключения службы DEP, необходимо зайти в ее настройки. Любые подобные действия необходимо делать с правами Администратора. Чтобы это сделать, следуйте инструкции, которая описана далее.
Для тех, у кого стоит Windows 7
Заходим в панель управления (через меню «Пуск») и находим раздел «Системы и безопасности», открываем его. И теперь открываем пункт «Система». В левой части окошка находится ссылка «Дополнительные параметры системы», переходим по ней.



В этом примере, DEP будет игнорировать исключительно одну, определенную программу. Что бы это сделать активируем пункт «Включить DEP для всех программ и служб, кроме выбранных ниже:». Затем необходимо нажать на «Добавить».



Ну а как тогда полностью отключить DEP? Что бы это сделать, придется прибегнуть к командной строке. Заходим в меню «Пуск» и в поиске набираем «cmd». Нам нужно открыть контекстное меню, для программы «cmd» (кликнув по ней правой кнопкой) и в нем перейти на пункт, позволяющий запуститься от имени администратора.
У нас откроется терминал. В нем необходимо ввести такой текст: bcdedit.exe/set {current} nx AlwaysOff

Опять нажимаем «Enter» и выполняем перезагрузку.
Для тех, кто пользуется Windows XP
Если Вы являетесь пользователем ОС Windows XP, то нужно выполнить такие шаги:
В свойствах системы, находим раздел «Дополнительно», в пункте с названием «Загрузка и восстановление» кликаем по кнопочке «Параметры».



Конфликты в программном обеспечении
В случае, когда на компьютер устанавливалось большое количество разных программ то возможно, что с большой долей вероятности некоторые из них будут создавать помехи другим и мешать нормально работать. При определенных обстоятельствах это будет вызывать ошибку некорректного чтения памяти.
Еще достаточно негативную роль отыгрывает всякий программный мусор на диске, разные затерянные файлы. Такой хлам появляется и накапливается при выполнении установки, или удаления разных программ (особенно если это делать часто). Поэтому рекомендуется регулярно выполнять чистку системы от бесполезных и не удаленных файлов.
Можно воспользоваться специальными утилитами, которые чистят реестр и файловую систему. Про них упоминалось в одной из предыдущих статей на этом сайте.
Возникновение программного конфликта, за которым последует упомянутая ошибка, может произойти из-за неправильно указанной папки, во время установки приложения (особенно это касается игр). В неподходящем месте, программа может просто начать мешать нормально работать остальным приложениям.
Дополнительно, при возникновении ошибок, всегда выполняйте полное сканирование антивирусом. Ведь конфликт может возникнуть из-за «тихо» установившейся вредоносной программы, например, «трояна».
Отключение отчета об ошибках
Каждый раз, когда появляется подобное сообщение об ошибке, то оно тут же связывается с центром отчетов об ошибках. Если постоянно сталкиваетесь с: «Память не может быть read», можно решить эту проблему путем отключения данной системы учета.
Для тех, кто пользуется Windows 7:
Через меню «Пуск» заходим в «Панель управления», там находим раздел «Система и безопасность». Открываем «Центр поддержки» и выбираем «Параметры».


Для тех, кто использует Windows XP, для отключения отчетов нужно выполнить такие действия:
Через «Пуск» заходим в «Панель управления», в ней открываем раздел Системы. В нем находим и раскрываем «Дополнительно». Там нужно запустить «Отчет об ошибках». Теперь переключаемся на «Отключить отчет об ошибках» и убираем флажок возле «Но уведомлять о критических ошибках».

Нарушения в библиотеке ole.dll
Очень распространенное явление, когда во время деинсталляции, или установки различного программного обеспечения, могут проявляться не правильные параметры и другие нарушения. После этого такие нарушения иногда отображаются в библиотеке ole.dll, что приводит к различному роду ошибкам. Но их можно исправить.


Проблемы, возникающие с виртуальной памятью
Неполадки с файлом подкачки также, иногда, приводят к всевозможным ошибкам. В определенных случаях, этого вида памяти может быть просто недостаточно, слишком маленькие размеры файла подкачки. Поэтому необходимо увеличить его.
В других случаях, проблемы могут возникнуть после установки программ (особенно игр) которые требуют более мощных ресурсов чем те, что есть на компьютере. Приведу пример: для адекватной работы игры необходимо 2 ГБ оперативной памяти, а на данном ПК имеется всего лишь 512 МБ. После запуска такой игры, вполне закономерно, может возникнуть и ошибка доступа к памяти.
Пиратская версия Windows
Сейчас есть великое множество всевозможных ломаных систем Windows. Всякие пиратские сборки не несут никаких гарантий того, что система будет стабильно работать. Ведь при их создании, в коде оригинальной Windows выполняют довольно значительные изменения, которые влекут за собой всевозможные ошибки. Все эти сбои довольно часто приводят к переустановке операционной системы.
Ничего не помогло?
Выполните проверку жесткого диска на наличие ошибок, не помешает дефрагментация диска. И если даже после этого ошибка продолжает о себе напоминать, то можно выполнить переустановку операционной системы, с полным форматированием винчестера. Особенно это рекомендуется для тех, кто пользуется пиратскими Windows. Ведь в таком случае все программные неисправности могут быть связанны с ошибками самой сборки. На этом все, держите систему в чистоте. До скорой встречи в следующей статье!
Обновлено: 06.02.2023
Простые методы исправления ошибки Память не может быть read
Первое, что стоит попробовать, когда рассматриваемая ошибка возникает при запуске конкретной программы:
- Выполните запуск программы от имени администратора (для этого обычно достаточно нажать по ярлыку программы правой кнопкой мыши и выбрать соответствующий пункт контекстного меню).
- Отключить сторонний антивирус при его наличии. Если после отключения антивируса ошибка исчезла, попробуйте добавить программу в исключения антивируса.
- Если у вас Windows 10 и работает Защитник Windows, попробуйте зайти в параметры безопасности (это можно сделать двойным кликом по значку защитника в области уведомлений) — Безопасность устройства — Сведения об изоляции ядра. Если изоляция ядра включена, попробуйте отключить этот пункт.
- Если вы ранее отключали файл подкачки Windows, попробуйте снова его включить и перезагрузить компьютер. Подробнее: Файл подкачки Windows 10 (актуально и для других версий ОС).
Еще один способ, который можно отнести к простым — отключение DEP в Windows. Для этого:
-
. В командной строке введите следующую команду и нажмите Enter.
Дополнительные методы решения проблемы
Если описанные ранее способы не помогли, можно использовать следующие методы:
- Выполните проверку целостности системных файлов Windows с помощью sfc. Иногда ошибка может быть результатом повреждения библиотек DLL.
- Если ошибка возникает при загрузке системы, попробуйте выполнить чистую загрузку Windows. Если при чистой загрузке ошибка не появляется, причиной могут быть какие-то недавно добавленные в автозагрузку программы, либо службы Windows. Вспомните, какое ПО вы устанавливали в последнее время, возможно, ошибку вызывает оно.
- Если на вашем компьютере есть точки восстановления на дату, предшествующую появлению проблемы, можно просто использовать точки восстановления.
- Если проблема стала появляться после обновления каких-то драйверов (часто — видеокарты), попробуйте установить предыдущую версию.
- На всякий случай, имеет смысл проверить компьютер на наличие вредоносных программ.
Способы устранения
Чаще всего неисправность проявляется при использовании неофициального программного обеспечения и взломанных игр (PUBG, DayZ, Apex Legends, КС ГО). Но даже лицензионный софт может работать некорректно, из-за чего появиться уведомление «Инструкция по адресу 0x00000000 память не может быть read».
В данном случае речь идет о невозможности прочитать данные, хранимые в конкретной ячейке памяти. Но возможна ошибка, в которой вместо «read» будет слово «written». Значит не получается записать информацию.
Далее рассмотрим возможные решения:
- Только для Windows 10 — нужно в параметрах встроенного антивируса (Защитника) отключить функцию проверки целостности памяти. Для этого открываем раздел «Безопасность устройства», кликаем по ссылке «Сведения об изоляции ядра» и деактивируем соответствующую опцию:
- Отключаем предотвращение выполнения данных для конкретных программ — открываем «Свойства системы», на вкладке «Дополнительно» нажимаем на кнопку «Параметры быстродействия». Переходим к нужной вкладке и активируем вторую опцию, затем добавляем исполняемый файл проблемной игры:
- Проверяем целостность файлов системы. Для этого в консоли CMD (обязательно с правами администратора) выполняем команду:
Дожидаемся завершения сканирования, смотрим отчет в окне и перезагружаем ПК.
Пробуем отключить службу предотвращения данных (DEP)
Какой бы вариант не был выбран, в любом случае, запущенное приложение закроется с потерей всех не сохраненных данных. И это очень неприятно.
Причина такой неисправности всегда кроется в некорректной работе приложения, которое было закрыто. А служба предотвращения данных, при обнаружении неполадок во время программы, выполняет аварийную остановку и закрытие. Но если отключить эту службу, то такая ошибка перестанет возникать и закрывать приложения. Это не всегда помогает, однако в многих случаях срабатывает.
Для отключения службы DEP, необходимо зайти в ее настройки. Любые подобные действия необходимо делать с правами Администратора. Чтобы это сделать, следуйте инструкции, которая описана далее.
Для тех, у кого стоит Windows 7
Тут можно увидеть, что DEP может быть активирована, например, для контроля за основными программами и службами, а может работать для анализируя все установленные на компьютере приложения. Здесь же можно добавить к исключениям программы, с которыми эта служба не будет взаимодействовать.
Ищем файл приложения, которое собираемся добавить в список исключений DEP. Затем выбираем его.
У нас откроется терминал. В нем необходимо ввести такой текст: bcdedit.exe/set nx AlwaysOff
Для тех, кто пользуется Windows XP
Если Вы являетесь пользователем ОС Windows XP, то нужно выполнить такие шаги:
Теперь потребуется немножко подкорректировать файл boot.ini. Мы должны изменить этот фрагмент: /noexecute=optin на такой: noexecute=AlwaysOff и после того сохранить все изменения. Затем, выполняем перезагрузку своего компьютера.
Конфликты в программном обеспечении
В случае, когда на компьютер устанавливалось большое количество разных программ то возможно, что с большой долей вероятности некоторые из них будут создавать помехи другим и мешать нормально работать. При определенных обстоятельствах это будет вызывать ошибку некорректного чтения памяти.
Еще достаточно негативную роль отыгрывает всякий программный мусор на диске, разные затерянные файлы. Такой хлам появляется и накапливается при выполнении установки, или удаления разных программ (особенно если это делать часто). Поэтому рекомендуется регулярно выполнять чистку системы от бесполезных и не удаленных файлов.
Можно воспользоваться специальными утилитами, которые чистят реестр и файловую систему. Про них упоминалось в одной из предыдущих статей на этом сайте.
Возникновение программного конфликта, за которым последует упомянутая ошибка, может произойти из-за неправильно указанной папки, во время установки приложения (особенно это касается игр). В неподходящем месте, программа может просто начать мешать нормально работать остальным приложениям.
Отключение отчета об ошибках
Для тех, кто пользуется Windows 7:
Для тех, кто использует Windows XP, для отключения отчетов нужно выполнить такие действия:
Нарушения в библиотеке ole.dll
Проблемы, возникающие с виртуальной памятью
Неполадки с файлом подкачки также, иногда, приводят к всевозможным ошибкам. В определенных случаях, этого вида памяти может быть просто недостаточно, слишком маленькие размеры файла подкачки. Поэтому необходимо увеличить его.
В других случаях, проблемы могут возникнуть после установки программ (особенно игр) которые требуют более мощных ресурсов чем те, что есть на компьютере. Приведу пример: для адекватной работы игры необходимо 2 ГБ оперативной памяти, а на данном ПК имеется всего лишь 512 МБ. После запуска такой игры, вполне закономерно, может возникнуть и ошибка доступа к памяти.
Пиратская версия Windows
Сейчас есть великое множество всевозможных ломаных систем Windows. Всякие пиратские сборки не несут никаких гарантий того, что система будет стабильно работать. Ведь при их создании, в коде оригинальной Windows выполняют довольно значительные изменения, которые влекут за собой всевозможные ошибки. Все эти сбои довольно часто приводят к переустановке операционной системы.
Ничего не помогло?
Выполните проверку жесткого диска на наличие ошибок, не помешает дефрагментация диска. И если даже после этого ошибка продолжает о себе напоминать, то можно выполнить переустановку операционной системы, с полным форматированием винчестера. Особенно это рекомендуется для тех, кто пользуется пиратскими Windows. Ведь в таком случае все программные неисправности могут быть связанны с ошибками самой сборки. На этом все, держите систему в чистоте. До скорой встречи в следующей статье!
Когда в системе Windows не удалось прочитать инструкцию из указанной памяти, то пользователь получит ошибку, что память не может быть read или written. В Windows 10 данная ошибка редкость, чаще всего её можно было встретить в Windows XP или Windows 7 с кодом 0x00000000. Ошибка происходит когда программа, системный файл или драйвер обращается с своей инструкцией к физической памяти ОЗУ и не может прочитать нужные действия в определенных фрагментах памяти. Виновником, когда память не может быть read или written, могут быть поврежденные системные файлы, планки ОЗУ повреждены, нехватка виртуальной памяти или сама программа установилась криво. Давайте разберем, как устранить ошибку с чтением памяти read или written.
1. Сканирование на вирусы
Воспользуйтесь антивирусным сканером как Zemana или Dr.Web. Если система заражена вредоносной программой, то инструкции в памяти могут не читаться и вызывать различные ошибки.
2. Сторонний антивирус
Если вы используете сторонний антивирус, то отключите его и посмотрите устранена ли ошибка с памятью «read» или «written». Если ошибка будет устранена, то стоит задуматься о смене антивирусного ПО.
3. Поврежденные системные файлы
Поврежденные системные файлы, которые обращаются к физической память могут выдавать данную ошибку, так как адрес системного файла будет модифицирован и не прочтется в ОЗУ. Запустите командную строку от имени администратора и введите две команды по очереди, чтобы восстановить системные файлы.
- sfc /scannow
- DISM /ONLINE /CLEANUP-IMAGE /RESTOREHEALTH
4. Изоляция ядра в защитнике
Функция изоляция ядра может не давать доступ к памяти программам, драйверам или системным файлам, что приведет к ошибке «Память не может быть READ или WRITTEN«. Откройте встроенный антивирус «Безопасность Windows» и перейдите в графу «Безопасность устройства». Далее отключите «Целостность памяти«, если она была включена.
Если инструкция по адресу 0x79259769, ссылается на память по адресу 0x00000008 и не может быть read или written, то старые программы могут использовать устаревший NET Framework 1.1, который и будет создавать перегрузку ОЗУ, что и приведет к ошибке. Перейдите на сайт Microsoft и скачайте последнюю версию NET Framework. В данный момент это 4.8.
6. Виртуальная память
Нехватка виртуальной памяти может вызывать ошибку, когда память не может быть read или written, если запустить прожорливую программу или игру. В данной ситуации, увеличения виртуальной памяти может решить данную проблему.
Нажмите сочетание кнопок на клавиатуре Win+G и введите sysdm.cpl, чтобы быстро открыть свойства системы. Перейдите во вкладку «Дополнительно», нажмите «Параметры» и в новом окне перейдя во вкладку «Дополнительно», нажмите «Изменить«.
Далее у вас два пути:
- Если у вас не стоит галочка «Автоматически выбирать объем файла подкачки», то установите галочку. Диск C, где установлена Windows, должен быть задан по выбору системы.
- Если 1 способ не помог решить проблему, то задайте вручную память, беря значения снизу.
Если вы хотите досконально разобраться, как правильно настроить и какие размеры задавать виртуальной памяти, то прочтите это руководство по файлу подкачки .
7. Автозагрузка
Если при запуске компьютера запускаются много программ, то может быть нехватка памяти. В Windows 10 откройте диспетчер задач нажав сочетание кнопок Ctrl+Shift+Esc и перейдите во вкладку «Автозагрузка». Далее выберите программы, которые не сильно вам нужны и нажмите «Отключить».
В Windows 7 и XP нажмите Win+R и введите msconfig, перейдите во вкладку «Автозагрузка».
8. Чистая загрузка
Выполнение чистой загрузки Windows позволит вам исключить виновника данной ошибки как системные службы. Если в этой загрузке у вас не будет ошибки, то виновник будет являться программа, драйвер и все стороннее, что не связано с системными файлами. Я подробно описывал, как выполнить чистую загрузку Windows 10 .
9. Обновите систему
Обновите систему Windows до последней версии через параметры центра обновления. Помните, если вы используете Windows скаченную с торрента, то в ней могут быть вирусы уже с разрешенными правами и урезанные системные компоненты, которые не смогут работать правильно.
10. Диагностика RAM
Если ошибка не устранена, то проблема может быть физическая в самой планке ОЗУ. Попробуйте поменять местами планки, и вставлять их по очереди в разные разъемы.
Смотрите еще:
- Как узнать сколько слотов оперативной памяти свободны и заняты
- Почему Ntoskrnl.exe System грузит ЦП и Память в Windows 10
- Video RAM: Как увеличить выделенную видеопамять в Windows 10
- Как увеличить оперативную память с помощью флешки ReadyBoost
- Как узнать версию NET Framework в Windows 10
Канал Чат
Читайте также:
- Цифровые вычислительные машины сообщение
- Неразгаданные тайны мозга человека сообщение
- Какие моря в россии особенно загрязнены сообщение
- Сообщение на тему опасные атмосферные явления в россии
- Сообщение про лечебное растение шиповник