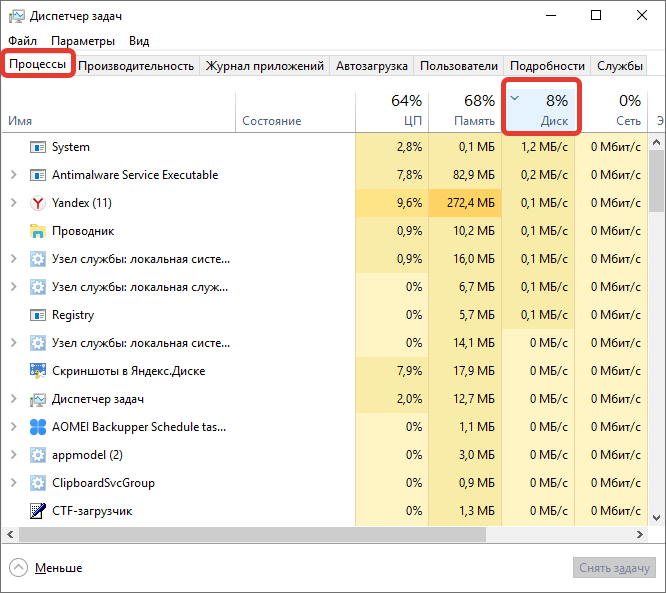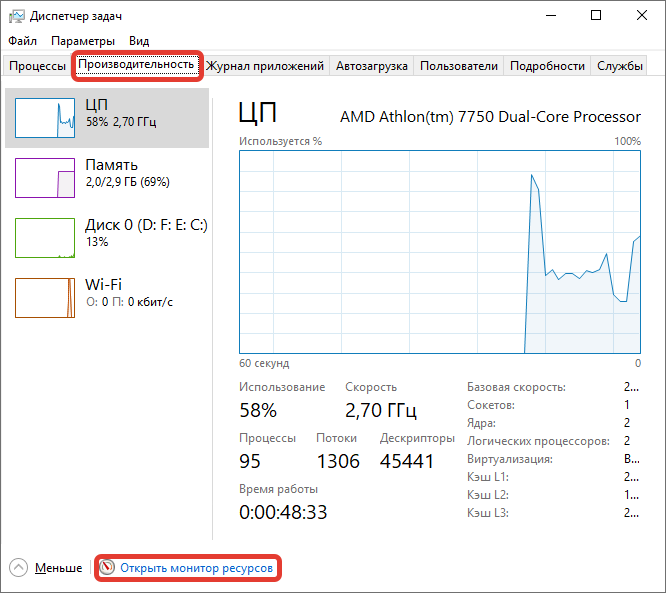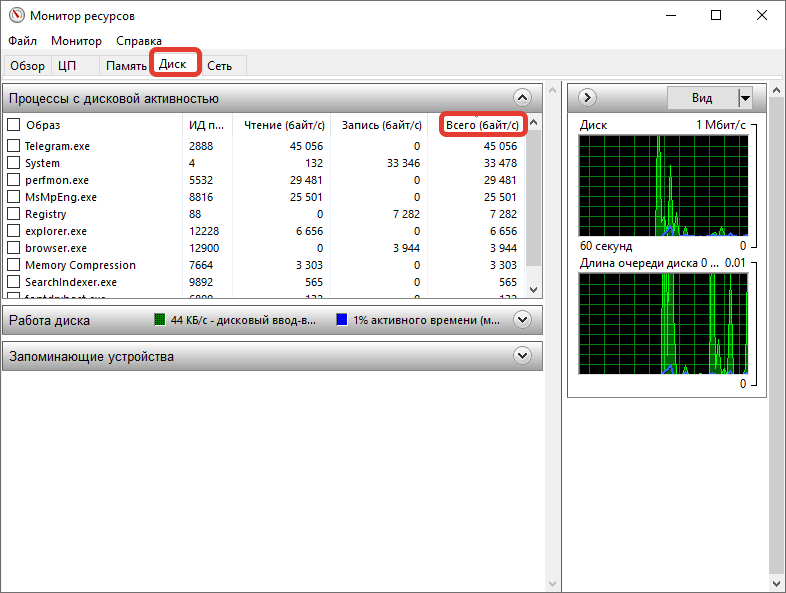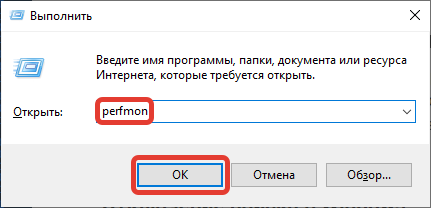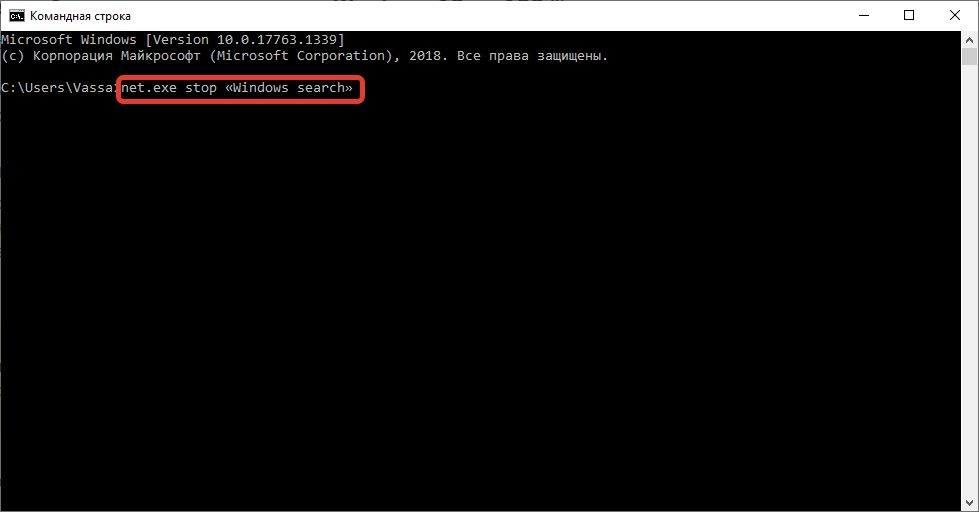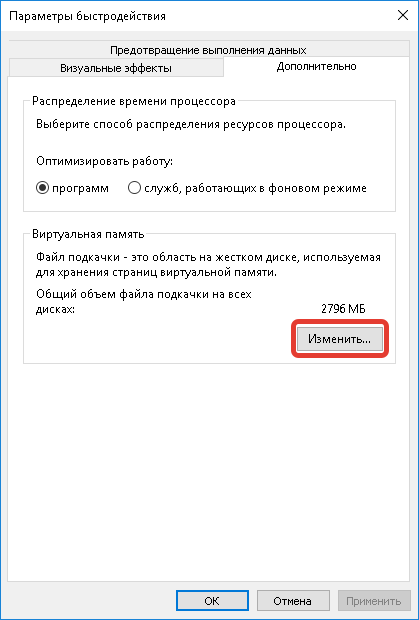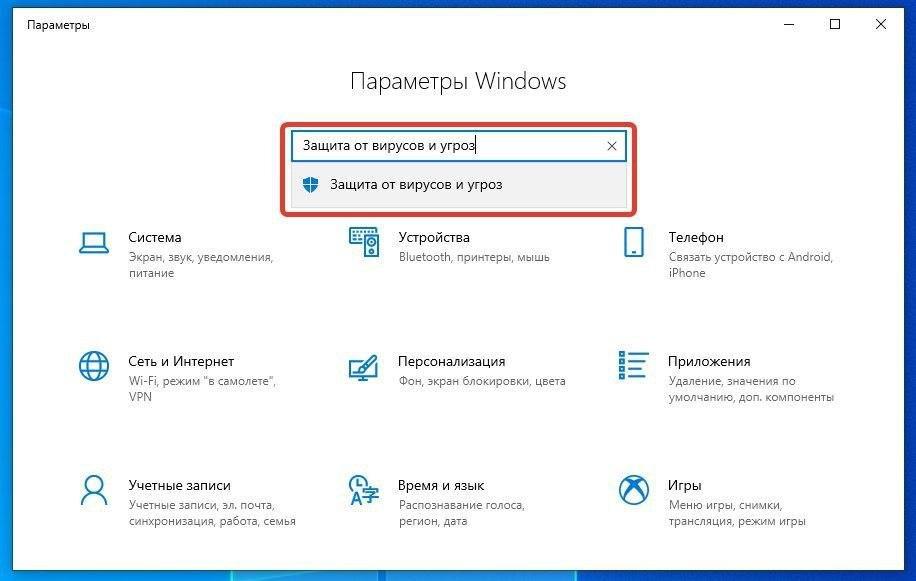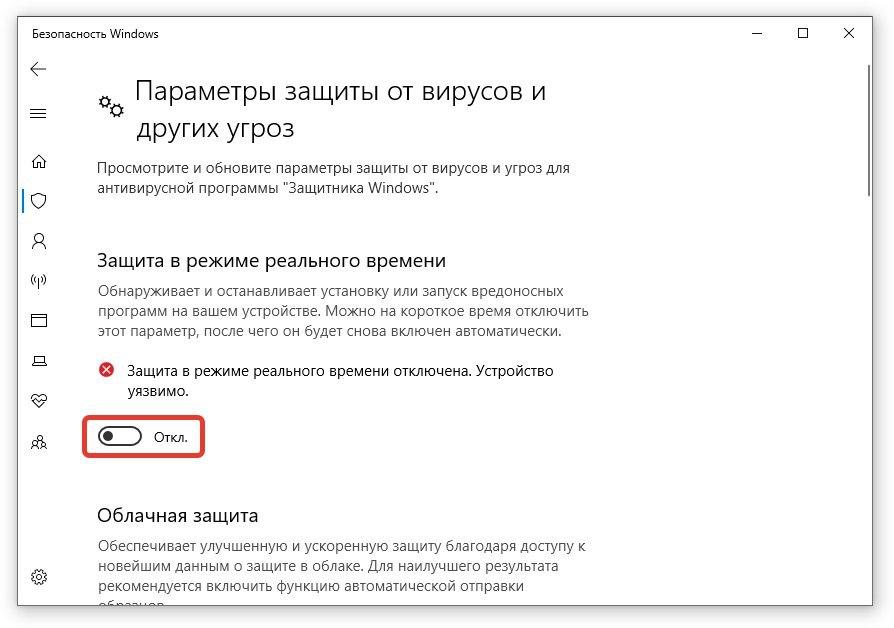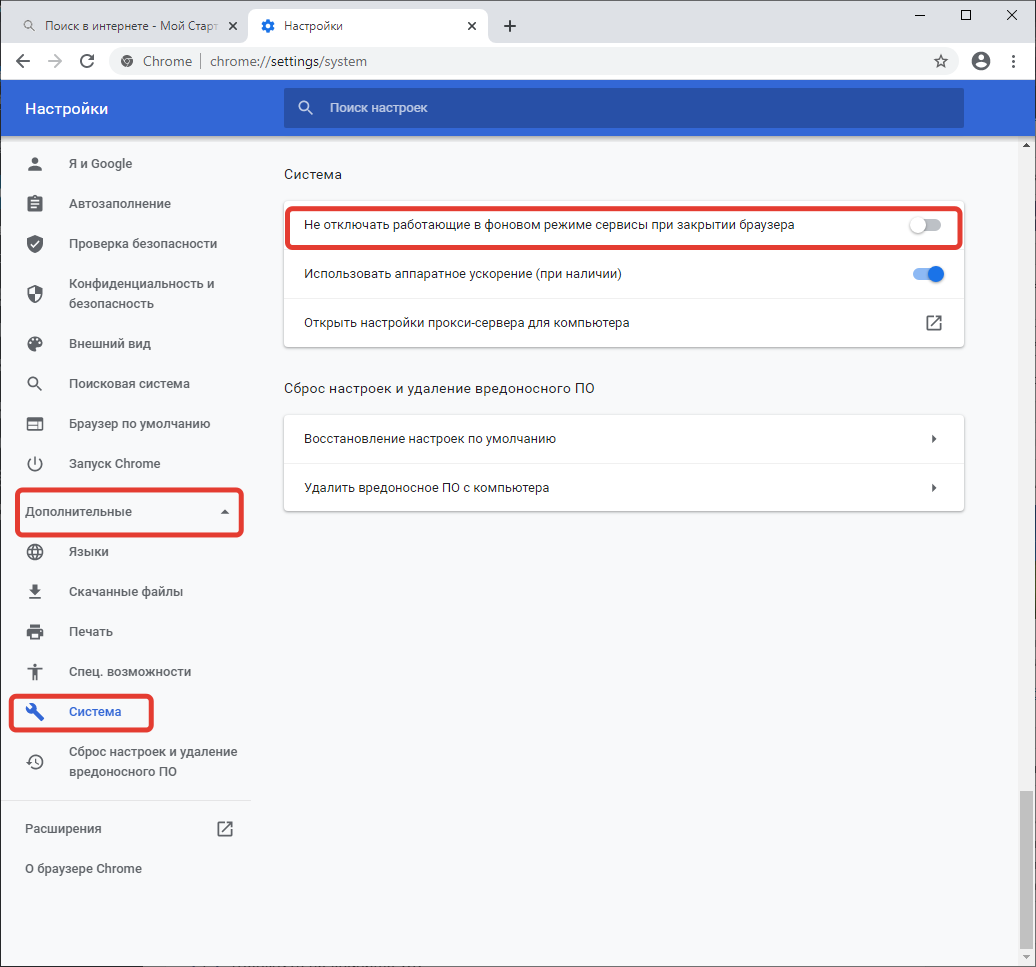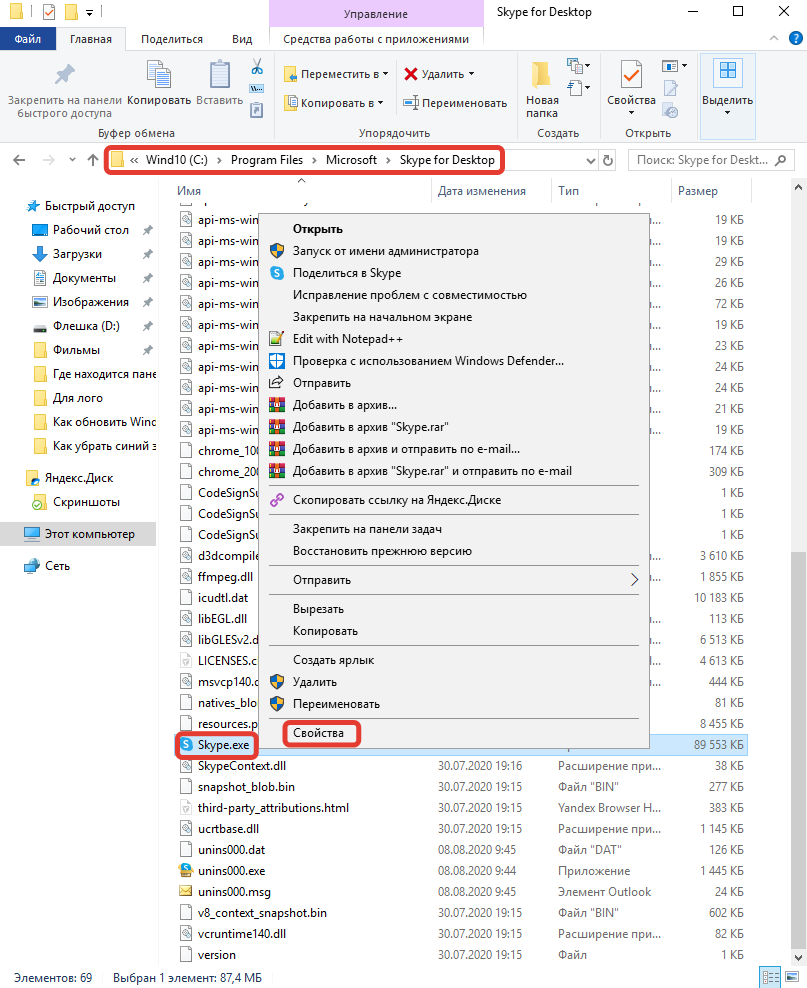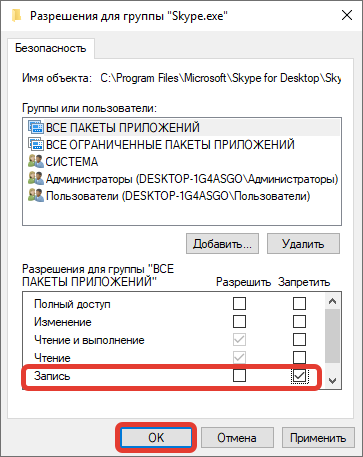Пользователи сообщают нам, что у них не совсем приятный опыт работы с Windows 10. Они считают, что через некоторое время невозможно использовать ПК из-за большого использования памяти. Немного помогает перезагрузка компьютера, но вскоре проблема возвращается снова.
В некоторых случаях использование памяти может достигать 70%, а если перезагрузка не выполняется, оно может увеличиваться до 100%, в результате чего компьютер зависает.
Если у вас также есть эта проблема с вашей Windows 10, не беспокойтесь, мы здесь, чтобы помочь вам решить эту проблему, представив вам некоторые из наиболее распространенных и эффективных возможных методов. Просто следуйте приведенным ниже инструкциям, чтобы решить свои проблемы и решить эту проблему самостоятельно!
Шаг первый: запуск антивирусных программ
Шаг 2. Отключите службу Superfetch
Шаг третий: запустите SFC в безопасном режиме
Шаг четвертый: запустите RAMMap
Шаг первый: запуск антивирусных программ
Первое, что вам нужно сделать, это запустить проверку на вирусы всех ваших системных файлов с помощью надежных антивирусных программ. Если вы не установили такую антивирусную программу, вы можете воспользоваться встроенным Защитником Windows. Это поможет вам исключить подозрительные программы или системные файлы, которые могут вызывать эту проблему.
Если вам удастся его найти, полностью удалите его со своего компьютера, чтобы проверить, сохраняется ли эта программа.
Были пользователи, сообщающие, что антивирусные программы, в том числе Защитник Windows, являются виновником чрезмерно высокого использования памяти. Итак, если для вас это не слишком сложно, попробуйте отключение антивирусных программ чтобы посмотреть, поможет ли это.
Шаг 2. Отключите службу Superfetch
1) Нажмите Клавиша Windows и Икс в то же время, затем выберите Командная строка (администратор) .
2) Когда будет предложено разрешение администратора, нажмите да продолжать.
3) Введите следующую команду и нажмите Войти .
net.exe остановить superfetch
4) Теперь посмотрим, сохраняется ли проблема. Если проблема не исчезнет, попробуйте следующие методы.
Шаг третий: запустите SFC в безопасном режиме
1) Хит Начало кнопку, затем введите msconfig в поле поиска. Тогда выбирай Конфигурация системы из списка выбора.
2) Перейдите к Загрузки категория, затем выберите Безопасная загрузка> Минимальная . Затем нажмите Применять и Хорошо чтобы сохранить изменение.
3) Теперь сохраните и закройте ваши файлы и программы, выберите Рестарт идти в Безопасный режим .
4) При перезапуске в безопасном режиме вы увидите слово Безопасный режим в четырех углах рабочего стола, и фон вашего экрана будет черным.
5) Теперь нажмите Клавиша Windows и Икс в то же время, затем выберите Командная строка (администратор) .
6) В окне командной строки введите следующую команду и затем нажмите Войти .
chkdks / f
Затем нажмите И ключ, чтобы дать разрешение на проверку диска при следующем запуске компьютера.
7) В том же окне введите следующую команду и нажмите Войти .
DISM.exe / Online / Cleanup-image / Restorehealth
Выполнение второй команды может занять некоторое время. По окончании перезагрузите компьютер в нормальном режиме, выполнив процедуру в обратном порядке с 1) по 3). Вы увидите, что ваш компьютер проходит проверку диска перед перезагрузкой. Этот процесс не должен длиться слишком долго, если ваши диски исправны.
Шаг четвертый: бег RAMMap
Если после выполнения всех описанных выше действий объем памяти по-прежнему высок, рассмотрите RAMMap — это диагностический инструмент, предоставляемый Microsoft Sysinternals, который может предоставить вам более подробную информацию, которая поможет вам решить более сложные проблемы.
1) Скачать RAMMap .
2) После загрузки дважды щелкните по нему, чтобы запустить установку.
3) Давайте сначала взглянем на Использовать счетчики категория. Ударил Активировать поэтому элементы будут перечислены в порядке их размера.
Если вы видите товар Частный процесс списки вверху, это означает, что большая часть потребления оперативной памяти вашей системы связана с памятью, выделенной одним процессом.
4) Теперь нажмите Процесс вкладку вверху, а затем щелкните Частный так вы будете лучше понимать, какая программа или программы занимают так много памяти.
5) Открыть Диспетчер задач , затем перейдите к Детали таб. Найдите службы, которые занимают вашу системную память, в соответствии с результатом RAMMap. Выделите этот элемент, а затем выберите Завершить задачу . Если у вас более одного элемента, повторяйте процедуру, пока использование памяти не вернется в норму.
6) Вернемся к Использовать счетчики таб. На этот раз проверьте, не указано ли что-нибудь в столбце Плохо . Если с вашей системной памятью все в порядке, вы не должны видеть здесь ничего. Но если вы это сделаете, это означает, что ваша оперативная память выходит из строя, и вам необходимо запустить средство диагностики памяти Windows, чтобы найти точную причину.
7) Оставайтесь в Использовать счетчики категорию, затем проверьте свой Драйвер заблокирован вещь. Если вы заметили здесь большое увеличение без очевидного объяснения, это означает, что на вашем компьютере есть какая-то проблема с драйвером.
Чтобы решить возможную проблему с драйверами, всегда рекомендуется в первую очередь обновить драйверы устройств.
Конечно, вы можете обновить драйверы устройств вручную, но обычно это будет стоить вам кучу времени.
Почему бы не попробовать современный способ обновления драйверов с помощью Водитель Easy ? Он автоматически обнаруживает, загружает и устанавливает драйверы, когда вам это нужно, всего за два шага. Как легко!
Содержание
- Оптимизация оперативной памяти в Windows 10
- Способ 1: Очистка кэша ОЗУ
- Способ 2: Обновление драйверов
- Способ 3: Установка системных обновлений
- Способ 4: Проверка системы на наличие вирусов
- Способ 5: Отключение программ автозагрузки
- Способ 6: Отключение открытия приложений после перезапуска
- Способ 7: Отключение фоновых приложений
- Способ 8: Освобождение места на жестком диске
- Способ 9: Дефрагментация системного диска
- Способ 10: Отключение индексации поиска
- Способ 11: Настройка плана электропитания
- Способ 12: Проверка системных компонентов
Оптимизация оперативной памяти в Windows 10
Во время своего функционирования операционная система постоянно потребляет оперативную память, что связано с работой приложений, служб и других компонентов. Иногда использование ресурсов оказывается настолько большим, что из-за этого понижается общее быстродействие Windows 10. Тогда возникает надобность оптимизировать RAM для повышения производительности. Далее вы узнаете об общих и узконаправленных рекомендациях, способных помочь справиться с этой задачей.
Способ 1: Очистка кэша ОЗУ
Как известно, в оперативную память загружаются данные приложений, что позволяет ускорить их запуск и выполнение каких-либо операций. Информация, которая считается устаревшей, выгружается или перезаписывается автоматически, однако это происходит не всегда, что напрямую влияет на быстродействие и загруженность RAM. Мы советуем время от времени очищать кэш самостоятельно и проверять, как это скажется на работе Windows 10.
Способ 2: Обновление драйверов
Следующая стандартная рекомендация заключается в ручной проверке обновлений драйверов для всех комплектующих, установленных в ПК. Это требуется для того, чтобы исключить вероятность появления конфликтов из-за недостающих файлов или несовместимости. Вы можете сами с помощью стандартных или сторонних средств запустить эту проверку и установить все найденные драйверы, о чем более детально читайте по ссылке ниже.
Способ 3: Установка системных обновлений
Далее хотим затронуть тему инсталляции системных обновлений, ведь исправления и нововведения от Майкрософт тоже оказывают прямое влияние на быстродействие и загрузку оперативной памяти разными службами и процессами. Лучше всегда поддерживать ПК в актуальном состоянии, чтобы избегать различных сбоев и конфликтов. Проверить системные обновления можно всего в несколько кликов.
- Откройте «Пуск» и перейдите в «Параметры».
Тут отыщите «Обновление и безопасность».
В случае возникновения дополнительных вопросов или трудностей, связанных с данной операцией, мы рекомендуем обратиться к другим вспомогательным материалам на нашем сайте, кликнув по одному из расположенных далее заголовков. Там вы узнаете все сведения об инсталляции апдейтов и найдете способы исправления возможных проблем с их поиском или установкой.
Способ 4: Проверка системы на наличие вирусов
Заражение вирусами — одна из самых частых проблем, влияющих на понижение производительности операционной системы. Многие вредоносные файлы функционируют в фоновом режиме под видом различных процессов, потребляя ресурсы оперативной памяти и других комплектующих. От пользователя требуется лишь предотвратить действие подобных угроз, регулярно проверяя компьютер на их наличие. Проще всего это сделать при помощи программ от сторонних разработчиков, которые оперативно сканируют систему, находят и удаляют даже самые незаметные угрозы.
Способ 5: Отключение программ автозагрузки
Программы, которые запускаются сразу же при входе в Виндовс, используют оперативную память и другие системные ресурсы даже в фоновом режиме, поэтому рекомендуется следить за тем, какие из инструментов добавлены в автозагрузку. Вы можете даже не знать о том, что после инсталляции какое-либо приложение самостоятельно добавилось в этот список и функционирует на постоянной основе. Проверить и отключить ненужный софт можно так:
- Щелкните правой кнопкой мыши по пустому месту на панели задач и в появившемся контекстном меню выберите пункт «Диспетчер задач».
Перейдите на вкладку «Автозагрузка».
Посмотрите на состояние каждой программы. Если напротив ненужного приложения стоит значение «Включено», его можно без проблем отключить, чтобы убрать из автозагрузки.
Для этого щелкните по строке софта ПКМ и выберите «Отключить».
Точно такие же действия выполните со всеми приложениями, которые не хотите запускать при старте ОС, и перезагрузите компьютер, чтобы все изменения вступили в силу.
Способ 6: Отключение открытия приложений после перезапуска
По умолчанию в Windows 10 активирована функция, автоматически запускающая незакрытые программы при перезагрузке или обновлении системы. Далеко не всем эта опция требуется, поэтому ее можно отключить, чтобы разгрузить оперативную память, ведь теперь кэш сохраняться не будет. Делается это буквально в несколько нажатий.
- Откройте «Пуск» и перейдите в «Параметры».
Здесь выберите раздел «Учетные записи».
Переместитесь к категории «Варианты входа».
Отыщите необходимый параметр в «Конфиденциальность» и деактивируйте его, передвинув ползунок.
Отныне все те приложения, которые оставались открытыми на момент перезагрузки, не будут восстанавливать свою работу, поэтому учитывайте данную особенность при последующем взаимодействии с устройством.
Способ 7: Отключение фоновых приложений
В некоторых случаях стандартные приложения Windows или те, которые были скачаны пользователем вручную из Microsoft Store, могут функционировать в фоновом режиме, что тоже оказывает влияние на оперативную память. Такие программы не получится отключить через «Автозагрузку», о чем мы уже говорили ранее, поэтому придется произвести немного другие действия.
- В меню «Параметры» выберите категорию «Конфиденциальность».
Через панель слева переместитесь в «Фоновые приложения».
Вы можете запретить всем приложениям функционировать в фоновом режиме, передвинув ползунок в неактивное состояние.
Однако ничего не мешает пройтись полностью по списку и вручную выбрать, какие программы стоит отключить, а какие можно оставить в активном состоянии.
Теперь остается только вручную отключить процессы фоновых приложений через Диспетчер задач или достаточно будет просто перезагрузить ОС, чтобы они больше не активировались при старте Виндовс 10.
Способ 8: Освобождение места на жестком диске
Следующий метод лишь косвенно относится к загруженности оперативной памяти, поэтому он стоит на данной позиции. Однако пренебрегать им не стоит, ведь захламление системного раздела жесткого диска ведет к замедлению обработки информации, из-за чего снижается и быстродействие. Общие рекомендации по данной теме вы найдете в другой статье на нашем сайте, перейдя по ссылке ниже.
Способ 9: Дефрагментация системного диска
Следующий метод немного относится к предыдущему, поскольку тоже связан с быстродействием жесткого диска. Дело в том, что со временем фрагменты файлов на носителе начинают записываться в разных местах, и это приводит к падению скорости. От пользователя требуется время от времени производить дефрагментацию, чтобы оптимизировать функционирование жесткого диска. Осуществление таких действий сказывается и на оперативной памяти, поскольку так она будет получать и обрабатывать информацию быстрее.
Способ 10: Отключение индексации поиска
Немного поговорим об узконаправленных рекомендациях, которые оказывают незначительное влияние на работу ОЗУ, но при комплексной настройке помогут прибавить несколько процентов к производительности. Один из таких методов заключается в отключении индексации поиска в Windows, что происходит так:
- Снова откройте «Пуск» и перейдите в «Параметры».
Среди всех категорий выберите «Поиск».
Выберите раздел «Поиск в Windows».
Внизу окна отыщите кликабельную надпись «Расширенные настройки индексатора поиска» и нажмите по ней ЛКМ.
В открывшемся окне вас интересует кнопка «Изменить».
Щелкните по «Показать все расположения».
Снимите галочки со всех присутствующих папок и сохраните изменения.
Суть этого метода заключается в том, что теперь поиск в Windows будет работать медленнее и у вас не получится через эту функцию отыскать файл по названию или другим маскам, но это поможет немного разгрузить нагрузку на комплектующие. Здесь каждый пользователь уже решает сам, стоит ли ему отказываться от возможности поиска по компьютеру, отдав преимущество незначительной оптимизации RAM.
Способ 11: Настройка плана электропитания
В предпоследнем способе нашего сегодняшнего материала хотим поговорить о настройке плана электропитания. Здесь вы увидите два совета, связанных с этим аспектом операционной системы. Первый позволяет установить стандартную конфигурацию для максимальной производительности, а второй отвечает за сброс параметров до состояния по умолчанию и пригодится в тех случаях, когда пользователь изменял какие-то параметры плана.
- Для начала откройте раздел «Система» через «Параметры».
Через левую панель зайдите в «Питание и спящий режим».
Опуститесь вниз и нажмите по строке «Дополнительные параметры питания».
Здесь выберите «Высокая производительность», если ранее маркер не был установлен на этом пункте.
В противном случае перейдите к «Настройка схемы электропитания», нажав по соответствующей надписи возле активной настройки. Там щелкните по «Восстановить для схемы параметры по умолчанию» и подтвердите внесение изменений.
Не забудьте перезагрузить компьютер, ведь все изменения, касающиеся подобных настроек, вступят в силу и будут корректно функционировать только после создания нового сеанса.
Способ 12: Проверка системных компонентов
В завершение хотим поговорить о том, что нарушение целостности системных файлов операционной системы тоже приводит к замедлению быстродействия, а также могут появляться различные системные сбои, которые скажутся на работе оперативной памяти. Если есть подозрения на то, что сейчас Виндовс 10 функционирует не совсем корректно или же вы недавно удаляли вирусы, советуем самостоятельно проверить целостность системных компонентов. Для этого нужно задействовать системные утилиты, о чем в развернутом виде читайте далее.
Это вся информация об оптимизации ОЗУ в Виндовс 10, которую мы хотели представить в рамках одного материала. Как видно, существует огромное количество способов повысить быстродействие и избавиться от лишней нагрузки. Вы можете задействовать их все вместе или выборочно, отталкиваясь от личных предпочтений. Не забывайте закрывать неиспользуемый софт, а не просто сворачивать его, ведь даже в таком режиме он потребляет системные ресурсы.
Содержание
- Как исправить 100% диска, высокая загрузка ЦП, высокая загрузка памяти в Windows 10
- 100% диск, высокая загрузка ЦП, высокая загрузка памяти в диспетчере задач
- Диск загружен на 100% процентов в диспетчере задач Windows 10
- 8 способов исправлений проблемы использования 100% диска в Windows 10
- Способ 1: Отключите поиск Windows
- Способ 2: Обновите драйвера вашего устройства
- Способ 3: Отключите SuperFetch
- Способ 4: Выполните проверку диска
- Способ 5: Сброс виртуальной памяти
- Способ 6: Временно отключите антивирус
- Способ 7: Измените настройки Google Chrome и Skype
- Способ 8: Исправьте ваш драйвер StorAHCI.sys
- Диск загружен на 100% в Windows 10. Методы исправления
- Требовательный к ресурсам процесс
- Проверьте HDD на ошибки
- Откройте командную строку:
- Напечатайте команду:
- Виртуальная память (оптимизация)
- Отключить поиск в Windows
- Необходимо выполнить следующие действия:
- Отключить SuperFetch
- Чтобы остановить службу, необходимо:
- Отключить виртуальную память (полное отключение)
- Нужно выполнить следующие действия:
- Временно отключить антивирусные приложения
- Изменить настройки Chrome и Skype
- Техническая неисправность и вирусы
- Программные методы не помогают?
- Оперативная память загружена 100 процентов windows 10
- Способ 1: Очистка кэша ОЗУ
- Что делать, если физическая память загружена на 90 и более процентов?
- Способ 2: Обновление драйверов
- Способ 3: Установка системных обновлений
- Первые шаги по устранению проблемы
- Способ 4: Проверка системы на наличие вирусов
- Когда объем оперативки соответствует понятию «НЕ СЛИШКОМ»
- Способ 5: Отключение программ автозагрузки
- Как выполняется оптимизация оперативной памяти Windows 10 через утилиту EmptyStandbylist
- Способ 6: Отключение открытия приложений после перезапуска
- Функции памяти[править | править код]
- Способ 7: Отключение фоновых приложений
- Проверка памяти средствами Windows
- Способ 8: Освобождение места на жестком диске
- Закрытие не нужных программ
- Лишние приложения
- Фоновые программы
- Чистим автозагрузку
- Способ 9: Дефрагментация системного диска
- С помощью программ
- Способ 10: Отключение индексации поиска
- Подводя итоги
- Способ 11: Настройка плана электропитания
- windows 7: Как очистить виртуальную память
- Способ №1. Активация очистки виртуальной памяти через панель управления
- Способ №2. Активация очистки виртуальной памяти через строку поиска
- Способ №3. Активация очистки виртуальной памяти через редактирование реестра
- Способ 12: Проверка системных компонентов
- Увеличение физической памяти
Как исправить 100% диска, высокая загрузка ЦП, высокая загрузка памяти в Windows 10
Одна из самых сложных проблем, которую необходимо решить с помощью Windows 10/8.1/8/7, – это когда вы видите сообщение 100% об использовании диска, и ваш компьютер внезапно перестает отвечать или реагирует медленно. Хотя у этого может быть много причин, обычно это происходит, когда Использование диска составляет 100% в диспетчере задач. Этот пост также поможет вам столкнуться с постоянными проблемами высокой загрузки ЦП или высокой загрузки памяти
100% диск, высокая загрузка ЦП, высокая загрузка памяти в диспетчере задач
В этом руководстве мы рассмотрели пошаговую процедуру по устранению упомянутой проблемы после изучения и реализации методов, обсуждаемых другими, а также наших собственных экспериментов. Многие форумы упоминают такие методы, как отключение сервисов Superfetch, Prefetch и BITS, но мы не рекомендуем этого. Я имею в виду, что и сколько вы действительно можете отключить, чтобы исправить проблему!
Если вы столкнулись с такой проблемой, вот несколько шагов по устранению неполадок, которые могут помочь вам решить проблему. Сначала создайте точку восстановления системы, а затем просмотрите весь список и решите, какое одно или несколько предложений вы хотите попробовать.
1] С помощью панели управления удалите все браузеры, кроме Edge и Internet Explorer. Это сделано для того, чтобы изолировать проблему с плагинами. Другим предложением является удаление плагинов по одному из каждого браузера и тестирование. Adobe Flash и Shockwave Player являются обычными виновниками. Но, зная тот факт, что браузеры могут быть переустановлены за считанные секунды, эта опция кажется более простой. После удаления браузеров удалите файлы «Temp», «% Temp%» и «Prefetch». Перезагрузите систему и проверьте, решает ли она проблему. Если это произойдет, подождите 10-15 минут, чтобы убедиться, что это не повторяется. Затем переустановите браузеры.
2] Запустите ChkDsk и посмотрите, поможет ли это. Откройте окна CMD с повышенными правами, введите следующую команду и нажмите Enter:
Параметры ChkDsk выполняют следующую работу:
3] Откройте Защитник Windows, отключите облачную защиту и посмотрите.
4] Индексатор поиска Windows – это один процесс, который, как известно, вызывает это. Если вы не используете Windows Search, вы можете отключить Windows Seach Indexer.
5] Если это не решает проблему, запустите services.msc и отключите «Диспетчер очереди печати». Ваш принтер перестанет работать после этого. Но, по крайней мере, это помогает изолировать проблему. Отключение службы диспетчера очереди печати работает для многих пользователей.
Открыв диспетчер служб, прокрутите вниз до «Диспетчер очереди печати» и нажмите на опцию, чтобы остановить службу. Если это работает, вы можете решить, нужен ли для вашей работы принтер. Если вам нужен сервис, потребуется ремонт на уровне техников.
6] Настройте визуальные эффекты в Windows. Этот пост покажет вам, как настроить визуальные эффекты для оптимизации производительности Windows.
7] Иногда виновниками могут быть драйверы устройств. Поэтому обновите драйверы и посмотрите, поможет ли это. Вы можете использовать Центр обновления Windows, загрузить его с веб-сайта производителя или использовать бесплатное программное обеспечение для обновления драйверов.
8] Запустите проверку системных файлов, а также DISM для восстановления образа системы.
9] Откройте командную строку с повышенными правами, введите следующее и нажмите Enter, чтобы запустить средство устранения неполадок производительности.
Это средство устранения неполадок помогает пользователю настроить параметры, чтобы повысить скорость и производительность операционной системы. Вот еще несколько советов, которые могут помочь вам решить проблемы с производительностью.
10] Вы можете проверить, нужно ли вам обновить прошивку или обновить оперативную память.
11] Последний вариант, если ничего не работает, – это использовать инструмент «Обновить Windows» для сброса Windows 10 и посмотреть, поможет ли это в конце концов.
12] Performance Monitor – это хороший встроенный инструмент, который позволяет отслеживать и изучать влияние запускаемых вами приложений на производительность вашего компьютера как в режиме реального времени, так и путем сбора данных журнала для последующего анализа. Это весьма полезно при выявлении и устранении проблем, связанных с высоким использованием ресурсов процессами, и при создании отчета о работоспособности системы в Windows.
13] Process Tamer – это крошечная утилита, которая запускается в системном трее и постоянно отслеживает использование ЦП другими процессами. Когда он видит процесс, перегружающий ваш процессор, он временно уменьшает приоритет этого процесса, пока его использование процессора не вернется к разумному уровню.
14] В специальном сценарии, если ваш Диспетчер задач показывает 100% использования диска на устройствах Windows 10 с включенным режимом Message Signaled Interrupt (MSI), см. Эту статью поддержки.
15] Пиджал рекомендует в комментариях ниже. Перейдите в Диспетчер устройств> Дисководы. Щелкните правой кнопкой мыши на жестком диске/SSD, чтобы отобразить Свойства> Политики.Выберите « Отключить очистку буфера кэша записи Windows на устройстве » и нажмите «ОК». Посмотрите, поможет ли это некоторым из вас.
Если у вас есть идеи, которые могут помочь решить эту проблему, оставьте сообщение в комментариях. Ваши предложения могут помочь другим, сталкивающимся с этой проблемой.
Сообщения о процессах, использующих большие ресурсы:
Источник
Диск загружен на 100% процентов в диспетчере задач Windows 10
Если вы открываете диспетчер задач Windows 10 и видите в процессах что диск загружен на 100%, что-то вызывает перегрузку жесткого диска. Ваш компьютер начинает медленно работать, что его практически невозможно использовать, и вы задаетесь вопросом, что вы сделали неправильно. Ответ — ничего! Эта проблема может возникнуть сама по себе. Но хорошая новость в том, что эту проблему можно легко решить.
8 способов исправлений проблемы использования 100% диска в Windows 10
Вот несколько способов, которые помогли другим пользователям решить проблему с диском в Windows 10 на 100%. Возможно, вам не нужно пробовать их все; просто пройдите вниз по списку, пока не найдете тот, который работает для вас.
Способ 1: Отключите поиск Windows
Временно отключить поиск Windows
Windows Search — это функция windows, которая выполняет поиск файлов на вашем компьютере намного быстрее. Если вы вообще не используете его или у вас есть другое поисковое приложение, вы можете полностью отключить его. Отключение этой службы остановит индексацию всех файлов. Но у вас все равно будет доступ к поиску, который займет больше времени.
Вот как временно отключить Windows Search и выяснить, является ли это причиной загрузкой жесткого диска на 100 процентов. (Обратите внимание, что поиск Windows включится после перезагрузки компьютера.)
Проверьте, улучшается ли использование вашего диска и производительность вашего компьютера. Если это способ помог, можете навсегда отключить Windows Search, как описано ниже. Если не помогло, переходите к способу 2.
Навсегда отключить поиск Windows
Если вы обнаружили, что Windows Search вызывает 100% ошибку использования диска в Windows 10, вы можете навсегда отключить Windows Search:
Если проблема с использованием диска на 100% не устранена, попробуйте следующий способ, описанный ниже.
Способ 2: Обновите драйвера вашего устройства
Если описанные выше действия не решают проблему 100% использования диска в Windows 10, это может быть вызвано драйвером устройства.
Вы можете автоматически обновить все драйверы устройств до последней правильной версии с помощью Driver Booster.
Driver Booster автоматически распознает вашу систему и найдет для нее правильные драйверы. Вам не нужно точно знать, на какой системе работает ваш компьютер, вам не нужно рисковать загрузкой и установкой неправильного драйвера, и вам не нужно беспокоиться об ошибках при установке.
Способ 3: Отключите SuperFetch
SuperFetch помогает сократить время загрузки и повысить эффективность загрузки программ. Тем не менее, он был определен как потенциальная причина проблем с производительностью диска в Windows 8 и более поздних версиях Windows, включая Windows 10. Вот как остановить эту службу:
Если проблема с использованием диска на 100% не устранена, попробуйте следующий способ, описанный ниже.
Способ 4: Выполните проверку диска
ВАЖНО! Проверка диска начнется при следующей загрузке компьютера, и на ее выполнение может потребоваться некоторое время (для некоторых компьютеров может потребоваться более трех часов). Если при перезагрузке у вас нет времени ждать завершения проверки диска, вы можете пропустить ее.
Способ 5: Сброс виртуальной памяти
Виртуальная память может считаться расширением физической памяти вашего компьютера. Это комбинация оперативной памяти и части вашего жесткого диска. Если оперативной памяти недостаточно для выполнения задачи, Windows временно сохраняет файлы в виртуальной памяти, а затем, при необходимости, возвращает их обратно в оперативную память.
Для сброса виртуальной памяти:
Способ 6: Временно отключите антивирус
Если вы установили антивирусные или антивирусные программы, такие как Norton, Kaspersky, AVG, Avast Behavior Shield или Malwarebytes, вы должны временно отключить их или отключить, чтобы убедиться, что они вызывают проблемы с использованием вашего диска.
Если проблема с использованием диска на 100% не устранена, попробуйте следующий способ, описанный ниже.
Способ 7: Измените настройки Google Chrome и Skype
Для некоторых пользователей Windows 10 определенная комбинация настроек браузера Skype и Google Chrome вызывает проблему 100% загруженности диска в Windows 10. Вот как исправить эти настройки (обратите внимание, что формулировка в разных версиях Chrome может немного отличаться):
Если проблема с использованием диска на 100% не устранена, попробуйте следующий способ, описанный ниже.
Способ 8: Исправьте ваш драйвер StorAHCI.sys
Проблема 100 процентной загрузки диска в Windows 10 также может быть вызвана некоторыми моделями расширенного интерфейса хост-контроллера PCI-Express (AHCI PCIe), работающими с драйвером входящей почты StorAHCI.sys из-за ошибки микропрограммы.
Вот как определить, является ли это вашей проблемой, и исправить ее:
HKEY_LOCAL_MACHINE System CurrentControlSet Enum PCI AHCI Controller > > Device Parameters Interrupt Management MessageSignaledInterruptProperties
отличается на разных машинах.
Пожалуйста отпишитесь в комментарии, какой способ вам помог, а также может вы знаете ещё способы, поделитесь, мы обязательно добавим в статью с упоминанием вас как автора способа решения проблемы с 100 процентной загруженности диска в диспетчере задач.
Источник
Диск загружен на 100% в Windows 10. Методы исправления
100-процентная загрузка HDD порой временна. Возникает в процессе установки обновлений или сканирования антивирусным ПО. Дождитесь завершения этих процессов, прежде чем переходить к поиску решения. «Блог системного администратора» подскажет подходы.
Требовательный к ресурсам процесс
Нередкая причина полной загрузки накопителя — определенный процесс. Задача выполняется самой ОС или сторонним ПО (привожу наиболее распространенные примеры):
Решение в данном случае состоит в завершении процесса. Производится пользователем вручную, ведет к потере всех несохраненных ранее данных, связанных с процессом и несохраненных изменений в редактируемых файлах. Откройте Диспетчер задач:
перейдите к контекстному меню кнопки «Пуск» — щелкните по ней правой кнопкой мыши;
кликните левой кнопкой мыши по соответствующему пункту;
в Диспетчере щелкните «Подробнее».
Обратите внимание на столбец «Память». Требовательный процесс выделен более ярким цветом. Щелкните по нему правой кнопкой мыши и перейдите к «Свойствам».
Посмотрите, в каком каталоге располагается процесс. Если «Windows» — завершать не рекомендую (кроме ситуаций, когда другого выхода нет).
Вероятно возникновение сбоя или ошибки. Если диск загружает стороннее ПО:
При необходимости откройте снова. Не исключено, что нагрузка на HDD снизится.
Проверьте HDD на ошибки
Применяется командная строка. Встроенный программный инструмент проверит файловую систему на наличие ошибок и поврежденных секторов.
Откройте командную строку:
Для продолжения работы придется дать приложению возможность вносить изменения на ПК (подтверждение — кнопка «Да»).
Напечатайте команду:
Примените ее — нажмите Enter.
Проверка диска не начнется, поскольку HDD используется. Пользователю предлагается выполнить проверку накопителя при следующем старте ОС. Подтвердите:
Перезагрузите ОС. Наблюдайте за проверкой HDD. Система по возможности исправит поврежденные файлы, восстановит информацию из битых секторов (если они есть).
ОС стартует в обычном режиме работы. Дефрагментируйте HDD, если необходимо. Дефрагментация SSD не нужна, только вредит накопителю.
Виртуальная память (оптимизация)
Недостаточно оперативной памяти? В таких случаях ОС применяет файл подкачки, своего рода виртуальное расширение ОЗУ, которое располагается на HDD.
Когда не хватает и виртуальной памяти, система формирует очередь задач ввода и вывода. Временное решение состоит в увеличении объема виртуальной памяти. Оптимально рассмотреть возможность увеличения аппаратного ОЗУ.
В строке поиска («лупа» справа от кнопки «Пуск») введите: этот компьютер. Откройте свойства программы.
Щелчком мыши по соответствующей ссылке (в левой части окна) откройте окошко дополнительных параметров системы.
На вкладке дополнительных свойств войдите в параметры быстродействия — нажмите соответствующую экранную кнопку.
На вкладке дополнительных параметров быстродействия перейдите к изменению объема виртуальной памяти (кликните по соответствующей кнопке).
Предоставьте системному ПО возможность автоматически определять необходимый размер файла подкачки — установите птичку в квадрат справа от описания опции. Подтвердите — нажмите «OK». Рекомендую: в полтора раза больше объема ОЗУ (при малом объем аппаратной оперативной памяти).
Новые настройки будут применены после перезагрузки ПК. Завершите работу софта, сохраните файлы.
Перехожу к рассмотрению методов, которые не рекомендую применять в качестве постоянных решений. Только для того, чтобы проверить, не в этом ли причина полной загрузки накопителя.
Отключить поиск в Windows
Данный сервис предназначен для быстрого поиска данных внутри системы. Его можно отключить, особенно если в качестве проводника на компьютере используется Total Commander или его аналог. «Поиск в Windows» может быть отключен временно, чтобы убедиться в том, что причина заключается именно в данной службе. При последующем запуске системы сервис будет доступен снова.
Необходимо выполнить следующие действия:
Протестируйте работу ПК. Если проблема с загрузкой жесткого диска решена, можно отключить «Windows search» навсегда:
Применяйте только при отсутствии другого выхода. Поиск — одна из самых сильных функций «десятки».
Отключить SuperFetch
Эта технология позволяет ускорить время загрузки ОС и часто используемых приложений. Но пользователи Windows 8 и более поздних версий заметили, что она может стать причиной использования жесткого диска на 100%.
Чтобы остановить службу, необходимо:
Отключить виртуальную память (полное отключение)
Данный вид памяти позволяет расширить объем ОЗУ на ПК (рассматривал выше). Если оперативная память заполнена, ОС выделяет часть основной памяти компьютера для записи данных приложений. Отключение данной функции может решить проблему со 100% загрузкой HDD.
Нужно выполнить следующие действия:
Временно отключить антивирусные приложения
Если на ПК недавно были установлены дополнительные антивирусные ПО (Norton, Kaspersky, AVG или другие), необходимо отключить их на время чтобы выяснить, не являются ли они причиной использования жесткого диска на 100%.
В ОС Windows 10 имеется собственно антивирусное приложение, способное обеспечить надлежащую защиту от вредоносных приложений. Можно отключить на время стороннее ПО без существенного риска заразить ПК вирусами. Решение принимается пользователем на свой страх и риск. Гарантии нет, вероятность заражения компьютера вредоносным кодом во многом зависит от стиля использования ПК и, в первую очередь, интернета.
Изменить настройки Chrome и Skype
В некоторых случаях совместная работа этих двух приложений способна вызвать проблему загрузки HDD на 100%.
Чтобы внести настройки, нужно выполнить следующие действия:
Техническая неисправность и вирусы
Если предложенные выше способы не помогли в решении проблемы, возможно компьютер заражен вирусами или жесткий диск имеет физические повреждения. В первом случае необходимо полностью просканировать систему на наличие вирусов. Во втором – выполнить замену HDD.
Программные методы не помогают?
Отмечу, систематическая нехватка свободного места на HDD или недостаточный объем оперативной памяти означает, что в модернизации нуждаются аппаратные компоненты. Программные методы помогут в некоторой степени и на некоторое время. Как вариант — в единичном случае, причиной которого стал программный сбой.
Рассматривал 8-терабайтный жесткий диск. Показал, что 72 гигабайта ОЗУ в iMac — реальность. Речь о модели 5K (2019) с 27-дюймовым дисплеем.
Часто ли причиной загруженности диска становятся программные ошибки? Поделитесь своим мнением и опытом в комментариях.
Если вы нашли ошибку, пожалуйста, выделите фрагмент текста и нажмите Ctrl+Enter.
Источник
Оперативная память загружена 100 процентов windows 10
Пользователи, которые запускают большое количество приложений, могут столкнуться с нехваткой ОЗУ. В результате компьютер снижает производительность или вообще зависает.
Очистка оперативной памяти
Совет. Перед тем как запустить ресурсоемкое приложение (редактор графики или видео, 3D-игру) следует очистить оперативную память компьютера. Это позволит добиться увеличения производительности.
Правильная настройка ПК позволит задействовать всю оперативную память и избавит от тормозов. Эта статья расскажет, как очистить оперативную память Windows 7 или 8 и добиться оптимальной производительности. Актуальна она особенно для тех пользователей, которые вынуждены работать с «древними» компьютерами, имеющими максимум 1-2 Гб ОЗУ.
Способ 1: Очистка кэша ОЗУ
Как известно, в оперативную память загружаются данные приложений, что позволяет ускорить их запуск и выполнение каких-либо операций. Информация, которая считается устаревшей, выгружается или перезаписывается автоматически, однако это происходит не всегда, что напрямую влияет на быстродействие и загруженность RAM. Мы советуем время от времени очищать кэш самостоятельно и проверять, как это скажется на работе Windows 10.
Подробнее: Очистка кэша оперативной памяти в Windows 10
Что делать, если физическая память загружена на 90 и более процентов?
Оперативная, или как ее еще называют, физическая память играет важную роль в скорости работы компьютера и ноутбука. Именно ее объем определяет количество и “сложность” одновременно запущенных и работающих программ. Чем больше физической памяти – тем больше программ и игр вы сможете на нем запускать.
На сегодняшний день минимальный комфортный объем ОЗУ считается 4ГБ. Если на вашем компьютере ее меньше, то рекомендуется для ускорения работы этот объем увеличить путем добавления планок оперативной памяти.
Но порой можно наблюдать ситуацию, когда при просмотре количества потребленной физической памяти в диспетчере задач ее объем равен 90% и более. При этом не запущена ни одна серьезная программа или игра, а компьютер отчетливо притормаживает и периодически появляется ошибка о недостатке виртуальной памяти.
Способ 2: Обновление драйверов
Следующая стандартная рекомендация заключается в ручной проверке обновлений драйверов для всех комплектующих, установленных в ПК. Это требуется для того, чтобы исключить вероятность появления конфликтов из-за недостающих файлов или несовместимости. Вы можете сами с помощью стандартных или сторонних средств запустить эту проверку и установить все найденные драйверы, о чем более детально читайте по ссылке ниже.
Подробнее: Обновляем драйверы на Windows 10
Способ 3: Установка системных обновлений
Далее хотим затронуть тему инсталляции системных обновлений, ведь исправления и нововведения от Майкрософт тоже оказывают прямое влияние на быстродействие и загрузку оперативной памяти разными службами и процессами. Лучше всегда поддерживать ПК в актуальном состоянии, чтобы избегать различных сбоев и конфликтов. Проверить системные обновления можно всего в несколько кликов.
В случае возникновения дополнительных вопросов или трудностей, связанных с данной операцией, мы рекомендуем обратиться к другим вспомогательным материалам на нашем сайте, кликнув по одному из расположенных далее заголовков. Там вы узнаете все сведения об инсталляции апдейтов и найдете способы исправления возможных проблем с их поиском или установкой.
Подробнее: Установка обновлений Windows 10 Устанавливаем обновления для Windows 10 вручную Устранение проблем с установкой обновлений в Windows 10


Первые шаги по устранению проблемы
Для улучшения быстродействия можно применять различные утилиты, но в большинстве случаев хватит штатных средств. Важно понять причину проблемы.
Самый первый шаг – проверка на вирусы. Трояны и другие вредоносные программы могут сильно «тормозить» систему, вечно занимая RAM. Это же касается загрузки ЦП, интернет-канала.

Наличие вирусов на компьютере могут замедлять его работу и занимать физическую память компьютера
Рекомендуется использовать для лечения продукты крупных компаний:
Совет! Для ускорения процесса лечения можно перезагрузить компьютер в безопасном режиме, при этом активируются только жизненно необходимые службы и драйвера. Это уменьшит время проверки.
Следует проверить модули памяти и выяснить — исправны ли они:

При загрузке физической памяти проверяем работоспособность модулей памяти
Важно! Если платы были приобретены недавно, следует обратиться в сервисный центр или магазин. Возможно, микросхемы бракованные.
Способ 4: Проверка системы на наличие вирусов
Заражение вирусами — одна из самых частых проблем, влияющих на понижение производительности операционной системы. Многие вредоносные файлы функционируют в фоновом режиме под видом различных процессов, потребляя ресурсы оперативной памяти и других комплектующих. От пользователя требуется лишь предотвратить действие подобных угроз, регулярно проверяя компьютер на их наличие. Проще всего это сделать при помощи программ от сторонних разработчиков, которые оперативно сканируют систему, находят и удаляют даже самые незаметные угрозы.
Подробнее: Борьба с компьютерными вирусами
Когда объем оперативки соответствует понятию «НЕ СЛИШКОМ»
Если вы работаете в «Ворде» и одновременно слушаете музыку, используя интернет-браузер, и видите, что физическая память компьютера загружена на 77 %, нет повода для беспокойства. Но если дела обстоят иначе, есть смысл рассмотреть проблему с технической точки зрения и задаться некоторыми вопросами: а сколько вообще модулей ОЗУ установлено на вашем ПК и каковы их номинальные «способности»? Стоит отметить немаловажный факт: в зависимости от версии используемой Windows-системы требования к объему оперативной памяти могут варьироваться от 256 МБ до 2 ГБ (только для «нужд» самой операционки). Ну а если вы все-таки решились на использование ресурсоемкой программы на компьютере с ограниченным ОЗУ, то впору задуматься о расширении файла подкачки.


Способ 5: Отключение программ автозагрузки
Программы, которые запускаются сразу же при входе в Виндовс, используют оперативную память и другие системные ресурсы даже в фоновом режиме, поэтому рекомендуется следить за тем, какие из инструментов добавлены в автозагрузку. Вы можете даже не знать о том, что после инсталляции какое-либо приложение самостоятельно добавилось в этот список и функционирует на постоянной основе. Проверить и отключить ненужный софт можно так:
Точно такие же действия выполните со всеми приложениями, которые не хотите запускать при старте ОС, и перезагрузите компьютер, чтобы все изменения вступили в силу.
Как выполняется оптимизация оперативной памяти Windows 10 через утилиту EmptyStandbylist
Сколько оперативной памяти нужно для Windows 10 64 Bit
Этот процесс осуществляется в следующей последовательности:
Способ 6: Отключение открытия приложений после перезапуска
По умолчанию в Windows 10 активирована функция, автоматически запускающая незакрытые программы при перезагрузке или обновлении системы. Далеко не всем эта опция требуется, поэтому ее можно отключить, чтобы разгрузить оперативную память, ведь теперь кэш сохраняться не будет. Делается это буквально в несколько нажатий.
Отныне все те приложения, которые оставались открытыми на момент перезагрузки, не будут восстанавливать свою работу, поэтому учитывайте данную особенность при последующем взаимодействии с устройством.
Функции памяти[править | править код]
Компьютерная память обеспечивает поддержку одной из функций современного компьютера, — способность длительного хранения информации. Вместе с центральным процессором запоминающее устройство являются ключевыми звеньями так называемой архитектуры фон Неймана, — принципа, заложенного в основу большинства современных компьютеров общего назначения.
Первые компьютеры использовали запоминающие устройства исключительно для хранения обрабатываемых данных. Их программы реализовывались на аппаратном уровне в виде жёстко заданных выполняемых последовательностей. Любое перепрограммирование требовало огромного объёма ручной работы по подготовке новой документации, перекоммутации, перестройки блоков и устройств и т. д. Использование архитектуры фон Неймана, предусматривающей хранение компьютерных программ и данных в общей памяти, коренным образом переменило ситуацию.
Любая информация может быть измерена в битах и потому, независимо от того, на каких физических принципах и в какой системе счисления функционирует цифровой компьютер (двоичной, троичной, десятичной и т. п.), числа, текстовая информация, изображения, звук, видео и другие виды данных можно представить последовательностями битовых строк или двоичными числами. Это позволяет компьютеру манипулировать данными при условии достаточной ёмкости системы хранения (например, для хранения текста романа среднего размера необходимо около одного мегабайта).
К настоящему времени создано множество устройств, предназначенных для хранения данных, основанных на использовании самых разных физических эффектов. Универсального решения не существует, у каждого имеются свои достоинства и свои недостатки, поэтому компьютерные системы обычно оснащаются несколькими видами систем хранения, основные свойства которых обуславливают их использование и назначение.
Способ 7: Отключение фоновых приложений
В некоторых случаях стандартные приложения Windows или те, которые были скачаны пользователем вручную из Microsoft Store, могут функционировать в фоновом режиме, что тоже оказывает влияние на оперативную память. Такие программы не получится отключить через «Автозагрузку», о чем мы уже говорили ранее, поэтому придется произвести немного другие действия.
Теперь остается только вручную отключить процессы фоновых приложений через Диспетчер задач или достаточно будет просто перезагрузить ОС, чтобы они больше не активировались при старте Виндовс 10.
Проверка памяти средствами Windows
Программа для очистки компьютера от мусора
Если ОС Windows обнаруживает возможные проблемы, связанные с памятью компьютера, то отображается приглашение на запуск средства диагностики памяти. Предусмотрены два варианта запуска средства диагностики памяти
Важно: Сохраните файлы и закройте все приложения перед выбором первого варианта. Средство диагностики памяти будет запущено автоматически после перезагрузки Windows
Этому средству может понадобиться несколько минут для завершения проверки памяти компьютера. После завершения теста происходит автоматическая перезагрузка Windows. Если средство диагностики обнаруживает ошибки, то необходимо обратиться к производителю компьютера для получения сведений об устранении этих ошибок, поскольку ошибки памяти обычно указывают на проблемы с микросхемами памяти в компьютере или на другие проблемы с оборудованием.
Запустить Средство проверки памяти Windows можно и вручную. Есть два способа это сделать:
Когда выбрали «Выполнить перезагрузку и проверку», после перезагрузки, при запуске Средства диагностики памяти нажмите клавишу F1. Для опытных пользователей предоставляются дополнительные параметры диагностики:
Для запуска теста нажмите клавишу F10. Необходимо учитывать, чем сложней тест, тем дольше идет проверка. После проверки и загрузки системы в трее появится значок «Средство проверки памяти Windows».
Способ 8: Освобождение места на жестком диске
Следующий метод лишь косвенно относится к загруженности оперативной памяти, поэтому он стоит на данной позиции. Однако пренебрегать им не стоит, ведь захламление системного раздела жесткого диска ведет к замедлению обработки информации, из-за чего снижается и быстродействие. Общие рекомендации по данной теме вы найдете в другой статье на нашем сайте, перейдя по ссылке ниже.
Подробнее: Освобождаем жесткий диск в Windows 10


Закрытие не нужных программ
Степень эффективности функционирования ОП напрямую зависит от открытых приложений. Некоторые из них относятся к системным, которые нельзя деактивировать. В таком случае возникнет вероятность системной ошибки или еще большего ухудшения работоспособности компьютера. Потому следует придерживаться определенной методики, отличающейся в зависимости от типа активного программного обеспечения (ПО).
Лишние приложения
Если же оперативная память настолько перегружена, что зайти в программу невозможно (зависание) – необходимо выполнить следующие действия:
Однако при этом есть большая вероятность потери данных. Поэтому пользоваться подобной методикой рекомендуется только в самом крайнем случае. Лучше всего подождать некоторое время, чтобы программа перешла в нормальный режим работы, и корректно ее завершить.
Фоновые программы
Помимо видимых процессов во время включения и работы компьютера могут запускаться фоновые процессы. Они не видны на панели текущих задач, но могут существенно сказываться на загруженности ОП. Чтобы их закрыть, можно воспользоваться вышеописанным методом.
После активации диспетчера задач переходим в закладку процессы. Для наглядности можно сделать сортировку по значению память.
Активные компоненты будут располагаться по степени выделяемого объема ОП для их работы. Завершать определенные процессы можно только после полной уверенности, что их отсутствие не скажется на быстродействии и функционировании ПК. К таким задачам относятся системные, отвечающие за подключение сети и работу внешнего оборудования (принтеры, сканеры и т.д.).
Некоторые фоновые процессы могут отображаться на панели управления в правом нижнем углу. Определить название можно установив на его курсор мышки – в всплывающем окне отобразится название приложения. В большинстве случаев выйти из него можно нажав правую клавишу мышки и выбрать соответствующий пункт меню. Для некоторых антивирусных программ такая функция не существует. Сначала необходимо левой кнопкой мышки открыть ПО и уже из основного мены выполнить деактивацию.
Чистим автозагрузку
Для повышения комфорта пользователя существует функция автозагрузки. Во время запуска компьютера она инициирует выбранные приложения. Некоторые разработчики ПО конфигурируют установку таким образом, чтобы программы без ведома пользователя запускались автоматически. В особенности это касается фоновых процессов. Их удаление из автозагрузки можно сделать следующими способами.
Редактирование содержимого папки:
Однако такой способ не позволит освободить ОП – для этого необходимо перезагрузить компьютер.
Способ 9: Дефрагментация системного диска
Следующий метод немного относится к предыдущему, поскольку тоже связан с быстродействием жесткого диска. Дело в том, что со временем фрагменты файлов на носителе начинают записываться в разных местах, и это приводит к падению скорости. От пользователя требуется время от времени производить дефрагментацию, чтобы оптимизировать функционирование жесткого диска. Осуществление таких действий сказывается и на оперативной памяти, поскольку так она будет получать и обрабатывать информацию быстрее.
Подробнее: Все, что нужно знать о дефрагментации жесткого диска
С помощью программ
Существуют и специальные программы для чистки оперативной памяти. Многие из них обладают очень простым интерфейсом на русском языке, и будут понятны даже неопытному пользователю.
Главное окно утилиты выглядит следующим образом. В нем отображены данные физической, виртуальной памяти и системного кеша. Кнопка «Очистить» поможет выполнить нужное нам действие.
Способ 10: Отключение индексации поиска
Немного поговорим об узконаправленных рекомендациях, которые оказывают незначительное влияние на работу ОЗУ, но при комплексной настройке помогут прибавить несколько процентов к производительности. Один из таких методов заключается в отключении индексации поиска в Windows, что происходит так:
Суть этого метода заключается в том, что теперь поиск в Windows будет работать медленнее и у вас не получится через эту функцию отыскать файл по названию или другим маскам, но это поможет немного разгрузить нагрузку на комплектующие. Здесь каждый пользователь уже решает сам, стоит ли ему отказываться от возможности поиска по компьютеру, отдав преимущество незначительной оптимизации RAM.






Подводя итоги
Итак, с определенной уверенностью можно сказать, что некогда для вас затруднительная ситуация «физическая память компьютера загружена, что делать» теперь уже разрешена. Тем не менее об одном немаловажном «оперативном» моменте все же стоит упомянуть.
Ну и последнее: не упускайте возможности модернизировать ваш ПК — добавление дополнительного RAM-модуля существенно расширит функционал и «боеспособность» вашей вычислительной техники. Не дайте впасть в беспамятство своему компьютеру!
Способ 11: Настройка плана электропитания
В предпоследнем способе нашего сегодняшнего материала хотим поговорить о настройке плана электропитания. Здесь вы увидите два совета, связанных с этим аспектом операционной системы. Первый позволяет установить стандартную конфигурацию для максимальной производительности, а второй отвечает за сброс параметров до состояния по умолчанию и пригодится в тех случаях, когда пользователь изменял какие-то параметры плана.
Не забудьте перезагрузить компьютер, ведь все изменения, касающиеся подобных настроек, вступят в силу и будут корректно функционировать только после создания нового сеанса.
windows 7: Как очистить виртуальную память
Виртуальная память в любой операционной системе работает таким образом: отдельные, как правило, неактивные фрагменты памяти перемещаются из оперативного запоминающего устройства (ОЗУ) — технического устройства, реализующего функции оперативной памяти – и освобождают её (ОЗУ) для загрузки других фрагментов памяти. Выгруженные из памяти страницы временно сохраняются в файле подкачки. Из него можно извлечь информацию, которая используется при работе системы. Например, в некоторых организациях, где постоянно идёт работа с какими-то важными секретными данными, периодически проводится специалистами очистка виртуальной памяти.Как очистить виртуальную память и рассмотрим ниже на примере ОС windows 7 и сделаем это тремя способами: через панель управления, через строку поиска и через редактирование реестра
Способ №1. Активация очистки виртуальной памяти через панель управления
Открываем панель управления — жмем меню «Пуск» (Start) и выбираем команду «Панель управления» (Control Panel).
Откроется окно и вверху (в строке проводника, если нажать на маленький треугольничек, откроется выпадающий список) открываем дополнительное меню «Все элементы панели управления» (All Control Panel Items).
Из появившегося списка необходимо выбрать раздел «Администрирование» (Administrative Tools),
а затем в появившемся ещё одном окошке – «Локальная политика безопасности» (Local Security Policy).
Далее в разделе «Локальные политики» заходим сюда – «Локальные политики» (Local Policies) — «Параметры безопасности» (Security Options) и находим строку «Завершение работы: очистка файла подкачки виртуальной памяти» (Shutdown: Clear virtual memory pagefile).
По умолчанию в строке этот параметр безопасности будет отключён. Кликаем 2 раза мышкой и появится новое окно: здесь-то и нужно активировать статус «Включить» (Enabled), затем подтвердить выбор нажав «ОК».
Всё, процесс успешно завершён.
Способ №2. Активация очистки виртуальной памяти через строку поиска
Чтобы очистить виртуальную память системы задействуем строку поиска. Вызываем меню системы «Пуск» (Start), где внизу расположена удобная строка поиска – именно туда и вводим название файла gpedit.msc. Далее – клавиша Enter.
Затем увидим новое открывшееся окошко – «Редактор локальной групповой политики» (Local Group Policy Editor) — и в нём делаем выбор по следующей схеме: «Конфигурация компьютера» (Computer Configuration), далее «Конфигурация windows» (windows Settings), далее «Параметры безопасности» (Security Settings).
Последнее окошко предоставит нам отдельный список, в котором нужно выбрать папку «Локальные политики» (Local Policies),
а затем конечный пункт – строку «Параметры безопасности» (Security Options).
Кликнув по этой строке, как и в первом способе, находим ещё одну строку «Завершение работы: очистка файла подкачки виртуальной памяти» (Shutdown: Clear virtual memory pagefile). Статус «Включить» (Enabled) активируем точно также, как и в первом способе, после чего жмём «ОК». Всё, процесс успешно завершён.
Способ №3. Активация очистки виртуальной памяти через редактирование реестра
Третьим способом активации очистки виртуальной памяти является путь через редактирование реестра. Как и прежде нажимаем меню «Пуск» (Start) и внизу в строке поиска вводим «regedit» жмём клавишу Enter.
У нас появится на экране окно «Редактора реестра» (Registry Editor) — здесь мы в заданной последовательности будем открывать папки: «HKEY_LOCAL_MACHINE», далее «SYSTEM», далее «CurrentControlSet», далее «Control», далее «Session Manager» и последний пункт – папка «Memory Management».
В последней папке находим параметр «ClearPageFileAtShutdown»,
открываем окошко двойным щелчком мышки и редактируем — вписываем в графе значение цифру «1» вместо «0».
Всё, процесс успешно завершён.
Способ 12: Проверка системных компонентов
В завершение хотим поговорить о том, что нарушение целостности системных файлов операционной системы тоже приводит к замедлению быстродействия, а также могут появляться различные системные сбои, которые скажутся на работе оперативной памяти. Если есть подозрения на то, что сейчас Виндовс 10 функционирует не совсем корректно или же вы недавно удаляли вирусы, советуем самостоятельно проверить целостность системных компонентов. Для этого нужно задействовать системные утилиты, о чем в развернутом виде читайте далее.
Подробнее: Использование и восстановление проверки целостности системных файлов в Windows 10
Это вся информация об оптимизации ОЗУ в Виндовс 10, которую мы хотели представить в рамках одного материала. Как видно, существует огромное количество способов повысить быстродействие и избавиться от лишней нагрузки. Вы можете задействовать их все вместе или выборочно, отталкиваясь от личных предпочтений. Не забывайте закрывать неиспользуемый софт, а не просто сворачивать его, ведь даже в таком режиме он потребляет системные ресурсы.
Мы рады, что смогли помочь Вам в решении проблемы. Помимо этой статьи, на сайте еще 11845 инструкций. Добавьте сайт Lumpics.ru в закладки (CTRL+D) и мы точно еще пригодимся вам. Отблагодарите автора, поделитесь статьей в социальных сетях.
Опишите, что у вас не получилось. Наши специалисты постараются ответить максимально быстро.
Увеличение физической памяти
Если возникла острая необходимость увеличить физическую память, то вам нужно первым делом понять, какая планка ОЗУ совместима с вашей материнской платой. Делается это так:
В спецификации будет примерно такая картина:
Помните, что DDR, DDR2 и DDR3 – это три разных, несовместимых друг с другом формата. Поэтому если ваша материнская плата поддерживает стандарт DDR2, не нужно покупать DDR3 – модуль не встанет в слот.
На конец 2015 года анонсируется выход стандарта DDR4 – с его приобретением тоже лучше не торопиться, так как технология еще не обкатана. Что касается DDR5, сообщения о котором можно встретить на форумах, то такого стандарта вовсе не существует. Есть видеопамять GDDR5, но к ОЗУ она имеет мало отношения.
Источник
Windows 10 High Memory Usage : Don’t worry if your computer gets stuck and Windows Task Manager warns «High memory usage» as showing here.
Hello there, recently i’ve «upgraded» to windows 10 from windows 7, sadly i only have 4 gb of ram, but that wasn’t the problem on windows 7, i would have google, discord and a game open and it would take only about 20-30% of memory, but after i upgraded to windows 10 my memory would constantly be super high… — by Ognjen Milojevic from Microsoft
On this page, we will guide you to easily fix high memory usage issue on Windows 11/10/8/7 with the following resolutions:
| Workable Solutions | Step-by-step Troubleshooting |
|---|---|
| Fix 1. Close Unnecessary Programs | On Task Manager, find running programs that take high memory, click End Task…Full steps |
| Fix 2. Disable Programs from Startup | On Task Manager, go to Startup, right-click to disable big programs from Startup…Full steps |
| Fix 3. Defragment Hard Drive | Type dfrgui in Search, open Defragment and Optimize Drives, select drives to Optimize…Full steps |
| Fix 4. Fix File System Error | Run EaseUS Partition Master, and right-click drives to fix file system errors…Full steps |
| More Fixes… | Other 6 fixes are available here for you to follow and fix high RAM memory errors…Full steps |
What Is High Memory Usage?
High Memory Usage is a state where Windows computers’ RAM, ROM, or Cache usage grows to an extremely high level. Windows 10 high memory usage error is related to RAM and virtual memory.
When the PC has a high memory usage error, it will freeze while running a program and pops up an error message, warning that «Your computer is low on memory».
Follow to check if you are having this error and what caused high memory usage.
Define High Memory Usage Windows 11/10 Error:
Try the following steps to define if your computer is with high memory usage, high CPU, or high disk usage error:
Step 1. Press Ctrl + Alt + Del keys and select «Task Manager».
Step 2. At the Process tab, check the usage state of CPU, Memory, and Disk.
If the Memory column displays 70%, 80%, 90%, or 99% used as the two figures shown below, it’s a «High Memory Usage» issue.
High Memory Usage in Processes:
High Memory Usage in Performance:
Why Is My Memory Usage So High [Symptoms and Causes]
All computer memory is connect to the CPU and RAM. However, the high memory usage issue is mainly related to the overcrowding of many internal processes. So what will happen when your computer is caught with a high memory usage issue? And what causes this error? Check it out.
| Symptoms of High Memory Usage | Causes of High Memory Usage |
|---|---|
|
|
So how to fix «high memory usage» or «High RAM memory usage» issues? How do I reduce or fix the high memory usage in Windows 11/10?
Here is a list of all tested fixes, just follow to fix high memory usage Windows 11/10 issues immediately.
If you are having a similar problem in older Windows OS, like Windows 11/8/XP, you can either follow the video tutorial here or follow the step-by-step guide in each fix for a try:
1:18 — Using Registry Editor
3:00 — Service Settings
Method 1. Close Unnecessary Running Programs/Applications
When your computer is with high memory usage, you can try to close some unnecessary running programs and applications to fix this issue.
Step 1. Open the Task Manager by right-clicking on the Windows icon and select «Task Manager».
Step 2. Go to the process tab, check any extra programs that are taking high memory but you aren’t using at all.
Step 3. Click the unnecessary programs and select «End Task».
Method 2. Disable Programs Running from Startup
Disabling programs running from Startup will effectively decrease the system load and saving quite a lot of CPU memory space.
Step 1. Press Ctrl + Alt + Del keys, select «Task Manager».
Step 2. Click on «Startup» in Task Manager, right-click the applications that you don’t want to run from Startup, and select «Disable».
Method 3. Defragment Hard Drive & Adjust for Best Performance
It will also help to save quite a lot of memory space by defragmenting hard drives. You can also refer to a manual way to defrag and optimize the disk for its best performance.
Defragment hard drives:
Step 1. Press «Windows + R», type: dfrgui, click «Defragment and Optimize Drives» to open this app.
Step 2. Click on the hard drives (C: drive for example) you want to defragment and click «Optimize».
Wait for the process to finish the defragment process. Do remember to restart the computer when the process completes.
Adjust for the best performance:
Step 1. Right-click «This PC» and select «Properties».
Step 2. Click «Advanced system settings», click «Settings» under Performance.
Step 3. Check «Adjust for best performance», click «Apply» and «OK» to confirm.
Method 4. Fix Disk File System Error
File system error is a major reason that may cause high memory usage or high CPU usage on Windows 11/10/8/7 computers. Professional partition manager software — EaseUS Partition Master can easily fix the error and get rid of it from your PC. It’s easy for all levels of Windows users.
Check and Fix System Error
Method 5. Increase Virtual Memory
Virtual memory makes use of part of disk space to serve as memory so as to release computer memory stress. Therefore, when your computer is with high memory usage issue, you can try the following steps to increase virtual memory:
Step 1. Right-click on This PC, select «Properties».
Step 2. Click «Advanced system settings» in the pop-up window.
Step 3. Go to the Advanced tab, click «Settings…» under the Performance section.
Step 4. Navigate to the Advanced tab, click «Change» under the Virtual memory section.
Step 5. Uncheck «Automatically manage paging file size for all drives».
Step 6. Select C drive, check «No page file», and click «Set».
Step 7. Click «Yes» to continue.
Step 8. Select a non-system partition, check «Custom size», and set the same value in Initial Size and Maximum Size.
The value size is recommended to be twice big as the physical memory on your computer.
Step 9. Click «Set» and «OK» to save the changes.
Method 6. Disable Superfetch Service
Step 1. Press Windows + R, type services.msc into the Run box and click «OK».
Step 2. Locate and right-click «Superfetch» > select «Properties» > click «Stop» on the pop-up windows.
Step 3. Click «Disabled» from the ‘startup type’ drop-down menu.
Method 7. Set Registry Hack
This method will release some virtual memory on your computer by deleting page files in the Registry. Here is how to do so:
Step 1. Press Windows + R keys, type regedit to open the Registry Editor.
Step 2. Navigate to: HKEY_LOCAL_MACHINE/SYSTEM/CurrentControlSet/Control/Session Manager/Memory Management.
Step 3. Find and right-click ClearPageFileAtShutDown, select to modify its value to «1» and click «OK».
Method 8. Increase Physical Memory
Logically, when your computer is with a high memory usage issue, you can add a new memory card to your computer so to extend the physical memory.
You need to first check out the memory type by referring to the parameters of memory on your computer. Here is how to increase a physical memory on your PC:
Step 1. Check the physical memory size: Right-click on This PC and select «Properties».
Step 2. Open Task Manager and go to the Performance tab, click «Memory».
Step 3. Check out the speed, size of the memory to decide which type you’ll need.
Step 4. Then purchase a new memory card, add it to your PC.
After adding the new memory to your computer, restart the PC and it will automatically detect the new memory.
Method 9. Disable NDU in Registry
Note: EaseUS technical support experts say this method may affect the usage of internet connection.
If you would like to try, here are the steps:
Step 1. Type regedit in Windows Search and click Registry Editor to open it.
Step 2. Go to: HKEY_LOCAL_MACHINE/SYSTEM/ControlSet001/Services/Ndu.
Step 3. Right-click on the Start DWORD and select «Modify».
Step 4. Change its value to 4, click «OK» to save the changes.
After this, restart your PC and the high memory usage issue should be resolved.
If your computer internet connection gets disabled, we suggest you repeat the steps and change the Start word value back to the previous number — 2.
Method 10. Clean Up Virus
Sometimes, virus infection or malware may also take up high usage of memory on your PC. The best way out is to run antivirus software on you PC to clean up all existing virus, and malware immediately:
Step 1. Download and install anti-virus software on your computer.
Step 2. Run the anti-virus software and choose to scan your whole computer drive.
Step 3. Select to clean up all found virus or virus-infected files or devices.
You May Also Like:
If you are having other types of high memory usage issues on your computer, click links below and follow to get rid of this error from your computer immediately.
Bonus Tips: How to Avoid High Memory Usage Issue on Windows 11/10
After you fixing Windows high memory usage on Windows 10/8/7, some of you may want to know how to prevent this issue from happening again.
Here, we’ll offer tips to protect your Windows 10 computer from this issue.
How to Avoid High Memory Usage in Windows 10 — Tips
Here are some tips that you can follow to avoid high memory usage issues in Windows 10/8/7. See how to set your computer with the best performance:
- #1. Add a big enough memory card to the PC
- #2. Run virus cleaner regularly
- #4. Disable unnecessary programs from Startup
- #5. Release virtual memory from hard drive
- #6. Fix file system error and defrag hard drive regularly
You May Also Interest In:
Some of you may also want to know how to define High CPU or High Disk Usage errors. Here are the steps»
Step 1. Hold Ctrl+Alt+Del keys, click «Task Manager».
Step 2. On the Processes tab, check the Memory or the Disk usage state:
- The CPU column reaches up to 99% or even 100%, it’s a «High CPU Usage» issue. Refer to Fix 99% or 100% High CPU Usage for help.
- The Disk column shows high usage or even displays 100%, it’s a «High Disk Usage» issue. Follow 100% Disk Usage to fix this problem.
Take Action, Keep Your Computer from High Memory Usage Issue
On this page, we provide tips to help you define whether your computer has high memory issues. And we also collected 10 practical fixes to resolve high memory usage Windows 10 errors, and listed tips to help you avoid this issue.
Besides managing RAM and virtual high memory usage issues, we also suggest you apply EaseUS disk management software to make your computer running smoothly again. EaseUS Partition Master helps to manage partitions, make full use of disk space and optimize disk performance to the best state.
Now it’s your turn. Take action and keep your computer from the high memory usage issue, making it running smoothly again.
FAQs About High Memory Usage
The following we’ll list some top concerned questions about high memory usage issue, and if you have the same question, follow and finnd the answer here.
1. Why is my memory usage so high in Windows 10?
- One reason could be a big program or game that takes high system RAM.
- The other reason could be malware that caused your device high memory usage.
2. How do I fix high memory usage?
Here is a list of all possible fixes that you can take to fix high memory usage on Windows:
- Close Unnecessary Running Programs/Applications
- Disable Startup Programs
- Defragment Hard Drive & Adjust Best Performance
- Fix Disk File System Error
- Increase Virtual Memory
- Disable Superfetch service
- Set Registry Hack
- Increase Physical Memory
- Disable NDU in Registry
- Clean Up Virus
For more details, you can rever to the above detailed steps to get rid of this issue immediately.
3. Does high memory usage affect performance?
Yes, high memory usage does affect the computer performance. Gemerally, the faster the RAM, the faster the processing speed will be on the computer. To obtain faster RAM, you’ll need to increase the speed at which memory transfers information to other computers. However, when the memory usage goes too high, taking too much resources, it’ll reversely affect the computer perforamce.
Windows 10 High Memory Usage : Don’t worry if your computer gets stuck and Windows Task Manager warns «High memory usage» as showing here.
Hello there, recently i’ve «upgraded» to windows 10 from windows 7, sadly i only have 4 gb of ram, but that wasn’t the problem on windows 7, i would have google, discord and a game open and it would take only about 20-30% of memory, but after i upgraded to windows 10 my memory would constantly be super high… — by Ognjen Milojevic from Microsoft
On this page, we will guide you to easily fix high memory usage issue on Windows 11/10/8/7 with the following resolutions:
| Workable Solutions | Step-by-step Troubleshooting |
|---|---|
| Fix 1. Close Unnecessary Programs | On Task Manager, find running programs that take high memory, click End Task…Full steps |
| Fix 2. Disable Programs from Startup | On Task Manager, go to Startup, right-click to disable big programs from Startup…Full steps |
| Fix 3. Defragment Hard Drive | Type dfrgui in Search, open Defragment and Optimize Drives, select drives to Optimize…Full steps |
| Fix 4. Fix File System Error | Run EaseUS Partition Master, and right-click drives to fix file system errors…Full steps |
| More Fixes… | Other 6 fixes are available here for you to follow and fix high RAM memory errors…Full steps |
What Is High Memory Usage?
High Memory Usage is a state where Windows computers’ RAM, ROM, or Cache usage grows to an extremely high level. Windows 10 high memory usage error is related to RAM and virtual memory.
When the PC has a high memory usage error, it will freeze while running a program and pops up an error message, warning that «Your computer is low on memory».
Follow to check if you are having this error and what caused high memory usage.
Define High Memory Usage Windows 11/10 Error:
Try the following steps to define if your computer is with high memory usage, high CPU, or high disk usage error:
Step 1. Press Ctrl + Alt + Del keys and select «Task Manager».
Step 2. At the Process tab, check the usage state of CPU, Memory, and Disk.
If the Memory column displays 70%, 80%, 90%, or 99% used as the two figures shown below, it’s a «High Memory Usage» issue.
High Memory Usage in Processes:
High Memory Usage in Performance:
Why Is My Memory Usage So High [Symptoms and Causes]
All computer memory is connect to the CPU and RAM. However, the high memory usage issue is mainly related to the overcrowding of many internal processes. So what will happen when your computer is caught with a high memory usage issue? And what causes this error? Check it out.
| Symptoms of High Memory Usage | Causes of High Memory Usage |
|---|---|
|
|
So how to fix «high memory usage» or «High RAM memory usage» issues? How do I reduce or fix the high memory usage in Windows 11/10?
Here is a list of all tested fixes, just follow to fix high memory usage Windows 11/10 issues immediately.
If you are having a similar problem in older Windows OS, like Windows 11/8/XP, you can either follow the video tutorial here or follow the step-by-step guide in each fix for a try:
1:18 — Using Registry Editor
3:00 — Service Settings
Method 1. Close Unnecessary Running Programs/Applications
When your computer is with high memory usage, you can try to close some unnecessary running programs and applications to fix this issue.
Step 1. Open the Task Manager by right-clicking on the Windows icon and select «Task Manager».
Step 2. Go to the process tab, check any extra programs that are taking high memory but you aren’t using at all.
Step 3. Click the unnecessary programs and select «End Task».
Method 2. Disable Programs Running from Startup
Disabling programs running from Startup will effectively decrease the system load and saving quite a lot of CPU memory space.
Step 1. Press Ctrl + Alt + Del keys, select «Task Manager».
Step 2. Click on «Startup» in Task Manager, right-click the applications that you don’t want to run from Startup, and select «Disable».
Method 3. Defragment Hard Drive & Adjust for Best Performance
It will also help to save quite a lot of memory space by defragmenting hard drives. You can also refer to a manual way to defrag and optimize the disk for its best performance.
Defragment hard drives:
Step 1. Press «Windows + R», type: dfrgui, click «Defragment and Optimize Drives» to open this app.
Step 2. Click on the hard drives (C: drive for example) you want to defragment and click «Optimize».
Wait for the process to finish the defragment process. Do remember to restart the computer when the process completes.
Adjust for the best performance:
Step 1. Right-click «This PC» and select «Properties».
Step 2. Click «Advanced system settings», click «Settings» under Performance.
Step 3. Check «Adjust for best performance», click «Apply» and «OK» to confirm.
Method 4. Fix Disk File System Error
File system error is a major reason that may cause high memory usage or high CPU usage on Windows 11/10/8/7 computers. Professional partition manager software — EaseUS Partition Master can easily fix the error and get rid of it from your PC. It’s easy for all levels of Windows users.
Check and Fix System Error
Method 5. Increase Virtual Memory
Virtual memory makes use of part of disk space to serve as memory so as to release computer memory stress. Therefore, when your computer is with high memory usage issue, you can try the following steps to increase virtual memory:
Step 1. Right-click on This PC, select «Properties».
Step 2. Click «Advanced system settings» in the pop-up window.
Step 3. Go to the Advanced tab, click «Settings…» under the Performance section.
Step 4. Navigate to the Advanced tab, click «Change» under the Virtual memory section.
Step 5. Uncheck «Automatically manage paging file size for all drives».
Step 6. Select C drive, check «No page file», and click «Set».
Step 7. Click «Yes» to continue.
Step 8. Select a non-system partition, check «Custom size», and set the same value in Initial Size and Maximum Size.
The value size is recommended to be twice big as the physical memory on your computer.
Step 9. Click «Set» and «OK» to save the changes.
Method 6. Disable Superfetch Service
Step 1. Press Windows + R, type services.msc into the Run box and click «OK».
Step 2. Locate and right-click «Superfetch» > select «Properties» > click «Stop» on the pop-up windows.
Step 3. Click «Disabled» from the ‘startup type’ drop-down menu.
Method 7. Set Registry Hack
This method will release some virtual memory on your computer by deleting page files in the Registry. Here is how to do so:
Step 1. Press Windows + R keys, type regedit to open the Registry Editor.
Step 2. Navigate to: HKEY_LOCAL_MACHINE/SYSTEM/CurrentControlSet/Control/Session Manager/Memory Management.
Step 3. Find and right-click ClearPageFileAtShutDown, select to modify its value to «1» and click «OK».
Method 8. Increase Physical Memory
Logically, when your computer is with a high memory usage issue, you can add a new memory card to your computer so to extend the physical memory.
You need to first check out the memory type by referring to the parameters of memory on your computer. Here is how to increase a physical memory on your PC:
Step 1. Check the physical memory size: Right-click on This PC and select «Properties».
Step 2. Open Task Manager and go to the Performance tab, click «Memory».
Step 3. Check out the speed, size of the memory to decide which type you’ll need.
Step 4. Then purchase a new memory card, add it to your PC.
After adding the new memory to your computer, restart the PC and it will automatically detect the new memory.
Method 9. Disable NDU in Registry
Note: EaseUS technical support experts say this method may affect the usage of internet connection.
If you would like to try, here are the steps:
Step 1. Type regedit in Windows Search and click Registry Editor to open it.
Step 2. Go to: HKEY_LOCAL_MACHINE/SYSTEM/ControlSet001/Services/Ndu.
Step 3. Right-click on the Start DWORD and select «Modify».
Step 4. Change its value to 4, click «OK» to save the changes.
After this, restart your PC and the high memory usage issue should be resolved.
If your computer internet connection gets disabled, we suggest you repeat the steps and change the Start word value back to the previous number — 2.
Method 10. Clean Up Virus
Sometimes, virus infection or malware may also take up high usage of memory on your PC. The best way out is to run antivirus software on you PC to clean up all existing virus, and malware immediately:
Step 1. Download and install anti-virus software on your computer.
Step 2. Run the anti-virus software and choose to scan your whole computer drive.
Step 3. Select to clean up all found virus or virus-infected files or devices.
You May Also Like:
If you are having other types of high memory usage issues on your computer, click links below and follow to get rid of this error from your computer immediately.
Bonus Tips: How to Avoid High Memory Usage Issue on Windows 11/10
After you fixing Windows high memory usage on Windows 10/8/7, some of you may want to know how to prevent this issue from happening again.
Here, we’ll offer tips to protect your Windows 10 computer from this issue.
How to Avoid High Memory Usage in Windows 10 — Tips
Here are some tips that you can follow to avoid high memory usage issues in Windows 10/8/7. See how to set your computer with the best performance:
- #1. Add a big enough memory card to the PC
- #2. Run virus cleaner regularly
- #4. Disable unnecessary programs from Startup
- #5. Release virtual memory from hard drive
- #6. Fix file system error and defrag hard drive regularly
You May Also Interest In:
Some of you may also want to know how to define High CPU or High Disk Usage errors. Here are the steps»
Step 1. Hold Ctrl+Alt+Del keys, click «Task Manager».
Step 2. On the Processes tab, check the Memory or the Disk usage state:
- The CPU column reaches up to 99% or even 100%, it’s a «High CPU Usage» issue. Refer to Fix 99% or 100% High CPU Usage for help.
- The Disk column shows high usage or even displays 100%, it’s a «High Disk Usage» issue. Follow 100% Disk Usage to fix this problem.
Take Action, Keep Your Computer from High Memory Usage Issue
On this page, we provide tips to help you define whether your computer has high memory issues. And we also collected 10 practical fixes to resolve high memory usage Windows 10 errors, and listed tips to help you avoid this issue.
Besides managing RAM and virtual high memory usage issues, we also suggest you apply EaseUS disk management software to make your computer running smoothly again. EaseUS Partition Master helps to manage partitions, make full use of disk space and optimize disk performance to the best state.
Now it’s your turn. Take action and keep your computer from the high memory usage issue, making it running smoothly again.
FAQs About High Memory Usage
The following we’ll list some top concerned questions about high memory usage issue, and if you have the same question, follow and finnd the answer here.
1. Why is my memory usage so high in Windows 10?
- One reason could be a big program or game that takes high system RAM.
- The other reason could be malware that caused your device high memory usage.
2. How do I fix high memory usage?
Here is a list of all possible fixes that you can take to fix high memory usage on Windows:
- Close Unnecessary Running Programs/Applications
- Disable Startup Programs
- Defragment Hard Drive & Adjust Best Performance
- Fix Disk File System Error
- Increase Virtual Memory
- Disable Superfetch service
- Set Registry Hack
- Increase Physical Memory
- Disable NDU in Registry
- Clean Up Virus
For more details, you can rever to the above detailed steps to get rid of this issue immediately.
3. Does high memory usage affect performance?
Yes, high memory usage does affect the computer performance. Gemerally, the faster the RAM, the faster the processing speed will be on the computer. To obtain faster RAM, you’ll need to increase the speed at which memory transfers information to other computers. However, when the memory usage goes too high, taking too much resources, it’ll reversely affect the computer perforamce.
Одна из самых сложных проблем, которую необходимо решить с помощью Windows 10/8.1/8/7, – это когда вы видите сообщение 100% об использовании диска, и ваш компьютер внезапно перестает отвечать или реагирует медленно. Хотя у этого может быть много причин, обычно это происходит, когда Использование диска составляет 100% в диспетчере задач. Этот пост также поможет вам столкнуться с постоянными проблемами высокой загрузки ЦП или высокой загрузки памяти
100% диск, высокая загрузка ЦП, высокая загрузка памяти в диспетчере задач

В этом руководстве мы рассмотрели пошаговую процедуру по устранению упомянутой проблемы после изучения и реализации методов, обсуждаемых другими, а также наших собственных экспериментов. Многие форумы упоминают такие методы, как отключение сервисов Superfetch, Prefetch и BITS, но мы не рекомендуем этого. Я имею в виду, что и сколько вы действительно можете отключить, чтобы исправить проблему!
Если вы столкнулись с такой проблемой, вот несколько шагов по устранению неполадок, которые могут помочь вам решить проблему. Сначала создайте точку восстановления системы, а затем просмотрите весь список и решите, какое одно или несколько предложений вы хотите попробовать.
1] С помощью панели управления удалите все браузеры, кроме Edge и Internet Explorer. Это сделано для того, чтобы изолировать проблему с плагинами. Другим предложением является удаление плагинов по одному из каждого браузера и тестирование. Adobe Flash и Shockwave Player являются обычными виновниками. Но, зная тот факт, что браузеры могут быть переустановлены за считанные секунды, эта опция кажется более простой. После удаления браузеров удалите файлы «Temp», «% Temp%» и «Prefetch». Перезагрузите систему и проверьте, решает ли она проблему. Если это произойдет, подождите 10-15 минут, чтобы убедиться, что это не повторяется. Затем переустановите браузеры.
2] Запустите ChkDsk и посмотрите, поможет ли это. Откройте окна CMD с повышенными правами, введите следующую команду и нажмите Enter:
chkdsk.exe/f/r
Параметры ChkDsk выполняют следующую работу:
- /f Исправляет обнаруженные ошибки.
- /r Идентифицирует плохие сектора и пытается восстановить информацию.
3] Откройте Защитник Windows, отключите облачную защиту и посмотрите.
4] Индексатор поиска Windows – это один процесс, который, как известно, вызывает это. Если вы не используете Windows Search, вы можете отключить Windows Seach Indexer.
5] Если это не решает проблему, запустите services.msc и отключите «Диспетчер очереди печати». Ваш принтер перестанет работать после этого. Но, по крайней мере, это помогает изолировать проблему. Отключение службы диспетчера очереди печати работает для многих пользователей.
Открыв диспетчер служб, прокрутите вниз до «Диспетчер очереди печати» и нажмите на опцию, чтобы остановить службу. Если это работает, вы можете решить, нужен ли для вашей работы принтер. Если вам нужен сервис, потребуется ремонт на уровне техников.
6] Настройте визуальные эффекты в Windows. Этот пост покажет вам, как настроить визуальные эффекты для оптимизации производительности Windows.
7] Иногда виновниками могут быть драйверы устройств. Поэтому обновите драйверы и посмотрите, поможет ли это. Вы можете использовать Центр обновления Windows, загрузить его с веб-сайта производителя или использовать бесплатное программное обеспечение для обновления драйверов.
8] Запустите проверку системных файлов, а также DISM для восстановления образа системы.
9] Откройте командную строку с повышенными правами, введите следующее и нажмите Enter, чтобы запустить средство устранения неполадок производительности.
msdt.exe/id PerformanceDiagnostic
Это средство устранения неполадок помогает пользователю настроить параметры, чтобы повысить скорость и производительность операционной системы. Вот еще несколько советов, которые могут помочь вам решить проблемы с производительностью.
10] Вы можете проверить, нужно ли вам обновить прошивку или обновить оперативную память.
11] Последний вариант, если ничего не работает, – это использовать инструмент «Обновить Windows» для сброса Windows 10 и посмотреть, поможет ли это в конце концов.
12] Performance Monitor – это хороший встроенный инструмент, который позволяет отслеживать и изучать влияние запускаемых вами приложений на производительность вашего компьютера как в режиме реального времени, так и путем сбора данных журнала для последующего анализа. Это весьма полезно при выявлении и устранении проблем, связанных с высоким использованием ресурсов процессами, и при создании отчета о работоспособности системы в Windows.
13] Process Tamer – это крошечная утилита, которая запускается в системном трее и постоянно отслеживает использование ЦП другими процессами. Когда он видит процесс, перегружающий ваш процессор, он временно уменьшает приоритет этого процесса, пока его использование процессора не вернется к разумному уровню.
14] В специальном сценарии, если ваш Диспетчер задач показывает 100% использования диска на устройствах Windows 10 с включенным режимом Message Signaled Interrupt (MSI), см. Эту статью поддержки.
15] Пиджал рекомендует в комментариях ниже. Перейдите в Диспетчер устройств> Дисководы. Щелкните правой кнопкой мыши на жестком диске/SSD, чтобы отобразить Свойства> Политики.Выберите « Отключить очистку буфера кэша записи Windows на устройстве » и нажмите «ОК». Посмотрите, поможет ли это некоторым из вас.
Если у вас есть идеи, которые могут помочь решить эту проблему, оставьте сообщение в комментариях. Ваши предложения могут помочь другим, сталкивающимся с этой проблемой.
Сообщения о процессах, использующих большие ресурсы:
- Проблемы с высоким использованием ЦП на узле провайдера WMI
- Работник установщика модулей Windows потребляет много ресурсов ЦП и диска
- Менеджер окон рабочего стола dwm.exe потребляет высокую загрузку процессора
- iTunes высокая загрузка процессора
- OneDrive проблема высокой загрузки процессора
- Ntoskrnl.exe высокая загрузка ЦП и диска
- Менеджер окон рабочего стола dwm.exe потребляет высокую загрузку процессора
- Windows Driver Foundation с использованием высокой загрузки ЦП
- VSSVC.exe высокое использование диска
- lsass.exe прекращено и высокая загрузка ЦП или диска
- Wuauserv высокая загрузка процессора
- Приложение Spooler SubSystem с высокой загрузкой процессора
- Windows Shell Experience Host использует высокий процессор
- SearchIndexer.exe Высокое использование диска или процессора
- UTCSVC высокая загрузка процессора и диска
- Высокая загрузка ЦП IAStorDataSvc
- Windows Image Acquisition Высокая загрузка ЦП и дисков.
При интенсивном использовании возможностей компьютера можно столкнуться с тем, что на Windows 10 диск загружен на 100 процентов. Это замедляет работу системы и ограничивает установку новых программ. Для устранения неисправности необходимо выяснить причину и подобрать оптимальный метод решения проблемы.
Содержание
- Диагностика и поиск причин загрузки диска
- Диспетчер задач
- Монитор ресурсов
- Системный монитор
- Решение проблемы загрузки диска в Windows 10 на 100 %
- Отключение поиска в Windows
- Проверка диска командой DISM
- Деактивация виртуальной памяти
- Отключение SuperFetch
- Временная остановка антивирусного ПО
- Настройка Chrome и Skype
- Отключение обновлений Windows
- Отключение службы Connected User Experiences and Telemetry
- Остановка Windows Performance Recorder (WPR)
- Обновление драйверов контроллера SATA AHCI
- Заключение
Диагностика и поиск причин загрузки диска
При заполнении диска нужно провести тщательную диагностику, которая поможет определить источник проблемы. Осуществить желаемое можно посредством штатных средств: «Диспетчера задач», «Монитора ресурсов» и «Системного монитора». В результате пользователь получит конкретный набор данных, на основании которых можно будет предпринимать действия.
Диспетчер задач
Диагностику можно провести посредством «Диспетчера задач». Необходимо открыть соответствующее окно любым доступным способом и перейти во вкладку «Процессы».
Порядок действий:
- Запустить «Диспетчер задач» через меню «Пуск», «Панель задач» или c помощью набора Ctrl + Shift + Esc.
- Открыть раздел «Процессы».
- Включить сортировку столбика «Диск».
- Найти процессы, больше всего нагружающие жесткий диск.
Если процесс System грузит диск на 100 процентов в Windows 10, выявить конкретную причину появления неисправности не удастся.
Можно воспользоваться графической сводкой, наглядно показывающей степень нагрузки носителя в режиме реального времени. График находится в меню «Производительность».
Монитор ресурсов
«Монитор ресурсов» — инструмент для определения нагрузки ПК. Способен помочь оценить показатели устройства.
Инструкция по использованию:
- Запустить «Диспетчер задач».
- Во вкладке «Производительность» нажать по гиперссылке «Открыть монитор ресурсов». Утилиту можно запустить и посредством команды perfmon /res, выполненной в консоли.
- Перейти в раздел «Диск».
- Отсортировать все позиции по столбику «Всего (байт/c)».
- Найти процессы, потребляющие ресурсы.
Будут перечислены все читаемые в настоящее время файлы. В правой части, в режиме реального времени, строится график скоростей обмена данными с дисками и указана длина очереди, которая не должна быть выше 2 — это свидетельствует о перегруженности дисковой системы. Следствием становится замедление работы накопителя — все поступающие запросы не успевают обрабатываться.
Системный монитор
Опытные пользователи дополнительно могут применять штатный инструмент «Системный монитор». Утилита открывается при помощи команды perfmon в окне «Выполнить». Чтобы получать информацию о диске, нужно добавить необходимый счетчик посредством встроенных опций на панели.
Высокая загрузка винчестера становится причиной замедленности работы компьютера. Решить проблему можно посредством предустановленных инструментов операционной системы (ОС), без использования программ от сторонних разработчиков.
Отключение поиска в Windows
Система поиска в Windows занимается индексацией всех файлов для ускорения процесса обнаружения при запросе пользователя. Для экономии дискового пространства и повышения работоспособности компьютера следует отказаться от функции.
Обратите внимание! Рекомендуется отключить поиск ненадолго, чтобы оценить эффективность метода.
Порядок действий:
- Запустить «Командную строку» (через контекстное меню кнопки «Пуск» от лица админа).
- Вписать запрос net.exe stop “Windows search”.
- Щелкнуть по клавише Enter.
Если накопитель все равно грузится, потребуется выключить поиск на постоянной основе.
Порядок действий:
- Вызвать окно «Выполнить» нажатием Win + R.
- Вписать текст services.msc.
- В появившемся перечне найти Windows search.
- Нажать на правой кнопкой мыши (ПКМ) и выбрать опцию «Свойства».
- Напротив пункта «Тип запуска» установить значение «Отключена».
- Щелкнуть по Применить, ОК.
Для активации изменений потребуется перезагрузить устройство.
Проверка диска командой DISM
После возникновения проблемы рекомендуется проверить накопитель на наличие повреждений. Пошаговая инструкция:
- Запустить «Командную строку».
- Вписать текст chkdsk.exe c: /f.
- Нажать клавишу Enter.
Иногда проверка не запускается сразу по причине того, что диск используется для решения специфических задач. На экране появится соответствующее сообщение. Пользователю нужно будет нажать кнопку Y и снова щелкнуть по клавише Enter.
Обратите внимание! Проверка занимает время, рекомендуется оставлять на ночь.
Деактивация виртуальной памяти
Виртуальная память служит искусственным расширителем оперативной за счет кэширования свободного места на винчестере. Это позволяет снять нагрузку с ОЗУ и ускорить работу всего компьютера. Если система выдает сообщение о неполадках, можно попробовать разгрузить диск на Windows 10 за счет отказа от файла подкачки.
Порядок действий:
- Нажать ПКМ по иконке «Этот компьютер» и выбрать позицию «Свойства».
- Кликнуть по гиперссылке «Дополнительные параметры системы».
- Открыть вкладку «Дополнительно» и нажать Параметры в блоке «Быстродействие».
- В разделе «Дополнительно» и щелкнуть Изменить в меню «Виртуальная память».
- Убрать флажок напротив «Автоматически выбирать объем файла подкачки».
- Установить отметку рядом с позицией «Без файла подкачки».
Отключение SuperFetch
Служба SuperFetch работает с предварительной загрузкой данных и может вызывать чрезмерную загруженность винчестера. Для исправления ситуации потребуется временное отключение функции.
Пошаговое руководство:
- Открыть окно консоли.
- Ввести запрос net.exe stop superfetch.
- Нажать клавишу Enter.
После выполнения операций может потребоваться вернуть опцию к работе. Делается это командой net.exe start superfetch.
Важно! Для управления функцией можно использовать окно настройки служб Windows.
Временная остановка антивирусного ПО
Если на устройстве активно антивирусное ПО от стороннего разработчика, накопитель может быть перегружен из-за конфликта со встроенным защитником Defender от компании Майкрософт. Отключение антивируса на некоторое время способно положительно повлиять на статус накопителя.
Пошаговое руководство:
- Перейти в параметры системы нажатием Win + I.
- В поисковой строке ввести «Защита от вирусов и угроз», открыть соответствующее меню.
- В разделе «Параметры защиты от вирусов и других угроз» перейти по гиперссылке «Управление настройками».
- Перевести в неактивное состояние опцию «Защита в режиме реального времени».
Настройка Chrome и Skype
Сторонние программы оказывают серьезное воздействие на HDD. Например, браузер Google Chrome может тратить свободные ресурсы из-за включенной опции предварительной загрузки страниц. Деактивировать функцию можно следующим образом:
- Открыть меню программы на верхней панели, перейти в настройки.
- В разделе «Дополнительные» перейти в меню «Система» и деактивировать параметр «Не отключать работающие в фоновом режиме сервисы при закрытии браузера».
Во время использования мессенджера Skype загруженность винчестера может резко вырасти из-за активных фоновых служб. Чтобы снизить влияние, нужно:
- Закрыть приложение ПКМ, выбрав «Закрыть Skype». В качестве альтернативы можно сбросить запущенный процесс через «Диспетчер задач».
- Открыть файловый менеджер и перейти в каталог с установленным приложением — директория Program Files или Program Files (x86).
- Нажать ПКМ на исполняемый файл, выбрать пункт «Свойства».
- Перейти в «Безопасность» и выбрать позицию «Все пакеты приложений».
- Нажать клавишу Изменить.
- Снова выбрать «Все пакеты приложений» и поставить флажок напротив «Запись».
- Щелкнуть по клавише ОК.
Приложение будет использовать меньше дискового пространства, что наглядно представлено в «Диспетчере задач».
Важно! Данное руководство не применимо к приложению, установленному через Microsoft Store.
Отключение обновлений Windows
Апдейты в Windows могут спровоцировать высокое потребление ресурсов жесткого диска.
Накопитель нагружается непосредственно при сканировании ОС, скачивании новых файлов и во время установки. Особенно заметно влияние при полностью автоматизированном управлении апдейтами в «Центре обновления Windows».
Отключение одноименной службы происходит через основное окно управления процессами. Нужно:
- Вызвать утилиту «Выполнить» через горячие клавиши Win + R.
- Прописать запрос services.msc.
- Подтвердить клавишей Enter.
Из списка установленных служб требуется найти «Центр обновления Windows» и выключить посредством соответствующего пункта в меню ПКМ.
Отключение службы Connected User Experiences and Telemetry
Connected User Experiences and Telemetry — диагностическая служба, которая не нужна рядовому пользователю. Наличие лишних процессов нагружает диск. Рекомендуется произвести деактивацию.
Процесс отключения:
- Открыть окно управления службами.
- Выделить нужный пункт и дважды нажать мышкой.
- Определить тип запуска как «Отключена».
- Перейти в раздел «Восстановление» и напротив пункта «Первого сбоя» выставить значение «Не выполнять никаких действий».
Обратите внимание! Полностью служба прекратит воздействовать на ОС после перезапуска.
Остановка Windows Performance Recorder (WPR)
Контролер WPR — телеметрическая служба. Чтобы деактивировать процесс, потребуется открыть консоль и вписать запрос WPR –cancel.
Важно! Подобное действие приостанавливает службу на момент использования компьютера или ноутбука. После перезагрузки процедуру нужно будет повторить.
Обновление драйверов контроллера SATA AHCI
Диск может тормозить из-за использования драйвера SATA AHCI старой версии. Этот интегрированный в материнскую плату компонент отвечает за работу с накопителем.
Обновить драйвер можно при помощи встроенных средств Windows в «Диспетчере устройств», но неопытным пользователям рекомендуется применять специальный софт, например, Driver Booster. Программа самостоятельно определит устаревшее ПО и осуществит обновление в автоматическом режиме.
Заключение
Загруженность диска на Windows 10 способна привести к полному зависанию системы. Целесообразно использовать каждый доступный метод исправления, внимательно отслеживая реакцию системы на выполняемые действия.
( 2 оценки, среднее 5 из 5 )
Как оптимизировать и очистить память windows7,8 и 10.
Многие пользователи хотят, что бы компьютер постоянно «летал». Есть много способов оптимизации скорости работы ПК. Вот 3 статьи на нашем сайте: один, два и три. Но сегодня речь пойдет об оптимизации работы оперативной памяти. На сайте Майкрософт есть интересная статья но без литра водки не разберешься :-). Мы пойдем в обход, как настоящие герои.
Дальше будет много картинок, почти компьютерный комикс с рецептом для приготовления :-).
Запускаем диспетчер задач Ctrl Shift Esc, переходим на вкладку быстродействие и смотрим на циферки, в данном случае объём оперативной памяти составляет 12279 МБ. Кэшировано 521 МБ. Доступно 10646 МБ. И свободно 10200 МБ. По центру внизу нажимаем кнопку Монитор ресурсов.
Наблюдаем примерно такую же картину, Свободная память совпадает, но есть еще пункт Ожидание 433 МБ.
Теперь переключимся на вкладку процессы на данный момент их 53 плюс минус 1-2, бывает отложенный запуск программ на старте Windows, системный процесс запускается, делает свою работу и выгружается. Поэтому цифры могут плавать в небольшом диапазоне.
Теперь поработаем с нормальной нагрузкой, например браузер Firefox с кучей вкладок, штук 50 или больше. Плюс еще парочка небольших программ.
Как видим, оперативная память начинает «таять». Если у Вас установлено 4 ГБ оперативной памяти, то уже нормальной работы не получится. При 8 ГБ всё еще будет хорошо. Теперь опять смотрим в монитор ресурсов и сравниваем цифры.
Доступно, кэшировано, свободно всё совпадает, но вот полоска ожидание разрослась до 7027 МБ. то есть 7 ГБ. Теперь закрываем Firefox и другие запущенные программы и смотрим в диспетчер задач.
Оперативная память освободилась, это видно по графику, да и цифры красивые.
В мониторе ресурсов цифры совпадают, но синяя полоса ожидание (она же кэшировано), означает, что в оперативной памяти еще висит информация, с которой мы работали. Так как пункт свободно показывает нам 3786 МБ.
Теперь представьте, что вы работали полдня, запускали большое количество программ, в оперативной памяти висят куски непонятно чего, и как сам Windows управляет всем этим КЭШИРОВАНО абсолютно не понятно. Наверное, сами программисты из Microsoft не знают, как работает оперативка :-). А Вам нужно запустить видеоредактор, фотошоп или погонять в любимую игрушку (лара крофт, farcry 5 или подобные монстры) без лагов и фризов.
Есть очень простой выход, скачиваем маленькую бесплатную программу Mem Reduct.
Устанавливаете и запускаете, от имени администратора! Программа на русском языке.
Mem Reduct показывает свои циферки. Так же можно сравнить с AIDA 64, интересен пункт виртуальная память, цифры совпадают. В AIDA 64 так же можно промониторить файл подкачки, в данном случае задав минимальный объём 1024 МБ, а максимальный 6144 МБ. Чётко видно текущую и пиковую загрузку файла подкачки. Таким образом, при запущенной AIDA 64 можно поработать дней пять при своей типовой нагрузке на компьютер и определить нужный конкретно Вам объём файла подкачки. Так как споры по поводу его объёма на просторах интернета не утихают.
Далее в опциях программы Mem Reduct нужно сделать настройки. Для Windows10 есть еще дополнительный пункт, можете попробовать у кого стоит 10-ка.
Далее нажимаем кнопку внизу Очистить память.
Появится окошко, можно поставить галочку и нажимаем Да.
Теперь картина совершенно другая. Свободной памяти море, ожидание всего 505 МБ. файл подкачки слегка распух до 613 МБ. виртуальная память почти не изменилась.
В диспетчере задач всё тоже чудесно, причем свободной памяти еще больше, чем при старте компьютера, Mem Reduct какие-то объёмы оперативной памяти сбрасывает (загоняет) в файл подкачки.
Так же хотелось бы сказать пару слов любителям игр, особенно которые смотрят чудо-блогеров на ютубе и любят статистику из MSI Afterburner. Так вот, скриншот для Вас. Где указано RAM 10565МБ. Это не загрузка оперативной памяти. Это скорее всего сумма кешировано занято, а вот ниже параметр RAM usage 6970 МБ соответствует правде.
Сами «Танки» кушают всего 1415 МБ оперативной памяти.
Вот еще любопытный скриншот, как разные программы по разному считают объём оперативной памяти.
Надеемся, статья была полезной и интересной.
Присоединяйтесь к нашей группе в VK, чтобы, не пропустить новые статьи, скидки и другие вкусняшки. Для подписчиков группы действует скидка 10% на все виды работ.
После того как вы получили новые планки оперативной памяти, настало время разобрать «корпус» вашего компьютера, чтобы правильно установить их на материнскую плату. Прежде чем выполнять эту операцию, убедитесь, что компьютер полностью выключен и отсоединен от любого источника питания (включая любой ИБП): таким образом, вы значительно снизите риск получения личного вреда из-за электричества и/или повреждения аппаратного обеспечения.
Если вы не уверены, не стесняйтесь обратиться за помощью к специалисту: в некоторых случаях лучше не совершать ошибок!
Чтобы получить доступ к внутренним компонентам стационарного ПК, вы должны получить доступ к лицевой части материнской платы, открутив маленькие винты на задней части корпуса, необходимые для удержания панели; однако, на других типах компьютеров (базовых или мини-ПК) снимать нужно нижнюю панель, которая удерживается на месте с помощью длинных винтов, которые часто доступны путём переворачивания устройства вверх ногами.
Открыв одну из панелей компьютера, вы получите доступ к материнской плате и всем остальным аппаратным компонентам: немедленно определите слоты, в которых уже установлены планки ОЗУ, обычно расположенные в верхней правой части, непосредственно рядом с блоком процессора (вы должны увидеть только вентилятор и радиатор).
Если вам необходимо отсоединить одну или несколько из имеющихся планок ОЗУ, переместите предохранительные рычаги (похожие на небольшие защёлки) по бокам модуля наружу: они блокируют планки сверху и снизу. После перемещения рычагов вы можете осторожно поднять модуль RAM со своего места, и он оторвётся без особых усилий.
Чтобы установить новый модуль ОЗУ, переместите рычаги наружу, чтобы они не мешали во время вставки, определите свободную «выемку» на контактах модуля, чтобы получить правильное направление (выемка должна совпадать с пластиковой «перемычкой» на слоте), затем осторожно вставьте модуль, стараясь задвинуть его до конца.
Когда вы закончите, закройте корпус, вставив и завернув винты на место, подключите компьютер к источнику питания и включите его: если всё пошло в правильном направлении, компьютер должен немедленно распознать новую RAM, правильно запустив операционную систему.
После входа в систему снова используйте CPU-Z, чтобы проверить, правильно ли определяется новая оперативная память. Если компьютер должен включиться, но при запуске он кажется «мертвым» или издаёт странные звуки, я рекомендую снова открыть его и проверить правильность установки нового модуля памяти.
Примечание: в некоторых случаях BIOS / UEFI может предупредить вас об изменении конфигурации системы после установки нового ОЗУ; если это произойдёт, нажмите указанную клавишу, чтобы продолжить нормальный запуск компьютера (обычно F1 или F2 ).
Какие функции выполняет оперативная память
Оперативная память (или ОЗУ) хранит и обрабатывает данные запущенных приложений. Если жёсткий диск хранит всю информацию, которая будет использоваться в будущем и которая не должна пропадать после выключения компьютера, то ОЗУ работает с данными, нужными только для выполнения программы в текущий момент.
Например, вы запустили браузер. У него огромное количество фоновых процессов, графических элементов и выполняемых команд, которые и будут храниться в ОЗУ. Чем больше задач выполняет программа, тем больше памяти ей понадобится.
Стандартное приложение Windows 10 «Блокнот» занимает около 3 мегабайт ОЗУ, а браузер Edge — 200 мегабайт, но при условии, что он только запущен и открыта одна страница. Более требовательные приложения (редакторы изображений, 3D-сцен и т. п.) и игры могут занимать до нескольких гигабайт.
Узнать, сколько памяти берёт приложение, можно через «Диспетчер задач». Для этого открываем поиск Windows, вводим в текстовое поле «диспетчер задач», выбираем лучшее совпадение и запускаем его. Во вкладке «Процессы» можно будет найти нужную информацию.
Настройка оперативной памяти в windows 10 самостоятельно
Здравствуйте, в данной статье мы будем рассматривать способ настройки и оптимизации оперативной памяти в Windows 10.
Вам скорее всего интересно, для чего данная процедура собственно говоря нужна? Ответ довольно прост и банален, для ускорения работы операционной системы, что бы вам компьютер «соображал» быстрее и соответственно повысился его функционал в целом!
Я покажу и расскажу вам о двух командах через командный реестр путем переключения с 0 на 1, и это послужит непосредственно оптимизации вашего кода ядра и драйверов, то есть они не будут выгружаться из оперативной памяти, не будут работать с кэшем жесткого диска и с кэшем файлов подкачки.
Все непосредственно будет храниться в кэше ОП что задействует ее на максимальном уровне и все будет работать намного быстрее и приложения зависящие от этого будут открываться быстрее.
Нажимаем сочетание клавиш WIN R, у нас откроется окно выполнить, набираем команду: regedit – это наш системный реестр, после чего жмем Enter
В открывшимся редакторе реестра переходим по вкладкам: HKEY_LOCAL_MACHINE разворачиваем папку SYSTEM затем открываем Current Control Set после чего – Control далее – Session Manager и последняя Memory Management, нажимаем на нее
В появившимся окне нам необходимы два файла это DisablePagingExecutive вместо 0 выставляем 1, для этого щелкнем ПКМ по файлу и нажмем Изменить, и в пункте значение ставим 1 и жмем Ок
Второй файл это LargeSystemCache в нем тоже выставляем значение равным 1 и так же нажимаем Ок
На этом все, и такими несложными настройками можно оптимизировать ваши коды ядра и драйвером и конечно же ваших фоновых приложений. На этом у меня все, если остались вопросы задавайте мне их в комментарии и подписываемся на рассылку, всем удачи!
Оптимизация ssd
SSD-накопители основаны на более прогрессивной и совершенно другой технологии, чем их предшественники. Операционная система Windows 10 имеет несколько функций, способных ускорить взаимодействие с такими накопителями, но они не всегда включаются по умолчанию. Чтобы сделать это вручную, выполните следующие действия:
- Перейдите в «Этот компьютер», выберите первый понравившийся том, нажмите по нему правой кнопкой мыши и раскройте его свойства.
Выберите первый понравившийся том и раскройте его свойства - Отключите вредную для SSD дефрагментацию. Для этого перейдите во вкладку «Сервис» и откройте окно оптимизации.
Перейдите во вкладку «Сервис» и откройте окно оптимизации - Теперь нажмите «Изменить параметры».
Нажмите «Изменить параметры» - Снимите галочку с автоматической оптимизации и подтвердите изменения.
Снимите галочку с автоматической оптимизации и подтвердите изменения - Разверните вкладку «Общие» в свойствах тома и поставьте галочку напротив разрешения индексации. Проделайте те же действия с остальными томами.
Разверните вкладку «Общие» и отметьте разрешение индексации - Нажмите правой кнопкой мыши на «Этот компьютер» и перейдите в его свойства.
Нажмите правой кнопкой мыши на «Этот компьютер» и перейдите в его свойства - В левой части окна откройте «Диспетчер устройств».
В левой части окна откройте «Диспетчер устройств» - Разверните «Дисковые устройства», нажмите правой кнопкой на вашу память и перейдите в её свойства.
Разверните «Дисковые устройства», нажмите правой кнопкой на вашу память и перейдите в её свойства - Откройте вкладку «Политика», разрешите кэширование записей и подтвердите изменения.
Откройте вкладку «Политика», разрешите кэширование записей и подтвердите изменения
Отключение автообновлений
Операционные системы Windows никогда не славились осмысленностью своих обновлений, а с приходом на рынок десятой версии ситуация стала ещё более сомнительной.
Проблема тут опять же в навязчивой политике Microsoft, в результате которой, вместо желанных патчей и улучшений системы, пользователи еженедельно получают обновления ненужных сервисов и заплатки для корпоративных возможностей. Всё бы ничего, но загрузка обновлений может начаться в самый неудобный момент, лишив возможности нормально пользоваться интернетом. А после начала их частичного применения (часть обновлений устанавливается до перезагрузки) просадка в производительности и вовсе бьёт все рекорды.
Чтобы отключить автообновление, выполните следующие действия:
- Через поиск зайдите в gpedit.msc.
Введите в поисковую строку меню «Пуск» команду - Пройдите по пути «Конфигурация компьютера» — «Административные шаблоны» — «Компоненты Windows» и нажмите на «Центр обновления Windows».
Пройдите по пути «Конфигурация компьютера» — «Административные шаблоны» — «Компоненты Windows» и нажмите на «Центр обновления Windows» - Откройте «Настройка автоматического обновления».
Откройте «Настройка автоматического обновления» - Отметьте пункт «Отключить», подтвердите изменения и перезагрузите компьютер.
Отметьте пункт «Отключить», подтвердите изменения и перезагрузите компьютер
Отключение визуальных эффектов
Windows 10 имеет достаточно простой и приятный глазу стиль. Но всё же некоторый список малозаметных визуальных «украшательств», который можно отключить, имеется. Это действие не сильно повысит производительность компьютера, но и разница в интерфейсе не будет заметной.
- Откройте меню «Пуск» и наберите «Панель управления». Нажмите Enter.
Откройте «Панель управления» через «Пуск» - Откройте раздел «Система и безопасность».
Откройте «Система и безопасность» - Перейдите в раздел «Система».
Нажмите на «Система» - Откройте «Дополнительные параметры системы».
Нажмите на «Дополнительные параметры системы» - Нажмите «Параметры» в пункте «Быстродействие».
Нажмите «Параметры» - Во вкладке «Визуальные эффекты» снимите галочки со всех пунктов, кроме «Вывод эскизов вместо значков» и «Сглаживание неровностей экранных шрифтов». Подтвердите изменения.
Снимите галочки со всех пунктов, кроме «Вывод эскизов вместо значков» и «Сглаживание неровностей экранных шрифтов»
Отключение слежки
Многие слышали о следящих функциях Windows 10, но мало кто придавал им значения, кроме беспокойства о сохранности личных данных.
В действительности основной проблемой следящих сервисов является их нагрузка на оперативную память. И самое интересное то, что работу слежки почти нельзя поймать за руку, так как её нагрузка на ОЗУ и процессор очень умело распространяется на все остальные процессы, в результате чего многие пользователи не понимают, откуда на ровном месте появляется внезапная просадка в производительности.
Этими действиями вы не отключите слежение Windows полностью, а лишь минимизируете её влияние на производительность:
- Перейдите в параметры.
Перейдите в параметры - Откройте раздел «Конфиденциальность».
Откройте раздел «Конфиденциальность» - Во вкладке «Общие» отключите идентификатор рекламы и слежение «Пуска».
Отключите идентификатор рекламы и слежение «Пуска» - Перейдите во вкладку «Речь, рукописный ввод и ввод текста» и отключите речевые службы, если они активны.
Отключите речевые службы, если они активны - Во вкладке «Отзывы и диагностика» выберите основной способ сбора данных, отключите единственный переключатель и запретите формирование отзывов.
Выберите основной способ сбора данных, отключите единственный переключатель и запретите формирование отзывов - Во вкладке «Фоновые приложения» отключите главный переключатель.
Отключите главный переключатель
Очистка реестра
Реестр Windows представляет собой общую иерархическую базу данных, в которой содержатся настройки системы и некоторых приложений. В силу различных обстоятельств реестр может забиваться ошибочной информацией, что не только замедляет работу компьютера, но и может иметь последствия в виде фатальных системных ошибок.
- Загрузите бесплатную программу CCleaner и установите её.
Загрузите бесплатную программу CCleaner и установите её - Запустите CCleaner, откройте вкладку «Реестр» и запустите поиск проблем.
Откройте вкладку «Реестр» и запустите поиск проблем - Нажмите «Исправить выбранное».
Нажмите «Исправить выбранное» - Сохраните резервные копии на всякий случай.
Сохраните резервные копии на всякий случай - Нажмите «Исправить отмеченные». После завершения лечения перезагрузите компьютер.
Нажмите «Исправить отмеченные»
Разгон
Кроме увеличения объёма памяти, можно ускорить существующую ОЗУ, повысив тем самым производительность компьютера и избавив себя от проблемы перегрузки памяти.
Разгон (оверклокинг) — процесс изменения параметров работы устройства, приводящий к увеличению производительности. Компании, производящие компоненты, не могут продавать максимально разогнанные детали по нескольким причинам:
- разная степень разгона по-разному сказывается на продолжительности жизни компонента;
- невозможно предсказать, какие именно параметры будут оптимальны для каждого конкретного компьютера. Производитель выпускает усреднённый вариант, который будет одинаково хорошо работать на большинстве компьютеров.
Исходя из вышеперечисленных причин, компоненты, используемые вами, работают не на полную мощность. Вы можете разогнать их, изменив параметры работы ОЗУ, но нужно учитывать, что придётся много экспериментировать. Нет определённой формулы, по которой можно было бы сказать, какие условия в вашем случае будут оптимальны.
На выбор параметров влияет:
- модель и версия ОЗУ;
- условия, в которых находится компьютер;
- модель материнской платы;
- модель центрального процессора.
Настроить можно несколько параметров:
- частоту;
- напряжение;
- задержки.
Перед настройкой ОЗУ, обязательно изучите тему подробнее. Скорее всего кто-то уже подобрал максимально удачные параметры для вашей модели и связки.
Чтобы настроить память, выполните следующие шаги:
- Настройка памяти выполняется в BIOS. Чтобы в него попасть, нажмите клавишу Delete (для большинства ПК) или F2 (для большинства ноутбуков) сразу при включении компьютера, еще до начала загрузки ОС.
- В BIOS зажмите комбинацию Ctrl F1. Появятся дополнительные настройки, в том числе и параметры памяти.
- Отыщите пункт MB Intelligent Tweaker и перейдите к нему (используйте стрелочки и клавишу Enter).
Открываем пункт MB Intelligent Tweaker - Пройдите к разделу System Memory Multiplier. В данном разделе можно изменить частоту и напряжение, при котором будет работать плата.
Настраиваем частоту и напряжение для памяти - После можно перейти к пункту Advanced Chipset Features. В нём изменяются различные задержки.
- Если параметры задержки недоступны, измените значение для DRAM Timing Selectable на Manual.
Устанавливаем подходящие настройки для памяти
После изменения настроек запустите компьютер и протестируйте в разных условиях производительность компьютера. Тестирование разных характеристик приведёт к тому, что вы найдёте наилучшие параметры и разгоните ОЗУ.
Специальный файл
В Windows 10, как и в предыдущих версиях системы, можно создать специальный файл подкачки. Он действительно позволяет увеличить количество гигабайт, доступное ОЗУ.
Файл создаётся на жёстком диске и, когда основная память переполняется, начинает служить дополнительной памятью. То есть сначала затрагивается вся основная память, установленная в компьютере в виде планок, а при её нехватке активируется файл подкачки.
У него есть два минуса:
- занимает место на диске. Если у вас и так мало места, лучше его не использовать. Но размер можно установить самостоятельно (от 512 мегабайт до нескольких гигабайт);
- медленней основной ОЗУ. Связано это с тем, что файл располагается на жёстком диске. Он в первую очередь предназначен для долговременного хранения, а в ОЗУ заносится информация, которая постоянно меняется, то есть перезаписывается.
Чтобы активировать и настроить файл, выполните следующие шаги:
- Разверните системную поисковую строку и отыщите раздел «Настройка представления и производительности системы». Разверните его.
Открываем раздел «Настройки представления и производительности системы» - Раскройте вкладку «Дополнительно». В блоке «Виртуальная память» кликните по кнопке «Изменить».
Нажимаем кнопку «Изменить» - Если хотите разрешить системе автоматически настраивать файл подкачки, поставьте галочку на соответствующую строку. Вы можете выбрать, на каком из разделов создавать файл и какое минимальное и максимальное количество мегабайт он может занимать (при необходимости файл будет расширяться до установленных вами ограничений).
Устанавливаем параметры файла подкачки - После внесения всех изменений не забудьте сохранить новые данные.
Рекомендуется устанавливать максимальное значение, равное полутора значениям физической оперативной памяти.
Способ 10: отключение индексации поиска
Немного поговорим об узконаправленных рекомендациях, которые оказывают незначительное влияние на работу ОЗУ, но при комплексной настройке помогут прибавить несколько процентов к производительности. Один из таких методов заключается в отключении индексации поиска в Windows, что происходит так:
- Снова откройте «Пуск» и перейдите в «Параметры».
- Среди всех категорий выберите «Поиск».
- Выберите раздел «Поиск в Windows».
- Внизу окна отыщите кликабельную надпись «Расширенные настройки индексатора поиска» и нажмите по ней ЛКМ.
- В открывшемся окне вас интересует кнопка «Изменить».
- Щелкните по «Показать все расположения».
- Снимите галочки со всех присутствующих папок и сохраните изменения.
Суть этого метода заключается в том, что теперь поиск в Windows будет работать медленнее и у вас не получится через эту функцию отыскать файл по названию или другим маскам, но это поможет немного разгрузить нагрузку на комплектующие. Здесь каждый пользователь уже решает сам, стоит ли ему отказываться от возможности поиска по компьютеру, отдав преимущество незначительной оптимизации RAM.
Способ 11: настройка плана электропитания
В предпоследнем способе нашего сегодняшнего материала хотим поговорить о настройке плана электропитания. Здесь вы увидите два совета, связанных с этим аспектом операционной системы. Первый позволяет установить стандартную конфигурацию для максимальной производительности, а второй отвечает за сброс параметров до состояния по умолчанию и пригодится в тех случаях, когда пользователь изменял какие-то параметры плана.
- Для начала откройте раздел «Система» через «Параметры».
- Через левую панель зайдите в «Питание и спящий режим».
- Опуститесь вниз и нажмите по строке «Дополнительные параметры питания».
- Здесь выберите «Высокая производительность», если ранее маркер не был установлен на этом пункте.
- В противном случае перейдите к «Настройка схемы электропитания», нажав по соответствующей надписи возле активной настройки. Там щелкните по «Восстановить для схемы параметры по умолчанию» и подтвердите внесение изменений.
Не забудьте перезагрузить компьютер, ведь все изменения, касающиеся подобных настроек, вступят в силу и будут корректно функционировать только после создания нового сеанса.
Способ 5: отключение программ автозагрузки
Программы, которые запускаются сразу же при входе в Виндовс, используют оперативную память и другие системные ресурсы даже в фоновом режиме, поэтому рекомендуется следить за тем, какие из инструментов добавлены в автозагрузку. Вы можете даже не знать о том, что после инсталляции какое-либо приложение самостоятельно добавилось в этот список и функционирует на постоянной основе. Проверить и отключить ненужный софт можно так:
- Щелкните правой кнопкой мыши по пустому месту на панели задач и в появившемся контекстном меню выберите пункт «Диспетчер задач».
- Перейдите на вкладку «Автозагрузка».
- Посмотрите на состояние каждой программы. Если напротив ненужного приложения стоит значение «Включено», его можно без проблем отключить, чтобы убрать из автозагрузки.
- Для этого щелкните по строке софта ПКМ и выберите «Отключить».
Точно такие же действия выполните со всеми приложениями, которые не хотите запускать при старте ОС, и перезагрузите компьютер, чтобы все изменения вступили в силу.
Удаление мусора
Помимо банальной чистки рабочего стола и удаления неиспользуемых программ, стоит избавиться от файлов, которые действительно называются «мусорными».
Windows 10 имеет вполне определённое место для сбора хлама и мусорных файлов — папку Temp. В этой папке есть несколько действительно нужных файлов, но их единицы, они неуникальны и самостоятельно создадутся заново за пару секунд.
Всё, что в ней находится, можно удалять без всяких сожалений и малейшего риска навредить системе:
- Откройте меню «Пуск» и перейдите в параметры.
Откройте меню «Пуск» и перейдите в параметры - Откройте раздел «Система».
Откройте раздел «Система» - Во вкладке «Хранилище» выберите диск с системой.
Во вкладке «Хранилище» выберите диск с системой - Откройте временные файлы.
Откройте временные файлы - Отметьте всё галочками и нажмите «Удалить файлы».
Отметьте всё галочками и нажмите «Удалить файлы» - Вернитесь на вкладку «Хранилище» и включите контроль памяти для автоматизации процесса удаления временных файлов.
Вернитесь на вкладку «Хранилище» и включите контроль памяти
Файл подкачки
Файл подкачки — это раздел основной памяти, использующийся в качестве оперативной.
Использование файла подкачки уместно только на твердотельных накопителях (SSD). В случае с HDD влияние файла подкачки становится совершенно незаметным.
Изначально его размер определяется автоматически, но возможно принудительное расширение:
- Откройте меню «Пуск» и наберите «Панель управления», а после нажмите Enter.
Откройте меню «Пуск» и наберите «Панель управления» - Откройте раздел «Система и безопасность».
Откройте раздел «Система и безопасность» - Перейдите в подраздел «Система».
Перейдите в «Система» - Откройте «Дополнительные параметры системы».
Откройте «Дополнительные параметры системы» - Во вкладке «Дополнительно» откройте параметры быстродействия.
Во вкладке «Дополнительно» откройте параметры быстродействия - Перейдите на новую вкладку «Дополнительно» и нажмите «Изменить».
Перейдите на новую вкладку «Дополнительно» и нажмите «Изменить» - Снимите галочку с автоматического выбора и выберите «Указать размер». Исходный размер ставьте в полтора раза больше рекомендуемого, а максимальный — в три. Подтвердите изменения и перезагрузите компьютер.
Исходный размер ставьте в полтора раза больше рекомендуемого, а максимальный — в три