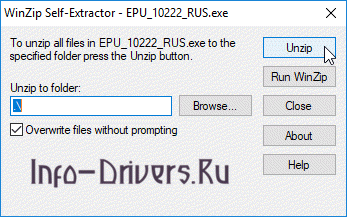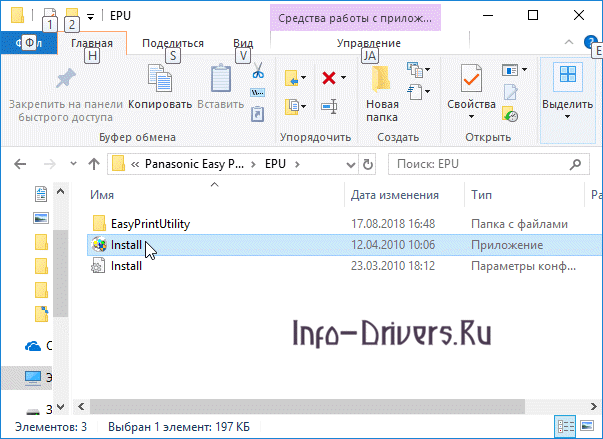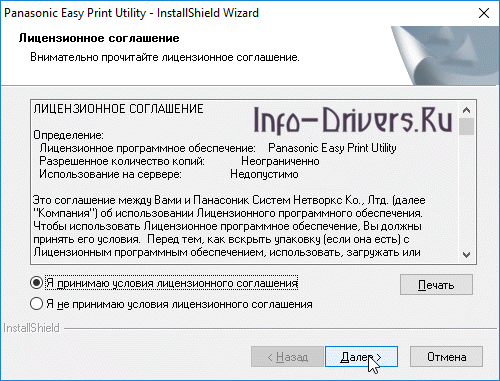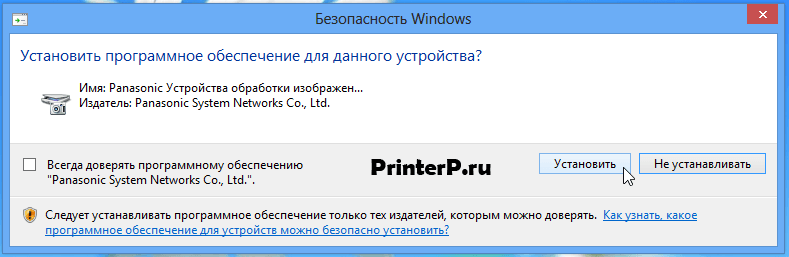Варианты разрядности: x32/x64
Размер драйвера: 92 MB
Нажмите для скачивания: Panasonic Easy Print Utility
Как установить драйвер в Windows 10
Возможно, вам понадобится дополнинтельно установить .NET Framework 3.5.
Panasonic Easy Print Utility – программа, которая позволит делать дополнительные настройки для вашего принтера, совершать настройки печати, работать и с файлами и т.д. Если вы пользуетесь оборудование от Panasonic, то в этом случае установите эту программу, чтобы работать максимально эффективно с вашим печатающим устройством.
Запускаем скачанный файл, для Windows 8 и выше от имени администратора, и видим следующее окно:
Выбираем путь. Если оставить его без изменений, то будет распаковано в ту же папку, где и скачанный файл. Нажимаем «UnZip».
По завершении распаковки будет автоматически открыта необходимая папка. Находим и запускаем в ней файл «Install.exe». Если вдруг папка не открылась, то находим её через «Проводник».
Отмечаем поле «Я принимаю условия лицензионного соглашения» и нажимаем «Далее». Просматривать само соглашение не обязательно. Даже не обязательно прокручивать его до конца. Продолжить установку можно сразу.
Нажимаем в этом окне «Установить».
Дальнейшая установка происходит автоматически и можно пользоваться как самой программой, так и принтером. Предельное упрощение алгоритма от Panasonic.
Загрузка…
Изготовитель: Panasonic
Драйвера подходят для: Windows XP / Vista / 7 / 8.1 / 8 / 10
Основная задача любого принтера – печатать отправленные на него документы и изображения. Но многие современные устройства имеют более широкий список возможностей. Можно настраивать печать по своему усмотрению, обрабатывать файлы и многое другое. Стандартные драйвера не всегда позволяют использовать все функции оборудования. Чтобы иметь возможность использовать все функции печатающего устройства Panasonic, можно установить специальную программу Panasonic Easy Print Utility скачать которую можно выше на этой странице. После установки вы сможете: выполнять работу с PDF файлами, изменять параметры печати и также просматривать документ перед печатью.
Windows Windows XP / Vista / 7 / 8.1 / 8 / 10
Для скачивания нажмите на ссылку: Panasonic Easy Print Utility
Как установить программу
Нажмите на ссылку и сохраните дистрибутив. Откройте скаченную папку и дважды щелкните по файлу с названием «Install».
Нажмите по кружочку около фразы «Я принимаю условия лицензионного соглашения». Кружочек закрасится, нажмите «Далее».
Нажмите «Установить». Начнется установка. Вам надо дождаться ее завершения, на это может потребоваться несколько минут.
Когда вы увидите новое окно, установка окончена. Нажмите «Готово», компьютер сам перезагрузится. Если у вас открыты несохраненные документы, выберете в окне «Нет, перезагрузить компьютер позже», и нажмите «Готово». Но чтобы приложение правильно работало, перед его использованием перезагрузите компьютер вручную.
Windows 2000/XP/Vista/7/8
Размер: 91.6 MB
Разрядность: 32/64
Ссылка: EPU-RUS.exe
Panasonic Easy Print Utility – специальная программа для принтеров и МФУ Panasonic, значительно расширяющая функционал устройства. С её помощью можно редактировать документы перед печатью и при этом сразу видеть, как они будут выглядеть на листе. Также программа умеет «сшивать» несколько документов в единый PDF-файл (или сохранять в один).
Как установить Easy Print Utility
Программа скачается в самораспаковывающемся архиве. Прежде чем перейти к установке, программу нужно извлечь. Для этого просто открываем скачанный файл, и нажимаем «Unzip».
Спустя несколько секунд программа извлечется в ту же папку, куда был скачан архив.
Чтобы запустить процесс установки, находим папку «EPU» там, куда вы распаковали архив, и запускаем из неё файл «Install.exe».
Традиционно принимаем лицензионное соглашение, даже не вникая в него.
Как ни парадоксально, для начала установки нажимаем «Установить», затем ждём некоторое время… и готово!
Возможно, для работоспособности программы потребуется .NET Framework актуальной версии. Его скачивание и установка произойдет автоматически, без вмешательства пользователя.
После установки нужно перезагрузить компьютер.
Готово! Примечание: Panasonic Easy Print Utility не работает без принтера.
Просим Вас оставить комментарий к этой статье, потому что нам нужно знать – помогла ли Вам статья. Спасибо большое!
На чтение 3 мин Опубликовано 25 апреля, 2021
Содержание
- Panasonic Easy Print Utility
- Как установить драйвер в Windows 10
- Multi-Function Printer / Consumer FAX
- Download for PC interface software
- Download Easy Print Utility
Panasonic Easy Print Utility

Варианты разрядности: x32/x64
Размер драйвера: 92 MB
Как установить драйвер в Windows 10
Возможно, вам понадобится дополнинтельно установить .NET Framework 3.5 .
Panasonic Easy Print Utility – программа, которая позволит делать дополнительные настройки для вашего принтера, совершать настройки печати, работать и с файлами и т.д. Если вы пользуетесь оборудование от Panasonic, то в этом случае установите эту программу, чтобы работать максимально эффективно с вашим печатающим устройством.
Запускаем скачанный файл, для Windows 8 и выше от имени администратора, и видим следующее окно:
Выбираем путь. Если оставить его без изменений, то будет распаковано в ту же папку, где и скачанный файл. Нажимаем «UnZip».
По завершении распаковки будет автоматически открыта необходимая папка. Находим и запускаем в ней файл «Install.exe». Если вдруг папка не открылась, то находим её через «Проводник».
Отмечаем поле «Я принимаю условия лицензионного соглашения» и нажимаем «Далее». Просматривать само соглашение не обязательно. Даже не обязательно прокручивать его до конца. Продолжить установку можно сразу.
Нажимаем в этом окне «Установить».
Дальнейшая установка происходит автоматически и можно пользоваться как самой программой, так и принтером. Предельное упрощение алгоритма от Panasonic.
Multi-Function Printer / Consumer FAX
Download for PC interface software
Download Easy Print Utility
By printing using the Panasonic Easy Print Utility instead of the printer driver, you can use useful printing features for your convenience.
- Preventing unnecessary prints by checking the preview on PC screen.
- Combining multiple documents.
- Saving a file in PDF format.
- Download the file below to the specified folder on your PC’s hard disk, for example C:TEMP.
| File Name | File Size | Language |
|---|---|---|
|
82,859KB | English |
|
91,267KB | French |
|
91,267KB | Canadian French |
|
91,315KB | German |
|
91,167KB | Italian |
|
91,183KB | Spanish |
|
86,307KB | Portuguese |
|
91,495KB | Brazilian Portuguese |
|
86,427KB | Polish |
|
91,659KB | Russian |
|
86,327KB | Czech |
|
91,059KB | Traditional Chinese |
- Easy Print Utility will be extracted from the compressed file of ***.exe.
- Double click on, then double click on Install.exe, and follow the instructions.
Windows and Windows Vista are either registered trademarks or trademarks of Microsoft Corporation in the United States and/or other countries.
- Return to Top
Banner area begins from here.
Sub Menu begins from here.







Содержание
- Драйвер для Panasonic KX-MB2061
- Как установить драйвер в Windows 8
- Драйвер для Panasonic KX-MB2061
- Установка драйвера в Windows 8
- Multi-Function Printer / Consumer FAX
- Download for PC interface software
- Download the Multi-Function Station
- Multi-Function Printer / Consumer FAX
- Download for PC interface software
- Download the Multi-Function Station
- Panasonic Multi-Function Принтерs KX-MB2060 series: MB2061 / KX-MB2062 Скачать драйвер
- Post navigation
- Добавить комментарий Отменить ответ
- Поиск
- Подключение, ремонт и обслуживание компьютерных устройств
- Рубрики сайта
- Подключение компьютерных устройств
Драйвер для Panasonic KX-MB2061
Windows 8 / 8.1
Варианты разрядности: x32/x64
Размер драйвера: 39 MB
Еще вы можете установить обновление для выше указанного программного обеспечения.
Windows 2000 / XP / Vista / 7
Варианты разрядности: x32/x64
Размер драйвера: 54 MB
Как установить драйвер в Windows 8
После загрузки файл следует запустить скаченный файл. Поскольку первым этапом установки является распаковка, то после запуска нажимаем «UnZip», чтобы распаковать файлы.
Данное окно откроется автоматически после распаковки. В нём ищем приложение «Install». После чего запустите исполняемый файл.
Выбираем «Простая установка». Эта кнопка сразу переводит нас к следующему этапу.
Кликаем «Да». Не следует нажимать «Печать». Огромный документ с лицензионным соглашением может надолго «подвесить» слабую систему, да и печататься потом будет долго.
Ставим отметку напротив «Соединить с помощью USB-кабеля». После чего жмём «Далее».
Отмечаем галочкой ячейку «Ок» и нажимаем «Далее». Стоит обратить внимание на содержимое этого окна. Оно может пригодиться в дальнейшей установке. А может и нет – как повезёт.
Подключаем принтер и кликаем «Далее». Если принтер уже подключён, то данный этап может не потребоваться.
Если же принтер подключён, но не определился его следует выключить и снова включить. Если не появилось таблички с подтверждением установки (о ней говорилось выше. В ней нужно нажать «Установить»), то дальнейшие процесс происходит автоматически.
Источник
Драйвер для Panasonic KX-MB2061
Windows 8/8.1
Windows 2000/XP/Vista/ 7
Размер: 37.9 MB
Разрядность: 32/64
Ссылка: MFS26_108_1_RUS.exe
Дополнительное обновление драйвера
С помощью ссылок ниже вы можете скачать нужную утилиту и сделать обновление своих драйверов.
Размер: 24.8/24.2 MB
Разрядность: 32/64
Ссылки:
Установка драйвера в Windows 8
Итак, вы скачали драйвер для МФУ. Он будет «запакован» в архив. После скачивания файла, вам надо будет его открыть. После чего запустится программа, которая распакует драйвера.
После открытия архива, нажимаем «Unzip». Если нажать на «Browse», то мы можем указать путь, куда хотим распаковать драйвера.
После разархивации находим папку с драйвером (она будет там же, где и исходный скаченный файл с драйверами) и запускаем из неё файл Install.exe (или просто Install).
В появившемся меню, во избежание права на погрешность, стоит выбрать пункт «Простая установка».
Принимаем лицензионное соглашение, нажатием кнопки «Да» и переходим к следующему окну.
Здесь нам потребуется нажать кнопку «Далее».
В следующем окне нужно отметить единственную галочку внизу справа и также кликнуть «Далее».
Заключительный этап. В появившемся окне нажимаем «Установить», игнорируя все сообщения Windows о безопасности (вашему компьютеру и так ничего не грозит). Такого вида сообщений, возможно, будет несколько, во всех случаях нажимаете «Установить».
Теперь от нас требуется только подключить принтер к компьютеру и кликнуть «Далее».
Остается только подождать около минуты. После чего можно распечатать нужный документ.
Источник
Multi-Function Printer / Consumer FAX
Download for PC interface software
Download the Multi-Function Station
Multi-Function Station (Including driver of «Printer», «Scanner» and «PC FAX»)
Multi-Function Station Updates
If you have installed a previous version, you can update it to the latest version.
If you failed to install the Multi-Function Station, please download a clean up tool by clicking here.
Easy Print Utility
By printing using Easy Print Utility instead of the printer driver, you can use useful printing features for your convenience.
Click here.
Windows and Windows Vista are either registered trademarks or trademarks of Microsoft Corporation in the United States and/or other countries.
Mac OS is trademark of Apple Inc., registered in the U.S. and other countries.
Linux is the registered trademark of Linus Torvalds in the U.S. and other countries.
Banner area begins from here.
Sub Menu begins from here.







Источник
Multi-Function Printer / Consumer FAX
Download for PC interface software
Download the Multi-Function Station
Multi-Function Station (Including driver of «Printer», «Scanner» and «PC FAX»)
Multi-Function Station Updates
If you have installed a previous version, you can update it to the latest version.
Easy Print Utility
By printing using Easy Print Utility instead of the printer driver, you can use useful printing features for your convenience.
Click here.
If you failed to install the Multi-Function Station, please download a clean up tool by clicking here.
Windows and Windows Vista are either registered trademarks or trademarks of Microsoft Corporation in the United States and/or other countries.
Mac and OS X are trademarks of Apple Inc., registered in the U.S. and other countries.
Linux is the registered trademark of Linus Torvalds in the U.S. and other countries.
Banner area begins from here.
Sub Menu begins from here.







Источник
Panasonic Multi-Function Принтерs KX-MB2060 series: MB2061 / KX-MB2062 Скачать драйвер
Драйвер для Windows 10, Windows 8 / 8.1, Windows 7 Vista, Windows XP (64-bit / 32-bit)
Multi-Function Station (Драйвер принтера, сканера и факса)
Руководство по установке
Panasonic Multi-Function Принтерs KX-MB2060 series
Compatible Model (KX-) MB2061 / MB2060C / MB2061C / MB2061E / MB2061CX / MB2062CX / MB2061FX / MB2061ML
Дополнительная информация. Если Вы не знаете, как подключить к компьютеру дополнительное устройство, и Вам нужна инструкция для его правильного подключения, можете использовать строку поиска на этом веб-сайте (находится в верхней правой части любой страницы) или напишите нам.
Для использования любого компьютерного устройства необходимо программное обеспечение (драйвер). Рекомендуется использовать оригинальное программное обеспечение, которое входит в комплект Вашего компьютерного устройства.
Если у Вас нет программного обеспечения, и Вы не можете его найти на веб-сайте производителя компьютерного устройства, то мы поможем Вам. Сообщите нам модель Вашего принтера, сканера, монитора или другого компьютерного устройства, а также версию операционной системы (например: Windows 10, Windows 8 и др.).
Поиск информации об операционной системе в Windows 10
Поиск информации об операционной системе в Windows 7, Windows 8, Windows 8.1. Читать далее.
Определение версии macOS, установленной на компьютере Mac (Версию операционной системы компьютера Mac и сведения о ее актуальности можно найти в разделе «Об этом Mac»).
В меню Apple в углу экрана выберите пункт «Об этом Mac». Вы увидите название macOS, например macOS Mojave, и номер версии. Если нужно также узнать номер сборки, для его отображения щелкните номер версии.
Post navigation
Добавить комментарий Отменить ответ
Поиск
Подключение, ремонт и обслуживание компьютерных устройств

Помощь в подключении и использовании компьютерных устройств, а также в поиске и установке драйверов и другого программного обеспечения. Драйвер – используется для управления подключенным к компьютеру устройством. Драйвер создается производителем устройства и поставляется вместе с ним. Для каждой операционной системы нужны собственные драйверы.
Рубрики сайта
Подключение компьютерных устройств
Copyright © 2022 DriverMaster. Помощь в подключении компьютерных устройств, а также в установке драйверов и другого ПО. Обратная связь
Источник