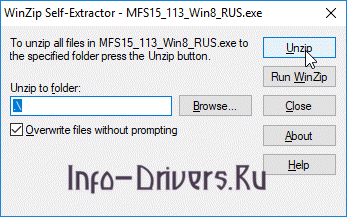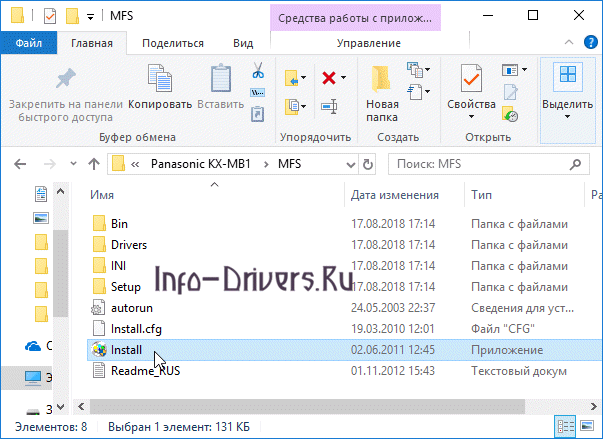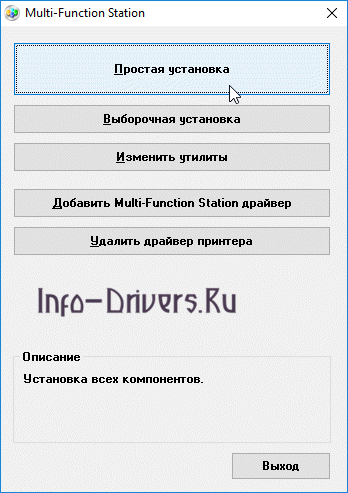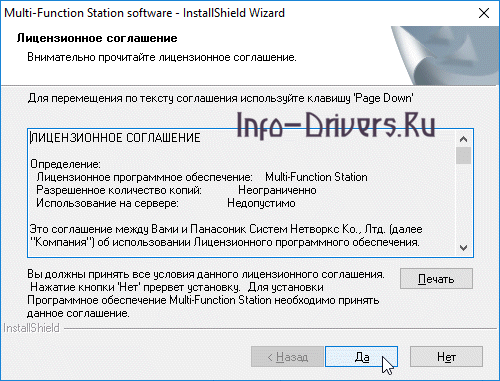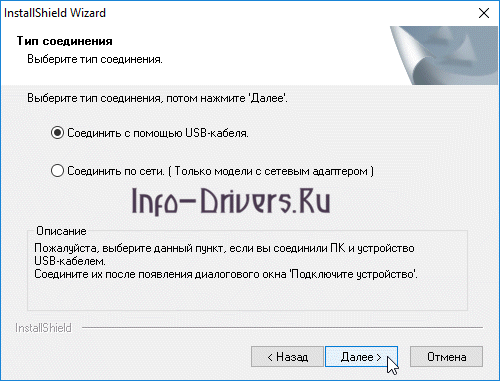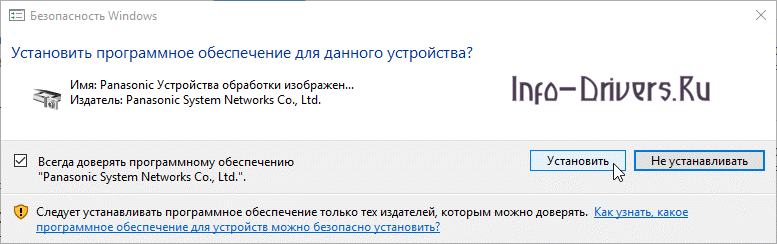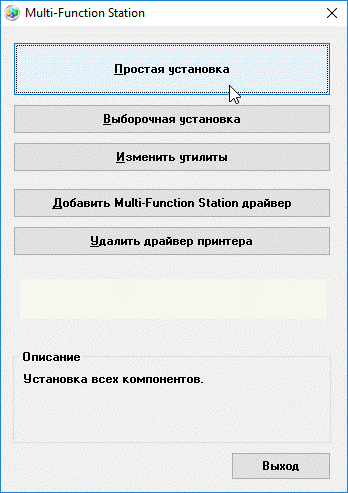Содержание
- Драйвер для Panasonic KX-MB1500
- Установка драйвера в Windows 10
- Windows 10 не видит принтер panasonic kx mb1500
- Вопрос
- Ответы
- Все ответы
- Драйвер для Panasonic KX-MB1500RU, MB1520RU, MB1530RU, MB1536RU + инструкция по эксплуатации
- Windows
- Windows 10 / 8
- Windows 7 — XP / 2000
- Обновление
- Установка
- Mac OS X 10.11 — 10.5
- Дополнительное ПО
- Инструкции
- Установить принтер панасоник kx mb1500 без диска
- Как установить драйвер в Windows 10
- Описание
- Multi-Function Station
- Установка драйвера в Windows 10
- Драйвер для Panasonic KX-MB1500
- Как установить драйвер в Windows 10
Драйвер для Panasonic KX-MB1500
Windows 8/8.1/10
Размер: 39.8 MB
Разрядность: 32/64
Ссылка: MFS15_113_Win8_RUS.exe + дополнения (свежие исправления)
Windows 2000/XP/Vista/ 7
Размер: 39.75 MB
Разрядность: 32/64
Ссылка: MFS15_112_1_RUS.exe + дополнения (свежие исправления)
Установка драйвера в Windows 10
Итак, вы скачали драйвер для МФУ с нашего сайта. Для начала установки драйвер надо извлечь. Для этого откройте скачанный файл и нажмите «Unzip». Драйвер извлечется в ту же папку, куда и был скачан архив. Скорректировать конечное назначение можно кнопкой «Browse».
После разархивации откройте файл Install из свежесозданной папки.
После запуска файла вас встретит главное окно установщика. Если у вас небольшой опыт работы с подобным ПО, советуем выбрать простую установку.
Установщик совершит все необходимые приготовления.
Принимаем лицензионное соглашение, нажатием кнопки «Да».
В меню выбора соединения выбираем пункт «Соединить с помощью USB-кабеля». На данном этапе подключать ничего не нужно.
В следующем окне потребуется только отметить единственную галочку и нажать «Далее».
Если до сих пор вы делали всё правильно, вас встретит окно конфигурирования системы I/O. Спустя короткий промежуток времени оно сменится на окно, которое показана ниже.
Скорее всего перед вами появится окно «Безопасность Windows». Так как драйвер никакого злого умысла вашему компьютеру не несёт, смело игнорируем все восклицания о безопасности и жмём «Установить».
Для завершения установки нужно соединить ваш принтер с компьютером и нажать «Далее».
Пройдет еще немного времени, и драйвер будет установлен. Готово, драйвер Panasonic KX-MB1500 был успешно установлен!
Источник
Windows 10 не видит принтер panasonic kx mb1500
Вопрос
Ответы
Скачал драйвера и обновления с сайта. Все установил но результат такойже((( Отправляшь на печать и через секунду проподает с очереди печати. Все остальное работает сканер через ПК.
ну так оно и должно пропадать если задание ушло на принтер
а если принтер прикидывается отсталым то нужно с ним разбираться, и помочь с этим может сервис/поддержка принтера
The opinion expressed by me is not an official position of Microsoft
Все ответы
Пробовали переустановить драйвера?
Драйвера переустанавливал в другие порты юсб менял антивирус отключал по умолчанию ставил принтер и многое другое. Что за логи?Чтоб откатить виндовс до версий 1607 надо полностью переустанавливать винду а этого не хотелось бы.ищу вариант может кто подскажет что еще ну если нет то придется переустановить надеюсь тогда поможет.
1607 насколько помню снята с поддержки. Какая версия ОС установлена сейчас и какая редакция?
Логи у Windows традиционно доступны в Event Viewer а далее основных журналов 3: System, Applications и Security. Так как ваш вопрос не относится к безопасности то вам могут быть интересны первые 2 в момент возникновения ошибки.
The opinion expressed by me is not an official position of Microsoft
Источник
Драйвер для Panasonic KX-MB1500RU, MB1520RU, MB1530RU, MB1536RU + инструкция по эксплуатации
Драйверы для принтеров Panasonic KX-MB1500RU, MB1520RU, MB1530RU, MB1536RU под Windows 10 — XP / 2000 и Mac OS X 10.5 — 10.11 на русском.
Windows
Windows 10 / 8
Разрядность: 32/64
Версия: 1.13
Дата: 30.11.2012
Windows 7 — XP / 2000
Разрядность: 32/64
Версия: 1.12
Дата: 30.11.2012
Обновление
Для обновления старой версии ПО до актуальной:
Установка
МФУ нужно отключить от компьютера и зайти в систему с правами администратора. Запустите скачанный файл и нажмите «Unzip» для распаковки. Зайдите в папку «MFS» и дважды кликните «Install.exe». Выберите тип установки и следуйте инструкциям мастера.
Mac OS X 10.11 — 10.5
Версия: 1.15.2
Дата: 17.02.2017
Инструкция внутри архива.
Дополнительное ПО
Инструкции
Печатайте с удовольствием.
почему нет коментариев
Не согласен! Очень много косяков с ним!
подтверждаю — принтер редкосное глючное Г….
все четко работает уже лет 5 или даже больше
Нормальный принтер, не мажет. Очень хорошо работает. Советую!
добрый день! у меня PANASONIC KX-MB1500 и он перестал сканировать! помогите.
Здравствуйте, опишите проблему подробнее пожалуйста,
ну как подробно)) перестал сканировать и все. пишет проверить и питание или подключение. но печатает
а вы мне ответите? я вам отправляла описание проблемы
какая ОС на Вашем компьютере? скорее всего, проблема с драйверами, попробуйте удалить и установить заново
виндоус 10 у меня. а как удалить и установить заново?? где найти эти драйвера)))
через диспетчер задач, добавлениеудаление программ
Добрый день.
Подскажите пожалуйста, а есть ли драйвер KX-MB1500RU для macbook?
Мне удалось даже отсканировать, а печатать не хочет KX-MB1500RU
Ставил драйверы факсов KX-MB1520(30)RU, не получается, ищет куда отправить а не печатает.
Здравствуйте, Алексей.
Есть комплект драйверов под Mac OS X 10.11 — 10.5. Добавили их в статью.
Спасибо Irina за драйвер Mac OS X 10.11 — 10.5. для KX-MB1500RU.
Пару слов о МФУ KX-MB1500RU:- компактный, сканирует, копирует и печатает без проблем на Windows. На MacBook попробую. Такое впечатление, что после сброса ошибки «замените картридж» принтер сделал больше копий, чем до.
Принтеру 5 лет, работает отлично, без каких либо нареканий
драйвер для Mac OS X 10.14 для KX-MB1500RU можно добавить
Здравствуйте, Сергей.
Это самое последнее ПО для Mac, производитель больше ничего не дает.
Добрый день! У меня тоже этот принтер. Отличный, но у меня общая проблема! На Виндовс он работал отлично, может по глупости пеорешел на линукс и все — сам принтер установился, а драйвер не устанавливается! Вот такие проблемы с линуксом. Что делать??
Данный драйвер (версия 1.13) совместим только с Windows 10 до версии 1607, включительно. Если устанавливать драйвер МФУ на Windows с версией более новой, чем 1607, то после установки становится недоступным раздел «Параметры» в меню «Пуск» операционной системы. Единственный мне известный способ использовать обновленную версию Windows с данным МФУ — установить Windows версии 1607 и сразу установить драйвер МФУ. После этого можно смело обновлять операционную систему до самой последней версии. Единственный недостаток данного способа — трата дополнительного времени (несколько часов) на обновление ОС.
А если установить только драйвера без софта? А софт для сканирования сторонний поставить?
Источник
Установить принтер панасоник kx mb1500 без диска
Windows 8 / 8.1 / 10
Варианты разрядности: x32/x64
Размер драйвера: 40 MB
Windows XP / 2000 / Vista / 7
Варианты разрядности: x32/x64
Размер драйвера: 40 MB
Инструкция к оборудованию
Вы можете ознакомляться с инструкцией по эксплуатации для данной модели.
Как установить драйвер в Windows 10
Принтеры от фирмы Panasonic являются недорогими и надежными устройствами печати, которые часто являются выбором для дома и офиса. При первом подключении они требуют правильной настройки, которая является залогом бесперебойной работы. Операция настройки простая и сводится к установке программного обеспечения от производителя.
На первом этапе переходим по ссылкам, опубликованным в начале данного материала, чтобы скачать драйвера для принтера Panasonic KX-MB1500. После завершения закачки запускаем дистрибутив из менеджера загрузок браузера.
Выбираем папку, куда будут разархивированы файлы для работы инсталлера, для чего нажимаем по кнопке «Browse…». Начинаем извлечение по кнопке «Unzip».
Появится папка возле файлы, который вы скачали на нашем сайте. Выбираем из перечня папок объект с названием «Install» и запускаем его двойным кликом мышки.
Из списка пунктов меню выбираем первый с названием «Простая установка».
Читаем текст лицензионного соглашения на использование программ и компонентов от компании Panasonic. Если со всеми пунктами есть согласие, то нажимаем «Да».
Из представленных способов подключения принтера ставим отметку напротив «Соединить при помощи USB-кабеля» и подтверждаем выбор кнопкой «Далее».
В информационном окне будет находиться предупреждение о том, что если возникнет системное окно, то следует подтвердить установку. Отмечаем галочкой пункт «ОК» и жмем «Далее».
Дожидаемся системного сообщения и нажимаем в нем «Установить».
Подключаем принтер к системнику при помощи кабеля так, как показано на картинке. После этого включаем устройство и ждем, пока программа завершит установку.
На финальном этапе печатаем пробную страничку.
Автор Panasonic Corporation (Сайт) Языки Русский Системы Windows XP / Vista / 7 / 8 / 10 Размер 39 Мб Категория МФУ Версия 1.13 + 1.12
Описание
Драйвер для многофункциональных устройств от Panasonic. Данная версия поддерживает следующие модели: MB1500RU, MB1520RU, MB1530RU, MB1536RU, MB1500UC, MB1520UC, MB1530UC. Вы можете использовать этот драйвер для всех операционных систем Windows.
Multi-Function Station
Драйвер поставляется в составе ПО Multi-Function Station, которое также содержит дополнительные утилиты для работы с МФУ. Рассмотрим процесс установки драйвера и утилит. Запустите скачанный инсталлятор и извлеките файлы из самораспаковывающегося архива. Если не указывать путь, то файлы извлекутся в тот же каталог, в который был скачан файл установки. Будет создана еще одна папка MFS. Зайдите в эту папку и запустите файл Install.exe. Перед вами откроется установщик на русском языке, в котором есть несколько опций. Для установки драйвера и дополнительных удобных утилит (мы рекомендуем вам сделать именно так) выберите первый вариант «Простая установка». Далее следуйте указаниям программы. Другие варианты позволяют выбрать компоненты для инсталляции, изменить уже установленные модули или удалить драйвер.
Если вы используете Windows XP, во время установки может выпасть оповещение о том, что драйвер не проходил тестирование Windows Logo и может быть не совместим с данной операционной системой. Вы можете игнорировать данное сообщение и продолжать установку.
МФУ серии Panasonic KX MB1500 комплектуются принтером, сканером и копиром. Печать может производиться на скорости 18 страниц в минуту. Поддерживается цветное сканирование и мультикопирование.
Windows 8/8.1/10
Windows 2000/XP/Vista/ 7
Размер: 39.75 MB
Разрядность: 32/64
Ссылка: MFS15_112_1_RUS.exe
Инструкция по использованию МФУ здесь. Данный документ подходит для моделей KX-MB1500RU и KX-MB1520RU.
Дополнительное обновление драйвера
В том случае, если вам надо сделать обновление драйверов, которые установлены на вашем компьютере для этого МФУ, то вы можете воспользоваться ссылками ниже, чтобы скачать свежие программы и драйвера.
Размер: 25.5 MB
Разрядность: 32/64
Ссылки:
Device Monitor
Чтобы следить состоянием вашего МФУ рекомендуем скачать официальную утилиту.
Нажмите здесь, чтобы скачать утилиту. Вес программы — 4.5 MB.
Установка драйвера в Windows 10
Итак, вы скачали драйвер для МФУ с нашего сайта. Для начала установки драйвер надо извлечь. Для этого откройте скачанный файл и нажмите «Unzip». Драйвер извлечется в ту же папку, куда и был скачан архив. Скорректировать конечное назначение можно кнопкой «Browse».
После разархивации откройте файл Install из свежесозданной папки.
После запуска файла вас встретит главное окно установщика. Если у вас небольшой опыт работы с подобным ПО, советуем выбрать простую установку.
Установщик совершит все необходимые приготовления.
Принимаем лицензионное соглашение, нажатием кнопки «Да».
В меню выбора соединения выбираем пункт «Соединить с помощью USB-кабеля». На данном этапе подключать ничего не нужно.
В следующем окне потребуется только отметить единственную галочку и нажать «Далее».
Если до сих пор вы делали всё правильно, вас встретит окно конфигурирования системы I/O. Спустя короткий промежуток времени оно сменится на окно, которое показана ниже.
Скорее всего перед вами появится окно «Безопасность Windows». Так как драйвер никакого злого умысла вашему компьютеру не несёт, смело игнорируем все восклицания о безопасности и жмём «Установить».
Для завершения установки нужно соединить ваш принтер с компьютером и нажать «Далее».
Пройдет еще немного времени, и драйвер будет установлен. Готово!
Источник
Драйвер для Panasonic KX-MB1500
Windows 8 / 8.1 / 10
Варианты разрядности: x32/x64
Размер драйвера: 40 MB
Windows XP / 2000 / Vista / 7
Варианты разрядности: x32/x64
Размер драйвера: 40 MB
Как установить драйвер в Windows 10
Принтеры от фирмы Panasonic являются недорогими и надежными устройствами печати, которые часто являются выбором для дома и офиса. При первом подключении они требуют правильной настройки, которая является залогом бесперебойной работы. Операция настройки простая и сводится к установке программного обеспечения от производителя.
На первом этапе переходим по ссылкам, опубликованным в начале данного материала, чтобы скачать драйвера для принтера Panasonic KX-MB1500. После завершения закачки запускаем дистрибутив из менеджера загрузок браузера.
Выбираем папку, куда будут разархивированы файлы для работы инсталлера, для чего нажимаем по кнопке «Browse…». Начинаем извлечение по кнопке «Unzip».
Появится папка возле файлы, который вы скачали на нашем сайте. Выбираем из перечня папок объект с названием «Install» и запускаем его двойным кликом мышки.
Из списка пунктов меню выбираем первый с названием «Простая установка».
Читаем текст лицензионного соглашения на использование программ и компонентов от компании Panasonic. Если со всеми пунктами есть согласие, то нажимаем «Да».
Из представленных способов подключения принтера ставим отметку напротив «Соединить при помощи USB-кабеля» и подтверждаем выбор кнопкой «Далее».
В информационном окне будет находиться предупреждение о том, что если возникнет системное окно, то следует подтвердить установку. Отмечаем галочкой пункт «ОК» и жмем «Далее».
Дожидаемся системного сообщения и нажимаем в нем «Установить».
Подключаем принтер к системнику при помощи кабеля так, как показано на картинке. После этого включаем устройство и ждем, пока программа завершит установку.
На финальном этапе печатаем пробную страничку.
Источник
Содержание
- Panasonic не сканирует МФУ
- Видео: ремонт МФУ Панасоник
- Перезапуск
- Драйвера
- Кустарный метод
- Не работает принтер в Windows 10
- Диагностика проблем с принтером от Microsoft
- Добавление принтера в Windows 10
- Установка драйверов принтера вручную
- Информация по поддержке Windows 10 от производителей принтеров
- Panasonic kx mb1500 windows 10 не видит сканер
- Видео
Panasonic не сканирует МФУ
Видео: ремонт МФУ Панасоник
Очень удобные многофункциональные устройства от Панасоник позволяют не только копировать любой текст или изображение различных форматов, но также сканировать их, что очень удобно, например для отправки документов работодателю. Сканер может выйти из строя по разным причинам, зачастую, чтобы определить их, потребуется помощь специалиста. Однако есть случаи, когда владелец может сполне может обойтись своими силами, а ошибка на дисплее укажет на истинную неисправность.
Это может быть как программный сбой, так и неисправность аппаратной составляющей, в первом случае достаточно персонального компьютера, к которому подключен девайс и некоторого программного обеспечения. Второй вариант предполагает разборку и устранение неполадок с составляющими деталями, либо их замену. Рассмотрим здесь данный вопрос подробнее, чтобы у пользователя сложилось общее представление.
Перезапуск
Специалисты рекомендуют попробовать перезагрузить агрегат, лучше всего отключить его на несколько секунд от розетки, а потом снова включить. Таким же образом поступить нужно и с персональным компьютером, в большинстве случаев это должно решить проблему. Несмотря на то, что это самая простая мера, способ действительно оказывается рабочим.
Если сканер подключен к ноутбуку, проделайте то же самое.
Обратите внимание, не выдает ли печатная техника ошибку, когда вы нажимаете «сканировать», если нет, то сообщение об успешно завершенном процессе должно появиться на экране. По умолчанию отсканированные документы и фото должны сохраняться в стандартную папку виндовс «изображения», найти ее можно так:
Если тут пусто, значит нужно проверить настройки самого принтера, они вполне могли сбиться, тогда путь сохранения необходимо установить на свое усмотрения. После изменений в меню попробуйте выполнить процедуру еще раз, ничего не изменилось и файлов все равно нет?, читайте дальше.
Драйвера
Проверьте настройки автообновления программного обеспечения, они должны быть включены. Когда вы деактивируете эту функцию на ПК, новые версии драйверов дополнительного оборудования перестают поступать вам от центра обновлений. Чтобы исправить ситуацию, перейдите в «устройства и принтеры», кликните на иконку правой кнопкой мыши и нажмите на «Обновить двайверы».
Если установленный софт является устаревшим, согласитесь с условиями установщика и дождитесь окончания загрузки.
Кустарный метод
В сети можно встретить методы ремонта от самоучек, такие процессы могут только навредить технике, либо помочь лишь временно, остерегайтесь подобных видео и заметок в блогах. При этом деятели, которые размещают информацию, зачастую предупреждают, что способ очень опасен для принтеров, но соискателей это ничуть не останавливает.
Источник
Не работает принтер в Windows 10

Если и у вас не работает должным образом принтер в Windows 10, в этой инструкции — один официальный и несколько дополнительных способов, которые могут помочь исправить возникшую проблему. Также приведу дополнительную информацию, касающуюся поддержки принтеров популярных марок в Windows 10 (в конце статьи). Отдельная инструкция: Как исправить ошибку 0x000003eb «Не удалось установить принтер» или «Windows не удается подключиться к принтеру».
Диагностика проблем с принтером от Microsoft
Прежде всего, можно попробовать автоматическое решение проблем с принтером, используя утилиту диагностики в панели управления Windows 10, либо скачав ее с официального сайта Microsoft (отмечу, что я точно не знаю, будет ли отличаться результат, но насколько смог понять, оба варианта равнозначны).
Для запуска из панели управления, зайдите в нее, затем откройте пункт «Устранение неполадок», затем в разделе «Оборудование и звук» выберите пункт «Использование принтера» (еще один путь — «зайти в устройства и принтеры», а затем, кликнув по нужному принтеру, если он есть в списке, выбрать «Устранение неполадок»). Также для запуска инструмента устранения неполадок принтера можно скачать файл с официального сайта Microsoft здесь.
В результате запустится диагностическая утилита, которая в автоматическом режиме проверит наличие всех типичных проблем, которые могут препятствовать правильной работе вашего принтера и при обнаружении таких проблем исправит их.
В числе прочего будет проверено: наличие драйверов и ошибки драйверов, работы необходимых служб, проблемы соединения с принтером и очереди печати. Несмотря на то, что гарантировать положительный результат тут нельзя, рекомендую попробовать использовать этот способ в первую очередь.
Добавление принтера в Windows 10
Если автоматическая диагностика не работает или же ваш принтер и вовсе не отображается в списке устройств, можно попробовать добавить его вручную, причем для старых принтеров в Windows 10 имеются дополнительные возможности обнаружения.
Кликните по значку уведомлений и выберите «Все параметры» (а можно нажать клавиши Win + I), затем выберите «Устройства» — «Принтеры и сканеры». Нажмите кнопку «Добавить принтер или сканер» и подождите: возможно, Windows 10 сама обнаружит принтер и установит драйвера для него (желательно, чтобы Интернет был подключен), возможно и нет.
Во втором случае, нажмите по пункту «Необходимый принтер отсутствует в списке», который появится под индикатором процесса поиска. У вас появится возможность выполнить установку принтера по другим параметрам: указать его адрес в сети, отметить что ваш принтер уже стар (в этом случае его поиск системой будет осуществлен с измененными параметрами), добавить беспроводный принтер.
Не исключено, что данный способ сработает для вашей ситуации.
Установка драйверов принтера вручную
Если пока ничего не помогло, зайдите на официальный сайт производителя вашего принтера и найдите в разделе «Поддержка» (Support) доступные драйвера для вашего принтера. Хорошо, если они для Windows 10. Если же таковые отсутствуют, можно попробовать для 8 или даже 7. Скачайте их себе на компьютер.
Прежде чем запускать установку, рекомендую зайти в Панель управления — устройства и принтеры и, если там уже имеется ваш принтер (т.е. он определяется, но не работает), кликнуть по нему правой клавишей мыши и удалить из системы. И уже после этого запускать установщик драйвера. Также может помочь: Как полностью удалить драйвер принтера в Windows (рекомендую сделать это перед переустановкой драйвера).
Информация по поддержке Windows 10 от производителей принтеров
Ниже я собрал информацию о том, что пишут популярные производители принтеров и МФУ о работе своих устройств в Windows 10.
Если ничто из вышеописанного не помогло, рекомендую воспользоваться поиском Google (причем рекомендую именно этот поиск для данной цели) по запросу, состоящего из названия марки и модели вашего принтера и «Windows 10». Очень вероятно, что на каких-либо форумах уже обсуждалась ваша проблема и было найдено ее решение. Не бойтесь заглядывать на англоязычные сайты: на них решение попадается чаще, а даже автоматический перевод в браузере позволяет понять, о чем идет речь.
А вдруг и это будет интересно:
Почему бы не подписаться?
Рассылка новых, иногда интересных и полезных, материалов сайта remontka.pro. Никакой рекламы и бесплатная компьютерная помощь подписчикам от автора. Другие способы подписки (ВК, Одноклассники, Телеграм, Facebook, Twitter, Youtube, Яндекс.Дзен)
Как сортировать новости на сайте или где посмотреть свежие статьи? Эта написана сегодня и уже 4-я по списку.
Здравствуйте. Просто те, что три вверху они закреплены там. Остальные идут по порядку. Также вы можете видеть актуальный список последних статей на feeds.feedburner.com/Remontkapro
После обновления в Win 10 x64 МФУ MF3228 перестал сканировать хотя печатает.
После установки Win 10 полностью перестало работать МФУ КХ-МВ1500.
здравствуйте.
у меня canon mp190, принтер работает. печатает.
сканер нет.
windows 10
Попробуйте для начала полностью удалить драйвера, а потом вновь поставить, лучше с раздела поддержки на сайте canon.
Здравствуйте. У меня принтер xerox phaser 3121, драйвера уже не выпускались даже для win 7 не говоря уже про 8 и 10, но проблема решалась установкой драйверов с аналогичного принтера 3117 но с изменением нескольких строк в одном из установочных файлов и все прекрасно работало, а в 10ке после попытки установки пишет об ошибке и «Хэш этого файла отсутствует в заданном файле каталога. Возможно, файл поврежден или подделан.» Может стоит попробовать скачать драйвер для ХР и 10 сама под себя его изменит?
Думаю, вам лучше отключить проверку драйверов в Windows 10 при установке этого драйвера (есть инструкции в интернете).
Не работает такой вариант
Я уже думал об этом варианте, но как то стремновато было пробовать, думал есть какой-то другой более корректный способ. Спасибо
Принтер заработал, винда пока не ругается и надеюсь что не заругается в скором времени, посмотрим что будет после очередного обновления. Спасибо за помощь.
Добрый день! установила Windows 10 перестал печатать принтер hp laserJet 1010
Добрый день! Пробовал, не получилось. Принтер CANON LBP2900 был установлен, но исчез как-то незаметно, хотя и работал после установки Win10. М.б. после того как я удалил CCleaner (прочитал в mail-новостях что эта программа может повредить реестр). Сначала (пробовал найти и установить драйвер через диспетчер устройств (там в «других устройствах») принтер виден и в автоматическом поиске сист Windows его обнаружила, но при попытке установке др-ра сигнализирует, что произошла ошибка. При попытке установить др-р на этом компьютере вручную — сигнализирует, что база данных реестра повреждена! Что делать? Можете совет дать? Принтер бывает очень нужен! С нетерпением жду совета.
Здравствуйте. Попробуйте предварительно удалить все драйвера на него, как через диспетчер устройств, так и через Панель управления — Программы и компоненты. А потом запустить установку драйвера заново.
К сожалению не помогло. Мастер установки принтеров-тоже не помог. Может кто знает как решить проблему?
Система предложила бесплатное обновление Винды 7 на 10. Сразу перестал печатать принтер МФУ Xerox 3119. Поиск неисправностей отвечает, что все нормально, а пробная страница не печатается. Что может быть? Подскажите пожалуйства.
Спасибо всем
Здравствуйте. Удалите все драйвера принетра через панель управления — установка и удаление программ. Потом на официальном сайте (найти можно по запросу WorkCentre 3119 Support Drivers в гугл) загрузите драйвера для Windows 8.1 в вашей разрядности (32-бит или 64-бит) и установите их, должны работать.
сколько же гемороя
HP laserjet 6L не работает определяется автоматически, ставил драйвер и автоматически и в ручную (из списка) — ни в какую ничего не печатает никак в винд 7 и 8.1 печатал без проблем. а в 10 — никак. Неужели придётся откатываться на предыдущую версию?
HP дает инструкцию по установке его как сетевого принтера в Windows 10 (в том числе даже если у вас не сеть) goo.gl/ydtcLq (только на английском, русского варианта не нашел).
Здравствуйте.
После обновы с 7 на 10 отвалился мфу HP photosmart C4683. При подключении его к USB w10 пишет, что устройство работает некорректно и было отключено, в диспетчере устройств принетр стоит как «неизвестное устройство (сбой запроса дескриптора)». что это и как выличить? Установка новых драйверов эффекта не дает.
Здравствуйте.
Предварительно удаляли все имеющиеся драйвера и софт от HP с компьютера? (попробуйте, если нет).
Плюс на сайте HP есть ответы по проблемам с этими принтерами и МФУ в Windows 10 goo.gl/3zr20G но только на английском.
Почему-то моего принтера в списке не оказалось. Загрузила все с установочного диска. Всё работает!
Здравствуйте.
Начисто установил на свой старенький пк windows 10 (лицензия, x64) теперь местами жалею так как принтер которым я пользуюсь перестал быть виден на этой windows. Принтер рабочий проверял через ноутбук на котором стоит windows 7. Драйвера которые были в комплекте не устанавливаются из-за того что windows не видит принтер
Даниил, да, такие проблемы есть. Рекомендую поискать в интернете по запросам в виде Модель принтера + Windows 10, с большой вероятностью на форумах найдутся готовые решения под ваш конкретный принтер.
Здравствуйте, после установки Windows 10 принтер Canon mf3010 начал печатать растянуто, причем при изменении формата бумаги на не подходящий формат печать нормальная, проблема именно в по (проверял на другом пк под win 7), пробовал переустанавливать драйвера — не помогло, с чем это может быть связано?
Добрый день.
После перехода на Win 10 умер МФУ Xerox WorkCentre 3119.
На официальном сайте актуальных драйверов нет, предыдущие версии не подходят.
Есть идеи?
Спасибо.
Здравствуйте. Тут только искать-гуглить по форумам, как и в случае с устройствами типа Laserjet 1012 и другими старичками.
А установка из zip-архивов (а не через инсталлятор) для Windows 8 (которые я гляжу есть для этой модели на оф. сайте), вручную разве не работает?
Epson Perfection v30
скачал драйвер по ссылке. в конце установки выдает ошибку, предлагает перегрузить ОС и заново…
На официальном сайте для него рекомендуют Scanner Driver and EPSON Scan Utility v3.7.7.3, попробуйте.
Также может быть имеет смысл попробовать запусить установщик драйвера в режиме совместимости с Windows 7
Спасибо за статью, очень помогла.
Не уверен, что в этом дело, но попробуйте удалить установленные драйверы, затем загрузиться с отключенной проверкой цифровой подписи драйверов (об этом здесь https://remontka.pro/disable-drivers-signature-check-windows-10/ ) и установить их снова.
Здраствуйте, помогите пожалуйста не могу установить драйвер принтера Panasonic kx mb1500 в начале все начинает устанавливаться а потом выходит фото о том чтоб подключить usb кабель принтера, подключаю но компьютер не видит никак не могу все способы пробовал но никак. А может на Windows 10 еще не вышел драйвер из-за этого?
Здравствуйте. А когда кабель подключен принтер включен? (должен быть включен). Плюс: появляется ли в диспетчере устройств Windows какое-то устройство?
кабель подключил но компьютер не видит никак, появляется драйвер panasonic kx-mb1500 GDI но от него ничего не получаеться
А вручную драйвер устанавливали? Вот отсюда panasonic.net/pcc/support/fax/europe/table/mb1500ru.html пункт «MFS15_113_Win8_RUS.exe»
Здравствуй, дорогая ремонтка, здравствуй, Дмитрий!
Делюсь своей историей и решением.
Локальный принтер подключен по USB к ноуту на winXP x32, всего в сети 6 компов, все winXP x32. Сеть через роутер 4 ноута по WiFi и 2 стационара проводами.
Добавили в сеть ноут на win10 х64, на удивление сразу увидел все компы в сети и все папки с общим доступам. Принтер не видит. Нажимаю «Необходимый принтер отсутствует в списке», выдает ошибку — не включена служба печати.
ПКМ по Компьютеру — управление — службы — диспетчер печати (spoolsv.exe), настраиваю автовключение, запускаю.
Принтер по прежнему не видит, но после нажатия «Необходимый принтер отсутствует в списке» открывается окно «установка принтера». Старый принтер не находит, выбираю принтер по имени, завожу сетевое имя, долго думает, в конце ругается ошибкой 0x000000a. Нажимаю на обзор, вручную принтер находит, видит (при авто-поиске не видит, в общих папках нет).
Решил, добавив поддержку сетевого драйвера winXP х64 на принтере с ноута, к которому он подключен. Принтеры и факсы — принтер, ПКМ — свойства — общий доступ — дополнительные драйверы — x64, при установке указал папку с дистрибутивом драйверов. Переткнул USB.
После этого на компе с win10 добавил принтер по имени и со второго раза он его нашел и драйвер установил. Теперь все работает.
помогите все способы перепробовали. винда 10 видит canon LBP6020B, но принтер не печатает, даже не гудит
Здравствуйте. Я смотрю, на официальном сайте canon есть драйверы под него на Windows 10…
Так что я бы перепроверил, правильно ли он подключен, отображается ли в диспетчере устройств, удалил бы уже установленные драйверы и заново установил бы с официального сайта (даже если у вас есть диск, лучше скачать — там версия от февраля 2017, вдруг что-то исправлено было).
Добрый день! Помогите пожалуйста, не печатает принтер Canon LBP 3000, под Windows 8.1 х64, в диспетчере устройств все установлено, в принтерах и факсах принтер присутствует (активен), используется по умолчанию, галочки работать автономно нет, в очереди печати тоже ничего нет. Пробовал перезапустить службу Диспетчер печати, результата нет.
Здравствуйте. А драйвер родной поставили, с сайта Canon? canon.ru/support/consumer_products/products/printers/laser/i-sensys_lbp3000.aspx
(учитывайте, что то, что в диспетчере устройств пишут, что драйвер не нуждается в обновлении — это ни о чем не говорит, лишь о том, что у самой Windows нет драйверов).
После обновления Windows 10 Pro до версии 1709, принтер Canon i-sensys LBP6000 перестал печатать. Принтер и драйвера везде присутствовали, как обычно начиналась печать и становилась на очередь, самой печати не происходило. Ни какие модули и программы устранения неполадок печати не помогли, т.к. неполадок не нашли. Удалил принтер и драйвера. Установил заново, последние и ранее скачанные с сайта производителя. Принтер заработал. Может кому пригодится, Dmitry многим предлагал так сделать, но что-то не видно что-бы кто-то воспользовался советом.
Руслан, USB-кабель какой длинны подключаешь? Попробуй другой и покороче. Встречал что принтер не работал с 3-х метровым, поставил 1,5 заработал.
Всем остальным кто переустановил драйвера, но принтер не работает, пробуйте другой кабель, так-же в другие разъемы переставлять.
После обновления Windows 10 Pro до версии 1709, принтер Canon LBP-810 перестал печатать. Принтер и драйвера везде присутствовали, как обычно, начиналась печать и становилась на очередь, самой печати не происходило. Никакие модули и программы устранения неполадок печати не помогли, т.к. неполадок не нашли. На сайте производителя пишет, что, «К сожалению, ваше устройство больше не поддерживается в выбранной операционной системе» Windows 10 (32bit). Так что нового драйвера нет и быть не может. Но ведь в предыдущих версиях Windows 10 Pro все работало. Извечный вопрос – что делать?, — чтобы заработало.
Можно попробовать удалить текущий принтер и драйвер и заново установить его же (хранится где-нибудь?) Часто помогает.
решил проблему с HP LaserJet 1132MFP. Пол часа устанавливал дрова разные и ничего… на офф.сайте нет дров на win10
Печатать смог, после следующей процедуры:
ПОДСОВЫВАЕМ ЕМУ ДРАЙВЕР ОТ ПОХОЖЕГО УСТРОЙСТВА.
ВРУЧНУЮ ВЫБИРАЕМ ДРАЙВЕР ИЗ УСТАНОВЛЕННЫХ ИЗ СПИСКА ВИНДОВС.
— Автоматически искать драйвер в интернете… (не наш вариант)
— Указать место для установки / выбрать вручную.. мне подошел от 1119f MFP
поставил на Windows 10 драйвера с Windows 8 и все заработало)
На Windows 10, перестала запускаться программа сканирования EPSON Scan, что только ни делал с драйверами и чисткой реестра, ужас, как слон в посудной лавке, но ничего не помогало. На одном сайте прочитал совет: переименовать папку escndv, которая находится — C:Windowstwain_32, добавил впереди названия папки две цифры, уже не надеясь, но, о чудо EPSON Scan заработал как ни в чём ни бывало, и соответственно заработал сканер. Все отлично, но в чём дело, ничего не понятно.
На сайте Canon для Windows 10 (64) нет драйверов для принтера Canon PIXMA P1600. Компьютер не видит принтера. Что делать?
Добрый день. Есть 5 компьютеров вес Win 10. На одном физически установлен принтер Canon MF 4400. 3 компа подключены к принтеру по локальной сети. Один комп работает через Wifi но подключится к принтеру не получается, хотя при установке принтера комп где он установлен видит. Пишет что при диагностике проблем не обнаружено, возможны проблемы с сетью. При диагностики сети проблем не обнаружено. Не подскажите где в каких настройках еще поискать?
Здравствуйте.
Предполагаю, что что-то «режется» на уровне роутера, но тут бы точнее знать конфигурацию вашей сети, чтобы что-то советовать.
Добрый день. К сожалению я не админ (он уволился) и доступа к роутеру у меня нет, но я думаю что Вы правильно подсказываете где искать, так как у двух ноутов которые подсоединены по локалке, когда пропадает сеть и они переходят на Wifi, настройки слетают и приходится принтер переустанавливать. Спасибо.
Источник
Panasonic kx mb1500 windows 10 не видит сканер
60Hz
OpenGL: renderer: AMD BONAIRE (DRM 2.50.0 / 4.15.0-43-generic LLVM 6.0.0) v: 4.5 Mesa 18.0.5
direct render: Yes
Audio: Device-1: Intel 7 Series/C216 Family High Definition Audio vendor: ASRock driver: snd_hda_intel
v: kernel bus ID: 00:1b.0
Device-2: Advanced Micro Devices [AMD/ATI] Tobago HDMI Audio [Radeon R7 360 / R9 360 OEM]
vendor: Gigabyte driver: snd_hda_intel v: kernel bus ID: 01:00.1
Sound Server: ALSA v: k4.15.0-43-generic
Network: Device-1: Realtek RTL8111/8168/8411 PCI Express Gigabit Ethernet vendor: ASRock driver: r8169
v: 2.3LK-NAPI port: d000 bus ID: 05:00.0
IF: enp5s0 state: up speed: 100 Mbps duplex: full mac:
Drives: Local Storage: total: 1.93 TiB used: 656.36 GiB (33.2%)
ID-1: /dev/sda vendor: Western Digital model: WD10EZEX-00KUWA0 size: 931.51 GiB
ID-2: /dev/sdb vendor: Kingston model: SA400S37120G size: 111.79 GiB
ID-3: /dev/sdc type: USB vendor: Western Digital model: WD My Passport 074A size: 931.51 GiB
Partition: ID-1: / size: 45.58 GiB used: 7.05 GiB (15.5%) fs: ext4 dev: /dev/sdb1
ID-2: /home size: 63.70 GiB used: 8.91 GiB (14.0%) fs: ext4 dev: /dev/sdb2
ID-3: swap-1 size: 3.81 GiB used: 0 KiB (0.0%) fs: swap dev: /dev/dm-0
Sensors: System Temperatures: cpu: 47.0 C mobo: N/A gpu: radeon temp: 45 C
Fan Speeds (RPM): N/A
Info: Processes: 219 Uptime: 1h 53m Memory: 7.75 GiB used: 2.56 GiB (33.0%) Init: systemd runlevel: 5
Compilers: gcc: 7.3.0 Shell: bash v: 4.4.19 inxi: 3.0.27
# This file was automatically created based on description files (*.desc)
#
# udev rules file for supported USB and SCSI devices
#
# For the list of supported USB devices see /usr/lib/udev/hwdb.d/20-sane.hwdb
#
# The SCSI device support is very basic and includes only
# scanners that mark themselves as type «scanner» or
# SCSI-scanners from HP and other vendors that are entitled «processor»
# but are treated accordingly.
#
# If your SCSI scanner isn’t listed below, you can add it to a new rules
# file under /etc/udev/rules.d/.
#
# If your scanner is supported by some external backend (brother, epkowa,
# hpaio, etc) please ask the author of the backend to provide proper
# device detection support for your OS
#
# If the scanner is supported by sane-backends, please mail the entry to
# the sane-devel mailing list (sane-devel@lists.alioth.debian.org).
#
ACTION!=»add», GOTO=»libsane_rules_end»
# The following rule will disable USB autosuspend for the device
ENV==»usb_device», ENV==»yes», TEST==»power/control», ATTR=»on»
SUBSYSTEMS==»scsi», GOTO=»libsane_scsi_rules_begin»
GOTO=»libsane_rules_end»
LABEL=»libsane_scsi_rules_begin»
KERNEL!=»sg8*», GOTO=»libsane_rules_end»
# Generic: SCSI device type 6 indicates a scanner
ATTRS==»6″, ENV=»yes»
# Some scanners advertise themselves as SCSI device type 3
# Wildcard: for some Epson SCSI scanners
ATTRS==»3″, ATTRS==»EPSON», ATTRS==»SCANNER*», ENV=»yes»
# Epson Expression 800 | Epson Expression 800
ATTRS==»3″, ATTRS==»EPSON», ATTRS==»Expression800″, ENV=»yes»
# Epson Perfection 2450 | Epson GT-9700F | Epson Perfection 2450 PHOTO
ATTRS==»3″, ATTRS==»EPSON», ATTRS==»GT-9700″, ENV=»yes»
# Epson Perfection 3200 | Epson GT-9800F | Epson Perfection 3200 PHOTO
ATTRS==»3″, ATTRS==»EPSON», ATTRS==»GT-9800″, ENV=»yes»
# Epson GT-X900 | Epson Perfection V700 Photo | Epson Perfection V750 Photo
ATTRS==»3″, ATTRS==»EPSON», ATTRS==»GT-X900″, ENV=»yes»
# Epson Perfection 636S | Epson Perfection 1200S | Epson Perfection 1200S
ATTRS==»3″, ATTRS==»EPSON», ATTRS==»Perfection1200″, ENV=»yes»
# Epson Perfection 636 | Epson Perfection 636S
ATTRS==»3″, ATTRS==»EPSON», ATTRS==»Perfection636″, ENV=»yes»
Вообще я видел сообщения, что со сканерами на убунту какие то проблемы, однако пару месяцев назад я ставил LM 19.0 и там все заработало нормально с первого(вроде) раза, а сейчас вот как-то не хочет, при том, что функция принтера работает отлично как и тогда.
UPD:
На всякий случай lsusb его видит вот так: lsusb
Bus 002 Device 003: ID 04da:0f0b Panasonic (Matsushita)
Источник
Видео
🖥️ Компьютер с Windows 10 не видит 🖨️ подключенный или сетевой принтер
Как подключить любой старый принтер к Windows 10?
МФУ не сканирует Что же делать?
МФУ/копир,сканер/Panasonic KX-MB1500
Обзор Panasonic KX-MB1500 RU
Как сканировать в Windows 10
8. Глава 20 — Подключение сканера
Ремонт МФУ PANASONIC KX-MB1500
Не определяется принтер по USB Windows 10
Как добавить принтер в Windows 10
Содержание
- Компьютер не видит принтер через USB: как это исправить?
- Неисправное подключение
- Сбой настроек
- Отсутствие драйвера
- Неисправность устройства
- Компьютер / ноутбук не видит принтер, что делать?
- Пять самых частых причин, почему компьютер не видит принтер
- Более редкие случаи, когда ПК не находит принтер
- Антивирус
- Проблемы с USB-портом
- Встроенное средство устранения проблем
- Софт от производителей принтеров
- Компьютер не видит принтер panasonic kx mb1500
- Ошибки МФУ Panasonic
- Установить принтер панасоник kx mb1500 без диска
- Как установить драйвер в Windows 10
- Описание
- Multi-Function Station
- Установка драйвера в Windows 10
Компьютер не видит принтер через USB: как это исправить?
Причин может быть множество, начиная с неподключенного кабеля и заканчивая сбоем в операционной системе. Рассмотрим распространенные проблемы и варианты их решения – от простого к сложному.
Неисправное подключение
Иногда компьютер или ноутбук не видит принтер через USB из-за неисправности кабеля или порта, а также из-за плохого соединения.
Убедитесь также, что принтер включен. У некоторых устройств кнопка включения находится на задней панели или сбоку, и пользователи просто забывают нажать ее. Иногда компьютер не видит принтер через USB из-за подобной мелочи, и решение вопроса занимает буквально одну минуту.
Сбой настроек
Проверьте, какое оборудование используется для печати по умолчанию. Для этого перейдите в панель управления, затем в «Оборудование и звук» – «Просмотр устройств и принтеров». Кликните на иконку принтера правой кнопкой и выберите опцию «Использовать по умолчанию». В некоторых случаях этого оказывается достаточно, чтобы устройство стало работать правильно.
Если проблема не решилась, кликните дважды на иконку оборудования, в открывшемся окне выберите вкладку «Принтер» и уберите галочки в пунктах «Приостановить печать» и «Работать автономно». Также нажмите на «Очистить очередь печати».
Если и это не помогло, перейдите в панель управления, выберите в меню «Просмотр» пункт «Мелкие значки», перейдите на вкладку «Администрирование» и откройте «Службы». В появившемся окне нужно найти службу «Диспетчер печати» и установить автоматический тип запуска.
Если служба остановлена, нажмите также на кнопку «Запустить», а затем отправьте на печать тестовую страницу.
Отсутствие драйвера
Случается, что компьютер не видит принтер через USB из-за отсутствия драйвера или из-за неправильно установленного, либо устаревшего программного обеспечения.
Перейдите на официальный сайт производителя, скачайте оттуда драйвер для вашего устройства и установите его. Затем перезагрузите компьютер и попробуйте распечатать тестовую страницу.
Если вы случайно установили неподходящий драйвер, через панель управления перейдите в «Диспетчер устройств», найдите там нужное оборудование, зайдите в его свойства, затем во вкладку «Драйвер» и нажмите на кнопку «Удалить». После этого установите новое программное обеспечение, скачанное с официального сайта производителя.
Неисправность устройства
Если принтер не подключается к компьютеру через USB и все перечисленные выше методы не помогли устранить эту неполадку, возможно, проблема в самом оборудовании. Попробуйте подключить устройство к другому компьютеру или ноутбуку. Если неполадка возникла снова, лучший вариант – отнести принтер в сервисный центр, чтобы специалисты протестировали и отремонтировали его.
Источник
Компьютер / ноутбук не видит принтер, что делать?
Внимание: воспользуйтесь интерактивным прайс-листом для определения стоимости заправки Вашего картриджа (принтера):
В наш сервис довольно часто обращаются с проблемой — ПК или ноутбук не видит принтер, что делать в такой ситуации? Разумеется, сперва нужно исключить вероятность неработоспособности самого подключаемого устройства. Если же на другом компьютере проблем нет, то начинаем решать задачу последовательно, рассматривая разные варианты.
Пять самых частых причин, почему компьютер не видит принтер
Возможные проблемы, которые мастер пошагово проверяет в первую очередь:
Если у вас нет времени и желания разбираться с неисправностью самостоятельно, то разумнее всего обратиться в сервисный центр. Если устройство на гарантии, то выбирайте официальный сервисный центр производителя, а в ином случае предлагаем услуги нашей фирмы «Сервис812» — профессиональный подход и кратчайшие сроки устранения неполадок.
Рассмотрим подробнее ситуацию, когда компьютер не видит принтер: что делать и на какие факторы обратить внимание.
Более редкие случаи, когда ПК не находит принтер
Антивирус
Иногда антивирусные программы мешают успешной установке того или иного оборудования. В этом случае подключенный прибор может не распознаваться системой. Проверить, действительно ли причина в этом, очень легко — достаточно временно приостановить защиту и проверить, как будет функционировать оборудование. Если причина действительно в антивирусной программе, то можно добавить ПО принтера в исключения, но только предварительно связавшись с производителем и убедившись, что вы приобрели оригинальное устройство, а не потенциально опасную подделку.
Проблемы с USB-портом
Порт USB 2.0, через который обычно подключается печатающее устройство, может выйти из строя вследствие слетевшей активации в BIOS компа. В результате USB не видит принтер; что делать в этом случае, подскажет эксперимент: необходимо попробовать подключить к тому же порту любые другие приборы — мышь, наушники, флешку. Если работает, то причина не в этом. Если нет, то следует зайти в BIOS и включить контроллер.
Комбинация клавиш, которую нужно нажать для входа в БИОС, отличается в зависимости от операционной системы. Чаще всего это Delete, но может быть также F1, F2 или F8. Войдя в интерфейс, потребуется активировать следующие опции: Legacy USB storage detect, USB EHCI controller, USB Keyboard Support и USB Mouse Support — все функции должны быть включены (Enabled). Сохраните настройки и перезагрузите компьютер.
Встроенное средство устранения проблем
В операционной системе Windows есть специальная утилита, призванная автоматически искать определенные неполадки и давать советы по их устранению. Многие пользователи привыкли с более старых версий ОС, что это средство бесполезно и ничем не помогает. Однако ПО развивается, становится более совершенным, и стоит как минимум попробовать этот метод — он может сработать.
Зайдите в панель управления ПК, раздел «Оборудование и звук», пункт «Использование принтера», там вы найдете соответствующую кнопку. Можно также щелкнуть правой кнопкой по нужному устройству и выбрать вариант «Устранение неполадок». Инструмент автоматического исправления ошибок просканирует всю систему на предмет подключенной к ней печатающей техники и определит проблемы, если они есть. Утилита ищет в первую очередь:
После этого система попробует самостоятельно исправить ошибки, из-за которых принтер перестал работать или же не опознан изначально.
Софт от производителей принтеров
У изготовителей принтеров тоже есть собственные утилиты для поиска неполадок. Например, у HP это Print and Scan Doctor. У Epson — Epson Status Monitor. У Canon — Canon My Printer и т.д. Все эти приложения вы сможете найти непосредственно на официальных сайтах компаний. Они бесплатны и весят совсем немного.
Таким образом, задачу большинство пользователей во многих случаях может решить самостоятельно. Корректная работа устройства и его отображение в панели управления свидетельствуют о том, что все манипуляции были проведены правильно. Если ничего не помогло, то это говорит о наличии более серьезных поломок, с которыми без надлежащих навыков уже не справиться. Предлагаем обратиться в наш сервисный центр — гарантируем решение любых проблем с компьютерами и оргтехникой по разумным ценам.
Не забудьте сказать автору «Спасибо», «лайкнуть» или сделать перепост:
Источник
Компьютер не видит принтер panasonic kx mb1500
60Hz
OpenGL: renderer: AMD BONAIRE (DRM 2.50.0 / 4.15.0-43-generic LLVM 6.0.0) v: 4.5 Mesa 18.0.5
direct render: Yes
Audio: Device-1: Intel 7 Series/C216 Family High Definition Audio vendor: ASRock driver: snd_hda_intel
v: kernel bus ID: 00:1b.0
Device-2: Advanced Micro Devices [AMD/ATI] Tobago HDMI Audio [Radeon R7 360 / R9 360 OEM]
vendor: Gigabyte driver: snd_hda_intel v: kernel bus ID: 01:00.1
Sound Server: ALSA v: k4.15.0-43-generic
Network: Device-1: Realtek RTL8111/8168/8411 PCI Express Gigabit Ethernet vendor: ASRock driver: r8169
v: 2.3LK-NAPI port: d000 bus ID: 05:00.0
IF: enp5s0 state: up speed: 100 Mbps duplex: full mac:
Drives: Local Storage: total: 1.93 TiB used: 656.36 GiB (33.2%)
ID-1: /dev/sda vendor: Western Digital model: WD10EZEX-00KUWA0 size: 931.51 GiB
ID-2: /dev/sdb vendor: Kingston model: SA400S37120G size: 111.79 GiB
ID-3: /dev/sdc type: USB vendor: Western Digital model: WD My Passport 074A size: 931.51 GiB
Partition: ID-1: / size: 45.58 GiB used: 7.05 GiB (15.5%) fs: ext4 dev: /dev/sdb1
ID-2: /home size: 63.70 GiB used: 8.91 GiB (14.0%) fs: ext4 dev: /dev/sdb2
ID-3: swap-1 size: 3.81 GiB used: 0 KiB (0.0%) fs: swap dev: /dev/dm-0
Sensors: System Temperatures: cpu: 47.0 C mobo: N/A gpu: radeon temp: 45 C
Fan Speeds (RPM): N/A
Info: Processes: 219 Uptime: 1h 53m Memory: 7.75 GiB used: 2.56 GiB (33.0%) Init: systemd runlevel: 5
Compilers: gcc: 7.3.0 Shell: bash v: 4.4.19 inxi: 3.0.27
# This file was automatically created based on description files (*.desc)
#
# udev rules file for supported USB and SCSI devices
#
# For the list of supported USB devices see /usr/lib/udev/hwdb.d/20-sane.hwdb
#
# The SCSI device support is very basic and includes only
# scanners that mark themselves as type «scanner» or
# SCSI-scanners from HP and other vendors that are entitled «processor»
# but are treated accordingly.
#
# If your SCSI scanner isn’t listed below, you can add it to a new rules
# file under /etc/udev/rules.d/.
#
# If your scanner is supported by some external backend (brother, epkowa,
# hpaio, etc) please ask the author of the backend to provide proper
# device detection support for your OS
#
# If the scanner is supported by sane-backends, please mail the entry to
# the sane-devel mailing list (sane-devel@lists.alioth.debian.org).
#
ACTION!=»add», GOTO=»libsane_rules_end»
# The following rule will disable USB autosuspend for the device
ENV==»usb_device», ENV==»yes», TEST==»power/control», ATTR=»on»
SUBSYSTEMS==»scsi», GOTO=»libsane_scsi_rules_begin»
GOTO=»libsane_rules_end»
LABEL=»libsane_scsi_rules_begin»
KERNEL!=»sg5*», GOTO=»libsane_rules_end»
# Generic: SCSI device type 6 indicates a scanner
ATTRS==»6″, ENV=»yes»
# Some scanners advertise themselves as SCSI device type 3
# Wildcard: for some Epson SCSI scanners
ATTRS==»3″, ATTRS==»EPSON», ATTRS==»SCANNER*», ENV=»yes»
# Epson Expression 800 | Epson Expression 800
ATTRS==»3″, ATTRS==»EPSON», ATTRS==»Expression800″, ENV=»yes»
# Epson Perfection 2450 | Epson GT-9700F | Epson Perfection 2450 PHOTO
ATTRS==»3″, ATTRS==»EPSON», ATTRS==»GT-9700″, ENV=»yes»
# Epson Perfection 3200 | Epson GT-9800F | Epson Perfection 3200 PHOTO
ATTRS==»3″, ATTRS==»EPSON», ATTRS==»GT-9800″, ENV=»yes»
# Epson GT-X900 | Epson Perfection V700 Photo | Epson Perfection V750 Photo
ATTRS==»3″, ATTRS==»EPSON», ATTRS==»GT-X900″, ENV=»yes»
# Epson Perfection 636S | Epson Perfection 1200S | Epson Perfection 1200S
ATTRS==»3″, ATTRS==»EPSON», ATTRS==»Perfection1200″, ENV=»yes»
# Epson Perfection 636 | Epson Perfection 636S
ATTRS==»3″, ATTRS==»EPSON», ATTRS==»Perfection636″, ENV=»yes»
Вообще я видел сообщения, что со сканерами на убунту какие то проблемы, однако пару месяцев назад я ставил LM 19.0 и там все заработало нормально с первого(вроде) раза, а сейчас вот как-то не хочет, при том, что функция принтера работает отлично как и тогда.
UPD:
На всякий случай lsusb его видит вот так: lsusb
Bus 002 Device 003: ID 04da:0f0b Panasonic (Matsushita)
Источник
Ошибки МФУ Panasonic
Вызов сервис 1 – ошибка двигателя полигонного зеркала в блоке лазера
Решение: разборка блок лазера, проверка двигателя, подшипников, чистка и смазка двигателя, проверка контактов, питания.
Вызов сервис 2 – ошибка лазера
Решение: разборка блока лазера, чистка оптики, выгоняем тараканов.
Вызов сервис 3 – термальная ошибка блока закрепления (печки).
Р разборка печки, проверка термопредохранителя, термодатчика. После ремонта убрать ошибку, затем 550 – очистка памяти.
Вызов сервис 4 – ошибка вентилятора
Решение: проверка и чистка, ремонт вентилятора, проверяем контакты. Затем МЕНЮ # 9000 * 529 и нажать клавишу СТАРТ или ОК или МЕНЮ # 9000 * 550 — полная очистка памяти.
Вызов сервис 5 – ошибка двигателя DC
Решение: ремонт, смазка или замена двигателя.
Вызов сервис 6 – ошибка питания HPVS (высоковольтного блока)
Ошибка связана с обнаружением некорректного высокого напряжения, обычно пониженного.
Решение: проверяем на короткое замыкание, контакты между платой и барабаном, загрязнение коротрона тонером, удаляем тонер на сетке, закрывающей коротрон.
Call service 17 — ошибка барабана
Call service 22 — проблема с новым картриджем
Ошибка связана с тем, что предохранитель на картридже не сгорел в течение определенного времени.
Источник
Установить принтер панасоник kx mb1500 без диска
Windows 8 / 8.1 / 10
Варианты разрядности: x32/x64
Размер драйвера: 40 MB
Windows XP / 2000 / Vista / 7
Варианты разрядности: x32/x64
Размер драйвера: 40 MB
Инструкция к оборудованию
Вы можете ознакомляться с инструкцией по эксплуатации для данной модели.
Как установить драйвер в Windows 10
Принтеры от фирмы Panasonic являются недорогими и надежными устройствами печати, которые часто являются выбором для дома и офиса. При первом подключении они требуют правильной настройки, которая является залогом бесперебойной работы. Операция настройки простая и сводится к установке программного обеспечения от производителя.
На первом этапе переходим по ссылкам, опубликованным в начале данного материала, чтобы скачать драйвера для принтера Panasonic KX-MB1500. После завершения закачки запускаем дистрибутив из менеджера загрузок браузера.
Выбираем папку, куда будут разархивированы файлы для работы инсталлера, для чего нажимаем по кнопке «Browse…». Начинаем извлечение по кнопке «Unzip».
Появится папка возле файлы, который вы скачали на нашем сайте. Выбираем из перечня папок объект с названием «Install» и запускаем его двойным кликом мышки.
Из списка пунктов меню выбираем первый с названием «Простая установка».
Читаем текст лицензионного соглашения на использование программ и компонентов от компании Panasonic. Если со всеми пунктами есть согласие, то нажимаем «Да».
Из представленных способов подключения принтера ставим отметку напротив «Соединить при помощи USB-кабеля» и подтверждаем выбор кнопкой «Далее».
В информационном окне будет находиться предупреждение о том, что если возникнет системное окно, то следует подтвердить установку. Отмечаем галочкой пункт «ОК» и жмем «Далее».
Дожидаемся системного сообщения и нажимаем в нем «Установить».
Подключаем принтер к системнику при помощи кабеля так, как показано на картинке. После этого включаем устройство и ждем, пока программа завершит установку.
На финальном этапе печатаем пробную страничку.
Автор Panasonic Corporation (Сайт) Языки Русский Системы Windows XP / Vista / 7 / 8 / 10 Размер 39 Мб Категория МФУ Версия 1.13 + 1.12
Описание
Драйвер для многофункциональных устройств от Panasonic. Данная версия поддерживает следующие модели: MB1500RU, MB1520RU, MB1530RU, MB1536RU, MB1500UC, MB1520UC, MB1530UC. Вы можете использовать этот драйвер для всех операционных систем Windows.
Multi-Function Station
Драйвер поставляется в составе ПО Multi-Function Station, которое также содержит дополнительные утилиты для работы с МФУ. Рассмотрим процесс установки драйвера и утилит. Запустите скачанный инсталлятор и извлеките файлы из самораспаковывающегося архива. Если не указывать путь, то файлы извлекутся в тот же каталог, в который был скачан файл установки. Будет создана еще одна папка MFS. Зайдите в эту папку и запустите файл Install.exe. Перед вами откроется установщик на русском языке, в котором есть несколько опций. Для установки драйвера и дополнительных удобных утилит (мы рекомендуем вам сделать именно так) выберите первый вариант «Простая установка». Далее следуйте указаниям программы. Другие варианты позволяют выбрать компоненты для инсталляции, изменить уже установленные модули или удалить драйвер.
Если вы используете Windows XP, во время установки может выпасть оповещение о том, что драйвер не проходил тестирование Windows Logo и может быть не совместим с данной операционной системой. Вы можете игнорировать данное сообщение и продолжать установку.
МФУ серии Panasonic KX MB1500 комплектуются принтером, сканером и копиром. Печать может производиться на скорости 18 страниц в минуту. Поддерживается цветное сканирование и мультикопирование.
Windows 8/8.1/10
Windows 2000/XP/Vista/ 7
Размер: 39.75 MB
Разрядность: 32/64
Ссылка: MFS15_112_1_RUS.exe
Инструкция по использованию МФУ здесь. Данный документ подходит для моделей KX-MB1500RU и KX-MB1520RU.
Дополнительное обновление драйвера
В том случае, если вам надо сделать обновление драйверов, которые установлены на вашем компьютере для этого МФУ, то вы можете воспользоваться ссылками ниже, чтобы скачать свежие программы и драйвера.
Размер: 25.5 MB
Разрядность: 32/64
Ссылки:
Device Monitor
Чтобы следить состоянием вашего МФУ рекомендуем скачать официальную утилиту.
Нажмите здесь, чтобы скачать утилиту. Вес программы — 4.5 MB.
Установка драйвера в Windows 10
Итак, вы скачали драйвер для МФУ с нашего сайта. Для начала установки драйвер надо извлечь. Для этого откройте скачанный файл и нажмите «Unzip». Драйвер извлечется в ту же папку, куда и был скачан архив. Скорректировать конечное назначение можно кнопкой «Browse».
После разархивации откройте файл Install из свежесозданной папки.
После запуска файла вас встретит главное окно установщика. Если у вас небольшой опыт работы с подобным ПО, советуем выбрать простую установку.
Установщик совершит все необходимые приготовления.
Принимаем лицензионное соглашение, нажатием кнопки «Да».
В меню выбора соединения выбираем пункт «Соединить с помощью USB-кабеля». На данном этапе подключать ничего не нужно.
В следующем окне потребуется только отметить единственную галочку и нажать «Далее».
Если до сих пор вы делали всё правильно, вас встретит окно конфигурирования системы I/O. Спустя короткий промежуток времени оно сменится на окно, которое показана ниже.
Скорее всего перед вами появится окно «Безопасность Windows». Так как драйвер никакого злого умысла вашему компьютеру не несёт, смело игнорируем все восклицания о безопасности и жмём «Установить».
Для завершения установки нужно соединить ваш принтер с компьютером и нажать «Далее».
Пройдет еще немного времени, и драйвер будет установлен. Готово!
Источник
Принтер Canon не видит компьютер — что делать?
Как и в случае с любой другой компьютерной техникой, принтер Canon (или любой другой) может не определяться компьютером по множеству причин. Вот наиболее распространенные из них:
- Поврежден соединительный кабель (довольно редкое явление).
- Неправильные настройки и/или неполадки в работе программного обеспечения операционной системы компьютера (частая причина).
- Неполадки с драйвером принтера (еще одна частая причина).
- Неполадки в работе программного обеспечения самого принтера (прошивке).
- Аппаратные неисправности принтера, т.е. выход из строя какой-нибудь микросхемы или иной электронной детали (даже если принтер включается, это не означает отсутствие аппаратных неполадок).
Неисправности с принтерами, не относящиеся к аппаратным неполадкам, можно попробовать устранить самостоятельно. Приведем рекомендации на этот счет по каждому из пунктов выше.
Сбой настроек
Проверьте, какое оборудование используется для печати по умолчанию. Для этого перейдите в панель управления, затем в «Оборудование и звук» – «Просмотр устройств и принтеров». Кликните на иконку принтера правой кнопкой и выберите опцию «Использовать по умолчанию». В некоторых случаях этого оказывается достаточно, чтобы устройство стало работать правильно.
Если проблема не решилась, кликните дважды на иконку оборудования, в открывшемся окне выберите вкладку «Принтер» и уберите галочки в пунктах «Приостановить печать» и «Работать автономно». Также нажмите на «Очистить очередь печати».
Если и это не помогло, перейдите в панель управления, выберите в меню «Просмотр» пункт «Мелкие значки», перейдите на вкладку «Администрирование» и откройте «Службы». В появившемся окне нужно найти службу «Диспетчер печати» и установить автоматический тип запуска.
Если служба остановлена, нажмите также на кнопку «Запустить», а затем отправьте на печать тестовую страницу.
Установка драйвера в Windows 10
Итак, вы скачали драйвер для МФУ с нашего сайта. Для начала установки драйвер надо извлечь. Для этого откройте скачанный файл и нажмите «Unzip». Драйвер извлечется в ту же папку, куда и был скачан архив. Скорректировать конечное назначение можно кнопкой «Browse».
После разархивации откройте файл Install из свежесозданной папки.
После запуска файла вас встретит главное окно установщика. Если у вас небольшой опыт работы с подобным ПО, советуем выбрать простую установку.
Установщик совершит все необходимые приготовления.
Принимаем лицензионное соглашение, нажатием кнопки «Да».
В меню выбора соединения выбираем пункт «Соединить с помощью USB-кабеля». На данном этапе подключать ничего не нужно.
В следующем окне потребуется только отметить единственную галочку и нажать «Далее».
Если до сих пор вы делали всё правильно, вас встретит окно конфигурирования системы I/O. Спустя короткий промежуток времени оно сменится на окно, которое показана ниже.
Скорее всего перед вами появится окно «Безопасность Windows». Так как драйвер никакого злого умысла вашему компьютеру не несёт, смело игнорируем все восклицания о безопасности и жмём «Установить».
Для завершения установки нужно соединить ваш принтер с компьютером и нажать «Далее».
Кустарный метод
В сети можно встретить методы ремонта от самоучек, такие процессы могут только навредить технике, либо помочь лишь временно, остерегайтесь подобных видео и заметок в блогах. При этом деятели, которые размещают информацию, зачастую предупреждают, что способ очень опасен для принтеров, но соискателей это ничуть не останавливает.
«Скупой платит дважды» — когда вы экономите на услугах мастеров сервисных центров, это выражение срабатывает. Как правило после неудачного опыта владельцы отдают круглую сумму уже за капитальное обслуживание и замену комплектующих деталей
Характеристики устройства
Сначала давайте рассмотрим возможности принтера, драйвер для которого будем скачивать и устанавливать. Сводятся они к следующему:
- Подключение принтера может выполняться при помощи USB-кабеля.
- Средняя скорость печати достигает 17-20 страниц в минуту.
- При этом разрешение составляет 600 DPI.
- Принтер оснащается сканером с возможностью цветного захвата и разрешением 19 200 DPI.
- Изображение, которое мы отсканировали, можно сохранить в одном из популярных графических форматов.
Windows
Windows 10 / 8
Разрядность: 32/64
Версия: 1.13
Дата: 30.11.2012
- MFS15_113_Win8RUS.exe — [39.9 MB].
Windows 7 — XP / 2000
Разрядность: 32/64
Версия: 1.12
Дата: 30.11.2012
- MFS15_112_1RUS.exe — [39.75 MB].
Обновление
Для обновления старой версии ПО до актуальной:
- Windows 10/8 — MFS15_113_Win8_RUSupdate.exe — [25.6 MB];
- Windows 2000/XP-7 — MFS15_112_RUSupdate.exe — [25.6 MB].
Установка
МФУ нужно отключить от компьютера и зайти в систему с правами администратора. Запустите скачанный файл и нажмите «Unzip» для распаковки. Зайдите в папку «MFS» и дважды кликните «Install.exe». Выберите тип установки и следуйте инструкциям мастера.
Характеристики устройства
Для начала выделим ключевые особенности рассматриваемого принтера:
- Быстро подключается к ПК при помощи USB-кабеля.
- Печатает со скоростью 18 страниц в минуту.
- Разрешение печати – 600 точек на дюйм.
- Обладает цветным сканером с разрешением до 19 200 точек на дюйм.
- Позволяет выбирать формат сохраняемых данных.
Каждый рассмотренный в этой статье способ имеет отличный от других алгоритм действий, что позволит юзеру выбрать наиболее удобный вариант и следовать инструкции скачивания драйверов для принтера Panasonic KX MB1500.
Способ 1: Официальный сайт Panasonic
У компании Panasonic есть собственная страница поддержки, куда регулярно выкладываются самые свежие файлы для производимой продукции. Первым делом следует заглянуть на этот веб-ресурс, чтобы отыскать там свежую версию драйвера.
- Откройте интернет-ресурс Panasonic.
- Перейдите на страницу поддержки.
Выберите раздел «Драйверы и ПО».
Ознакомьтесь с лицензионным соглашением, согласитесь с ним и нажмите «Продолжить».
К сожалению, на сайте не реализована функция поиска оборудования, поэтому придется найти его вручную в присутствующем списке. После нахождения кликните на строку с принтером Panasonic KX MB1500, чтобы начать загрузку требуемого файла.
Откройте загруженный инсталлятор, выберите свободное место на компьютере для распаковки и нажмите «Unzip».
Прочитайте лицензионное соглашение и нажмите на «Да», чтобы начать процесс установки.
Выберите желаемый тип соединения устройства и кликните на «Далее».
Ознакомьтесь с открывшимся руководством, отметьте галочкой пункт «ОК» и перейдите к следующему окну.
Появится уведомление безопасности Виндовс. Здесь следует выбрать «Установить».
Подключите принтер к компьютеру, включите его и выполните последний этап установки.
Далее остается только следовать появившейся инструкции, чтобы закончить процесс установки. Теперь можно приступать к работе с принтером.
Способ 2: ПО для инсталляции драйверов
В свободном доступе в сети находится большое количество разнообразного программного обеспечения. Среди такого обилия софта находится несколько представителей, выполняющих поиск и установку необходимых драйверов. Мы рекомендуем подобрать одну из таких программ в нашей статье по ссылке ниже, а после подключить оборудование и произвести сканирование через выбранную программу.
В другом нашем материале вы найдете детальные пошаговые действия по инсталляции и поиске нужных файлов через DriverPack Solution.
Способ 3: Поиск по идентификатору устройства
У каждого оборудования есть собственный ID, по которому доступно нахождение требуемого драйвера. Узнать его легко, достаточно лишь выполнить определенные действия. По ссылке ниже вы найдете всю нужную информацию, которая поможет вам осуществить этот процесс.
Способ 4: Встроенная функция Windows
В ОС Виндовс присутствует возможность ручного добавления новых устройств. Именно благодаря ей производится инсталляция нужных файлов для работы. Вам требуется выполнить следующие действия:
-
Откройте меню «Пуск» и перейдите к «Устройства и принтеры».
Нажмите на кнопку «Установка принтера».
Далее потребуется указать тип устанавливаемого устройства. В случае с Panasonic KX MB1500 следует выбрать «Добавить локальный принтер».
Поставьте галочку возле используемого порта и переходите к следующему окну.
Дождитесь обновления списка устройств или проведите процедуру сканирования с самого начала, кликнув на «Центр обновления Windows».
В открывшемся списке выберите производителя и марку принтера, после чего можно перейти к следующему шагу.
Осталось только указать название оборудования, подтвердить действие и дождаться окончания установки.
После данных действий вы можете приступать к работе с принтером, он будет корректно выполнять все свои функции.
Как видите, каждый способ достаточно прост и не требует от пользователя дополнительных знаний или навыков. Достаточно лишь следовать приведенным инструкциям и все обязательно получится. Надеемся, наша статья помогла вам и ваш принтер Panasonic KX MB1500 работает правильно.
Видео: ремонт МФУ Панасоник
Очень удобные многофункциональные устройства от Панасоник позволяют не только копировать любой текст или изображение различных форматов, но также сканировать их, что очень удобно, например для отправки документов работодателю. Сканер может выйти из строя по разным причинам, зачастую, чтобы определить их, потребуется помощь специалиста. Однако есть случаи, когда владелец может сполне может обойтись своими силами, а ошибка на дисплее укажет на истинную неисправность.
Это может быть как программный сбой, так и неисправность аппаратной составляющей, в первом случае достаточно персонального компьютера, к которому подключен девайс и некоторого программного обеспечения. Второй вариант предполагает разборку и устранение неполадок с составляющими деталями, либо их замену. Рассмотрим здесь данный вопрос подробнее, чтобы у пользователя сложилось общее представление.
Перезапуск
Специалисты рекомендуют попробовать перезагрузить агрегат, лучше всего отключить его на несколько секунд от розетки, а потом снова включить. Таким же образом поступить нужно и с персональным компьютером, в большинстве случаев это должно решить проблему. Несмотря на то, что это самая простая мера, способ действительно оказывается рабочим.
Если сканер подключен к ноутбуку, проделайте то же самое.
Обратите внимание, не выдает ли печатная техника ошибку, когда вы нажимаете «сканировать», если нет, то сообщение об успешно завершенном процессе должно появиться на экране. По умолчанию отсканированные документы и фото должны сохраняться в стандартную папку виндовс «изображения», найти ее можно так:
- Перейдите в «мой компьютер» — «пользователи».
- Далее следуйте в «общие» — «изображения».
Если тут пусто, значит нужно проверить настройки самого принтера, они вполне могли сбиться, тогда путь сохранения необходимо установить на свое усмотрения. После изменений в меню попробуйте выполнить процедуру еще раз, ничего не изменилось и файлов все равно нет?, читайте дальше.
Драйвера
Проверьте настройки автообновления программного обеспечения, они должны быть включены. Когда вы деактивируете эту функцию на ПК, новые версии драйверов дополнительного оборудования перестают поступать вам от центра обновлений. Чтобы исправить ситуацию, перейдите в «устройства и принтеры», кликните на иконку правой кнопкой мыши и нажмите на «Обновить двайверы».
Если установленный софт является устаревшим, согласитесь с условиями установщика и дождитесь окончания загрузки.
Кустарный метод
В сети можно встретить методы ремонта от самоучек, такие процессы могут только навредить технике, либо помочь лишь временно, остерегайтесь подобных видео и заметок в блогах. При этом деятели, которые размещают информацию, зачастую предупреждают, что способ очень опасен для принтеров, но соискателей это ничуть не останавливает.
«Скупой платит дважды» — когда вы экономите на услугах мастеров сервисных центров, это выражение срабатывает. Как правило после неудачного опыта владельцы отдают круглую сумму уже за капитальное обслуживание и замену комплектующих деталей
Источник: http://panasoncremservice.ru/
|
0 / 0 / 0 Регистрация: 08.01.2017 Сообщений: 21 |
|
|
1 |
|
|
06.11.2018, 16:28. Показов 4496. Ответов 19
Такая проблема, перешел на windows 10 с семерки, все не плохо. Но вот не включаются параметры пк, причем именно после установки драйверов и ПО мфу Panasonic KX-MB1500. Лечится только откатом системы, через точку восстановления. В инете есть несколько способов по устранению проблем с параметрами, перепробовал все, ни чего не помогает. Может кто подскажет решение.
__________________
0 |
|
Модератор 6871 / 3818 / 477 Регистрация: 13.03.2013 Сообщений: 14,058 Записей в блоге: 9 |
|
|
06.11.2018, 17:01 |
2 |
|
windows 10 Версия (Win+R=>winver=>ok)? Дистрибутив оригинальный?
после установки драйверов и ПО мфу Panasonic KX-MB1500 Версия устанавливаемых драйверов?
В инете есть несколько способов по устранению проблем с параметрами, перепробовал все, ни чего не помогает Что именно пробовали?
0 |
|
0 / 0 / 0 Регистрация: 08.01.2017 Сообщений: 21 |
|
|
06.11.2018, 17:26 [ТС] |
3 |
|
Версия (Win+R=>winver=>ok)? Дистрибутив оригинальный? Оригинал
Версия устанавливаемых драйверов? Пробовал две версии с оф сайта Пробовал «Переустановка и повторная регистрация приложений Windows» через PowerShell, сканировал SFC, создавал нового пользователя. И еще несколько вариантов, теперь уж и не вспомню.
0 |
|
Модератор 6871 / 3818 / 477 Регистрация: 13.03.2013 Сообщений: 14,058 Записей в блоге: 9 |
|
|
06.11.2018, 17:34 |
4 |
|
Elongi, Версия (Win+R=>winver=>ok)?
0 |
|
0 / 0 / 0 Регистрация: 08.01.2017 Сообщений: 21 |
|
|
06.11.2018, 18:39 [ТС] |
5 |
|
А если установить только драйвера, без прилагаемого софта? Откатил в очередной раз, установил без по, параметры открываются, но вот проблема в том что, не работает функция сканирования через кнопку «сканер» на самом устройстве, т.е. нажал кнопку и мфу отправляет отсканированный документ в указанную папку. Может быть установить какое то стороннее ПО?
0 |
|
Модератор 6871 / 3818 / 477 Регистрация: 13.03.2013 Сообщений: 14,058 Записей в блоге: 9 |
|
|
07.11.2018, 06:04 |
6 |
|
Elongi, Вам нужно сканировать именно в сетевую папку?
0 |
|
0 / 0 / 0 Регистрация: 08.01.2017 Сообщений: 21 |
|
|
07.11.2018, 06:48 [ТС] |
7 |
|
Добавлено через 58 секунд
Elongi, Вам нужно сканировать именно в сетевую папку? Сетевая папка на сервере, сервер в другом помещении, на данном мфу работают три человека, поэтому нужно чтоб это функция работала. С пк все сканирует.
0 |
|
Модератор 6871 / 3818 / 477 Регистрация: 13.03.2013 Сообщений: 14,058 Записей в блоге: 9 |
|
|
07.11.2018, 08:08 |
8 |
|
Elongi, с официального сайта Вы попробовали все версии драйверов?
0 |
|
0 / 0 / 0 Регистрация: 08.01.2017 Сообщений: 21 |
|
|
07.11.2018, 08:43 [ТС] |
9 |
|
Добавлено через 1 минуту
0 |
|
Модератор 6871 / 3818 / 477 Регистрация: 13.03.2013 Сообщений: 14,058 Записей в блоге: 9 |
|
|
07.11.2018, 08:45 |
10 |
|
Maks, Все А удаляли стандартными средствами Windows, или посредством утилиты от Panasonic? В саппорт Panasonic обращались? Кликните здесь для просмотра всего текста Россия
0 |
|
391 / 274 / 38 Регистрация: 02.08.2017 Сообщений: 1,043 |
|
|
07.11.2018, 08:50 |
11 |
|
0 |
|
0 / 0 / 0 Регистрация: 08.01.2017 Сообщений: 21 |
|
|
07.11.2018, 08:52 [ТС] |
12 |
|
Maks, удалял утилитой Миниатюры
0 |
|
0 / 0 / 0 Регистрация: 08.01.2017 Сообщений: 21 |
|
|
07.11.2018, 21:30 [ТС] |
13 |
|
Петрович2, Нет, все также, только установил и параметры не открываются. ни через win+i, ни через меню пуск
0 |
|
Модератор 6871 / 3818 / 477 Регистрация: 13.03.2013 Сообщений: 14,058 Записей в блоге: 9 |
|
|
08.11.2018, 06:49 |
14 |
|
Elongi, установите последние обновления для Вашей системы, т.е. предварительно удаляете драйверы для Panasonic, оставляете устройство подключенным к ПК и запускаете поиск/установку обновлений.
0 |
|
0 / 0 / 0 Регистрация: 08.01.2017 Сообщений: 21 |
|
|
08.11.2018, 07:11 [ТС] |
15 |
|
MaksОбновлений Windows?
0 |
|
Модератор 6871 / 3818 / 477 Регистрация: 13.03.2013 Сообщений: 14,058 Записей в блоге: 9 |
|
|
08.11.2018, 08:01 |
16 |
|
Обновлений Windows? Они самые
0 |
|
0 / 0 / 0 Регистрация: 08.01.2017 Сообщений: 21 |
|
|
08.11.2018, 08:12 [ТС] |
17 |
|
Maks, Новых обновлений не находит
0 |
|
Модератор 6871 / 3818 / 477 Регистрация: 13.03.2013 Сообщений: 14,058 Записей в блоге: 9 |
|
|
08.11.2018, 08:14 |
18 |
|
Новых обновлений не находит При удаленных драйверах и подключенном уст-ве он как минимум должен найти драйверы для этого уст-ва.
0 |
|
0 / 0 / 0 Регистрация: 08.01.2017 Сообщений: 21 |
|
|
08.11.2018, 09:18 [ТС] |
19 |
|
Maks, Я Вас правильно понял.» Центр обновлений—Проверить наличие обновлений» , то тут не находит ни чего. Миниатюры
0 |
|
0 / 0 / 0 Регистрация: 17.05.2019 Сообщений: 1 |
|
|
17.05.2019, 16:36 |
20 |
|
Данный драйвер (версия 1.13) совместим только с Windows 10 до версии 1607, включительно. Если устанавливать драйвер МФУ на Windows с более новой, чем 1607, то после установки становится недоступным раздел «Параметры» в меню «Пуск» операционной системы. Единственный мне известный способ использовать обновленную версию Windows с данным МФУ — установить Windows версии 1607 и сразу установить драйвер МФУ. После этого можно смело обновлять операционную систему до самой последней версии. Единственный недостаток данного способа — трата дополнительного времени (несколько часов) на обновление ОС.
0 |