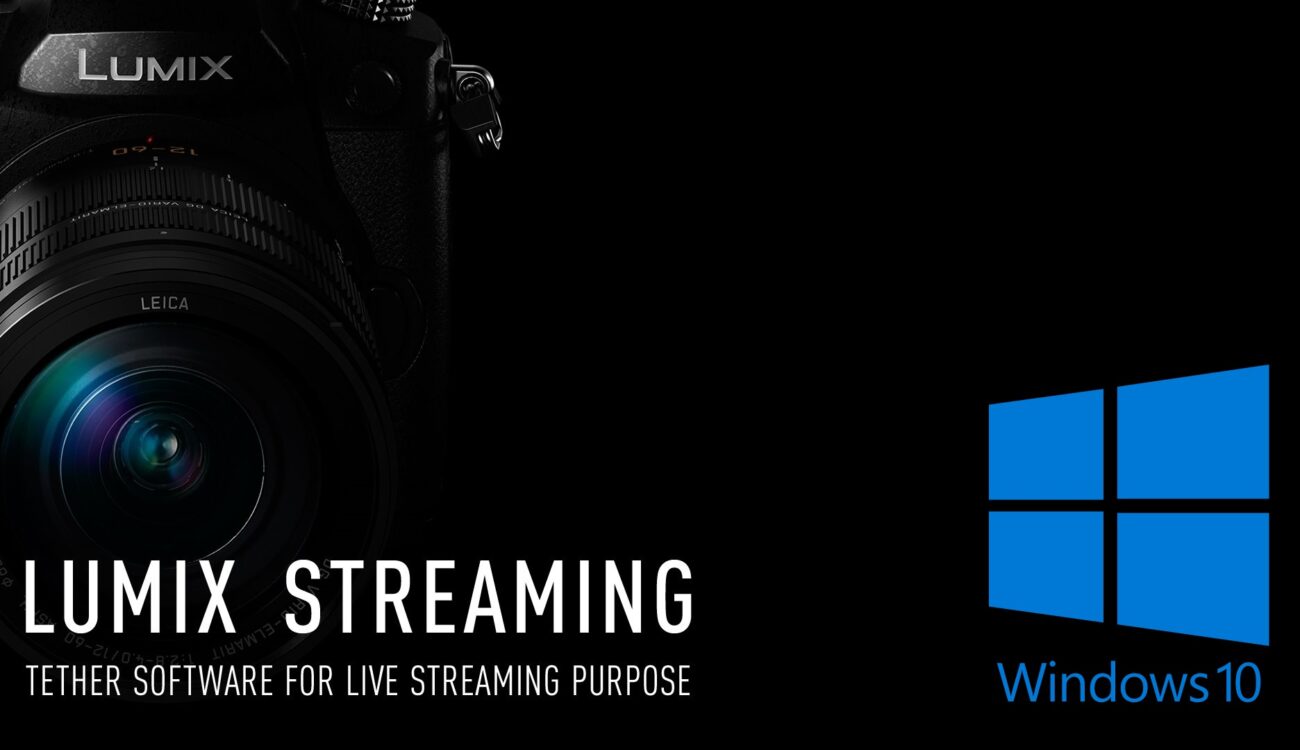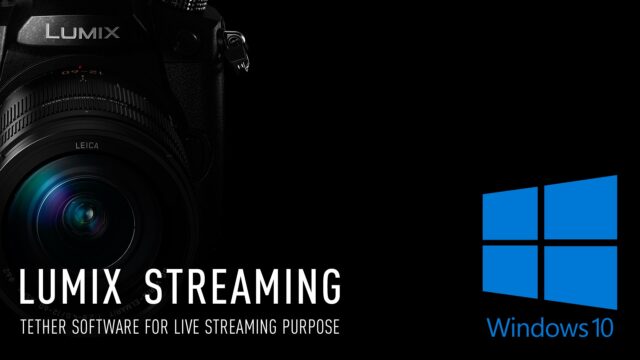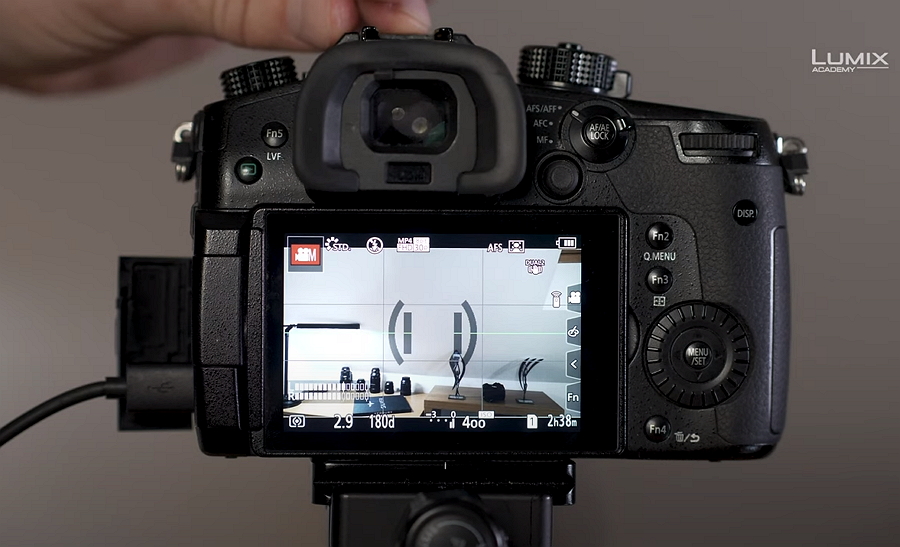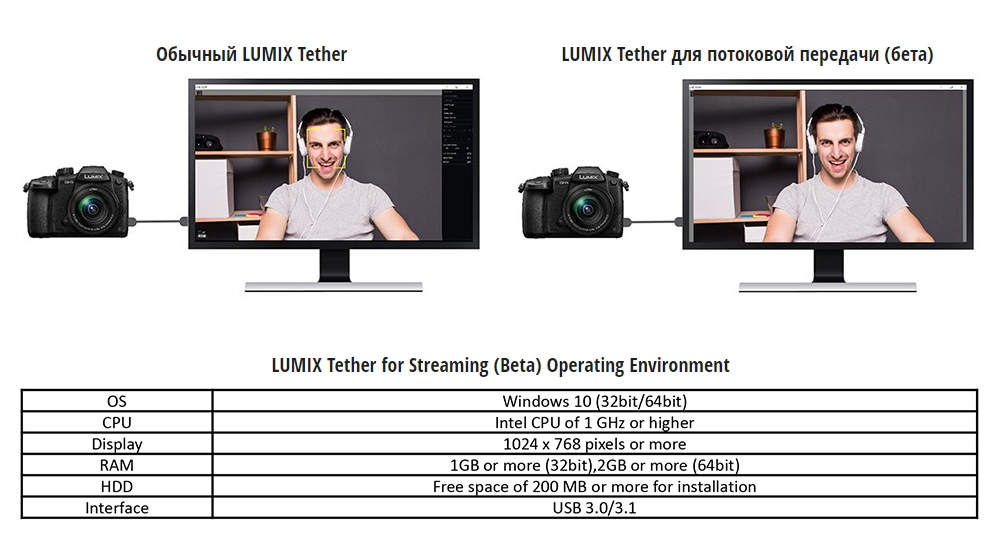LUMIX Tether for Streaming (Beta) is a beta software program for Windows derived from conventional “LUMIX Tether (Ver.1.7)” with an additional display option for the cases where this software is used for live streaming purposes. It may help user convenience in the growing self-streaming opportunities. In addition, LIVE VIEW mode has been added, which enables displaying camera view only, making it easy for the separate streaming software to read it.
“LUMIX Tether for Streaming (Beta)” is provided as a pre-release version that is currently still under development.
Please note that this software is not eligible for operation warranty and customer support. For more information, visit Panasonic’s website
Compatible with:
- Windows
Visit Software Site
Compatible with the Following Cameras:
| Panasonic LUMIX | |
|---|---|
| Panasonic LUMIX DC-G9 | Panasonic LUMIX DC-GH5 |
| Panasonic LUMIX DC-GH5s | Panasonic LUMIX DC-S1 |
| Panasonic LUMIX DC-S1R | Panasonic LUMIX DC-S5 |
PLEASE NOTE: For most up-to-date information regarding camera compatibility, please refer to Manufacturer’s Website
*The exact configurable settings depend on camera model. Please refer to the software manufacturer for detailed information regarding capabilities for your camera.
Это должно было случиться, бренды фотоаппаратов наконец осознают высокий спрос, связанный со всем, что связано с видеозвонки, потоковое вещание и т. д. Поэтому, если у них также есть камеры с четкой ориентацией на видео, почему бы не использовать это в своих собственных решениях.
За все это время мы видели, как Canon, Fuji и даже Sony (хотя это не лучшее решение из всех) предлагали возможность использовать свои камеры в качестве веб-камеры без использования устройства захвата. Да, это правда, что с одним из этих устройств получаются лучшие результаты, но даже в этом случае для многих интереснее прибегать только к программному обеспечению и использованию USB-кабеля, чем тратить дополнительные средства на устройства захвата, цена которых обычно около 100 евро в самых доступных моделях.
Что ж, теперь настала очередь Panasonic, которая обновила или выпустила новую версию, которая позволит вам использовать самые представительные камеры для создания любого потокового приложения, которое вы захотите. LUMIX Tether for Streaming — это новое приложение который в настоящее время находится в бета-версии и доступен для Windows компьютеры.
С помощью этого нового приложения Камеры Lumix GH5, GH5s, G9 и полный диапазон кадров Lumix S1, S1R и S1H То, что мы смогли проанализировать в последнее время, будет тем, что можно использовать для всей этой потоковой передачи. Эта версия включает в себя режим LIVE VIEW, который позволяет исключить любые элементы интерфейса, которые могут отвлекать или просто не интересны. Например, элементы управления при съемке или область, на которую вы фокусируете, появились в ранее выпущенной версии инструмента, предназначенного для дистанционной съемки.
Скачать LUMIX Tether для потоковой передачи
Если у вас есть одна из камер, совместимых с новым приложением Panasonic, и вы хотите попробовать ее, просто нажмите на эту ссылку, чтобы скачать. Вы должны помнить, что он доступен только для компьютеров с Windows 10, как 32-разрядной, так и 64-разрядной, и что ваш компьютер должен соответствовать следующим минимальным требованиям:
- Процессор со скоростью 1 ГГц или выше
- Экран с разрешением 1024 x 768 пикселей
- 1 Гб оперативной памяти
- 200 МБ дискового пространства
- USB 3.0 / 3.1 соединение
Как видите, это очень низкие требования, но если вы собираетесь использовать потоковые приложения через такие платформы, как Twitch, YouTubeи т. д., совместно используя другие инструменты, такие как OBS, вы уже будете знать, что вам потребуется больше мощности. Даже если это просто компьютер, с которого вы снимаете и транслируете.
Камера Panasonic для прямого потока в OBS. Стриминг с вашей камерой Pаnasonic
- Panasonic для стрима
Если вы хотите, чтобы ваши прямые трансляции выглядели профессионально или просто выглядели лучше в следующем видеочате, одним из лучших вариантов является использование выделенной камеры с превосходными характеристиками видео, например, вашей беззеркальной камеры Panasonic. Чтобы это произошло, компания Panasonic представила приложение Lumix Tether for Streaming (Beta) для упрощения подключения. Поскольку у вас, вероятно, уже есть камера и совместимый USB-кабель, это кажется простым способом улучшить ваши видеозвонки.
Зачем использовать камеру Panasonic вместо веб-камеры?
Если вы хотите выглядеть лучше, вы должны использовать свою лучшую камеру. Телефоны, планшеты и другие устройства усилили свою игру, когда дело доходит до их бортовых камер, но это ничто по сравнению с выделенной системой, такой как Panasonic беззеркальная. Вы получаете небольшую глубину резкости, можете добавлять профили, чтобы придать четкий вид, и можете использовать любой объектив, какой захотите.
Рекомендуемые камеры и оборудование
Для использования Lumix Tether для потоковой передачи (бета-версия) требуется компьютер под управлением Windows и использование некоторых камер Panasonic:
- Panasonic GH5
- Panasonic GH5S
- Panasonic G9
- Panasonic S1
- Panasonic S1R
- Panasonic S1H
Для подключения вам понадобится USB-кабель, и настоятельно рекомендуется использовать тот, который поставляется с вашей камерой.
И последнее замечание: это бета-версия программного обеспечения основана на Lumix Tether (версия 1.7) и добавляет дополнительную опцию отображения для прямой трансляции. В качестве бета-версии во время использования могут возникать ошибки или случайные сбои.
Как настроить камеру и компьютер для стрима с Панасоник
- Прямой захват видео
с Panasonic на компьютер
Это простая настройка — просто поместите ваш Panasonic Lumix беззеркальный на штатив или другое крепление, подключите его к компьютеру через USB 3.0 и откройте программное обеспечение Lumix Tether for Streaming (Beta). Это только о большей части работы.
Когда вы смотрите на программу, вы увидите режим «LIVE VIEW». Это активирует только вид с камеры. Делая это, у вас есть хороший, большой обзор того, что видит камера. Сначала на экране могут отображаться графические интерфейсы, например область фокусировки или панели управления. Вы хотите убедиться, что вы отключите их, если вы хотите использовать камеру для потоковой передачи.
Теперь, когда на вашем компьютере есть видеопоток без графического интерфейса с камеры, вы можете использовать программное обеспечение, такое как OBS Studio, для захвата этого канала и использования его в качестве веб-камеры.
Альтернативные методы и дополнительная информация о потоковой передаче
Если вашей камеры нет в списке, у вас нет совместимого компьютера или вы ищете еще более качественный способ подключения, вам следует ознакомиться с этой статьей об использовании DSLR или беззеркальной камеры в качестве веб-камеры .
АЛЬТЕРНАТИВА!!! Использование DSLR или беззеркальной камеры в качестве веб-камеры
Zoom, Hangouts, BlueJeans, Slack . Это слова, которые приобрели совершенно новое значение за последние несколько недель. Ввиду того, что многие из нас теперь полагаются на прямые трансляции, видеочат и видеоконференции, качество связи и качество вашего изображения приобретают все большее значение. Возможно, пришло время выполнить обновление с камеры на компьютере или с основной веб-камеры, которая все эти годы висела на боковой панели монитора. Шутки в сторону, четкие, четкие и хорошо освещенные моменты крайне важны, когда создаются впечатления, будь то работа или встреча с семьей и старыми друзьями. К счастью, очень просто превратить совместимую зеркальную или беззеркальную камеру в высококачественную веб-камеру.
Бета-версия EOS Webcam Utility
Canon упростила использование многих своих цифровых зеркальных камер EOS, беззеркальных камер и последних камер PowerShot в качестве веб-камеры для видеоконференций с помощью своего нового программного обеспечения EOS Webcam Utility Beta. Бесплатное программное обеспечение, совместимые камеры и инструкции по установке находятся здесь, и вам понадобится только ваша камера и кабель USB. После установки программного обеспечения вам нужно будет перезагрузить компьютер, но процесс настройки «включай и работай» не сложен. Помните, что это бета-версия еще не доступна для систем Mac и поддерживается только для пользователей из США.
Сначала установите камеру в режим «Видео» и настройте экспозицию по своему вкусу (ярче для рабочих встреч и темнее и капризнее для даты Zoom?), Затем подключите USB-кабель к совместимой камере и к USB-порту компьютера. Как только соединение будет установлено, перейдите в нужное приложение для видеоконференций, нажмите «Настройки камеры» и откройте бета-версию EOS Webcam Utility, и вы готовы к работе.
Улучшение изображения с зеркальной или беззеркальной камеры сразу же станет очевидным, но преимущества выходят за рамки только качества разрешения. С возможностью масштабирования или с выбором объективов и использованием базовых настроек экспозиции можно создать особый и более функциональный вид. Например, используйте широкоугольный объектив для включения нескольких людей в изображение на экране или объектив «рыбий глаз» для забавы или, возможно, макросъемку для демонстрации деталей объекта. Вы также можете настроить диафрагму для «кинематографической», малой глубины резкости, которая размывает фон и удерживает зрителя в фокусе на резких деталях. Важно отметить, что если ваша камера имеет следящий фокус, фокус будет корректироваться, чтобы оставаться на вашем лице, даже когда вы откидываетесь назад или приближаетесь.
- Подключение через HDMI
Один совет для пользователей EOS: если в вашу камеру встроен «Highlight Tone Priority», ее включение во время видеоконференций или прямой трансляции может помочь выявить детали, когда ваша сцена слишком яркая.
Через HDMI
Canon не может получить все удовольствие. Для камер любой марки с чистым выходом HDMI есть еще один высококачественный вариант. Для ясности, «чистый» HDMI относится к видеовыходу, который не содержит никаких индикаторов данных на экране, обычно видимых в видоискателе или на ЖК-дисплее, поэтому ваше изображение появляется на экране без всех цифр настроек и букв, окружающих вашу голову.
Для настройки, в дополнение к совместимой камере с полностью заряженным аккумулятором, вам понадобится кабель HDMI, устройство или карта видеозахвата , а также программное обеспечение, которое распознает сигнал с вашей камеры и устройства видеозахвата HDMI. Эта часть имеет решающее значение, потому что устройство захвата — это то, что преобразует видеосигналы в цифровые данные, совместимые с вашим компьютером. И нет, выход HDMI на вашем компьютере не будет работать. Для начала подключите кабель HDMI к плате видеозахвата, другой конец кабеля HDMI к порту вашей камеры и кабель USB от карты захвата к компьютеру.
После включения камеры и переключения ее в режим видеосъемки вам нужно будет зайти в меню камеры и включить чистый HDMI с любым разрешением, которое вы предпочитаете или совместимо с вашим устройством. Следует помнить одну вещь: отключить настройку «Автоотключение», чтобы ваша камера не выключалась в середине конференции. Как уже упоминалось, видео в режиме реального времени будет заряжаться от аккумулятора, поэтому для длительных видеоконференций следует иметь под рукой запасной аккумулятор или использовать совместимый адаптер переменного тока. Также имейте в виду, что если ваша камера находится в режиме автофокуса, точки фокусировки могут появиться на вашем канале видео.
Как только ваши кабели подключены, вам нужно будет загрузить и открыть приложение для прямой трансляции, такое как Open Broadcaster Software (OBS) или XSplit. Программное обеспечение должно распознать вашу систему камеры и дать вам возможность установить ее в качестве устройства захвата видео, сделать это, а затем просто настроить программное обеспечение для веб-конференций или прямой трансляции на распознавание вашей камеры в качестве устройства захвата, и вы готовы к работе.
Использование зеркальной или беззеркальной камеры с функцией чистого HDMI создает высококачественное изображение для живого видео, и теперь Canon предлагает простое в использовании бета-версию программного обеспечения для использования соединения USB. Существует также не проприетарное программное обеспечение для других камер других производителей.
Аксессуары для улучшения изображения
- Для прямой трансляции — аксессуар
Независимо от того, используете ли вы камеру Canon или другой марки, качество изображения качественной камеры немедленно затмит обычную веб-камеру. Тем не менее, вы должны знать несколько вещей, чтобы создать образ, который наилучшим образом соответствует вашим потребностям.
Для начала, где вы разместите камеру? Если возможно разместить DSLR за монитором, это один из вариантов, но будьте осторожны, он не настолько высок, чтобы создать неудобный угол. Некоторые люди предпочитают камеру чуть ниже или сбоку от монитора для более лестного обзора вашего лица.
В зависимости от размера вашей камеры настольный штатив может легко выполнять эту функцию — просто проверьте его грузоподъемность перед покупкой. Для более крупных камер и более регулируемого размещения, рассмотрите варианты захвата, такие как волшебная рукакоторый может зажать ваш монитор или подставку для света рядом с вашим столом.
Существует несколько вариантов размещения камеры рядом с компьютером, включая устройства, которые не поцарапают и не повредят дерево, такие как The Green Pod , но не размещайте камеру слишком низко, никто не должен знать, сколько волос на носу у вас прорастаем.
Освещение также важно. Настроить лучшую подсветку можно с помощью бытовых или настольных ламп, но доступные светодиодные опции действительно улучшат ваш внешний вид и позволят регулировать яркость и цветовую температуру, которые будут служить вам естественным освещением в вашем доме (или вашим настроением) в течение дня , Небольшие светодиодные комплекты могут быть размещены на вашем столе или прикреплены к креплению для камеры.
Какой бы источник освещения вы ни выбрали, учитывайте угол освещения и яркость. Если возможно, лучше избегать смешанных источников освещения, например, дневного света на одной стороне вашего лица и теплой лампы накаливания, дающей желтый свет на другой стороне вашего лица. Если вы используете настольную лампу, которая очень яркая или направленная, рассмотрите возможность использования рассеивателя для более сбалансированного освещения или отражения света от ближайшей белой стены. В целом, размещение света или источников света на уровне глаз в стороне от монитора является приемлемым, и избегайте освещения, которое находится прямо над вашей головой или поднимается снизу, если не требуются тяжелые тени или эстетика фильма ужасов. Также помните, что с более длинными кабелями и поддержкой камеры вам не обязательно сидеть перед монитором.
- Микрофоны и аудиокарта для стрима
Последняя мысль — рассмотреть аудио. Простой совет включает в себя отключение звука микрофона, когда вы не разговариваете, чтобы люди не слышали фоновый шум или неуместный комментарий. Также помните, что жесткий пол и открытое пространство будут создавать нежелательное эхо, поэтому подумайте об использовании ковриков или комнат с драпировкой, если это проблематично. Обязательно проверьте уровни звука на вашем компьютере и в приложениях, которые вы используете. В целом, настройка среднего диапазона подходит для стандартных разговоров.
Звук, предоставляемый встроенным микрофоном DSLR, возможно, лучше, чем у вашего компьютера, но внешний микрофон, безусловно, улучшит качество в каждом из этих случаев. Многие камеры DSLR имеют вход для внешнего микрофона, а многочисленные настольные USB-микрофоны доступны и очень просты в установке. Кроме того, ряд более качественных микрофонов , которые можно прикрепить к вашей рубашке, улучшит ваш разговорный аудиовыход.
Как мы понимаем, дни работы дома, видеоконференций и мероприятий в прямом эфире станут обычной практикой в обозримом будущем, поэтому сейчас самое время подумать об использовании качественных камер, которые у вас есть, и, возможно, инвестировать в доступные аксессуары для создания решений для веб-камер. для улучшения общения с друзьями, семьей и коллегами.
The LUMIX Tether for Streaming (Beta) software from Panasonic brings new LIVE VIEW mode for live streaming purposes after connecting the camera to the PC with a USB cable. Currently, it works on Windows 10 and only with compatible LUMIX camera models: DC-GH5, DC-G9, DC-GH5S, DC-S1, DC-S1R, and DC-S1H. The app is available for download now free of charge.
LUMIX Tether for Streaming software. Source: Panasonic
The worldwide lockdown connected with the COVID-19 pandemic showed how quickly camera manufacturers can react to changing customer demand. When many people started streaming and videoconferencing more often, the demand for higher quality live images went up significantly.
In reaction, many manufacturers started simplifying the way people can live stream with their cameras. We have already seen Canon’s EOS Webcam Utility Beta for Windows (later for Mac as well), FUJIFILM’s X Webcam, or SIGMA fp Webcam Mode. Now Panasonic also announced its LUMIX Tether for Streaming (Beta). What does it offer?
The LUMIX Tether for Streaming (Beta) is a software for Windows derived from conventional LUMIX Tether (Ver.1.7) which was originally designed for tethered shooting. That’s why with standard LUMIX Tether, GUIs such as a focus area mark as well as control panels are displayed with live view images on the PC monitor during USB tethering.
To fix this, Panasonic added LIVE VIEW mode in the new LUMIX Tether for Streaming (Beta). It enables displaying camera view only, making it easy for the separate streaming software to read it. Users can, however, choose to show or hide these graphic items during USB tethering according to the usage purpose.
LUMIX Tether for Streaming software. Source: Panasonic
LUMIX Tether for Streaming (Beta) is provided as a pre-release version that is currently still under development. Therefore, Panasonic says that this software is not eligible for operation warranty and customer support.
Currently compatible LUMIX cameras:
- DC-GH5
- DC-G9
- DC-GH5S
- DC-S1
- DC-S1R
- DC-S1H
Official Computer Requirements:
- OS: Windows 10 (32bit/64bit)
- CPU: Intel CPU of 1 GHz or higher
- Display: 1024 x 768 pixels or more
- RAM: 1GB or more (32bit),2GB or more (64bit)
- HDD: Free space of 200 MB or more for installation
- Interface: USB 3.0/3.1
Panasonic recommends updating the firmware of the camera body to the latest version before use. Please note that you will need a separate streaming software to do live streaming. Panasonic also recommends keeping using the standard LUMIX Tether v1.7 for all of the other functions. According to the company, users can not run LUMIX Tether for streaming (Beta) and LUMIX Tether at the same time, but both can be installed on one PC.
Panasonic did not say yet whether they will bring a version of the app for macOS. It is also not clear whether they will expand the supported LUMIX cameras.
Price and Availability
LUMIX Tether for Streaming (Beta) is available free of charge and it can be downloaded from the Panasonic Support Webpage.
Do you have one of the supported LUMIX cameras available? Are you planning on trying LUMIX Tether for streaming? Let us know in the comments underneath the article.
Первыми заварили эту кашу Canon, выдав довольно сырую программу EOS Webcam Utility Beta, которая обещала превратить некоторые камеры Canon в веб-камеры. Инженерам повезло, что они перестраховались и присвоили своей программе статус беты, что в какой-то степени скрасило разочарование от её неудачной работы. Второй стала Fujifilm, которая сперва обещала прошивку для камер, после чего выпустила программу Fujifilm X Webcam, и, по отзывам пользователей, у многих она заработала. Теперь настала очередь Panasonic.
Сегодня стало известно, что программисты и этой компании решили не отставать от трендов весны 2020 года и выпустили свою программу Lumix Tether, которая позволяет использовать некоторые камеры Lumix для потоковой передачи данных в социальные сети или приложения для проведения онлайн-конференций. Кстати, программисты Panasonic тоже подстраховались, и программа также имеет статус беты.
В целом бета-версия Lumix Tether для потоковой передачи работает так же, как и обычная версия Lumix Tether, однако в режиме Live View можно убрать с экрана всю служебную информацию и использовать его для трансляции, для этого понадобится специальное приложение наподобие OBS, без которого компьютер не сможет передавать потоковые данные. Также понадобится внешний микрофон, так как встроенный микрофон камеры задействовать не получится.
В настройках Live View нужно установить значение Fine, программа обеспечит разрешение 1280 пикселей по ширине, при этом у пользователей сохраняется доступ ко многим функциям камеры. Будет ли среди этих многих функций, например, автофокусировка, не говорится. Камера подключается при помощи USB 3.0. При этом, внимание, всё это работает под Windows 10 (32 или 64 бит), пользователи MacOS в очередной раз оставлены за бортом.
Совместимые модели камер: DC-GH5, DC-G9, DC-GH5S, DC-S1, DC-S1R, DC-S1H.
Скачать программу можно с официального сайта компании Panasonic.
Компания Panasonic выпустила ПО «LUMIX Tether for Streaming (Beta)», которое позволит использовать некоторые фотокамеры Lumix в качестве веб-камер при подключнии к ПК по USB. В настоящее время программа всё ещё продолжает разрабатываться и доступна только для устройств на базе Windows 10 (32/64 bit).
12.06.2020
Пандемия COVID-19 показала, как быстро производители фотокамер могут реагировать на запросы своих клиентов. Когда многие люди, работая удалённо, стали чаще использовать потоковую передачу и видеоконференции, спрос на высококачественные видеоизображения значительно возрос. В ответ многие производители начали предлагать решения, которые позволили людям использовать для трансляций свои фотокамеры.
Первой отреагировала компания Canon, выпустив исключительно для североамериканского региона ПО «EOS Webcam Utility», затем подключилась Fujifilm со своим «FUJIFILM X Webcam», теперь к ним присоединяется Panasonic, предлагая ПО «LUMIX Tether for Streaming (Beta)», которое, как и в случае Fujifilm, предоставляется бесплатно и в независимости от региона. Более дальновидной оказалась Sigma, которая изначально предусмотрела режим веб-камеры в своей полнокадровой модели fp.
За основу «LUMIX Tether for Streaming (Beta)» Panasonic взяла существующую программу для привязной съёмки «LUMIX Tether (Ver.1.7)», добавив туда функцию «LiveView». Данная функция отключает элементы графического интерфейса, такие как зоны фркусировки и панели настроек, которые становятся помехой, когда камера используется для потоковой передачи видео. Для организации прямой трансляции, помимо самой программы, дополнительно потребуется установить стороннее приложение, например, такое как OBS.
Максимально доступное разрешение в «LUMIX Tether for Streaming (Beta)» составляет 1280х960, программа также позволяет получать доступ ко многим функциям камеры для настройки внешнего вида изображения. С программой совместимы следующие модели фотокамер Lumix: DC-GH5, DC-G9, DC-GH5S, DC-S1, DC-S1R, DC-S1H
Скачать «LUMIX Tether for Streaming (Beta)» и узнать более подробную информацию можно на сайте Panasonic >>
✔ Наш обзор
1. ・LUMIX Sync позволяет фотографировать дистанционно, используя для этого просмотр изображения с цифрового фотоаппарата на смартфоне в реальном времени.
2. Программное обеспечение Panasonic LUMIX Sync позволяет управлять с помощью смартфона цифровой фотокамерой Panasonic с поддержкой Wi-Fi.
3. ・LUMIX Sync поддерживает 802.11ac Wi-Fi и позволяет копировать изображения с более высокой скоростью через маршрутизатор Wi-Fi.
4. ・LUMIX Sync позволяет копировать снимки и видео с цифровой фотокамеры на смартфон.
5. ・LUMIX Sync позволяет легко зарегистрировать камеру (сопряжение камеры) с помощью простых инструкций.
6. ・LUMIX Sync позволяет установить соединение Wi-Fi через Bluetooth.
7. ・LUMIX Sync идет в комплекте с «Руководством пользователя», с помощью которого можно узнать больше об использовании программы.
8. Благодаря этой программе можно копировать изображения на смартфон, фотографировать дистанционно со смартфона и многое другое.
Скриншоты




загрузить и установить Panasonic LUMIX Sync на вашем персональном компьютере и Mac
Некоторые приложения, например, те, которые вы ищете, доступны для Windows! Получите это ниже:
| SN | заявка | Скачать | рецензия | Разработчик |
|---|---|---|---|---|
| 1. |  Panasonic PC Camera Utility Panasonic PC Camera Utility
|
Скачать
|
/5 0 рецензия |
Panasonic Corporation |
| 2. |  Panasonic PC Settings Utility Panasonic PC Settings Utility
|
Скачать | /5 0 рецензия |
Panasonic Corporation |
Или следуйте инструкциям ниже для использования на ПК :
Выберите версию для ПК:
- Windows 7-10
- Windows 11
Если вы хотите установить и использовать Panasonic LUMIX Sync на вашем ПК или Mac, вам нужно будет загрузить и установить эмулятор Desktop App для своего компьютера. Мы усердно работали, чтобы помочь вам понять, как использовать app для вашего компьютера в 4 простых шагах ниже:
Шаг 1: Загрузите эмулятор Android для ПК и Mac
Хорошо. Прежде всего. Если вы хотите использовать приложение на своем компьютере, сначала посетите магазин Mac или Windows AppStore и найдите либо приложение Bluestacks, либо Приложение Nox . Большинство учебных пособий в Интернете рекомендуют приложение Bluestacks, и у меня может возникнуть соблазн рекомендовать его, потому что вы с большей вероятностью сможете легко найти решения в Интернете, если у вас возникнут проблемы с использованием приложения Bluestacks на вашем компьютере. Вы можете загрузить программное обеспечение Bluestacks Pc или Mac here .
Шаг 2: установите эмулятор на ПК или Mac
Теперь, когда вы загрузили эмулятор по вашему выбору, перейдите в папку «Загрузка» на вашем компьютере, чтобы найти приложение эмулятора или Bluestacks.
Как только вы его нашли, щелкните его, чтобы установить приложение или exe на компьютер или компьютер Mac.
Теперь нажмите «Далее», чтобы принять лицензионное соглашение.
Чтобы правильно установить приложение, следуйте инструкциям на экране.
Если вы правильно это сделаете, приложение Emulator будет успешно установлено.
Шаг 3: Panasonic LUMIX Sync для ПК — Windows 7/8 / 10/ 11
Теперь откройте приложение Emulator, которое вы установили, и найдите его панель поиска. Найдя его, введите Panasonic LUMIX Sync в строке поиска и нажмите «Поиск». Нажмите на Panasonic LUMIX Syncзначок приложения. Окно Panasonic LUMIX Sync в Play Маркете или магазине приложений, и он отобразит Store в вашем приложении эмулятора. Теперь нажмите кнопку «Установить» и, например, на устройстве iPhone или Android, ваше приложение начнет загрузку. Теперь мы все закончили.
Вы увидите значок под названием «Все приложения».
Нажмите на нее, и она перенесет вас на страницу, содержащую все установленные вами приложения.
Вы должны увидеть . Нажмите на нее и начните использовать приложение.
Шаг 4: Panasonic LUMIX Sync для Mac OS
Привет. Пользователь Mac!
Шаги по использованию Panasonic LUMIX Sync для Mac точно такие же, как для ОС Windows выше. Все, что вам нужно сделать, это установить Nox Application Emulator или Bluestack на вашем Macintosh. Вы можете получить Это здесь .
Спасибо за чтение этого урока. Хорошего дня!
Получить совместимый APK для ПК
| Скачать | Разработчик | Рейтинг | Score | Текущая версия | Совместимость |
|---|---|---|---|---|---|
| Проверить APK → | Panasonic Corporation | 18 | 4.61111 | 2.0.4 | 4+ |
Скачать Android
Panasonic LUMIX Sync На iTunes
| Скачать | Разработчик | Рейтинг | Score | Текущая версия | Взрослый рейтинг |
|---|---|---|---|---|---|
| Бесплатно На iTunes | Panasonic Corporation | 18 | 4.61111 | 2.0.4 | 4+ |
Как скачать и установить Panasonic LUMIX Sync в Windows 11
Чтобы использовать мобильные приложения в Windows 11, необходимо установить Amazon Appstore. Как только он будет настроен, вы сможете просматривать и устанавливать мобильные приложения из кураторского каталога. Если вы хотите запускать приложения Android на своей Windows 11, это руководство для вас..
Шаги по настройке компьютера и загрузке приложения Panasonic LUMIX Sync в Windows 11:
- Проверьте, совместим ли ваш компьютер: Вот минимальные требования:
- RAM: 8GB (минимум), 16GB (рекомендованный)
- Хранение: SSD
- Processor:
- Intel Core i3 8th Gen (минимум или выше)
- AMD Ryzen 3000 (минимум или выше)
- Qualcomm Snapdragon 8c (минимум или выше)
- Processor Architecture: x64 or ARM64
- Проверьте, имеет ли Panasonic LUMIX Sync собственную версию Windows. Сделай это здесь ». Если собственная версия отсутствует, перейдите к шагу 3.
- Установите Amazon Appstore из Microsoft Store. Сделай это здесь ». При выборе «Получить» начнется установка приложения и автоматически установится подсистема Windows для Android.
- После установки Amazon Appstore и приложение «Настройки подсистемы Windows для Android» появятся в меню «Пуск» и списке приложений. Откройте Amazon Appstore и войдите в свою учетную запись Amazon.
- Перейдите в магазин приложений Amazon и выполните поиск по слову « Panasonic LUMIX Sync ». Откройте страницу приложения, щелкнув значок приложения. Нажмите «Установить». После установки нажмите «Открыть», чтобы начать использовать приложение Panasonic LUMIX Sync.
Особенности и описания
Прилож.позволяет управлять Wi-Fi камерой Panasonic со смартфона.
Совместимые модели
Серия S: DC-S1 / S1R / S1H / S5 / BS1H
Серия G: DC-G100 / G110 / GH5M2 / BGH1 / GH6
* Функции дистанционной записи и передачи изображений можно использовать с DC-GH5 / GH5S / G9.
Для использования всех функций используйте Panasonic Image App.
* Для остальных моделей, кроме указанных выше, используйте Panasonic Image App.
—
Программное обеспечение Panasonic LUMIX Sync позволяет управлять с помощью смартфона цифровой фотокамерой Panasonic с поддержкой Wi-Fi. Благодаря этой программе можно копировать изображения на смартфон, фотографировать дистанционно со смартфона и многое другое.
С данным приложением доступны следующие основные функции.
・LUMIX Sync позволяет копировать снимки и видео с цифровой фотокамеры на смартфон.
・LUMIX Sync позволяет фотографировать дистанционно, используя для этого просмотр изображения с цифрового фотоаппарата на смартфоне в реальном времени.
・LUMIX Sync позволяет легко зарегистрировать камеру (сопряжение камеры) с помощью простых инструкций.
・LUMIX Sync позволяет установить соединение Wi-Fi через Bluetooth.
・Местоположение фотографирования (информация о местоположении) автоматически записывается вместе со снимками, что облегчает последующую их сортировку.
・LUMIX Sync поддерживает 802.11ac Wi-Fi и позволяет копировать изображения с более высокой скоростью через маршрутизатор Wi-Fi. (*1)
・LUMIX Sync идет в комплекте с «Руководством пользователя», с помощью которого можно узнать больше об использовании программы.
*1: Маршрутизатор Wi-Fi и смартфон должны поддерживать 802.11ac.
[Совместимые операционные системы]
iOS 12 – 15
[Примечания]
・При использовании iPhone или iPad, оснащенных датчиком GPS, имейте в виду, что непрерывное использование функции GPS может привести к значительному уменьшению емкости батареи.
・Внимание! Длительное использование GPS/Bluetooth в фоновом режиме может значительно сократить время работы аккумулятора.
First came Canon, then Fuji, and now Panasonic has released (or in this case, updated) a piece of free software that lets you use your professional camera as a webcam, even if you don’t own a capture card like the Elgato Camlink.
The software is called “Lumix Tether for Streaming,” and it’s a Beta update to the regular Lumix Tether software that’s used by Panasonic shooters for (you guessed it) tethering to a computer while shooting stills. Once installed, the Windows-only Beta adds a “display option” that will let you turn off all of the distracting overlays like the focus box and other settings, so that you can output a clean video feed over USB.
You can see how it works in the video below by Richard Wong:
Unlike the software released by Canon and Fuji, this is being marketed as a feature for live streaming, not conference calls, so you will still need some sort of broadcasting software like OBS to pull the feed and send it along to other applications if you want to use it for video conferencing. The camera won’t automatically be detected as a webcam in apps like Zoom.
As of right now, supported cameras include: the GH5, G9, GH5S, S1, S1R, and S1H. Future support for other camera models and MacOS compatibility is not mentioned in the Panasonic announcement.
To learn more or (if you’re a Windows user) download and try the feature for yourself, head over to the Panasonic website or dive into the details of what Lumix Teather for Streaming can and can’t do in this Lumix Experience article.
Related Articles
- Panasonic Releases Proper Webcam Software for LUMIX Cameras
- Sony Unveils Free Software that Turns Your Sony Camera into a Webcam
- Nikon Officially Launches Webcam Software for Both Mac and Windows
- How to Turn Any Camera into a Webcam, No App Required
- Nikon Unveils Free Software that Turns Your Camera into a Webcam