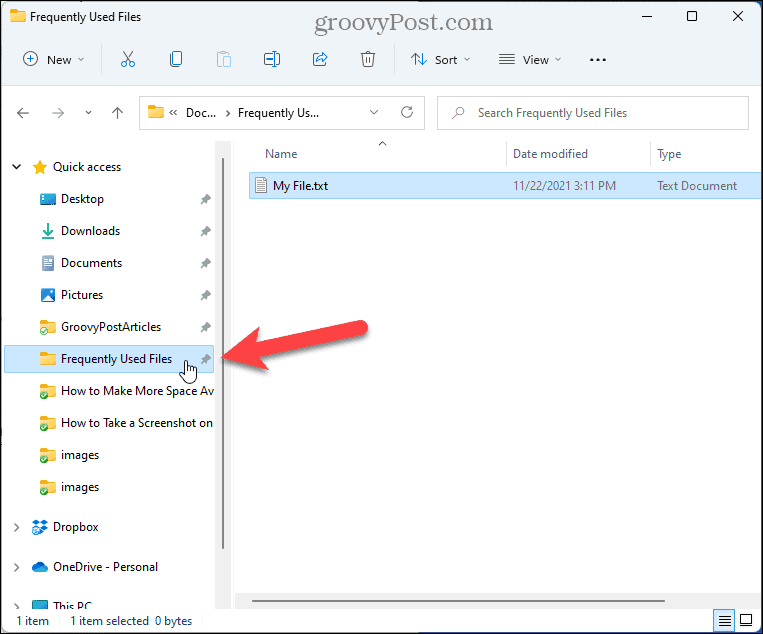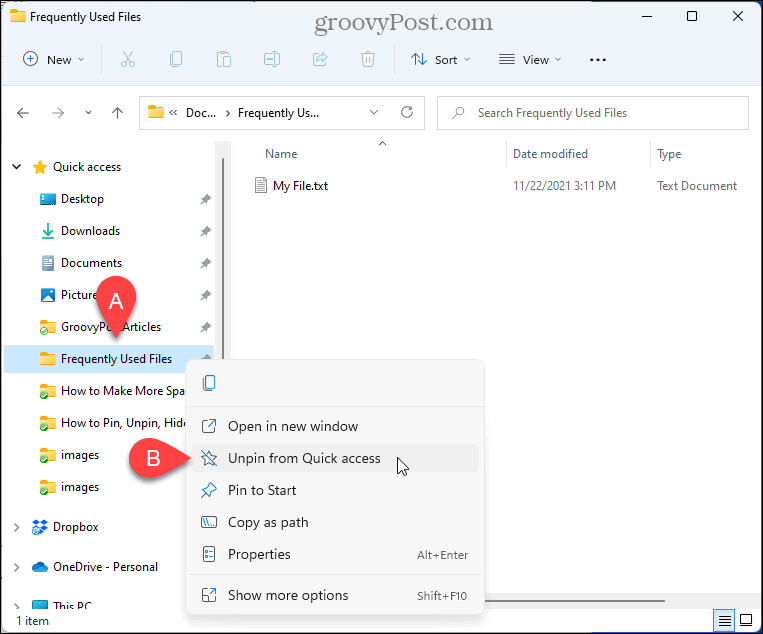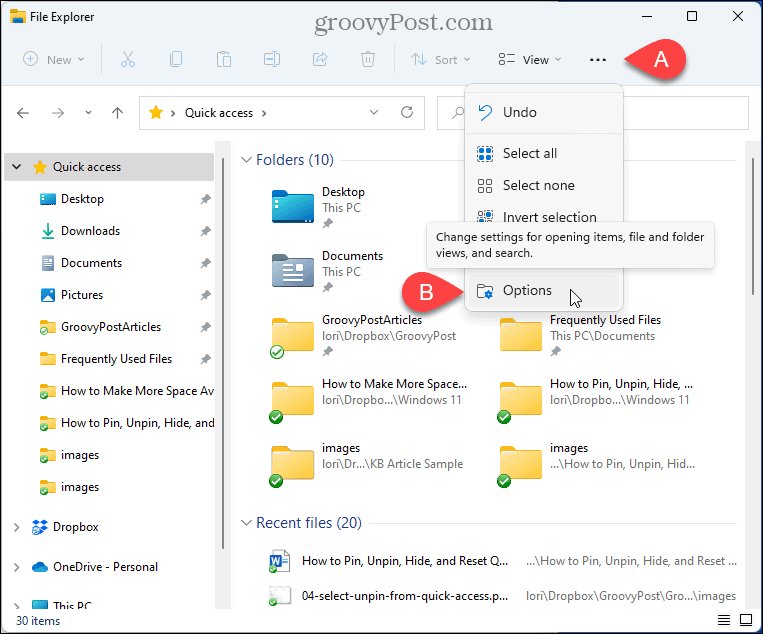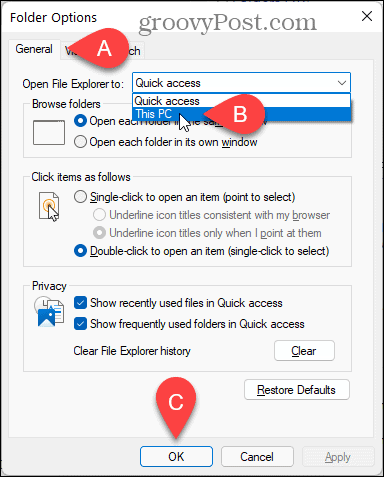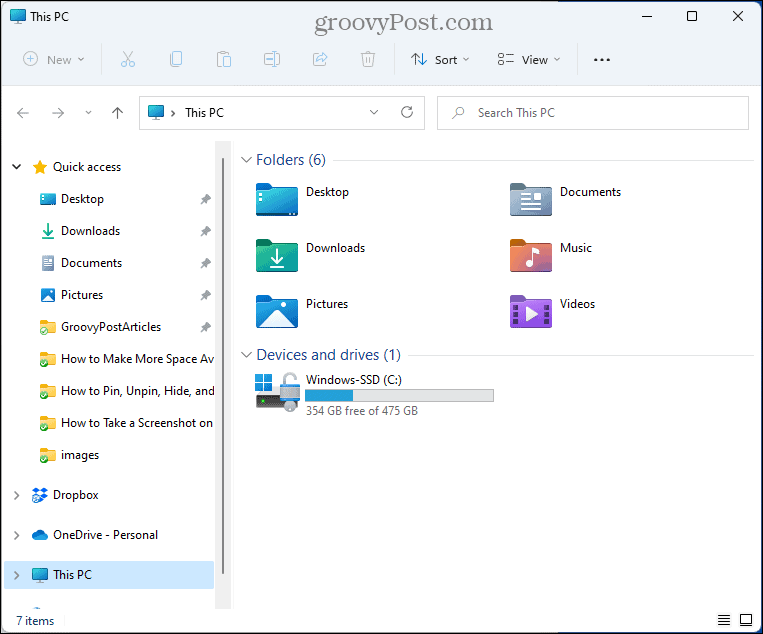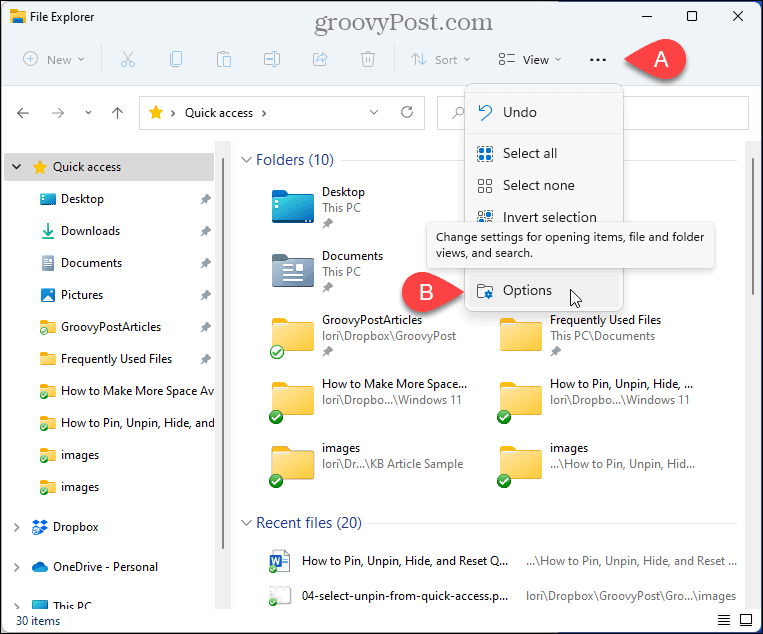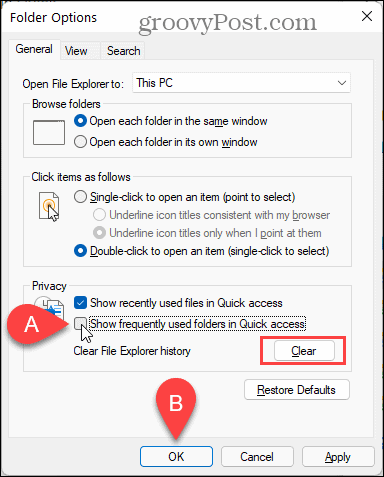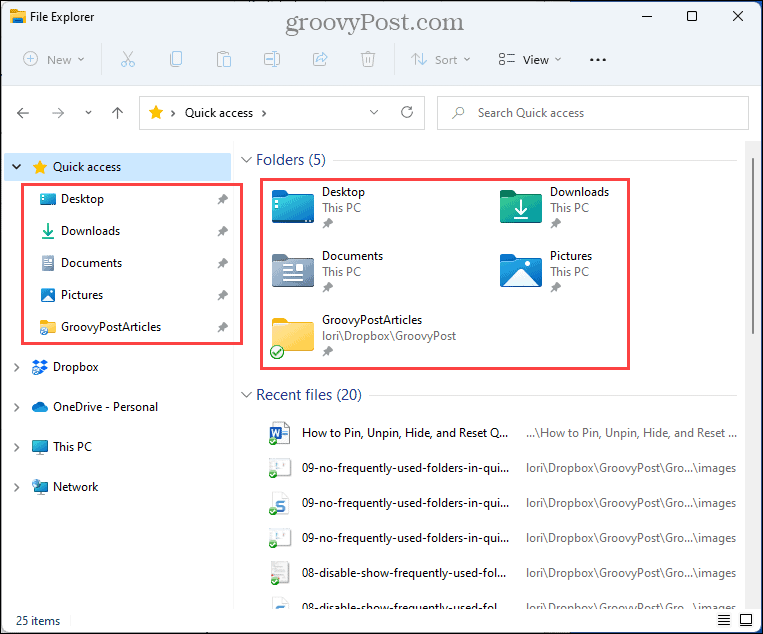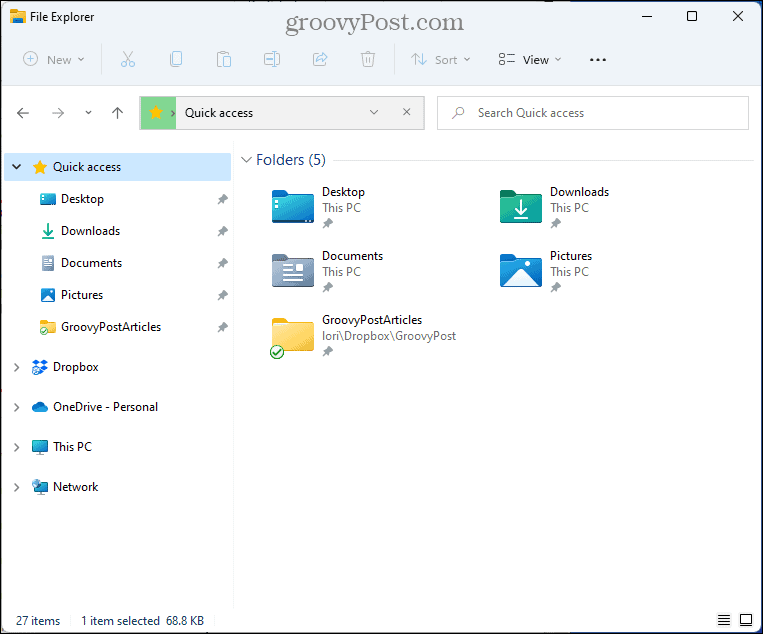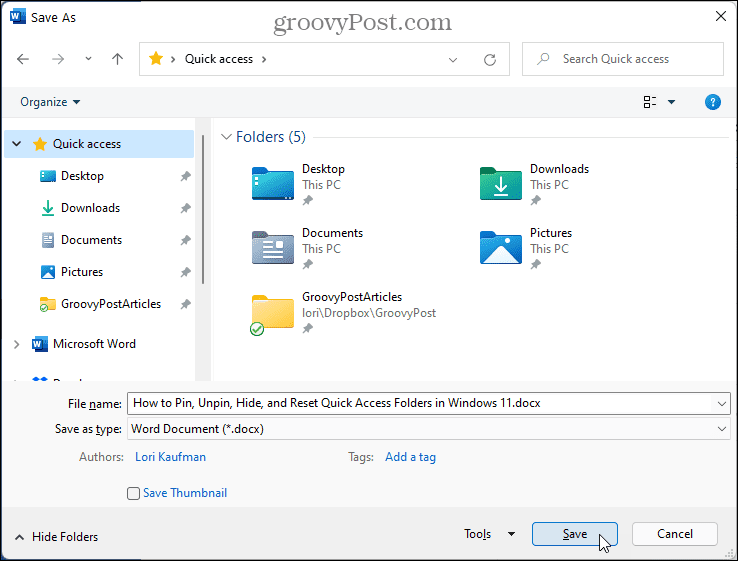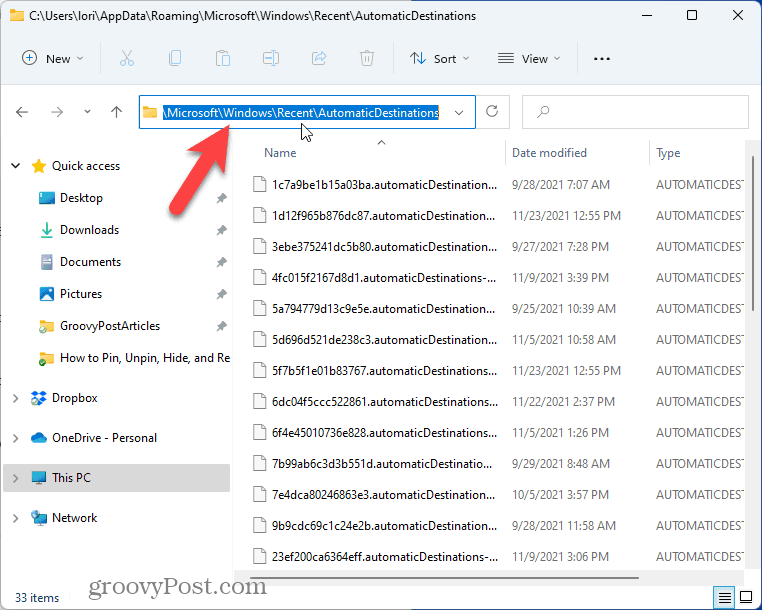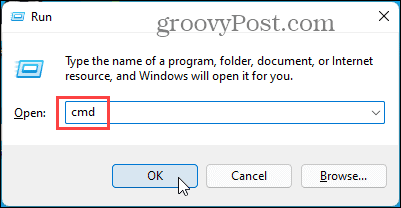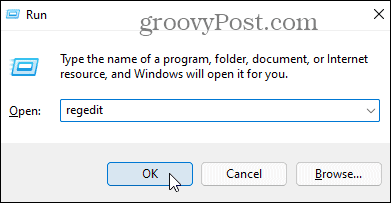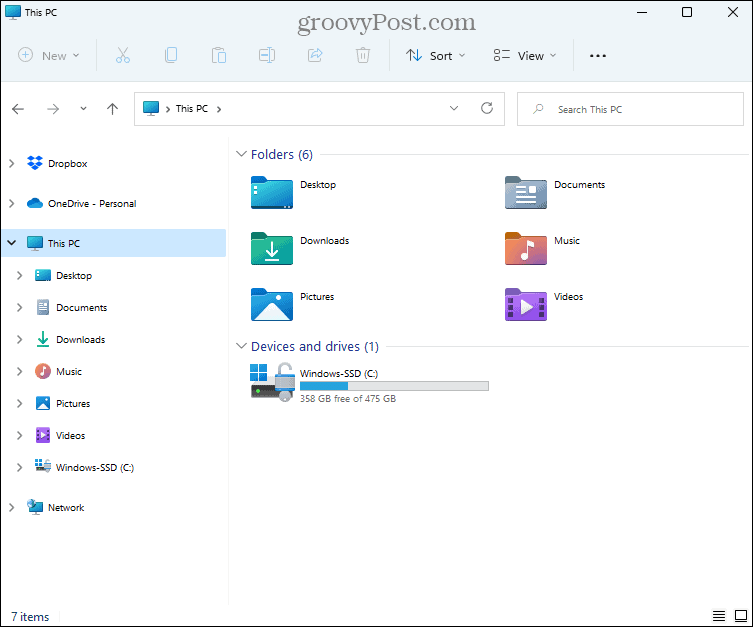Быстрый доступ — это каталог, присутствующий в приложении проводника Windows 11. Цель раздела быстрого доступа — предоставить вам список недавно или часто открываемых файлов и папок и помочь вам легко вернуться к работе. Когда вы включаете функцию быстрого доступа, вы также получаете легкий доступ к важным папкам, таким как Рабочий стол, Загрузки, Документы и т.д.
Функция, аналогичная быстрому доступу, существовала в более старых версиях Windows, то есть в разделе «Избранное». Быстрый доступ был впервые представлен в Windows 10. По умолчанию функция быстрого доступа отключена в приложении Проводник в Windows, хотя включить его довольно просто.
Включить быстрый доступ в проводнике
Сначала откройте проводник, нажав Windows+ eна клавиатуре или найдя его в поиске Windows и выбрав в результатах поиска.
Когда откроется окно проводника, щелкните 3 горизонтальные точки на панели инструментов.
Появится небольшое меню. Оттуда нажмите «Параметры».
Откроется диалоговое окно «Параметры папки». Отсюда вы можете включить функцию быстрого доступа. Щелкните раскрывающееся меню рядом с текстом «Открыть проводник для:» и выберите параметр «Быстрый доступ».
Последние и часто используемые файлы и папки в быстром доступе. В разделе «Конфиденциальность» в параметрах папки вы можете включить или отключить отображение последних и часто используемых файлов и папок в разделе «Быстрый доступ».
В разделе «Конфиденциальность» установите оба флажка «Показать недавно использованные файлы в быстром доступе» и «Показать часто используемые папки в быстром доступе» или снимите их, если вы не хотите, чтобы недавно открытые файлы и папки отображались в быстром доступе. Доступ к меню.
Отключение быстрого доступа в проводнике
Вы можете использовать редактор реестра, чтобы отключить каталог быстрого доступа. Для начала нажмите кнопку Windows+ rна клавиатуре, чтобы открыть окно «Выполнить». Когда появится окно «Выполнить», введите в командной строке regedit и нажмите Enter.
Когда появится окно редактора реестра, скопируйте следующий текст в командную строку и нажмите Enter.
HKEY_CURRENT_USERSOFTWAREMicrosoftWindowsCurrentVersionExplorerAdvancedНа правой панели вы увидите строку с надписью «LaunchTo».
Дважды щелкните строку LaunchTo, и появится небольшое окно. Оттуда установите «Значение данных» на 0, а затем нажмите «ОК».
Теперь все, что осталось сделать, это перезагрузить компьютер, и раздел быстрого доступа в проводнике будет отключен.
Полностью удалите быстрый доступ из проводника с помощью редактора реестра
С помощью редактора реестра вы можете навсегда удалить каталог быстрого доступа с панели навигации проводника. Помните, что при редактировании файлов реестра вы должны быть очень осторожны. Если вы удалите или измените какое-либо значение по ошибке, это может привести к сбою всей вашей системы. Поэтому мы рекомендуем вам внимательно и строго следовать указанным здесь шагам.
Сначала откройте редактор реестра, выполнив поиск в меню «Пуск».
Откроется окно редактора реестра. Скопируйте и вставьте следующий текст в адресную строку и нажмите Enter.
Теперь на правой панели щелкните правой кнопкой мыши любое пустое пространство, выберите «Создать», а затем выберите «Значение DWORD (32-битное)», чтобы создать новую строку.
Переименуйте вновь созданную строку в «HubMode».
Дважды щелкните строку «HubMode» и, когда появится новое окно, установите «Данные значения» на единицу, а затем нажмите «ОК».
Теперь перезагрузите компьютер, и это изменение вступит в силу.
Вот как можно включить или отключить быстрый доступ в Windows 11.
Вариант 1: При запуске «Проводника»
У одних пользователей при запуске «Проводника» открывается «Этот компьютер», а у других — «Быстрый доступ». Зависит это от установленной сборки, ее версии, типа инсталляции (чистая или обновление). Если вас не устраивает окно быстрого доступа и при запуске «Проводника» хочется видеть привычное окно с локальными дисками, воспользуйтесь параметрами папок, чтобы изменить там интересующий параметр.
- Откройте «Проводник» любым удобным способом. На его верхней панели отыщите кнопку с тремя точками и нажмите по ней.
- Из выпадающего меню выберите пункт «Параметры».
- Появится новое окно, где вас интересует первый же пункт — «Открыть проводник для». Разверните меню рядом и установите «Этот компьютер».
- В принципе уже можно нажимать кнопку «ОК» для сохранения результата, однако если вас не устраивает наличие блока «Быстрый доступ» на панели навигации (то есть в «Проводнике» слева), вы можете его донастроить. Для этого в том же окне, в блоке «Конфиденциальность» снимите галочки с обоих пунктов. Благодаря этому там не будут появляться последние использованные папки, а также перестанут закрепляться те папки, которыми вы пользуетесь чаще всего.
- В результате тут останутся только стандартные папки.
Если же вас не устраивает сам блок слева, читайте следующую инструкцию из статьи.
Вариант 2: Удаление с панели навигации
Блок «Быстрый доступ» также есть и в области слева, которая еще называется панелью навигации. Отключить его стандартными Windows-настройками нельзя, как было невозможно и во всех предыдущих операционных системах. Самым безопасным вариантом является открепление всех папок из этого блока. Достаточно нажать по каждому из них правой кнопкой мыши и выбрать пункт «Удалить из панели быстрого доступа».
В результате останется лишь только сам заголовок «Быстрый доступ», но внутри него ничего содержаться не будет. Этого должно быть достаточно для большинства пользователей, однако если вы хотите пойти еще дальше и полностью убрать «Быстрый доступ» с левой панели, придется прибегнуть к редактированию реестра.
У этого действия есть одно последствие, которое окажется существенным минусом: вы не сможете перетаскивать файлы в папки, расположенные в этой самой панели навигации. Другими словами, после отключения «Быстрого доступа» через «Редактор реестра» вы больше не сможете делать так:
Если вы и так не пользуетесь таким видом переноса файлов и готовы редактировать реестр, выполните эти шаги:
- Откройте «Редактор реестра», нажав клавиши Win + R и введя команду
regedit. Для подтверждения действия используйте кнопку «ОК» или клавишу Enter. - Перейдите по пути
HKEY_CLASSES_ROOTCLSID{679f85cb-0220-4080-b29b-5540cc05aab6}ShellFolder— для удобства скопируйте эту команду и вставьте ее в адресную строку приложения, подтвердив действие нажатием Enter. - Теперь понадобится переназначить права для папки «ShellFolder», поскольку без них все те параметры, которые вы видите в основной части окна, не удастся отредактировать. Для этого нажмите по папке «ShellFolder» правой кнопкой мыши и из выпадающего меню воспользуйтесь пунктом «Разрешения».
- Появится новое окно, где кликните по «Дополнительно».
- Запустится еще одно окно, в котором нажмите по ссылке «Изменить» напротив поля «Владелец».
- В поле «Введите имена выбираемых объектов» напишите «Администраторы» и закройте кнопкой «ОК» текущее и предыдущее окна.
- Вы снова увидите окно с разрешениями, где сперва выделите «Администраторы», затем посмотрите, есть ли в строке «Полный доступ» галочка под «Разрешить». Скорее всего, она будет отсутствовать — поставьте ее самостоятельно и подтвердите внесение изменений кнопкой «ОК».
- Наконец, можно приступать к редактированию параметров. В центральной части найдите «Attributes» и щелкните по нему дважды левой кнопкой мыши для открытия.
- В поле «Значение» по умолчанию находится «a0100000», вам же нужно заменить его на «a0700000». Просто поменяйте цифру 1 на 7, остальные символы оставьте без изменений, и нажмите «ОК».
- Для того чтобы изменения вступили в силу, понадобится перезагрузить «Проводник». Проще всего это сделать через «Диспетчер задач». Запустите его, нажав по «Пуску» правой кнопкой мыши и кликнув по соответствующей строке.
- На первой же вкладке отыщите процесс с названием «Проводник», выделите его и в нижней части окна кликните по «Перезапустить».
- После успешного перезапуска откройте «Проводник» и удостоверьтесь, что блок «Быстрый доступ» исчез полностью.
- Его не будет и в окне сохранения файлов, например.

Чтобы вернуть «Быстрый доступ», а вместе с ним и возможность перемещения файлов через панель навигации, выполните шаги 1, 2 и 8, 9, заменив значение параметра на изначальное.
Еще статьи по данной теме:
Помогла ли Вам статья?
В этом руководстве мы обсудим, как настроить обновленную панель быстрых настроек в Windows 11 . Microsoft запустила множество новых функций, а также переработала существующие функции в Windows 11.
Одной из таких функций является Меню быстрых настроек в Windows 11. Эта панель позволяет вам: быстро получить доступ к различным часто используемым функциям прямо с панели задач. По сути, он заменил Центр поддержки Windows 10. Вы можете получить доступ ко многим часто используемым функциям одним щелчком мыши с помощью быстрых настроек. Кроме того, вы также можете настроить параметры, которые хотите добавить или удалить, на панели быстрых настроек. Здесь мы собираемся обсудить функции быстрых настроек в Windows 11 и то, как вы можете настроить их в соответствии с вашими требованиями.
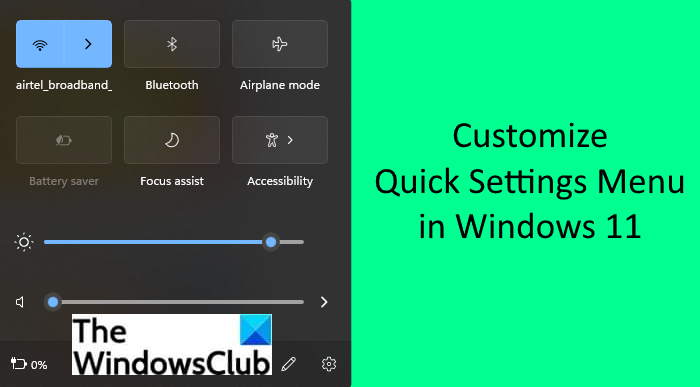
Что есть в меню быстрых настроек в Windows 11?
В Windows 10 раньше был Центр действий с различными часто используемыми параметрами, когда вы нажимаете на область уведомлений. Однако это было немного громоздко. Теперь Microsoft заменила его улучшенным дизайном пользовательского интерфейса и более удобным меню быстрых настроек. Функции в этом меню различаются от устройства к устройству, и вы также можете решить, какие функции вы хотите отображать на этой панели.
Вот параметры по умолчанию, которые вы получаете на панели быстрых настроек Windows 11:
Wi-Fi: вы можете получить доступ к функции Wi-Fi, которая позволяет быстро подключаться или отключаться от Интернета. Кроме того, щелкнув значок стрелки, вы сможете просмотреть несколько доступных сетевых подключений. Вы просто выбираете тот, к которому хотите подключиться.
Специальные возможности : этот параметр позволяет быстро получить доступ и использовать специальные возможности Windows 11, включая Лупу, Цветовые фильтры, Экранный диктор. , Монофонический звук и залипание клавиш . Вы можете включить любую из этих функций, щелкнув функцию доступности. При желании вы можете нажать на опцию Дополнительные настройки специальных возможностей , чтобы открыть расширенные функции специальных возможностей.
Режим полета: включите или отключите режим полета как в соответствии с вашими требованиями.
Режим энергосбережения: Используется для простого включения или отключения режима энергосбережения для экономии заряда аккумулятора ноутбука.
Bluetooth : Это включит или выключит чип Bluetooth на вашем устройстве.
Помощь при фокусировке : этот параметр позволит вам переключаться между различными режимами помощи при фокусировке, которые отключают уведомления Windows 11. Существуют такие режимы, как «Только приоритет», «Только будильник» или для отключения этой функции.
Громкость: просто увеличьте или уменьшите громкость вашего устройства.
Яркость: увеличьте или уменьшите яркость монитора в соответствии с вашими предпочтениями.
На настольном компьютере под управлением Windows 11 будет меньше возможностей. Например, они не получат возможность экономии заряда батареи.
Чтобы получить доступ к дополнительным параметрам настроек из быстрых настроек, просто нажмите на Все настройки (значок шестеренки).
Как для доступа к быстрым настройкам в Windows 11?
Вы можете использовать разные методы для вызова панели быстрых настроек в вашей системе. Вот основные способы простого доступа к панели быстрых настроек в Windows 11:
Чтобы открыть панель быстрых настроек без каких-либо проблем, вы можете нажать комбинацию клавиш Windows + A . на клавиатуре. Это откроет панель быстрых настроек справа от вас с различными часто используемыми параметрами, такими как Wi-Fi, Bluetooth, громкость, яркость, режим полета, специальные возможности и многое другое.
Еще один способ открыть меню быстрых настроек-это щелкнув значок Wi-Fi, громкости или аккумулятора на панели задач на панели задач.
Пользователи настольных ПК и те, кто использует проводной доступ в Интернет, имеют значок громкости рядом со значком компьютера, который пользователи можно нажать, чтобы открыть меню быстрых настроек.
См. Как открыть Инструменты Windows в Windows 11
Вы можете легко настроить меню быстрых настроек Windows 11 без каких-либо проблем. Существует специальная опция, которая позволяет вам добавлять или удалять функции в соответствии с вашими требованиями. Вот основные шаги по настройке быстрых настроек в Windows 11:
Откройте быстрые настройки Windows 11. Нажмите на опцию Изменить быстрые настройки. Нажмите кнопку «Добавить», чтобы добавить новые элементы меню. Вы также можете удалить любой из существующие пункты меню. Измените порядок опций с помощью перетаскивания. Нажмите кнопку «Готово», чтобы сохранить изменения.
Во-первых, вам нужно открыть меню быстрых настроек, используя комбинацию клавиш Windows + A или щелкнув Wi-Fi или значок громкости на панели задач.
Теперь на панели быстрых настроек вам нужно щелкнуть значок карандаша, который по сути является кнопкой Изменить быстрые настройки . Теперь вы сможете увидеть параметры редактирования.
Затем, если вы хотите добавить новые функции в свои быстрые настройки, вам необходимо , чтобы нажать кнопку Добавить .
Он покажет вам несколько вариантов, которые вы можете добавить, например как проект, мобильная точка доступа, трансляция, совместное использование поблизости, ночник, раскладка клавиатуры и т. д. Просто нажмите на функцию, которую вам нужно добавить на панель быстрых настроек, и она будет добавлена.
хотите удалить компонент, просто нажмите кнопку открепить в верхней части каждой функции.
Эта опция позволит Позволяет удалить определенную функцию из меню быстрых настроек. Итак, выберите этот вариант для функции, которая вам не нужна в быстрых настройках.
Вы также можете изменить порядок параметров, которые отображаются на панели быстрых настроек. Для этого вам нужно перетащить элемент на панель редактирования и оставить его там, где вы хотите его разместить.
Когда вы закончите настройку быстрых настроек Windows 11, нажмите кнопку Готово , чтобы сохранить изменения.
Итак, вот как вы можете легко настроить и настроить панель быстрых настроек в Windows 11.
Читать: Удалить Показать дополнительные параметры из контекстного меню Windows 11
Является ли меню быстрых настроек Windows 11 лучше, чем Центр действий в Windows 10?
Да, если вы видите в целом, я лично нашел Windows Меню быстрых настроек 11 лучше, чем Центр действий в Windows 10. Оно лучше разработано и подходит для современных пользователей, которые сосредоточены на внешнем виде и ощущении чего-либо. Так что в этом случае это определенно улучшение. Однако они оба выполняют одну и ту же работу, которая обеспечивает быстрый доступ к часто используемым функциям.
Как включить быстрый доступ в Windows 11?
Чтобы включить быстрый доступ для определенных папок в Windows 11, все, что вам нужно сделать, это щелкнуть правой кнопкой мыши папку, которую вы хотите добавить в быстрый доступ, а затем выбрать параметр Закрепить в быстром доступе . После этого вы сможете получить доступ ко всем закрепленным папкам из панели быстрого доступа. Если вы хотите удалить папку из быстрого доступа, еще раз щелкните правой кнопкой мыши закрепленную папку и выберите параметр «Открепить из быстрого доступа».
Как открыть панель уведомлений в Windows 11?
Процесс открытия панели уведомлений в Windows 11 такой же, как и в Windows 10. Просто перейдите в правый нижний угол панели задач, где вы увидите число, показывающее количество непрочитанных уведомлений. Нажмите на этот номер, и для вас откроется панель уведомлений. Вы также можете нажать на дату и время, отображаемые на панели задач, чтобы быстро открыть панель уведомлений в Windows 11.
Вот и все!
Теперь прочтите: Как вернуть старое контекстное меню правой кнопкой мыши обратно в Windows 11.
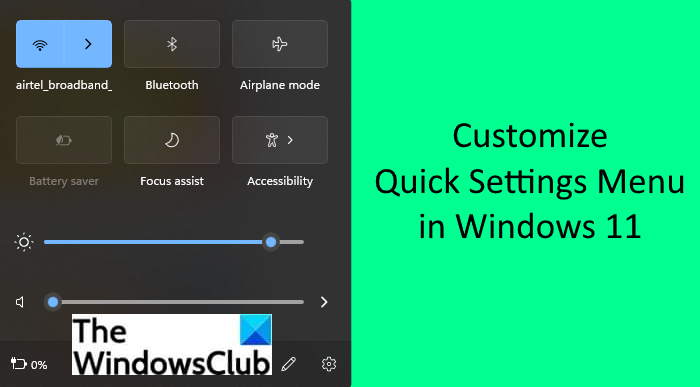
Содержание статьи
- Как включить функцию быстрого доступа в проводнике
- Отключение быстрого доступа в проводнике из редактора реестра
- Навсегда удалить функцию быстрого доступа с помощью редактора реестра
- Вывод
Узнайте, как с легкостью включать и отключать функцию быстрого доступа File Explorer на ПК с Windows 11.
Windows 11 — это простота использования и производительность. Чтобы помочь вам с поиском приложений и быстрым доступом к часто используемым, в Windows 11 есть каталог в окнах проводника. Меню быстрого доступа отображает список приложений и папок, к которым вы недавно обращались, а также тех, которые вы обычно посещаете часто. Таким образом, все важные для вас папки, такие как «Документы», «Загрузки» и «Рабочий стол», находятся в одном месте, и вы можете обращаться к ним из одного места.
Эта удобная функция была впервые представлена в Windows 10, а до этого аналогичная функция была доступна в виде папки «Избранное» в проводнике. Чтобы использовать функцию быстрого доступа в Windows 11, сначала необходимо включить ее, поскольку по умолчанию она отключена в Windows 11.
Чтобы помочь вам включить и отключить функцию быстрого доступа в Windows 11, мы предоставили вам это краткое руководство. Так что продолжайте прокручивать, чтобы узнать.
Как включить функцию быстрого доступа в проводнике
Выполните следующие действия, чтобы без проблем включить функцию быстрого доступа в проводнике.
- Прежде всего, используйте сочетание клавиш Windows + E, чтобы открыть окно проводника на вашем ПК с Windows 11. Кроме того, вы также можете перейти в меню «Пуск», ввести его в строке поиска и щелкнуть первый результат, чтобы увидеть.
- Как только вы окажетесь в окне проводника, щелкните значок с многоточием на панели инструментов.
- Это вызовет небольшое меню. Выберите опцию «Параметры», указанную здесь.
- Это откроет всплывающее окно «Параметры папки». Здесь вы увидите возможность включить функцию быстрого доступа.
- Для этого найдите ярлык «Открыть проводник в:» и разверните раскрывающееся меню рядом с ним.
- Теперь выберите опцию «Быстрый доступ» в раскрывающемся меню.
- Затем найдите вкладку «Конфиденциальность» во всплывающем окне «Параметры папки» и включите или отключите опцию последних и часто используемых файлов и папок в соответствии с вашими предпочтениями.
- Если вы хотите увидеть последние и часто используемые файлы и папки, просто установите флажки «Показать недавно использованные файлы в быстром доступе» и «Показать часто используемые папки в быстром доступе». Но если вы не хотите видеть часто используемые файлы или папки, просто снимите эти флажки, и все готово.
Отключение быстрого доступа в проводнике из редактора реестра
Если вы хотите отключить параметр быстрого доступа в проводнике, вы можете сделать это через редактор реестра. Давайте посмотрим, как это сделать.
- Прежде всего, используйте сочетание клавиш Windows + R, чтобы вызвать диалоговое окно «Выполнить» на вашем ПК.
- Когда появится диалоговое окно «Выполнить», введите «regedit» в поле команды и нажмите клавишу «Ввод». Это запустит редактор реестра на экране Windows 11.
- Теперь скопируйте и вставьте следующую команду в окно командной строки и нажмите клавишу Enter.
HKEY_CURRENT_USERSOFTWAREMicrosoftWindowsCurrentVersionExplorerAdvanced - Как только вы это сделаете, в правой части окна реестра появится строковая метка, известная как «LaunchTo».
- Далее нужно дважды щелкнуть по этой метке, чтобы на экране открылось маленькое окошко.
- Теперь посмотрите число 0 для «Значение данных» и нажмите кнопку «ОК», чтобы применить изменения.
- Когда окно редактора реестра закроется, вам придется перезагрузить компьютер с Windows 11, и раздел быстрого доступа исчезнет из окна проводника.
Навсегда удалить функцию быстрого доступа с помощью редактора реестра
Также можно навсегда удалить папку быстрого доступа из панели навигации окна проводника. Для этого вам придется отредактировать редактор реестра. Давайте посмотрим, как это сделать:
- Во-первых, прежде всего, используйте ярлык Windows + R, чтобы открыть диалоговое окно «Выполнить» на вашем ПК.
- Когда появится диалоговое окно «Выполнить», введите «regedit» в поле команды и нажмите клавишу «Ввод». Это откроет окно редактора реестра на вашем ПК с Windows 11.
- Теперь скопируйте и вставьте следующий путь в адресную строку редактора реестра и нажмите клавишу ввода.
КомпьютерHKEY_LOCAL_MACHINEПРОГРАММНОЕ ОБЕСПЕЧЕНИЕMicrosoftWindowsCurrentVersionExplorer - В следующем появившемся окне щелкните правой кнопкой мыши в любом месте пространства и выберите параметр «Создать» в меню «Контекст».
- Затем выберите «Значение DWORD (32-разрядное)» в подменю, чтобы создать здесь новую строку.
- Теперь переименуйте эту строку как «HubMode».
- Затем дважды щелкните эту строку, чтобы открыть новое окно.
- Теперь посмотрите значение 1 в текстовом поле «Значение данных» и нажмите кнопку «ОК», чтобы сохранить изменения.
- Наконец, перезагрузите компьютер, чтобы применить изменения.
Вывод
Вот как вы можете легко включать и отключать функцию быстрого доступа проводника на ПК с Windows 11. Если вы найдете это руководство полезным, не забудьте поделиться им с другими. На этом отписываюсь!
Быстрый доступ в Проводнике обеспечивает быстрый и простой доступ к часто используемым папкам. В этом руководстве мы покажем вам, как настроить быстрый доступ.
Быстрый доступ в проводнике обеспечивает быстрый и простой доступ к часто используемым папкам на ПК с Windows 11. Папки, которые вы часто используете, добавляются динамически, но вы также можете закрепить другие папки в области быстрого доступа.
Сегодня мы покажем вам, как настроить быстрый доступ, закрепив папки, а также как открепить папки, скрыть быстрый доступ и навсегда удалить функцию быстрого доступа из проводника.
Вот что вам нужно сделать, чтобы закрепить папку для быстрого доступа в проводнике.
- Откройте проводник.
- Перейдите к папке, содержащей папку, которую вы хотите добавить.
- Щелкните правой кнопкой мыши папку и выберите Закрепить в быстром доступе.
ПРИМЕЧАНИЕ. Вы также можете перетащить папку в то место в списке быстрого доступа, где вы хотите, чтобы она отображалась.
Выбранная папка отображается в разделе «Быстрый доступ» проводника со значком канцелярской кнопки рядом с ней.
ПРИМЕЧАНИЕ. Вы можете изменить порядок списка быстрого доступа, перетаскивая папки в списке.
Как открепить папки быстрого доступа в Windows 11
Если у вас есть папка, которую вы ранее закрепили в Быстром доступе, и она вам больше не нужна, вы можете открепить ее.
Чтобы открепить папку в Быстром доступе, выполните следующие действия.
- Щелкните правой кнопкой мыши папку в разделе «Быстрый доступ» на левой панели.
- Выберите Открепить от быстрого доступа.
- Папка удалена из быстрого доступа. Она может снова появиться в Быстром доступе как динамически добавляемая папка, если вы по-прежнему часто к ней обращаетесь. Но его больше не зафиксируют.
Как скрыть быстрый доступ в Windows 11
По умолчанию File Explorer открывается для быстрого доступа, но вы можете изменить это поведение и показывать этот компьютер вместо быстрого доступа. Этот компьютер — это способ просмотра файлов и папок в представлении «Проводник» из более старых версий Windows, в котором отображались подключенные устройства и диски, а также папки вашей учетной записи пользователя, такие как «Рабочий стол», «Документы», «Загрузки», «Музыка», «Изображения» и «Видео».
Если вы не хотите использовать быстрый доступ, вы можете скрыть его в проводнике. Чтобы сделать проводник открытым для «Этот компьютер» и скрыть быстрый доступ, выполните следующие действия.
- Откройте проводник.
- Щелкните меню «Дополнительно» (значок с тремя точками) на панели инструментов и выберите «Параметры».
- В диалоговом окне «Параметры папки» убедитесь, что вкладка «Общие» активна.
- Выберите «Этот компьютер» в раскрывающемся списке «Открыть проводник».
- Нажмите «ОК».
- Вы по-прежнему будете видеть Быстрый доступ на левой панели, но на правой панели будут отображаться папки, устройства и диски.
Как перестать показывать динамически добавленные папки в быстром доступе
Помимо отображения закрепленных папок в Быстром доступе, Проводник динамически добавляет папки, которые вы часто используете, и изменяет список при доступе к другим папкам.
Если вы хотите видеть только закрепленные папки в Быстром доступе, используйте Параметры в проводнике. Следуйте инструкциям ниже.
- Откройте проводник.
- Щелкните меню «Дополнительно» (значок с тремя точками) на панели инструментов и выберите «Параметры».
- В диалоговом окне «Параметры папки» убедитесь, что вкладка «Общие» активна.
- В разделе «Конфиденциальность» снимите флажок «Показывать часто используемые папки в быстром доступе».
- Чтобы убедиться, что в панели быстрого доступа не отображаются другие папки, кроме закрепленных папок, нажмите «Очистить» рядом с «Очистить историю проводника».
- Нажмите «ОК».
ПРИМЕЧАНИЕ. Вы также можете снять флажок «Показать недавно использованные файлы в быстром доступе», чтобы скрыть список последних файлов.
- Теперь только ваши закрепленные папки отображаются в разделе «Быстрый доступ» на левой панели и в разделе «Папки» справа.
- На изображении ниже мы отключили параметр «Показать недавно использованные файлы в быстром доступе» и параметр «Показать часто используемые папки в быстром доступе».
- Любые настройки, которые вы изменяете для быстрого доступа, также влияют на представление в традиционных диалоговых окнах «Сохранить как» и «Открыть».
Как сбросить папки быстрого доступа в Windows 11
Если вы закрепили много папок, а также у вас есть много динамически добавляемых папок в Быстром доступе, вы можете сбросить список и начать с нуля.
Есть два способа сбросить папки быстрого доступа в проводнике.
Как сбросить папки быстрого доступа из проводника
Чтобы сбросить папки быстрого доступа в проводнике, выполните следующие действия.
- Скопируйте следующее местоположение и вставьте его в адресную строку проводника:
%AppData%MicrosoftWindowsRecentAutomaticDestinations
- Найдите файл f01b4d95cf55d32a.automaticDestinations-ms в папке AutomaticDestinations. Вы можете скопировать имя файла отсюда и вставить его в поле поиска в проводнике, как показано ниже.
- Выберите его в списке файлов и нажмите клавишу Delete, чтобы удалить его.
- Закройте все открытые окна Проводника.
- Откройте новое окно Проводника. Все папки, которые вы закрепили вручную, и динамически добавленные папки исчезли.
Как сбросить папки быстрого доступа с помощью командной строки
Если вы предпочитаете использовать командную строку, вы можете легко сбросить быстрый доступ с помощью команды del.
Для этого выполните следующие действия.
- Закройте все открытые окна Проводника.
- Нажмите клавишу Windows + R, чтобы открыть диалоговое окно «Выполнить».
- Тип: команда в поле «Открыть» и нажмите «ОК».
- Скопируйте следующую команду.
del /f /q «%AppData%MicrosoftWindowsRecentAutomaticDestinationsf01b4d95cf55d32a.automaticDestinations-ms».
- Щелкните правой кнопкой мыши строку подсказки в окне командной строки. Команда вставляется автоматически.
- Нажмите Ввод.
- Откройте проводник.
Как и в случае с проводником, все папки, которые вы закрепили вручную, и динамически добавленные папки исчезли.
Как навсегда удалить папки быстрого доступа в Windows 11
Если вам действительно не нравится быстрый доступ, вы можете навсегда удалить эту функцию из проводника.
Перед удалением функции быстрого доступа необходимо войти в учетную запись Windows с правами администратора.
ПРИМЕЧАНИЕ. Редактор реестра — это мощный инструмент, который может сделать вашу систему нестабильной или даже неработоспособной при неправильном использовании. Это простое изменение, и если вы будете следовать нашим инструкциям, у вас не должно возникнуть никаких проблем. Но убедитесь, что вы сделали резервную копию реестра и своего компьютера, прежде чем вносить изменения.
Вы также должны сделать точку восстановления системы, прежде чем продолжить, чтобы, если что-то пойдет не так, вы всегда могли откатиться.
Чтобы окончательно удалить быстрый доступ из проводника, выполните следующие действия.
- Нажмите клавишу Windows + R, чтобы открыть диалоговое окно «Выполнить».
- Тип: regedit в поле «Открыть» и нажмите «ОК».
- Нажмите «Да», если отображается сообщение UAC.
- Скопируйте и вставьте следующее местоположение в адресную строку в верхней части окна редактора реестра.
КомпьютерHKEY_LOCAL_MACHINEПРОГРАММНОЕ ОБЕСПЕЧЕНИЕMicrosoftWindowsCurrentVersionExplorer
- В пустой области правой панели щелкните правой кнопкой мыши, выберите «Создать», а затем выберите «Значение DWORD (32-разрядное)», чтобы создать новую строку.
- Тип: Режим концентратора как имя для новой строки.
- Дважды щелкните строку HubMode.
- В диалоговом окне редактирования строки введите: 1.
- Оставьте параметр «Основа» в значении по умолчанию «Шестнадцатеричный».
- Нажмите «ОК».
- Перезагрузите компьютер или выйдите из своей учетной записи и войдите снова, чтобы изменения вступили в силу. Функция быстрого доступа теперь отсутствует в проводнике.
- Чтобы снова включить быстрый доступ, вернитесь в редактор реестра и удалите созданный вами ключ HubMode. Перезапустите или выйдите и снова войдите, чтобы восстановить быстрый доступ.
Повысьте свою производительность с помощью быстрого доступа
Быстрый доступ — очень удобная функция, если вы используете проводник для доступа к своим файлам и папкам. Его настройка может повысить вашу производительность и позволить вам сосредоточиться на своей работе.
Если у вас возникли проблемы с проводником в Windows, у нас есть семь исправлений, которые вы можете попробовать.









































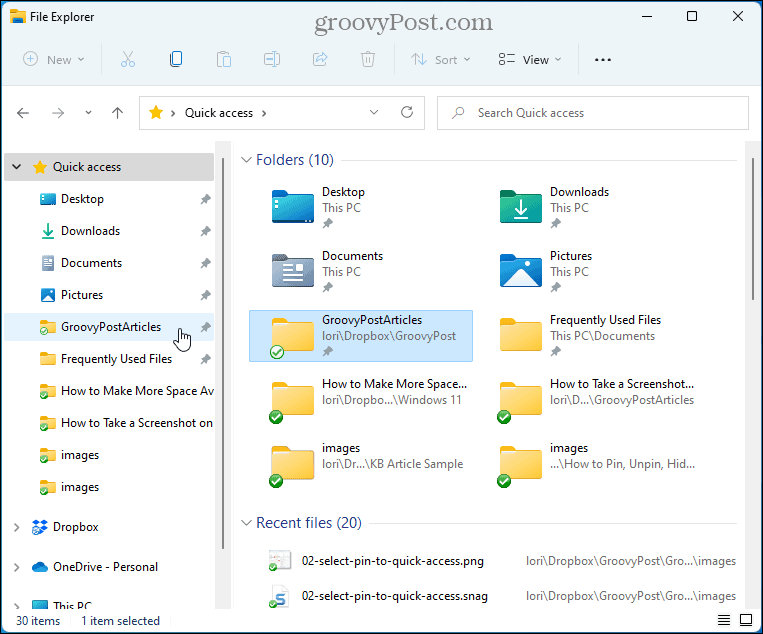
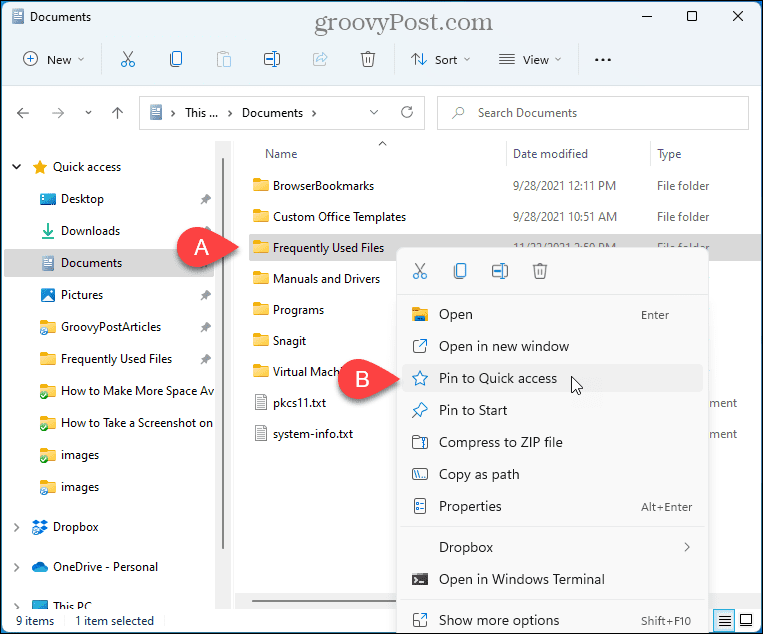 Выбранная папка отображается в разделе «Быстрый доступ» проводника со значком канцелярской кнопки рядом с ней.
Выбранная папка отображается в разделе «Быстрый доступ» проводника со значком канцелярской кнопки рядом с ней.