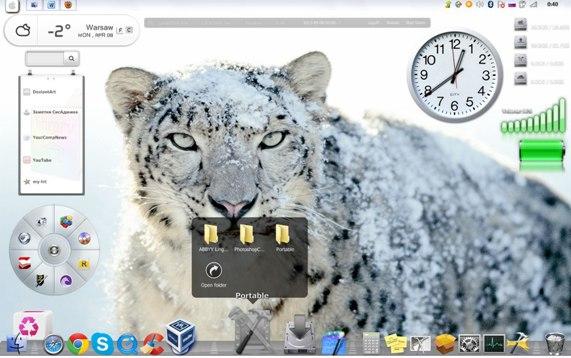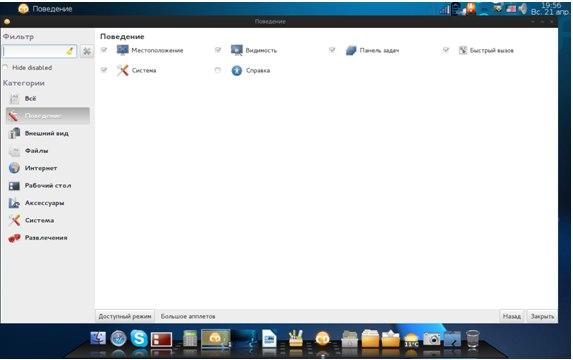Возможно, вы перешли с устройства Mac на ПК с Windows или вам нравится интерфейс macOS и его простота в навигации. Док-станция MacOS обладает широкими возможностями настройки, поэтому ваше устройство будет простым в использовании и свободным от беспорядка. Панель задач является неотъемлемой частью ОС Windows, однако в Mac отсутствует очарование Dock. Многие сторонние разработчики создали Mac как док-станцию для пользователей Windows. И наоборот, пользователи, желающие использовать интерфейс Windows в macOS, также имеют возможность. В этой статье мы составили список приложений о том, как добавить Mac-подобную док-станцию на ПК с Windows. Они могут быть платными или бесплатными, в зависимости от цели использования.
Большинство приложений скопировали интерфейс macOS, а другие добавили несколько параметров настройки. Вы можете установить эти приложения и запустить их на рабочем столе Windows или ноутбуке, как и любую другую программу.
1. ObjectDock
ObjectDock software — одна из первых док-программ Mac, разработанных для Windows. Это продукт Stardock, разработанный вместе с другими инструментами повышения производительности. Его модный и полностью настраиваемый интерфейс выделяет его среди остальных. Как и док-станция Mac, она обеспечивает быстрый доступ к вашим приложениям и файлам. Не менее важно, что вы можете включить автоматическое скрытие док-станции и найти ее, наведя указатель мыши на ее позицию.
Вот несколько возможностей ObjectDock.
- Простая в использовании страница настроек, которую можно использовать для создания интеллектуального интерфейса, к которому легко получить доступ с помощью нескольких док-станций.
- Отображать точки под запущенными приложениями, отображать все запущенные приложения или отображать свернутые окна.
- Добавьте быстрые ярлыки для электронной почты, музыкального проигрывателя или редактора документов.
- Вы можете настроить эффекты, цвет, положение и размер док-станции.
- Создавайте и легко настраивайте док-станции с вкладками для ваших приложений и файлов.
- Наслаждайтесь красивыми анимированными эффектами иконок.
- Настройте док с большим количеством доступных скинов или загрузите дополнительные скины.
- Вы можете легко перетащить приложения для запуска.
- Добавляйте увеличение с различными эффектами, как в Mac Dock, при наведении курсора мыши на элементы.
- Включите загрузку док-станции при запуске и отключите панель задач Windows.
- ObjectDock также позволяет добавлять пользовательские виджеты, называемые доклетами. Вы можете добавить поле поиска и начать вводить ключевые слова прямо из док-станции. Он откроет Google или установленную поисковую систему с вашим браузером по умолчанию.
В настоящее время он поставляется с 30-дневной бесплатной пробной версией и около 6 долларов за платную версию. Хотя он еще не модифицирован для поддержки Windows 10, у нас он работал хорошо. Лучше всего он работает с Windows 7 и 8.
2. Winstep Nexus
Винстеп Нексус док-станция бесплатна для личного использования, но есть идеальный пакет с дополнительными функциями. Он поддерживает все версии Windows, от версии Windows 2000 до версии Windows 10. Это одно из постоянно разрабатываемых программ док-станций, которые часто получают обновления.
Ознакомьтесь с некоторыми функциями бесплатной версии Winstep Nexus.
- Обширные возможности настройки, начиная от поведения стыковки, размера увеличения, набора горячих клавиш для запуска функций Winstep Nexus и так далее.
- Встроенный будильник, который поможет вам выполнять свои дела по расписанию. Тем не менее, бесплатная версия поставляется с поддержкой одного будильника, а Nexus Ultimate имеет неограниченное количество будильников и поддержку планировщика задач.
- Его можно настроить для работы с несколькими мониторами и поддержкой высокого разрешения, то есть вы можете разместить док-станции в любом разделе экранов.
- Обычно он способен запускать все приложения UWP для Windows 10 и других предыдущих версий.
- Это плавная замена панели задач и панели задач, способная отображать все приложения либо по одному, либо в группе.
- Для визуального впечатления бесплатная версия Nexus поддерживает встроенные анимированные значки. Они просты в использовании благодаря поддержке перетаскивания в любое положение экрана.
Вы можете запустить программное обеспечение, чтобы попробовать полностью настроить Mac на своем ПК с Windows.
3. Док-станция XWindows
Возможно, вам нужна полностью упакованная док-станция с меньшими возможностями настройки. Док-станция XWindows проста в использовании, но лишена функциональности. Интерфейс док-станции — это полный клон док-станции Mac OS. Вы можете добавлять значки и удалять их по своему усмотрению, но это не так нарядно, как док Winstep Nexus.
XWindows Dock полностью бесплатен и поддерживается почти всеми версиями Windows. Он хорошо работал в нашей Windows 10, но проблема заключалась в его позиционировании. Вы должны скрыть панель задач, чтобы она была видна. Кроме того, вам нужно уменьшить размер док-станции, чтобы она отображала приложения док-станции полностью.
Прошло почти десять лет с момента последнего обновления, а это значит, что в случае любого другого выпуска программное обеспечение может быть неисправным. Между тем, если вы ищете простую док-станцию для своего ПК, то XWindows вам пригодится.
4. Аква-док
Повысьте продуктивность работы с помощью этого бесплатного и простого, но полнофункционального приложения для док-станции. Придайте красоту своему ПК с Windows, не устанавливая новую тему. Кроме того, вы можете быстро запускать свои приложения.
При настройке вы можете оставить док-станцию плавающей над панелью задач или выбрать скрытие панели задач. Кроме того, вы можете переместить его в любое желаемое положение на экране. Док можно сделать прозрачным, чтобы он отображался только при необходимости. Сделайте это видимым на одном мониторе только в том случае, если вы используете много.
Аква Док значки анимированы и могут увеличиваться при выделении. Кроме того, размер док-станции можно изменить, просто перемещая поля окна. Чтобы добавить пользовательские значки в док-станцию, перетащите мышью, и она будет настроена с добавленным значком. Aqua Dock идеально подходит для Windows XP или более поздних версий.
5. RocketDock
RocketDock — еще одна очень простая док-станция в стиле Mac, настраиваемая с помощью ПК с Windows. Несмотря на то, что на протяжении многих лет им пренебрегали обновлениями, пользователям он все еще нравится. Если вам нужна бесплатная док-станция, то RocketDock должен работать для вас.
Помимо того, что он является базовой док-станцией, он имеет несколько функций настройки. Вы можете настроить значки приложений, стиль шрифта и расположение док-станции. Вы можете заставить его плавать или скрыть и найти его, наведя курсор на его позицию.
Несмотря на то, что он немного устарел, он поддерживается несколькими версиями Windows. На нашем ПК с Windows 10 он работал нормально. Пользователи, которым нужны дополнительные скины, могут использовать легко совместимые скины ObjectDock. Он не для вас, если вы ищете причудливую док-станцию.
Добавить Mac Like Dock на ПК с Windows
Теперь вы можете приступить к добавлению док-станции в стиле Mac на свой ПК с Windows и нарушить монотонность Windows. Мы выбрали лучшие варианты для личного или профессионального использования. Все перечисленные док-станции подходят для вас, кто ищет платную или бесплатную альтернативу.
Существуют такие приложения, как TaskbarXI, которые позволяют настроить панель задач Windows 11 так, чтобы она выглядела как док-станция macOS. Однако, если вы хотите, чтобы Windows полностью выглядела как macOS с плавной анимацией, верхней строкой меню, эффектами размытия и т. д., вы должны использовать приложение MyDockFinder. Это отличное приложение, которое добавляет оболочку macOS поверх Windows. Конечно, это платная программа, но она действительно переносит возможности Mac в Windows. На всякий случай в этом руководстве мы также добавили бесплатное решение, позволяющее сделать Windows похожей на Mac. Так что, если вам интересно, продолжайте и узнайте, как настроить Windows так, чтобы она выглядела как Mac.
Сделайте Windows похожей на macOS Ventura (2022)
В этой статье мы включили два способа сделать Windows похожей на Mac. Вы можете выбрать платное приложение или воспользоваться бесплатным решением из таблицы ниже.
Сделайте Windows похожей на Mac с помощью MyDockFinder (платно)
MyDockFinder — одно из лучших приложений, эмулирующих оболочку macOS в Windows 11 или 10. Оно не только делает Windows похожей на macOS, но и ведет себя так же. С плавной анимацией, похожей на macOS, приложения открываются и сворачиваются в истинном стиле Mac. Даже анимация увеличения док-станции хорошо работает в Windows. Вы также слышите приятный звук скомканной бумаги macOS, когда очищаете файлы из корзины. Кроме того, есть строка меню Mac, панель запуска, строка состояния и т. Д.
Поэтому, если вы ищете простое в использовании приложение, позволяющее сделать Windows похожей на Mac с минимальной пользовательской настройкой, скачайте приложение MyDockFinder. Это платное приложение, но оно стоит каждой копейки, если вам действительно нужна тема macOS для Windows. Вот как это использовать.
1. Сначала войдите в свою учетную запись Steam и купите MyDockFinder ($3,99). Вы можете совершить покупку в самом окне браузера, если на вашем ПК с Windows не загружено приложение Steam.
2. После этого устанавливаем Steam (Свободно) на ПК с Windows и перейдите в свою библиотеку. Здесь вы найдете приложение MyDockFinder, которое вы только что приобрели. Нажмите «Установить» и запустите его.
3. И все. MyDockFinder мгновенно применит оверлей macOS поверх пользовательского интерфейса Windows. Тем не менее, вам все еще нужно внести некоторые изменения, чтобы сделать вещи немного более отточенными. Посмотрите галерею ниже, чтобы быстро взглянуть на новый пользовательский интерфейс, похожий на Mac, в Windows:
4. Нажмите «Finder» в верхнем левом углу строки меню и откройте «Настройки».
5. На вкладке «Общие» прокрутите вниз и установите флажок «Автоматически скрывать панель задач при загрузке» и измените раскрывающееся меню на «Скрывать панель задач на всех дисплеях». Это отключит панель задач Windows.
6. Вы также можете изменить «Метод запуска при загрузке» на один из доступных вариантов. По моему опыту, лучше всего работает вариант «Запуск как услуга», за которым следуют «Расписание задачи» и «Значение реестра». Выберите вариант, который вам наиболее удобен.
6. Вот демонстрация того, как MyDockFinder делает ваш ПК с Windows похожим на Mac.
7. В настройках MyDockFinder есть множество вариантов настройки. Идите вперед и изучите дополнительные параметры, чтобы сделать Windows более похожей на Mac.
8. Если вы недовольны MyDockFinder, откройте «Настройки» и перейдите на вкладку «О программе». Здесь нажмите «Деинсталлятор», чтобы удалить оболочку macOS из Windows и восстановить панель задач Windows со всеми предыдущими настройками.
Сделайте Windows похожей на macOS с помощью Rainmeter (бесплатно)
Rainmeter — это бесплатная программа настройки рабочего стола, доступная для Windows, которая предлагает глубокую настройку и позволяет создавать все, что вы хотите. У нас даже есть подробная статья о лучших скинах Rainmeter на разные темы. Единственным недостатком является то, что вам нужно применять различные настройки, чтобы Windows действительно выглядела как Mac. Вот как это сделать.
Требуемые загрузки
1. Во-первых, скачайте Rainmeter бесплатно с ссылка прикреплена здесь. Затем загрузите Winstep Nexus с здесь. Это перенесет док-станцию macOS в Windows.
2. После этого вам необходимо скачать тему macOS с ссылка здесь. Спасибо Tech Rifle за предоставленную тему.
3. После загрузки трех файлов, упомянутых выше, установите Rainmeter на свой ПК с Windows.
4. Теперь щелкните правой кнопкой мыши каждый виджет Rainmeter и выгрузите их.
5. Затем извлеките файл «Тема macOS» и откройте его. Здесь дважды щелкните файл, оканчивающийся на .rmskin, чтобы панель задач Windows выглядела как док-станция Mac.
6. Теперь вам нужно «установить» скин.
7. После этого откройте Rainmeter, разверните «NR_Yosemite_Menu_Bar» и выберите «Menubar.ini». Внизу измените «Положение» на «Нормальное». Наконец, нажмите «Загрузить». Это добавит строку меню macOS в Windows.
Добавить док-станцию macOS
8. После этого откройте папку «Тема macOS», скопируйте папку «macOS» и переместите ее на диск C.
9. Затем установите приложение «Winstep Nexus», которое вы скачали выше. Это добавит док-станцию macOS в Windows.
10. Чтобы док-станция выглядела современно, снова откройте папку «Тема macOS» и перейдите в «Файлы док-станции Nexus». Здесь скопируйте «macOS Dock» и «macOS Dark Dock».
11. После этого откройте папку «Документы» в каталоге пользователя и перейдите в Winstep -> NeXus -> Backgrounds. Сюда вставьте обе папки.
12. Теперь щелкните значок «NeXus» в доке. Это откроет инструмент NeXus.
13. Здесь перейдите в «Дополнительно» и нажмите «Восстановить».
14. После этого откройте папку «Тема macOS» и перейдите в «Файлы док-станции Nexus». Здесь выберите файл «wsbackup.wbk» и нажмите «Открыть».
15. Это придаст док-станции современный вид в Windows. Далее нажимаем «Применить».
16. Теперь щелкните правой кнопкой мыши на панели задач и откройте «Настройки панели задач».
17. Здесь включите «Автоматически скрывать панель задач», чтобы скрыть ее.
Добавить панель запуска
18. Если вы также хотите добавить панель запуска Mac в Windows, вы можете загрузить другую программу под названием WinLaunch из здесь. После этого установите его.
19. Теперь нажмите «Настройки» внизу.
20. Далее нажмите «Восстановить из резервной копии».
21. Здесь откройте папку «Тема macOS» и перейдите в «Файлы WinLaunch». Выберите файл «WinLaunch.WLbackup» и нажмите «Открыть». Это добавит панель запуска Mac в Windows, и она будет выглядеть довольно хорошо.
22. Теперь откройте панель запуска, и она будет работать как macOS в Windows.
23. В общем, вот как можно сделать Windows похожей на Mac с помощью Rainmeter и других программ.
Удалить все программы
24. Если вы хотите удалить Rainmeter и удалить все изменения, откройте панель управления в Windows и перейдите в «Программы».
25. Теперь удалите эти программы: Rainmeter, Nexus и WinLaunch. Поскольку мы не изменяли какие-либо системные файлы и не изменяли значения реестра, ваша система вернется в предыдущее состояние.
26. Вы также можете внести изменения в настройки панели задач и сделать ее всегда видимой в выбранном вами положении и размере.
Испытайте пользовательский интерфейс macOS на ПК с Windows
Вот два способа сделать Windows похожей на Mac. Хотя Rainmeter позволяет вам делать все это бесплатно, я все же рекомендую установить приложение MyDockFinder для беспрепятственного и простого использования. Это решение в один клик, и оно работает очень хорошо. В любом случае, если вы ищете дополнительные способы настройки панели задач Windows 11, обратитесь к нашему подробному руководству. А для настройки меню «Пуск» в Windows 11 у нас есть специальное руководство. Наконец, если у вас есть какие-либо вопросы, сообщите нам об этом в разделе комментариев ниже.
Download PC Repair Tool to quickly find & fix Windows errors automatically
Do you want to use the macOS Dock on Windows 10? In this article, we will show you how you can get the macOS-style Dock on Windows 10 operating system. For this, you have to download and install Winstep Nexus on your system. This software is free for personal use.

Winstep Nexus lets you add macOS Dock on Windows 10 operating system. After installing the software, run it to get the macOS Dock on your desktop. If you hide your desktop icons and Taskbar, you will make your PC screen looks like an Apple desktop.
This freeware offers a lot of features. We will describe some of these features here. Let’s have a look:
- How to change the position of macOS Dock.
- How to remove and add programs to the Dock.
- How to change the theme of the Dock.
- How to change the appearance of the macOS Dock.
1] How to change the position of macOS Dock
When you launch Nexus for the first time, it will appear on the top of the screen. To change its position, right-click on the Dock and click Screen Position. Now, select the position on the desktop where you want the Dock to appear. The Rotate option will align the Dock vertically. You can use this feature if you want to place the Dock either on the left side or on the right side of the desktop.
You can also change its location by dragging it.
The Lock Position option is similar to the Lock the Taskbar in Windows 10. If you want the Dock to always appear on the top of all the apps, click on the Z-Order and select Always on Top.
2] How to remove and add programs to the Dock
By default, you will not get your favorite programs pinned on the Dock. Let’s see how you can add a program to the Dock.
Follow the below-listed steps:
- Right-click on the Dock and go to “Insert New Dock Item > Item.” This will open a new window.
- Select Program from the Item type drop-down menu.
- Copy the path where the program is installed on your computer. For this, right-click on the desktop icon of the program in Windows 10 and select Open file location. Click on the address bar of the File Explorer window and copy the entire path.
- Paste this path into the box adjacent to the Filename. After that, you have to write “application name.exe” followed by a backward slash. You will get the application file name at the location where it is installed. For example, if you want to add Firefox to the Dock, you have to paste its installation path and type
firefox.exeat the end of it. Similarly, if you want to add Edge, you have to typemsedge.exe. - When you are done, click OK.
To remove a particular program from the Dock, right-click on it and select Remove from Dock.
3] How to change the theme of the Dock
To change the theme of the Dock, right-click on it and select Preferences. Now, in the Preferences window, click on the Themes tab and select your favorite theme from the list. If you want to change the wallpaper, select Wallpaper from the drop-down menu under the Themes tab. The software also shows you the preview of the selected theme or wallpaper.
TIP: You can also make Windows 11 Taskbar look like Mac Dock.
4] How to change the appearance of the macOS Dock
Launch the Preferences window by right-clicking on the Dock. Click on the Appearance tab. Here, you can:
- Make the Dock transparent by clicking on the Dock Transparency button.
- Vary the space among the icons by clicking on the Icon Spacing button.
- Change the color of the icons and the Dock base.
Apart from the above options, several more customization options are available in the Appearance section of the Dock.
To disable the Nexus, right-click on the Nexus in the system tray and select Exit. Alternatively, you can also right-click on the Dock and select “Exit > Exit Nexus.” If you do not want Nexus to run on Windows startup, disable it from the Startup tab of the Task Manager.
That’s it. We have explained commonly used features of the Dock. You can explore more features in the Dock Preferences. We hope you liked the article.
You can download the software from Winstep.net.
Read next: Best Gaming Browsers for Windows 10 PC.
Nishant is a tech enthusiast who loves writing about technology and gadgets. He has completed B.Tech. Apart from writing, he likes to spend his time on his plantation.
Download PC Repair Tool to quickly find & fix Windows errors automatically
Do you want to use the macOS Dock on Windows 10? In this article, we will show you how you can get the macOS-style Dock on Windows 10 operating system. For this, you have to download and install Winstep Nexus on your system. This software is free for personal use.

Winstep Nexus lets you add macOS Dock on Windows 10 operating system. After installing the software, run it to get the macOS Dock on your desktop. If you hide your desktop icons and Taskbar, you will make your PC screen looks like an Apple desktop.
This freeware offers a lot of features. We will describe some of these features here. Let’s have a look:
- How to change the position of macOS Dock.
- How to remove and add programs to the Dock.
- How to change the theme of the Dock.
- How to change the appearance of the macOS Dock.
1] How to change the position of macOS Dock
When you launch Nexus for the first time, it will appear on the top of the screen. To change its position, right-click on the Dock and click Screen Position. Now, select the position on the desktop where you want the Dock to appear. The Rotate option will align the Dock vertically. You can use this feature if you want to place the Dock either on the left side or on the right side of the desktop.
You can also change its location by dragging it.
The Lock Position option is similar to the Lock the Taskbar in Windows 10. If you want the Dock to always appear on the top of all the apps, click on the Z-Order and select Always on Top.
2] How to remove and add programs to the Dock
By default, you will not get your favorite programs pinned on the Dock. Let’s see how you can add a program to the Dock.
Follow the below-listed steps:
- Right-click on the Dock and go to “Insert New Dock Item > Item.” This will open a new window.
- Select Program from the Item type drop-down menu.
- Copy the path where the program is installed on your computer. For this, right-click on the desktop icon of the program in Windows 10 and select Open file location. Click on the address bar of the File Explorer window and copy the entire path.
- Paste this path into the box adjacent to the Filename. After that, you have to write “application name.exe” followed by a backward slash. You will get the application file name at the location where it is installed. For example, if you want to add Firefox to the Dock, you have to paste its installation path and type
firefox.exeat the end of it. Similarly, if you want to add Edge, you have to typemsedge.exe. - When you are done, click OK.
To remove a particular program from the Dock, right-click on it and select Remove from Dock.
3] How to change the theme of the Dock
To change the theme of the Dock, right-click on it and select Preferences. Now, in the Preferences window, click on the Themes tab and select your favorite theme from the list. If you want to change the wallpaper, select Wallpaper from the drop-down menu under the Themes tab. The software also shows you the preview of the selected theme or wallpaper.
TIP: You can also make Windows 11 Taskbar look like Mac Dock.
4] How to change the appearance of the macOS Dock
Launch the Preferences window by right-clicking on the Dock. Click on the Appearance tab. Here, you can:
- Make the Dock transparent by clicking on the Dock Transparency button.
- Vary the space among the icons by clicking on the Icon Spacing button.
- Change the color of the icons and the Dock base.
Apart from the above options, several more customization options are available in the Appearance section of the Dock.
To disable the Nexus, right-click on the Nexus in the system tray and select Exit. Alternatively, you can also right-click on the Dock and select “Exit > Exit Nexus.” If you do not want Nexus to run on Windows startup, disable it from the Startup tab of the Task Manager.
That’s it. We have explained commonly used features of the Dock. You can explore more features in the Dock Preferences. We hope you liked the article.
You can download the software from Winstep.net.
Read next: Best Gaming Browsers for Windows 10 PC.
Nishant is a tech enthusiast who loves writing about technology and gadgets. He has completed B.Tech. Apart from writing, he likes to spend his time on his plantation.
Winstep Nexus
для Windows
Winstep Nexus — компактная панель для быстрого запуска наиболее часто используемых программ и открытия документов (файлов, папок) в стиле панели аналогичного назначения в Mac OS. Для размещения необходимого приложения или папки на панели достаточно перетащить соответствующую пиктограмму с помощью мыши. Позволяет создать несколько док-панелей, каждая из которых будет предоставлять доступ к специфическому набору приложений. Панели могут быть многоуровневыми, в этом случае при наведении курсора на экран будет выведено соответствующее подменю или дополнительный набор иконок.
Особенности:
- Гибкая настройка параметров.
- Поддержка работы с несколькими мониторами, виджеты.
- Поддерживает множество скинов, выбор звукового оформления.
- Добавление специальных эффектов (размытие, круги на воде, и т.п.).
- Различные дополнения: проверка почты, погода, загрузка процессора и т.п.
- Возможность создание скриншотов рабочего стола.
- Может размещаться в выбранной пользователем области дисплея и скрываться с глаз в неактивном состоянии.
ТОП-сегодня раздела «Украшательства»
MyDockFinder 5.11
Приложение для кастомизации Windows 10/11, с помощью которой можно сделать свою операционную…
8GadgetPack 36.0
8GadgetPack — инструмент для установки и использования набора гаджетов для операционных систем Windows 8, 8.1 и 10…

MiniBin — небольшая утилита, которая дополнит Вашу панель уведомлений (системный трей) иконкой Корзины…
Start11 1.36
Программа, позволяющая визуально настроить меню «Пуск» и панель задач ОС Windows 10/11 и…
Winstep Nexus 20.10
Winstep Nexus — компактная панель для быстрого запуска наиболее часто используемых программ и…
Отзывы о программе Winstep Nexus
Дмитрий про Winstep Nexus 16.6 [12-01-2017]
При добавлении ярлыка на эту чудо панель говорит:слишком длинное имя ярлыка,на этом мысль обрывается,в общем 2балла,и ф топку.
7 | 9 | Ответить
София про Winstep Nexus 15.9 [02-08-2016]
Отличная прога!
Я пробовала RocketDock(плюсы: стабильность, простота; минусы: очень мало функций). Потом XWindowsDock(плюсы: функциональность; минусы: постоянно глючит, прекращает норм работать, некоторые проги с неё не запускаются).
Поставила эту и эмоции только положительные! ещё более функциональная, плавная, и стабильная, и очень эффектная! и качественная. Минусов пока не заметила.
9 | 4 | Ответить
Evgeny про Winstep Nexus 15.7 [19-08-2015]
до 12 версии проблем с русским не было, а 14.5 15.7 хоть и обещают поддержку русского на сайте, а в настройках его нет.
3 | 7 | Ответить
Slavasv про Winstep Nexus 12.2 [30-10-2013]
Вы о каких 1 гиг памяти? у меня 27 мг жрёт!
7 | 8 | Ответить
Андрей про Winstep Nexus 12.2 [30-09-2013]
Прога отличная,очень удобная.Если бы ещё добавить к ней несколько доков,что бы собрать в них ярлыки по категориям ей бы вообще цены не было.И не понял как бы в ней сделать,что бы время объявляло по русски,а в остальном всё понятно.Всем рекомендую.
6 | 2 | Ответить
Lo в ответ Андрей про Winstep Nexus 14.11 [08-02-2015]
Поставь Ultimate и проблема решится.
3 | 7 | Ответить
Содержание
- RocketDock
- Особенности и возможности
- Преимущества
- Системные требования
- Делаем рабочий стол Windows как на Mac OS
- Дубликаты не найдены
- Мамкин кулхацкер
- США назначили за хакера из России самую крупную в истории награду
- Доки для Windows и Linux — устанавливаем панели управления из MacOS
- Докк-панель для Windows прямиком из Mac
- Настройка и использование XWindows Dock
- Cairo-Dock – панель для Linux в стиле MacOS X
- Настройка Cairo-Dock для Linux.
- Послесловие
- Как в Windows 10 поместить значки панели задач по центру (как в macOS)
- Скачать: FalconX
- Респект за пост! Спасибо за работу!
- 5 отличных доков для Windows 10
- Доброе время для стыковки
RocketDock
| Лицензия | Бесплатная |
| ОС | Windows 10, 8, 7, XP |
| Язык интерфейса | Английский, Русский, Украинский |
| Разработка | Punk Software |
| Разновидность программы | Быстрый запуск, доступ |
Особенности и возможности
RocketDock позволяет установить панельку не только вверху, но и в других частях экрана. Есть возможность настроить ее так, что она будет появляться поверх остальных окон и скрываться автоматически после отвода от нее курсора. По умолчанию на панели расположены стандартные иконки, вроде «Моего компьютера» и «Корзины». Разумеется, пользователь может добавлять туда свои элементы. Сделать это очень просто, достаточно захватить левой кнопкой мыши папку или файл и перенести его на любое место в панели.
Mac OS обрела свою популярность за счет сочетания стиля и удобства. Не случайно разработчики RocketDock создали свой продукт, ориентируясь на эту концепцию. Чтобы сделать подобие рабочего стола как на Mac, следует произвести следующие изменения. Сначала надо перенести стандартную панель вверх, а RocketDock вниз. Добавляем на нее нужные значки и заходим в «Настройки панели». Теперь в «Стиле» находим соответствующий параметр «Mac OS X». Сохраняем изменения и любуемся на красивую панельку снизу.
Еще одной особенностью RocketDock является возможность добавлять плагины. Они позволяют расширить функциональность приложения и сделать внешний вид панели еще более оригинальным. Скачивать плагины лучше с официального сайта разработчика, там собраны только совместимые с последней версией программы расширения. Распаковываются архивы плагинов в папку программы.
Одним из самых лучших плагинов считается Stack Docklet. Благодаря ему содержимое папок в панели открывается в более удобном виде с потрясающими эффектами. Вид открытия папок можно настроить через меню программы. Для сохранения изменений следует перезапустить панель.
Преимущества
Перечислим основные достоинства программы RocketDock:
Подводя итог, можно сказать, что RocketDock значительно повысит удобство пользования основными программами и увеличит свободное место на рабочем столе.
Системные требования
RocketDock нетребовательна к ресурсам устройства. Для нормальной работы она требует процессора с мощностью всего 500 МГц и 10 Мб свободного места на диске. К сожалению, в версиях Windows 8 и 10 RocketDock может работать нестабильно, так как последняя версия программы выходила достаточно давно.
Источник
Делаем рабочий стол Windows как на Mac OS
1)Скачиваем программу и устанавливаем.
2)Перетаскиваем папку с стилем (Mac OS X Leopard) в папку «Skins», которая находится в папке с программой RocketDock.
3)ПКМ на панеле задач-Свойства-Положение панели ставим сверху.
4)Запускаем программу. ПКМ на панельке-Настройка панели-Стиль-выбираем Mac OS X Leopard.
5)Добавляем/удаляем нужные и ненужные ярлыки на панель.
6)Скачиваем картинку и делаем его фоновым изображением рабочго стола.
Ссылки добавить не могу (запрешено), так что можете взять их в описании к видео
Для тех, кому удобнее повторять за видео:
Дубликаты не найдены
1)Скачиваем программу и устанавливаем.
2) Идёте стройными рядами нах с такими советами.
наверно по приколу
Как раз захотел поменять аниме-телку на рабочом столе на чет прикольное
Очень вовремя)))
Для Windows Не очень, я делал под Ubuntu. Вот там удобно было
О, а ведь прикольная вещь
Спасибо)
«Девочки! Все кто боится отправлять СМС на номер 0202 не бойтесь. Программа реально работает, и денег не берут! Честно-честно! Админу целомки-целомки.»
я об этом не знал
далек от всего этого, но установил эту штуку. комп намного красивее стал
Мамкин кулхацкер
Лохматые девяностые, только только компутеры, и тут вызывает шеф. Вопрос ребром «эт чё за хня?» И предъявляет листик из принтера, по диагонали которого жырно надпись «demo version». Отвечаю, все, типа, заплатить надо., электричество не резиновое. В смысле активировать софт.
В ответ «тыжпрограммист!» «поченить, шоб роботало, и шоб этих надписей не было!»
США назначили за хакера из России самую крупную в истории награду
По данным властей США, примерно тем же занималась и руководимая Якубцом Evil Corp, включенная 5 декабря Минфином США в санкционный список. По данным ведомства, группировка ответственна за разработку и распространение вредоносной программы Dridex, использовавшейся для заражения компьютеров 300 банков и финансовых компаний более чем в 40 странах.
Наряду с другим участником Evil Corp Игорем Турашевым Якубец вошел в список «самых разыскиваемых киберпреступников», опубликованный на сайте ФБР.
Источник
Доки для Windows и Linux — устанавливаем панели управления из MacOS
Доброго времени суток, дорогие друзья, читатели, почитатели, посетители и всякие прочие личности! Сегодня, дорогие наши читатели, мы поговорим о доках, вполне полезных программах.
Что же такое док? Посмотрим, что нам говорит об этом Википедия :
Док (англ. dock) — вид панели инструментов, часть компьютерного графического интерфейса пользователя, позволяющая запускать программы на выполнение и переключаться между работающими программами.
В рамках данной статьи мы рассмотрим доки для Windows: XWindows Dock, RocketDock и док для Linux под названием Cairo-Dock.
Докк-панель для Windows прямиком из Mac
Собственно, думаю, что многим знакома панелька из яблочной операционной системы:
Её-то мы и запихаем в нашу многострадальную винду, причем совершенно бесплатно и легко.
Скачать сие чудо можно с официального сайта, а именно отсюда. Советую также сразу скачать и пакет с плагинами, вот скриншот для наглядности:
Установка программы и пакета с плагинами состоит из нажатий кнопок “ Next ” и “ Install ”, так что толком на ней останавливаться не будем.
Настройка и использование XWindows Dock
Чтобы добавить в док-панель ярлык, нужно просто перетащить значок на панель, а чтобы удалить наш ярлык, его нужно только переместить с панели, и он удалится. Данное правило будет относиться и ко всем остальным докам в данной статье.
Чтобы изменить значок ярлыка, на панели нужно кликнуть по нему правой кнопкой мыши и выбрать “ Properties ”, затем щелкнуть два раза левой кнопкой мыши, появится окно выбора иконки для ярлыка, или можно просто перетащить нужную иконку на место исходящего изображения, что очень удобно. Кстати, можно использовать для значков и Ваши фотографии формата jpg и др.
Так же можно добавить и разделитель на нашу панель. Для этого кликаем правой кнопкой мыши по доку, выбираем “ Add ” и добавляем “ Separator ”. Дабы закрепить наши значки на панели, нажимаем правой кнопкой мышки и выбираем “ Lock Items ”, теперь наши ярлыки нельзя ни перетащить, ни удалить. Доступно два переключателя режима, в 2D и 3D, если док находится внизу экрана.
Вручную мы можем изменить только размер нашей панели, а именно сделать её меньше или больше. Если же хочется переместить панель в какую-либо часть монитора, то мы должны жмакнуть правой кнопкой мышки по панели и выбрать “ Position on Screen ”, а затем указать, куда поместить нашу панельку.
Также программа поддерживает плагин, который отображает эскизы папок, что может очень пригодится.
Во вкладке “ Skins ” находятся темы. В программе только одна тема, остальные темы можно скачать на форуме программы.
Во вкладке “ Plugins ” Вы найдете установленные плагины. Чтобы добавить любой плагин, нужно его просто перетащить на панель.
RocketDock является аналогом вышеописанной программки и представляет собой красивую и анимированную панель для быстрого доступа к ярлыкам программ и папок. В общем выполняет практически всё такие же функции.
Скачать сие чудо можно с официального сайта программы, а именно отсюда. Скриншот для наглядности:
Установка также проста, поэтому на ней мы останавливаться не будем.
Установка дополнения « Stacks Docklet »:
На сайте еще десятки дополнений. Если захотите, то Вы обязательно найдете что-нибудь себе по душе.
Идем дальше и.. Не обделим вниманием линуксоидов 🙂
Cairo-Dock – панель для Linux в стиле MacOS X
Перейдем к установке Cairo-Dock. Проведённые исследования показали, что панель удалось запустить на многих дистрибутивах Linux :
Установка Cairo Dock в Ubuntu происходит посредством следующих команд:
Установка Cairo Dock в Fedora протекает следующим образом:
Для установки в остальных дистрибутивах посетите эту страницу, скриншот для наглядности:
Если не нашли свой дистрибутив, то собираем из исходников.
Во-первых, Вам необходимо установить библиотеки, если их нет:
Теперь скачиваем это и это.
Извлекаем скачанное в папки, открываем консоль в каждой. Затем в каждой консоли выполняем
Настройка Cairo-Dock для Linux.
Посмотрим на скриншоты (они не ахти какие, но желающие разберутся):
Владельцам видеокарт ATI лучше принудительно указать не использовать OpenGL :
Автозапуск панели без каких-либо дополнительных сообщений
Чтобы пропустить все информационные сообщения, Вам следует выбрать режим запуска и принудительно указать его в команде. Выберите один из этих режимов:
Cairo-Dock с поддержкой OpenGL :
Cairo-Dock с использованием бэкенда Cairo
Но сначала мы коротенько пробежимся по первой категории, в которой настраивается поведение Вашей панели.
Перейдите в категорию « Поведение »: здесь Вы увидите 4 модуля:
Теперь давайте перейдём в категорию « Внешний вид ». Здесь Вы увидите немного больше опций, все они определяют, как будет выглядеть Ваша панель.
Переключение и сохранение тем
Хорошей привычкой является сохранение Вашей текущей темы, после каждого внесения изменений.
Чтобы сохранить текущую тему, откройте Менеджер Тем и перейдите во вторую вкладку. Здесь придумайте название для темы и примените изменения.
Если Вы хотите применить другую тему для Вашей панели, перейдите в первую вкладку, выберите тему и подтвердите.
Там же Вы можете применить поведение и внешний вид значков из новой темы, но скорее всего предпочтёте использовать свои, поэтому оставьте не отмеченными два параметра внизу.
Если Вы хотите удалить ненужные темы, перейдите в третью вкладку и отметьте нежелательные темы, затем подтвердите выбор.
После активирования панели (например, щёлкнув по ней) используйте стрелки на клавиатуре, чтобы передвинуть панель. Перемещение будет более быстрым, если зажать стрелку.
Быстрая смена темы значков
Скачав некоторые темы из интернета или собрав по отдельности значки в каком-либо каталоге, щёлкните правой кнопкой по панели, затем перейдите в Настройки и выберите вкладку Значка запуска. Добавьте Ваш каталог в список каталогов значков. Сюда Вы можете добавить сколько угодно каталогов. Теперь поместите каталог в этом списке на самую верхнюю позицию (с помощью клавиш вверх и вниз). Cairo-Dock автоматически загрузит значки из этого каталога на панель, как только Вы закроете панель настроек.
Контейнеры создаются также, как и значки запуска. Только нужно будет отметить последнюю опцию, указывающую на то, что это контейнер, а не приложение. Будет создана субпанель, которая будет ассоциирована с этим контейнером. Сначала Вы не будете её видеть, так как она изначально пуста, тогда Вам нужно поместить в неё какой-либо значок запуска. Сделать это можно очень просто — перетащив любой значок приложения на этот контейнер.
Послесловие
Надеюсь, что этот материал был для Вас полезен и интересен, а может кому-то пригодился и с практической точки зрения.
Как и всегда, если есть какие-то вопросы, дополнения, благодарности или отзывы, то пишите в комментариях к этой записи. Будем рады послушать.
Источник
Как в Windows 10 поместить значки панели задач по центру (как в macOS)
Microsoft со времён Windows 7 практически не вносила изменений в свою панель задач. Только косметические правки и настройки. FalconX — это инструмент с открытым исходным кодом, который добавляет новые функциональные возможности в панель задач операционной системы Windows 10.
FalconX — портативное приложение. Просто запустите программу, и иконки панели задач теперь будут размещены в центре.
В области уведомлений находится значок программы, в котором можно получить доступ к ее параметрам:
FalconX имеет 42 анимации на выбор, и если вам не нравится ни одна из них, вы можете полностью ее отключить. Существует возможность регулировки скорости анимации, которую можно установить с помощью ползунка или ввести точное число мс (миллисекунды) в поле.
Вы можете задать положение смещения панели задач в пикселях. Значение по умолчанию равно 0, и его можно настроить с помощью ползунка или ввести вручную; это полезно, если вы хотите переместить панель задач в определенное положение, например, в правую часть экрана.
FalconX имеет три стиля панели задач, из которых вы можете выбрать: прозрачный, размытый и акриловый. Последняя отмечена разработчиком как нестабильная, но во время тестов работала неплохо.
По умолчанию стили отключены, поэтому технически стандартный стиль Windows 10 действует как четвертый вариант. Стиль Blur добавляет эффект матового стекла в панель задач, в то время как настройка Прозрачность обеспечивает эффект погружения. Изменения можно просмотреть немедленно без перезапуска приложения.
Вот как выглядит акриловый стиль.
Вы по-прежнему можете применить собственные настройки Панели задач Windows, такие как изменение размера значка или включение автоматического скрытия.
Кнопка Refresh перезагружает приложение. Вы можете включить опцию «Run at Startup», чтобы программа загружалась при загрузке Windows.
FalconX также работает с несколькими мониторами. Хотя она доступна в GitHub бесплатно, в Магазине Windows Store можно приобрести платную версию.
Скачать: FalconX
Спасибо, что читаете! Подписывайтесь на мои каналы в Telegram, Яндекс.Мессенджере и Яндекс.Дзен. Только там последние обновления блога и новости мира информационных технологий.
Респект за пост! Спасибо за работу!
Хотите больше постов? Узнавать новости технологий? Читать обзоры на гаджеты? Для всего этого, а также для продвижения сайта, покупки нового дизайна и оплаты хостинга, мне необходима помощь от вас, преданные и благодарные читатели. Подробнее о донатах читайте на специальной странице.
Заранее спасибо! Все собранные средства будут пущены на развитие сайта. Поддержка проекта является подарком владельцу сайта.
Источник
5 отличных доков для Windows 10
Тем не менее, спустя все эти годы Microsoft все еще не предоставляет док-станцию в стиле Mac в своей операционной системе. Но есть сторонние варианты, которые вы можете попробовать, если вам действительно нужна док-станция на вашем компьютере.
RocketDock существует уже давно. Фактически, разработчики, которые сделали это, не выпускали новую версию с 2008 года! Тем не менее, каким-то образом люди все еще любят эту крутую маленькую панель запуска приложений.
RocketDock по-прежнему выглядит довольно хорошо, несмотря на то, что более десяти лет без фейслифтинга. Вы можете, однако, дать ему другие скины, даже используя те из других пусковых установок, как RK Launcher и Objectdock.
Добавление и удаление ярлыков очень просто. Он делает именно то, что вы ожидаете от док-станции, без суеты и раздувания. Оно также бесплатно по лицензии Creative Commons, поэтому каждый должен попробовать его хотя бы один раз.
Launchy действительно считается доком? Возможно, не совсем, но этот умный маленький запускатель приложений слишком хорош, чтобы его нельзя было вычеркнуть из списка, подобного этому. Launchy представляет собой небольшое окно с полем для ввода текста. Он индексирует ваше меню «Пуск», а также документы и папки. Вы можете настроить свои собственные сочетания клавиш и запускать то, что вам нужно, одним нажатием клавиши.
Launchy является бесплатным и открытым исходным кодом, поэтому любой может попробовать его без каких-либо обязательств. Также доступны скины для настройки его внешнего вида.
Хотя программное обеспечение является бесплатным, разработчик предоставляет людям возможность пожертвовать немного денег, что было бы хорошим жестом.
В то время как большинство док-станций вдохновлены тем, что MacOS сделал с этой идеей, XWindows Dock является прямым клоном программного обеспечения Apple.
Как и RocketDock, эта док-станция давно не обновлялась и, похоже, официально не поддерживает Windows 10. Сказав, что док-станция работала достаточно хорошо в нашей установке Windows 10 с одной небольшой проблемой. Док появляется за панелью задач.
Эта
это легко исправить, установив панель задач для автоматического скрытия себя. Это имеет
дополнительная выгода от того, что MacOS выглядит на вашем рабочем столе, но
некоторые люди могут быть раздражены этой проблемой.
Поскольку это клон док-станции Mac, то, как он выглядит и работает, очень похоже. Однако с момента последнего стабильного выпуска прошло 8 лет, поэтому в будущем обновлении он может оказаться неработоспособным. На данный момент, однако, это самое близкое к классической док-станции MacOS.
Winstep
Nexus — одно из немногих док-приложений, официально поддерживающих Windows
10. Есть бесплатная и платная версия. Это бесплатная версия, которая
мы ссылаемся здесь
Эта док-станция похожа на базовую концепцию MacOS, но придает ей настоящий вкус Windows. Он имеет светоотражающие иконки, поддержку анимированных иконок и, конечно, скинов. Это действительно очень красивый док со всеми видами спецэффектов. Это также единственное док-приложение с поддержкой стандарта Windows 10 Universal Windows Platform.
Нам также нравится поддержка встроенных виджетов и простое размещение самой док-станции. Поддержка нескольких мониторов отличная, с высоким разрешением рендеринга и размещением док-станции на любом мониторе. Окончательная версия действительно предлагает немного дополнительной функциональности, но для большинства пользователей бесплатной личной версии будет более чем достаточно для регулярного использования.
Круг
Док — это самая инновационная док-станция с радиальным дизайном
полностью отличается от всего, что мы видели. Это тоже
не постоянный док. Вместо этого вы нажимаете горячую клавишу, а затем документ
появится там, где находится указатель мыши.
Это инновационная идея и очень функциональная, но программное обеспечение никогда не разрабатывалось до такой степени, чтобы оно соответствовало RocketDock, функции по функциональности. Тем не менее, если вам нравятся экспериментальные идеи пользовательского интерфейса, вам стоит попробовать Circle Dock.
Доброе время для стыковки
Одна из лучших особенностей Windows — это то, что если вам что-то не нравится, вы можете изменить ее с помощью необходимых знаний или инструментов. В то время как Windows 10, кажется, подавляет полную замену пользовательского интерфейса, такую как почтенный Rainmeter, все еще возможно чувствовать себя как дома меньшими способами.
Источник
ObjectDock – бесплатная программа для удобства рабочего процесса на персональном компьютере с ОС Windows. После установки программы, на рабочем столе появляется специальная панель инструментов, для быстрого запуска установленных приложений. Внешний вид панели легок можно менять при помощи различных скинов.
Специальные программы, помещенные на панель, могут информировать пользователя о погоде, текущем времени, также, покажут подробные данные о запущенных процессах, системную информацию и многое другое. Вы также, можете добавлять собственные программы в панель, для их быстрого запуска.
Интерфейс панели выполнен в стиле операционной системы Mac от Apple, с прозрачным фоном. При наведении на панель, программы,, помещенные на панель перемещаются с плавающим эффектом.
Основные возможности
- Панель для быстрого запуска приложений, в стиле Mac;
- Панель можно разместить в любом месте на рабочем столе;
- Прозрачность фоновой картинки и иконок можно настраивать;
- Программа умеет работать на много-мониторных системах;
- Анимация при наведении, и при открытии и сворачивании окон;
- Все настраиваемо – иконки элементов, шрифт подсказок, цвет, размеры и пр.;
- Подходит для работы на маломощных системах.
Размер: 20,4 МБ
Интерфейс: Русский, Английский
Платформа: Windows XP/Vista/7/8/10
Скачать ObjectDock
Зеркало ObjectDock
Почтовая рассылка о новых программах:
Если вы хотите изменить внешний вид ОС Microsoft и сделать ее похожей на macOS, то читайте эту статью, тут вы узнаете как превратить Windows 10 или 11 в macOS Monterey. Все настраивается за 5 минут – инструкция простая, справится каждый.
Что такое панель MAC?
Стиль, присутствующий в продуктах Apple, широко известен во всем мире, бренд продает не только продукты, но и стиль. Это можно увидеть даже в их программном обеспечении, как в случае с операционными системами IOS или MAC.
Без сомнения, одним из самых ярких эстетических моментов операционной системы Apple является панель MAC. Панель по популярности эквивалентна лаунчеру Windows, поэтому многие хотят интегрировать этот замечательный инструмент в Windows 10 .
Эта динамическая панель собирает ярлыки для папок, программ, интернет-браузеров, корзины, а также может быть настроена. Пользователи, переходящие с MAC на Windows, часто упускают эту уникальную системную возможность, но есть способы интегрироваться в Windows. В свою очередь, вы можете поближе познакомиться с Apple OS, установив курсор мыши Mac в Windows 10 .
Как работать в Windows после установки MyDockFinder
Как видите, приложение для изменения внешнего вида операционной системы сложное и переносит не только док, но и ряд других элементов macOS.
- В первую очередь вы получаете удобную строку меню, в которой собраны все настройки утилиты и некоторые параметры запускаемых приложений. К сожалению, перенести все пункты меню из разных программ на верхнюю панель невозможно.
- Во-вторых, строка меню в стиле macOS является более функциональным аналогом панели задач Windows. Есть всплывающие меню для различных системных индикаторов, таких как Wi-Fi, Bluetooth, индикатор громкости и т д.
Особого внимания заслуживает Центр управления, который на первый взгляд неотличим от оригинального «яблока». Все элементы здесь работают и управляют параметрами системы.
В-третьих, MyDockFinder заменяет некоторые системные меню и диалоги, которые стали выглядеть более эстетично и не выбиваться из общего стиля.
В-четвертых, есть некий аналог Launchpad. Вам нужно будет вручную перенести нужные ярлыки приложений сюда. Вы можете искать программы в папке Program Files или выполнять общий поиск файлов *.exe на системном диске и перетаскивать их в меню.
После настройки меню выглядит точно так же, как родной «обед» macOS. Вы можете редактировать набор приложений в нем в любое время.
В-пятых, из нового интерфейса будут доступны основные элементы операционной системы Windows. Так при запуске Finder откроется привычный файловый менеджер Microsoft, вместо поиска Spotlight в строке меню запустится глобальный поиск Windows, а нажатие одноименной кнопки откроет стандартное меню «Пуск.
Не забывайте о скрытых пунктах меню за приглашением , есть стандартное меню для выключения и перезагрузки компьютера, доступа к системным настройкам и Microsoft Store.
Лично мне понравилось приложение MyDockFinder. Это качественная комплексная утилита «все в одном» для смены операционной системы Windows. Одно приложение изменяет большое количество элементов и делает систему максимально похожей на macOS.
Вам не нужно устанавливать десятки приложений, менять системные файлы и возиться с элементами настройки. Все параметры задаются в понятном меню настроек и чипы не конфликтуют друг с другом. Удалил MyDockFinder быстро и без проблем. Нужно просто отключить утилиту из контекстного меню и удалить папку, в которой находятся все файлы.
Если вы большую часть времени работаете с macOS, но изредка смотрите Windows, можете смело устанавливать MyDockFinder, чтобы быстро адаптироваться к этой операционной системе.
✅ MacOS Transformation Pack — это программный пакет, который в настоящее время входит в состав Avatar 5 и изменит способ взаимодействия с пользовательским интерфейсом Windows. Последний раз он обновлялся в 2019 году, так что не ждите, что Монтерей появится. Загрузите и установите приложение, как и любое другое приложение на свой компьютер с Windows.
Примечание. Хотя он был разработан для Windows 10 и более ранних версий, я протестировал его на своей копии Windows 11, и он работал нормально.
Это пакет тем, который включает в себя множество функций и настроек, позволяющих настроить Windows так, как вы хотите. Вы можете настроить экран входа в систему, рабочий стол, заставку, шрифты, курсор, панель поиска, значки, порт и даже звук, чтобы имитировать macOS.
В области дока вы можете не только добавлять ярлыки приложений и изменять значки приложений, но и добавлять URL-адреса. В отличие от пакета скинов, пакет преобразования macOS поставляется с несколькими обоями на выбор.
Поместите панель MAC в Windows 10 – настройте Windows 10 как MAC
Может показаться невозможным интегрировать такой инструмент, как MAC Panel, в другую операционную систему, в данном случае в Windows 10, но на самом деле это довольно простой процесс. Следуйте приведенным ниже инструкциям, чтобы установить этот инструмент MAC в Windows.
- Чтобы поставить MAC-панель на Windows, вам потребуется скачать программу под названием RocketDock. Скачать приложение можно с его официального сайта .
- Когда вы окажетесь на веб-сайте приложения, посмотрите на инструмент внизу, он указан как RocketDock, нажмите «Загрузить». Вес приложения всего 7 МБ, поэтому процесс скачивания будет быстрым.
- После загрузки файла запустите и установите его в обычном режиме.
- Когда процесс установки завершится, на рабочем столе будет создан ярлык, запустить программу можно по этой ссылке.
- После запуска программы в верхней части экрана появится панель MAC-адресов.
Динамическая и настраиваемая панель теперь под Windows 10
RocketDock — это панель, которую можно настроить по своему вкусу, вы можете разместить ее в любом месте экрана и настроить параметры, предлагаемые приложением. Вы можете настроить эту полезную программу в соответствии с вашими потребностями.
Как сделать Windows 11 похожей на MacOS, темы для Windows
Установите панель на испанский и выполните другие настройки.
Многие пользователи жалуются, что программа работает на английском языке, но вы можете очень легко изменить язык. Для этого выполните следующие действия:
- При запуске программы появляется маленькая иконка с молоточком, через которую можно получить доступ к параметрам конфигурации.
- После того, как вы вошли в настройки программы, изменение языка появится в качестве первой опции. Перейдите к выбору языка и испанского языка, затем нажмите OK .
- После того, как вы изменили язык программы, вы также можете внести другие изменения, такие как положение, стиль и даже значки RocketDock. Настройте приложение по своему усмотрению.
И последнее замечание: вы также можете настроить звуки и уведомления Windows 10. Другими словами, вы можете очень легко добавить звуки Mac (и другие), тем самым усилив иллюзию использования этой операционной системы Apple.
Источники:
- https://www.informatique-mania.com/ru/windows/mettez-la-barre-mac-dans-windows-10-personnalisez-windows-10-en-tant-que-mac/
- https://www.iphones.ru/iNotes/kak-prevratit-windows-11-v-macos-monterey-vse-nastraivaetsya-za-5-minut-12-07-2021
- https://nibbl.ru/windows/kak-iz-windows-sdelat-macos-tema-dlya-rabochego-stola.html