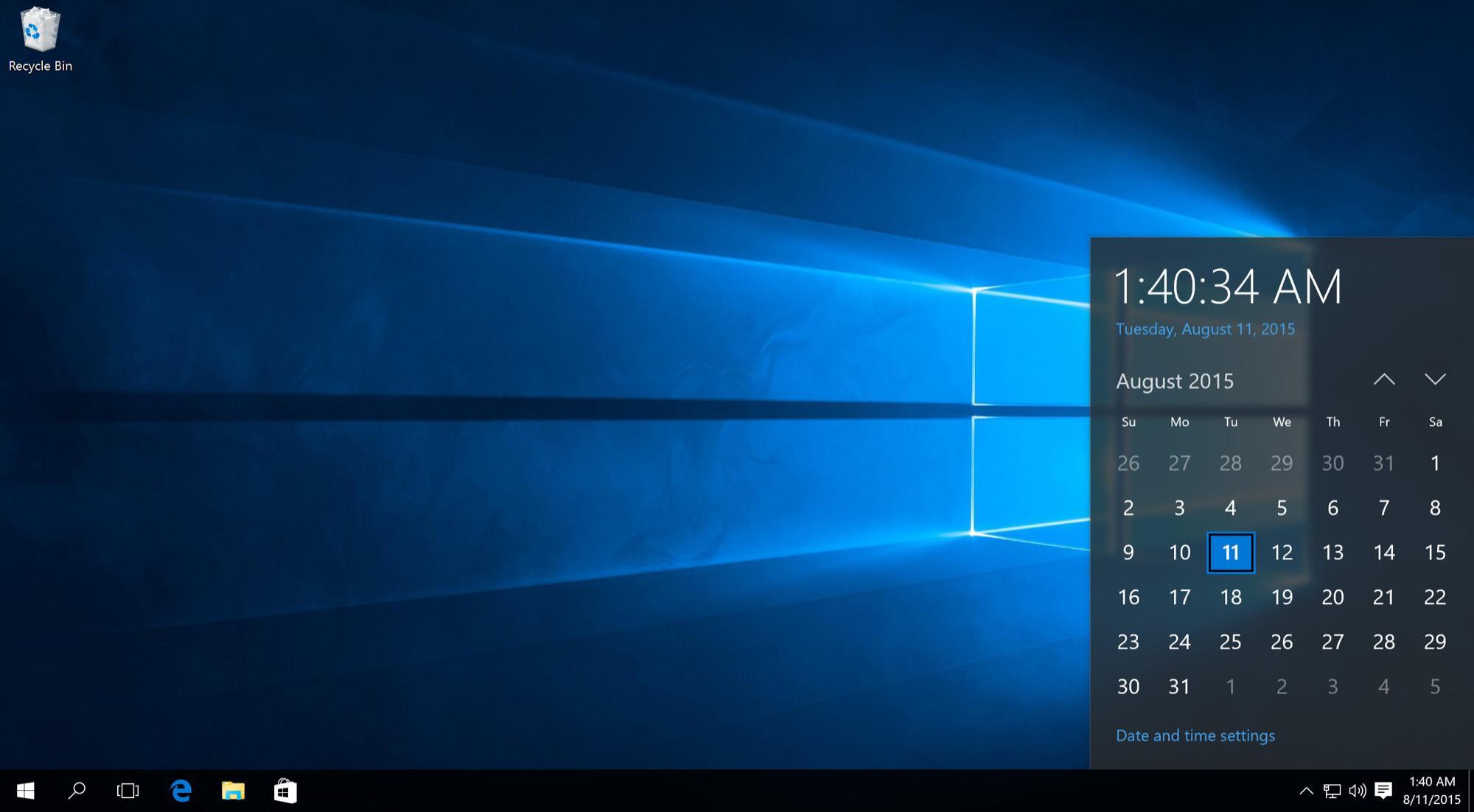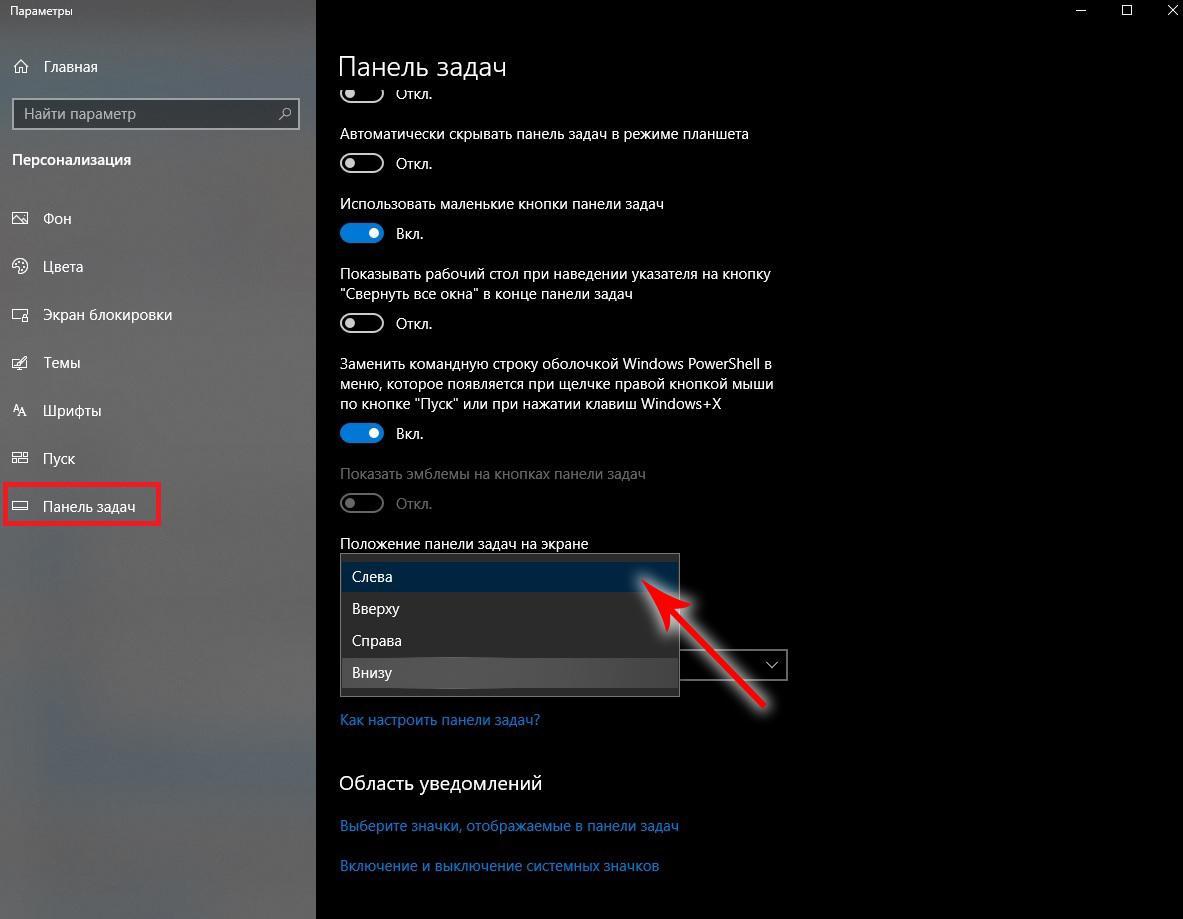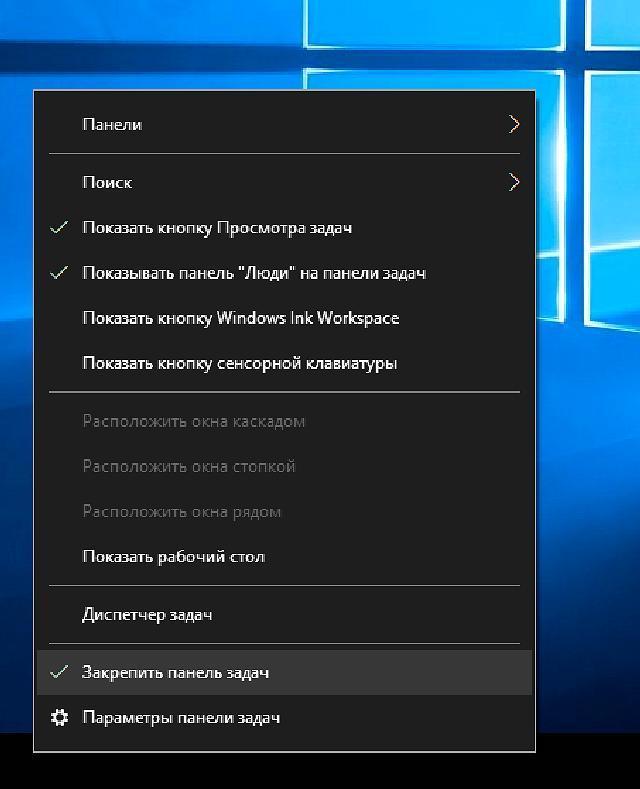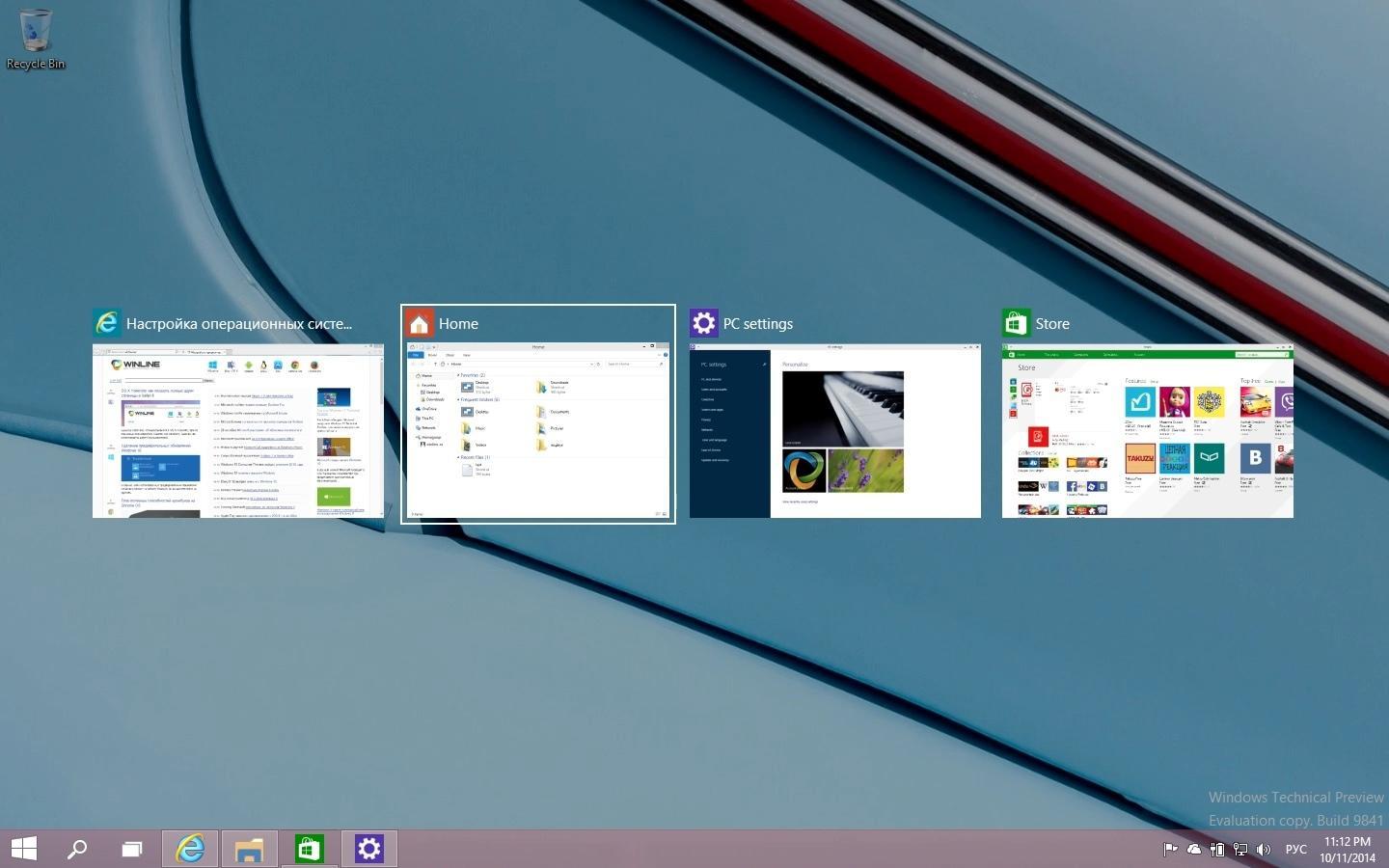Порой дети начудят, а взрослым приходится долго возиться, чтобы вернуть компьютер в прежнее состояние. Часто страдает от детских игр панель задач, и как повернуть панель задач горизонтально, чтобы вернуть её в привычное место, сейчас попробуем разобраться.
По умолчанию панель задач всегда расположена в самом низу рабочего стола. Так уж настраивает производитель, хотя, можно её поместить сверху, справа или слева, как хочешь. Но все мы привыкаем к нижнему положению, и если панель задач уехала в сторону, и ещё встала вертикально, это сбивает с толку и раздражает.
Повернуть панель задач горизонтально в Виндовс 10 можно двумя способами:
1 способ:
Наведите курсор мышки на панель задач, кликните на ней правой клавишей мышки и в выпавшем окошке снимите галочку с пункта «закрепить панель задач», если таковая стоит. Если галочки нет, то ничего менять не нужно.Теперь, наведите курсор мышки примерно на середину панели задач, зажмите левую клавишу мышки, и тащите её в сторону, примерно до середины экрана, а потом, так же удерживая клавишу мышки, опустите вниз. Во время этих манипуляций панель задач не видна, но вы не останавливайтесь.
Опустив курсор мышки вниз, отпустите клавишу мышки, и посмотрите, легла ли панель задач горизонтально? Если легла и всё в порядке, снова кликните на панели задач правой клавишей мышки, и поставьте галочку в окошке «закрепить панель задач».
2 способ:
Если первый способ не помог, будем действовать через «параметры».
Кликните правой клавишей мышки по панели задач, и в самом низу найдите строку «параметры панели задач».
Вам откроются дополнительные настройки, при помощи которых можно установить «панель задач» в нужное место на мониторе компьютера.
Перед тем, как менять расположение панели задач, передвиньте ползунок, чтобы открепить панель задач.
Затем, прокрутите колёсико мышки вниз, до строки «положение панели задач».
Выберите нужное положение и снова закрепите панель задач, передвинув ползунок вправо.
Если же и это не принесло изменений, попробуйте перезагрузить компьютер, и повторить перемещение панели задач в нужное место. И помните, при некоторых манипуляциях, изменения в настройки вступает лишь после перезагрузки компьютера.
Самый простой способ переместить панель задач — щелкнуть и перетащить ее. Щелкните левой кнопкой мыши и удерживайте панель задач, перетащите ее в нужную сторону экрана, затем отпустите кнопку мыши. Вы также можете изменить положение панели задач в настройках Windows: щелкните правой кнопкой мыши любое пустое место на панели задач, затем выберите Параметры панели задач.
Как перевернуть панель задач?
Как переместить панель задач обратно в самый низ.
- Щелкните правой кнопкой мыши неиспользуемую область панели задач.
- Убедитесь, что флажок «Блокировать панель задач» снят.
- Щелкните левой кнопкой мыши и удерживайте в неиспользуемой области панели задач.
- Перетащите панель задач в нужную сторону экрана.
- Отпустите мышь.
К сожалению ты не можешь перевернуть панель задач, чтобы кнопка меню «Пуск» отображалась в основании. Это задумано. Если вы переместитесь влево или вправо, в любом случае кнопка меню «Пуск» появится в верхнем левом или верхнем правом углу панели задач. Вы можете поделиться своими предложениями на следующем веб-сайте.
Почему моя панель задач не работает?
Первое исправление: Перезагрузка Исследовательский процесс
Первый быстрый шаг при возникновении проблем с панелью задач в Windows — перезапустить процесс explorer.exe. … Затем на вкладке «Процессы» найдите проводник Windows. Щелкните его правой кнопкой мыши и выберите «Перезагрузить». Вы заметите, что ваша панель задач исчезнет на минуту, а затем вернется.
Какая у меня панель задач?
Панель задач — это элемент операционной системы, расположенной внизу экрана. Он позволяет находить и запускать программы через «Пуск» и меню «Пуск» или просматривать любую открытую в данный момент программу. … Панель задач впервые появилась в Microsoft Windows 95 и присутствует во всех последующих версиях Windows.
Как активировать windows10?
Для активации Windows 10 вам понадобится цифровая лицензия или ключ продукта. Если вы готовы к активации, выберите «Открыть активацию» в настройках. Щелкните Изменить ключ продукта, чтобы ввести ключ продукта Windows 10. Если на вашем устройстве ранее была активирована Windows 10, ваша копия Windows 10 должна быть активирована автоматически.
Как восстановить панель задач и меню «Пуск»?
Третий способ вернуть панель задач — выполнить следующие действия:
- Нажмите и удерживайте ключ и нажмите ключ. …
- Нажмите и удерживайте ключ и нажмите .
- Продолжайте удерживать ключ и нажмите
ключ. … - Отпустите все клавиши и нажмите до тех пор, пока не появится кнопка Пуск.
Как разморозить панель задач?
Как разморозить панель задач? Вы можете перезапустить панель задач. Нажмите клавиши Ctrl + Shift + Esc, чтобы открыть диспетчер задач., выберите «Проводник» и нажмите «Перезагрузить».
Что делать, если панель задач не скрывается?
Ответ: Следуйте инструкциям ниже, чтобы исправить ошибку — панель задач не скроется.
- Щелкните правой кнопкой мыши на панели задач.
- В списке раскрывающегося меню щелкните настройки панели задач.
- Откроется окно; теперь ищите вариант — Автоматически скрывать панель задач в режиме рабочего стола.
- Включите опцию.
Как разморозить панель задач Windows 10?
Windows 10, панель задач заморожена
- Нажмите Ctrl + Shift + Esc, чтобы открыть диспетчер задач.
- В разделе «Процессы Windows» меню процессов найдите Проводник Windows.
- Нажмите на него, а затем нажмите кнопку «Перезагрузить» в правом нижнем углу.
- Через несколько секунд проводник перезапустится, и панель задач снова заработает.
Содержание
- Как повернуть панель задач горизонтально в Windows 10?
- Как повернуть панель задач горизонтально в Windows 10?
- Как переместить панель задач вниз экрана Windows 10
- Как вернуть панель задач вниз экрана Windows 10
- Рабочий стол
- Параметры
- Реестр
- Как переместить Панель задач вниз экрана
- Перемещение панели задач с помощью ее настроек
- Перемещение панели задач в низ экрана с помощью мышки
- Перемещение панели задач через Редактор реестра
- Другие возможные проблемы с Панелью задач
- Как вернуть панель задач вниз экрана (6 способов)
- Переместить вниз в Windows 10
- Перемещение панели задач с помощью её настроек
- Видеоинструкция
- Как вернуть панель задач вниз экрана в Windows 7
- Переместить вниз с помощью мышки
- Видеоинструкция для Windows 7
- Переместить вниз с помощью окна «Выполнить»
- Переместить панель задач вниз через «Редактор реестра»
- Как переместить панель задач вниз при помощи «Панели управления»
- Что делать, если панель задач переместилась в бок?
- Краткий ответ:
- Содержание
- Версии операционной системы Windows
- Как переместить Панель задач
- Восстановление ориентации панели задач «по умолчанию»
Как повернуть панель задач горизонтально в Windows 10?
Опции темы
Отображение
Как повернуть панель задач горизонтально в Windows 10?
Порой дети начудят, а взрослым приходится долго возиться, чтобы вернуть компьютер в прежнее состояние. Часто страдает от детских игр панель задач, и как повернуть панель задач горизонтально, чтобы вернуть её в привычное место, сейчас попробуем разобраться.
По умолчанию панель задач всегда расположена в самом низу рабочего стола. Так уж настраивает производитель, хотя, можно её поместить сверху, справа или слева, как хочешь. Но все мы привыкаем к нижнему положению, и если панель задач уехала в сторону, и ещё встала вертикально, это сбивает с толку и раздражает.
Повернуть панель задач горизонтально в Виндовс 10 можно двумя способами:
1 способ:
Наведите курсор мышки на панель задач, кликните на ней правой клавишей мышки и в выпавшем окошке снимите галочку с пункта «закрепить панель задач», если таковая стоит. Если галочки нет, то ничего менять не нужно.
Теперь, наведите курсор мышки примерно на середину панели задач, зажмите левую клавишу мышки, и тащите её в сторону, примерно до середины экрана, а потом, так же удерживая клавишу мышки, опустите вниз. Во время этих манипуляций панель задач не видна, но вы не останавливайтесь.
Опустив курсор мышки вниз, отпустите клавишу мышки, и посмотрите, легла ли панель задач горизонтально? Если легла и всё в порядке, снова кликните на панели задач правой клавишей мышки, и поставьте галочку в окошке «закрепить панель задач».
2 способ:
Если первый способ не помог, будем действовать через «параметры».
Кликните правой клавишей мышки по панели задач, и в самом низу найдите строку «параметры панели задач».
Вам откроются дополнительные настройки, при помощи которых можно установить «панель задач» в нужное место на мониторе компьютера.
Перед тем, как менять расположение панели задач, передвиньте ползунок, чтобы открепить панель задач.
Затем, прокрутите колёсико мышки вниз, до строки «положение панели задач».
Выберите нужное положение и снова закрепите панель задач, передвинув ползунок вправо.
Если же и это не принесло изменений, попробуйте перезагрузить компьютер, и повторить перемещение панели задач в нужное место. И помните, при некоторых манипуляциях, изменения в настройки вступает лишь после перезагрузки компьютера.
Источник
Как переместить панель задач вниз экрана Windows 10
По умолчанию панель задач в операционной системе Windows 10 располагается внизу рабочего стола. После включения компьютера пользователи обнаруживают неправильное расположение панели задач на рабочем столе компьютера. Такая ситуация может встречаться на компьютерах, которые используют несколько пользователей.
Данная статья расскажет как переместить панель задач вниз экрана рабочего стола компьютера под управлением операционной системы Windows 10. Чтобы вернуть панель задач на место вниз рабочего стола раньше пользователям достаточно было открыть панель управления, а сейчас на смену классической панели управления пришли обновленные параметры системы Windows 10.
Как вернуть панель задач вниз экрана Windows 10
Рабочий стол
Нажмите правой кнопкой мыши на панели задач, и в открывшемся контекстном меню выберите отключите пункт Закрепить панель задач. Если параметр включен, тогда пользователь напротив пункта закрепить панель задач видит галочку, после отключения она исчезнет. Дальше появиться возможность переместить панель задач вниз, вверх, влево или вправо экрана простым перетаскиванием.
Параметры
В обновленных параметрах последней версии операционной системы Windows 10 есть возможность выбрать положение панели задач на экране без необходимости открепления. Если же сравнивать с предыдущими версиями операционной системы Windows 10, то такая возможность была с использованием классической панели управления.
Обратите внимание что при использовании обновленных параметров системы нет необходимости откреплять панель задач от рабочего стола, а сразу же можно выбрать нужное положение панели задач на экране.
Реестр
Все изменения настраиваемые в параметрах системы или классической панели управления вносятся в реестр операционной системы. Пользователю достаточно знать какое значение и какого параметра реестра необходимо изменить для нужной настройки. Для внесения изменений в реестр в операционной системе Windows 10 используется редактор. Смотрите ещё Как открыть редактор реестра Windows 10 или его альтернативу. А также рекомендуем перед внесением любых изменений создать резервную копию реестра Windows 10.
Для редактирования текущего параметра необходимо использовать выделение редактируемого значения параметра. Выделяя каждый пункт по отдельности изменяем значение параметра в целом. Текущие значения актуальны для последней версии операционной системы Windows 10 и позволяют переместить панель задач вниз экрана. Обратите внимание что после внесения изменений в реестр необходимо перезапустить компьютер или проводник, чтобы они начали действовать.
Расположение панели задач можно изменить буквально в несколько нажатий используя обновленные параметры системы. Так как по умолчанию панель задач находится снизу после чистой установки системы, то мы и рассмотрели как вернуть панель задач вниз экрана Windows 10. Новичками рекомендуем использовать только способ перемещения панель управления через параметры системы. А также обязательно делайте резервную копию реестра при внесении изменений.
А вдруг и это будет интересно:
Источник
Как переместить Панель задач вниз экрана
Панель задач является одним из основных элементов интерфейса операционной системы Windows. На данной панели размещается кнопка Пуск, открытые окна, иконки свернутых программ, а также часы и календарь.
Обычно данная панель находится внизу экрана, но из-за ошибки пользователя или программного сбоя она может переместиться вправо, влево или вверх экрана. Столкнувшись с подобной ситуацией, пользователи очень часто не знают, как переместить Панель задач обратно вниз экрана.
В данном материале мы расскажем о том, как можно решить эту проблему. Несмотря на то, что приведенные в статье скриншоты были сделаны в Windows 10. Описанные ниже способы решения будут актуальны для всех версий операционной системы Windows, включая Windows XP, Windows 7 и Windows 8.1.
Перемещение панели задач с помощью ее настроек
Итак, если вы хотите переместить Панель задач вниз экрана, то это можно сделать несколькими способами. Первый способ заключается в использовании настроек Панели задач. Для этого нужно кликнуть правой кнопкой мышки по панели задач и в открывшемся меню выбрать пункт « Свойства ».
После этого откроется окно под названием « Свойства Панели задач и меню Пуск ». Здесь есть выпадающее меню, в котором можно выбрать положение панели задач на экране. Откройте данное меню и выберите там вариант « Снизу ».После чего закройте окно нажатием на кнопку «Ok».
Дополнение. В последних версиях Windows 10 в контекстном меню Панели задач нет пункта « Свойства », вместо него есть пункт « Параметры панели задач », который выполняет те же функции.
Кликните по « Параметры панели задач » и пролистайте открывшиеся настройки в самый конец.
Там будет выпадающее меню для перемещения Панели задач.
Перемещение панели задач в низ экрана с помощью мышки
Второй способ переместить Панель задач вниз экрана это перемещение с помощью мышки. Для того чтобы воспользоваться данным способом кликните правой кнопкой мышки по Панели задач и обратите внимание на пункт меню « Закрепить панель задач ». Если напротив данного пункта меню установлена отметка, то вам нужно кликнуть по данному пункту меню и снять ее. Таким образом вы открепите панель задач от ее текущего расположения.
После того как вы открепили Панель задач, вы можете переместить ее в низ экрана или в любое другое положение при помощи мышки. Для этого нужно просто кликнуть левой кнопкой мышки по пустому пространству на Панели задач и не отпуская кнопку мышки переместить Панель задач в нужное положение, например в них экрана.
После того как Панель задач займет нужное вам положение не забудьте закрепить ее на этом месте с помощью меню. Это позволит избежать подобных проблем в будущем.
Перемещение панели задач через Редактор реестра
Также расположение Панели задач можно изменить через Редактор реестра. Данный способ стоит использовать только в том случае, если предыдущие по каким-то причинам не работают.
После этих манипуляций панель задач должна занять выбранное вами положение.
Другие возможные проблемы с Панелью задач
Кроме внезапного перемещения в положение вверху экрана или сбоку, с Панелью задач бывают и другие проблемы. Некоторые наиболее распространенные мы рассмотрим ниже.
Создатель сайта comp-security.net, автор более 2000 статей о ремонте компьютеров, работе с программами, настройке операционных систем.
Не понимаю как люди работают с панелью задач вверху экрана или сбоку. Это же жутко не удобно…
Согласен я привык снизу)
нажала, и никакой Кнопки свойства там нет! что делать.
Похоже, что в последних версиях Windows 10 пункт «Свойства» пропал из контекстного меню Панели задач. Выбирайте «Параметры панели задач» и там будет почти тоже самое, только в новом интерфейсе Windondows 10.
А как переместить Панель задач вниз в Vista? указанные выше способы не действуют.
Кликаете правой кнопкой мышки по панели и проверяете выключена ли опция «Закрепить панель». Если выключена, то просто перетаскиваете панель задач вниз. Это должно работать и в Windows Vista.
Нет этой программы под рукой чтобы посмотреть. Логика подсказывает, что эта панель должна включаться либо в верхнем меню «Window», либо где-то в настройках программы.
Статья простая,доступная — переместил панель задач за секунды. Только вот интересно каким образом эта панель при работе с интернетом вертикально встала? Специально не чего не нажимал.
Если панель не закреплена, то ее можно переместить случайным движением мышки.
Спасибо за помощь. Все получилось.
Отлично! Мне помогло)
Добрый день! Проблема, кликаю правую кнопку, а там окно начинается «назад вперед перезагрузить», а свойств нет. Как быть?
Вы куда-то не туда кликаете. Покажите скриншот.
Источник
Как вернуть панель задач вниз экрана (6 способов)
В этой статье детально разберём как переместить панель задач вниз экрана и с какими нюансами при этом можно столкнуться пользователь.
Переместить вниз в Windows 10
Как вернуть панель задач вниз экрана в данном случае? Это можно сделать несколькими способами:
Перемещение панели задач с помощью её настроек
Самый простой способ разместить панель задач внизу экрана — воспользоваться штатной утилитой.
После выбора соответствующего пункта положение будет применено автоматически.
А как убрать панель задач вниз, если одновременно подключено 2 дисплея? Перемещение выполняется аналогичным образом. Но нужно учесть, что отдельно сохранять настройки для каждого рабочего стола нельзя. То есть, если выбрать на одном из них размещение внизу, то и на втором она автоматически будет перемещена в это же место.
Видеоинструкция
Как вернуть панель задач вниз экрана в Windows 7
Основные методы управления панелью задач для всех актуальных Windows (начиная с 7-й редакции) — аналогичные. Есть также возможность предотвратить внесение изменений в неё. То есть заблокировать добавление новых иконок или же редактирование трея.
Как переместить панель задач вниз экрана? Нужно:
Переместить вниз с помощью мышки
Итак, когда функция «Закрепить» выключена, пользователю нужно лишь на свободной области панели задач нажать и удерживать левую кнопку мыши, а далее — перетянуть её в необходимую сторону (влево, вправо, вверх, вниз). После этого рекомендуется снова включить «Закрепить».
Ярлыки рабочего стола при этом автоматически сгруппируются под новую компоновку. То есть, если необходимо сделать панель внизу рабочего стола, то просто её нужно потянуть мышкой вниз.
Видеоинструкция для Windows 7
Переместить вниз с помощью окна «Выполнить»
Как изменить расположение с помощью «Выполнить». Для запуска утилиты настроек необходимо:
Переместить панель задач вниз через «Редактор реестра»
Также можно воспользоваться редактором реестра. Одно из преимуществ данного метода — он работает, даже если панель закреплена (но в этом случае новые настройки вступят в силу лишь после перезагрузки).
Потребуется выполнить следующее:
Кстати, доступны и другие варианты для установки двоичного параметра:
00 — будет слева;
01 — вверху;
02 — справа;
03 — внизу.
Как переместить панель задач вниз при помощи «Панели управления»
Источник
Что делать, если панель задач переместилась в бок?
Краткий ответ:
Подведите указатель мыши к пустому месту на панели задач, щёлкните левую кнопку, и не отжимая, переместите целевой элемент графической оболочки на требуемую часть экрана. Не забудьте снять галочку со строки «Закрепить панель задач» в выпадающем меню.
Содержание
Версии операционной системы Windows
Данный сценарий перемещения «Панели задач» подходит для всех версий ОС Windows, начиная с Windows XP. Единственная разница – оформление окна меню, которое выскакивает, при нажатии правой кнопкой мыши на Панель задач.
В старых версиях операционной системы, в данном меню надо активировать функцию «Разрешить перемещение и изменение размера».
В современных релизах ОС Виндовс, требуется временно деактивировать пункт «Закрепить панель задач».
Как переместить Панель задач
Для изменения ориентации «Панели задач» на экране монитора, сделайте следующее:
Так снимается фиксация с этой области экрана.
Существует и другой вариант для подобной операции. Для этого надо последовательно нажать: Пуск→ Параметры Windows→ Персонализация→ Панель задач. В открывшемся окне, надо отключить выделенную кнопку.
Отпустите кнопку мыши.
ВАЖНО: кнопка «Пуск» (или «Windows Orb»), жёстко зафиксирована на Панели задач и не может перемещаться обособленно.
Восстановление ориентации панели задач «по умолчанию»
Для этого потребуется перезагрузить ПК в режиме «Безопасной загрузки»:
После возвращения в нормальный режим функционирования, можно изменить положение целевой панели, по описанному выше сценарию.
Источник
Содержание
- Как перенести панель задач Windows вбок или вверх
- Как вернуть Панель задач вниз экрана
- Как в Windows 10 переместить панель задач вниз экрана
- Как в Windows 10 переместить Панель задач вниз экрана
- В каких случаях необходимо переместить панель
- Перемещение с помощью настроек панели
- ПКМ – свойства (или Параметры панели задач)
- Свойства панели задач и меню Пуск
- Вариант отображения «Снизу» + Ok
- Перемещение с помощью мышки
- ПКМ – закрепить панель задач
- Открепить от текущего положения
- Переместить панель в новое положение
- Типичные проблемы с настройками Панели задач
- Способы устранения проблем и ошибок панели задач
- Как повернуть панель задач горизонтально в Windows 10?
- Как повернуть панель задач горизонтально в Windows 10?
- Как переместить панель пуск вниз рабочего стола?
- Как переместить панель задач вниз экрана Windows 10
- Как вернуть панель задач вниз экрана Windows 10
- Рабочий стол
- Параметры
- Реестр
Как перенести панель задач Windows вбок или вверх
Панель задач — это полоска в самом низу экрана, на которой в левом углу находится меню пуск, далее идёт строка общесистемного поиска, затем ярлыки приложений в панели быстрого запуска, за ними следуют значки открытых программ, если у вас запущены какие-либо приложения, и, наконец, системный трей, с индикаторами некоторых запущенных приложений, важных показателей и иконками быстрого доступа к ряду системных настроек, а также часы.
Хотя панель задач находится внизу, можно очень легко переместить её вверх экрана, либо перенести панель задач вправо или влево. Эта инструкция расскажет, как это сделать.
Кликните правой кнопкой по любому свободному месту панели задач и выберите «Параметры панели задач».
Найдите пункт «Положение панели задач на экране».
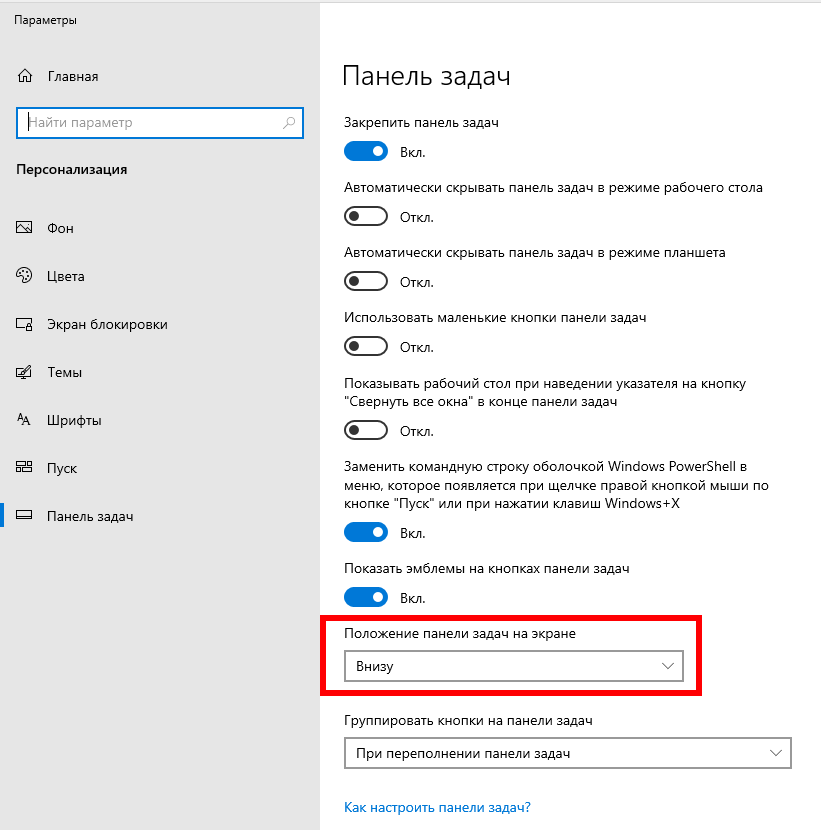
Вы можете выбрать один из четырёх вариантов:
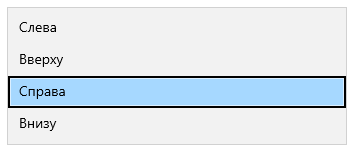
Пример панели задач в правой части экрана — кнопку «Пуск» размещена вверху.
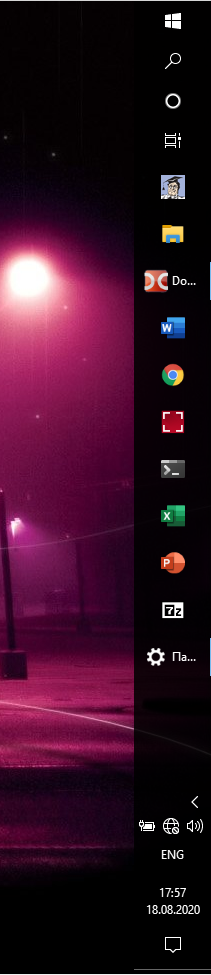
Как вернуть Панель задач вниз экрана
Чтобы панель задач вернулась к первоначальному виду, кликните правой кнопкой по любому свободному месту панели задач и выберите «Параметры панели задач».
Найдите пункт «Положение панели задач на экране» и выберите «Внизу».
Как в Windows 10 переместить панель задач вниз экрана
На рабочем столе пользователь может менять опции, местоположение ярлыков программ, файлов. Так он настраивает главный экран под себя, работать становится удобнее. Чтобы понять, как переместить Панель задач вниз экрана Windows 10, читают простые подсказки. Это осуществимо за несколько кликов. Главное – не ошибиться, иначе можно сбить основные параметры.
Как в Windows 10 переместить Панель задач вниз экрана
Когда пользователь приобретает персональный компьютер, ноутбук или меняет операционную систему, Панель задач локализована в самом низу рабочей зоны. Это классическое месторасположение, которое было задумано разработчиками. Но бывают случаи, когда пользователь изменяет локализацию строки. Перенос возможен в двух вариациях – горизонтальная и вертикальная. Если становится неудобно работать, ищут, как перенести Панель задач вниз экрана на Windows 10.
Стандартное расположение строки
В каких случаях необходимо переместить панель
Большинство хозяев компьютеров привыкли, что строка располагается снизу. Переместиться она может в следующих случаях:
- Пользователь самостоятельно сменил место расположения, но ему стало неудобно пользоваться функциями.
- После смены локализации пропали некоторые настройки или строка стала вовсе не активна.
- К персональному компьютеру имеют доступ два человек, один из которых мог поменять опции рабочего стола.
Так как большинство людей привыкли использовать строку снизу, появляются неудобства. Другие люди хотят найти, как переместить нижнюю панель в Windows 10, так как снизилась ее функциональность.
Важно! При работе с компьютером любой пользователь часто использует нижнее меню. Это основная строка, призванная помочь ему использовать открытый файл или папку, чтобы сохранить комфортные условия. Поэтому важно ее место расположения.
Перемещение с помощью настроек панели
Чтобы зайти в опции Виндовс, благодаря которым меняют функциональность и месторасположение нижней строки, кликают правой кнопкой мыши. Это открывает контекстное меню, где последовательно выбирают папки и файлы, чтобы поменять опции. Если пользователю удобнее, можно перейти в Параметры панели задач.
ПКМ – свойства (или Параметры панели задач)
Чтобы открыть меню для изменения основных опций, кликают по кнопке меню «Пуск». Она расположена в левом нижнем углу в виде четырех квадратов. Кликают по ней правой кнопкой, чтобы произошла активация контекстного меню. Там выбирают «Свойства», чтобы открыть окошко настроек.
Если пользователю удобно использовать другой вход, рекомендуется активировать «Панель управления», в не выбирают «Панель задач» и меню «Пуск».
Свойства панели задач и меню Пуск
Когда пользователь открывает «Дополнительные настройки», перед ним появляется 3 раздела. Внимательно рассматривают выделенные пункты в первом из них. Там есть функция оформления, положение кнопок, уведомления.
Вариант отображения «Снизу» + Ok
Если пользователь посмотрит на пункт «Положение панели задач на экране», он увидит выдвигающуюся строку. Кликают левой кнопкой 1 раз, чтобы выбрать место расположения. Нажимают на раздел «Снизу». После этого требуется кликнуть по кнопке «Применить», чтобы сохранились выбранные настройки. Затем нажимают на Ok.
Перемещение с помощью мышки
Многие хозяева компьютеров думают, что переместить нижнюю строку можно только с помощью настроек. Это заблуждение. Еще 1 вариант перемещения – использование мыши. Для применения этого способа требуется, чтобы строка не была закреплена. Эту функцию устраняют, после чего используют мышь для установления новой локализации.
ПКМ – закрепить панель задач
У нижней строки есть контекстное меню. Для его открытия нужно нажатие правой кнопки, смотрят в самый низ появившегося раздела. Выявляют строку Закрепить панель задач. При отсутствии галочки дальнейшие действия не выполняют. Когда она присутствует, ее требуется устранить. Для этого однократно нажимают левой кнопкой.
Открепить от текущего положения
Когда хозяин компьютера однократно кликнул по строке «Закрепить панель задач», галочка исчезает. Раздел становится неактивированным. Это означает, что сроку можно перемещать в любую локализацию на компьютере.
Как отключить закрепление
Переместить панель в новое положение
Когда строка не зафиксирована, можно поменять её настройки. Ее можно перевернуть, передвинуть, перетаскивать. Благодаря этим действиям доступны следующие функции:
- горизонтальное или вертикальное положение с краю дисплея;
- повороты на 90 градусов;
- расширение или сужение.
Наводят курсор на нижнюю строку, фиксируя ее двойным щелчком на тачпаде ноутбука или однократным – с помощью мыши. Ее можно вручную повернуть, передвинуть в место, где она должна располагаться, то есть снизу.
Интересно! Если направить курсор на край, его расширяют или сужают.
Типичные проблемы с настройками Панели задач
С нижней строкой периодически случаются проблемы. Сбиваются настройки, которые требуется восстановить. Выделяют следующие возможные ошибки:
- Отсутствие работоспособности кнопки «Пуск» и приложений, содержащихся на строке. Реже они исчезают.
- Отсутствие времени и даты, смены языка, звуковых настроек.
- Перемещение вбок или вверх, сопровождающееся неудобством в использовании.
- Нестандартная ширина. Когда происходит перезагрузка системы, она резко уменьшается, поэтому смещается локализация приложений.
- Исчезновение программ, которые были открыты. Их можно увидеть, если нажать сочетание горячих клавиш Alt + Tab на клавиатуре.
Настройки могут сбиваться на более серьезном уровне, что значительно ухудшает опции ПК. Это лишь самые распространенные проблемы, устранимые при перезагрузке.
Способы устранения проблем и ошибок панели задач
У нижней строки есть меню для смены функций, открывающееся с помощью мыши. Выбирают раздел Параметры панели задач, где можно настроить основные функции. Компьютер мог зависнуть, из-за чего не открываются различные файлы и папки, исчезает приложение. Если проблема незначительна, ее решит обычная перезагрузка системы.
Важно! Если проблема серьезная, рекомендуется воспользоваться откатом ПК. То есть вернуться к тем функциям, на которых была сформирована последняя точка доступа.
Если хозяин компьютера не знает, как восстановить утерянные данные, устранить неполадки настроек, консультируются с профессиональным мастером. Это позволит вернуть все функции к норме, не повредив системных данных.
Нижняя строка монитора содержит основные разделы, часто используемые хозяином компьютера. С этим разделом случаются неполадки. Например, пользователь мог переместить меню вверх или вбок, после чего исчезать функциональность меню «Пуска» или других разделов. Реже пропадают кнопки. Чтобы строка находилась только снизу, постоянно функционировала, требуется лишь переделать часть опций через Параметры панели задач, перезагрузив компьютер.
Как повернуть панель задач горизонтально в Windows 10?
Опции темы
Отображение
Как повернуть панель задач горизонтально в Windows 10?
Порой дети начудят, а взрослым приходится долго возиться, чтобы вернуть компьютер в прежнее состояние. Часто страдает от детских игр панель задач, и как повернуть панель задач горизонтально, чтобы вернуть её в привычное место, сейчас попробуем разобраться.
По умолчанию панель задач всегда расположена в самом низу рабочего стола. Так уж настраивает производитель, хотя, можно её поместить сверху, справа или слева, как хочешь. Но все мы привыкаем к нижнему положению, и если панель задач уехала в сторону, и ещё встала вертикально, это сбивает с толку и раздражает.
Повернуть панель задач горизонтально в Виндовс 10 можно двумя способами:
1 способ:
Наведите курсор мышки на панель задач, кликните на ней правой клавишей мышки и в выпавшем окошке снимите галочку с пункта «закрепить панель задач», если таковая стоит. Если галочки нет, то ничего менять не нужно.
Теперь, наведите курсор мышки примерно на середину панели задач, зажмите левую клавишу мышки, и тащите её в сторону, примерно до середины экрана, а потом, так же удерживая клавишу мышки, опустите вниз. Во время этих манипуляций панель задач не видна, но вы не останавливайтесь.
Опустив курсор мышки вниз, отпустите клавишу мышки, и посмотрите, легла ли панель задач горизонтально? Если легла и всё в порядке, снова кликните на панели задач правой клавишей мышки, и поставьте галочку в окошке «закрепить панель задач».
2 способ:
Если первый способ не помог, будем действовать через «параметры».
Кликните правой клавишей мышки по панели задач, и в самом низу найдите строку «параметры панели задач».
Вам откроются дополнительные настройки, при помощи которых можно установить «панель задач» в нужное место на мониторе компьютера.
Перед тем, как менять расположение панели задач, передвиньте ползунок, чтобы открепить панель задач.
Затем, прокрутите колёсико мышки вниз, до строки «положение панели задач».
Выберите нужное положение и снова закрепите панель задач, передвинув ползунок вправо.
Если же и это не принесло изменений, попробуйте перезагрузить компьютер, и повторить перемещение панели задач в нужное место. И помните, при некоторых манипуляциях, изменения в настройки вступает лишь после перезагрузки компьютера.
Последний раз редактировалось Master; 08.08.2018 в 11:17 .
Как переместить панель пуск вниз рабочего стола?
Необходимость в перемещении панели задач вместе с кнопкой пуск может возникнуть в любой момент. Это может произойти из-за банального желания смены обстановки рабочего стола или наоборот – из-за желания вернуть все на место.
Итак, в этой статье мы расскажем вам как можно переместить панель задач вниз экрана быстро. Сразу хочется отметить, что данный способ работает во всех версиях Windows, начиная с XP и заканчивая 10-ой версией.
Итак, для перемещения панели пуск вниз рабочего стола нужно кликнуть по ней правой кнопкой мыши и снять галочку с пункта “Закрепить панель задач”.
Снятие галочки “Закрепить панель задач” перед перемещением панели задач в нужное место
После этого наводим курсор мыши на любое свободное место на панели задач, зажимаем левую кнопку мыши и не отпуская ее перемещаем мышь в нужное место на экране рабочего стола.
После того, как панель задач установлена в нужном месте, снова кликаем по ней правой кнопкой мыши и ставим галочку в пункте “Закрепить панель задач”.
Установка галочки “Закрепить панель задач” после перемещения в нужное место
Вот и все, теперь вы знаете, как переместить панель задач вниз экрана в Windows XP, Windows 7, Windows 8.1 и Windows 10.
Как переместить панель задач вниз экрана Windows 10
По умолчанию панель задач в операционной системе Windows 10 располагается внизу рабочего стола. После включения компьютера пользователи обнаруживают неправильное расположение панели задач на рабочем столе компьютера. Такая ситуация может встречаться на компьютерах, которые используют несколько пользователей.
Данная статья расскажет как переместить панель задач вниз экрана рабочего стола компьютера под управлением операционной системы Windows 10. Чтобы вернуть панель задач на место вниз рабочего стола раньше пользователям достаточно было открыть панель управления, а сейчас на смену классической панели управления пришли обновленные параметры системы Windows 10.
Как вернуть панель задач вниз экрана Windows 10
Рабочий стол
Нажмите правой кнопкой мыши на панели задач, и в открывшемся контекстном меню выберите отключите пункт Закрепить панель задач. Если параметр включен, тогда пользователь напротив пункта закрепить панель задач видит галочку, после отключения она исчезнет. Дальше появиться возможность переместить панель задач вниз, вверх, влево или вправо экрана простым перетаскиванием.
Параметры
В обновленных параметрах последней версии операционной системы Windows 10 есть возможность выбрать положение панели задач на экране без необходимости открепления. Если же сравнивать с предыдущими версиями операционной системы Windows 10, то такая возможность была с использованием классической панели управления.
- Откройте Пуск > Параметры > Персонализация > Панель задач.
- Значение пункта Положение панели задачна экране указываем Внизу.
Обратите внимание что при использовании обновленных параметров системы нет необходимости откреплять панель задач от рабочего стола, а сразу же можно выбрать нужное положение панели задач на экране.
Реестр
Все изменения настраиваемые в параметрах системы или классической панели управления вносятся в реестр операционной системы. Пользователю достаточно знать какое значение и какого параметра реестра необходимо изменить для нужной настройки. Для внесения изменений в реестр в операционной системе Windows 10 используется редактор. Смотрите ещё Как открыть редактор реестра Windows 10 или его альтернативу. А также рекомендуем перед внесением любых изменений создать резервную копию реестра Windows 10.
- Открываем редактор реестра выполнив команду regedit в окне Win+R.
- Переходим в следующее расположение: HKEY_CURRENT_USER Software Microsoft Windows CurrentVersion Explorer StuckRects3.
- Чтобы переместить панель задач вниз экрана устанавливаем следующее значение параметра Settings.
Для редактирования текущего параметра необходимо использовать выделение редактируемого значения параметра. Выделяя каждый пункт по отдельности изменяем значение параметра в целом. Текущие значения актуальны для последней версии операционной системы Windows 10 и позволяют переместить панель задач вниз экрана. Обратите внимание что после внесения изменений в реестр необходимо перезапустить компьютер или проводник, чтобы они начали действовать.
Расположение панели задач можно изменить буквально в несколько нажатий используя обновленные параметры системы. Так как по умолчанию панель задач находится снизу после чистой установки системы, то мы и рассмотрели как вернуть панель задач вниз экрана Windows 10. Новичками рекомендуем использовать только способ перемещения панель управления через параметры системы. А также обязательно делайте резервную копию реестра при внесении изменений.
А вдруг и это будет интересно:
Как переместить панель задач Windows
Три проверенных способа для любой версии ОС.
Панель задач Windows с кнопкой «Пуск», ярлыками приложений и другими элементами по умолчанию находится внизу экрана. И хотя мы привыкли к этому, расположение легко сменить. Например, на ноутбуках, где экранное пространство особенно ценно, панель удобнее разместить слева или справа, чтобы не занимать место по высоте.
Передвинуть панель задач можно разными способами. В Windows 10 и более ранних версиях это делается простым перетаскиванием или через настройки. В Windows 11 Microsoft закрепила панель внизу и теперь через настройки можно изменить лишь размещение значков на ней. Однако есть вариант передвинуть её вверх с помощью специальной утилиты Taskbar11.
Как переместить панель задач Windows 10, 8 и 7 с помощью мыши
Вызовите контекстное меню, кликнув правой кнопкой мыши по панели. Убедитесь, что напротив пункта «Закрепить панель задач» нет галочки. Если есть — снимите.
Удерживая левую кнопку мыши на элементе, перетащите его к нужному краю экрана.
Чтобы зафиксировать строку от случайного перемещения, кликните по ней правой кнопкой мыши и поставьте галочку напротив опции «Закрепить панель задач».
Как переместить панель задач Windows 10, 8 и 7 через настройки
Зайдите в контекстное меню, кликнув правой кнопкой мыши по любому пустому месту на панели. Откройте пункт «Параметры панели задач» или «Свойства» в более ранних версиях Windows.
Найдите опцию «Положение панели задач на экране» и выберите из выпадающего меню желаемое место.
Как переместить панель задач в Windows 11
Скачайте утилиту Taskbar11 со страницы разработчика на GitHub и запустите её.
Установите для Taskbar Position значение Top.
Прокрутите список настроек до конца и нажмите Save.
Рабочий стол мигнёт и через пару секунд панель задач переместится вверх. При желании в Taskbar11 также можно настроить размер, выравнивание и другие параметры панели задач. Не забудьте только сохранить их, чтобы применить изменения.
Читайте также 🧐
- Как отключить гибернацию в Windows 10
- Как отключить контроль учётных записей в Windows 10
- Что делать, если не запускается Windows
- Восстановление Windows 10: что сделать, чтобы всё удалось
- 6 главных изменений Windows 11, ради которых стоит обновиться
Как переместить Панель задач
Для изменения ориентации «Панели задач» на экране монитора, сделайте следующее:
- Поставьте курсор мыши на незанятый фрагмент Панели задач и щёлкните правой клавишей. В выпавшем окне, найдите строчку «Закрепить панель задач», подведите к ней указатель и нажмите левой кнопкой.
Так снимается фиксация с этой области экрана.
Существует и другой вариант для подобной операции. Для этого надо последовательно нажать: Пуск→ Параметры Windows→ Персонализация→ Панель задач. В открывшемся окне, надо отключить выделенную кнопку.
- Щёлкните левой кнопкой указателя на панели задач, и удерживая её, передвиньте данный элемент в удобный и привычный для вас сектор: вверх, вниз, влево или вправо.
Отпустите кнопку мыши. - Зафиксируйте панель задач в новом месте. Для этого проделайте операцию описанную в пункте 1, в обратной последовательности.
ВАЖНО: кнопка «Пуск» (или «Windows Orb»), жёстко зафиксирована на Панели задач и не может перемещаться обособленно.
Различные люди предпочитают разные области на рабочей панели, а Windows позволяет перемещать ее местоположение, выполняя несколько коротких шагов. Есть некоторые части Windows, которые считаются само собой разумеющимися на вашем рабочем столе. Но когда что-то меняется, это может иметь очень пагубное влияние на то, как вы используете и просматриваете ваш компьютер.
Но любое изменение, которое вы делаете в Windows, можно отменить, это просто вопрос того, где находится меню, которое содержит нужную вам опцию. Поэтому вы можете вернуть панель, которая была перемещена в верхнюю или боковую сторону экрана. Будьте уверены, что это на самом деле относительно простой процесс.
Как переносится панель задач и изменяется размер значков в Windows 10.
Восстановление ориентации панели задач «по умолчанию»
Для этого потребуется перезагрузить ПК в режиме «Безопасной загрузки»:
- Начните перезагрузку компьютера;
- После проверки POST (примерно через 1-3 секунды после старта), нажмите клавишу CTRL, чтобы попасть в меню выбора режима загрузки;
- Выделите «Безопасный режим».
- Ориентация панели задач «по умолчанию», будет восстановлена после загрузки операционной системы.
После возвращения в нормальный режим функционирования, можно изменить положение целевой панели, по описанному выше сценарию.
Возвращаем панель задач на прежнее место экрана
План сегодняшнего обзора:
Предлагаю посмотреть видеоурок на тему нашей статьи
Мышь наш помощник
Первым делом предлагаю воспользоваться мышкой и попробовать передвинуть панель инструментов. Данный метод сработает, если панель инструментов не закреплена на рабочем столе.
Нажимаем правой кнопкой мыши по свободному пространству панели инструментов и смотрим стоит или нет галочка возле закрепить панель задач.
Если галочка стоит, то её можно легко убрать, просто нажмите на закрепить панель задач один раз левой кнопкой мыши.
Как убрали галочку, найдите свободное место на панели инструментов, нажмите и держите левую кнопку мыши, перемещая панель в необходимое место своего экрана.
Вот так можно передвигать панель.
Меняем параметры панели задач
Заходим в панель инструментов, нажимаем правой кнопкой мыши на свободном месте панели и открываем параметры панели задач с шестеренкой.
Находим опцию расположения панели инструментов на вашем экране и выбираем нужный из четырех пунктов: слева, справа, внизу или вверху.
Как попасть в панель инструментов
Второй способ открытия панели. Нажимаем правой кнопкой мыши по свободному пространству рабочего стола. Во всплывающем контекстном меню заходим в персонализацию.
В персонализации открываем нижнюю левую вкладку панель задач.
Меню пуск
Третий способ открытия через меню пуск. Заходим в меню пуск — > параметры.
В параметрах Windows находим вторую вкладку — персонализация: фон, экран блокировки, цвета.
READ Как установить на psp игру через usb
Переходим к панели и настраиваем.
Панель управления
Четвертый способ, открываем через значок панель управления на рабочем столе, если у вас такой есть. Если у вас его нет, и вы хотите добавить, читайте обзор мой компьютер на рабочий стол в windows 10.
Открываем иконку панели управления — изменение параметров и настройка функциональных возможностей данного компьютера.
Переходим к оформлению и персонализации — меняем внешний вид элементов рабочего стола, применяем темы оформления, экранные заставки, панель задач.
Отрываем панель инструментов и навигация, или свойства навигации — настройка панели, изменяем список отображаемых элементов и внешний вид.
Поиск в виндоус
Пятый способ, используем поиск в Windows. Нажимаем на лупу возле меню пуск и набираем текст — панель задач.
Заходим в параметры панели инструментов.
Окно выполнить
Шестой способ, запускаем панель задач через окно выполнить.
Открываем его, нажатием двух кнопок на клавиатуре, «Win + R».
Вводим команду без кавычек: «control /name Microsoft.TaskbarAndStartMenu» и жмем OK.
Производим свои настройки.
Настраиваем панель инструментов
Панель можно настроить под свои нужды, здесь обширные настройки:
Если вы работаете дизайнером, архитектором и при работе вам мешает панель, то можно её убирать, переместить ползунок на скрывать панель.
Так же можно уменьшить значки панели задач, перетащите ползунок задействовать маленькие кнопки панели инструментов.
Итоги
Сегодня мы с вами научились как перемещать панель задач вниз экрана и любое место рабочего стола. Узнали шесть способов открытия панели инструментов и настроили её под себя.
Возможно у вас появились вопросы, связанные с тем, как переместить панель задач вниз экрана. Можете спрашивать об этом ниже в комментариях к данной статье или воспользоваться формой обратной связи со мной.
Так же, можете задавать любые вопросы, связанные с компьютерной тематикой на странице задать вопрос.
Благодарю вас, что читаете меня в Твиттере.
Оставайтесь на связи — мой канал You Tube.
Если приведенная выше информация оказалась для вас полезной, тогда рекомендую подписаться на обновления моего блога, чтобы всегда быть в курсе свежей и актуальной информации по настройке вашего компьютера.
Не забудьте поделиться этой информацией с вашими знакомыми и друзьями. Нажмите на социальные кнопки — поблагодарите автора.
С уважением, Дмитрий Сергеев 26 октября 2017
Источник
Типичные проблемы с настройками Панели задач
Как сделать прозрачной панель задач в Windows 10
С нижней строкой периодически случаются проблемы. Сбиваются настройки, которые требуется восстановить. Выделяют следующие возможные ошибки:
- Отсутствие работоспособности кнопки «Пуск» и приложений, содержащихся на строке. Реже они исчезают.
- Отсутствие времени и даты, смены языка, звуковых настроек.
- Перемещение вбок или вверх, сопровождающееся неудобством в использовании.
- Нестандартная ширина. Когда происходит перезагрузка системы, она резко уменьшается, поэтому смещается локализация приложений.
- Исчезновение программ, которые были открыты. Их можно увидеть, если нажать сочетание горячих клавиш Alt + Tab на клавиатуре.
Настройки могут сбиваться на более серьезном уровне, что значительно ухудшает опции ПК. Это лишь самые распространенные проблемы, устранимые при перезагрузке.
Как вернуть панель задач вниз экрана, Windows 7
Давайте представим ситуацию, когда на одном компьютере много «хозяев». Кто-то установил себе игру, которая съела все ресурсы, другой убрал панель с привычного места.
Ещё вчера она была внизу, а сегодня уже вверху, или сбоку. На самом деле, такие ситуации сильно напрягают. Хочется стабильности, чтобы всё находилось на своих, привычных местах, там, где и должно быть.
https://www.youtube.com/watch?v=AsL0eEjyVEs
А возможно вы один пользуетесь компьютером, ноутбуком и так далее. Но, как-то, в пылу экспериментов, нажимали различные настройки. Сначала было по-приколу, но прошло время, и захотелось всё вернуть на место.
А где и что нажали, вы уже не помните. Тогда, появляется резонный вопрос: — Как вернуть панель задач вниз экрана, Windows 7? Не волнуйтесь, все действия займут не более пяти минут.
Есть несколько простых способов переместить панель задач вниз экрана.
Перетаскивание панели
Я начну с простейшего способа — перетаскивания панели задач мышкой. Ухватите панельку задач, где бы она не находилась, и перетащите её на нужное место.
В том случае, когда панель не желает сдвигаться со своего места, значит она закреплена. Кликните по ней правой мышкой и снимите галочку со строки закрепления панели.
После этого панель будет свободно перетаскиваться в любом направлении. Кроме того, вы сможете изменить её размер. То есть, сделать панель шире или уже. Однако не перестарайтесь, иначе сделаете её такой узкой, что трудно будет её найти.
После того, как вы установите панель на своё место, вновь поставьте галочку закрепляющую панель. Она предохранит от неумышленного перетаскивания, или сворачивания панели.
Настройки
Если по каким-то причинам вы не можете перетащить панель мышкой, то воспользуйтесь вторым способом. Возможно вы нечаянно свернули панель, или затащили её за край экрана. А теперь не в силах ухватить её и перетащить.
Попробуйте кликнуть по панели правой мышкой и выбрать — свойства. В свойствах выбрать положение панели задач — внизу. Проверить результат, и если панель вернулась на место, то закрепить её.
Если вам не удаётся сделать клик по панели, то открыть свойства можно через меню пуск. Напишите в поиске — панель задач.
Теперь осталось открыть настройки панели задач и вернуть всё на место.
Скрытая панель задач
Панель задач не может пропасть с рабочего стола. Если вы её не видите, то возможно что:
- Вы её свернули в трей;
- Автоматически скрыли;
- Завели за экран.
В любом случае, при подведении мышки к панели она должна показаться. В настройках уберите галочку с автоматического скрытия панели. Вручную, мышкой настройте нужную высоту панели, установите в низ экрана и закрепите в настройках.
Если вы совсем не можете найти панель задач на рабочем столе, то, скорее всего, ваш компьютер был заражён вирусами. Проверьте систему на заражение, проведите чистку и после лечения панель вернётся на своё место.
Советую по
Содержание
- Что делать, если панель задач переместилась в бок?
- Краткий ответ:
- Содержание
- Версии операционной системы Windows
- Как переместить Панель задач
- Восстановление ориентации панели задач «по умолчанию»
- Как переместить панель задач вниз (+ как ее скрыть, чтобы не мешалась)
- Перемещение панели задач
- 👉 Вариант 1
- 👉 Вариант 2
- 👉 Вариант 3
- Как скрыть панель задач
- Как повернуть панель задач горизонтально в Windows 10?
- Как повернуть панель задач горизонтально в Windows 10?
- Как переместить панель задач вниз экрана
- Возвращаем панель задач на прежнее место экрана
- Мышь наш помощник
- Меняем параметры панели задач
- Как попасть в панель инструментов
- Меню пуск
- Панель управления
- Поиск в виндоус
- Окно выполнить
- Настраиваем панель инструментов
- Как переместить Панель задач вниз экрана
- Перемещение панели задач с помощью ее настроек
- Перемещение панели задач в низ экрана с помощью мышки
- Другие возможные проблемы с Панелью задач
- Как переместить панель задач вниз, вверх, вправо или влево
Что делать, если панель задач переместилась в бок?
Краткий ответ:
Подведите указатель мыши к пустому месту на панели задач, щёлкните левую кнопку, и не отжимая, переместите целевой элемент графической оболочки на требуемую часть экрана. Не забудьте снять галочку со строки «Закрепить панель задач» в выпадающем меню.
Содержание
Версии операционной системы Windows
Данный сценарий перемещения «Панели задач» подходит для всех версий ОС Windows, начиная с Windows XP. Единственная разница – оформление окна меню, которое выскакивает, при нажатии правой кнопкой мыши на Панель задач.
В старых версиях операционной системы, в данном меню надо активировать функцию «Разрешить перемещение и изменение размера».
В современных релизах ОС Виндовс, требуется временно деактивировать пункт «Закрепить панель задач».
Как переместить Панель задач
Для изменения ориентации «Панели задач» на экране монитора, сделайте следующее:
Так снимается фиксация с этой области экрана.
Существует и другой вариант для подобной операции. Для этого надо последовательно нажать: Пуск→ Параметры Windows→ Персонализация→ Панель задач. В открывшемся окне, надо отключить выделенную кнопку.
Отпустите кнопку мыши.
ВАЖНО: кнопка «Пуск» (или «Windows Orb»), жёстко зафиксирована на Панели задач и не может перемещаться обособленно.
Восстановление ориентации панели задач «по умолчанию»
Для этого потребуется перезагрузить ПК в режиме «Безопасной загрузки»:
После возвращения в нормальный режим функционирования, можно изменить положение целевой панели, по описанному выше сценарию.
Источник
Как переместить панель задач вниз (+ как ее скрыть, чтобы не мешалась)
Я приобрела компьютер и на нем почему-то панель задач размещена сверху (это очень неудобно для меня). Попробовала мышкой перетянуть ее вниз, но ничего не получается (она не сдвигается). Подскажите что-нибудь.
Вероятнее всего панель размещена сверху из-за предустановок в Windows (возможно, продавцы в магазине проверяли ПК и немного «по-настраивали. «). Хотя, могут быть и др. нюансы.
Рассмотрю коротко о том, что можно сделать.
Панель задач сверху Windows 10 // пример, чтобы было понятно, о чем идет речь.
Перемещение панели задач
👉 Вариант 1
Для начала попробуйте кликнуть правой кнопкой мыши (ПКМ) на панели в свободном от значков программ месте — в появившемся меню снимите галочку с ее закрепления 👇 (если она там будет установлена).
Закрепить панель задач — снимаем галочку
Далее нажмите и удерживайте ЛКМ (левую кнопку мыши) на свободном месте панели задач и сдвиньте мышь в нижнюю часть экрана — таким образом панель задач должна переместиться вниз.
Переносим панель, зажав ЛКМ
Закрепляем панель задач
👉 Вариант 2
Есть и другой способ настройки панели — через параметры Windows. Чтобы их открыть в Windows 10 — нажмите сочетание клавиш Win+i.
Win+i — клавиатура (вид сверху)
После перейдите в раздел «Персонализация / панель задач» и укажите, где должно быть положение панели задач: сверху, снизу, справа, слева. 👇
В этой же вкладке можно изменить размер значков (позволяет сделать панель меньше по высоте, что весьма удобно на ноутбуках для экономии места. ).
Кстати, параметры панели задач можно открыть и другим способом: просто кликнуть ПКМ по свободному месту на ней. 👇
Параметры панели задач
👉 Вариант 3
Если предложенные выше два способа не помогли — возможно:
net user alex-local /add
После, нужно перезагрузить компьютер и загрузиться под новым профилем (👇);
Как скрыть панель задач
Довольно популярный вопрос (особенно после выхода каких-нибудь обновлений Windows. ). Дело в том, что панель задач в ряде случаев не прячется при просмотре видео или запуске игр (👇).
Не пропадает панель задач при просмотре фильма (пример проблемы)
Разумеется, это очень мешает работе за ПК.
Параметры Windows 10 — настройка панели
Источник
Как повернуть панель задач горизонтально в Windows 10?
Опции темы
Отображение
Как повернуть панель задач горизонтально в Windows 10?
Порой дети начудят, а взрослым приходится долго возиться, чтобы вернуть компьютер в прежнее состояние. Часто страдает от детских игр панель задач, и как повернуть панель задач горизонтально, чтобы вернуть её в привычное место, сейчас попробуем разобраться.
По умолчанию панель задач всегда расположена в самом низу рабочего стола. Так уж настраивает производитель, хотя, можно её поместить сверху, справа или слева, как хочешь. Но все мы привыкаем к нижнему положению, и если панель задач уехала в сторону, и ещё встала вертикально, это сбивает с толку и раздражает.
Повернуть панель задач горизонтально в Виндовс 10 можно двумя способами:
1 способ:
Наведите курсор мышки на панель задач, кликните на ней правой клавишей мышки и в выпавшем окошке снимите галочку с пункта «закрепить панель задач», если таковая стоит. Если галочки нет, то ничего менять не нужно.
Теперь, наведите курсор мышки примерно на середину панели задач, зажмите левую клавишу мышки, и тащите её в сторону, примерно до середины экрана, а потом, так же удерживая клавишу мышки, опустите вниз. Во время этих манипуляций панель задач не видна, но вы не останавливайтесь.
Опустив курсор мышки вниз, отпустите клавишу мышки, и посмотрите, легла ли панель задач горизонтально? Если легла и всё в порядке, снова кликните на панели задач правой клавишей мышки, и поставьте галочку в окошке «закрепить панель задач».
2 способ:
Если первый способ не помог, будем действовать через «параметры».
Кликните правой клавишей мышки по панели задач, и в самом низу найдите строку «параметры панели задач».
Вам откроются дополнительные настройки, при помощи которых можно установить «панель задач» в нужное место на мониторе компьютера.
Перед тем, как менять расположение панели задач, передвиньте ползунок, чтобы открепить панель задач.
Затем, прокрутите колёсико мышки вниз, до строки «положение панели задач».
Выберите нужное положение и снова закрепите панель задач, передвинув ползунок вправо.
Если же и это не принесло изменений, попробуйте перезагрузить компьютер, и повторить перемещение панели задач в нужное место. И помните, при некоторых манипуляциях, изменения в настройки вступает лишь после перезагрузки компьютера.
Источник
Как переместить панель задач вниз экрана
Возможно вы столкнулись с проблемой как переместить панель задач вниз экрана, вбок или наверх. Допустим вы или кто-то другой случайно сдвинули панель инструментов влево, вправо или наверх.
Я и многие пользователи привыкли, когда панель задач находится внизу экрана, но есть и такие, кто привык её видеть в других местах. Данная статья поможет вам сдвинуть вашу панель инструментов в нужное место рабочего стола.
Возвращаем панель задач на прежнее место экрана
План сегодняшнего обзора:
Предлагаю посмотреть видеоурок на тему нашей статьи
Мышь наш помощник
Первым делом предлагаю воспользоваться мышкой и попробовать передвинуть панель инструментов. Данный метод сработает, если панель инструментов не закреплена на рабочем столе.
Нажимаем правой кнопкой мыши по свободному пространству панели инструментов и смотрим стоит или нет галочка возле закрепить панель задач.
Если галочка стоит, то её можно легко убрать, просто нажмите на закрепить панель задач один раз левой кнопкой мыши.
Как убрали галочку, найдите свободное место на панели инструментов, нажмите и держите левую кнопку мыши, перемещая панель в необходимое место своего экрана.
Вот так можно передвигать панель.
Меняем параметры панели задач
Заходим в панель инструментов, нажимаем правой кнопкой мыши на свободном месте панели и открываем параметры панели задач с шестеренкой.
Находим опцию расположения панели инструментов на вашем экране и выбираем нужный из четырех пунктов: слева, справа, внизу или вверху.
Как попасть в панель инструментов
Второй способ открытия панели. Нажимаем правой кнопкой мыши по свободному пространству рабочего стола. Во всплывающем контекстном меню заходим в персонализацию.
В персонализации открываем нижнюю левую вкладку панель задач.
Меню пуск
Третий способ открытия через меню пуск. Заходим в меню пуск — > параметры.
В параметрах Windows находим вторую вкладку — персонализация: фон, экран блокировки, цвета.
Переходим к панели и настраиваем.
Панель управления
Четвертый способ, открываем через значок панель управления на рабочем столе, если у вас такой есть. Если у вас его нет, и вы хотите добавить, читайте обзор мой компьютер на рабочий стол в windows 10.
Открываем иконку панели управления — изменение параметров и настройка функциональных возможностей данного компьютера.
Переходим к оформлению и персонализации — меняем внешний вид элементов рабочего стола, применяем темы оформления, экранные заставки, панель задач.
Отрываем панель инструментов и навигация, или свойства навигации — настройка панели, изменяем список отображаемых элементов и внешний вид.
Поиск в виндоус
Пятый способ, используем поиск в Windows. Нажимаем на лупу возле меню пуск и набираем текст — панель задач.
Заходим в параметры панели инструментов.
Окно выполнить
Шестой способ, запускаем панель задач через окно выполнить.
Открываем его, нажатием двух кнопок на клавиатуре, «Win + R».
Вводим команду без кавычек: «control /name Microsoft.TaskbarAndStartMenu» и жмем OK.
Производим свои настройки.
Настраиваем панель инструментов
Панель можно настроить под свои нужды, здесь обширные настройки:
Если вы работаете дизайнером, архитектором и при работе вам мешает панель, то можно её убирать, переместить ползунок на скрывать панель.
Так же можно уменьшить значки панели задач, перетащите ползунок задействовать маленькие кнопки панели инструментов.
Итоги
Сегодня мы с вами научились как перемещать панель задач вниз экрана и любое место рабочего стола. Узнали шесть способов открытия панели инструментов и настроили её под себя.
Возможно у вас появились вопросы, связанные с тем, как переместить панель задач вниз экрана. Можете спрашивать об этом ниже в комментариях к данной статье или воспользоваться формой обратной связи со мной.
Так же, можете задавать любые вопросы, связанные с компьютерной тематикой на странице задать вопрос.
Благодарю вас, что читаете меня в Твиттере.
Оставайтесь на связи — мой канал You Tube.
Если приведенная выше информация оказалась для вас полезной, тогда рекомендую подписаться на обновления моего блога, чтобы всегда быть в курсе свежей и актуальной информации по настройке вашего компьютера.
Не забудьте поделиться этой информацией с вашими знакомыми и друзьями. Нажмите на социальные кнопки — поблагодарите автора.
С уважением, Дмитрий Сергеев 26 октября 2017
Источник
Как переместить Панель задач вниз экрана
Панель задач является одним из основных элементов интерфейса операционной системы Windows. На данной панели размещается кнопка Пуск, открытые окна, иконки свернутых программ, а также часы и календарь.
Обычно данная панель находится внизу экрана, но из-за ошибки пользователя или программного сбоя она может переместиться вправо, влево или вверх экрана. Столкнувшись с подобной ситуацией, пользователи очень часто не знают, как переместить Панель задач обратно вниз экрана.
В данном материале мы расскажем о том, как можно решить эту проблему. Несмотря на то, что приведенные в статье скриншоты были сделаны в Windows 10. Описанные ниже способы решения будут актуальны для всех версий операционной системы Windows, включая Windows XP, Windows 7 и Windows 8.1.
Перемещение панели задач с помощью ее настроек
Итак, если вы хотите переместить Панель задач вниз экрана, то это можно сделать несколькими способами. Первый способ заключается в использовании настроек Панели задач. Для этого необходимо кликнуть правой кнопкой мышки по панели задач и в открывшемся меню выбрать пункт «Свойства».
После этого откроется окно под названием «Свойства Панели задач и меню Пуск». Здесь есть выпадающее меню, в котором можно выбрать положение панели задач на экране. Откройте данное меню и выберите там вариант «Снизу».После чего закройте окно нажатием на кнопку «Ok».
Дополнение. В последних версиях Windows 10 в контекстном меню Панели задач нет пункта «Свойства», вместо него есть пункт «Параметры панели задач», который выполняет те же функции.
Кликните по «Параметры панели задач» и пролистайте открывшиеся настройки в самый конец.
Там будет выпадающее меню для перемещения Панели задач.
Перемещение панели задач в низ экрана с помощью мышки
Второй способ переместить Панель задач вниз экрана это перемещение с помощью мышки. Для того чтобы воспользоваться данным способом кликните правой кнопкой мышки по Панели задач и обратите внимание на пункт меню «Закрепить панель задач». Если напротив данного пункта меню установлена отметка, то вам необходимо кликнуть по данному пункту меню и снять ее. Таким образом вы открепите панель задач от ее текущего расположения.
После того как вы открепили Панель задач, вы можете переместить ее в низ экрана или в любое другое положение при помощи мышки. Для этого необходимо просто кликнуть левой кнопкой мышки по пустому пространству на Панели задач и не отпуская кнопку мышки переместить Панель задач в необходимое положение, например в них экрана.
После того как Панель задач займет необходимое вам положение не забудьте закрепить ее на этом месте с помощью меню. Это позволит избежать подобных проблем в будущем.
Другие возможные проблемы с Панелью задач
Кроме внезапного перемещения в положение вверху экрана или сбоку, с Панелью задач бывают и другие проблемы. Некоторые наиболее распространенные мы рассмотрим ниже.
Как переместить панель задач вниз, вверх, вправо или влево
Источник
Как только вы начинаете работать на компьютере, так появляется желание настроить его под себя, чтобы и работа была комфортнее и глаз радовало. А иногда одним неловким, и даже не заметным движением мышки, можно всё сбить, и тогда уже ни о каком комфорте и речи быть не может. Взять хотя бы к примеру, Панель задач, которая по умолчанию находится в самом низу экрана. Но иногда намного удобнее переместить Панель задач в другое место.
Я уже писала о том, что такое Панель задач и как её вернуть на место. А сегодня мы поговорим о том, как перенести Панель задач вверх, влево, вправо, или вниз. А также расскажу, как её спрятать, когда она не нужна. и как увеличить, или уменьшить панель задач или её значки. И так, поехали!
Содержание:
- Перемещаем Панель задач вверх, вправо или влево
- Перенос Панели задач в Windows 7
- Настройки Панели задач в Windows 10
- Перемещение Панели задач в Windows 10
- Видео о том, как можно закрепить Панель задач справа, слева или вверху
Перемещаем Панель задач вверх, вправо или влево
Для начала необходимо открепить панель, иначе у нас ничего не получится. Для этого щелкаем правой кнопкой мышки по свободному месту Панели задач, где нет никаких значков-ярлычков, и в выпадающем контекстном меню снимаем галочку с пункта «Закрепить Панель задач».
В Windows 7 это же самое можно так же проделать через пункт «Свойства». И снять галочку с пункта «Закрепить панель задач» на вкладке «Панель задач».
Перенос Панели задач в Windows 7
В Windows 7 панель задач можно закрепить по разным краям экрана. Для этого необходимо щелкнуть правой кнопкой мыши по свободному месту панели задач и выбрать в выпадающем меню пункт «Свойства». Откроется окно «Свойства панели задач и меню «Пуск».
На первой же вкладке «Панель задач» в блоке «Оформление панели задач» находим строку «Положение панели задач на экране». Открываем список, щелкнув справа по маленькой черной стрелке. И выбираем одно из направлений для закрепления панели.
Здесь же мы можем настроить кнопки и показ необходимых значков. Настройка значков происходит по нажатию кнопки «Настроить». Подробнее об этом показано в видеоролике ниже.
Не забываем после этого нажать ниже на кнопку «Применить» или «ОК», иначе ваши изменения не сохраняться.
Настройки Панели задач в Windows 10
В Windows 10 в «Параметрах» имеются дополнительные настройки панели задач. Попасть туда можно щелкнув по свободному от значков пространству панели задач, и выбрав в выпадающем меню пункт «Параметры панели задач».
Откроются параметры панели задач, где имеются следующие переключатели:
- Закрепить панель задач;
- Автоматически скрывать панель задач в режиме рабочего стола;
- Автоматически скрывать панель задач в режиме планшета;
- Использовать маленькие кнопки панели задач;
- Показывать рабочий стол при наведении указателя на кнопку «Свернуть все окна» в конце панели задач»;
- Заменить командную строку оболочкой Windows Power Shell в меню, которое появляется при щелчке правой кнопкой мыши по кнопке «Пуск» или при нажатии клавиш Windows+X;
- Показать эмблемы на кнопках панели задач;
- Положение панели задач на экране;
- Группировать кнопки на панели задач.
На этой же странице имеется область уведомлений, где можно перейти в настройки выбора значков отображаемых в панели задач, и выбрать включение и выключение системных значков.
Еще ниже находятся настройки панели задач для нескольких дисплеев.
Все настройки можете попробовать сами. Ничего страшного при их изменении не случиться.
Ниже в видео можно посмотреть это наглядно.
Перемещение Панели задач в Windows 10
Для того, чтобы переместить панель задач в Windows 10, необходимо перейти в параметры.
Щелкнуть правой кнопкой мыши по свободному от значков пространству Панели задач и выбрать в выпадающем меню пункт «Параметры Панели задач». Затем найти на странице настроек «Положение панели задач на экране»
и выбрать из списка необходимый пункт (Слева, Вверху, Справа, Внизу).
В Windows 10 ничего сохранять не надо. Достаточно выбрать необходимую настройку.
Панель задач может крепиться только по краям экрана. По центру вы её не сможете закрепить.
Видео о том, как можно закрепить Панель задач справа, слева или вверху
Удачи Вам!