В этой статье мы расскажем, как настроить параметры Проводника в Windows 10 таким образом, чтобы по умолчанию Проводник открывал все содержимое компьютера (папки, устройства и диски, сетевые расположения). Также вы узнаете, как убрать Панель быстрого доступа и отключить пополнение папки «Быстрый доступ» последними открытыми папками и файлами.
Проводник открывает «Быстрый доступ». Меняем режима запуска Проводника на стандартный
- Запустите Проводник.
Как открыть Проводник? 7 разных способов
- Откройте вкладку «Вид».
- Нажмите на кнопку «Параметры».

- В открывшемся окне «Параметры папок» вы увидите возможность изменения параметра «Открыть проводник для».
- Нажмите на параметр «Быстрый доступ» и измените его на «Этот компьютер».
- Нажмите на кнопку «ОК», чтобы сохранить изменённые параметры Проводника.

Как убрать Быстрый доступ из Проводника?
В сети есть один способ убрать Быстрый доступ из Проводника путем редактирования реестра, но это способ имеет некоторые нежелательные последствия. Во-первых, иконка Быстрого доступа появляется на рабочем столе, плюс она не пропадает из окон сохранения и открытия файлов. Поэтому не видим смысла публиковать вариант удаления Быстрого доступа, работающий только наполовину.
- Запустите Проводник.
Как открыть Проводник? 7 разных способов
- Откройте вкладку «Вид».
- Нажмите на кнопку «Параметры».

- В открывшемся окне «Параметры папок» вы увидите раздел «Конфиденциальность».
- Снимите флажки напротив параметров «Показать недавно использовавшиеся фалы на панели быстрого доступа» и «Показать часто используемые папки на панели быстрого доступа».
- Дополнительно нажмите на кнопку «Очистить» напротив функции «Очистить журнал Проводника», чтобы удалить из панели быстрого доступа ранее открывавшиеся файлы и папки.
- Нажмите кнопку «ОК», чтобы сохранить новые параметры Проводника.

Как убрать закрепленные папки из панели Быстрого доступа в Проводнике?
После ранее выполненных действий в панели Быстрого доступа останутся только закрепленные по умолчанию папки «Рабочий стол», «Загрузки», «Документы», «Изображения». Их тоже можно убрать.
- Запустите Проводник.
Как открыть Проводник? 7 разных способов
- Нажмите правой кнопкой на любой закреплённой папке в панели Быстрого доступа (с иконкой канцелярской кнопки справа).
- В открывшемся контекстном меню найдите и нажмите на параметр «Удалить из панели быстрого доступа».
- Выполните указанные действия для всех закрепленных папок в панели Быстрого доступа.

После этого панель Быстрого доступа по-прежнему будет отображаться в Проводнике, но в ней не будет никаких закрепленных папок, также в Быстрый доступ не попадут ранее открывавшиеся папки и файлы. Останется только наименование «Быстрый доступ», занимающее совсем немного места в области навигации Проводника.

Как полностью убрать панель Быстрого доступа из Проводника?
Если и этого мало, можем предложить кардинальный способ удаления панели Быстрого доступа путем отключения области навигации в Проводнике.
- Запустите Проводник.
Как открыть Проводник? 7 разных способов
- Откройте вкладку «Вид».
- Нажмите на кнопку «Область навигации».
- В открывшемся меню снимите флажок напротив функции «Область навигации».

После проведенных действий Проводник будет запускаться без области навигации и панели Быстрого доступа.

Получилось ли у вас убрать панель Быстрого доступа из Проводника? Каким способом воспользовались?
Расскажите в комментариях 😉

В этой инструкции — подробно о том, как убрать быстрый доступ в проводнике, если он не требуется. Также может пригодиться: Как удалить OneDrive из проводника Windows 10, Как убрать папку Объемные объекты в «Этот компьютер» в Windows 10.
Примечание: если вы хотите просто убрать часто используемые папки и файлы, оставив при этом панель быстрого доступа, сделать это можно проще, с помощью соответствующих настроек проводника, см: Как убрать часто используемые папки и последние файлы в проводнике Windows 10.
Удаляем панель быстрого доступа с помощью редактора реестра
Для того, чтобы удалить пункт «Быстрый доступ» из проводника потребуется прибегнуть к изменению системных параметров в реестре Windows 10.
Порядок действий будет следующим:
- Нажмите клавиши Win+R на клавиатуре, введите regedit и нажмите Enter — это откроет редактор реестра.
- В редакторе реестра перейдите к разделу HKEY_CLASSES_ROOT CLSID {679f85cb-0220-4080-b29b-5540cc05aab6} ShellFolder
- Нажмите правой кнопкой мыши по имени этого раздела (в левой части редактора реестра) и выберите пункт «Разрешения» в контекстном меню.
- В следующем окне нажмите кнопку «Дополнительно».
- Вверху следующего окна в поле «Владелец» нажмите «Изменить», а в следующем окне введите «Администраторы» (в изначально англоязычной версии Windows — Administrators) и нажмите Ок, в следующем окне — тоже Ок.
- Вы вновь вернете в окно разрешений для раздела реестра. Убедитесь, что в списке выбран пункт «Администраторы», установите «Полный доступ» для этой группы и нажмите «Ок».
- Вы вернетесь в редактор реестра. Дважды кликните по параметру «Attributes» в правой панели редактора реестра и задайте для него значение a0600000 (в шестнадцатеричной системе счисления). Нажмите Ок и закройте редактор реестра.
Еще одно действие которое предстоит сделать — настроить проводник таким образом, чтобы он не «пытался» открыть ныне отключенную панель быстрого доступа (иначе появится сообщение об ошибке «Не удается найти»). Для этого выполните следующие шаги:
- Откройте панель управления (в поиске на панели задач начните набирать «Панель управления», пока нужный пункт не будет найден, затем откройте его).
- Убедитесь, что в панели управления в поле «Просмотр» установлено «значки», а не «категории» и откройте пункт «Параметры проводника».
- На вкладке «Общие» в пункте «Открыть проводник для» установите «Этот компьютер».
- Также может иметь смысл снять обе отметки в пункте «Конфиденциальность» и нажать кнопку «Очистить».
- Примените настройки.
На этом всё готово, остается либо перезагрузить компьютер, либо перезапустить проводник: для перезапуска проводника вы можете зайти в диспетчер задач Windows 10, выбрать «Проводник в списке процессов» и нажать кнопку «Перезапустить».
После этого, при открытии проводника через значок на панели задач, «Этот компьютер» или клавишами Win+E, в нем будет открываться «Этот компьютер», а пункт «Быстрый доступ» будет удален.
Ещё один простой метод: создайте reg-файл со следующим содержимым и примените его к системе, а затем перезапустите проводник или перезагрузите компьютер.
Windows Registry Editor Version 5.00 [HKEY_LOCAL_MACHINESOFTWAREMicrosoftWindowsCurrentVersionExplorer] "HubMode"=dword:00000001
На чтение 3 мин Просмотров 3.3к. Опубликовано 10.09.2019
Многие пользователи Windows 10, вероятно, хотя бы раз задавались вопросами, что такое Панель быстрого доступа, как ее настроить или удалить из нее ненужные элементы. Что же, давайте разбираться.
Содержание
- Быстрый доступ — что это такое
- Как отключить быстрый доступ по умолчанию
- Как редактировать панель быстрого доступа
Быстрый доступ — что это такое
Смотрите также: «Как открыть панель управления в Windows 10»
Панель быстрого доступа — инструмент, появившийся в «десятке» и заменивший собой раздел «Избранное», который присутствовал в более ранних версиях операционной системы (Windows 7 — 8.1).
Это некий список, состоящий и наиболее часто используемых файлов и папок, который автоматически формируется системой.
Одни пользователи «десятки» находят этот инструмент достаточно полезным, так как он дает возможность быстро получить доступ к необходимой информации. При этом другие не разделяют такого положительного отношения и приоритет отдают ручному управлению файлами и папками.
Как отключить быстрый доступ по умолчанию
Первоначальные версии «десятки» не имели такой возможности, как отключение панели быстрого доступа. И если, все же, возникала острая необходимость это сделать, приходилось редактировать реестр системы. Но с выходом сборки 9926 долгожданная для многих опция появилась.
Итак, чтобы выключить быстрый доступ по умолчанию, нужно сделать следующее:
- Открываем Проводник нажатием клавиш Win+E. Также можно воспользоваться контекстным меню Пуск, которое вызывается клавишами Win+X.
Или можно нажать на значок Проводника на Панели задач.
- Переходим во вкладку «Вид», затем нажимаем на маленькую стрелку вниз под кнопкой «Параметры» и выбираем «Изменить параметры папок и поиска».
- В открывшемся окне с параметрами папок мы должны по умолчанию оказаться во вкладке «Главная», в которой нужно ввести пару корректировок.
- Для того, чтобы отображать «Этот компьютер» вместо Панели быстрого доступа, в поле напротив надписи «Открыть проводник для:» щелкаем по стрелке вниз и выбираем пункт «Этот компьютер».
- Переходим в раздел «Конфиденциальность». Здесь нужно убрать галочки с 2 имеющихся опций. Хотя, если для вас важно отслеживание наиболее часто используемых объектов, можно оставить галочки включенными.
- Перед тем, как завершить настройку, нажимаем кнопку «Очистить». Это процедура призвана очистить историю файлов и папок, которые отображались в панели быстрого доступа.
- Теперь можно нажать кнопку «OK», чтобы сохранить настройки и закрыть окно с параметрами.
Как редактировать панель быстрого доступа
В случае, если вы хотите настроить панель быстрого доступа под себя, вы можете вручную удалять из нее лишние элементы. Для этого достаточно кликнуть правой кнопкой мыши по нужному объекту и выбрать пункт «Удалить из панели быстрого доступа».
Чтобы добавить объект в быстрый доступ, снова воспользуемся контекстным меню. Для этого нужно щелкнуть правой правой кнопкой мыши и выбрать из перечня «Закрепить на панели быстрого доступа».
Также, находясь во вкладке «Главная», для закрепления объекта можно нажать на одноименную кнопку со значком канцелярской кнопки.
Примечание: При работе с панелью быстрого доступа обратите внимание на то, что в ней отображаются не реальные объекты, а ссылки на них, поэтому удаление из панели не приведет к их фактическому удалению. И если вы хотите отправить объекты в Корзину, вам нужно сделать это из их реального местоположения.
Смотрите также: «Как отключить уведомление об обновлении Windows 10»
Панель быстрого доступа (Quick Access) в Windows 10 представляет из себя несколько измененную папку ″Избранное″ из предыдущих версий Windows. Эта панель предназначена для того, чтобы предоставить пользователю максимально быстрый доступ к наиболее часто используемым папкам и файлам.
Если быть точнее, то панель быстрого доступа может отображать до десяти папок и до двадцати файлов, открытых последними.
Идея быстрого доступа в принципе неплоха, но подходит далеко не всем. Поэтому, если вы не используете панель быстрого доступа, то ее можно скрыть и даже полностью удалить из проводника.
Настройка панели быстрого доступа
Не будем сразу удалять панель, сначала попробуем ее немного перенастроить. Для настройки воспользуемся средствами графического интерфейса. Открываем проводник, кликаем правой клавишей мыши на панели быстрого доступа и в открывшемся меню выбираем пункт «Параметры».
Также в параметры проводника можно попасть, нажав Win+R и выполнив команду:
control folders
Первым делом изменим раздел по умолчанию, в котором открывается проводник. Для этого в поле «Открыть проводник для» установим «Этот компьютер» вместо «Быстрый доступ». Затем в поле «Конфиденциальность» снимем флажок с пунктов «Показывать часто используемые папки на панели быстрого доступа» и «Показывать недавно использованные файлы на панели быстрого доступа».
Теперь проводник будет открываться на вкладке «Этот компьютер», а в быстром поиске останутся только системные папки.
То же самое можно проделать с помощью реестра. Для изменения стартовой страницы надо зайти в раздел HKEY_CURRENT_USERSoftwareMicrosoftWindowsCurrentVersionExplorerAdvanced и изменить значение параметра LaunchTo на 1. Если этого параметра нет, его необходимо создать.
Примечание. Для данного параметра значение 1 значит «Этот компьютер», 2 – «Быстрый доступ», 3 – папка «Загрузки».
Для отключения показа последних файлов и папок надо в разделе HKEY_CURRENT_USERSoftwareMicrosoftWindowsCurrentVersionExplorer установить для параметров ShowFrequent (папки) и ShowRecent (файлы) значение 0.
Если перенастройки недостаточно, то панель быстрого доступа можно полностью убрать из проводника. Сделать это можно только с помощью реестра, но зато тремя различными способами. Рассмотрим их по очереди, начиная с самого простого.
Удаление панели быстрого доступа. Способ 1
Этот способ работает в Windows 10 версии 1607 и более поздних. Для удаления панели необходимо в разделе реестра HKEY_LOCAL_MACHINESOFTWAREMicrosoftWindowsCurrentVersionExplorer создать параметр типа DWORD с именем HubMode и значением 1.
Примечание. Во избежание ошибок при открытии проводника при удалении панели быстрого доступа желательно изменить стартовую вкладку на «Этот компьютер»
После настройки необходимо рестартовать службу Explorer. Для этого надо открыть Диспетчер задач (Task Manager), на вкладке Процессы найти Проводник (Explorer) и перезапустить его.
В результате от панели быстрого доступа не осталось и следа.
Примечание. Даже после удаления панели быстрого доступа из проводника вы все равно можете ей воспользоваться. Для этого надо в проводнике ввести адрес:
explorer shell:::{679F85CB-0220-4080-B29B-5540CC05AAB6}
либо нажать Win+R и выполнить команду:
shell:::{679F85CB-0220-4080-B29B-5540CC05AAB6}
Удаление панели быстрого доступа. Способ 2
Этот метод работает в Windows 10 начиная с версии 1511. Здесь для отключения панели необходимо в разделе реестра HKEY_CURRENT_USERSOFTWAREClassesCLSID создать подраздел с именем {679f85cb-0220-4080-b29b-5540cc05aab6}. В созданном разделе создать подраздел ShellFolder, в котором создать параметр типа DWORD с именем Attributes и значением a0600000 (Hex).
Примечание. В 64-разрядной версии Windows 10 панель быстрого доступа может отображаться при открытии или сохранении в некоторых 32-разрядных приложениях. Чтобы избежать этого надо повторить вышеописанную процедуру в разделе HKEY_CURRENT_USERSOFTWAREClassesWow6432NodeCLSID.
После внесения изменений необходимо перезапустить Explorer, и панель быстрого доступа исчезнет. Но есть один нюанс 🙂
Дело в том, что при использовании этого способа перестает работать функция Drag-and-Drop в панели навигации проводника. Проще говоря, при попытке перетащить объект из одного расположения в другое ничего не происходит. Исправить это можно, изменив значение параметра Attributes на 88000(0x00088000).
Но и тут не все гладко. При изменении функционал Drag-and-Drop восстанавливается, но в панели навигации проводника остается значок быстрого доступа. На работу проводника он никак не влияет, но изрядно раздражает. Что выбрать в данном случае, решать вам. Можно смириться с наличием значка, либо отказаться от Drag-and-Drop.
Удаление панели быстрого доступа. Способ 3
Работает на всех версиях Windows 10. Скажу сразу, способ достаточно громоздкий и применять его нет большой необходимости, так что привожу его исключительно для общего развития.
Итак, для отключения панели быстрого доступа нам надо зайти в раздел HKEY_CLASSES_ROOTCLSID{679f85cb-0220-4080-b29b-5540cc05aab6}ShellFolder и изменить значение параметра Attributes на a0600000. Но предварительно необходимо изменить разрешения доступа на эту ветку реестра, иначе при попытке редактирования вы получите ошибку.
Для изменения разрешений надо кликнуть на нужной ветке правой клавишей мыши и в контекстном меню выбрать пункт «Разрешения».
В открывшемся окне жмем на кнопку «Дополнительно» и переходим к расширенным разрешениям.
В расширенных разрешениях отключаем наследование и выдаем нужным пользователям полный доступ, а также изменяем владельца ветки.
Я удалил все лишнее, все разрешения выдал группе локальных администраторов. В результате получилось так.
После этого можно смело редактировать реестр, ошибки больше не будет. Также напомню, что для 64-разрадных версий Windows 10 желательно произвести аналогичные изменения в ветке HKEY_CLASSES_ROOTWow6432NodeCLSID{679f85cb-0220-4080-b29b-5540cc05aab6}ShellFolder. Также желательно изменить стартовую вкладку проводника.
Этот способ дает знакомый эффект — в панели навигации проводника остается значок быстрого доступа. Избавиться от него в принципе можно, но для этого надо копнуть поглубже, разобраться, что из себя представляет параметр ShellFolder.
Для тех, кому интересно.
Параметр ShellFolder
Ключ реестра ShellFolder содержит в себе атрибуты или флаги, которые применяются к объекту и определяют его свойства (является ли объект папкой или нет, может ли он быть переименован, удален и т.п.). В общем виде значение параметра выглядит как 0x000000 (0) dword или 00 00 00 00 в двоичном виде. Нумерация шестнадцатеричная, каждая цифра может иметь значение от 0 до F (0-15) и может содержать до 4 настроек. В результате имеем 8 цифр, из которых можно получить 32 возможные настройки.
Ниже приведена таблица со списком атрибутов, входящих в ShellFolder. В имени атрибутов присутствуют дескрипторы, которые используются для их извлечения с помощью функции IShellFolder::GetAttributesOf. Список я нашел на просторах интернета, так что за достоверность его ручаться не буду. Вполне вероятно, что часть атрибутов может не работать.
Список атрибутов ShellFolder
| SFGAOF | Binary | Dword | (Decimal) |
| Capability attributes | |||
| SFGAO_CANCOPY | 01 00 00 00 | 0x00000001 | (1) |
| Object can be copied (has a ‘Copy’ option in context menu). | |||
| SFGAO_CANMOVE | 02 00 00 00 | 0x00000002 | (2) |
| Object can be moved (has a ‘Cut’ option in context menu). | |||
| SFGAO_CANLINK | 04 00 00 00 | 0x00000004 | (4) |
| Object can be linked, shortcuts created. The option to do is available during drag & drop operations, plus a ‘Create shortcut’ option is created in context menu.* | |||
| SFGAO_CANRENAME | 10 00 00 00 | 0x00000010 | (16) |
| Object can be renamed (has a ‘Rename’ option in context menu). | |||
| SFGAO_CANDELETE | 20 00 00 00 | 0x00000020 | (32) |
| Object can be deleted (has a ‘Delete’ option in context menu). | |||
| SFGAO_HASPROPSHEET | 40 00 00 00 | 0x00000040 | (64) |
| Object has a property sheet (has a ‘Properties’ option in context menu). | |||
| SFGAO_DROPTARGET | 00 01 00 00 | 0x00000100 | (256) |
| Object allows being pasted into, objects being dropped into. | |||
| SFGAO_CAPABILITYMASK | 77 01 00 00 | 0x00000177 | (375) |
| Display attributes | |||
| SFGAO_LINK | 00 00 01 00 | 0x00010000 | (65536) |
| Object is shortcut (displays arrow icon overlay). | |||
| SFGAO_SHARE | 00 00 02 00 | 0x00020000 | (131072) |
| Object is shared (displays hand icon overlay). | |||
| SFGAO_READONLY | 00 00 04 00 | 0x00040000 | (262144) |
| Object has ‘read-only’ attribute. | |||
| SFGAO_HIDDEN | 00 00 08 00 | 0x00080000 | (524288) |
| Object has ‘hidden’ attribute (disabled look). | |||
| SFGAO_ISSLOW | 00 40 00 00 | 0x00004000 | (16384) |
| Indicates that accessing the object is a slow operation. | |||
| SFGAO_GHOSTED | 00 80 00 00 | 0x00008000 | (32768) |
| Object is ‘ghosted’ (as if after being cut, disabled look). | |||
| SFGAO_DISPLAYATTRMASK | 00 C0 0F 00 | 0x000FC000 | (1032192) |
| Content attributes | |||
| SFGAO_HASSUBFOLDER | 00 00 00 80 | 0x80000000 | (2147483648) |
| Object contains folders (expandable in explorer/plus sign). | |||
| SFGAO_CONTENTSMASK | 00 00 00 80 | 0x80000000 | (2147483648) |
| Storage capability attributes | |||
| SFGAO_STORAGE | 08 00 00 00 | 0x00000008 | (8) |
| Object can be bound to an IStorage interface. | |||
| SFGAO_STREAM | 00 00 40 00 | 0x00400000 | (4194304) |
| Indicates that the item has a stream associated with it. | |||
| SFGAO_STORAGEANCESTOR | 00 00 80 00 | 0x00800000 | (8388608) |
| Children of this item are accessible through IStream or IStorage. | |||
| SFGAO_FILESYSANCESTOR | 00 00 00 10 | 0x10000000 | (268435456) |
| Object contains file system folder(s). | |||
| SFGAO_FOLDER | 00 00 00 20 | 0x20000000 | (536870912) |
| Object is a folder. | |||
| SFGAO_FILESYSTEM | 00 00 00 40 | 0x40000000 | (1073741824) |
| Object is «part of the file system (that is, they are files, directories, or root directories»). | |||
| SFGAO_STORAGECAPMASK | 08 00 C5 70 | 0x70C50008 | (1891958792) |
| Miscellaneous attributes | |||
| SFGAO_ENCRYPTED | 00 20 00 00 | 0x00002000 | (8192) |
| Object is encrypted (use system setting on colored display). | |||
| SFGAO_NONENUMERATED | 00 00 10 00 | 0x00100000 | (1048576) |
| Object is a non-enumerated object (?). | |||
| SFGAO_NEWCONTENT | 00 00 20 00 | 0x00200000 | (2097152) |
| Object has new content (should show bold in explorer tree). | |||
| SFGAO_VALIDATE | 00 00 00 01 | 0x01000000 | (16777216) |
| Object/content is checked — no cached information is used. | |||
| SFGAO_REMOVABLE | 00 00 00 02 | 0x02000000 | (33554432) |
| Object is on removable media, or a removable device itself. | |||
| SFGAO_COMPRESSED | 00 00 00 04 | 0x04000000 | (67108864) |
| Object is compressed (use system setting on colored display). | |||
| SFGAO_BROWSABLE | 00 00 00 08 | 0x08000000 | (134217728) |
| The specified items can be browsed in place (?). | |||
| Defunct (?) attributes | |||
| SFGAO_CANMONIKER | 00 00 40 00 | 0x00400000 | (4194304) |
| Possible to create monikers for object(s). | |||
| SFGAO_HASSTORAGE | 00 00 40 00 | 0x00400000 | (4194304) |
[свернуть]
Технически значения атрибутов являются двоичными строками длиной 32 бита, где каждый бит может иметь значение 0 (false) либо 1 (true). Полученная строка ревертируется и преобразуется в шестнадцатеричную, в результате получается значение dword. Например, объект имеет атрибут SFGAO_CANRENAME (может быть переименован). Это 5 бит установленный в 1 (00001000000000000000000000000000). Ревертируем значение, получаем 000000000000000000000000000000010000 или 10000. Преобразуем в шестнадцатеричный формат, получаем 0x10. Dword всегда имеет длину 8 цифр, поэтому получаем значение 0x00000010 (16).
Значение параметра ShellFolder складывается из значений всех его атрибутов. Например, объект имеет атрибуты SFGAO_HIDDEN и SFGAO_GHOSTED. Складываем их значения:
00 00 08 00
00 80 00 00
00 80 08 00 (0x00088000)
Таким вот нехитрым 🙂 образом можно попробовать подобрать правильное значение ShellFolder.
Проводник Windows: отключить быстрый доступ в Windows 10
Новый быстрый доступ в Windows 10 состоит из трех частей: наиболее часто используемых папок, вручную закрепленных документов и последних файлов. Если вы хотите сохранить свои закрепленные папки, то можете скрыть только две новые категории:

Полностью удалить быстрый доступ через реестр
Если вы также хотите удалить свои закрепленные папки, вам нужно глубже войти в систему:
Во-первых, настройте Проводник так, чтобы он запускался с папки «Мой компьютер», а на с «Быстрого доступа». В противном случае позже появится сообщение об ошибке. Теперь нажмите комбинацию клавиш [Win + R] и введите команду «regedit».
Подтвердите запрос управления учетной записью пользователя с помощью «Да». В редакторе реестра перейдите к пути «HKEY_CLASSES_ROOTCLSID{679f85cb-0220-4080-b29b-5540cc05aab6}ShellFolder». Если ключ ShellFolder не существует, щелкните правой кнопкой мыши на предыдущей папке и выберите «Создать»> «Ключ». В качестве имени введите «ShellFolder».


Затем запустите диспетчер задач с комбинацией клавиш [Ctrl] + [Shift] + [Esc].
Здесь вы найдете пункт «Проводник Windows». Нажмите «Перезагрузить» в нижнем правом углу. Быстрый доступ исчез.
Читайте также:
- Как открывать новые папки в Проводнике Windows 10 в отдельном окне
- Как включить отображение размера папок в Проводнике Windows
Фото: компании-производители
Это инструмент, который впервые появился в виндовс 10 и заменил собой старый раздел «Избранное», существовавший в семерке и восьмерке — более ранних версиях операционной системы.
В быстром доступе могут храниться файлы, которые недавно были открыты
К сведению! Quick Access представляет собой список категорий, который включает в себя наиболее часто используемые и открываемые файлы. Он формируется в автоматическом режиме и все время подстраивается под предпочтения пользователя, работающего за данным персональным компьютером или ноутбуком.
Многие пользователисчитают, что это крайне полезный инструмент, позволяющий быстро открывать нужные документы. Но некоторых панель раздражает, и они всеми силами пытаются найти способ отключить ее. Благо сделать это можно и далее рассказано, как именно.
Где находится панель быстрого доступа Windows 10
Панель управления в Windows 10 — где находится, вход и настройка
Если человек продолжительное время пользовался семеркой или восьмеркой, то он точно должен знать, где находилась панель «Избранное». Именно на этом месте в виндовс 10 находится и Quick access.
Обратите внимание! Отличие в том, что содержимое списка избранных файлов настраивалось ручным способом самим пользователем, а быстрый доступ сам автоматически подгоняет наиболее часто используемые файлы и папки в список.
Чтобы найти Quick access в приложении «Проводник» (Explorer), необходимо открыть его. Сделать это можно, нажав правой клавишей мыши по меню «Пуск» и выбрав соответствующий пункт или просто нажав на сочетание горячих клавиш «Win + E». Как только окно файлового менеджера виндовс будет открыто, необходимо перевести свой взгляд в его левую часть, где вверху панели выбора дисков и находится Quick Access
Как убрать или добавить содержимое
Если вы обнаружили в списке ненужные папки, то можно убрать их воспользовавшись контекстным меню. Для этого:
- Выберите нужный файл или папку;
- Щелкните по нему правой клавишей мыши;
- Выберите из появившегося списка вариант «Удалить из панели…».
Вариант хорош в тех случаях, когда вам необходимо избавиться от отдельных элементов, которые система добавила в быстрый доступ.
Если по какой-либо причине папки с которой вы постоянно работаете нет, то вы можете добавить ее самостоятельно.
Для этого необходимо сделать так:
- Найдите нужную папку на рабочем столе или в проводнике;
- Нажмите на нее правой кнопкой мыши;
- Выберите из списка вариант «Закрепить на панели…».
Есть еще один способ добавления объектов в панель, просто откройте проводник с нужными папками, перетащите при помощи мышки из правого окна в левый столбец панели нужные директории.
Как убрать панель быстрого доступа на Windows 10
Как скрыть панель задач в Windows 10 — простые способы, инструкция
Изначально в виндовс 10 не было функции отключения Quick Access, но умельцы сделали это возможным через системный реестр. Это крайне неудобная процедура, которая подходит только профессионалам.
Важно! С выходом обновления 9926 разработчики добавили стандартную функцию отключения панели через параметры папок и проводника.
Для выключения быстрого доступа по умолчанию необходимо:
- Открыть проводник любым удобным способом. Сделать это можно через меню «Пуск», панель задач или сочетание горячих клавиш «Win + E».
- Перейти в раздел «Вид» и нажать на небольшую стрелочку, находящуюся под клавишей «Параметры».
- Выбрать пункт «Изменить настройки папок и поиска».
- Дождаться открытия диалогового окна с настройками и остаться во вкладке «Общие».
- Найти пункт «Быстрый доступ», находящийся вверху окна конфигураций, и выбрать вместо него «Этот компьютер».
- Перейти вниз к разделу о конфиденциальности и убрать чекбоксы около двух представленных параметров.
- Нажать на очистку истории поиска и используемых файлов.
- Применить и сохранить настройки.
Удаление недавно созданных и часто используемых папок из панели быстрого доступа
Давайте подумаем, чем отличается панель быстрого доступа Windows 10 от панели Избранного? Именно тем, что быстрый доступ имеет свои особенности сортировки. В том числе показа недавно созданных объектов. Удобно если компьютер только ваш, и больше никто не лазает в документы, которые несомненно являются исключительно объектами вашей частной жизни.
Возможно вас уже успело это несколько разочаровать. Я говорю про то, что последнее папки и файлы попадают в панель быстрого доступа Windows 10. Ребят, все делается для вашего удобства и только, и не нужно переживать, все удаляемо! В свою очередь Microsoft и так следить за вами – просто почитайте лицензионное соглашение.
Чтобы эти объекты не участвовали в постоянном поиске панели быстрого доступа Windows 10 их можно отключить.
Идем во вкладку Файл — Изменить параметры папок и поиска — Вкладка «Общие» — в самом низу видим «Конфиденциальность», а вместе с ней флажки на так раздражающих нас настройках, снимаем, не беспокоимся. Можно поступить хитрее, очищаем всю историю этих самых переходов и дат создания.
Настройка панели быстрого доступа Windows 10
Пропала панель управления NVIDIA в Windows 10 и других версиях ОС
Если нет желания прощаться с панелью Quick Access навсегда, то ее можно отредактировать, чтобы пользоваться инструментом максимально комфортно. К примеру, можно удалить из нее несколько элементов или запретить отображение часто используемых документов. Подробнее об этом рассказано ниже.
Запрет на отображение часто используемых папок и файлов
Если лишаться такого полезного инструмента не хочется, но и доступ к часто используемым файлам раздражает, то можно просто скрыть их. Это также может понадобиться, когда персональным компьютером или ноутбуком под этой же учетной записью пользуются другие люди. Процесс скрытия файлов был описан в пункте выше.
Как скрыть с помощью проводника
С помощью стандартного проводника можно убрать панель быстрого доступа и сконфигурировать ее должным образом. Для скрытия раздела необходимо следовать инструкциям, которые были описаны выше.
Важно! Если под скрытием имеется в виду сворачивание, то переход ни в какие окна параметров не понадобится. Достаточно нажать ПКМ по панели и выбрать пункт «Свернуть».
Как изменить положение
Для изменения положения панели следует нажать на раскрывающееся меню проводника, находящееся около надписи «Этот компьютер» слева наверху, и выбрать один из пунктов «Разместить под лентой» или «Разместить над лентой».
Добавление и удаление пользовательских команд
По умолчанию доступны не все команды быстрого доступа. Часть из них отключена. Для активации необходимо перейти в то же самое меню, что и в инструкции выше, а потом выбрать нужные команды или отметить их отображение.
Обратите внимание! Доступны такие варианты: «О, «Удалить», «Свойства», «Создать папку», «Переименовать».
Папка Быстрый доступ в проводнике
Некоторым пользователям очень не нравится папка «Быстрый доступ» и они хотят ее убрать из проводника. Другие же наоборот, активно ей пользуются и интересуются, как в нее что-то добавить. Сейчас мы с ней подробно разберемся.
Находится данный пункт в проводнике слева, и именно она открывается при его запуске. В ней вы увидите те файлы, что лично там закрепили, те, которыми пользуетесь часто, и которые открывали при крайнем использовании системы. Разумеется, многих такой вариант не устраивает, поэтому частый вопрос именно, как удалить папку из быстрого доступа. Но обо все по порядку.
Для того чтобы добавить папку в панель быстрого доступа, нужно выделить ее и нажать по ней правой кнопкой мыши. Затем выберите пункт «Закрепить на панели быстрого доступа».
Выбранная папка добавятся в соответствующий раздел. Кстати, если под ней будет кнопка – значит пользователь добавил ее в данный список. Если кнопки не будет – значит она добавилась автоматически.
Чтобы удалить папку из данного списка, нажмите по ней правой кнопкой и выберите «Удалить из панели…».
После удаления папка больше здесь не появится, как бы часто ее не использовали.
Для того, чтобы в быстром доступе отображалось только то, что закрепил пользователь, нажмите по пункту правой кнопкой и выберите «Параметры».
На вкладке «Общее» в разделе «Конфиденциальность» уберите галочки напротив «Показать недавно использовавшиеся файлы…» и «Показать часто используемые папки…». Также следует «Очистить» журнал проводника. Сохраните изменения кнопкой «ОК».
Если отключить показ частых и недавно использованных папок и файлов, а потом опять включить, то в быстром доступе снова может появится то, что вы удалили оттуда.
Если не подходит, что, открывая проводник, показывается данный пункт, в поле «Открыть проводник для» выберите «Этот компьютер».
Также список недавних файлов показывается при клике правой кнопкой мыши по ярлыку запущенного приложения на панели задач.
Чтобы они там не отображались, зайдите в «Параметры» – комбинация клавиш Win+I. Потом выберите раздел «Персонализация», перейдите на вкладку «Пуск» и в пункте «Показывать последние открытые элементы…» перетащите ползунок в положение «Откл.».
Если вам вообще мешает данная папка и нужно отключить быстрый доступ в Windows 10, точнее убрать саму папку из проводника, то сделать это можно, изменив параметр в реестре. Чтобы не заходите в него создадим *.reg файл и вставим в него специальный код.
Для создания файла, нажмите правой кнопкой мыши по рабочему столу и выберите «Создать» – «Текстовый документ».
Не изменяйте его название, заходите в него и вставляйте следующее:
Windows Registry Editor Version 5.00
[HKEY_LOCAL_MACHINESOFTWAREMicrosoftWindowsCurrentVersionExplorer] «HubMode»=dword:00000001
Обратите внимание, что вторая строка должна быть пустая.
Затем нажмите «Файл» – «Сохранить как».
Для сохранения выберите «Рабочий стол». «Имя» может быть любое. Только обязательно в конце допишите «.reg». В поле «Тип файла» выберите «Все…». Жмите «Сохранить».
Два раза жмите по созданному .reg файлу, чтобы запустить его. В окне предупреждения жмите «Да». После этого нужно перезапустить компьютер и папки «Быстрый доступ» в проводнике больше не будет.
Перед выполнением данных действий, рекомендую создать точку восстановления в Windows 10. Чтобы потом была возможность вернуться к тому моменту, когда пункт еще был.
Как очистить панель при помощи параметров папок
Если пользователю не нравится, что ему показывают все часто используемые файлы, то их список можно очистить. Для этого достаточно следовать такой пошаговой инструкции:
- Открыть проводник любым удобным способом.
- Перейти в раздел «Вид» и нажать на небольшую стрелочку, находящуюся под клавишей «Параметры».
- Выбрать пункт «Изменить настройки папок и поиска».
- Нажать на клавишу очистки истории поиска и используемых файлов.
- Применить и сохранить настройки.
В этом материале было рассказано, как убрать быстрый доступ в Windows 10, как настроить его и для чего он вообще нужен. Quick Access работает наподобие рабочего стола, позволяя быстро получать доступ к необходимым файлам и папкам. Иногда его приходится отключать из-за неудобств, но чаще всего выключить инструмент хотят намеренно.
Закрепите ярлык в списке переходов проводника файлов «Windows» на «Панели задач»
Если пользователи не вносили персонализированных настроек в операционную систему «Windows»
и не скрывали
«Панель задач»
, то она, по умолчанию, отображается и всегда присутствует в нижней части рабочего стола.
«Панель задач»
предлагает пользователям немедленный и прямой доступ к программам, которые используются чаще всего, и, в том числе, на панели в обязательном порядке представлен ярлык проводника файлов
«Windows»
. Пользователи могут быстро получить доступ к избранным папкам
«Windows»
с помощью списка переходов на
«Панели задач»
.
Если ранее списком переходов пользоваться не доводилось, то добиться его отображения можно простым способом. Щелкните правой кнопкой мыши на «Панели задач»
по ярлыку, ответственному за вызов проводника файлов
«Windows»
, и во всплывающей панели будет представлен искомый список недавно посещенных папок. Для удобства, пользователи могут закрепить свои любимые папки в верхней части данного списка.
По умолчанию в списке переходов проводника файлов «Windows»
отображается около двенадцати элементов, но данное число может быть изменено в сторону увеличения, при соответствующем желании пользователя.
Чтобы добавить собственную востребованную папку в этот закрепленный список, просто нажмите на ее ярлык левой кнопкой мыши и, удерживая кнопку в зажатом положении, перетащите ее на ярлык проводника файлов «Windows»
на
«Панели задач»
.
По завершению, пользовательская папка будет отображаться в списке переходов как закрепленный элемент.
Если в будущем возникнет необходимость удалить конкретную папку из готового списка, то щелкните правой кнопкой мыши ярлык проводника файлов «Windows»
на
«Панели задач»
и откройте список переходов, наведите курсор мыши на закрепленную папку, а затем щелкните значок открепления
«Открепить от этого списка»
, который появляется справа в соответствующей строке, и данная папка из пользовательского списка будет удалена.
22
22 people found this article helpful
How to Use Windows 10 Quick Access
Use, customize, or disable this Windows 10 Favorites replacement
The Windows 10 Quick Access feature provides an easy way to find the files and folders that you use most often. It’s possible to customize the folders that are shown in the Quick Access view, disable Quick Access altogether, or clear your Quick Access history to reset the files that are shown in the window.
Information in this article applies exclusively to Windows 10.
How to Use Windows 10 Quick Access
Quick Access takes the place of the Favorites feature, which allowed users to bookmark frequently used files or folders in previous versions of Windows. With Quick Access, you can see up to 10 frequently used folders, or the 20 most recently accessed files, in the File Explorer window.
Open Windows File Explorer and select Quick Access in the left pane to see your frequently used files and folders.
How to Pin Folders to Quick Access in Windows 10
Quick Access is enabled in the Windows 10 File Explorer window by default. The folders and files that show in Quick Access are those you use most frequently or recently. You can, however, customize which folders are displayed under Quick Access by pinning them to the Quick Access view.
To do so, click on the folder in File Explorer, then select the Home tab and select Pin to Quick Access in the top-left corner.
Alternatively, right-click the file and select Pin to Quick Access.
Pinning a file to the Quick Access window or removing a file that was previously pinned to the Quick Access menu won’t change the physical location of the file on your hard drive.
You can also remove folders from Quick Access. Right-click the file you want to remove and choose Unpin from Quick Access.
If you prefer how File Explorer looked in previous versions of Windows, you can disable the Quick Access feature. It’s also possible to hide frequently used folders so that you only see your recent files under Quick Access:
-
Open File Explorer and select the File tab, then select Change folder and search options.
-
In the Folder Options window, select the drop-down menu next to Open File Explorer to and select This PC.
If you only want to see your frequently used files, deselect the box beside Show frequently used folders in Quick Access.
-
Select Apply and OK.
Even if you disable frequently used folders, you can still add folders to the list by pinning them or dragging the file under Quick Access in File Explorer.
How to Clear Quick Access History
Even if you are comfortable using the Quick Access File Explorer view, you may want to start fresh once in a while. For example, let’s say you finished one project and started another, but you don’t want to wait for the folders you’re using on the new project to replace the folders you used on the old one. You can reset your Quick Access history like so:
-
Open File Explorer and select the File tab, then select Change folder and search options.
-
Select Clear next to Clear File Explorer history to erase your previous usage history and start anew.
How to Customize the Quick Access Toolbar
The Quick Access toolbar appears in the top-left corner of the File Explorer window. By default, the options available in this Quick Access menu are Properties and New Folder, but there are additional options that you can add to the menu such as Undo, Redo, Delete, and Rename.
Select the down arrow in the top-left corner of File Explorer to configure the Quick Access toolbar.
Thanks for letting us know!
Get the Latest Tech News Delivered Every Day
Subscribe
22
22 people found this article helpful
How to Use Windows 10 Quick Access
Use, customize, or disable this Windows 10 Favorites replacement
The Windows 10 Quick Access feature provides an easy way to find the files and folders that you use most often. It’s possible to customize the folders that are shown in the Quick Access view, disable Quick Access altogether, or clear your Quick Access history to reset the files that are shown in the window.
Information in this article applies exclusively to Windows 10.
How to Use Windows 10 Quick Access
Quick Access takes the place of the Favorites feature, which allowed users to bookmark frequently used files or folders in previous versions of Windows. With Quick Access, you can see up to 10 frequently used folders, or the 20 most recently accessed files, in the File Explorer window.
Open Windows File Explorer and select Quick Access in the left pane to see your frequently used files and folders.
How to Pin Folders to Quick Access in Windows 10
Quick Access is enabled in the Windows 10 File Explorer window by default. The folders and files that show in Quick Access are those you use most frequently or recently. You can, however, customize which folders are displayed under Quick Access by pinning them to the Quick Access view.
To do so, click on the folder in File Explorer, then select the Home tab and select Pin to Quick Access in the top-left corner.
Alternatively, right-click the file and select Pin to Quick Access.
Pinning a file to the Quick Access window or removing a file that was previously pinned to the Quick Access menu won’t change the physical location of the file on your hard drive.
You can also remove folders from Quick Access. Right-click the file you want to remove and choose Unpin from Quick Access.
If you prefer how File Explorer looked in previous versions of Windows, you can disable the Quick Access feature. It’s also possible to hide frequently used folders so that you only see your recent files under Quick Access:
-
Open File Explorer and select the File tab, then select Change folder and search options.
-
In the Folder Options window, select the drop-down menu next to Open File Explorer to and select This PC.
If you only want to see your frequently used files, deselect the box beside Show frequently used folders in Quick Access.
-
Select Apply and OK.
Even if you disable frequently used folders, you can still add folders to the list by pinning them or dragging the file under Quick Access in File Explorer.
How to Clear Quick Access History
Even if you are comfortable using the Quick Access File Explorer view, you may want to start fresh once in a while. For example, let’s say you finished one project and started another, but you don’t want to wait for the folders you’re using on the new project to replace the folders you used on the old one. You can reset your Quick Access history like so:
-
Open File Explorer and select the File tab, then select Change folder and search options.
-
Select Clear next to Clear File Explorer history to erase your previous usage history and start anew.
How to Customize the Quick Access Toolbar
The Quick Access toolbar appears in the top-left corner of the File Explorer window. By default, the options available in this Quick Access menu are Properties and New Folder, but there are additional options that you can add to the menu such as Undo, Redo, Delete, and Rename.
Select the down arrow in the top-left corner of File Explorer to configure the Quick Access toolbar.
Thanks for letting us know!
Get the Latest Tech News Delivered Every Day
Subscribe
Настраиваемая панель быстрого доступа содержит набор команд, которые не зависят от отображаемой в данный момент вкладки на ленте. Вы можете переместить панель быстрого доступа в одно из двух возможных мест, а также добавлять на нее кнопки для выполнения различных команд.
Примечания:
-
Размер кнопок, представляющих команды, увеличить с помощью параметра Microsoft Office нельзя. Для этого можно только уменьшить разрешение экрана.
-
Панель быстрого доступа нельзя отобразить в виде нескольких строк.
-
На панель быстрого доступа можно добавлять только команды. На нее нельзя добавлять содержимое большинства списков, таких как значения отступов и интервалов или отдельные стили, доступные на ленте. Однако вы можете настроить ленту в Office , чтобы она была персонализирована так, как вы хотите. Например, можно создавать собственные вкладки и группы для часто используемых команд.
Предполагаемое действие:
-
Отображение или скрытие панели быстрого доступа
-
Перемещение панели быстрого доступа
-
Отображение или скрытие меток команд на панели быстрого доступа
-
Добавление команды на панель быстрого доступа
-
Добавление команды, которая не находится на ленте, на панель быстрого доступа
-
Удаление команды с панели быстрого доступа
-
Изменение порядка команд на панели быстрого доступа
-
Настройка панели быстрого доступа с помощью команды «Параметры»
-
Восстановление параметров по умолчанию панели быстрого доступа
-
Экспорт настроенной панели быстрого доступа
-
Импорт настроенной панели быстрого доступа
-
Когда настраиваемые группы отображают зеленый или синий шар на панели быстрого доступа
Отображение или скрытие панели быстрого доступа
Щелкните ленту правой кнопкой мыши и выполните одно из следующих действий:
-
Если отображается панель быстрого доступа, выберите Скрыть панель быстрого доступа.
-
Если панель быстрого доступа скрыта, выберите Показать панель быстрого доступа.
Примечание: Вы также можете скрыть панель быстрого доступа в меню Настройка панели быстрого доступа, выбрав Скрыть панель быстрого доступа.
Перемещение панели быстрого доступа
Местонахождение
Существует два варианта размещения панели быстрого доступа.
-
Над лентой в строке заголовка (расположение по умолчанию)
-
Под
ленты
Изменение расположения
Расположение панели быстрого доступа можно перемещать из одного расположения в другое.
-
Нажмите кнопку Настроить панель быстрого доступа .
-
В списке выберите Показать под лентой.
или Показать над лентой.Примечания:
-
Команды расположения можно задать в разделе Параметры.
-
Выберите Параметры> файлов > панели быстрого доступа>положение панели инструментов.
-
Отображение или скрытие меток команд на панели быстрого доступа
Если панель быстрого доступа находится под лентой, можно отобразить или скрыть метки команд.
Важно: Панель быстрого доступа должна быть настроена под лентой, чтобы отобразить или скрыть метки команд.
-
Нажмите кнопку Настроить панель быстрого доступа .
-
В списке выберите команду Показать метки команд.
или Скрыть метки команд.
Добавление команды на панель быстрого доступа
-
На ленте выберите соответствующую вкладку или группу, чтобы отобразить команду, которую вы хотите добавить на панель быстрого доступа.
-
Щелкните команду правой кнопкой мыши и выберите добавить на панель быстрого доступа в контекстном меню.
Добавление команды, которая не находится на ленте, на панель быстрого доступа
-
Выберите Настроить панель быстрого доступа > Другие команды.
-
В списке Выбрать команды из выберите Команды Не на ленте.
-
Найдите команду в списке и нажмите кнопку Добавить.
Совет: Если вам не удается найти нужную команду в списке Команды Не в ленте , попробуйте выбрать команды из в значение Все команды.
Удаление команды с панели быстрого доступа
-
Щелкните правой кнопкой мыши команду, которую нужно удалить, на панели быстрого доступа.
-
Выберите Удалить на панели быстрого доступа в контекстном меню.
Изменение порядка команд на панели быстрого доступа
-
Щелкните правой кнопкой мыши панель быстрого доступа и выберите Пункт Настроить панель быстрого доступа в контекстном меню.
-
В разделе Настройка панели быстрого доступа выберите команду, которую нужно переместить.
-
Щелкните стрелку Вверх или Вниз .
Настройка панели быстрого доступа с помощью команды «Параметры»
С помощью команды Параметры можно добавлять команды на панель быстрого доступа, удалять их и изменять их порядок.
-
Выберите Параметры > файлов > панели быстрого доступа.
-
Используйте кнопки Добавить и Удалить , чтобы перемещать элементы между списком Настройка панели инструментов доступа657 и командой Выбрать из списка.
Примечания: Чтобы найти элемент в списке Выбрать команды из , может быть полезно сначала подтвердить его расположение и имя в приложении. Команды, которые больше не отображаются в приложении, по-прежнему могут быть перечислены здесь в разделе Все команды. Чтобы определить этот тип команды, в скобках рядом с именем устаревшей команды в этой форме может появиться более описательное имя подсказки:
-
Адрес [Расположение документа]
-
Форматирование [Вставить форматирование]
-
Формулы [Вставить формулы]
-
Значения [Вставить значения]
Восстановление настроек по умолчанию для панели быстрого доступа
-
-
Откройте короткое меню Панели быстрого доступа и выберите Настроить панель быстрого доступа.
-
В окне Настройка панели быстрого доступа выберите Сброс > Сброс только панели быстрого доступа.
Экспорт настроенной панели быстрого доступа
Настройки ленты и панели быстрого доступа можно экспортировать в файл, который другие сотрудники могут импортировать и использовать на своих компьютерах.
-
В меню Файл последовательно выберите пункты Параметры и Панель быстрого доступа.
-
Выберите Импорт и экспорт > Экспорт всех настроек.
Дополнительные сведения о настройке ленты см. в разделе Настройка ленты в Office.
Импорт настроенной панели быстрого доступа
Можно импортировать файл настроек, чтобы изменить текущий внешний вид ленты и панели быстрого доступа. Импорт настроек позволяет обеспечить одинаковый внешний вид приложений Microsoft Office у всех сотрудников или просто на разных компьютерах.
Важно: При импорте файла настроек ленты все настроенные ранее параметры ленты и панели быстрого доступа будут потеряны. Если вы считаете, что вам может потребоваться вернуться к текущим настройкам, экспортируйте их до импорта новых параметров.
-
Выберите Параметры> файлов > панели быстрого доступа.
-
Выберите Импорт и экспорт > Импорт файла настройки.
Дополнительные сведения о настройке ленты см. в разделе Настройка ленты в Office.
Когда настраиваемые группы отображают зеленый или синий шар на панели быстрого доступа
Значки представляют настраиваемые группы команд на панели быстрого доступа при выборе значка. Если пользовательская группа на панели быстрого доступа отображает зеленый или синий шар для значка, это означает, что значок не выбран для этой настраиваемой группы. Вы можете добавить значок для настраиваемой группы после ее создания и отображения на панели быстрого доступа.
-
В раскрывающемся списке Панель быстрого доступа выберите Дополнительные команды.
-
На панели навигации слева выберите Настроить ленту.
-
В столбце Настройка ленты справа выберите настраиваемую группу.
-
Выберите команду Переименовать.
-
Выберите значок.
-
Нажмите кнопки ОК > ОК.





















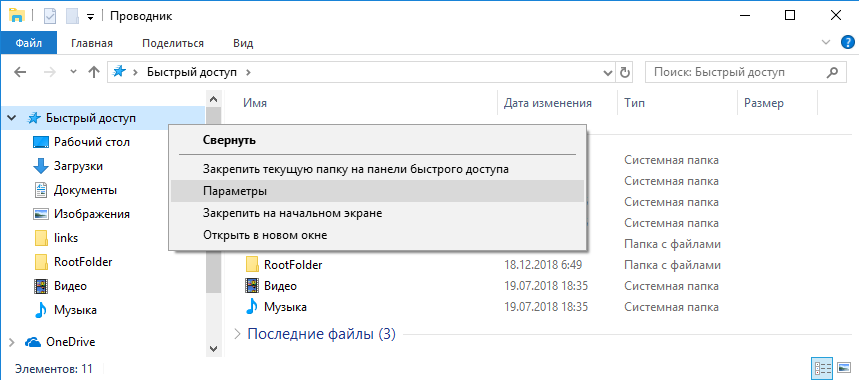
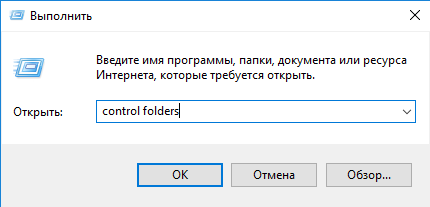
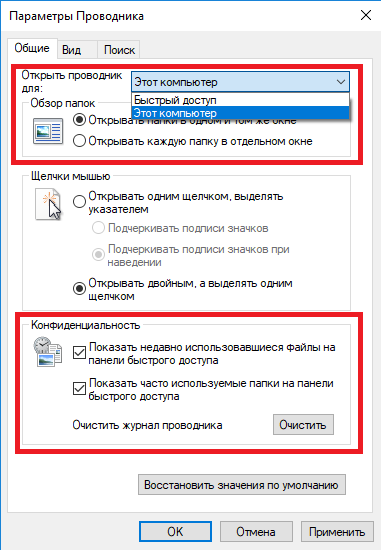
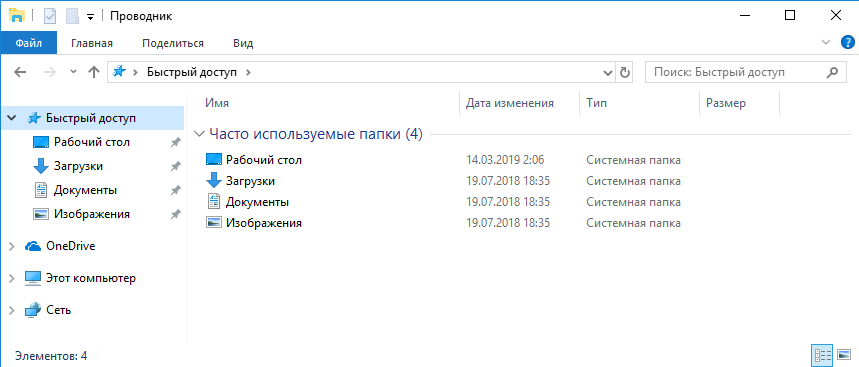
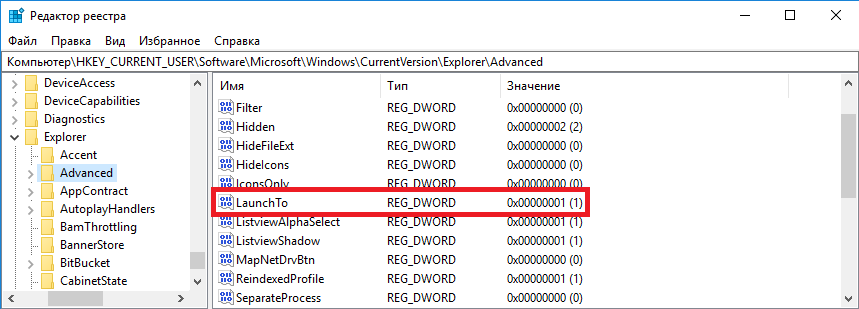
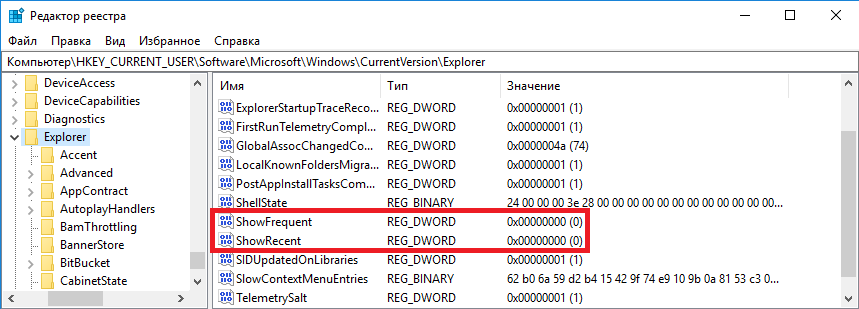
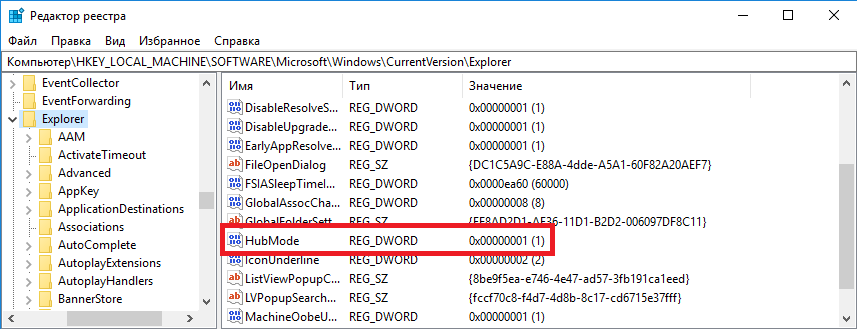
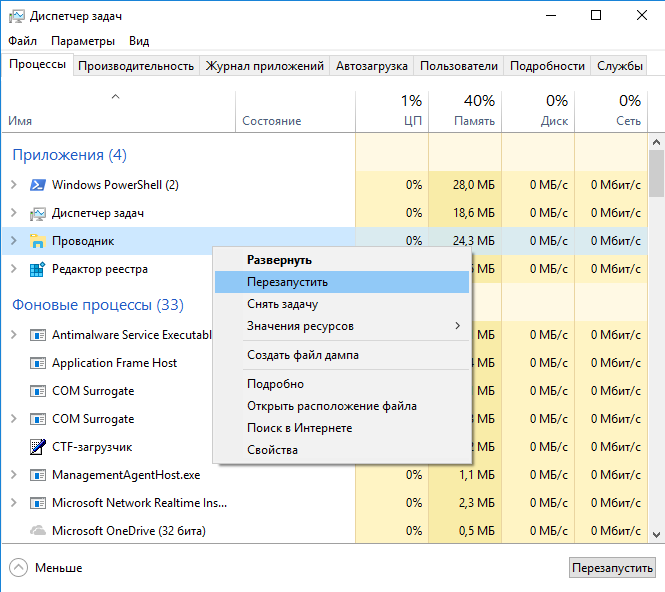
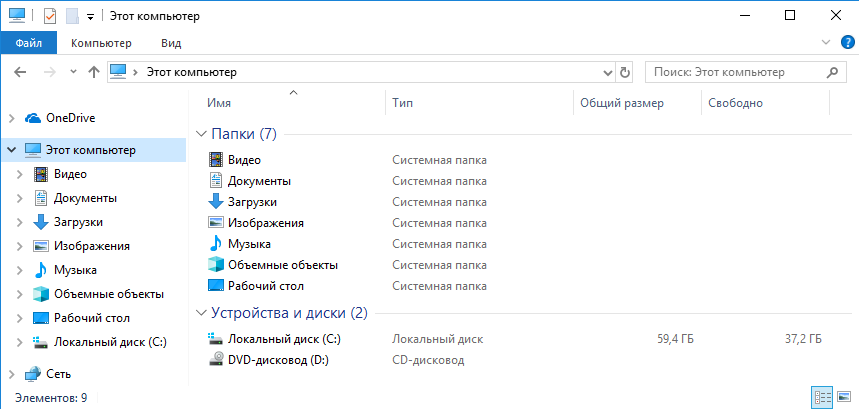
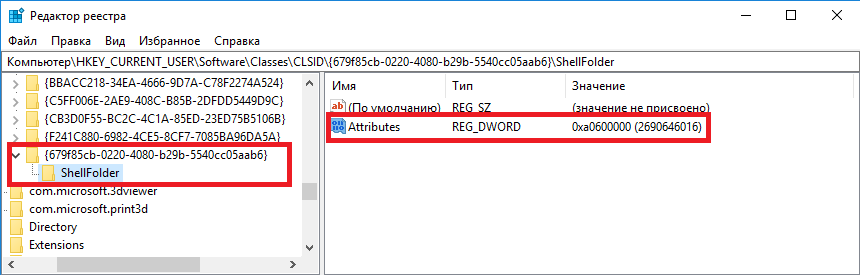
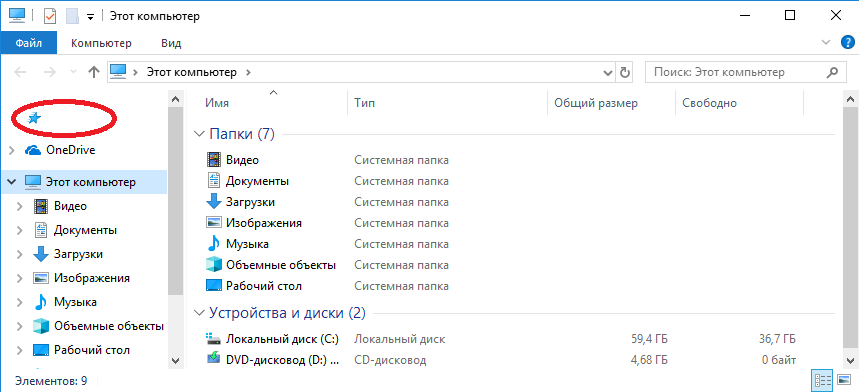
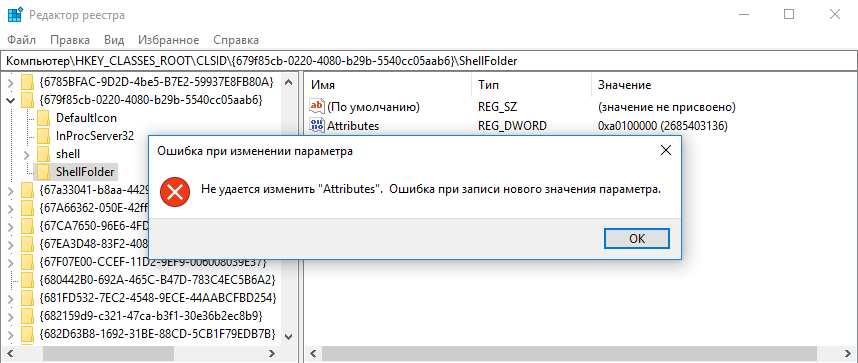
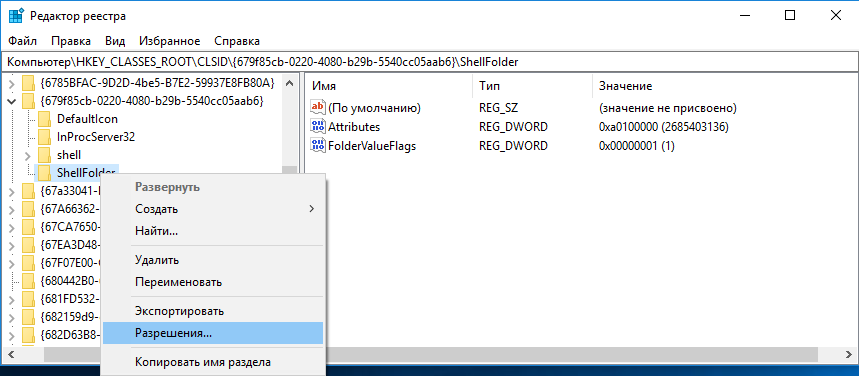
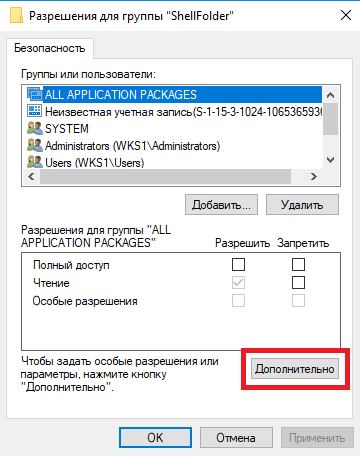
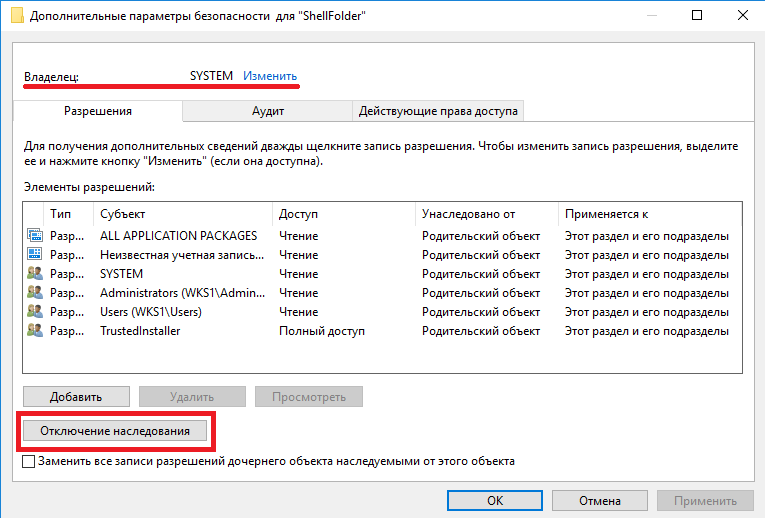
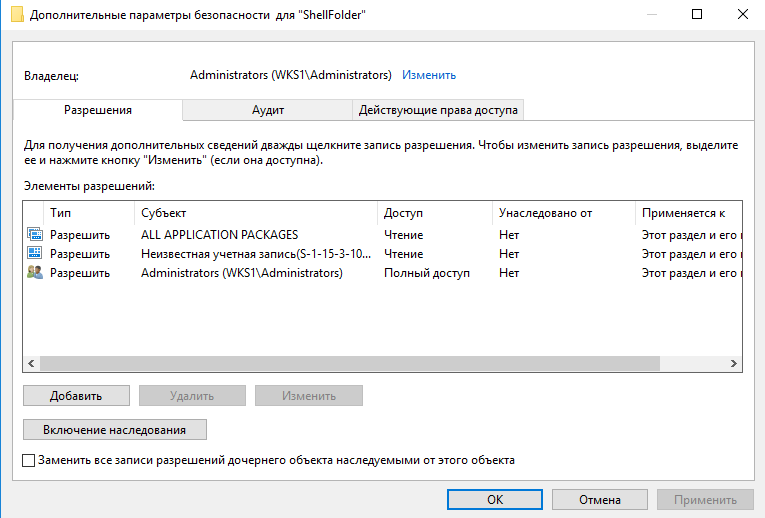
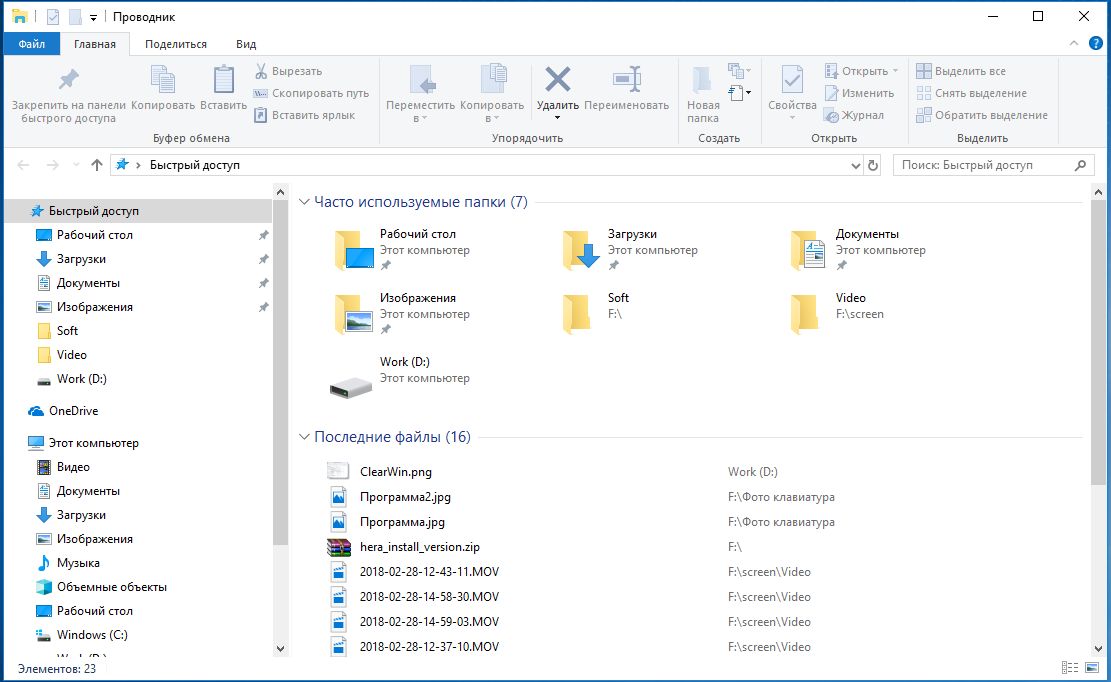
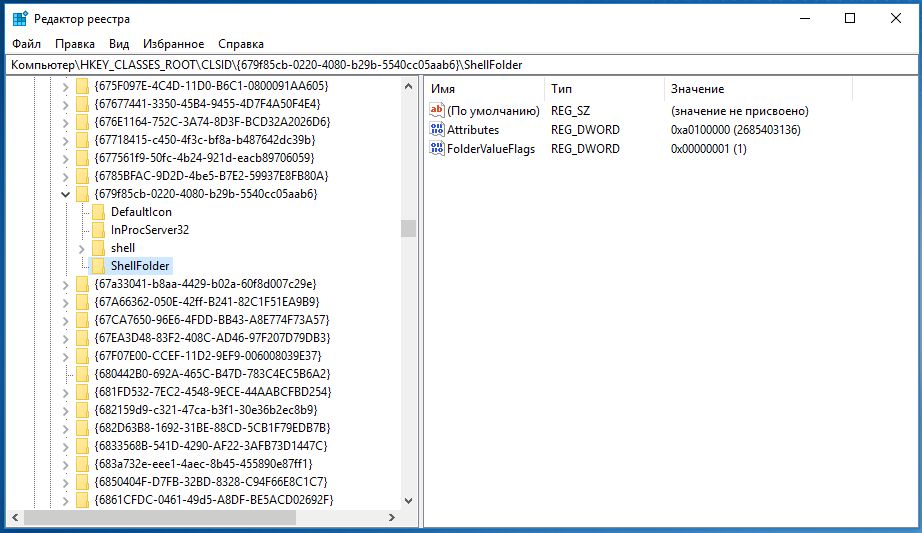





























 ленты
ленты






