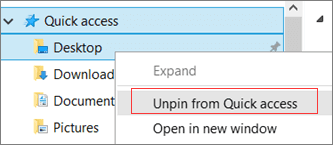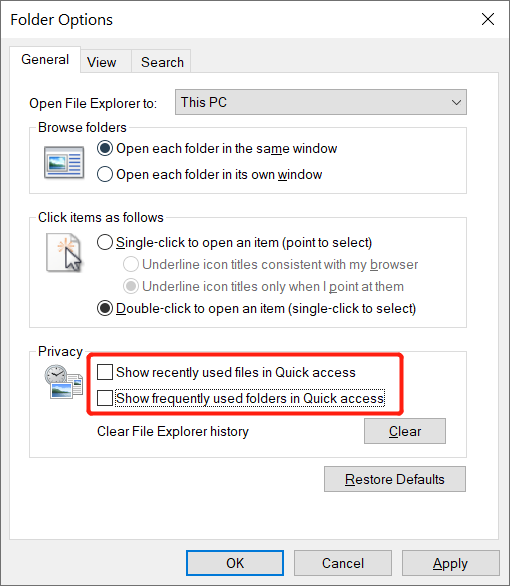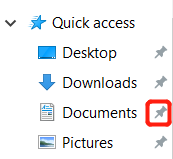Содержание
- Способ 1: Перезапуск «Проводника»
- Способ 2: Повторная регистрация панели задач в ОС
- Способ 3: Проверка службы «Диспетчер пользователей»
- Способ 4: Удаление недавних приложений
- Способ 5: Проверка настроек персонализации
- Способ 6: Проверка целостности системных файлов
- Вопросы и ответы
Способ 1: Перезапуск «Проводника»
Самый банальный метод, решающий проблему с зависанием панели задач в Windows 10, — перезапуск «Проводника». Этот вариант будет оптимальным в тех ситуациях, когда неполадка появляется крайне редко и на слабых компьютерах.
- Запустите «Диспетчер задач» любым удобным образом, например, клавишами Ctrl + Shift + Esc или кликом ПКМ по «Пуску»/панели задач.
- На вкладке «Процессы» используйте сортировку по имени, чтобы быстрее найти «Проводник».
- Щелкните по нему правой кнопкой мыши и выберите пункт «Перезапустить».
После этого все значки на рабочем столе, а также панель задач пропадает, что обозначает текущую перезагрузку файлового менеджера. Спустя несколько минут все элементы снова отобразятся, и вы можете переходить к проверке работоспособности панели задач.
Способ 2: Повторная регистрация панели задач в ОС
Иногда рассматриваемая проблема возникает из-за того, что у панели задач по каким-то причинам сбивается регистрация в операционной системе Windows 10. Тогда ее нужно самостоятельно повторить, сделав всего пару простых действий.
- Для начала снова запустите «Диспетчер задач».
- В нем переместитесь на вкладку «Службы» и найдите там «Брандмауэр Защитника Windows».
- Посмотрите, работает ли эта служба. Если нет, кликните по ней ПКМ и выберите пункт «Запустить».
- После щелкните ПКМ по кнопке «Пуск» и выберите там пункт «Windows PowerShell (администратор)». Если панель задач зависла вместе с ним, нажмите клавиши Win + R, введите там команду
powershellи подтвердите запуск клавишей Enter. - Скопируйте и вставьте команду
Get-AppXPackage -AllUsers | Foreach {Add-AppxPackage -DisableDevelopmentMode -Register “$($_.InstallLocation)AppXManifest.xml”}и нажмите на Enter.

По завершении вы должны получить уведомление о том, что команда была выполнена успешно. Если этого не произошло или же панель задач по-прежнему зависает, переходите к следующим методам.
Способ 3: Проверка службы «Диспетчер пользователей»
Служба «Диспетчер пользователей» может напрямую влиять на работоспособность панели задач. Важно, чтобы компонент находился во включенном состоянии. Для этого стоит выполнить одну небольшую проверку, что производится так:
- Откройте утилиту «Выполнить», зажав Win + R, где введите
services.mscи нажмите на Enter. - Отыщите в списке службу «Диспетчер пользователей» и дважды кликните по ней левой кнопкой мыши, чтобы перейти в свойства.
- Там убедитесь, что служба находится во включенном состоянии, а в противном случае вручную активируйте ее.

Иногда нужна перезагрузка компьютера, чтобы все изменения вступили в силу. Тогда дополнительно убедитесь, что данная служба запускается автоматически, а по необходимости вручную измените этот параметр.
Способ 4: Удаление недавних приложений
Недавно установленные приложения тоже могут стать причиной зависания панели задач. Некоторые из них оказывают влияние на операционную систему, провоцируя возникновение различных ошибок. Если вы недавно инсталлировали какой-либо софт, после чего начали замечать зависания панели задач, рекомендуется избавиться от него.
- Для этого откройте «Пуск» и перейдите в «Параметры». Если «Пуск» тоже завис, нажмите клавиши Win + I.
- Кликните по плитке «Приложения».
- Пролистайте список, чтобы найти ту самую программу и удалить ее.

Более детальную информацию о методах деинсталляции ПО можно получить в отдельном материале на нашем сайте, перейдя по расположенной далее ссылке.
Подробнее: Установка и удаление программ в Windows 10
Иногда стороннее приложение может заразить компьютер вирусами, что тоже оказывает негативное влияние на работу ОС. Если вы заметили подозрительные программы, которые не устанавливали самостоятельно, удалили их, но даже после этого ошибки все равно остались, просканируйте компьютер на наличие опасных программ.
Подробнее: Борьба с компьютерными вирусами
Способ 5: Проверка настроек персонализации
Определенные настройки персонализации могут вызвать проблемы с работой панели задач как на слабых компьютерах, так и на мощных. Их рекомендуется отключить ради проверки действенности метода следующим образом:
- Снова перейдите в «Параметры» через меню «Пуск».
- Там уже выберите плитку «Персонализация».
- Опуститесь к пункту «Панель задач» и отключите отображение эмблем.
- В этом же окне ниже отключите отображение контактов, если вдруг этот параметр был включенным.

Способ 6: Проверка целостности системных файлов
Последний метод, связанный с восстановлением работы панели задач, заключается в проверке целостности системных файлов. Для этого сначала нужно использовать команду sfc /scannow, введя ее в «Командной строке». Если это сканирование завершится ошибкой, стоит обратиться к DISM, решающим ошибки других системных компонентов. Развернутую информацию по этому поводу ищите в статье от нашего автора по ссылке ниже.
Подробнее: Использование и восстановление проверки целостности системных файлов в Windows 10
Нижняя панель главного экрана операционной системы – важный инструмент для взаимодействия с ПК. Здесь отображается информация о текущем времени, состоянии подключения, а также другие данные, которые закрепил пользователь. Иногда случается ситуация, когда не работает нижняя панель на Рабочем столе компьютера Windows 10. Значки не реагируют на нажатия, а их расположение становится невозможно изменить.
Возможные причины «поломки» панели задач
Если нижний интерфейс Виндовс 10 не реагирует на мышь, а ее значки не перемещаются, пользователь имеет дело со сбоем ОС.
Он мог произойти по нескольким причинам:
- случайное удаление файлов Windows;
- воздействие вирусов;
- поломка ветки реестра.
К счастью, ни одна из возможных причин не требует от владельца компьютера полной переустановки операционной системы. Конечно, эта операция тоже способна решить проблему, однако существуют намного более рациональные способы исправления ошибки.
Как исправить проблему на Windows 10?
Виндовс 10 обладает полным набором инструментов, предназначенных для устранения неполадок. Пользователю не придется даже скачивать стороннее ПО, чтобы решить проблему. Достаточно внимательно изучить инструкцию и действовать в строгом соответствии с предложенными рекомендациями.
Применение PowerShell
PowerShell представляет собой оболочку Командной строки. Она способна обрабатывать различные операции, направленные на исправление системных ошибок. Все, что потребуется пользователю, – ввести нужную команду и подтвердить выполнение операции. Это отличный способ решить проблему, если зависла панель задач.
Для того чтобы воспользоваться PowerShell, понадобится:
- Открыть меню «Выполнить» при помощи комбинации клавиш «Win + R».
- Ввести запрос «powershell».
- В открывшемся окне вбить команду «Get-AppXPackage -AllUsers | Foreach {Add-AppxPackage -DisableDevelopmentMode -Register “$($_.InstallLocation)AppXManifest.xml”}».
- Нажать клавишу «Enter».
Комбинация символов активирует процесс перезагрузки нижней панели компьютера, благодаря чему ее функционал будет восстановлен в полном объеме. Но если инструмент PowerShell не поможет, в запасе у владельца ПК останется еще 2 способа решения проблемы.
Использование инструментального набора SFC
Неисправность нижнего элемента главного экрана часто бывает связана с повреждением системных файлов. Для их восстановления не нужно переустанавливать Windows 10, поскольку ОС предусматривает специальную команду, которая осуществляет тест операционки и автоматически восстанавливает поврежденные данные.
Операция выполняется при помощи инструментального набора SFC, для применения которого требуется:
- Перейти в Командную строку через меню «Выполнить» (используется запрос «cmd»).
- Вбить команду «sfc /scannow».
- Дождаться окончания сканирования.
На заметку. В качестве альтернативы можно использовать запрос «dism /Online /Cleanup-Image /RestoreHealth».
Тест системы займет не более 2-5 минут. Вся информация о поврежденных файлах отобразится в Командной строке. Больше ничего делать не придется, поскольку Виндовс 10 самостоятельно восстановит поврежденные данные.
Восстановление в реестре ветки, отвечающей за Панель задач
Не исключено, что проблема возникла из-за внесения изменений, блокирующих функционал нижней панели, в реестр Windows. Это могло произойти под влиянием стороннего ПО (например, CCleaner). Для исправления ошибки понадобится выполнить несколько простых действий:
- Откройте меню «Выполнить».
- Введите запрос «regedit», чтобы открыть реестр.
- Откройте каталог, расположенный в директории HKEY_CURRENT_USERSoftwareMicrosoftWindowsCurrentVersionExplorerAdvanced» или вбейте указанный путь в строку поиска.
- Наведите курсор мыши на папку «Advanced» и щелкните ПКМ.
- Выберете пункт «Создать», а затем – «Параметр DWORD (32-bit)».
- Измените название параметра на «EnableXAMLStartMenu».
- Дважды кликните ЛКМ по созданному элементу.
- В открывшемся окне выставите значение «0».
- Сохраните изменения.
В заключение останется перезагрузить компьютер, чтобы новые настройки вступили в силу. Это позволит восстановить интерфейс и его функционал. Как только ПК включится, попробуйте запустить любое приложение через нижний интерфейс.
Другие проблемы панели задач
Отсутствие отклика нижней панели Widows – не единственная ошибка, с которой сталкиваются пользователи. Этот элемент системы вызывает ряд других сложностей, однако любая проблема решается встроенными методами.
Нижняя панель скрывается при запуске приложений
Подобный сценарий вызван не ошибкой ОС, а настройками панели. Скорее всего, она просто не закреплена. Чтобы исправить ошибку, нужно:
- Открыть «Параметры» через меню «Пуск».
- Перейти в раздел «Персонализация».
- В подпункте «Панель задач» активировать ползунок «Закрепить».
Теперь интерфейс будет отображаться поверх всех окон. Он не будет скрываться при запуске приложений.
Панель отображается сбоку
Также пользователи Windows 10 жалуются на то, что панель задач отображается не на привычном виде снизу, а сбоку. Вернуть элемент на привычное место можно следующим образом:
- Наведите курсор мыши на интерфейс.
- Щелкните ПКМ по элементу.
- Выберете «Свойства».
- Откройте вкладку «Положение».
- Выставите значение «Снизу».
Для информации. Windows 10 предлагает 4 способа расположения: снизу, сверху, справа и слева.
Изменив параметр, необходимо подтвердить сохранение новых настроек. В противном случае компонент снова переедет на непривычное место.
Значки стали маленькими
Если на нижней панели отображаются маленькие значки, которыми неудобно пользоваться, рекомендуется проверить корректность настроек:
- Откройте «Параметры».
- В разделе «Персонализация» изучите пункт «Панель задач».
- Если активирован ползунок «Использовать маленькие кнопки», отключите его.
Выставление исходных параметров сделает иконки нижнего интерфейса такими же большими, какими они были изначально. При необходимости их размер можно изменить в любой момент.
На чтение 4 мин. Просмотров 3.2k. Опубликовано 03.09.2019
Быстрый доступ – это новая функция, которая заменила ранее известную как Избранное, а в Windows 10 эту функцию можно найти на панели навигации Проводника.
Преимущество этой функции в том, что вы можете быстрее перемещаться в наиболее часто посещаемые вами места, а также в те, которые вы недавно посещали. Фактически, по умолчанию, File Explorer запускается в Quick Access, хотя вы можете изменить это в соответствии со своими предпочтениями.
Удобный способ доступа к папкам этой функции очень помогает, особенно когда некоторые папки или файлы не могут быть легко найдены или вы не можете вспомнить, как вы сохранили файл как.
Но бывают случаи, когда быстрый доступ может не работать, либо он застревает, либо вы не можете удалить или открепить его, а в других случаях он теряет отслеживание целевой папки (папок), все еще указывая на старое местоположение.
Если вы столкнулись с ошибкой быстрого доступа Windows 10, попробуйте следующие решения для ее устранения.
Содержание
- ИСПРАВЛЕНИЕ: Ошибка быстрого доступа Windows 10
- 1. Предварительное устранение неисправностей
- 2. Отключите Быстрый доступ и затем сбросьте данные
- 3. Выполните сброс системы для вашего ПК
ИСПРАВЛЕНИЕ: Ошибка быстрого доступа Windows 10
- Предварительное устранение неисправностей
- Отключить быстрый доступ, а затем сбросить данные
- Выполните сброс системы для вашего ПК
- Настройте параметры папки
1. Предварительное устранение неисправностей
Первое, что нужно сделать, это перезагрузить компьютер, но если это по-прежнему не помогает, попробуйте запустить встроенный модуль устранения неполадок Windows на своем компьютере, который может автоматически исправить некоторые распространенные проблемы, такие как ошибка быстрого доступа Windows 10, и другие, такие как работа в сети , аппаратное обеспечение и устройства, а также совместимость программ.
Вот как запустить средство устранения неполадок:
- Нажмите Пуск и выберите Панель управления .
- Введите Устранение неполадок в поле поиска на панели управления и выберите Устранение неполадок .

- Перейдите в Система и безопасность .

- Нажмите Обслуживание системы .

- Нажмите кнопку “Далее
Вы также можете выполнить сканирование SFC с помощью командной строки от имени администратора, а затем проверить наличие поврежденных файлов, которые могут вызывать проблему.
- Нажмите правой кнопкой мыши на Пуск и выберите Командная строка (администратор) .

- Введите команды ниже:
dism/online/cleanup-image/restorehealth
sfc/scannow
- Закройте окно, как только вы закончите
Если это не поможет, попробуйте следующее решение.
- ТАКЖЕ ЧИТАЙТЕ: Как удалить файл или папку из быстрого доступа в Windows 10
2. Отключите Быстрый доступ и затем сбросьте данные
Чтобы отключить быстрый доступ, вы можете отключить отображение последних и часто используемых файлов и/или папок. Если вы хотите удалить частые или недавние файлы/папки, откройте проводник, нажмите вкладку «Вид», нажмите «Параметры», затем нажмите «Изменить папку и параметры поиска», чтобы открыть параметры папки.
Затем снимите флажок «Показать недавно использованные файлы в быстром доступе» и «Показать часто используемые папки» в полях «Быстрый доступ» в разделе «Конфиденциальность», затем нажмите «Применить» и выйдите. Это удаляет два раздела из быстрого доступа в проводнике.
Ошибка быстрого доступа Windows 10 может возникнуть из-за повреждения данных, которые ваша система хранит для частых записей папок. Таким образом, вам нужно сбросить данные для решения проблемы, после отключения быстрого доступа, выполнив следующие действия:
- Нажмите правой кнопкой мыши на Пуск и выберите Командная строка (администратор) .

- Введите следующую команду:
del/F/Q% APPDATA% Microsoft Windows Recent AutomaticDestitions *
- Нажмите Ввод
- Закрыть командную строку и перезагрузить систему
Если это не поможет, попробуйте следующее решение.
3. Выполните сброс системы для вашего ПК
Выполнение сброса позволяет вам выбрать, какие файлы вы хотите сохранить или удалить, а затем переустанавливать Windows.
Вот как начать:
- Нажмите Пуск .
- Нажмите Настройки .

- Нажмите Обновление и безопасность .

- Нажмите Восстановление на левой панели.

- Нажмите Сбросить этот компьютер .

- Нажмите Начало работы и выберите вариант Сохранить мои файлы, Удалить все или Восстановить заводские настройки .
Quick Navigation to Quick Access Not Working:
| Workable Solutions | Step-by-step Troubleshooting |
|---|---|
| Bonus Tip — Recover Data First | Select a location to scan > select the files > recover lost data….Full steps |
| Fix 1. Disable Quick Access | Launch File Explorer, click on View > Options > Change folder and search options…Full steps |
| Fix 2. Delete Related APP Data | Launch File Explorer and respectively paste the following folder paths…Full steps |
Overview — What Is a Quick Access
Windows 10 introduced the Quick Access view to File Explorer. That’s one of Windows 10’s new features. Whenever you open a File Explorer window, you’ll see a list of frequent folders and recent files in the navigation pane. It works like the old «Favorites» list of Windows, letting you pin your favorite folders for easy access. This is very handy. But some people say that their quick access not working.
In a previous post, we worked out a way to troubleshoot Windows 10 Quick Access folders missing problem. And in today’s post, we’ll continue another «Quick Access» topic — Quick Access is not working, broken, not responding or becomes extremely slow to load/open.
What to Do First When Quick Access Not Working
Each of the mentioned Quick Access malfunctioning issues would prevent you from accessing files and folders. And many people said that they did a system restore for the first attempt, they lost quite a few computer files and lately installed programs. To deal with Quick Access problems without worrying about losing your files, recover data first. Download EaseUS EaseUS Data Recovery Wizard on your Windows 10 PC. Launch it automatically after a successful installation.
Then, follow the details to recover files from quick access:
Step 1. Launch EaseUS Data Recovery Wizard in Windows 11/10/8/7 and choose the place where you lost data. Then, click «Scan».
Step 2. After the scan, use the file format filter on the left or upper right corner to find the files you need. Then, you can click the «Preview» button or double-click a file to preview its content.
Step 3. Click the checkbox next to the file and click «Recover» to get back the lost data to a secure place.
Two Fixes — Quick Access Not Working/Responding, Crashing All the Time
Once you find Quick Access not working normally as it should, try to disable and then re-enable it. Or else, manually delete some related %appdata% files.
1. Disable Quick Access
You should ask File Explorer to open files or folders to This PC instead of Quick Access.
- Step 1: Launch File Explorer, click on View > Options > Change folder and search options. Now you opened Folder Options.
- Step 2: Uncheck the two options «Show recently used files in Quick Access» and «Show frequently used folders in Quick Access» under Privacy. Click «Clear» to clear File Explorer history. Click OK.
2. Clear/Delete Related APP Data Files
Step 1: Launch File Explorer and respectively paste the following folder paths into the Address bar and hit Enter.
- %AppData%MicrosoftWindowsRecentAutomaticDestinations
- %AppData%MicrosoftWindowsRecentCustomDestinations
Step 2: Select all the files in the opened folder and delete them all.
You can also navigate to this to delete them:
HKEY_CURRENT_USERSoftwareMicrosoftWindowsCurrentVersionExplorerRibbon
How to Fix Quick Access Is Slow to Load or Open
You need to clean up Quick Access when it takes a long time to load or open. Besides clear the File Explorer history while disabling Quick Access, do one more step to unpin some large folders like Desktop, Downloads, Windows, etc.
To unpin a selected folder from Quick Access, simply right-click on the folder and choose «Unpin from Quick Access».
Quick Navigation to Quick Access Not Working:
| Workable Solutions | Step-by-step Troubleshooting |
|---|---|
| Bonus Tip — Recover Data First | Select a location to scan > select the files > recover lost data….Full steps |
| Fix 1. Disable Quick Access | Launch File Explorer, click on View > Options > Change folder and search options…Full steps |
| Fix 2. Delete Related APP Data | Launch File Explorer and respectively paste the following folder paths…Full steps |
Overview — What Is a Quick Access
Windows 10 introduced the Quick Access view to File Explorer. That’s one of Windows 10’s new features. Whenever you open a File Explorer window, you’ll see a list of frequent folders and recent files in the navigation pane. It works like the old «Favorites» list of Windows, letting you pin your favorite folders for easy access. This is very handy. But some people say that their quick access not working.
In a previous post, we worked out a way to troubleshoot Windows 10 Quick Access folders missing problem. And in today’s post, we’ll continue another «Quick Access» topic — Quick Access is not working, broken, not responding or becomes extremely slow to load/open.
What to Do First When Quick Access Not Working
Each of the mentioned Quick Access malfunctioning issues would prevent you from accessing files and folders. And many people said that they did a system restore for the first attempt, they lost quite a few computer files and lately installed programs. To deal with Quick Access problems without worrying about losing your files, recover data first. Download EaseUS EaseUS Data Recovery Wizard on your Windows 10 PC. Launch it automatically after a successful installation.
Then, follow the details to recover files from quick access:
Step 1. Launch EaseUS Data Recovery Wizard in Windows 11/10/8/7 and choose the place where you lost data. Then, click «Scan».
Step 2. After the scan, use the file format filter on the left or upper right corner to find the files you need. Then, you can click the «Preview» button or double-click a file to preview its content.
Step 3. Click the checkbox next to the file and click «Recover» to get back the lost data to a secure place.
Two Fixes — Quick Access Not Working/Responding, Crashing All the Time
Once you find Quick Access not working normally as it should, try to disable and then re-enable it. Or else, manually delete some related %appdata% files.
1. Disable Quick Access
You should ask File Explorer to open files or folders to This PC instead of Quick Access.
- Step 1: Launch File Explorer, click on View > Options > Change folder and search options. Now you opened Folder Options.
- Step 2: Uncheck the two options «Show recently used files in Quick Access» and «Show frequently used folders in Quick Access» under Privacy. Click «Clear» to clear File Explorer history. Click OK.
2. Clear/Delete Related APP Data Files
Step 1: Launch File Explorer and respectively paste the following folder paths into the Address bar and hit Enter.
- %AppData%MicrosoftWindowsRecentAutomaticDestinations
- %AppData%MicrosoftWindowsRecentCustomDestinations
Step 2: Select all the files in the opened folder and delete them all.
You can also navigate to this to delete them:
HKEY_CURRENT_USERSoftwareMicrosoftWindowsCurrentVersionExplorerRibbon
How to Fix Quick Access Is Slow to Load or Open
You need to clean up Quick Access when it takes a long time to load or open. Besides clear the File Explorer history while disabling Quick Access, do one more step to unpin some large folders like Desktop, Downloads, Windows, etc.
To unpin a selected folder from Quick Access, simply right-click on the folder and choose «Unpin from Quick Access».
Понимание быстрого доступа в Windows 10
В Windows 10 создана новейшая функция — быстрый доступ, позволяющая пользователям просматривать определенный файл или папку напрямую, не используя проводник Windows. Мы также можем определить эту функцию как список избранных в проводнике, и она может сэкономить пользователям больше времени и усилий при работе на ПК с Windows 10.
Быстрый доступ не работает, проблема с ответом
However, there are some users who are facing some difficulties with the feature which are Quick Access not working and responding well issues. Some users tried to perform a system restore to solve it but they end up accidentally deleting some important files or folders on their Windows PC.
Note: Итак, если вы пользователь, который теряет данные из-за проблемы, будет разумно немедленно восстановить данные с помощью Восстановление данных Windows инструмент для предотвращения дальнейшей потери данных!
Восстановите потерянные файлы или папки с помощью Windows Data Recovery Tool
Bitwar Data Recovery Software is the best third-party software to recover any lost files from Windows because it supports both internal and external devices such as memory cards, SD cards, internal hard drives, external hard drives, HDD, and other devices from Windows 7, Windows 8, and Windows 10.
Выполните следующие действия, чтобы восстановить потерянные файлы из Windows 10:
Шаг 1: Go to Центр загрузки Битварсофт в Скачать and Install инструмент восстановления данных.
Шаг 2: Select the Расположение файлов from the list of devices and click on Следующий.
Шаг 3: Выбрать Режим сканирования and select Следующий.
Шаг 4: выберите file types you want to retrieve and click Следующий.
Шаг 5: Превью результаты сканирования и нажмите кнопку оправляться button to get back the lost files.
TAKE NOTE: Сохраните все восстановленные файлы в новом месте на диске, чтобы предотвратить любые ДАННЫЕ ПЕРЕЗАПИСАНЫ!
Лучшие исправления для решения проблем с быстрым доступом в Windows 10
There are two best methods to fix the Quick Access issues which are rebooting it and deleting any related APP files.
Исправление 1: перезагрузите быстрый доступ
Попробуйте отключить эту функцию и снова включить ее через проводник Windows.
Шаг 1: Open Проводник Windows и нажмите View из верхнего меню.
Шаг 2: нажмите Options and select Смена папки и поиск параметры.
Шаг 3: Снимите флажок Показать недавно использованные файлы в быстром доступе and Показывать часто используемые папки в быстром доступе варианты из Конфиденциальность tab.
Шаг 4: Click the Прозрачный , чтобы очистить историю проводника, и коснитесь Хорошо.
Шаг 5: Open the Folder Options снова и включить оба варианта в шаг 3. Затем нажмите Хорошо чтобы закончить работу.
Исправление 2: удалить связанные файлы данных приложения
Следующее решение, которое вы можете попробовать, — удалить эти связанные файлы APP, чтобы решить проблему быстрого доступа Windows.
Шаг 1: Open Проводник Windows.
Шаг 2: Скопируйте и вставьте пути к папкам ниже в адресную строку и нажмите Enter.
- % AppData% Microsoft Windows Recent AutomaticDestinations
- % AppData% Microsoft Windows Recent CustomDestinations
- HKEY_CURRENT_USER Программное обеспечение Microsoft Windows CurrentVersion Explorer Ribbon
Шаг 3: Выбрать и удалить все файлы в папке.
Бонусный совет: решите Windows Quick Access Load или Open Slow
Лучший способ исправить медленную скорость загрузки — это ускорить быстрый доступ, очистив историю проводника и открепив эти обширные файлы или папки из списка.
Шаг 1: Go to Проводник файлов Windows.
Шаг 2: Щелкните правой кнопкой мыши the большие папки из списка быстрого доступа и щелкните значок Открепить от быстрого доступа option.
Шаг 3: Вы можете щелкнуть Штырь рядом с папкой, чтобы удалить папки из быстрого доступа.
Решите это эффективно!
Ознакомившись с приведенными выше исправлениями, вы можете решить, что быстрый доступ к Windows 10 не работает и не решает проблему эффективно. Кроме того, если есть какие-либо файлы, потерянные из-за проблем с быстрым доступом, вы можете восстановить потерянные файлы с помощью Программное обеспечение для восстановления данных Bitwar!
Меню быстрого доступа в Windows 10/11 — довольно интересная функция, если вам нужно много работать с проводником. Меню быстрого доступа содержит все недавно использованные файлы и папки, которые часто используются пользователем. И этот список время от времени меняется в зависимости от вашей активности на компьютере. Однако у пользователей, похоже, возникают проблемы с меню быстрого доступа, особенно в Windows 10/11.
В последнее время пользователи жаловались на то, что их меню быстрого доступа не работает в Windows 10/11. Либо содержимое меню быстрого доступа не отображается на экране, либо оно загружается очень долго. Недавно несколько пользователей добавили, что они сталкиваются с определенной ошибкой при попытке расширить меню быстрого доступа в своей системе. Что ж, в чем бы ни заключалась проблема, вот все, что вам нужно знать, чтобы решить эту проблему.
Содержание страницы
-
Исправлено: меню быстрого доступа не работает в Windows 11/10
-
1. Повторное включение меню быстрого доступа
- Повторно включить меню быстрого доступа в Windows 10
- Повторно включить меню быстрого доступа в Windows 11
- 2. Сброс меню быстрого доступа
-
1. Повторное включение меню быстрого доступа
- Вывод
Исправлено: меню быстрого доступа не работает в Windows 11/10
Технически есть два стандартных способа исправить меню быстрого доступа, не работающее или не отвечающее на проблемы на вашем ПК с Windows. Хотя решения одинаковы для Windows 10 и 11, шаги немного отличаются. Ниже мы обсудили шаги по устранению этой проблемы для обеих версий Windows.
1. Повторное включение меню быстрого доступа
По умолчанию меню быстрого доступа включено на вашем компьютере независимо от того, какую версию вы используете. Итак, если у вас возникли проблемы с доступом к меню быстрого доступа, ваша первая попытка должна состоять в том, чтобы отключить меню и снова включить его. Шаги для этого приведены ниже:
Повторно включить меню быстрого доступа в Windows 10
- Во-первых, откройте проводник Windows 10.
- Перейдите в Просмотр и дважды щелкните Параметры.
- В окне «Параметры папки» снимите флажки с обоих параметров в разделе «Конфиденциальность».
- Теперь очистите историю проводника.
- Щелкните на ОК.
- Опять же, откройте Параметры папки и проверьте оба варианта.
- Нажмите Применить> ОК.
Повторно включить меню быстрого доступа в Windows 11
- Откройте проводник.
- Щелкните значок с тремя точками на панели навигации.
- В раскрывающемся меню выберите Параметры.
- Теперь снимите оба флажка на вкладке «Конфиденциальность».
- Очистить историю проводника.
- Снова откройте Параметры папки и проверьте оба варианта.
- Нажмите Применить> ОК, и все готово.
Если вам повезло и повторное включение меню быстрого доступа решает проблему на вашем компьютере, что ж, это хорошие новости. Однако, если это не удается, то вот второй метод, который вам нужно попробовать.
2. Сброс меню быстрого доступа
К счастью, шаги по сбросу меню быстрого доступа на ПК одинаковы для Windows 10 и 11. Вот как сбросить настройки меню быстрого доступа на вашем компьютере с Windows:
- Нажмите клавишу Win + R, чтобы открыть окно запуска.
- Введите regedit в текстовое поле и нажмите кнопку Enter.
- Откроется редактор реестра. Теперь перейдите по следующему пути: Computer HKEY_CURRENT_USER Software Microsoft Windows CurrentVersion Explorer Ribbon
- Найдите файл с именем QatItems и удалите его.
- Закройте окно реестра и проверьте, нормально ли работает меню быстрого доступа.
Вывод
Меню быстрого доступа в Windows — удобный способ выбрать недавно открытые файлы или регулярно используемые папки. Если вы сделаете использование меню быстрого доступа привычкой, то, если оно перестанет работать, вас может сильно раздражать. Однако эти исправления, которые мы видели выше, помогут полностью решить проблему, и вы можете использовать функцию быстрого доступа без дополнительных сложностей.
Шаг 1. Запустите проводник, нажмите «Просмотр»> «Параметры»> «Изменить папку и параметры поиска». Теперь вы открыли Параметры папки. Шаг 2: снимите отметку с двух опций «Показывать недавно использованные файлы в быстром доступе» и «Показывать часто используемые папки в быстром доступе» в разделе «Конфиденциальность». Нажмите «Очистить», чтобы очистить историю проводника.
Сбросить панель быстрого доступа к настройкам по умолчанию
- Щелкните правой кнопкой мыши панель быстрого доступа, а затем выберите в контекстном меню команду «Настроить панель быстрого доступа».
- В окне «Настройка панели быстрого доступа» нажмите «Сбросить настройки по умолчанию», а затем нажмите «Сбросить только панель быстрого доступа».
Как восстановить быстрый доступ?
Как восстановить быстрый доступ?
- Восстановить папку быстрого доступа. Откройте проводник на панели задач. В проводнике щелкните вкладку «Просмотр». …
- Сбросить папки. Откройте приложение File Explorer на панели задач. …
- Сбросьте проводник из командной строки. Наберите cmd в поиске.
22 юл. 2019 г.
Почему Windows Explorer так долго открывает папку? Если проводнику Windows требуется слишком много времени для открытия папки, скорее всего, что-то пошло не так со списком быстрого доступа, некоторыми настройками проводника или самой Кортаной.
Почему Windows 10 так долго отображает содержимое папки?
Проблема с медленной загрузкой папки «Загрузки» возникает из-за того, что по умолчанию Windows пытается создать эскизы для фотографий и видео в папке, даже если ни один из файлов не является изображениями. С помощью быстрого изменения настроек вы можете быстро открыть папку «Загрузки» в Windows 7, 8 или 10. Вот как это сделать.
Сбросить панель быстрого доступа в проводнике Windows 10
- Откройте приложение «Редактор реестра».
- Закройте все окна проводника.
- Перейдите к следующему ключу реестра. HKEY_CURRENT_USERSoftwareMicrosoftWindowsCurrentVersionExplorerRibbon. Узнайте, как перейти к разделу реестра одним щелчком мыши.
- Справа удалите строковое значение QatItems.
24 юл. 2017 г.
Панель быстрого доступа расположена над лентой (вверху слева) и обеспечивает доступ к часто используемым функциям и командам, таким как «Сохранить» и «Отменить / Вернуть». И ленту, и панель быстрого доступа можно настроить.
Как сохранить ссылку быстрого доступа?
Для резервного копирования кнопок панели быстрого доступа в Windows 10 необходимо использовать редактор реестра.
- Откройте редактор реестра. …
- Перейдите к следующему разделу: HKEY_CURRENT_USERSoftwareMicrosoftWindowsCurrentVersionExplorerRibbon. …
- Щелкните правой кнопкой мыши кнопку «Лента» слева и выберите «Экспорт».
23 февраля. 2016 г.
По умолчанию панель быстрого доступа находится в крайнем левом углу заголовка проводника. Откройте окно проводника в Windows 10 и посмотрите вверх. Вы можете увидеть панель быстрого доступа во всей ее минималистичной красоте в верхнем левом углу.
Где хранятся настройки быстрого доступа win 10?
Параметры быстрого доступа Windows 10 находятся в интерфейсе параметров папки проводника. Чтобы попасть туда, откройте окно проводника и перейдите на вкладку «Просмотр» вверху. На вкладке «Просмотр» найдите и нажмите кнопку «Параметры», которая по умолчанию находится в дальнем правом углу панели инструментов проводника.
Почему мой файловый менеджер не работает?
Если Windows по-прежнему реагирует, самый простой способ перезапустить процесс explorer.exe — через диспетчер задач. Щелкните правой кнопкой мыши на панели задач и выберите Диспетчер задач. Вы также можете нажать Shift + Ctrl + Esc, чтобы открыть диспетчер задач. … Щелкните проводник Windows, а затем нажмите «Перезагрузить».
Почему мой проводник Windows не отвечает?
Возможно, вы используете устаревший или поврежденный видеодрайвер. Системные файлы на вашем компьютере могут быть повреждены или не соответствовать другим файлам. На вашем компьютере может быть вирус или вредоносное ПО. Некоторые приложения или службы, запущенные на вашем компьютере, могут вызывать прекращение работы проводника Windows.
Как ускорить работу файлового проводника?
Вот несколько советов по повышению скорости проводника в Windows 10.
- Рекомендуется: оптимизировать Windows 10.
- Сделайте проверку системного файла.
- Включите службу поиска Windows.
- Измените тип оптимизации для папки.
- Отключить быстрый доступ.
17 окт. 2016 г.
Как сделать так, чтобы файлы загружались быстрее?
Как ускорить работу вашего сайта в 2019 году
- Минимизируйте HTTP-запросы. …
- Уменьшайте и объединяйте файлы. …
- Используйте асинхронную загрузку для файлов CSS и JavaScript. …
- Отложите загрузку JavaScript. …
- Минимизируйте время до первого байта. …
- Уменьшите время ответа сервера. …
- Выберите подходящий вариант хостинга для своих нужд. …
- Запустите аудит сжатия.
22 мар. 2020 г.
Почему мой компьютер так медленно?
Двумя ключевыми компонентами оборудования, связанными со скоростью компьютера, являются ваш накопитель и ваша память. Слишком мало памяти или использование жесткого диска, даже если он недавно был дефрагментирован, может замедлить работу компьютера.
Как ускорить поиск Windows?
Медленный поиск в Windows 10
- Нажмите Windows Key + X или щелкните правой кнопкой мыши значок Windows, откроется меню.
- Нажмите Панель управления.
- Выберите Параметры индексирования.
- Теперь нажмите «Изменить». Здесь вы можете выбрать, какие диски вы действительно хотите проиндексировать, не забудьте сохранить диски, содержащие все ваши программы и файлы.
27 ян. 2016 г.
Если вы обнаружите, что Быстрый доступ не работает или не работает в Windows 10 , то этот пост может помочь вам решить проблему. Быстрый доступ – это новая функция в панели навигации Windows 10 File Explorer. Эта функция полезна, поскольку она помогает пользователям быстро перемещаться в места, которые вы часто используете, а также в те, которые вы недавно использовали. Если вы им не пользуетесь, вы всегда можете отключить Быстрый доступ на панели навигации Проводника. Вы также можете сбросить Windows 10 Quick Access, используя реестр , чтобы решить все его проблемы.
Содержание
- Быстрый доступ в Windows 10 не работает
- Очистить последние данные приложения в двух папках
- Как сбросить Windows 10 Quick Access с помощью реестра
Быстрый доступ в Windows 10 не работает

Если Quick Access в Windows 10 не работает или медленно открывается, вы можете сделать следующее:
- Очистить последние данные приложения в двух папках
- Сброс Windows 10 Quick Access с использованием реестра.
Давайте посмотрим, как оба эти.
Очистить последние данные приложения в двух папках
Сначала отключите быстрый доступ, а затем снова включите его и посмотрите, поможет ли это.
Если нет, откройте проводник, вставьте в адресную строку следующие пути к папкам и нажмите клавишу «Ввод», чтобы открыть расположение файлов быстрого доступа Windows 10:
- % AppData% Microsoft Windows Последние AutomaticDestinations
- % AppData% Microsoft Windows Последние CustomDestinations
Когда папка открыта, нажмите Ctrl + A , чтобы выбрать все ее содержимое. Теперь щелкните правой кнопкой мыши и выберите Удалить , чтобы удалить все файлы в папке.
Сделайте то же самое для обеих вышеупомянутых папок.
Перезагрузите компьютер с Windows 10 и посмотрите, помог ли он решить проблему.
Это также поможет вам исправить неисправную проблему «Последние элементы в списке переходов».
Если это не поможет, вам может понадобиться
Как сбросить Windows 10 Quick Access с помощью реестра

Если добавление в Quick Access не работает, вам может потребоваться сбросить его с помощью реестра Windows:
Запустите regedit , чтобы открыть редактор реестра.
Перейдите к следующей клавише:
HKEY_CURRENT_USER Software Microsoft Windows CurrentVersion Explorer Ribbon
На левой панели щелкните правой кнопкой мыши элемент с именем QatItems и удалите его.
Выйди и проверь!
Некоторые пользователи Windows 10 столкнулись с несколькими проблемами после обновления Windows 8.1 или Windows 7 до Windows 10. Если вы тоже столкнулись с некоторыми проблемами, то этот пост поможет вам решить некоторые из распространенных проблем Windows 10. Посмотрите на это.