Winstep Nexus
для Windows
Winstep Nexus — компактная панель для быстрого запуска наиболее часто используемых программ и открытия документов (файлов, папок) в стиле панели аналогичного назначения в Mac OS. Для размещения необходимого приложения или папки на панели достаточно перетащить соответствующую пиктограмму с помощью мыши. Позволяет создать несколько док-панелей, каждая из которых будет предоставлять доступ к специфическому набору приложений. Панели могут быть многоуровневыми, в этом случае при наведении курсора на экран будет выведено соответствующее подменю или дополнительный набор иконок.
Особенности:
- Гибкая настройка параметров.
- Поддержка работы с несколькими мониторами, виджеты.
- Поддерживает множество скинов, выбор звукового оформления.
- Добавление специальных эффектов (размытие, круги на воде, и т.п.).
- Различные дополнения: проверка почты, погода, загрузка процессора и т.п.
- Возможность создание скриншотов рабочего стола.
- Может размещаться в выбранной пользователем области дисплея и скрываться с глаз в неактивном состоянии.
ТОП-сегодня раздела «Украшательства»
MyDockFinder 5.11
Приложение для кастомизации Windows 10/11, с помощью которой можно сделать свою операционную…
8GadgetPack 36.0
8GadgetPack — инструмент для установки и использования набора гаджетов для операционных систем Windows 8, 8.1 и 10…

MiniBin — небольшая утилита, которая дополнит Вашу панель уведомлений (системный трей) иконкой Корзины…
Start11 1.36
Программа, позволяющая визуально настроить меню «Пуск» и панель задач ОС Windows 10/11 и…
Winstep Nexus 20.10
Winstep Nexus — компактная панель для быстрого запуска наиболее часто используемых программ и…
Отзывы о программе Winstep Nexus
Дмитрий про Winstep Nexus 16.6 [12-01-2017]
При добавлении ярлыка на эту чудо панель говорит:слишком длинное имя ярлыка,на этом мысль обрывается,в общем 2балла,и ф топку.
7 | 9 | Ответить
София про Winstep Nexus 15.9 [02-08-2016]
Отличная прога!
Я пробовала RocketDock(плюсы: стабильность, простота; минусы: очень мало функций). Потом XWindowsDock(плюсы: функциональность; минусы: постоянно глючит, прекращает норм работать, некоторые проги с неё не запускаются).
Поставила эту и эмоции только положительные! ещё более функциональная, плавная, и стабильная, и очень эффектная! и качественная. Минусов пока не заметила.
9 | 4 | Ответить
Evgeny про Winstep Nexus 15.7 [19-08-2015]
до 12 версии проблем с русским не было, а 14.5 15.7 хоть и обещают поддержку русского на сайте, а в настройках его нет.
3 | 7 | Ответить
Slavasv про Winstep Nexus 12.2 [30-10-2013]
Вы о каких 1 гиг памяти? у меня 27 мг жрёт!
7 | 8 | Ответить
Андрей про Winstep Nexus 12.2 [30-09-2013]
Прога отличная,очень удобная.Если бы ещё добавить к ней несколько доков,что бы собрать в них ярлыки по категориям ей бы вообще цены не было.И не понял как бы в ней сделать,что бы время объявляло по русски,а в остальном всё понятно.Всем рекомендую.
6 | 2 | Ответить
Lo в ответ Андрей про Winstep Nexus 14.11 [08-02-2015]
Поставь Ultimate и проблема решится.
3 | 7 | Ответить
Быстрый запуск
Программы для организации файлов, папок и программ для быстрого запуска. Удобные меню и панели, на разный вкус и потребности. Бесплатные, удобные и простые панель и ярлыки для быстрого запуска программ в Windows.
Winstep Nexus – стильная панель быстрого запуска
Компактная панель быстрого запуска для использования наиболее часто используемых программ и для открытия документов (файлов, папок). Выполнена в стиле панели аналогичного назначения в Mac OS.
28.02.2019
Tray Commander Lite – меню в трее для быстрого запуска …
Программа позволяет осуществить множество различных действий на вашем компьютере: запускать программы и команды, открывать папки, выключать и перезагружать компьютер, открывать/закрывать лоток DVD-ROM. Все команды доступны из полностью настраиваемого меню в системном трее.
08.12.2016
Radian – панель быстрого запуска
Оригинальное приложение лаунчер, которое делает открытие папок и запуск программ намного проще и удобнее. Нажмите и удерживайте правую кнопку мыши в любом месте на экране, и через несколько секунд вы увидите меню Radian, с прямыми ссылками на ваши наиболее часто используемые приложения и папки.
18.11.2016
RunMe – удобное меню для запуска программ
Программа меню для быстрого запуска часто используемых приложений, файлов и других действия в Windows. Меню отображается как панель инструментов, которую можно показать в любом месте на экране. Имеет эффекты анимации при запуске приложений и прячется, когда не используется, таким образом, не будет мешать вам во время работы за компьютером.
23.10.2016
sTabLauncher – удобная программа для организации иконок
sTabLauncher – программа для организации иконок на рабочем столе. Позволяет организовать иконки для запуска приложений в отдельных вкладках, при этом, не мешая основному пространству для работы. Позволяет упорядочить иконки, если их стало много.
26.08.2015
Chameleon Folder – быстрый доступ к папкам из контекстн…
С Folder Chameleon можно открыть часто используемые и любимые папки в системе Windows, а также можно создать собственное меню. Добавление папок происходит очень просто, в главном меню программы. Затем просто нажмите на среднюю кнопку мыши (кнопка обычно в сочетании с колесиком мыши) и выберите нужную папку в меню, чтобы открыть ее.
01.10.2012
Mouse Extender – быстрый доступ к папкам и програ…
Mouse Extender – приложений дающее возможность быстрого запуска приложений, открытия папок и ссылок. Инсталляция не требуется, распаковал и работай. После запуска программы сразу получаем, симпатичное окно серого цвета, куда предлагается
20.03.2012
RocketDock – прозрачная панель для быстрого запуска
RocketDock — прозрачная анимированная боковая панелька для быстрого запуска программ и простого доступа к папкам. Используется как украшательство, и весьма полезна в применении, так как возможности панели легко увеличить, применив разнообразные расширения, в том числе и из других аналогичных программ.
23.01.2012
MultiBar – порядок на рабочем столе
Мак бар для Windows MultiBar позволит более практично организовать ваш рабочий стол, да еще и сделает это очень симпатично, а также позволяет моментально находить нужную информацию на локальном компьютере или
28.11.2011
ObjectDock – новый стиль Windows
После установки программы, на рабочем столе появляется специальная панель инструментов, для быстрого запуска установленных приложений. Внешний вид панели легок можно менять при помощи различных скинов.
13.04.2011
Меню «Пуск» — важнейшая часть Windows, с которой миллионы людей по всему миру взаимодействуют каждый день. Однако, несмотря на все улучшения в последних версиях системы, многим оно по-прежнему не нравится. Некоторые пользователи банально привыкли к «Пуску» из Windows 7 с ярлыками для папок и без плиток, пользы от которых мало. На этот случай есть достаточно сторонних утилит, что могут заменить стандартное меню «Пуск» на более функциональное.
Start10 — современное и удобное меню
- Стоимость: 4,99 доллара на 1 ПК.
- Пробный период: 30 дней.
Start10 — это новая утилита, разработанная специально под Windows 10 для замены стандартного «Пуска» на более компактный и красивый.
Вместо необъемлемого полотна из разноразмерных плиток, приложение предлагает пользователю компактное и привычное меню с быстрым доступом к избранным папкам и системным настройкам. Кроме этого, в отличие от других утилит эта позволяет отображать установленные программы и в виде сетки, напоминающей Windows 10X.
Пользоваться приложением легко, а с недавнего обновления Start10 получил поддержку новой белой темы одного из обновлений Windows 10. Также, пользователю доступно огромное множество предзагруженных иконок «Пуска» и отдельная галерея на случай, если стандартных будет мало.
StartIsBack — самая функциональная замена «Пуску»
- Стоимость: 3,99 долларов на 1 ПК.
- Пробный период: 30 дней.
StartIsBack — пожалуй, самое мощное приложение для замены стандартного меню «Пуск».
Программа кардинально меняет стандартное меню Windows 10. На место списка приложений с плитками приходит полюбившееся многим меню с панелью быстрого доступа к избранным папкам и недавним документам, а также отдельное меню с избранными программами.
В отличие от других утилит с подобным функционалом, эта может невероятно гибко настраивать внешний вид панели задач — не составит труда максимально приблизить ее к фирменному дизайну Aero из Windows 7. Кроме этого, в приложении есть много встроенных тем, а также поддержка размытия, похожего на Fluent Design последних версий Windows 10.
Open Shell — лучшее бесплатное меню для Windows
- Стоимость: бесплатно.
Open Shell — это отличная замена стандартного меню «Пуск» на основе исходного кода некогда популярной утилиты Classic Shell.
Одним из преимуществ перед другими приложениями будет возможность скопировать внешний вид главного меню не только из Windows 7, но и XP. Конечно, пользы от него будет мало, но чувство ностальгии вызовет у каждого. А обилие настроек и встроенных тем поможет настроить «Пуск» под любой вкус.
Кроме этого, у Open Shell нет пробного периода, как и необходимости платить за её использование.
У каждого пользователя есть свой набор программ, работать с которыми приходится чаще, чем с остальными. В таком случае хорошим решением в пользу повышения производительности будет обеспечение возможности их максимально быстрого и удобного запуска. Сделать это можно с помощью специальных программ – лаунчеров или док-панелей, и сегодня мы рассмотрим лучшие из них.
Winstep Nexus Dock
Одно из наиболее популярных, простых и удобных в использовании средств быстрого запуска приложений, папок и документов. Winstep Nexus представляет собой аналог дока в macOS, который и является образцом для всех подобных решений. Панель с ярлыками может быть размещена в любой из четырех областей экрана – верхняя или нижняя, левая или правая граница. Интерфейс самой «пусковой площадки», как и внешний вид всех расположенных на ней элементов, можно тонко настроить, также имеется возможность назначения дополнительных действий, которые будут представлены в контекстном меню.
В неактивном положении док быстро скрывается, тем самым высвобождая место на рабочем столе. При желании он может быть расположен поверх всех окон. Помимо общего стиля отображения, отрегулировать можно и прозрачность панели, ее цвет и/или фон, добавить тень, определить анимацию при наведении и поведение при нажатии на ярлык. Для быстрого запуска нужной программы достаточно навести указатель курсора сначала на область, в которой закреплен док, а затем на ярлык и нажать по нему левой кнопкой мышки. Приложение русифицировано, есть бесплатная версия, но для получения доступа ко всем функциям потребуется приобрести его ультимативную редакцию.
Скачать Winstep Nexus Dock с официального сайта
RocketDock
Панель быстрого запуска, которая ранее была наиболее востребованной среди пользователей. Как и Winstep Nexus Dock, элемент RocketDock может быть расположен в любой области экрана, где на нем, помимо программ и системных приложений («Этот Компьютер», «Корзина» и т. д.), можно также разместить папки и файлы. По умолчанию док отображается поверх всех окон, но при бездействии он скрывается (задается в настройках), в таком случае для повторного вызова нужно будет просто навести курсор в место его нахождения.
Интерфейс данного лаунчера поддается детальной настройке – изменен может быть его внешний вид, цвет, прозрачность, стиль ярлыков, размер и эффекты, отображаемые при взаимодействии с объектами. Помимо этого, имеется возможность установки сторонних скинов и дополнений, позволяющих не только преобразить панель, но и расширить ее функциональность. Данное решение отлично справляется со всеми возлагаемыми на него задачами, предоставляя ряд дополнительных возможностей, однако имеет один недостаток, который для многих пользователей может показаться критичным – разработчик прекратил его поддержку более 10 лет назад.
Скачать RocketDock с официального сайта
ObjectDock
По заверениям разработчиков, это самый популярный анимированный док для Windows. От Winstep Nexus Dock и RocketDock он в первую очередь отличается поддержкой вкладок – таких на одной панели можно создать несколько, после чего распределить по ним ярлыки приложений, файлы и папки на свое усмотрение, например, по тематике или типу. Изначально ObjectDock выглядит практически так же, как и его аналоги, но внешний вид также поддается изменению – настраивается цвет, размер, прозрачность и стиль. Говоря о последнем, стоит отметить тот факт, что док может быть как цельной площадкой, так и состоять из независимых «островков» — небольших подложек под каждым отдельным элементом.
Рассматриваемая программа проста в освоении и настройке, несмотря на то что ее интерфейс выполнен на английском языке. Как и во всех аналогичных решениях, добавление и удаление ярлыков в доке осуществляется путем их обычного перетаскивания. В составе есть утилита, предоставляющая возможность возвращения классического меню «Пуск» в ОС Windows 8 и выше, что наверняка заинтересует ностальгирующих пользователей. Данная панель быстрого запуска является платной, но более чем доступной ($5), имеется и 30-дневная пробная версия (для активации потребуется указать и подтвердить электронную почту).
Скачать ObjectDock с официального сайта
Launchy
Минималистичная док-панель с предельно простым и даже несколько невзрачным интерфейсом, который при желании можно радикально изменить путем установки сторонних скинов. Как раз последние позволяют использовать данное средство не только в качестве «пусковой установки» для запуска программ, но и как некий аналог заметочника, по типу тех, что в Windows Vista и 7 были представлены в виде гаджетов рабочего стола. В отличие от рассмотренных выше решений, Launchy может располагаться в любой области экрана, а не только у одной из четырех его границ. Правда, польза от этого кажется весьма сомнительной, тем более что при каждом новом запуске и даже просто при обращении док оказывается прямо в центре монитора. Это, наверное, наиболее существенный его недостаток.
Данная панель быстрого запуска наделена обширным разделом настроек, благодаря чему каждый пользователь сможет адаптировать под себя не только ее внешний вид, но и поведение. Если же доступных опций, как и функциональности программы в целом, окажется недостаточно, расширить ее можно за счет установки плагинов. В числе последних есть и удобное средство запуска веб-приложений – аналогов сайтов, ярлыки которых можно поместить в док. Интерфейс, к сожалению, не русифицирован, зато скачать этот лаунчер можно совершенно бесплатно (разработчики зарабатывают на добровольных пожертвованиях).
Скачать Launchy с официального сайта
XLaunchpad
Программа, которая в отличие от всех рассмотренных выше, представляет собой не док-панель, а именно средство быстрого запуска. Это практически полный аналог Launchpad в macOS, причем как в визуальном плане, так и в функциональном. По своей сути XLaunchpad является лаунчером, в котором можно разместить ярлыки приложений и папки с ними, а также директории на дисках и сами диски, подобно тому, как это делается в системном «Проводнике». Для каждого из значков можно настроить расположение и вид, указать название и аргументы. В параметрах определяется поведение данной «пусковой установки» (например, запуск при старте ОС, режим отображения, размытие фона, жесты мыши и т. д.). Имеется возможность изменения фонового изображения, размера ярлыков, сетки и расстояния между ними. Для вызова основных функций можно назначить горячие клавиши.
При желании все элементы, помещенные в область лаунчера, могут быть сгруппированы не только по папкам, но и по отдельным страницам, что позволяет более удобно и продуктивно организовать рабочее пространство. Для быстрого вызова того или иного приложения можно воспользоваться поиском, правда, стандартная функция Windows 10 с этой задачей справляется быстрее. Управление ярлыками и их редактирование осуществляется по алгоритму, схожему с таковым в iOS. Можно смело сказать, что это одно из лучших, если не лучшее средство быстрого запуска программ из рассмотренных нами в рамках настоящей статьи. Недостатки у него такие же, как и у основных конкурентов – отсутствие русификации и платная модель распространения, хотя возможность бесплатного пользования тоже имеется.
Скачать XLaunchpad с официального сайта
AutoStarter
В завершение рассмотрим софт для быстрого запуска программ в пакетном режиме, а не поодиночке. AutoStarter позволяет создать BAT-файл, который будет инициировать одновременный запуск всех необходимых приложений и сайтов. Помимо непосредственного вызова программных компонентов и/или ссылок, имеется возможность определения параметров их запуска (например, с правами администратора, в полноэкранном режиме и т. д.), а для того чтобы все окна не появлялись на экране единовременно, оказывая бо́льшую нагрузку на систему, можно установить предпочтительный временной интервал (паузу).
Это средство быстрого запуска довольно просто использовать, однако ознакомление со встроенной справкой все же рекомендуется. Работоспособность проекта пакетного запуска, разработанного с помощью AutoStarter, перед сохранением можно (а зачастую даже нужно) проверить во встроенном эмуляторе. Программа позволяет создавать как собственные команды, так и применять готовые комбинации, предусмотренные разработчиком. Интерфейс, к сожалению, не переведен на русский язык, зато за доступ ко всем функциям не потребуется платить.
Скачать AutoStarter с официального сайта
Мы рассмотрели несколько приложений для быстрого запуска программ, большинство из которых являются знакомыми многим док-панелями и мало чем отличаются друг от друга. Если же это не то, что вы ищите, желаемая функциональность наверняка найдется в лаунчере XLaunchpad или средстве пакетного запуска AutoStarter.
Читайте также: Установка и быстрый запуск игр на компьютере
Содержание
- Winstep Nexus Dock
- Winstep Nexus для Windows
- Отзывы о программе Winstep Nexus
- Аналоги Dock для Windows
- Альтернативы для Dock для Windows
- Что в этом списке?
- Док панель для windows 10 2022
- Видео: Настя и сборник весёлых историй 2022.
- Лучшие средства запуска приложений для Windows 10
- RocketDock
- ObjectDock
- РК Лаунчер
- душеприказчик
- Launchy
- XWindows Dock
- InerziaSmartLaunch
- Круг док
- Winlaunch
- Закуска
- Winstep Nexus Dock
- 7stacks
- RocketDock для Windows
- Отзывы о программе RocketDock
Winstep Nexus Dock
Winstep Nexus Dock — это оригинальная, полностью настраиваемая, лёгкая в использовании док-панель, созданная для ценителей визуальной эстетики панели задач Mac OS X.
Модуль быстрого запуска приложений Winstep Nexus Dock оптимизирует рабочее окошко из обыкновенного Windows-пространства в красивую, анимированную среду, которая сама по себе имеет массу настроек, расширенную Drag-n-Drop поддержку, а также всевозможные интересные эффекты.
Если вы имеете непреодолимую тягу к различному роду «украшательствам» рабочего стола, тогда Winstep Nexus Dock может предоставить практически безграничные возможности для индивидуальной кастомизации десктопа, при малом потреблении ресурсов.
Вот уж сколько лет корпорация Microsoft ведёт неустанные модификации, модернизации, расширения и обновления своих продуктов. Тем не менее, «Панель задач» — та самая полоска снизу десктопа так практически и не поменялась. Из значительных нововведений этого элемента на ум приходит только трансформация удлинённого варианта кнопки с названием активного приложения на компактные плашки с иконками, часто используемые из которых можно закрепить, а также появление всплывающего окошка предпросмотра, которое появляется при наведении курсора на ту же иконку.
Скачать Winstep Nexus Dock для Windows 7, 8 и 10 можно абсолютно бесплатно и на русском языке, ведь это удобная панель инструментов, которая поможет быстро найти необходимое приложение.
Особенности и плюсы:
Как и было всегда, что нельзя сделать общесистемными средствами, которые доступны по умолчанию, то можно сделать какой-нибудь утилитой от стороннего разработчика. Таким образом и появилась док-панель Winstep Nexus Dock — красивый, эстетичный модуль, который делает запуск программ приятным.
Winstep Nexus Dock для Windows 10 отлично гармонирует с дизайном самой системы, панель удобна и быстро настраивается.
После запуска программного приложения на десктоп выскакивает панелька, которую пользователь пристраивает по желанию — в верней или, чаще, нижней частей экрана. Добавление/удаление всех иконок, их упорядочивание, а также добавление виджетов производится по Drag-n-Drop-принципу — перетаскиванием мышью.
Настроек у Winstep Nexus Dock очень много. Посредством всевозможных вкладок, вложенных меню и кнопок, а также оригинальных тем можно полностью перекроить и внешний вид, и состав док-панели. Хорошо настроенный модуль станет не только украшением рабочего пространства, но и дельным помощником, предоставляющим удобный доступ к приложениям.
Источник
Winstep Nexus для Windows
Простой и удобный сервис позволяющий разнообразить и оживить Ваш рабочий стол! Забудьте о.
Отзывы о программе Winstep Nexus
Дмитрий про Winstep Nexus 16.6 [12-01-2017]
При добавлении ярлыка на эту чудо панель говорит:слишком длинное имя ярлыка,на этом мысль обрывается,в общем 2балла,и ф топку.
3 | 7 | Ответить
София про Winstep Nexus 15.9 [02-08-2016]
Отличная прога!
Я пробовала RocketDock(плюсы: стабильность, простота; минусы: очень мало функций). Потом XWindowsDock(плюсы: функциональность; минусы: постоянно глючит, прекращает норм работать, некоторые проги с неё не запускаются).
Поставила эту и эмоции только положительные! ещё более функциональная, плавная, и стабильная, и очень эффектная! и качественная. Минусов пока не заметила.
6 | 4 | Ответить
Evgeny про Winstep Nexus 15.7 [19-08-2015]
до 12 версии проблем с русским не было, а 14.5 15.7 хоть и обещают поддержку русского на сайте, а в настройках его нет.
2 | 5 | Ответить
Slavasv про Winstep Nexus 12.2 [30-10-2013]
Вы о каких 1 гиг памяти? у меня 27 мг жрёт!
4 | 6 | Ответить
Андрей про Winstep Nexus 12.2 [30-09-2013]
Прога отличная,очень удобная.Если бы ещё добавить к ней несколько доков,что бы собрать в них ярлыки по категориям ей бы вообще цены не было.И не понял как бы в ней сделать,что бы время объявляло по русски,а в остальном всё понятно.Всем рекомендую.
4 | 2 | Ответить
Lo в ответ Андрей про Winstep Nexus 14.11 [08-02-2015]
Поставь Ultimate и проблема решится.
3 | 7 | Ответить
Источник
Аналоги Dock для Windows
В OS X Dock используется в качестве хранилища для любой программы или файла. Он может содержать любое количество элементов и изменять их размеры при масштабировании.
По умолчанию Dock отображается в нижней части экрана, но при желании его также можно разместить в левой или правой части экрана. Приложения, которые обычно не хранят значки в Dock, по-прежнему будут отображаться там во время работы и оставаться до тех пор, пока они не будут закрыты.

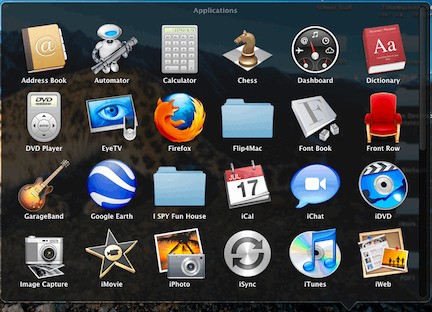
Альтернативы для Dock для Windows
XLaunchpad дает мгновенный доступ ко всем вашим ярлыкам.
XLaunchpad дает мгновенный доступ ко всем вашим ярлыкам.
Идея Circle Dock заключается в том, чтобы вызвать панель быстрого доступа в любом месте рабочего стола Windows.
Идея, лежащая в основе Circle Dock, заключается в том, чтобы вызвать панель быстрого доступа в любом месте рабочего стола Windows. Это достигается за счет того, что панель быстрого доступа имеет круглую или овальную форму, и ее можно разместить в любом месте рабочего стола, даже вблизи края экрана. Элементы панели быстрого доступа, находящиеся за пределами экрана, легко доступны простым прокручиванием колесика мыши или с помощью курсорных клавиш.
Организатор для деловых людей.
Запустите свой рабочий стол, как iPad, и получите мгновенный доступ к вашим приложениям, играм, файлам, URL-адресам и многому другому.
Простая док-станция для Windows, которая имеет широкие возможности для создания тем и размытых отражений.
Простая док-станция для Windows, которая имеет широкие возможности для создания тем и размытых отражений. Док-станция полностью совместима с Windows Vista / 7/8 / 8.1.
Более быстрый доступ к вашим любимым файлам, папкам, программам.
Более быстрый доступ к вашим любимым файлам, папкам, программам и т. д.
Простой лаунчер приложений с вкладками.
Что в этом списке?
В списке находится программы которые можно использовать для замены Dock на платформе Windows.
Это аналоги похожие по функционалу на Dock, которые заменяют программу частично или полностью. Этот список содержит 15 замен.
С помощью пользователей мы собираем каталог похожих друг на друга программ, чтобы вы могли подобрать альтернативу и скачать их. На сайте можно скачать популярные программы для Windows, Mac Os, Android и iPhone
Источник
Док панель для windows 10 2022
Видео: Настя и сборник весёлых историй 2022.
Windows 10 предлагает больше возможностей, чем любая другая версия системы. Только для управления рабочим столом и его настройки можно использовать несколько рабочих столов и некоторые другие интересные функции.
Однако некоторые люди не удовлетворены тем, как устроена Windows 10; У некоторых людей просто слишком много значков на рабочем столе, и они пытаются организовать их.
В любом случае, необходимо сделать что-то, чтобы сделать их среду более продуктивной.
Мы искали лучшие средства запуска настольных приложений для Windows 10 и создали список лучших, доступных прямо сейчас.
Итак, если вы планируете использовать панель запуска приложений, но не можете решить, какой из них лучший, обязательно ознакомьтесь с нашими мини-обзорами.
Лучшие средства запуска приложений для Windows 10
RocketDock
RocketDock, пожалуй, самое известное имя в этом списке. Вы, наверное, слышали или, может быть, даже использовали его еще в дни Windows XP, и угадайте, что он также совместим с Windows 10.
В случае, если вы не знакомы с RocketDock, это программный лаунчер / док, который находится в верхней части экрана.
Когда вы устанавливаете RocketDock, он будет иметь несколько ярлыков по умолчанию, но вы можете легко изменить его и добавить любую программу или приложение по вашему желанию.
RocketDock доступен бесплатно, и вы можете получить его по этой ссылке.
ObjectDock
ObjectDock, как и RocketDock, является также хорошо известным средством запуска программ для Windows, которое существует уже довольно давно. Он позволяет добавлять ваши любимые программы и приложения в док-станцию для быстрого доступа.
Он даже позволял пользователям Windows 7 добавлять гаджеты в свое время, но, как вы, вероятно, знаете, эта функция была прекращена.
Тем не менее, есть еще способ добавить гаджеты в Windows 10, поэтому вы можете объединить их с ObjectDock.
ObjectDock отличается простым дизайном, поскольку у вас создается впечатление, что ваши приложения «сидят» на столе. Док расположен в верхней части экрана, поэтому он не прерывает вашу работу.
Вы можете даже добавить значки быстрого запуска с панели задач для еще более быстрой интеграции.
ObjectDock доступен бесплатно, и вы можете скачать его по этой ссылке. Есть также платная версия, которая приносит некоторые дополнительные функции.
РК Лаунчер
RK Launcher находится на краю экрана, но он не обязательно должен быть верхним краем, так как вы можете переместить его на любую сторону экрана, которую вы хотите.
RK Launcher также отличается простым и аккуратным дизайном, и он должен идеально сочетаться с вашей рабочей средой.
Возможность смены тем и добавления пользовательских значков и доклетов позволяет полностью настроить внешний вид RK Launcher.
Поскольку RK Launcher можно разместить на любой стороне экрана и поддерживает различные приложения, программы и типы файлов, он может стать идеальной заменой панели задач.
Хотя RK Launcher был построен для предыдущих версий Windows, он по-прежнему хорошо работает в Windows 10.
RK Launcher доступен бесплатно, и вы можете получить его по этой ссылке.
душеприказчик
Исполнитель находится на панели задач, поэтому все, что вам нужно сделать, это нажать на него, ввести имя приложения, которое вы хотите открыть, и оно будет открыто сразу.
Как только вы устанавливаете эту программу, она индексирует все установленные программы и приложения, а также пункты меню, список недавно использованных элементов и многое другое.
Это действительно крошечная программа, размер которой не превышает 1 МБ, поэтому она не будет занимать ресурсы при работе в фоновом режиме.
Это также позволяет вам назначить конкретное ключевое слово программе, поэтому вам не нужно вводить полное имя.
Помимо программ и приложений, Executor также хорошо работает с URL-адресами, поэтому, если вам нужен быстрый доступ к определенному веб-сайту, просто введите его адрес в Executor.
Если у вас есть проблемы во взаимодействии с поисковой системой Windows 10 по умолчанию, Cortana, или вы просто хотите попробовать что-то еще, Executor может стать идеальной альтернативой.
Исполнитель доступен бесплатно, и вы можете скачать его по этой ссылке.
Launchy
Самым большим преимуществом Launchy является то, что он готов к использованию сразу после установки, так как вам не нужно настраивать ни одну вещь.
Когда вы открываете программу, она отображает только строку поиска и небольшой значок панели управления.
Итак, просто введите название программы, которую вы хотите открыть, и предложения появятся в кратчайшие сроки.
Launchy не только открывает обычные программы или приложения, но также может искать старые файлы, хранящиеся в нескольких папках, что может быть более чем полезным.
Хотя Launchy не предлагает так много функциональных возможностей, как Executor, вы все равно можете настроить его с помощью скинов и плагинов.
Эта программа также может служить надежной заменой встроенного поиска Windows 10.
XWindows Dock
Хотя его название может заставить вас думать, что эта программа работает только в Windows XP, на самом деле она полностью совместима с Windows 10.
XWindows Dock имитирует панели инструментов запуска MacOS и предоставляет некоторые параметры, которые также доступны в инструменте Apple.
Самое лучшее в этой док-станции состоит в том, что она позволяет выполнить полную настройку. Вы можете изменить его внешний вид, добавив графические эффекты, такие как отражения, прозрачность, тень, размытие и многое другое.
Но помимо своей необычной внешности, док-станция XWindows также предоставляет вам исключительные функциональные возможности. Вы можете добавлять свои любимые приложения и программы, а также некоторые другие функции Windows.
Вы также можете использовать менеджер плагинов, чтобы добавить некоторые пользовательские плагины в интерфейс, такие как контейнер стека, похожий на доклет Stacks, представленный в RocketDock.
Однако, согласно некоторым онлайн-обзорам, использование XWindows Dock поначалу может быть сложным, поэтому вам может понадобиться некоторое время, чтобы привыкнуть к нему.
XWindows Dock доступна бесплатно, и вы можете скачать ее по этой ссылке.
InerziaSmartLaunch
Когда вы вводите название приложения, которое хотите открыть, предложения отображаются в контекстном меню, как и в браузерах Google.
Но, несмотря на свою чрезвычайно простую внешность, InerziaSmartLaunch действительно может многое для вас сделать.
Конечно, вы можете искать обычные приложения и программы, но это также позволяет вам искать любой недавний документ, папку (системную или любую другую) или что-либо еще.
Итак, просто введите то, что вы ищете, и InerziaSmartLaunch найдет это для вас.
Эта программа на самом деле имеет некоторые дополнительные функции, которые могут быть более чем полезными. Например, он позволяет связать определенное ключевое слово с приложением или программой и открыть его, просто введя это ключевое слово.
Вы можете использовать любую комбинацию ключевых слов, включая одну букву.
InerziaSmartLaunch доступен бесплатно, и вы можете скачать его по этой ссылке.
Круг док
Но этот лаунчер также работает не так, как обычные лаунчеры, потому что его нет на экране все время.
Чтобы открыть CircleDock, сначала нужно его запустить, и он сразу же появится рядом с курсором мыши, где бы он ни находился.
Как только док откроется, вы увидите все закрепленные приложения и программы, отсортированные по кругу, и сможете получить к ним доступ одним щелчком мыши.
Помимо обычных программ и приложений, вы также можете добавлять другие файлы и папки в CircleDock.
Эта программа также предлагает некоторые основные параметры настройки и поддерживает несколько мониторов и виртуальных рабочих столов.
Circle Dock бесплатен и поставляется как переносная программа, так что вам не придется его устанавливать. Вы можете скачать его по этой ссылке.
Winlaunch
Как и в случае с док-станцией Circle Dock, он начинает сворачиваться в фоновом режиме, и вы активируете его, нажимая сочетание клавиш Shift + Tab.
Когда активировано, панель запуска появляется и показывает вам список всех закрепленных программ и приложений.
Как только WinLaunch открывается, значки на рабочем столе скрываются, а фон размыт, что является приятным штрихом в дизайне.
Вы можете группировать ярлыки по группам, аналогично тому, как это делается в iOS; просто перетащите один значок в другой, чтобы создать группу.
Вы можете создать столько групп, сколько хотите, и выполнить дополнительные настройки, например, добавив название группы.
Также есть «Режим Jiggle», который позволяет перемещать значки из одной группы в другую.
Чтобы добавить значки в WinLaunch, нажмите клавишу F на клавиатуре, после чего панель запуска будет уменьшена до меньшего подвижного окна, в которое можно добавлять значки путем перетаскивания.
WinLaunch доступен бесплатно, и вы можете получить его по этой ссылке.
Закуска
Он очень прост по дизайну (ну, как и большинство пусковых установок), но также предлагает некоторые полезные функции для доступа к вашим любимым приложениям и программам.
Первое, что вы заметите в этой программе, это ее необычный внешний вид.
Он напомнил нам о старинном математическом инструменте Microsoft (дайте нам знать, если вы согласны) с этими кнопками и калькулятороподобным интерфейсом.
Но достаточно ностальгических сравнений, давайте посмотрим, что эта программа может сделать для вас.
В отличие от большинства программ запуска, которые автоматически сканируют вашу систему на наличие установленных приложений и программ, на самом деле Appetizer требует от вас ввода программ, к которым вы хотите получить доступ.
Вы можете скачать закуску по этой ссылке бесплатно.
Winstep Nexus Dock
Хотя функциональность, пожалуй, самая важная вещь, Winstep Nexus Dock на самом деле хочет очаровать вас своей потрясающей внешностью.
Одним из параметров настройки является возможность установки пользовательских значков для элементов док-станции.
Когда дело доходит до удобства использования, Nexus Dock на самом деле довольно простой в использовании инструмент.
Помимо обычных программ, Nexus Dock также поддерживает файлы, папки и другие функции. У всего есть своя иконка в доке, поэтому у вас не будет проблем с распознаванием что к чему.
Док-станция Nexus также может служить заменой панели задач благодаря своей способности отображать свернутые, запущенные программы и системный трей на док-станции.
7stacks
Он позволяет хранить в основном папки, а также файлы и программы в специальных «стеках» на панели задач Windows.
Создав новый стек, вы можете прикрепить к нему до 10 папок и получить к ним доступ, просто нажав кнопку на панели задач.
С помощью 7Stacks вы можете прикрепить любую папку к стекам, от специальных папок, таких как Мой компьютер, до обычных папок на жестком диске.
Кроме того, если вы не хотите размещать папку «Стеки» на панели задач, вы можете использовать ручной режим меню и оставить их на рабочем столе.
Это программное обеспечение полезно, если вам нужно получить доступ ко многим папкам в течение рабочего дня, но вы не хотите оставаться на рабочем столе и не путаться.
7Stacks доступен бесплатно, и вы можете получить его по этой ссылке.
Вот и все, что касается нашего списка 12 лучших средств запуска приложений и программ для Windows 10. Все эти средства запуска предлагают что-то уникальное, и каждый из них может заменить определенную функцию Windows 10.
Так что, если вы не удовлетворены тем, как Micrsoft выполнила свою работу с некоторыми функциями, или вы просто хотите попробовать некоторые новые решения, программы из этой статьи просто идеально подходят для этого.
Источник
RocketDock для Windows
Иконки могут быть импортированы из программ аналогичного назначения, таких как: Mobydock и ObjectDock. В настройках утилиты можно выбрать графическую тему (предустановленно 13 тем), установить степень прозрачности, выбрать шрифт и многое другое. Присутствует поддержка функции Drag&Drop, упрощающая добавление элементов на панель.
Интерфейс программы многоязычен и насчитывает свыше 20 языковых модулей, в составе которых есть и русский язык.
Утилита Hotkeycontrol позволяет назначать «горячие» клавиши и их комбинации для нужд.
Отзывы о программе RocketDock
Вася про RocketDock 1.3.5 [31-01-2019]
пользуюсь ей уже больше 10 лет, прога супер
14 | 9 | Ответить
Манул про RocketDock 1.3.5 [08-12-2017]
Отличная прога! Начиная с ХР SP2х32 и продолжая в 8.1×64, прекрасно работает. Не требует особой настройки, пяток минут потратить и забыть. В виртуальной 10×64 тоже себя прекрасно чувствует.
9 | 7 | Ответить
Sinnerbob про RocketDock 1.3.5 [24-07-2015]
Win 7×64. Отлично работает! Славная программка. Настроек достаточно. Проблем нет.
9 | 9 | Ответить
khghjtdggt про RocketDock 1.3.5 [19-10-2014]
Источник
Десятая версия операционной системы Виндовс предоставляет пользователям разные возможности. Например, панель быстрого доступа в ОС Windows 10 позволяет активировать приложения и документы быстрее стандартных способов. Инструмент можно редактировать, настраивать, отключать. Инструкции несложные, подходят начинающим юзерам. Важно заранее изучить представленные рекомендации и только потом приступать к работе.
Что такое быстрый доступ
Панель содержит иконки часто используемых документов, программ, других элементов. В предыдущих версиях – седьмой, восьмой – раздел назывался «Избранное».
Особенности:
- отображается в режиме «по умолчанию», установленном разработчиком Винды – компанией Microsoft;
- в отличие от блока «Избранное» указанную панель можно деактивировать, а потом, при необходимости, включить заново;
- кроме закрепленных элементов отображаются разделы, документы, приложения, которые юзер запускал или редактировал в предыдущем сеансе работы;
- инструмент находится в блоке «Проводник», при запуске которого в левой части появляется список основных разделов и часто используемых.
Некоторых юзеров не устраивает подобное расположение – возникает необходимость деактивации функционала или редактирования представленной информации.
Как отключить?
Подраздел состоит из трех типов закрепленных элементов: часто открываемых папок, внесенных в список вручную, последних открытых документов. Если необходимо оставить зафиксированные самостоятельно блоки, а остальные скрыть, требуется выполнить следующие действия:
- активировать «Проводник» (через специальную иконку или посредством нажатия комбинации горячих клавиш «Win» и «E»);
- перейти к вкладке «Вид», затем – строка «Параметры»;
- в открывшемся окне выбрать подраздел «Конфиденциальность»;
- напротив пунктов «Показать недавно используемые…» и «Показать часто используемые…» снять обозначения.
Внесенные изменения нужно сохранить кнопкой «ОК». Если пользователю нужно удалить инструмент, выполняют инструкцию обработки через Редактор файлового реестра. Этапы действий:
- запустить Редактор – нажать одновременно сочетание кнопок «Win» и «R», в дополнительном окне ввести команду «regedit», подтвердить запрос;
- в левой части рабочего окна перейти по следующему пути: «Hkey_Local_Machine, Software, Microsoft, Windows, CurrentVersion, Explorer». Внимание! Если указанные наименования блоков прописать через обратный слеш и ввести в адресную строку, поисковик самостоятельно откроет нужный подраздел. Действие сэкономит время, откроет сразу требуемый блок;
- в правой части кликнуть правой кнопкой мыши по пустому пространству, выбрать пункт «Создать», затем – «Параметр DWORD (32 бита)»;
- ввести наименование «HubMode», подтвердить;
- по вновь созданному элементу снова кликнуть ПКМ, активировать строку «Изменить»;
- в дополнительном окне установить значение «1» (действие позволит активировать новую характеристику);
- затем выполнить настройки подраздела «Конфиденциальность» (как в предыдущей инструкции).
Для активации изменений необходимо перезагрузить персональное устройство (стационарное или портативное) в принудительном порядке.
Внимание! Для работы с Редактором реестра требуются некоторые навыки. Необходимо точно выполнять указанные инструкции. В противном случае велика вероятность создать неверный ключ, который приведет к сбоям в работе ПК и операционной системы.
Редактирование панели быстрого доступа
Если необходимо закрепить какую-то папку или файл для ежедневного использования, выполняют следующее:
- запустить программу «Проводник»;
- перейти к разделу, который содержит искомый блок;
- по элементу кликнуть ПКМ и выбрать строку «Закрепить на панели быстрого доступа».
Наименование объекта появится в списке в тот же момент. Кроме того, можно перетащить файл к панели, зажав его левой клавишей мышки (например, с Рабочего стола или другой папки). Чтобы убрать строку, нужно выполнить следующие настройки:
- нажать на название элемента списка правой кнопкой мышки;
- выбрать пункт «Удалить из панели…».
Изменения сохранятся без перезагрузки. Чтобы поменять местами закрепленные блоки, нужно их просто перетащить.
Возможные проблемы
Если при запуске операционной системы не работает указанный перечень файлов, нужно проверить настройки блока «Конфиденциальность» и установить флажки напротив нужных пунктов.
Внимание! Если нужный блок пропал после выполнения действий через файловый Редактор реестра, значит, процедура выполнена правильно, и ошибки нет.
В некоторых случаях панель пропадает из-за сбоя работы операционки или действия вредоносных софтов. Сначала нужно выполнить проверку антивирусной программой, затем переходить к восстановлению ОС.
Панель быстрого запуска – новая функция десятой Винды. Некоторым пользователям кажется неудобной. Однако, прежде чем скрывать или удалять через реестр, рекомендуется настроить раздел под собственные нужды – закрепить часто запускаемые программы, переместить наименования подразделов.
По умолчанию в проводнике открывается панель быстрого доступа. Вы можете настроить папку для отображения в панели быстрого доступа, чтобы ее было легко найти. Просто щелкните его правой кнопкой мыши и выберите Закрепить на панели быстрого доступа. Если папка больше не должна там отображаться, открепите ее.
Если вы хотите видеть только закрепленные папки, вы можете отключить последние файлы или часто используемые папки. Откройте вкладку Вид и выберите Параметры. В разделе Конфиденциальность снимите флажки и нажмите кнопку Применить. Теперь в представлении быстрого доступа будут отображаться только закрепленные папки. (Если вы снова включите отображение этих элементов, файлы и папки, ранее удаленные из представления быстрого доступа, могут снова отобразиться в нем.)
Вы также можете удалить элементы из панели быстрого доступа. Если вы хотите что-нибудь удалить, щелкните нужный элемент правой кнопкой мыши и выберите Удалить из панели быстрого доступа. Этот элемент больше не появится там, даже если вы используете его каждый день.
Нужна дополнительная помощь?
На чтение 3 мин Просмотров 3.3к. Опубликовано 10.09.2019
Многие пользователи Windows 10, вероятно, хотя бы раз задавались вопросами, что такое Панель быстрого доступа, как ее настроить или удалить из нее ненужные элементы. Что же, давайте разбираться.
Содержание
- Быстрый доступ — что это такое
- Как отключить быстрый доступ по умолчанию
- Как редактировать панель быстрого доступа
Быстрый доступ — что это такое
Смотрите также: «Как открыть панель управления в Windows 10»
Панель быстрого доступа — инструмент, появившийся в «десятке» и заменивший собой раздел «Избранное», который присутствовал в более ранних версиях операционной системы (Windows 7 — 8.1).
Это некий список, состоящий и наиболее часто используемых файлов и папок, который автоматически формируется системой.
Одни пользователи «десятки» находят этот инструмент достаточно полезным, так как он дает возможность быстро получить доступ к необходимой информации. При этом другие не разделяют такого положительного отношения и приоритет отдают ручному управлению файлами и папками.
Как отключить быстрый доступ по умолчанию
Первоначальные версии «десятки» не имели такой возможности, как отключение панели быстрого доступа. И если, все же, возникала острая необходимость это сделать, приходилось редактировать реестр системы. Но с выходом сборки 9926 долгожданная для многих опция появилась.
Итак, чтобы выключить быстрый доступ по умолчанию, нужно сделать следующее:
- Открываем Проводник нажатием клавиш Win+E. Также можно воспользоваться контекстным меню Пуск, которое вызывается клавишами Win+X.
Или можно нажать на значок Проводника на Панели задач.
- Переходим во вкладку «Вид», затем нажимаем на маленькую стрелку вниз под кнопкой «Параметры» и выбираем «Изменить параметры папок и поиска».
- В открывшемся окне с параметрами папок мы должны по умолчанию оказаться во вкладке «Главная», в которой нужно ввести пару корректировок.
- Для того, чтобы отображать «Этот компьютер» вместо Панели быстрого доступа, в поле напротив надписи «Открыть проводник для:» щелкаем по стрелке вниз и выбираем пункт «Этот компьютер».
- Переходим в раздел «Конфиденциальность». Здесь нужно убрать галочки с 2 имеющихся опций. Хотя, если для вас важно отслеживание наиболее часто используемых объектов, можно оставить галочки включенными.
- Перед тем, как завершить настройку, нажимаем кнопку «Очистить». Это процедура призвана очистить историю файлов и папок, которые отображались в панели быстрого доступа.
- Теперь можно нажать кнопку «OK», чтобы сохранить настройки и закрыть окно с параметрами.
Как редактировать панель быстрого доступа
В случае, если вы хотите настроить панель быстрого доступа под себя, вы можете вручную удалять из нее лишние элементы. Для этого достаточно кликнуть правой кнопкой мыши по нужному объекту и выбрать пункт «Удалить из панели быстрого доступа».
Чтобы добавить объект в быстрый доступ, снова воспользуемся контекстным меню. Для этого нужно щелкнуть правой правой кнопкой мыши и выбрать из перечня «Закрепить на панели быстрого доступа».
Также, находясь во вкладке «Главная», для закрепления объекта можно нажать на одноименную кнопку со значком канцелярской кнопки.
Примечание: При работе с панелью быстрого доступа обратите внимание на то, что в ней отображаются не реальные объекты, а ссылки на них, поэтому удаление из панели не приведет к их фактическому удалению. И если вы хотите отправить объекты в Корзину, вам нужно сделать это из их реального местоположения.
Смотрите также: «Как отключить уведомление об обновлении Windows 10»












































































