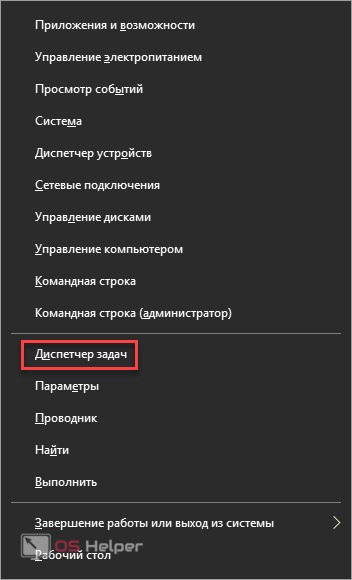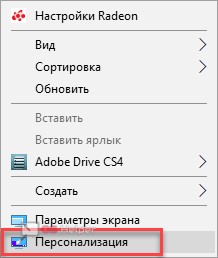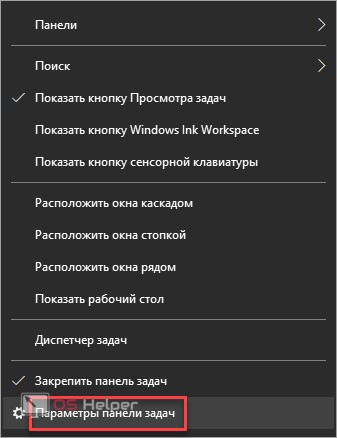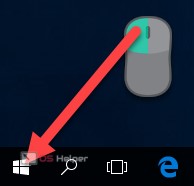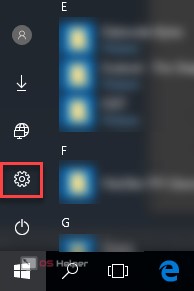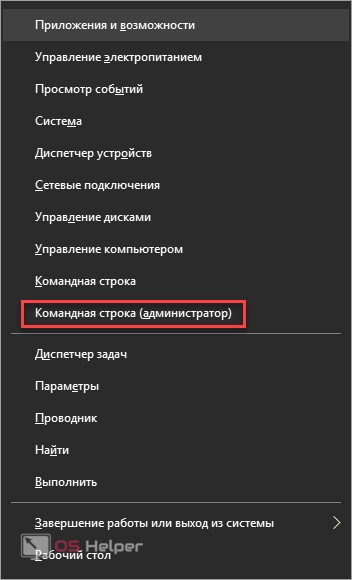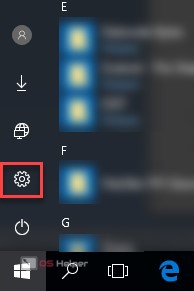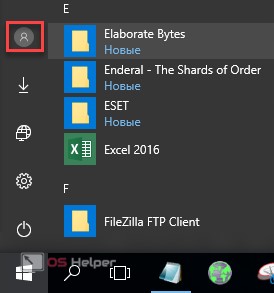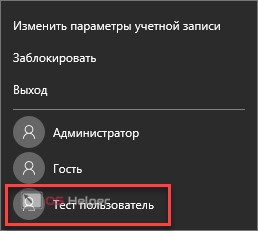На чтение 3 мин Просмотров 3.3к. Опубликовано 10.09.2019
Многие пользователи Windows 10, вероятно, хотя бы раз задавались вопросами, что такое Панель быстрого доступа, как ее настроить или удалить из нее ненужные элементы. Что же, давайте разбираться.
Содержание
- Быстрый доступ — что это такое
- Как отключить быстрый доступ по умолчанию
- Как редактировать панель быстрого доступа
Быстрый доступ — что это такое
Смотрите также: «Как открыть панель управления в Windows 10»
Панель быстрого доступа — инструмент, появившийся в «десятке» и заменивший собой раздел «Избранное», который присутствовал в более ранних версиях операционной системы (Windows 7 — 8.1).
Это некий список, состоящий и наиболее часто используемых файлов и папок, который автоматически формируется системой.
Одни пользователи «десятки» находят этот инструмент достаточно полезным, так как он дает возможность быстро получить доступ к необходимой информации. При этом другие не разделяют такого положительного отношения и приоритет отдают ручному управлению файлами и папками.
Как отключить быстрый доступ по умолчанию
Первоначальные версии «десятки» не имели такой возможности, как отключение панели быстрого доступа. И если, все же, возникала острая необходимость это сделать, приходилось редактировать реестр системы. Но с выходом сборки 9926 долгожданная для многих опция появилась.
Итак, чтобы выключить быстрый доступ по умолчанию, нужно сделать следующее:
- Открываем Проводник нажатием клавиш Win+E. Также можно воспользоваться контекстным меню Пуск, которое вызывается клавишами Win+X.
Или можно нажать на значок Проводника на Панели задач.
- Переходим во вкладку «Вид», затем нажимаем на маленькую стрелку вниз под кнопкой «Параметры» и выбираем «Изменить параметры папок и поиска».
- В открывшемся окне с параметрами папок мы должны по умолчанию оказаться во вкладке «Главная», в которой нужно ввести пару корректировок.
- Для того, чтобы отображать «Этот компьютер» вместо Панели быстрого доступа, в поле напротив надписи «Открыть проводник для:» щелкаем по стрелке вниз и выбираем пункт «Этот компьютер».
- Переходим в раздел «Конфиденциальность». Здесь нужно убрать галочки с 2 имеющихся опций. Хотя, если для вас важно отслеживание наиболее часто используемых объектов, можно оставить галочки включенными.
- Перед тем, как завершить настройку, нажимаем кнопку «Очистить». Это процедура призвана очистить историю файлов и папок, которые отображались в панели быстрого доступа.
- Теперь можно нажать кнопку «OK», чтобы сохранить настройки и закрыть окно с параметрами.
Как редактировать панель быстрого доступа
В случае, если вы хотите настроить панель быстрого доступа под себя, вы можете вручную удалять из нее лишние элементы. Для этого достаточно кликнуть правой кнопкой мыши по нужному объекту и выбрать пункт «Удалить из панели быстрого доступа».
Чтобы добавить объект в быстрый доступ, снова воспользуемся контекстным меню. Для этого нужно щелкнуть правой правой кнопкой мыши и выбрать из перечня «Закрепить на панели быстрого доступа».
Также, находясь во вкладке «Главная», для закрепления объекта можно нажать на одноименную кнопку со значком канцелярской кнопки.
Примечание: При работе с панелью быстрого доступа обратите внимание на то, что в ней отображаются не реальные объекты, а ссылки на них, поэтому удаление из панели не приведет к их фактическому удалению. И если вы хотите отправить объекты в Корзину, вам нужно сделать это из их реального местоположения.
Смотрите также: «Как отключить уведомление об обновлении Windows 10»
Настраиваемая панель быстрого доступа содержит набор команд, которые не зависят от отображаемой в данный момент вкладки на ленте. Вы можете переместить панель быстрого доступа в одно из двух возможных мест, а также добавлять на нее кнопки для выполнения различных команд.
Примечания:
-
Размер кнопок, представляющих команды, увеличить с помощью параметра Microsoft Office нельзя. Для этого можно только уменьшить разрешение экрана.
-
Панель быстрого доступа нельзя отобразить в виде нескольких строк.
-
На панель быстрого доступа можно добавлять только команды. На нее нельзя добавлять содержимое большинства списков, таких как значения отступов и интервалов или отдельные стили, доступные на ленте. Однако вы можете настроить ленту в Office , чтобы она была персонализирована так, как вы хотите. Например, можно создавать собственные вкладки и группы для часто используемых команд.
Предполагаемое действие:
-
Отображение или скрытие панели быстрого доступа
-
Перемещение панели быстрого доступа
-
Отображение или скрытие меток команд на панели быстрого доступа
-
Добавление команды на панель быстрого доступа
-
Добавление команды, которая не находится на ленте, на панель быстрого доступа
-
Удаление команды с панели быстрого доступа
-
Изменение порядка команд на панели быстрого доступа
-
Настройка панели быстрого доступа с помощью команды «Параметры»
-
Восстановление параметров по умолчанию панели быстрого доступа
-
Экспорт настроенной панели быстрого доступа
-
Импорт настроенной панели быстрого доступа
-
Когда настраиваемые группы отображают зеленый или синий шар на панели быстрого доступа
Отображение или скрытие панели быстрого доступа
Щелкните ленту правой кнопкой мыши и выполните одно из следующих действий:
-
Если отображается панель быстрого доступа, выберите Скрыть панель быстрого доступа.
-
Если панель быстрого доступа скрыта, выберите Показать панель быстрого доступа.
Примечание: Вы также можете скрыть панель быстрого доступа в меню Настройка панели быстрого доступа, выбрав Скрыть панель быстрого доступа.
Перемещение панели быстрого доступа
Местонахождение
Существует два варианта размещения панели быстрого доступа.
-
Над лентой в строке заголовка (расположение по умолчанию)
-
Под
ленты
Изменение расположения
Расположение панели быстрого доступа можно перемещать из одного расположения в другое.
-
Нажмите кнопку Настроить панель быстрого доступа .
-
В списке выберите Показать под лентой.
или Показать над лентой.Примечания:
-
Команды расположения можно задать в разделе Параметры.
-
Выберите Параметры> файлов > панели быстрого доступа>положение панели инструментов.
-
Отображение или скрытие меток команд на панели быстрого доступа
Если панель быстрого доступа находится под лентой, можно отобразить или скрыть метки команд.
Важно: Панель быстрого доступа должна быть настроена под лентой, чтобы отобразить или скрыть метки команд.
-
Нажмите кнопку Настроить панель быстрого доступа .
-
В списке выберите команду Показать метки команд.
или Скрыть метки команд.
Добавление команды на панель быстрого доступа
-
На ленте выберите соответствующую вкладку или группу, чтобы отобразить команду, которую вы хотите добавить на панель быстрого доступа.
-
Щелкните команду правой кнопкой мыши и выберите добавить на панель быстрого доступа в контекстном меню.
Добавление команды, которая не находится на ленте, на панель быстрого доступа
-
Выберите Настроить панель быстрого доступа > Другие команды.
-
В списке Выбрать команды из выберите Команды Не на ленте.
-
Найдите команду в списке и нажмите кнопку Добавить.
Совет: Если вам не удается найти нужную команду в списке Команды Не в ленте , попробуйте выбрать команды из в значение Все команды.
Удаление команды с панели быстрого доступа
-
Щелкните правой кнопкой мыши команду, которую нужно удалить, на панели быстрого доступа.
-
Выберите Удалить на панели быстрого доступа в контекстном меню.
Изменение порядка команд на панели быстрого доступа
-
Щелкните правой кнопкой мыши панель быстрого доступа и выберите Пункт Настроить панель быстрого доступа в контекстном меню.
-
В разделе Настройка панели быстрого доступа выберите команду, которую нужно переместить.
-
Щелкните стрелку Вверх или Вниз .
Настройка панели быстрого доступа с помощью команды «Параметры»
С помощью команды Параметры можно добавлять команды на панель быстрого доступа, удалять их и изменять их порядок.
-
Выберите Параметры > файлов > панели быстрого доступа.
-
Используйте кнопки Добавить и Удалить , чтобы перемещать элементы между списком Настройка панели инструментов доступа657 и командой Выбрать из списка.
Примечания: Чтобы найти элемент в списке Выбрать команды из , может быть полезно сначала подтвердить его расположение и имя в приложении. Команды, которые больше не отображаются в приложении, по-прежнему могут быть перечислены здесь в разделе Все команды. Чтобы определить этот тип команды, в скобках рядом с именем устаревшей команды в этой форме может появиться более описательное имя подсказки:
-
Адрес [Расположение документа]
-
Форматирование [Вставить форматирование]
-
Формулы [Вставить формулы]
-
Значения [Вставить значения]
Восстановление настроек по умолчанию для панели быстрого доступа
-
-
Откройте короткое меню Панели быстрого доступа и выберите Настроить панель быстрого доступа.
-
В окне Настройка панели быстрого доступа выберите Сброс > Сброс только панели быстрого доступа.
Экспорт настроенной панели быстрого доступа
Настройки ленты и панели быстрого доступа можно экспортировать в файл, который другие сотрудники могут импортировать и использовать на своих компьютерах.
-
В меню Файл последовательно выберите пункты Параметры и Панель быстрого доступа.
-
Выберите Импорт и экспорт > Экспорт всех настроек.
Дополнительные сведения о настройке ленты см. в разделе Настройка ленты в Office.
Импорт настроенной панели быстрого доступа
Можно импортировать файл настроек, чтобы изменить текущий внешний вид ленты и панели быстрого доступа. Импорт настроек позволяет обеспечить одинаковый внешний вид приложений Microsoft Office у всех сотрудников или просто на разных компьютерах.
Важно: При импорте файла настроек ленты все настроенные ранее параметры ленты и панели быстрого доступа будут потеряны. Если вы считаете, что вам может потребоваться вернуться к текущим настройкам, экспортируйте их до импорта новых параметров.
-
Выберите Параметры> файлов > панели быстрого доступа.
-
Выберите Импорт и экспорт > Импорт файла настройки.
Дополнительные сведения о настройке ленты см. в разделе Настройка ленты в Office.
Когда настраиваемые группы отображают зеленый или синий шар на панели быстрого доступа
Значки представляют настраиваемые группы команд на панели быстрого доступа при выборе значка. Если пользовательская группа на панели быстрого доступа отображает зеленый или синий шар для значка, это означает, что значок не выбран для этой настраиваемой группы. Вы можете добавить значок для настраиваемой группы после ее создания и отображения на панели быстрого доступа.
-
В раскрывающемся списке Панель быстрого доступа выберите Дополнительные команды.
-
На панели навигации слева выберите Настроить ленту.
-
В столбце Настройка ленты справа выберите настраиваемую группу.
-
Выберите команду Переименовать.
-
Выберите значок.
-
Нажмите кнопки ОК > ОК.
В этой статье разберём панель быстрого доступа Windows 10 и особенности её настроек, рассмотрим, как можно её очистить или убрать из неё часто используемые файлы и папки.
Что такое быстрый доступ и часто используемые папки
Быстрый доступ одна из новых функций десятки она заменяет раздел «Избранное» реализованный в предыдущих версиях Windows 7 — 8.1, по сути это автоматически генерируемый список состоящий из часто используемых файлов и папок.
Некоторые пользователи находят быстрый доступ весьма полезным, он позволяет пользователю легко добраться до важной информации находясь в одном месте, но есть и те, кто предпочитает управлять своими файлами и папками вручную, они находят новую функцию бесполезной.
Отключение быстрого доступа по умолчанию
В ранних сборках десятой версии Windows, Microsoft не предоставляла какой — либо способ отключить/удалить эту новую функцию, пользователи должны были использовать твики реестра, чтобы избавиться от этого нововведения. Но с момента выхода сборки 9926, появилась встроенная опция для настройки быстрого доступа.

Для начала нам потребуется нажать на значок папки проводника в панели задач, чтобы его открыть, после в появившемся окне проводника жмём на вкладку «Вид», далее в правой части окна панели инструментов находим кнопку «Изменить параметры папок и поиска».

После в появившемся новом окне «Параметры папок» убедитесь, что вы находитесь на вкладке «Общее», здесь потребуется изменить несколько параметров.
1. Чтобы в место панели быстрого доступа в окне проводника открывался этот компьютер и его внутреннее содержимое, нужно в самом верху раздела «Открыть проводника для» заменить «Панель быстрого доступа» на «Этот компьютер».
2. Далее в разделе «Конфиденциальность» снимите в чек-боксе отметки с 2 вариантов:
- Показать недавно использовавшиеся файлы на панели быстрого доступа,
- Показать часто используемые папки на панели быстрого доступа.
3. Но, если вам нравится идея отслеживать часто используемые папки или последние файлы вы можете оставить одну отметку на предпочтительном для вас варианте.
4. Теперь внизу этого же раздела нужно нажать на кнопку «Очистить», это необходимо для очистки всей истории файлов и папок, находившихся в панели быстрого доступа, чтобы полностью исключить их повторное появление.
5. В завершении нажимаем на кнопку «Ok» для того чтобы вновь изменённые настройки вступили в силу.

Выборочные изменения панель быстрого доступа
Если вы предпочитаете точечный подход, вы всегда сможете удалить вручную любой файл или папку, щёлкнув по нему правой кнопкой мыши и выбрав пункт «Удалить из быстрого доступа».

Добавление файла или папки происходит также легко, как и удаление при помощи щелчка правой кнопкой мыши по объекту, но теперь мы выбираем пункт «Закрепить на панели быстрого доступа».

Последнее замечание: Для тех, кто недавно начал пользоваться операционной системой Windows, важно отметить что работа с исходными файлами и папками в панели быстрого доступа Windows 10 не изменяет их. Быстрый доступ действует только как указатель на оригинальные файлы находящиеся на вашем компьютере, удаление файла или папки из быстрого доступа не ведёт к удалению оригинала.
Все хотят быстро освоить операционную систему. В Windows 10 Microsoft предоставила панель быстрой навигации, а также специальную панель инструментов. Вы можете найти эти элементы быстрого действия в проводнике.
В этом разделе мы продемонстрируем, как настроить эти элементы, которые позволят вам выполнять задачи одним нажатием кнопки, что ранее занимало много времени и усилий. Прежде чем мы начнем, давайте объясним панель быстрого доступа и панель инструментов.
Большинство пользователей Windows 10 наверняка знакомы с панелью быстрого доступа. Проводник по умолчанию открывает этот раздел. Кроме того, он также отображается на панели навигации в левой части проводника. Панель навигации быстрого доступа можно увидеть здесь.
Панель навигации проводника Windows позволяет пользователям закреплять папки и другие параметры для быстрого доступа в любом месте проводника. Кроме того, в этом разделе отображаются часто посещаемые папки, а также недавно использованные файлы и папки.
Панель быстрого доступа находится в верхней части проводника, под лентой меню. Подобно панели, эта панель инструментов также может быть настроена для включения параметров для быстрой настройки, таких как создание новой папки или изменение типа представления.
Здесь мы обсудим, как настроить панель быстрого доступа, а затем мы также обсудим, как настроить панель инструментов.
Как настроить панель навигации быстрого доступа в Windows 10
Первое, что нужно понять, это то, что панель быстрого доступа не может использоваться для закрепления команд. Это можно сделать только на панели инструментов. Однако панель можно использовать для быстрого доступа к папкам одним щелчком мыши. Давайте продолжим смотреть, как решать различные задачи при настройке панели быстрого доступа.
Закрепить папку на панели быстрого доступа
Чтобы закрепить папку на панели быстрого доступа, просто щелкните правой кнопкой мыши папку, которую вы хотите закрепить, и выберите «Закрепить в быстром доступе» в контекстном меню.
Кроме того, вы также можете перетащить папку прямо в панель навигации слева и предоставить доступ к папке вручную. Прикрепленные папки — это те, перед которыми отображается значок булавки.
Удалить папку из панели быстрого доступа
Вы также можете легко удалить папку из панели быстрого доступа. Чтобы удалить папку, щелкните правой кнопкой мыши ярлык на панели, которую вы хотите удалить, и выберите Открепить из быстрого доступа в контекстном меню.
Отображать только закрепленные папки на панели быстрого доступа
В дополнение к отображению часто используемых папок на панели быстрого доступа также отображаются папки, к которым осуществлялся последний доступ. Если вы хотите, чтобы отображались только закрепленные папки, вы должны сделать следующее:
Нажмите «Просмотр» на ленте меню, а затем нажмите «Параметры».
В окне «Параметры папки» на вкладке «Общие» снимите флажки рядом с «Показывать недавно использованные файлы в быстром доступе» и «Показывать часто используемые папки в быстром доступе». По завершении нажмите «Применить» и «ОК».
Теперь вы больше не будете видеть случайные папки в разделе быстрого доступа, а только закрепленные папки.
Как настроить панель быстрого доступа в Windows 10
С помощью панели инструментов вверху вы можете напрямую связывать с ней команды ленты. Сюда входят такие параметры, как быстрое изменение типа представления проводника, создание новой папки или подключение сетевого диска. Продолжайте читать, чтобы узнать, как настроить панель быстрого доступа.
Добавить команду на панель быстрого доступа
Чтобы добавить параметр или команду на панель быстрого доступа в верхней части проводника, просто щелкните правой кнопкой мыши команду, которую вы хотите добавить, а затем выберите « Добавить на панель быстрого доступа» в контекстном меню. вот пример:
Меню «Сортировать по» теперь можно увидеть как раскрывающееся меню на панели быстрого доступа, к которому можно получить доступ из любого места в проводнике.
Это может работать с любыми командами ленты. Он также включает команды, которые находятся в раскрывающемся меню.
Удалить команду с панели быстрого доступа
Вы также можете удалить команду с панели инструментов. Для этого щелкните правой кнопкой мыши ярлык, который вы хотите удалить с панели инструментов быстрого доступа, и выберите « Удаленный с панели быстрого доступа» в контекстном меню.
Переместить панель быстрого доступа
Вы также можете переместить панель быстрого доступа в более удобное место, которое вам больше подходит. Однако есть только 2 варианта его размещения:
- Над лентой заголовка
- Под лентой заголовка
Вы можете выбрать этот параметр, щелкнув правой кнопкой мыши пустое место на панели инструментов быстрого доступа, а затем щелкнув Показать панель инструментов быстрого доступа над / под лентой в контекстном меню.
Панель быстрого доступа к резервному копированию
У каждого человека есть свои предпочтительные конфигурации. Эти настройки могут быть потеряны в мгновение ока, когда что-то пойдет не так. Поэтому люди, как правило, имеют резервные копии и точки восстановления, которые они могут использовать, если что-то пойдет не так. Точно так же вы также можете сделать резервную копию настроек панели быстрого доступа на всякий случай.
Для резервного копирования кнопок панели инструментов требуется доступ к системным реестрам. Мы рекомендуем вам создать точку восстановления системы, прежде чем продолжить, чтобы вы могли вернуться к точке восстановления в случае, если что-то пойдет не так.
Запустите редактор реестра, введя regedit в Run, затем вставьте следующее в адресную строку вверху для быстрой навигации:
ComputerHKEY_CURRENT_USERSoftwareMicrosoftWindowsCurrentVersionExplorerRibbon
Теперь щелкните правой кнопкой мыши клавишу « Лента» и выберите « Экспорт» в контекстном меню.
Во всплывающем окне введите имя и место для сохранения файла .REG, а затем сохраните его.
Ваша резервная копия панели быстрого доступа создана. Все, что вам нужно сделать, это сохранить экспортированный файл в безопасности и запустить его на компьютере, на котором вы хотите восстановить эти настройки.
Сбросить панель быстрого доступа
Если вы думаете, что создали беспорядок с панелью быстрого доступа, вместо того, чтобы удалять по одному элементу за раз, вы можете сбросить все за один раз, а затем начать заново.
Для сброса панели инструментов требуется изменение системного реестра. Поэтому мы рекомендуем вам создать точку восстановления, прежде чем продолжить, поскольку неправильные манипуляции могут стать фатальными для операционной системы.
Откройте редактор реестра, введя regedit в поле «Выполнить», а затем вставьте следующую строку в адресную строку вверху для быстрой навигации.
ComputerHKEY_CURRENT_USERSoftwareMicrosoftWindowsCurrentVersionExplorerRibbon
Оттуда щелкните правой кнопкой мыши DWORD «Qatitems» на правой панели и выберите «Удалить» в контекстном меню, чтобы удалить запись.
Теперь закройте редактор реестра и перезагрузите компьютер. Когда вы вернетесь, вы обнаружите, что на панели быстрого доступа в проводнике присутствуют только кнопки по умолчанию.
Кроме того, вы также можете вставить следующее в текстовый файл, чтобы создать файл .REG и запустить его. Эта команда автоматически удалит системный реестр Qatitems .
Windows Registry Editor Version 5.00 [HKEY_CURRENT_USERSoftwareMicrosoftWindowsCurrentVersionExplorerRibbon] "QatItems"=-
При вставке в текстовый файл сохраните файл под любым именем и добавьте к нему суффикс «.reg», чтобы создать файл реестра.
Теперь просто запустите файл .REG и перезагрузите компьютер, чтобы сбросить панель инструментов.
Заключительные слова
Панель навигации быстрого доступа и панель инструментов могут быть очень полезны для людей, которые используют мышь больше, чем клавиатуру. Это дает вам доступ одним щелчком мыши к папкам и определенным командам ленты.
Мы также хотели бы добавить, что удаление панели быстрого доступа с панели навигации в левой части проводника — это то, чего хотят некоторые пользователи Windows 10. Однако мы обнаружили, что это часто приводит к повреждению процесса explorer.exe. Поэтому мы не рекомендуем вам пробовать и выполнять это в данный момент.
На чтение 2 мин
В операционной системе Windows 10 можно столкнуться с ситуацией, когда панель быстрого доступа — ПУСК отображается поверх всех окон. Особенно это неудобно в полноэкранном режиме, во время просмотра видео на Youtube или других полноэкранных приложений, будь то браузер или видео плеер, пуск не пропадает с экрана.
Как убрать панель пуск поверх всех окон
К счастью, проблема с пуском поверх всех окон очень легко решается
1. правой кнопной нажимаем по свободной области панели пуск
2. в всплывающем меню выбираем «диспетчер задач»
3. откроется в окно, в котором необходимо найти «Проводник» и нажимаем правой кнопкой. Выбираем перезапустить и все, Пуск больше не перекрывает все окна.
Что нужно сделать чтобы Пуск больше не перекрывал окна
Причин, почему пуск поверх окон, может быть много, но ряд рекомендаций поможет вам избежать повторения данной ситуации.
- Смена темы в Windows. Для этого нужно кликнуть по свободной области рабочего стола правой кнопкой. Выбрать в выпадающем окне «Персонализация». Откроется окно в котором можно сменить тему
2. Aero Peek — отключить (включить) данную функцию. Для этого кликните правой кнопкой по панели пуск. Выберите «параметры панели задач». В открывшемся окне нужно переключить значение с Вкл на Выкл и обратно в у параметра «Показывать рабочий стол при наведении»
На чтение 8 мин Просмотров 10к. Опубликовано 07.07.2019

Например, панель задач может навязчиво отображаться:
- при просмотре фильмов через программы;
- во время игр;
- в полноэкранном режиме просмотра видео на YouTube и других подобных сайтах;
- в других случаях.
Существует много методов, как скрыть панель задач. Некоторые из них не поддаются логике, но при этом некоторым пользователям помогают. Рассмотрим их более детально.
Содержание
- Диспетчер задач
- Настройки экрана
- Смена темы оформления
- Aero Peek
- Анимация окон
- Проверка системных файлов
- Процесс восстановления системы
- Создание новой учётной записи
- Перенос данных
- Заключение
- Видео
Диспетчер задач
Если панель не скрывается, то можно попробовать перезапустить «Проводник». Для этого нужно выполнить следующие действия.
- Нажмите на клавиатуре комбинацию клавиш [knopka]Win[/knopka]+[knopka]X[/knopka]. В открывшемся меню выберете выделенную строчку.
- В результате этого откроется следующее окно.
- В разделе «Процессы Windows» найдите строчку «Проводник».
- Сделайте правый клик мыши по этому приложению.
- Затем выберите выделенный пункт.
- Сразу после этого панель задач Windows 10 и процесс «Проводник» полностью исчезнут. В итоге в нижней части экрана у вас будет черная область.
Для того чтобы переключаться между приложениями (браузером и диспетчером), нужно использовать сочетание клавиш [knopka]Alt[/knopka]+[knopka]Tab[/knopka].
- Далее кликните на меню «Файл».
- После этого кликаем на «Запустить новую задачу».
- В открывшемся окне введите Explorer, поставьте галочку и кликните на кнопку OK.
После этого панель должна появиться снова и работать как обычно.
Настройки экрана
Делаем следующее:
- Сверните все приложения и сделайте правый клик мыши по рабочему столу. В открывшемся меню выберите «Параметры экрана».
- В настройках измените размер текста на любое значение. Например, на 125%.
Затем перезагрузите компьютер и верните прежнее значение (100%). В некоторых случаях этот метод помогает решить проблему.
Смена темы оформления
Также можно попробовать сменить тему. Для этого выполните следующие действия.
- Сделайте правый клик мыши по рабочему столу. В меню выберите «Персонализация».
- В открывшемся окне перейдите в раздел «Темы».
- После этого у вас откроется информация о текущем оформлении.
- Прокрутите вниз и выберите любую другую тему. Для этого достаточно кликнуть по той, которая понравилась больше всего.
Если указанные темы вам не понравились, то попробуйте найти что-то подходящее в интернете.
Aero Peek
Также можно попробовать решить проблему и при помощи Aero Peek.
- Сделайте правый клик мыши по нижней панели.
- Далее выберете последнюю строчку.
- Попробуйте сначала включить, а потом отключить указанный пункт.
Анимация окон
Если описанные выше методы не помогают, можно попробовать включить/отключить анимацию окон. Для этого выполните следующие действия.
- Нажмите на «Пуск».
- В открывшемся меню кликните на «Параметры» (иконка шестерёнки).
- Далее выберите «Специальные возможности».
- В открывшемся окне перейдите в раздел «Другие параметры».
- Попробуйте отключить и потом включить указанный переключатель.
Если это не поможет, то придётся перейти к более серьезным мерам.
Проверка системных файлов
Если панель не убирается, то, скорее всего, проблема может быть из-за повреждения каких-либо файлов. Поиск неисправностей можно осуществить при помощи командной строки. Рассмотрим этот процесс поэтапно.
- Выполните сочетание клавиш [knopka]Win[/knopka]+[knopka]X[/knopka]. В открывшемся меню выберите «Командная строка (администратор)».
- В открывшемся приложении введите следующую команду и нажмите клавишу [knopka]Enter[/knopka]. Её нужно нажимать каждый раз после ввода новой строчки.
[kod]DISM /Online /Cleanup-Image /CheckHealth[/kod]
- В результате проверки вы увидите следующее.
В данном случае проблем не обнаружено. Если у вас выйдет сообщение «Хранилище компонентов подлежит восстановлению», то это плохо.
- Для того чтобы убедиться окончательно, введите ещё одну команду.
[kod]DISM /Online /Cleanup-Image /ScanHealth[/kod]
Данная проверка длится значительно дольше, чем обычная.
- Процесс выполнения можно наблюдать по процентам. Рекомендуется ничего при этом не делать и лишний раз систему не нагружать. Поскольку во время проверки сильно грузится жесткий диск.
- После окончания процедуры вы увидите следующее.
Несмотря на то, что поверхностная проверка выдала положительный результат, более глубокая проверка показала обратное.
Процесс восстановления системы
Для этого существует два метода:
- через центр обновления Windows;
- ручной выбор источника.
Для первого варианта достаточно ввести следующую команду.
[kod]DISM /Online /Cleanup-Image /RestoreHealth [/kod]
В этом случае системная служба обновления будет скачивать поврежденные файлы через интернет.
Если у вас проблемы с интернетом, то можно указать источник вручную. Для этого выполните следующие действия.
- Вставьте установочный диск с Window 10 в дисковод. Также подойдёт смонтированный файл образа в виртуальный привод.
- Сделайте правый клик мыши по диску.
- В открывшемся меню выберите пункт «Открыть».
Если вы просто два раза кликните по диску, то будет запущен процесс установки Windows 10.
- Далее перейдите в папку «sources».
- Убедитесь, что там есть файл «install.esd».
- Вернитесь в консоль и введите следующую команду.
[kod]Dism /Online /Cleanup-Image /RestoreHealth /Source:wim: ваш путь к файлу:1 /limitaccess[/kod]
- Сразу после этого запустится процесс восстановления.
Обновление занимает несколько минут. Всё зависит от того, сколько файлов было повреждено или удалено. В конце рекомендуется перезагрузить компьютер.
Создание новой учётной записи
Если вы не нашли действенный способ как спрятать панель задач, то остаётся попробовать радикальные меры – создать нового пользователя. Для этого выполните следующие действия.
- Кликните на меню «Пуск».
- Далее нажмите на «Параметры».
- Затем перейдите в раздел «Учётные записи».
- Перейдите в «Семья и другие люди».
- В этой категории настроек вы можете «Добавить члена семьи» или «Добавить пользователя для этого компьютера».
- Выберите второй вариант. После этого у вас откроется окно входа в учётную запись Microsoft.
- Кликните на указанную ссылку.
- Вам предложат создать учётную запись Microsoft. Лучше выберите другой вариант.
- Придумайте любое имя пользователя.
Обратите внимание, что для учётной записи в системе Microsoft пароль обязателен. А для обычного пользователя можно и без него.
- После ввода данных нажмите на кнопку «Далее».
- Как только учётная запись будет создана, она отобразится в общем списке.
У нового пользователя не будет ничего. Все ваши данные останутся у старого. Их необходимо скопировать. Только после этого можно удалять профиль.
Перенос данных
Для начала нужно будет войти в систему под новым именем. Только после этого создадутся:
- рабочий стол;
- папки «Документы» и «Загрузки»;
- различные системные файлы;
- и многое другое, необходимое для полноценной работы в операционной системе.
Для того чтобы убедиться, что новых данных еще нет, можете открыть папку «Пользователи» на диске C.
Для входа в новый профиль сначала нажмите на меню «Пуск». Затем кликните на иконку с «человечком».
После этого выберете новый профиль.
В течение нескольких минут будут созданы все необходимые данные. Затем снова вернитесь в старый аккаунт. Обратите внимание, что содержимое открытой папки «Пользователи» изменилось.
Теперь вы можете скопировать туда всю важную для вас информацию. А именно:
- рабочий стол;
- документы;
- загрузки;
- сохранения в играх;
- список закачек в uTorrent, BitTorrent, Download master и так далее (если вы ими пользовались);
- системные файлы браузера;
- любую подобную информацию в других приложениях.
Рассмотрим подробно, где можно найти все эти данные.
- Перейдите в папку своего основного профиля (имя у каждого пользователя индивидуальное).
- В открывшемся списке скопируйте содержимое нужных каталогов и вставьте в такое же место, только уже в вашем профиле.
- Для копирования скрытых и системных данных нужно будет включить отображение защищенных файлов. Для этого нажмите на пункт меню «Вид».
- Далее поставьте галочку около «Скрытые элементы».
- Сразу после этого появится папка «AppData». Перейдите в неё.
- Нас интересуют директории «Local» и «Roaming».
- Нужно зайти в каждую из них и скопировать содержимое важной для вас программы.
Не удаляйте основную учётную запись, пока все данные не будут скопированы!
Подождите несколько дней. Возможно, вы забыли что-то перенести. Тем более старый профиль вам ничем мешать не будет. Данный способ решения проблемы один из самых эффективных, поскольку всё создаётся с нуля.
Заключение
Существует огромное количество способов. Какой выбрать – решать только вам. Но если ничего из предложенного не помогает, то скорее всего придётся задуматься о полной переустановке системы.
В случае, когда вы смогли решить проблему, но позже она появилась снова, нужно будет вспомнить, что именно вы делали или устанавливали перед этим. Так будет проще найти причину и устранить её. И, главное, не повторять в будущем.
Видео
Если вы до конца не разобрались с описанными выше методами, то рекомендуется посмотреть видеоролик о том, как убрать панель задач поверх всех окон в Windows 10. Поскольку там присутствуют дополнительные комментарии и подробные пояснения каждого шага.
Десятая версия операционной системы Виндовс предоставляет пользователям разные возможности. Например, панель быстрого доступа в ОС Windows 10 позволяет активировать приложения и документы быстрее стандартных способов. Инструмент можно редактировать, настраивать, отключать. Инструкции несложные, подходят начинающим юзерам. Важно заранее изучить представленные рекомендации и только потом приступать к работе.
Что такое быстрый доступ
Панель содержит иконки часто используемых документов, программ, других элементов. В предыдущих версиях – седьмой, восьмой – раздел назывался «Избранное».
Особенности:
- отображается в режиме «по умолчанию», установленном разработчиком Винды – компанией Microsoft;
- в отличие от блока «Избранное» указанную панель можно деактивировать, а потом, при необходимости, включить заново;
- кроме закрепленных элементов отображаются разделы, документы, приложения, которые юзер запускал или редактировал в предыдущем сеансе работы;
- инструмент находится в блоке «Проводник», при запуске которого в левой части появляется список основных разделов и часто используемых.
Некоторых юзеров не устраивает подобное расположение – возникает необходимость деактивации функционала или редактирования представленной информации.
Как отключить?
Подраздел состоит из трех типов закрепленных элементов: часто открываемых папок, внесенных в список вручную, последних открытых документов. Если необходимо оставить зафиксированные самостоятельно блоки, а остальные скрыть, требуется выполнить следующие действия:
- активировать «Проводник» (через специальную иконку или посредством нажатия комбинации горячих клавиш «Win» и «E»);
- перейти к вкладке «Вид», затем – строка «Параметры»;
- в открывшемся окне выбрать подраздел «Конфиденциальность»;
- напротив пунктов «Показать недавно используемые…» и «Показать часто используемые…» снять обозначения.
Внесенные изменения нужно сохранить кнопкой «ОК». Если пользователю нужно удалить инструмент, выполняют инструкцию обработки через Редактор файлового реестра. Этапы действий:
- запустить Редактор – нажать одновременно сочетание кнопок «Win» и «R», в дополнительном окне ввести команду «regedit», подтвердить запрос;
- в левой части рабочего окна перейти по следующему пути: «Hkey_Local_Machine, Software, Microsoft, Windows, CurrentVersion, Explorer». Внимание! Если указанные наименования блоков прописать через обратный слеш и ввести в адресную строку, поисковик самостоятельно откроет нужный подраздел. Действие сэкономит время, откроет сразу требуемый блок;
- в правой части кликнуть правой кнопкой мыши по пустому пространству, выбрать пункт «Создать», затем – «Параметр DWORD (32 бита)»;
- ввести наименование «HubMode», подтвердить;
- по вновь созданному элементу снова кликнуть ПКМ, активировать строку «Изменить»;
- в дополнительном окне установить значение «1» (действие позволит активировать новую характеристику);
- затем выполнить настройки подраздела «Конфиденциальность» (как в предыдущей инструкции).
Для активации изменений необходимо перезагрузить персональное устройство (стационарное или портативное) в принудительном порядке.
Внимание! Для работы с Редактором реестра требуются некоторые навыки. Необходимо точно выполнять указанные инструкции. В противном случае велика вероятность создать неверный ключ, который приведет к сбоям в работе ПК и операционной системы.
Редактирование панели быстрого доступа
Если необходимо закрепить какую-то папку или файл для ежедневного использования, выполняют следующее:
- запустить программу «Проводник»;
- перейти к разделу, который содержит искомый блок;
- по элементу кликнуть ПКМ и выбрать строку «Закрепить на панели быстрого доступа».
Наименование объекта появится в списке в тот же момент. Кроме того, можно перетащить файл к панели, зажав его левой клавишей мышки (например, с Рабочего стола или другой папки). Чтобы убрать строку, нужно выполнить следующие настройки:
- нажать на название элемента списка правой кнопкой мышки;
- выбрать пункт «Удалить из панели…».
Изменения сохранятся без перезагрузки. Чтобы поменять местами закрепленные блоки, нужно их просто перетащить.
Возможные проблемы
Если при запуске операционной системы не работает указанный перечень файлов, нужно проверить настройки блока «Конфиденциальность» и установить флажки напротив нужных пунктов.
Внимание! Если нужный блок пропал после выполнения действий через файловый Редактор реестра, значит, процедура выполнена правильно, и ошибки нет.
В некоторых случаях панель пропадает из-за сбоя работы операционки или действия вредоносных софтов. Сначала нужно выполнить проверку антивирусной программой, затем переходить к восстановлению ОС.
Панель быстрого запуска – новая функция десятой Винды. Некоторым пользователям кажется неудобной. Однако, прежде чем скрывать или удалять через реестр, рекомендуется настроить раздел под собственные нужды – закрепить часто запускаемые программы, переместить наименования подразделов.
В этой статье мы расскажем, как настроить параметры Проводника в Windows 10 таким образом, чтобы по умолчанию Проводник открывал все содержимое компьютера (папки, устройства и диски, сетевые расположения). Также вы узнаете, как убрать Панель быстрого доступа и отключить пополнение папки «Быстрый доступ» последними открытыми папками и файлами.
Проводник открывает «Быстрый доступ». Меняем режима запуска Проводника на стандартный
- Запустите Проводник.
Как открыть Проводник? 7 разных способов
- Откройте вкладку «Вид».
- Нажмите на кнопку «Параметры».

- В открывшемся окне «Параметры папок» вы увидите возможность изменения параметра «Открыть проводник для».
- Нажмите на параметр «Быстрый доступ» и измените его на «Этот компьютер».
- Нажмите на кнопку «ОК», чтобы сохранить изменённые параметры Проводника.

Как убрать Быстрый доступ из Проводника?
В сети есть один способ убрать Быстрый доступ из Проводника путем редактирования реестра, но это способ имеет некоторые нежелательные последствия. Во-первых, иконка Быстрого доступа появляется на рабочем столе, плюс она не пропадает из окон сохранения и открытия файлов. Поэтому не видим смысла публиковать вариант удаления Быстрого доступа, работающий только наполовину.
- Запустите Проводник.
Как открыть Проводник? 7 разных способов
- Откройте вкладку «Вид».
- Нажмите на кнопку «Параметры».

- В открывшемся окне «Параметры папок» вы увидите раздел «Конфиденциальность».
- Снимите флажки напротив параметров «Показать недавно использовавшиеся фалы на панели быстрого доступа» и «Показать часто используемые папки на панели быстрого доступа».
- Дополнительно нажмите на кнопку «Очистить» напротив функции «Очистить журнал Проводника», чтобы удалить из панели быстрого доступа ранее открывавшиеся файлы и папки.
- Нажмите кнопку «ОК», чтобы сохранить новые параметры Проводника.

Как убрать закрепленные папки из панели Быстрого доступа в Проводнике?
После ранее выполненных действий в панели Быстрого доступа останутся только закрепленные по умолчанию папки «Рабочий стол», «Загрузки», «Документы», «Изображения». Их тоже можно убрать.
- Запустите Проводник.
Как открыть Проводник? 7 разных способов
- Нажмите правой кнопкой на любой закреплённой папке в панели Быстрого доступа (с иконкой канцелярской кнопки справа).
- В открывшемся контекстном меню найдите и нажмите на параметр «Удалить из панели быстрого доступа».
- Выполните указанные действия для всех закрепленных папок в панели Быстрого доступа.

После этого панель Быстрого доступа по-прежнему будет отображаться в Проводнике, но в ней не будет никаких закрепленных папок, также в Быстрый доступ не попадут ранее открывавшиеся папки и файлы. Останется только наименование «Быстрый доступ», занимающее совсем немного места в области навигации Проводника.

Как полностью убрать панель Быстрого доступа из Проводника?
Если и этого мало, можем предложить кардинальный способ удаления панели Быстрого доступа путем отключения области навигации в Проводнике.
- Запустите Проводник.
Как открыть Проводник? 7 разных способов
- Откройте вкладку «Вид».
- Нажмите на кнопку «Область навигации».
- В открывшемся меню снимите флажок напротив функции «Область навигации».

После проведенных действий Проводник будет запускаться без области навигации и панели Быстрого доступа.

Получилось ли у вас убрать панель Быстрого доступа из Проводника? Каким способом воспользовались?
Расскажите в комментариях 😉
Это инструмент, который впервые появился в виндовс 10 и заменил собой старый раздел «Избранное», существовавший в семерке и восьмерке — более ранних версиях операционной системы.
В быстром доступе могут храниться файлы, которые недавно были открыты
К сведению! Quick Access представляет собой список категорий, который включает в себя наиболее часто используемые и открываемые файлы. Он формируется в автоматическом режиме и все время подстраивается под предпочтения пользователя, работающего за данным персональным компьютером или ноутбуком.
Многие пользователисчитают, что это крайне полезный инструмент, позволяющий быстро открывать нужные документы. Но некоторых панель раздражает, и они всеми силами пытаются найти способ отключить ее. Благо сделать это можно и далее рассказано, как именно.
Где находится панель быстрого доступа Windows 10
Панель управления в Windows 10 — где находится, вход и настройка
Если человек продолжительное время пользовался семеркой или восьмеркой, то он точно должен знать, где находилась панель «Избранное». Именно на этом месте в виндовс 10 находится и Quick access.
Обратите внимание! Отличие в том, что содержимое списка избранных файлов настраивалось ручным способом самим пользователем, а быстрый доступ сам автоматически подгоняет наиболее часто используемые файлы и папки в список.
Чтобы найти Quick access в приложении «Проводник» (Explorer), необходимо открыть его. Сделать это можно, нажав правой клавишей мыши по меню «Пуск» и выбрав соответствующий пункт или просто нажав на сочетание горячих клавиш «Win + E». Как только окно файлового менеджера виндовс будет открыто, необходимо перевести свой взгляд в его левую часть, где вверху панели выбора дисков и находится Quick Access
Как убрать или добавить содержимое
Если вы обнаружили в списке ненужные папки, то можно убрать их воспользовавшись контекстным меню. Для этого:
- Выберите нужный файл или папку;
- Щелкните по нему правой клавишей мыши;
- Выберите из появившегося списка вариант «Удалить из панели…».
Вариант хорош в тех случаях, когда вам необходимо избавиться от отдельных элементов, которые система добавила в быстрый доступ.
Если по какой-либо причине папки с которой вы постоянно работаете нет, то вы можете добавить ее самостоятельно.
Для этого необходимо сделать так:
- Найдите нужную папку на рабочем столе или в проводнике;
- Нажмите на нее правой кнопкой мыши;
- Выберите из списка вариант «Закрепить на панели…».
Есть еще один способ добавления объектов в панель, просто откройте проводник с нужными папками, перетащите при помощи мышки из правого окна в левый столбец панели нужные директории.
Как убрать панель быстрого доступа на Windows 10
Как скрыть панель задач в Windows 10 — простые способы, инструкция
Изначально в виндовс 10 не было функции отключения Quick Access, но умельцы сделали это возможным через системный реестр. Это крайне неудобная процедура, которая подходит только профессионалам.
Важно! С выходом обновления 9926 разработчики добавили стандартную функцию отключения панели через параметры папок и проводника.
Для выключения быстрого доступа по умолчанию необходимо:
- Открыть проводник любым удобным способом. Сделать это можно через меню «Пуск», панель задач или сочетание горячих клавиш «Win + E».
- Перейти в раздел «Вид» и нажать на небольшую стрелочку, находящуюся под клавишей «Параметры».
- Выбрать пункт «Изменить настройки папок и поиска».
- Дождаться открытия диалогового окна с настройками и остаться во вкладке «Общие».
- Найти пункт «Быстрый доступ», находящийся вверху окна конфигураций, и выбрать вместо него «Этот компьютер».
- Перейти вниз к разделу о конфиденциальности и убрать чекбоксы около двух представленных параметров.
- Нажать на очистку истории поиска и используемых файлов.
- Применить и сохранить настройки.
Удаление недавно созданных и часто используемых папок из панели быстрого доступа
Давайте подумаем, чем отличается панель быстрого доступа Windows 10 от панели Избранного? Именно тем, что быстрый доступ имеет свои особенности сортировки. В том числе показа недавно созданных объектов. Удобно если компьютер только ваш, и больше никто не лазает в документы, которые несомненно являются исключительно объектами вашей частной жизни.
Возможно вас уже успело это несколько разочаровать. Я говорю про то, что последнее папки и файлы попадают в панель быстрого доступа Windows 10. Ребят, все делается для вашего удобства и только, и не нужно переживать, все удаляемо! В свою очередь Microsoft и так следить за вами – просто почитайте лицензионное соглашение.
Чтобы эти объекты не участвовали в постоянном поиске панели быстрого доступа Windows 10 их можно отключить.
Идем во вкладку Файл — Изменить параметры папок и поиска — Вкладка «Общие» — в самом низу видим «Конфиденциальность», а вместе с ней флажки на так раздражающих нас настройках, снимаем, не беспокоимся. Можно поступить хитрее, очищаем всю историю этих самых переходов и дат создания.
Настройка панели быстрого доступа Windows 10
Пропала панель управления NVIDIA в Windows 10 и других версиях ОС
Если нет желания прощаться с панелью Quick Access навсегда, то ее можно отредактировать, чтобы пользоваться инструментом максимально комфортно. К примеру, можно удалить из нее несколько элементов или запретить отображение часто используемых документов. Подробнее об этом рассказано ниже.
Запрет на отображение часто используемых папок и файлов
Если лишаться такого полезного инструмента не хочется, но и доступ к часто используемым файлам раздражает, то можно просто скрыть их. Это также может понадобиться, когда персональным компьютером или ноутбуком под этой же учетной записью пользуются другие люди. Процесс скрытия файлов был описан в пункте выше.
Как скрыть с помощью проводника
С помощью стандартного проводника можно убрать панель быстрого доступа и сконфигурировать ее должным образом. Для скрытия раздела необходимо следовать инструкциям, которые были описаны выше.
Важно! Если под скрытием имеется в виду сворачивание, то переход ни в какие окна параметров не понадобится. Достаточно нажать ПКМ по панели и выбрать пункт «Свернуть».
Как изменить положение
Для изменения положения панели следует нажать на раскрывающееся меню проводника, находящееся около надписи «Этот компьютер» слева наверху, и выбрать один из пунктов «Разместить под лентой» или «Разместить над лентой».
Добавление и удаление пользовательских команд
По умолчанию доступны не все команды быстрого доступа. Часть из них отключена. Для активации необходимо перейти в то же самое меню, что и в инструкции выше, а потом выбрать нужные команды или отметить их отображение.
Обратите внимание! Доступны такие варианты: «О, «Удалить», «Свойства», «Создать папку», «Переименовать».
Папка Быстрый доступ в проводнике
Некоторым пользователям очень не нравится папка «Быстрый доступ» и они хотят ее убрать из проводника. Другие же наоборот, активно ей пользуются и интересуются, как в нее что-то добавить. Сейчас мы с ней подробно разберемся.
Находится данный пункт в проводнике слева, и именно она открывается при его запуске. В ней вы увидите те файлы, что лично там закрепили, те, которыми пользуетесь часто, и которые открывали при крайнем использовании системы. Разумеется, многих такой вариант не устраивает, поэтому частый вопрос именно, как удалить папку из быстрого доступа. Но обо все по порядку.
Для того чтобы добавить папку в панель быстрого доступа, нужно выделить ее и нажать по ней правой кнопкой мыши. Затем выберите пункт «Закрепить на панели быстрого доступа».
Выбранная папка добавятся в соответствующий раздел. Кстати, если под ней будет кнопка – значит пользователь добавил ее в данный список. Если кнопки не будет – значит она добавилась автоматически.
Чтобы удалить папку из данного списка, нажмите по ней правой кнопкой и выберите «Удалить из панели…».
После удаления папка больше здесь не появится, как бы часто ее не использовали.
Для того, чтобы в быстром доступе отображалось только то, что закрепил пользователь, нажмите по пункту правой кнопкой и выберите «Параметры».
На вкладке «Общее» в разделе «Конфиденциальность» уберите галочки напротив «Показать недавно использовавшиеся файлы…» и «Показать часто используемые папки…». Также следует «Очистить» журнал проводника. Сохраните изменения кнопкой «ОК».
Если отключить показ частых и недавно использованных папок и файлов, а потом опять включить, то в быстром доступе снова может появится то, что вы удалили оттуда.
Если не подходит, что, открывая проводник, показывается данный пункт, в поле «Открыть проводник для» выберите «Этот компьютер».
Также список недавних файлов показывается при клике правой кнопкой мыши по ярлыку запущенного приложения на панели задач.
Чтобы они там не отображались, зайдите в «Параметры» – комбинация клавиш Win+I. Потом выберите раздел «Персонализация», перейдите на вкладку «Пуск» и в пункте «Показывать последние открытые элементы…» перетащите ползунок в положение «Откл.».
Если вам вообще мешает данная папка и нужно отключить быстрый доступ в Windows 10, точнее убрать саму папку из проводника, то сделать это можно, изменив параметр в реестре. Чтобы не заходите в него создадим *.reg файл и вставим в него специальный код.
Для создания файла, нажмите правой кнопкой мыши по рабочему столу и выберите «Создать» – «Текстовый документ».
Не изменяйте его название, заходите в него и вставляйте следующее:
Windows Registry Editor Version 5.00
[HKEY_LOCAL_MACHINESOFTWAREMicrosoftWindowsCurrentVersionExplorer] «HubMode»=dword:00000001
Обратите внимание, что вторая строка должна быть пустая.
Затем нажмите «Файл» – «Сохранить как».
Для сохранения выберите «Рабочий стол». «Имя» может быть любое. Только обязательно в конце допишите «.reg». В поле «Тип файла» выберите «Все…». Жмите «Сохранить».
Два раза жмите по созданному .reg файлу, чтобы запустить его. В окне предупреждения жмите «Да». После этого нужно перезапустить компьютер и папки «Быстрый доступ» в проводнике больше не будет.
Перед выполнением данных действий, рекомендую создать точку восстановления в Windows 10. Чтобы потом была возможность вернуться к тому моменту, когда пункт еще был.
Как очистить панель при помощи параметров папок
Если пользователю не нравится, что ему показывают все часто используемые файлы, то их список можно очистить. Для этого достаточно следовать такой пошаговой инструкции:
- Открыть проводник любым удобным способом.
- Перейти в раздел «Вид» и нажать на небольшую стрелочку, находящуюся под клавишей «Параметры».
- Выбрать пункт «Изменить настройки папок и поиска».
- Нажать на клавишу очистки истории поиска и используемых файлов.
- Применить и сохранить настройки.
В этом материале было рассказано, как убрать быстрый доступ в Windows 10, как настроить его и для чего он вообще нужен. Quick Access работает наподобие рабочего стола, позволяя быстро получать доступ к необходимым файлам и папкам. Иногда его приходится отключать из-за неудобств, но чаще всего выключить инструмент хотят намеренно.
Закрепите ярлык в списке переходов проводника файлов «Windows» на «Панели задач»
Если пользователи не вносили персонализированных настроек в операционную систему «Windows»
и не скрывали
«Панель задач»
, то она, по умолчанию, отображается и всегда присутствует в нижней части рабочего стола.
«Панель задач»
предлагает пользователям немедленный и прямой доступ к программам, которые используются чаще всего, и, в том числе, на панели в обязательном порядке представлен ярлык проводника файлов
«Windows»
. Пользователи могут быстро получить доступ к избранным папкам
«Windows»
с помощью списка переходов на
«Панели задач»
.
Если ранее списком переходов пользоваться не доводилось, то добиться его отображения можно простым способом. Щелкните правой кнопкой мыши на «Панели задач»
по ярлыку, ответственному за вызов проводника файлов
«Windows»
, и во всплывающей панели будет представлен искомый список недавно посещенных папок. Для удобства, пользователи могут закрепить свои любимые папки в верхней части данного списка.
По умолчанию в списке переходов проводника файлов «Windows»
отображается около двенадцати элементов, но данное число может быть изменено в сторону увеличения, при соответствующем желании пользователя.
Чтобы добавить собственную востребованную папку в этот закрепленный список, просто нажмите на ее ярлык левой кнопкой мыши и, удерживая кнопку в зажатом положении, перетащите ее на ярлык проводника файлов «Windows»
на
«Панели задач»
.
По завершению, пользовательская папка будет отображаться в списке переходов как закрепленный элемент.
Если в будущем возникнет необходимость удалить конкретную папку из готового списка, то щелкните правой кнопкой мыши ярлык проводника файлов «Windows»
на
«Панели задач»
и откройте список переходов, наведите курсор мыши на закрепленную папку, а затем щелкните значок открепления
«Открепить от этого списка»
, который появляется справа в соответствующей строке, и данная папка из пользовательского списка будет удалена.
















 ленты
ленты