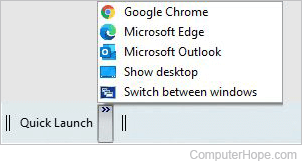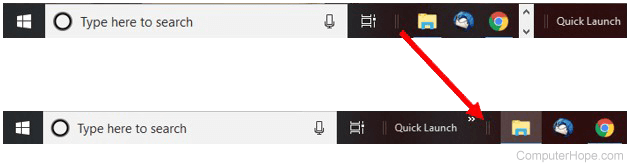Технология быстрой загрузки опирается на гибернацию: при включенной функции быстрого запуска, система при выключении сохраняет ядро Windows 10 и загруженные драйверы в файл гибернации hiberfil.sys, а при включении снова загружает его в память, т.е. процесс похож на выход из состояния гибернации.
Как отключить быстрый запуск Windows 10
Чаще пользователи ищут, как выключить быстрый запуск (быструю загрузку). Связано это с тем, что в некоторых случаях (часто причиной являются драйвера, особенно на ноутбуках) при включенной функции, выключение или включение компьютера происходит неправильно.
- Для отключения быстрой загрузки, зайдите в панель управления Windows 10 (через правый клик по пуску), после чего откройте пункт «Электропитание» (если его нет, в поле просмотр справа вверху поставьте «Значки» вместо «Категории».
- В окне параметров электропитания слева выберите пункт «Действия кнопок питания».
- В открывшемся окне нажмите по «Изменение параметров, которые сейчас недоступны» (вы должны быть администратором для того, чтобы их изменить).
- Затем, внизу этого же окна, снимите отметку с «Включить быстрый запуск».
- Сохраните изменения.
Готово, быстрый запуск отключен.
Если вы не пользуетесь ни быстрой загрузкой Windows 10 ни функциями гибернации, то вы также можете отключить гибернацию (это действие само по себе отключает и быстрый запуск). Тем самым, можно высвободить дополнительное место на жестком диске, подробнее об этом в инструкции Гибернация Windows 10.
Кроме описанного способа отключения быстрого запуска через панель управления, этот же параметр можно изменить через редактор реестра Windows 10. За него отвечает значение HiberbootEnabled в разделе реестра
HKEY_LOCAL_MACHINESYSTEMCurrentControlSetControlSession ManagerPower
(если значение равно 0, быстрая загрузка отключена, если 1 — включена).
Как отключить быстрый запуск Windows 10 — видео инструкция
Как включить быстрый запуск
Если вам, наоборот, требуется включить быстрый запуск Windows 10, вы можете сделать это тем же образом, что и выключение (как описано выше, через панель управления или редактор реестра). Однако, в некоторых случаях может оказаться так, что опция отсутствует или недоступна для изменения.
Обычно это означает, что ранее была выключена гибернация Windows 10, а для работы быстрой загрузки, ее требуется включить. Сделать это можно в командной строке, запущенной от имени администратора с помощью команды: powercfg /hibernate on (или powercfg -h on) с последующим нажатием Enter.
После этого вновь зайдите в параметры электропитания, как это было описано ранее, чтобы включить быстрый запуск. Если вы не пользуетесь гибернацией как таковой, но вам требуется быстрая загрузка, в упоминавшейся выше статье про гибернацию Windows 10 описан способ уменьшить файл гибернации hiberfil.sys при таком сценарии использования.
Если что-то, имеющее отношение к быстрому запуску Windows 10 осталось непонятным, задавайте вопросы в комментариях, я постараюсь ответить.
Способ 1: Настройки системы
В некоторых случаях может возникать необходимость отключения функции «Быстрого запуска» в Windows 10, например, с целью обхода многих ошибок. Наиболее простой способ выполнения данной задачи сводится к изменению отдельного системного параметра в глобальных настройках электропитания.
- Открыть раздел с параметрами электропитания можно многими способами, используя иконку батареи в трее на ноутбуках или соответствующие категории в «Параметрах» Windows 10. При этом мы рекомендуем воспользоваться более простым решением — нажать сочетание клавиш «WIN+R», ввести указанную ниже команду и подтвердить переход с помощью «Enter» или «ОК».
powercfg.cpl - При появлении окна «Электропитание» в левой колонке воспользуйтесь ссылкой «Действия кнопок питания». Здесь, в свою очередь, можно сразу найти нужный пункт настроек в категории «Параметры завершения работы».
- Как правило, ни одна опция в отмеченном разделе по умолчанию недоступна для изменения из-за особенностей системы. Чтобы это исправить, достаточно будет воспользоваться ссылкой «Изменение параметров, которые сейчас недоступны» в блоке «Настройки кнопок питания и включение защиты с помощью пароля».
- Разобравшись с разблокировкой дополнительных возможностей, снимите галочку «Включить быстрый запуск», чтобы деактивировать функцию. После этого обязательно воспользуйтесь кнопкой «Сохранить изменения», чтобы новые параметры моментально вступили в силу.
Если все было сделано четко по инструкции, быстрый запуск будет деактивирован. Для проверки можете перезапустить компьютер, открыть вкладку «Производительность» в «Диспетчере задач» и ознакомиться с данными «Времени работы», которые теперь обновляются при каждом выключении системы.
Способ 2: Изменение реестра
Единственным альтернативным решением, если у вас по каким-то причинам не получается отредактировать настройки через графический интерфейс Windows 10, является параметр в реестре. При этом изменения, как и ранее, применяются моментально сразу после сохранения нового значения.
Читайте также: Как открыть «Редактор реестра» в Windows 10
- Для открытия редактора реестра можно воспользоваться соответствующим значком в меню «Пуск» или нажать «WIN+R» и ввести указанную ниже команду. Какой бы из способов вы не выбрали, должно открыться новое окно с говорящим заголовком.
regedit - Из всех записей реестра необходимо изменить один единственный параметр, расположенный в категории «Power» по указанному ниже пути. Для удобства можете использовать встроенный поиск, доступный при нажатии «CTRL+F», или ввести полный адрес в отмеченное нами поле и нажать «ENTER».
HKEY_LOCAL_MACHINESYSTEMCurrentControlSetControlSession ManagerPower - В правой части рабочего окна редактора реестра найдите параметр «HiberbootEnabled», дважды кликните левой кнопкой мыши для изменения и в качестве значения установите «0». После нажатия кнопки «ОК» новые настройки вступят в силу и отразятся на следующем запуске.
С целью проверки, как и ранее, можете произвести полный перезапуск системы с использованием пункта «Завершение работы». При этом на компьютерах с жестким диском частичным показателем может также стать время включения, которое без быстрого запуска значительно увеличивается.
Еще статьи по данной теме:
Помогла ли Вам статья?
В этой статье мы расскажем, как настроить параметры Проводника в Windows 10 таким образом, чтобы по умолчанию Проводник открывал все содержимое компьютера (папки, устройства и диски, сетевые расположения). Также вы узнаете, как убрать Панель быстрого доступа и отключить пополнение папки «Быстрый доступ» последними открытыми папками и файлами.
Проводник открывает «Быстрый доступ». Меняем режима запуска Проводника на стандартный
- Запустите Проводник.
Как открыть Проводник? 7 разных способов
- Откройте вкладку «Вид».
- Нажмите на кнопку «Параметры».

- В открывшемся окне «Параметры папок» вы увидите возможность изменения параметра «Открыть проводник для».
- Нажмите на параметр «Быстрый доступ» и измените его на «Этот компьютер».
- Нажмите на кнопку «ОК», чтобы сохранить изменённые параметры Проводника.

Как убрать Быстрый доступ из Проводника?
В сети есть один способ убрать Быстрый доступ из Проводника путем редактирования реестра, но это способ имеет некоторые нежелательные последствия. Во-первых, иконка Быстрого доступа появляется на рабочем столе, плюс она не пропадает из окон сохранения и открытия файлов. Поэтому не видим смысла публиковать вариант удаления Быстрого доступа, работающий только наполовину.
- Запустите Проводник.
Как открыть Проводник? 7 разных способов
- Откройте вкладку «Вид».
- Нажмите на кнопку «Параметры».

- В открывшемся окне «Параметры папок» вы увидите раздел «Конфиденциальность».
- Снимите флажки напротив параметров «Показать недавно использовавшиеся фалы на панели быстрого доступа» и «Показать часто используемые папки на панели быстрого доступа».
- Дополнительно нажмите на кнопку «Очистить» напротив функции «Очистить журнал Проводника», чтобы удалить из панели быстрого доступа ранее открывавшиеся файлы и папки.
- Нажмите кнопку «ОК», чтобы сохранить новые параметры Проводника.

Как убрать закрепленные папки из панели Быстрого доступа в Проводнике?
После ранее выполненных действий в панели Быстрого доступа останутся только закрепленные по умолчанию папки «Рабочий стол», «Загрузки», «Документы», «Изображения». Их тоже можно убрать.
- Запустите Проводник.
Как открыть Проводник? 7 разных способов
- Нажмите правой кнопкой на любой закреплённой папке в панели Быстрого доступа (с иконкой канцелярской кнопки справа).
- В открывшемся контекстном меню найдите и нажмите на параметр «Удалить из панели быстрого доступа».
- Выполните указанные действия для всех закрепленных папок в панели Быстрого доступа.

После этого панель Быстрого доступа по-прежнему будет отображаться в Проводнике, но в ней не будет никаких закрепленных папок, также в Быстрый доступ не попадут ранее открывавшиеся папки и файлы. Останется только наименование «Быстрый доступ», занимающее совсем немного места в области навигации Проводника.

Как полностью убрать панель Быстрого доступа из Проводника?
Если и этого мало, можем предложить кардинальный способ удаления панели Быстрого доступа путем отключения области навигации в Проводнике.
- Запустите Проводник.
Как открыть Проводник? 7 разных способов
- Откройте вкладку «Вид».
- Нажмите на кнопку «Область навигации».
- В открывшемся меню снимите флажок напротив функции «Область навигации».

После проведенных действий Проводник будет запускаться без области навигации и панели Быстрого доступа.

Получилось ли у вас убрать панель Быстрого доступа из Проводника? Каким способом воспользовались?
Расскажите в комментариях 😉
В Windows 10 и Windows 11 присутствует такая функция как быстрый запуск. Она позволяет значительно ускорить включение компьютера и в большинстве случаев она действительно помогает.
Но, иногда быстрый запуск может вызывать определенные проблемы. Например, иногда при включении компьютера пользователь может получать черный экран. Если такое происходит, то быстрый запуск необходимо отключить.
В данном материале мы расскажем, что такое быстрый запуск, а также как включить или отключить быстрый запуск в Windows 11 и Windows 10.
Что такое быстрый запуск в Windows
Быстрый запуск (быстрая загрузка, гибридная загрузка) – это технология ускорения загрузки компьютера после его полного выключения. Данная технология используется компанией Майкрософт в последних версиях ее операционной системы Windows, включая Windows 11 и Windows 10.
Быстрый запуск срабатывает только при полном включении компьютера и касается только этой процедуры. Если вы выводите компьютер из сна, режима гибернации или перезагружаете компьютер, то быстрая загрузка не срабатывает. В этих сценариях используются другие механизмы ускорения загрузки операционной системы.
Данная технология работает на основе уже известной многим пользователям гибернации. Если она активирована, то в момент выключении компьютера завершается только сеанс пользователя (закрываются его программы, происходит выход из учетной записи), в то время как системный сеанс сохраняется, как при гибернации. При следующем включении компьютера происходит восстановление системного сеанса и потом полноценная загрузка сеанса пользователя. В результате время запуска компьютера из состояния полного выключения значительно снижается.
Для того чтобы быстрая загрузка работала, у пользователя должен быть включен режим гибернации, а также данная функция должна быть включена в настройках Электропитания. Если эти условия не выполняются, то ускорение будет отключено и компьютер будет запускаться в обычном режиме.
Отключение быстрого запуска
Как уже было сказано, в некоторых случаях быстрый запуск Windows 11 или Windows 10 может срабатывать неправильно и приводить к появлению черного экрана. Самым простым решением подобных проблем является отключение данной функции.
Панель управления
Чтобы отключить быструю загрузку в Windows 11 или Windows 10 нужно открыть раздел «Электропитание» в Панели управления. Для этого нажмите комбинацию Win-R и выполните команду «control /name Microsoft.PowerOptions».
В окне раздела «Электропитание» нужно выбрать пункт «Действия кнопок питания», который находится в левой части окна.
Дальше нужно получить доступ ко всем параметрам. Для этого нажмите на ссылку «Изменение параметров, которые сейчас недоступны».
После этого снимите отметку с «Включить быстрый запуск» и сохраните настройки нажатием на кнопку «Сохранить изменения».
Обратите внимание, если вы не используете гибернацию, от которой зависит быстрая загрузка, то вы можете отключить и ее. Для этого нужно снять отметку напротив функции «Режим гибернации».
Реестр
Также вы можете отключить быстрый запуск через редактор реестра Windows. Для этого нужно нажать комбинацию клавиш Win-R и выполнить команду «regedit».
В редакторее реестра нужно перейти в раздел:
HKEY_LOCAL_MACHINESYSTEMCurrentControlSetControlSession ManagerPower
И отредактировать там параметр «HiberbootEnabled».
Если значение параметра будет равно 0, то быстрая загрузка будет отключена, если 1, то включена.
Как включить быстрый запуск
Если вы, наоборот, хотите включить быстрый запуск в операционной системе Windows 10 или Windows 11, то это можно сделать таким же способом, как описано выше. Но, в некоторых случаях вы можете обнаружить, что нужная опция отсутствует в настройках или недоступна для редактирования.
Чаще всего, это происходит потому, что в системе выключена гибернация, а ускорение загрузки без нее работать не может. Чтобы это исправить запустите командную строку с правами админа и выполните команду:
powercfg /hibernate on
Или:
powercfg -h on
После этого еще раз откройте настройки электропитания и включите быстрый запуск.
Посмотрите также:
- Выключение компьютера через командную строку
- Как отключить гибернацию
- Hiberfil.sys: можно ли удалить?
- Что такое Гибернация в Windows 10
- Как включить гибернацию в Windows 10
Автор
Александр Степушин
Создатель сайта comp-security.net, автор более 2000 статей о ремонте компьютеров, работе с программами, настройке операционных систем.
Остались вопросы?
Задайте вопрос в комментариях под статьей или на странице
«Задать вопрос»
и вы обязательно получите ответ.

Множество параметров в системе присутствуют в системе, хоть о них пользователи даже не знают в Windows 10. Включение быстрого запуска позволяет системе значительно быстрее запускаться. Быстрый запуск рассчитан исключительно на пользователей, которые не могут расстаться с привычкой полностью выключать свой компьютер.
Эта статья расскажет, как включить или отключить быстрый запуск в Windows 10. Он помогает ускорить запуск компьютера после завершения работы. Никак не влияет на режим перезагрузки. Быстрый запуск напрямую связан с режимом гибернации, поскольку в своей работе также использует файл hiberfil.sys. Собственно, в который система при выключении сохраняет ядро и загруженные драйвера системы.
Панель управления
- Перейдите в управление электропитанием выполнив команду powercfg.cpl в окне Win+R.
- Теперь Действие кнопок питания и Изменение параметров, которые сейчас недоступны.
- В пункте параметров завершения работы установите/снимите отметку Включить быстрый запуск (рекомендуется).
Функция быстрого запуска включается или выключается буквально после сохранения изменений. Помните, что при быстром запуске используется файл hiberfil.sys, который занимает место на системном диске. Но в сравнении с гибернацией использование объём файла будет значительно меньше.
Редактор реестра
Так как быстрый запуск напрямую связан с гибернацией, то можно отключить параметры быстрого запуска внесением изменений в реестр. Непосредственно в редакторе реестра можно включить или отключить функцию быстрого запуска системы. Перед внесением изменений в реестр рекомендуем создать резервную копию реестра Windows 10.
- Откройте редактор реестра, выполнив команду regedit в окне Win+R.
- Перейдите по пути: HKEY_LOCAL_MACHINE SYSTEM CurrentControlSet Control Session Manager Power.
- Установите значение параметра HiberbootEnabled на 0, например, для отключения быстрого запуска.
После отключения быстрого запуска и режима гибернации файл hiberfil.sys будет удалён с локального диска. Это собственно и увеличит свободную память на системном диске. Дополнительно рекомендуем очистить диск С от ненужных файлов в Windows 10.
Командная строка
Непосредственно в командной строке можно мгновенно включить или отключить функцию быстрого запуска Windows 10. Достаточно запустить командную строку от имени администратора и выполнить команду: powercfg /hibernate on для включения или powercfg -h off для отключения быстрого запуска.
Команды несколько отличаются, поскольку могут выполняться в полном или сокращённом вариантах. В любом случае они позволяют активировать или деактивировать функцию быстрого запуска. После перезагрузки компьютера можете проверять наличие изменений в процессе включения.
А также можно воспользоваться исполняемым файлом, в который нужно прописать определённые команды. Этот способ всё включает в автоматическом режиме, пользователю лишь требуется запустить файл, который мы сами и создадим.
- Создаём текстовый файл, в который вставляем следующий код:[stextbox id=’grey’]@echo off:: To enable hibernate
powercfg -h on:: To turn on Fast Startup
REG ADD «HKLMSYSTEMCurrentControlSetControlSession ManagerPower» /V HiberbootEnabled /T REG_dWORD /D 1 /F[/stextbox] - Изменяем разрешение текстового файла с .txt на .bat. Возможно понадобиться включить отображение расширения файлов, поскольку они по умолчанию после чистой установки системы не отображаются.
Заключение
Включить или отключить быстрый запуск не составляет труда. Тут уже стоит вопрос в том нужен он пользователю или же можно обойтись. Как показывает опыт быстрый запуск не всегда работает идеально и в редких случаях вызывает проблемы в работе Windows 10. Но всё же разработчики считают, что быстрый запуск заслуживает внимания пользователей.

Администратор и основатель проекта Windd.ru. Интересуюсь всеми новыми технологиями. Знаю толк в правильной сборке ПК. Участник программы предварительной оценки Windows Insider Preview. Могу с лёгкостью подобрать комплектующие с учётом соотношения цены — качества. Мой Компьютер: AMD Ryzen 5 3600 | MSI B450 Gaming Plus MAX | ASUS STRIX RX580 8GB GAMING | V-COLOR 16GB Skywalker PRISM RGB (2х8GB).
Updated: 02/07/2022 by
The Windows Quick Launch feature allows users to add shortcuts to their favorite programs next to the Start menu button for quick and easy access. The Quick Launch area can be disabled or enabled, and program shortcuts can be added or removed when desired.
Select a link below for the desired action and follow the instructions.
Enable and disable the Windows Quick Launch
To enable or disable the Windows Quick Launch toolbar on the taskbar, select your version of Windows below and follow the steps.
Note
Windows 95 and earlier versions of Windows do not have the Quick Launch feature.
- Windows 11
- Windows 7, 8, and 10
- Windows XP and Vista
- Windows 98, ME, and NT
Windows 11
The Quick Launch feature is not available in Windows 11 and cannot be enabled. Pinning applications to the taskbar for quick access is the only option available.
Windows 7, 8, and 10
Microsoft introduced the ability to pin applications to the taskbar in Windows 7 and continued that feature with Windows 8 and Windows 10. Pinning an application to the taskbar eliminates the need for the Quick Launch section.
If you prefer the Windows Quick Launch feature over pinning applications to the taskbar, you can still get that feature back by following the steps below.
- Right-click an empty portion of the Windows taskbar.
- In the pop-up menu, select Toolbars > New toolbar.
Note
To disable or turn off Quick Launch, in step 2, select Quick Launch instead of New toolbar to remove the checkmark next to the Quick Launch option.
- Once the Explorer window opens, in the address bar at the top of the window, copy and paste the following folder path:
%APPDATA%MicrosoftInternet ExplorerQuick Launch
- At the bottom of the Explorer window, click the Select Folder button.
The Quick Launch area is added to the right side of the taskbar, next to the notification area.
To move the Quick Launch next to the Start menu button like previous versions of Windows, follow the steps below.
- Right-click an empty portion of the taskbar.
- Select the Lock the taskbar or Lock all taskbars option so that it is now unchecked.
- With the taskbar now unlocked, place your mouse cursor over the two vertical lines next to the Quick Launch.
- Click and hold the left mouse button, then drag the Quick Launch as far to the left on the Taskbar as you can.
- Several icons may remain to the left of the Quick Launch, including the File Explorer icon. To move those icons to the right of the Quick Launch, click and hold the left mouse button on the two vertical bars.
- Drag those icons to the Quick Launch’s right side so that Quick Launch is right next to the Cortana or Windows Search box and the Task View icon.
Windows XP and Vista
- Right-click an empty portion of the Windows taskbar.
- Click Properties in the pop-up menu.
- On the Taskbar tab, check or uncheck the Show Quick Launch option to enable or disable this feature.
- Click Apply, then click OK to save the settings change.
Windows 98, ME, and NT
- Right-click an empty portion of the Windows taskbar.
- Select Toolbars in the pop-up menu.
- Check or uncheck the Quick Launch option to enable or disable this feature.
Add icons to the Windows Quick Launch
Any shortcut icon can be added to the Quick Launch bar by dragging the shortcut to the Quick Launch bar. For example, you could drag an icon from the Start menu to the Quick Launch bar.
Arrange icons in the Windows Quick Launch
You can adjust how the icons are arranged in Quick Launch by clicking the icon you want to move and dragging it your desired position. As you’re dragging it, a black line or arrow should appear to indicate where it will be moved.
Adjust the size of the Windows Quick Launch
Right of the Windows Quick Launch is a divider (one or two vertical lines) that separates it from opened or pinned programs on the taskbar. Click-and-drag the divider to the right to increase the size of Quick Launch, or move it to the left to decrease the size.
If you do not see this bar, your Taskbar is locked. To unlock the Taskbar, right-click an empty portion of the bar and uncheck the «Lock the Taskbar» option.
Updated: 02/07/2022 by
The Windows Quick Launch feature allows users to add shortcuts to their favorite programs next to the Start menu button for quick and easy access. The Quick Launch area can be disabled or enabled, and program shortcuts can be added or removed when desired.
Select a link below for the desired action and follow the instructions.
Enable and disable the Windows Quick Launch
To enable or disable the Windows Quick Launch toolbar on the taskbar, select your version of Windows below and follow the steps.
Note
Windows 95 and earlier versions of Windows do not have the Quick Launch feature.
- Windows 11
- Windows 7, 8, and 10
- Windows XP and Vista
- Windows 98, ME, and NT
Windows 11
The Quick Launch feature is not available in Windows 11 and cannot be enabled. Pinning applications to the taskbar for quick access is the only option available.
Windows 7, 8, and 10
Microsoft introduced the ability to pin applications to the taskbar in Windows 7 and continued that feature with Windows 8 and Windows 10. Pinning an application to the taskbar eliminates the need for the Quick Launch section.
If you prefer the Windows Quick Launch feature over pinning applications to the taskbar, you can still get that feature back by following the steps below.
- Right-click an empty portion of the Windows taskbar.
- In the pop-up menu, select Toolbars > New toolbar.
Note
To disable or turn off Quick Launch, in step 2, select Quick Launch instead of New toolbar to remove the checkmark next to the Quick Launch option.
- Once the Explorer window opens, in the address bar at the top of the window, copy and paste the following folder path:
%APPDATA%MicrosoftInternet ExplorerQuick Launch
- At the bottom of the Explorer window, click the Select Folder button.
The Quick Launch area is added to the right side of the taskbar, next to the notification area.
To move the Quick Launch next to the Start menu button like previous versions of Windows, follow the steps below.
- Right-click an empty portion of the taskbar.
- Select the Lock the taskbar or Lock all taskbars option so that it is now unchecked.
- With the taskbar now unlocked, place your mouse cursor over the two vertical lines next to the Quick Launch.
- Click and hold the left mouse button, then drag the Quick Launch as far to the left on the Taskbar as you can.
- Several icons may remain to the left of the Quick Launch, including the File Explorer icon. To move those icons to the right of the Quick Launch, click and hold the left mouse button on the two vertical bars.
- Drag those icons to the Quick Launch’s right side so that Quick Launch is right next to the Cortana or Windows Search box and the Task View icon.
Windows XP and Vista
- Right-click an empty portion of the Windows taskbar.
- Click Properties in the pop-up menu.
- On the Taskbar tab, check or uncheck the Show Quick Launch option to enable or disable this feature.
- Click Apply, then click OK to save the settings change.
Windows 98, ME, and NT
- Right-click an empty portion of the Windows taskbar.
- Select Toolbars in the pop-up menu.
- Check or uncheck the Quick Launch option to enable or disable this feature.
Add icons to the Windows Quick Launch
Any shortcut icon can be added to the Quick Launch bar by dragging the shortcut to the Quick Launch bar. For example, you could drag an icon from the Start menu to the Quick Launch bar.
Arrange icons in the Windows Quick Launch
You can adjust how the icons are arranged in Quick Launch by clicking the icon you want to move and dragging it your desired position. As you’re dragging it, a black line or arrow should appear to indicate where it will be moved.
Adjust the size of the Windows Quick Launch
Right of the Windows Quick Launch is a divider (one or two vertical lines) that separates it from opened or pinned programs on the taskbar. Click-and-drag the divider to the right to increase the size of Quick Launch, or move it to the left to decrease the size.
If you do not see this bar, your Taskbar is locked. To unlock the Taskbar, right-click an empty portion of the bar and uncheck the «Lock the Taskbar» option.
Содержание
- Windows 10. Возвращение панели быстрого запуска (Quick Launch)
- Быстрый запуск Win 10: как включить, и что делать, если не включается
- Как отключить быстрый запуск в Windows 10 и зачем это нужно
- Что такое быстрый запуск?
- Ваш ПК действительно отключается?
- Зачем отключать быстрый запуск?
- Как включить или отключить быстрый запуск в Windows 10
- Панель быстрого запуска в Windows 10: как включить, настроить и выключить
- #1 — как включить Панель быстрого запуска в Windows 10
- #2 — как настроить Панель быстрого запуска в Windows 10
- #3 — как удалить Панель быстрого запуска в Windows 10
- Как включить/отключить быстрый запуск в Windows 10
- Как включить или отключить быстрый запуск в Windows 10
- Панель управления
- Редактор реестра
- Командная строка
Windows 10. Возвращение панели быстрого запуска (Quick Launch)
Как известно, в Windows XP была удобная Панель быстрого доступа или Quick Launch. Из более новых версий Windows ее убрали непонятно зачем и некоторые пользователи могут испытывать ностальгию по данному инструменту.
Для тех, кто скучает по панели быстрого доступа я покажу, как ее вернуть в Windows 10. Для Win7 эта инструкция тоже подойдет. Итак, приступаем!
Кликните по Панели задач правой кнопкой мышки, выберите Панели и затем Создать панель инструментов…
Но перед этим скопируйте в буфер обмена адрес, он вам дальше понадобится:
%userprofile%AppDataRoamingMicrosoftInternet ExplorerQuick Launch
Можете, конечно, вручную пройти по маршруту:
Users[ваш username]AppDataRoamingMicrosoftInternet ExplorerQuick Launch,
но это долго и неспортивно. К тому же, должен быть включен показ скрытых папок и файлов.
Теперь предстоит выбор папки для Quick Launch. Для того мы и копировали адрес на первом шаге, чтобы сейчас его вставить в поле Папка внизу и нажать кнопку Выбор папки.
Когда мы нажали на Выбор папки, окно закроется и появится панель быстрого доступа внизу справа.
Чтобы сделать Панель быстрого доступа более компактным можно убрать заголовки и подписи. Кликните правой кнопкой по панели Quick Launch и в меню снимите галочки с пунктов Показывать подписи и Показывать заголовок.
Когда упор закончится, вид будет примерно вот такой. На неё можно мышкой перетаскивать иконки программ для добавления, удалять, тасовать мышкой между собой, в общем, вам понравится)
Источник
Быстрый запуск Win 10: как включить, и что делать, если не включается
Windows 10, как и предыдущие версии системы, частенько критикуют с поводом и без повода, тем не менее интересных и полезных функций в ней тоже хватает, что не может не радовать. Одна из таких фич — быстрый запуск.
Напомним, быстрый запуск в Windows 10 включается так:
Если с активацией данной функции на своем компе у вас возникли затруднения, то вот еще немного информашки, которая поможет разобраться с проблемкой.
Во-первых, в Windows 10 «Быстрый запуск» включен по умолчанию, потому, если раньше эту функцию вы не отключали, то отдельно ее искать и включать нет необходимости.
Во-вторых, как видим, «Быстрый запуск» в Windows напрямую связан с режимом гибернации системы, потому функция эта является фактически ноутбучной, и, соответственно, на настольных ПК ее действительно можно не найти, и точно не найти, если в система работает в режиме InstantGo (в Win 8 этот режим назывался «Ожидание с подключением» или «Connected Standby».
В-третьих, если в разделе «Параметры завершения работы» опция «Включить быстрый запуск (рекомендуется)» вообще не отображается, значит в компе просто отключен режим гибернации. Чтобы включить его, кликаем правой кнопкой мыши по кнопке «Пуск», открываем командную строку, набираем в ней powercfg –h on и жмем Enter.
Ну и еще один нюанс: «Быстрый запуск» в Windows 10 — это почти то же самое, что и «Гибридный спящий режим» в Win 8, за исключением того, что в «десятке» этот режим позволяет быстрее запускать систему именно после отключения, а не перевода в спящи режим. Проще говоря, когда вы выключаете ноут или десктоп, то текущее состояние Windows 10 автоматически сохраняется в файле гибернации (на жестком диске, а не в оперативке), с которого данные будут считываться при следующем включении машины.
Источник
Как отключить быстрый запуск в Windows 10 и зачем это нужно
Быстрый запуск – функция, представленная изначально в Windows 8 и сохранившаяся в Windows 10. Она позволяет ускорить загрузку операционной системы при запуске компьютера.
Это полезная функция, которой пользуются множество пользователей, даже не зная о ее существовании. Тем не менее, некоторые пользователи предпочитает сразу же отключить ее при настройке нового компьютера.
Давайте разберемся, как работает быстрый запуск, почему вам нужно его включить или отключить и как это сделать.
Что такое быстрый запуск?
Компьютеры Windows работают в нескольких режимах усовершенствованного интерфейса управления конфигурацией и питанием (ACPI). Состояние питания S0 соответствует работающему ПК, который готов отвечать на запросы пользователя. Существует несколько состояний сна, в том числе S1, S2 и S3, а также гибридное состояние спящего режима.
«Спящий режим» (Гибернация) известен как состояние питания S4. При переходе в спящий режим кажется, что компьютер отключен, но файл спящего режима позволяет восстановить рабочее пространство вашей последней пользовательской сессии. Периферийные устройства продолжают получать питания, поэтому вы можете включить компьютер, кликнув мышью или нажав на любую клавишу.
Состояние S5 соответствует полному отключению и перезагрузке компьютера. В этом случае данные пользовательского сеанса не сохраняются и файл спящего режима не создается. В режиме G3 компьютер совсем не получает питания и находится в полностью выключенном состоянии.
При включенном быстром запуске вам может показаться, что вы полностью выключаете ваш ПК, но на самом деле он входит в промежуточное состояние между отключением и спящим режимом. Файл спящего режима используется, но он имеет меньший размер, потому что создается после выхода из системы и не содержит данные о сеансе. Прирост скорости загрузки достигается за счет сохранения ядра Windows на жестком диске и его загрузке при включении компьютера.
Ваш ПК действительно отключается?
Хотя быстрый запуск кажется довольно безвредным инструментом ускорения запуска, особенно для компьютеров с жесткими дисками (HDD), некоторые пользователи все же предпочитают полностью отключать компьютеры при выборе опции «Завершение работы».
Один из пользователей Reddit заметил, что быстрая загрузка была повторно активирована на его ПК Windows 10 после установки Fall Creators Update. Затем история повторилась, но уже с April 2018 Windows 10 update. По всей видимости, такая же ситуация складывается и с May 2019 Update.
Если вы относитесь к группе пользователей, который предпочитают отключать быстрый запуск, проверьте свои настройки, чтобы убедиться, что функция действительно неактивна.
Зачем отключать быстрый запуск?
Работа быстрой загрузки не должна наносить ущерб вашему компьютеру., ведь это функция, встроенная в Windows. Однако, есть несколько причин для отключения данного функционала.
Одна из основных причин – использование технологии Wake-on-LAN. Если вы используете Wake-on-LAN, то при выключении ПК с включенным быстрым запуском могут возникать различные проблемы. Также сложности наблюдаются при использовании двойной загрузки Windows и Linux и виртуализации. Кто-то захочет сэкономить место на жестком диске, которое обычно занято файлом спящего режима. Кроме того, некоторые пользователи даже сообщали, что кнопки питания на клавиатуре перестают работать, а вентиляторы ПК будут продолжают вращаться. Эти проблемы не носят массовый характер, но могут создать дополнительные трудности. Наконец, обновления Windows 10 могут быть установлены некорректно, если включен быстрый запуск.
Причиной отключения быстрого запуска может быть банальное желание видеть, что ваш компьютер действительно выключен, а время работы процессора сбрасывается. Загрузка и так будет быстрой при работе с высокоскоростным твердотельным накопителем.
Как включить или отключить быстрый запуск в Windows 10
Если вы хотите проверить работу компьютера без быстрой загрузки, вы можете отключить функцию за несколько простых шагов:
Если вы захотите повторно включить быстрый запуск в любой момент, просто повторите шаги и отметьте галочку «Включить быстрый запуск (рекомендуется)».
Источник
Панель быстрого запуска в Windows 10: как включить, настроить и выключить
Панель быстрого запуска, которая еще со времен Windows XP считалась стандартной фичей следующих версий Microsoft-овской операционки и, что самое главное, была на самом деле решением полезным, потом как-то совершенно незаслуженно пропала.
Потому, в этом посте мы вкратце расскажем о том, как снова включить эту панель в ОС Windows 10.
#1 — как включить Панель быстрого запуска в Windows 10
Кликаем правой кнопкой мыши по пустому месту на Панели задач, в появившемся меню жмем сначала «Панели«, а потом — «Создать панель инструментов«.
Далее в строку «Папка» в окошке Проводника копируем (или вводим вручную) следующее: %appdata%MicrosoftInternet ExplorerQuick Launch, после чего жмем кнопку «Выбрать папку» внизу окна. Пaнель быстpoго запуска появится в правой части Панели задач.
#2 — как настроить Панель быстрого запуска в Windows 10
Создав пaнель быстpoго запуска, мы можем также изменить ее расположение и содержимое. Для начала надо ее разблокировать.
Для этого снова жмем правой кнопкой мыши по пустому месту на панели задач и снимаем галочку возле «Закрепить панель задач«.
Теперь нашу новую «Панель быстрого запуска» можно перемещать по Панели задач (перетаскивая мышкой) и настроить ее внешний вид (меню настроек открывается, если кликнуть по ней правой кнопкой мыши).
#3 — как удалить Панель быстрого запуска в Windows 10
Тоже ничего сложного: кликаем ПКМ по Панели задач, в меню жмем «Панели» и затем просто убираем галочку возле ненужной больше Панели быстрого запуска.
Источник
Как включить/отключить быстрый запуск в Windows 10
Множество параметров в системе присутствуют в системе, хоть о них пользователи даже не знают в Windows 10. Включение быстрого запуска позволяет системе значительно быстрее запускаться. Быстрый запуск рассчитан исключительно на пользователей, которые не могут расстаться с привычкой полностью выключать свой компьютер.
Эта статья расскажет, как включить или отключить быстрый запуск в Windows 10. Он помогает ускорить запуск компьютера после завершения работы. Никак не влияет на режим перезагрузки. Быстрый запуск напрямую связан с режимом гибернации, поскольку в своей работе также использует файл hiberfil.sys. Собственно, в который система при выключении сохраняет ядро и загруженные драйвера системы.
Как включить или отключить быстрый запуск в Windows 10
Панель управления
Функция быстрого запуска включается или выключается буквально после сохранения изменений. Помните, что при быстром запуске используется файл hiberfil.sys, который занимает место на системном диске. Но в сравнении с гибернацией использование объём файла будет значительно меньше.
Редактор реестра
Так как быстрый запуск напрямую связан с гибернацией, то можно отключить параметры быстрого запуска внесением изменений в реестр. Непосредственно в редакторе реестра можно включить или отключить функцию быстрого запуска системы. Перед внесением изменений в реестр рекомендуем создать резервную копию реестра Windows 10.
После отключения быстрого запуска и режима гибернации файл hiberfil.sys будет удалён с локального диска. Это собственно и увеличит свободную память на системном диске. Дополнительно рекомендуем очистить диск С от ненужных файлов в Windows 10.
Командная строка
Команды несколько отличаются, поскольку могут выполняться в полном или сокращённом вариантах. В любом случае они позволяют активировать или деактивировать функцию быстрого запуска. После перезагрузки компьютера можете проверять наличие изменений в процессе включения.
А также можно воспользоваться исполняемым файлом, в который нужно прописать определённые команды. Этот способ всё включает в автоматическом режиме, пользователю лишь требуется запустить файл, который мы сами и создадим.
Включить или отключить быстрый запуск не составляет труда. Тут уже стоит вопрос в том нужен он пользователю или же можно обойтись. Как показывает опыт быстрый запуск не всегда работает идеально и в редких случаях вызывает проблемы в работе Windows 10. Но всё же разработчики считают, что быстрый запуск заслуживает внимания пользователей.
Источник