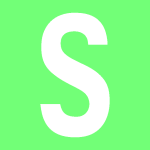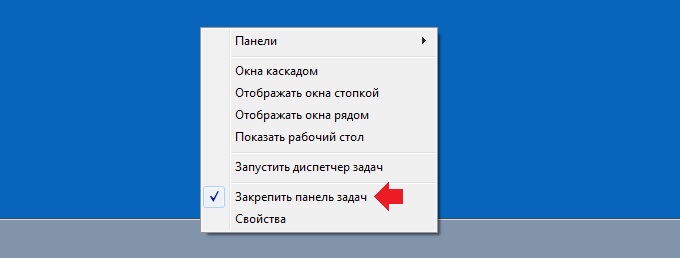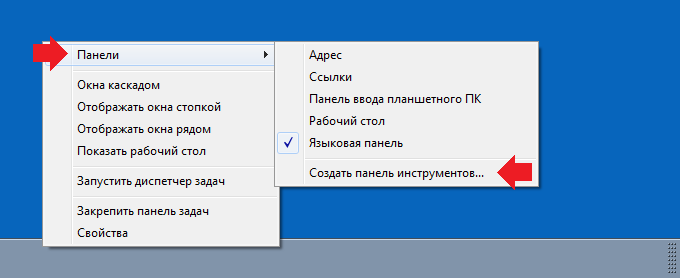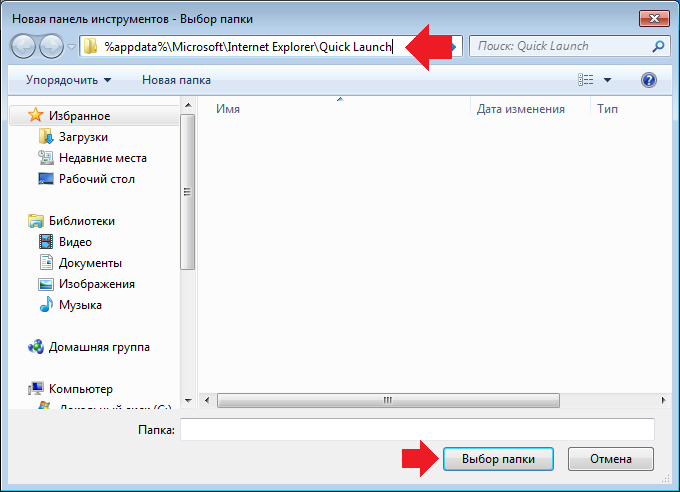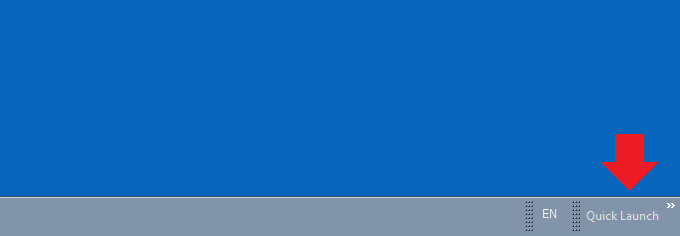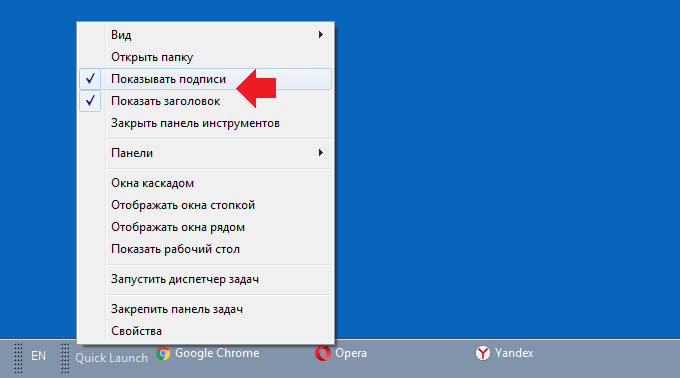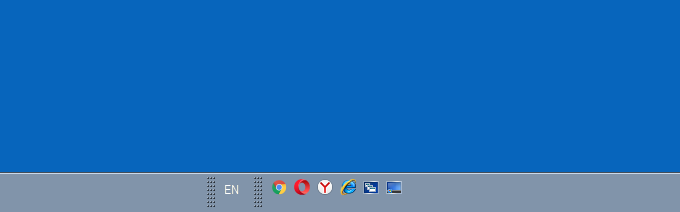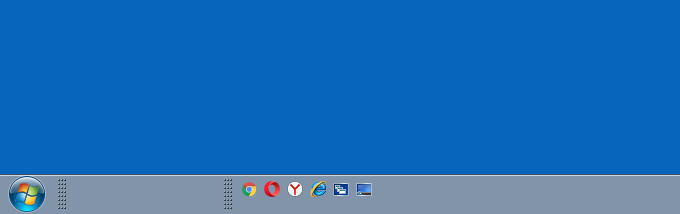Внизу рабочего стола Windows 7 можно найти панель задач (хотя, как мы уже знаем, ее можно располагать и сбоку, и даже наверху). На панель задач можно добавить панель быстрого запуска приложений — с ее помощью удобно в один клик запускать приложения. Что интересно, по умолчанию панель быстрого запуска отключена, поэтому нам придется включить ее самостоятельно.
Что необходимо сделать? Первым делом наведите стрелку мыши на панель задач, нажмите на правую клавишу мыши, чтобы появилось меню, а затем снимите галочку с пункта «Закрепить панель задач».
Панель задач откреплена. Теперь делаете то же самое: наводите стрелку мыши на панель задач, нажимаете на правую клавишу мыши, но в меню выбираете «Панели» — «Создать панель инструментов».
Открывается окно. В адресную строку введите следующий путь:
%appdata%MicrosoftInternet ExplorerQuick Launch
Нажмите клавишу Enter на клавиатуре, а затем — на клавишу «Выбор папки». Теперь обратите внимание на панель задач — там появилось меню быстрого запуска.
Что это за надписи, спросите вы? Их необходимо отключить, для чего наведите стрелку мыши на панель быстрого запуска и снимите галочки с пунктов «Показывать подписи» и «Показывать заголовок».
После этого перед вами предстанут одни лишь значки приложений.
Как вы могли догадаться, панель очень легко перенести в любое место на панели задач, для чего ее нужно лишь потянуть в нужную сторону.
Наводите стрелку мыши на панель задач, нажимаете на правую клавишу мыши и в меню выбираете «Панели». Появляется дополнительное меню, в нем снимаете галочку с пункта Quick Launch.
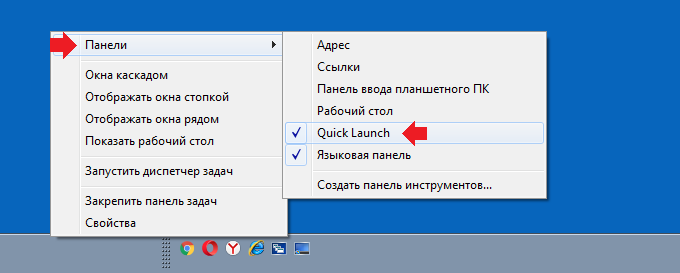
Уважаемые пользователи! Если наш сайт вам помог или что-то в нем не понравилось, будем рады, если вы оставите комментарий. Заранее большое спасибо.
Windows 7 Enterprise Windows 7 Home Basic Windows 7 Home Premium Windows 7 Professional Windows 7 Starter Windows 7 Ultimate Еще…Меньше
Эта статья на английском языке:975784
ВВЕДЕНИЕ
По умолчанию панель быстрого запуска не поддерживается в Windows 7. Для быстрого открытия программ, можно перетащить значок программы на панели задач.
Тем не менее можно выполнить действия, описанные в данной статье для восстановления на панели быстрого запуска и кнопки «Свернуть все окна» в Microsoft Windows Vista и Windows XP.
ДЕЙСТВИЯ, ЧТОБЫ ДОБАВИТЬ НА ПАНЕЛЬ БЫСТРОГО ЗАПУСКА
1. Щелкните правой кнопкой мыши пустую область панели задач и выберите последовательно пункты Панели инструментов, а затем нажмите кнопку Новая панель инструментов.
2. В диалоговом окне скопируйте и вставьте следующее имя папки в поле «Папка» и нажмите кнопку Выберите папку:
Запуск ExplorerQuick %AppData%MicrosoftInternet
3. Теперь на rightside панели задач появляется панель быстрого запуска с текстом. Чтобы скрыть панель быстрого запуска заголовки текста и программы, правой кнопкой мыши быстрого запуска снимите флажок Показать текст и Показать заголовок.
4. Перетащите на панель быстрого запуска разделы панели задач. Если не удается переместить на панель быстрого запуска, снова щелкните правой кнопкой мыши панель задач и убедитесь, что Закрепить панель задач флажок снят.
Совет: Перемещение курсора по горизонтали.
5. Если вы предпочитаете большие значки в панели быстрого запуска, щелкните правой кнопкой пустую область Панель быстрого запуска панель, выберите пункт Представление, а затем нажмите кнопку Крупные значки.
6. Добавление программы на панель быстрого запуска, перетащите нужный значок на панель быстрого запуска.
Нужна дополнительная помощь?
По умолчанию в Windows 7 «Панель быстрого запуска» отсутствует. Для многих пользователей, которые работали на предыдущих версиях операционных систем линейки Виндовс, данный инструмент являлся неплохим помощником для удобного запуска наиболее часто применяемых приложений. Давайте выясним, как его можно активировать.
Читайте также: Восстановление языковой панели в Виндовс 7
Добавление инструмента быстрого запуска
Не стоит искать различные способы добавления описываемого нами объекта на компьютеры с ОС Виндовс 7. Вариант активации всего один, и он выполняется при помощи встроенных инструментов системы.
- Щелкайте по «Панели задач» правой кнопкой мыши (ПКМ). Если в открывшемся перечне напротив позиции «Закрепить панель задач» установлена галочка, то снимите её.
- Повторно ПКМ щелкайте по тому же месту. Наведите стрелку курсора на позицию «Панели» и в дополнительном перечне переходите по надписи «Создать панель инструментов…».
- Появляется окошко выбора каталога. В области «Папка» вбейте выражение:
%AppData%MicrosoftInternet ExplorerQuick LaunchЖмите «Выбор папки».
- Между треем и панелью языков образуется область под названием «Quick Launch». Кликайте по ней ПКМ. В появившемся перечне уберите пометки около позиций «Показывать заголовок» и «Показывать подписи».
- Нужно перетянуть сформированный нами объект в левую часть «Панели задач», где он обычно и находится. Для удобного перетягивания следует убрать элемент смены языков. Щелкайте по нему ПКМ и выбирайте вариант «Восстановить языковую панель».
- Объект будет откреплен. Теперь наводите стрелку курсора на границу слева от «Панели быстрого запуска». При этом он трансформируется в двунаправленную стрелку. Зажмите левую кнопку мышки и перетяните границу в левую часть «Панели задач», остановившись перед кнопкой «Пуск» (с ее правой стороны).
- После того как объект был перемещен на обычное место своего расположения, можно сворачивать панель языков обратно. Для этого щелкайте по стандартному значку сворачивания в её правом верхнем углу.
- Далее осталось произвести закрепление. Щелкайте ПКМ по «Панели задач» и в списке выбирайте позицию «Закрепить панель задач».
- Теперь можно добавлять новые приложения на «Панель быстрого запуска», перетягивая туда ярлыки соответствующих объектов.
Как видим, нет ничего сложного в процедуре активации «Панели быстрого запуска» в Виндовс 7. Но в то же время, нужно отметить, что алгоритм её выполнения нельзя назвать интуитивно понятным для большинства пользователей, а поэтому нужна пошаговая инструкция реализации описанной задачи, которая и была изложена в этой статье.
Еще статьи по данной теме:
Помогла ли Вам статья?
|
|
ОСНОВНОЙ ТЕКСТ СТАТЬИ |
Информация
Панель быстрого запуска (Quick Launch)
известна многим, она сопровождала всех пользователей Windows уже много лет, но вот огорчение — в Windows 7 ее нет! Думаю многие согласятся с тем, что эта
панелька весьма удобный инструмент, поэтому приверженцам панели быстрого запуска и посвящается эта статья. Мы рассмотрим простой способ создания заветной панельки в Windows 7.
Включение панели быстрого запуска в Windows 7
1. Щелкаем правой кнопкой мыши на панели задач;
2. В открывшемся меню снимаем галочку напротив пункта «Закрепить панель задач»,
для этого щелкните по этому пункту меню;
3. Теперь еще раз щелкаем правой кнопкой мыши по панели задач и в появившемся меню выбираем пункт «Панели«, а затем в
раскрывшемся списке выбираем пункт «Создать панель инструментов …«;
4. В открывшемся окне в поле «Адрес папки»
прописываем (или просто копируем) такой путь:
%appdata%MicrosoftInternet ExplorerQuick Launch
5. Нажимаем кнопку «Выбрать папку«;
На панели задач появится «заготовка» нашей панельки (на ней скорее всего будет написанQuick Launch). Теперь нам необходимо ее немного
доработать и придать надлежащий вид.
6. Щелкаем правой кнопкой мыши по нашей панельке-заготовке и поочередно снимаем галочки «Показывать подписи» и «Показывать заголовок«;
Панель быстрого запуска примет свой привычный вид, по умолчанию на ней будет три значка: «Internet
Explorer», «Переключение между окнами» и «Свернуть все окна». Теперь вернем нашу панельку на ее законное место — в левой части панели задач, возле кнопки «Пуск».
7. Щелкаем левой кнопкой мыши по нашей панельке и удерживая кнопку мыши, тянем панельку максимально влево до тех пор, пока она не
перепрыгнет все остальные значки на панели задач;
8. Теперь заново закрепляем панель задач, для этого щелкаем правой кнопкой мыши по панели задач и в открывшемся меню выбираем пункт «Закрепить
панель задач«;
Ваш комментарий будет первым
Windows 10, Windows 7, Windows 8
- 20.06.2019
- 17 086
- 3
- 21.06.2019
- 43
- 43
- 0
- Содержание статьи
- Восстановление панели быстрого запуска
- Комментарии к статье ( 3 шт )
- Добавить комментарий
Панель быстрого запуска — это один из элементов панели задач, который присутствовал в Windows начиная с Windows 95, и заканчивая Windows Vista. Однако, в Windows 7 подход к размещению ярлыков на панели задач изменился, и панель задач отправилась в забытие — вместе с такой полезной кнопкой, как «Свернуть все окна». И хотя кнопка «Свернуть все окна» осталась, просто изменила свой вид и местоположение (подробнее можно прочитать в этой статье), но многим пользователям по прежнему не хватает хорошо знакомой и узнаваемой панели быстрого запуска. Однако это поправимо — и сейчас Вы узнаете, как можно вернуть панель быстрого запуска в новых версиях Windows.
Восстановление панели быстрого запуска
Для возвращения старой доброй панели быстрого запуска на её законное место в панели задач, нужно проделать следующее:
Не смотря на то, что в качестве примера используется Windows 7, данный способ работает так же и в Windows 8 и Windows 10.
- Нажимаете правой кнопкой по панели задач, и в появившемся меню убираете галочку с пункта «Закрепить панель задач«, просто щелкнув по нему левой кнопкой мыши.
- Снова нажимаем правой кнопкой мыши по панели задач, и выбираете пункт «Панели — Создать панель инструментов«.
- Теперь от Вас потребуется указать местонахождение папки, содержимое которой будет использоваться для отображения панели инструментов. В поле «Папка» вводите следующее:
%appdata%MicrosoftInternet ExplorerQuick Launch, и нажимаете кнопку «Выбор папки«.
- В правой части панели задач появится надпись «Quick Launch» с ссылками на кнопки «Переключение между окнами» и «Свернуть все окна». Так как это немного не то, что было в ранних версиях Windows, то наведем в этом порядок. Нужно нажать правой кнопкой мыши по надписи «Quick Launch», и выбрать пункт «Вид», и переключить на «Крупные значки».
Так же нужно в этом же меню поснимать галочки с пунктов «Показывать подписи» и «Показывать заголовки«.
- После этого панель станет выглядеть так, как должна — осталось вернуть её на левую сторону панели задач. Для этого нужно левой кнопкой мыши зажать на пунктирную линию слева от панели быстрого запуска, и «протащить» не отжимая левой кнопки мыши через всю панель налево. В итоге должно получится следующее:
Панель задач Windows 7 – это та самая панель внизу экрана, где расположены кнопка Пуск и значки запущенных программ. В Windows 7 эта панель была настолько серьезно переработана, что стала практически неузнаваемой. Теперь на панели можно размещать любые нужные значки, за счет чего она обретает возможности как стандартной панели задач, так и панели быстрого запуска.
Однако, далеко не всем это нравится. Лично меня, например, отсутствие панели быстрого запуска в Windows 7 (та что Quick Launch) просто бесит – черт возьми, это уже долгие годы моя любимая панель в Windows! И убирать ее – не честный ход со стороны мелкософта. К счастью, они все же оставили способ, как вернуть панель быстрого запуска обратно.
И сделать это можно следующим образом. Щелкаете правой кнопкой мыши на свободной области панели задач и выбираете команду Панели > Создать панель инструментов. Перед этим имеет смысл предварительно снять во всплывающем меню флажок Закрепить панель задач – это нам еще понадобится.
После выбора команды откроется новое окно Новая панель инструментов – Выбор папки. В нем в адресной строке, расположенном вверху, следует ввести такой путь:
%appdata%MicrosoftInternet ExplorerQuick Launch
Выглядеть это будет следующим образом.
Теперь нажмите клавишу <Enter>, после чего щелкните на кнопке Выбор папки. Ура – панель быстрого запуска сразу появилась на панели инструментов.
Однако, находится панель слишком далеко справа, так что схватите ее мышью за двойную линию из точек и перетащите на привычное место. Для это можно перетащить саму панель, а можно перетащить до упора направо панель со значками других приложений, расположенную слева. Вот так, теперь панель где и надо – рядом с кнопкой Пуск.
Поскольку панель еще пустая, перетащите на нее парочку значков программ, которые вы запускаете чаще всего.
Так, однако, что это за надпись Quick Launch у панели? Так не годится. Нам нужны значки, а не надписи. Щелкните правой кнопкой на двойной линии и снимите флажки Показывать подписи и Показать заголовок.
Осталось в том же меню установить флажок Закрепить панель задач и привычная нам панель быстрого запуска воцарилась на своем законном месте.
Ну вот, теперь все обстоит куда лучше, поскольку панель быстрого запуска – очень уж удобное меню. Впрочем, возможно обладатели Windows 7 посчитают, что пора от него отказаться – тут уж каждый решает сам за себя.