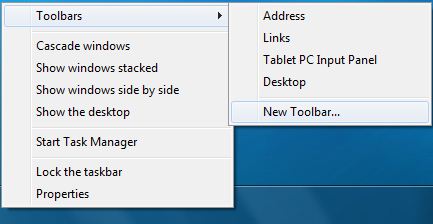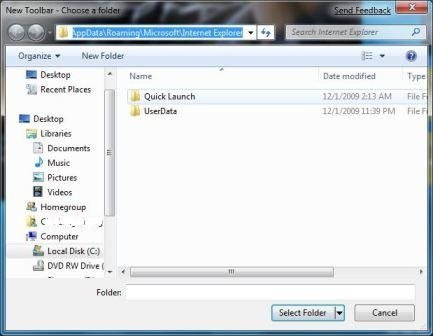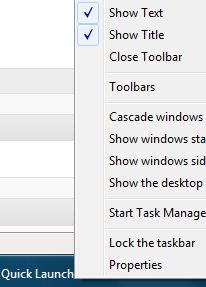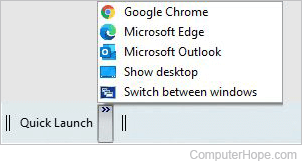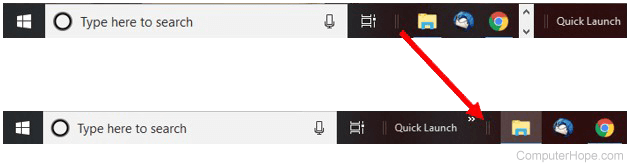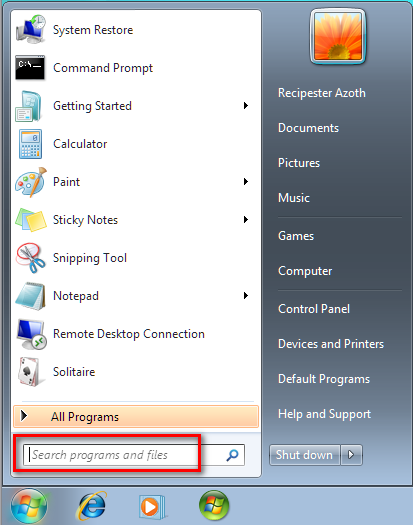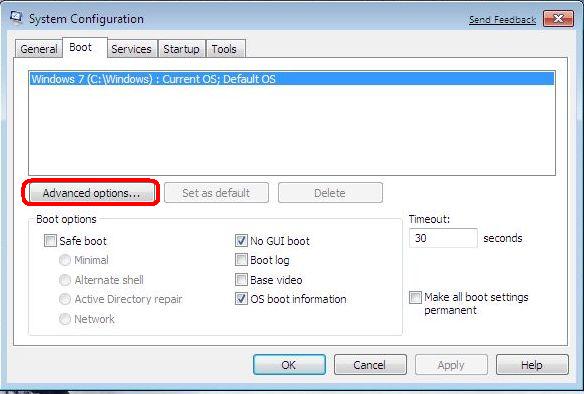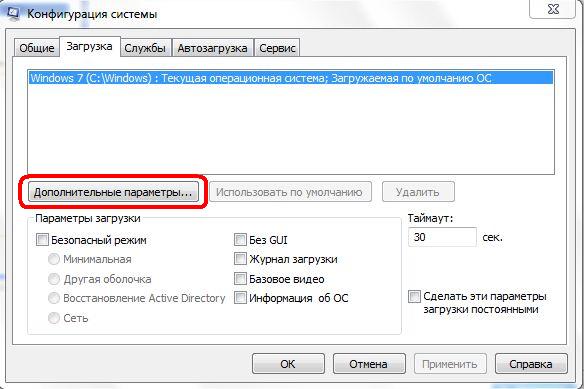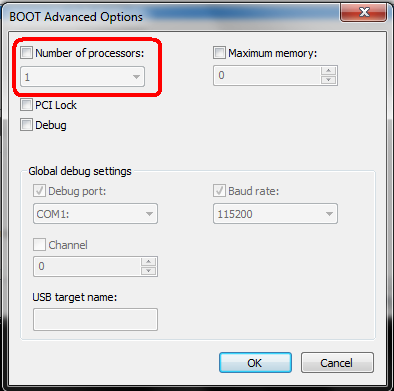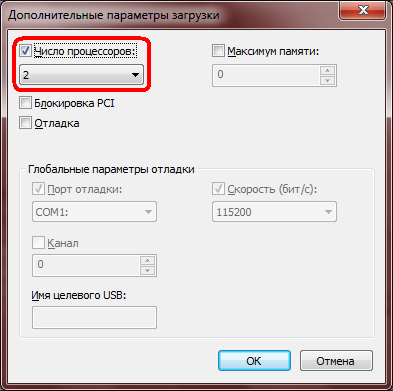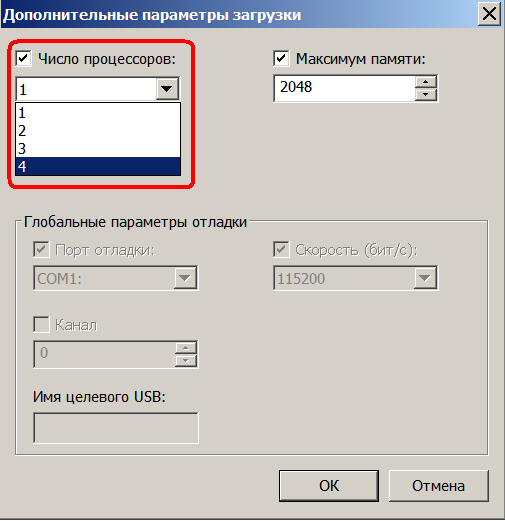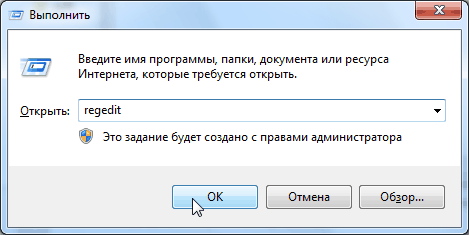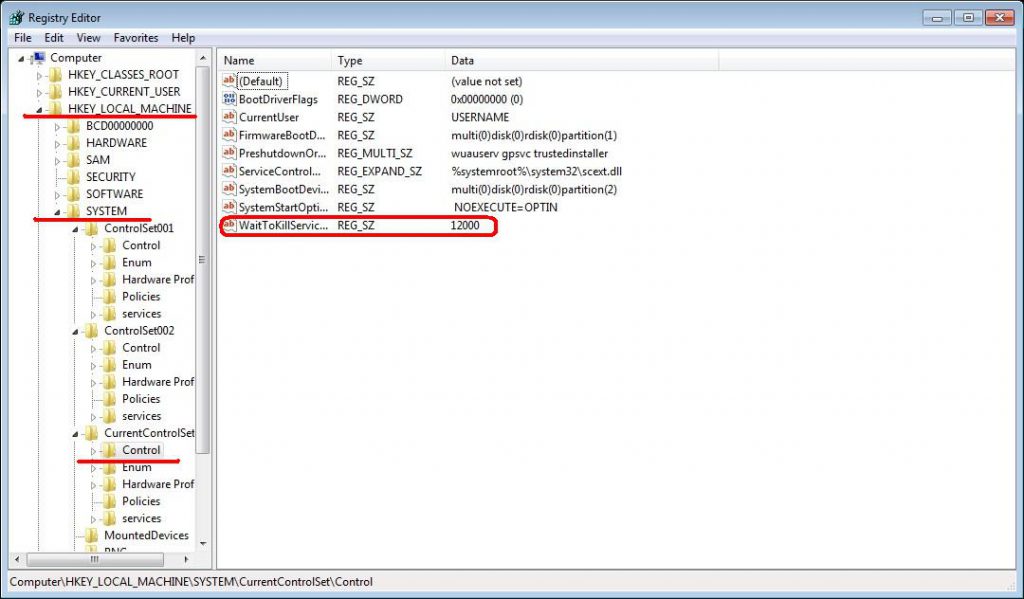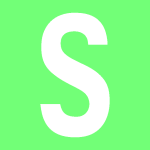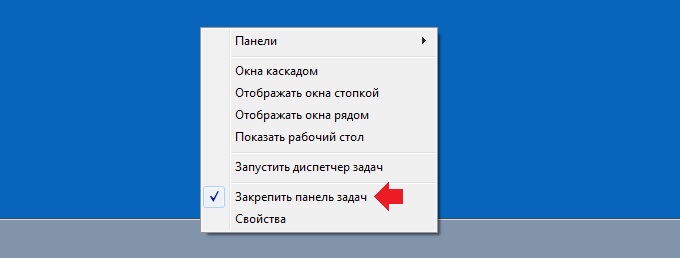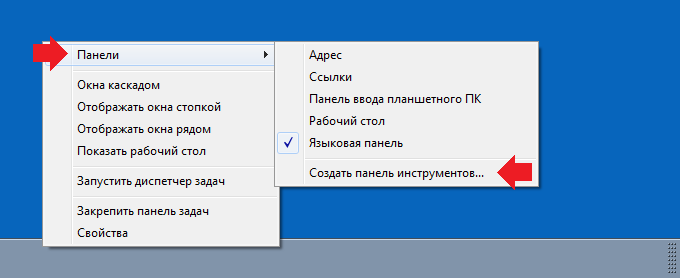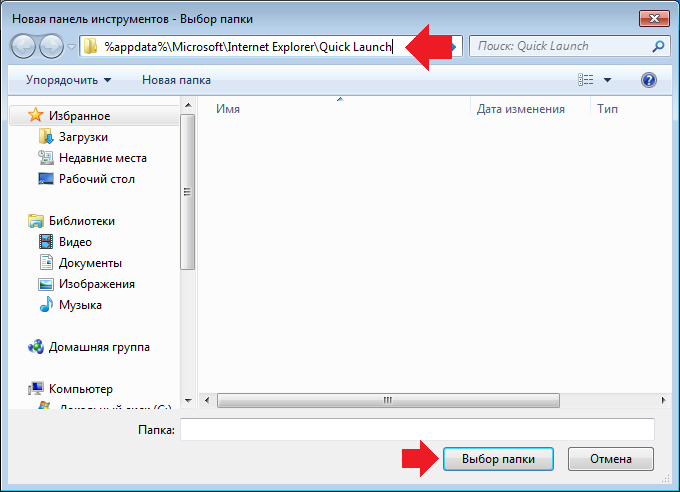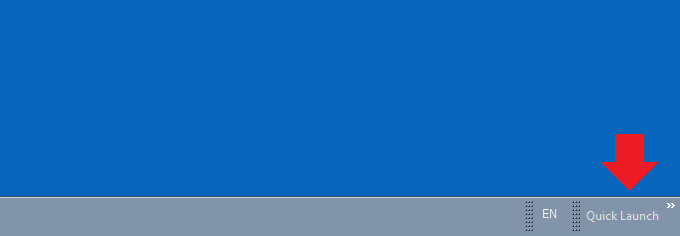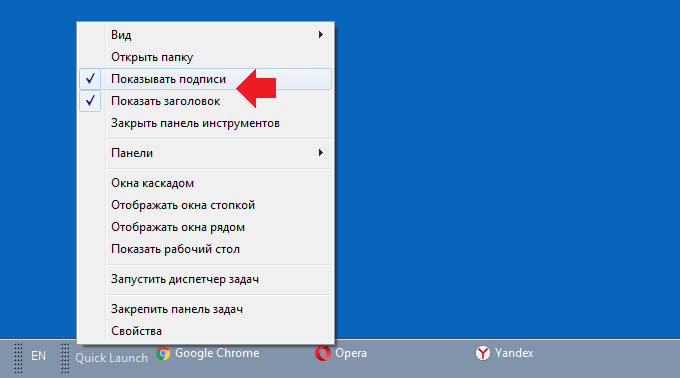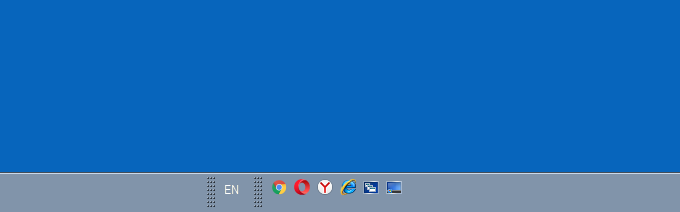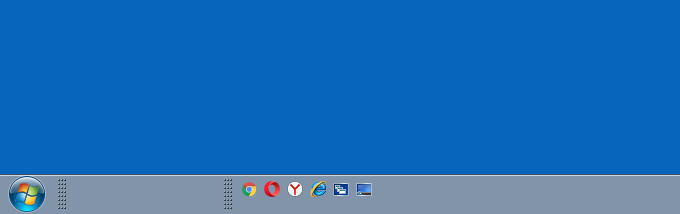Панель быстрого запуска уже почти устаревшая в Windows 7, как и вся панель задач были заменены значительно интересным Superbar, который позволяет создавать ярлыки для размещения на нём напрямую. Для пользователей, которые не хотят новую панель быстрого запуска и хотят вернуть старую панель обратно в Windows 7,есть новость — Microsoft до сих пор не полностью удалила панель быстрого запуска, панель быстрого запуска включена и не скрыта по умолчанию.
Используйте советы ниже, чтобы включить панель быстрого запуска в Windows 7:
1.Щелкните правой кнопкой мыши на панели задач Windows 7, и укажите на панели инструментов пункт в контекстном меню, а затем выберите New Toolbar … .
2.Перейдите к следующей папке (простой способ это скопировать и вставить в поле Адрес для автоматического перехода ):
% SystemDrive% Users имя пользователя%% AppData Roaming Microsoft Internet Explorer
3.Найдите и выделите папку Quick Launch, а затем нажмите кнопку Выбрать папку.
4.Панель быстрого запуска будет добавлена в панели задач Windows близко к области уведомлений. Разблокировка панели задач (щёлкните правой кнопкой мыши на панели задач и снимите флажок Закрепить панель задач ), чтобы переместить панель быстрого запуска.
5.Чтобы переместить панель быстрого запуска слева от панели задач рядом с кнопкой Пуск, переместите все прикладные программы из Superbar щёлкнув правой кнопке мыши на каждой иконке, а затем выберите команду Изъять эту программу из панели задач .
Переместите обе границы панели быстрого запуска для дальней левой, а затем снова-контактные приложения панели задач, если вы все еще в них нуждаетесь.
6.При желании,щёлкните правой кнопкой мыши на пустое пространство внутри области быстрого запуска панели инструментов, и снимите флажок Показать Название удалить Быстрая формулировка запуска или снимите флажок Показать текст удалив этикетку рядом с ярлыков и иконкой в панели быстрого запуска.
Добавить иконки и / или ссылки на панель быстрого запуска путём перетаскивания на панель быстрого запуска в % SystemDrive% Users имя пользователя%% AppData Roaming Microsoft Internet Explorer Quick Launch папка, удалив иконку, как при работе с любыми типичными файлами (щёлкните правой кнопкой мыши на ней, а затем выберите Удалить).
Как отключить и удалить панель быстрого запуска в Windows 7
После добавления панели быстрого запуска в Windows 7, чтобы удалить QuickLaunch панель инструментов, просто щелкните правой кнопкой мыши на панели задач и перейдите к панели инструментов , затем снимите пункт меню панель быстрого запуска. Панель быстрого запуска, будет удалена с панели задач и панели инструментов элемент в папке Панели инструментов также будут удалён.
P.P.S. Если у Вас есть вопросы, желание прокомментировать или поделиться опытом, напишите, пожалуйста, в комментариях ниже.
- Распечатать
Оцените статью:
- 5
- 4
- 3
- 2
- 1
(0 голосов, среднее: 0 из 5)
Поделитесь с друзьями!
Updated: 02/07/2022 by
The Windows Quick Launch feature allows users to add shortcuts to their favorite programs next to the Start menu button for quick and easy access. The Quick Launch area can be disabled or enabled, and program shortcuts can be added or removed when desired.
Select a link below for the desired action and follow the instructions.
Enable and disable the Windows Quick Launch
To enable or disable the Windows Quick Launch toolbar on the taskbar, select your version of Windows below and follow the steps.
Note
Windows 95 and earlier versions of Windows do not have the Quick Launch feature.
- Windows 11
- Windows 7, 8, and 10
- Windows XP and Vista
- Windows 98, ME, and NT
Windows 11
The Quick Launch feature is not available in Windows 11 and cannot be enabled. Pinning applications to the taskbar for quick access is the only option available.
Windows 7, 8, and 10
Microsoft introduced the ability to pin applications to the taskbar in Windows 7 and continued that feature with Windows 8 and Windows 10. Pinning an application to the taskbar eliminates the need for the Quick Launch section.
If you prefer the Windows Quick Launch feature over pinning applications to the taskbar, you can still get that feature back by following the steps below.
- Right-click an empty portion of the Windows taskbar.
- In the pop-up menu, select Toolbars > New toolbar.
Note
To disable or turn off Quick Launch, in step 2, select Quick Launch instead of New toolbar to remove the checkmark next to the Quick Launch option.
- Once the Explorer window opens, in the address bar at the top of the window, copy and paste the following folder path:
%APPDATA%MicrosoftInternet ExplorerQuick Launch
- At the bottom of the Explorer window, click the Select Folder button.
The Quick Launch area is added to the right side of the taskbar, next to the notification area.
To move the Quick Launch next to the Start menu button like previous versions of Windows, follow the steps below.
- Right-click an empty portion of the taskbar.
- Select the Lock the taskbar or Lock all taskbars option so that it is now unchecked.
- With the taskbar now unlocked, place your mouse cursor over the two vertical lines next to the Quick Launch.
- Click and hold the left mouse button, then drag the Quick Launch as far to the left on the Taskbar as you can.
- Several icons may remain to the left of the Quick Launch, including the File Explorer icon. To move those icons to the right of the Quick Launch, click and hold the left mouse button on the two vertical bars.
- Drag those icons to the Quick Launch’s right side so that Quick Launch is right next to the Cortana or Windows Search box and the Task View icon.
Windows XP and Vista
- Right-click an empty portion of the Windows taskbar.
- Click Properties in the pop-up menu.
- On the Taskbar tab, check or uncheck the Show Quick Launch option to enable or disable this feature.
- Click Apply, then click OK to save the settings change.
Windows 98, ME, and NT
- Right-click an empty portion of the Windows taskbar.
- Select Toolbars in the pop-up menu.
- Check or uncheck the Quick Launch option to enable or disable this feature.
Add icons to the Windows Quick Launch
Any shortcut icon can be added to the Quick Launch bar by dragging the shortcut to the Quick Launch bar. For example, you could drag an icon from the Start menu to the Quick Launch bar.
Arrange icons in the Windows Quick Launch
You can adjust how the icons are arranged in Quick Launch by clicking the icon you want to move and dragging it your desired position. As you’re dragging it, a black line or arrow should appear to indicate where it will be moved.
Adjust the size of the Windows Quick Launch
Right of the Windows Quick Launch is a divider (one or two vertical lines) that separates it from opened or pinned programs on the taskbar. Click-and-drag the divider to the right to increase the size of Quick Launch, or move it to the left to decrease the size.
If you do not see this bar, your Taskbar is locked. To unlock the Taskbar, right-click an empty portion of the bar and uncheck the «Lock the Taskbar» option.
Updated: 02/07/2022 by
The Windows Quick Launch feature allows users to add shortcuts to their favorite programs next to the Start menu button for quick and easy access. The Quick Launch area can be disabled or enabled, and program shortcuts can be added or removed when desired.
Select a link below for the desired action and follow the instructions.
Enable and disable the Windows Quick Launch
To enable or disable the Windows Quick Launch toolbar on the taskbar, select your version of Windows below and follow the steps.
Note
Windows 95 and earlier versions of Windows do not have the Quick Launch feature.
- Windows 11
- Windows 7, 8, and 10
- Windows XP and Vista
- Windows 98, ME, and NT
Windows 11
The Quick Launch feature is not available in Windows 11 and cannot be enabled. Pinning applications to the taskbar for quick access is the only option available.
Windows 7, 8, and 10
Microsoft introduced the ability to pin applications to the taskbar in Windows 7 and continued that feature with Windows 8 and Windows 10. Pinning an application to the taskbar eliminates the need for the Quick Launch section.
If you prefer the Windows Quick Launch feature over pinning applications to the taskbar, you can still get that feature back by following the steps below.
- Right-click an empty portion of the Windows taskbar.
- In the pop-up menu, select Toolbars > New toolbar.
Note
To disable or turn off Quick Launch, in step 2, select Quick Launch instead of New toolbar to remove the checkmark next to the Quick Launch option.
- Once the Explorer window opens, in the address bar at the top of the window, copy and paste the following folder path:
%APPDATA%MicrosoftInternet ExplorerQuick Launch
- At the bottom of the Explorer window, click the Select Folder button.
The Quick Launch area is added to the right side of the taskbar, next to the notification area.
To move the Quick Launch next to the Start menu button like previous versions of Windows, follow the steps below.
- Right-click an empty portion of the taskbar.
- Select the Lock the taskbar or Lock all taskbars option so that it is now unchecked.
- With the taskbar now unlocked, place your mouse cursor over the two vertical lines next to the Quick Launch.
- Click and hold the left mouse button, then drag the Quick Launch as far to the left on the Taskbar as you can.
- Several icons may remain to the left of the Quick Launch, including the File Explorer icon. To move those icons to the right of the Quick Launch, click and hold the left mouse button on the two vertical bars.
- Drag those icons to the Quick Launch’s right side so that Quick Launch is right next to the Cortana or Windows Search box and the Task View icon.
Windows XP and Vista
- Right-click an empty portion of the Windows taskbar.
- Click Properties in the pop-up menu.
- On the Taskbar tab, check or uncheck the Show Quick Launch option to enable or disable this feature.
- Click Apply, then click OK to save the settings change.
Windows 98, ME, and NT
- Right-click an empty portion of the Windows taskbar.
- Select Toolbars in the pop-up menu.
- Check or uncheck the Quick Launch option to enable or disable this feature.
Add icons to the Windows Quick Launch
Any shortcut icon can be added to the Quick Launch bar by dragging the shortcut to the Quick Launch bar. For example, you could drag an icon from the Start menu to the Quick Launch bar.
Arrange icons in the Windows Quick Launch
You can adjust how the icons are arranged in Quick Launch by clicking the icon you want to move and dragging it your desired position. As you’re dragging it, a black line or arrow should appear to indicate where it will be moved.
Adjust the size of the Windows Quick Launch
Right of the Windows Quick Launch is a divider (one or two vertical lines) that separates it from opened or pinned programs on the taskbar. Click-and-drag the divider to the right to increase the size of Quick Launch, or move it to the left to decrease the size.
If you do not see this bar, your Taskbar is locked. To unlock the Taskbar, right-click an empty portion of the bar and uncheck the «Lock the Taskbar» option.
Содержание
- Быстрый запуск и завершение работы Windows 7
- Где находится папка быстрого запуска в Windows 7?
- Энциклопедия Windows
- Панель быстрого запуска в Windows 7
- Панель быстрого запуска в Windows 7: где она находится и как ее добавить на панель задач?
- Как убрать панель быстрого запуска в Windows 7?
- Интерактивная помощь: Включите панель быстрого запуска в Windows 7
- ВВЕДЕНИЕ
- ДЕЙСТВИЯ, ЧТОБЫ ДОБАВИТЬ НА ПАНЕЛЬ БЫСТРОГО ЗАПУСКА
Быстрый запуск и завершение работы Windows 7

В наше время каждая минута на вес золота или даже алмаза. Поэтому ждать несколько минут полной загрузки операционной системы в начале рабочего дня не представляется возможным, а если опаздываешь на какое-то событие, то время окончания работы может приравниваться к нескольким часам. Ведь, когда мы спешим, и приходится ждать чего-либо, еще больше нервничаем. Итак, для сохранения нервных клеток в этой статье мы рассмотрим еще один способ оптимизации быстродействия операционной системы, а именно скорость ее загрузки и завершения.
В наше время каждая минута на вес золота или даже алмаза. Поэтому ждать несколько минут полной загрузки операционной системы в начале рабочего дня не представляется возможным, а если опаздываешь на какое-то событие, то время окончания работы может приравниваться к нескольким часам. Ведь, когда мы спешим, и приходится ждать чего-либо, еще больше нервничаем. Итак, для сохранения нервных клеток в этой статье мы рассмотрим еще один способ оптимизации быстродействия операционной системы, а именно скорость ее загрузки и завершения.
Быстрый запуск Windows 7. В зависимости от мощности компьютера она занимает не более 30 секунд. Однако владельцы многоядерных процессов могут существенно сократить это время. Для этого:
1. Зайдите в меню «Пуск».
2. В поле поиска введите «MSCONFIG».
4. В открывшемся окне нужно перейти на «Загрузка» («Boot»).
5. Нажмите кнопку «Дополнительные параметры» («Advanced options»).
6. Поставьте галочку напротив «Число процессоров» («Number of processors»).
7. Из выпадающего списка выберите соответствующее число ядер Вашего процессора. Это значения «2» или «4».
9. Перезагрузите машину.
Далее ускорим завершение работы Windows 7. Для этого нам потребуется редактор реестра.
2. Наберите «regedit».
4. Перейдите HKEY_LOCAL_MACHINESYSTEMCurrentControlSetControl
5. Найдите параметр WaitToKillServiceTimeout. Он отвечает за задержку времени перед выключением системы.
7. Нажмите по нему правой кнопкой мыши.
8. Из меню выберите «Изменить».
9. В открывшемся окне задайте новое значение.
Значение по умолчанию установлено в 20000, что равняется 20 секундам. При изменении значения мы настоятельно НЕ рекомендуем ставить значение меньше 3000-5000, что равно 3-5 секундам. Иначе это вызовет сбои в работе операционной системы при ошибках в сохранении ими своих последних настроек.
Источник
Где находится папка быстрого запуска в Windows 7?
Быстрый запуск это достаточно удобная штука, мы туда можем скопировать ярлыки важных и наиболее часто используемых программ, и доступ к ним всегда будет на виду.
Главное преимущество панели быстрого запуска, это то что она всегда поверх всех окон (как и вся панель), поэтому, чтобы запустить любимую программу, вам не нужно открывать несколько окон — достаточно просто запустить ярлык возле меню Пуск.
Но вот если в Windows XP эта область видна сразу, то в Windows 7 необходимо ее включить, она почему-то по умолчанию не включена, хотя сам быстрый запуск присутствует. А о том, как это сделать — читайте тут.
Но вот иногда бывает что мы хотим в эту область поставить свою программу, вот только не все знают как это сделать.
Может быть не все знают, что на самом деле быстрый запуск это просто папка Quick Launch, которая находится по адресу %AppData%MicrosoftInternet ExplorerQuick Launch (как в Windows XP так и в Windows 7). То есть вам просто нужно эту строку ввести в поле адреса папки:
И вы попадете в папку быстрого запуска, в которую вы можете вручную скопировать любые ярлыки, и потом вы будете иметь к ним удобный доступ.
Кстати, будьте внимательны, ярлык Свернуть все окна не так просто будет потом восстановить, если вы его удалите.
Рубрика: Все про Windows / Метки: / 15 Январь 2015 / Подробнее
Источник
Энциклопедия Windows
Все об использовании и настройке Windows
Панель быстрого запуска в Windows 7
Панель задач Windows 7 – это та самая панель внизу экрана, где расположены кнопка Пуск и значки запущенных программ. В Windows 7 эта панель была настолько серьезно переработана, что стала практически неузнаваемой. Теперь на панели можно размещать любые нужные значки, за счет чего она обретает возможности как стандартной панели задач, так и панели быстрого запуска.
Однако, далеко не всем это нравится. Лично меня, например, отсутствие панели быстрого запуска в Windows 7 (та что Quick Launch) просто бесит – черт возьми, это уже долгие годы моя любимая панель в Windows! И убирать ее – не честный ход со стороны мелкософта. К счастью, они все же оставили способ, как вернуть панель быстрого запуска обратно.
И сделать это можно следующим образом. Щелкаете правой кнопкой мыши на свободной области панели задач и выбираете команду Панели > Создать панель инструментов. Перед этим имеет смысл предварительно снять во всплывающем меню флажок Закрепить панель задач – это нам еще понадобится.
После выбора команды откроется новое окно Новая панель инструментов – Выбор папки. В нем в адресной строке, расположенном вверху, следует ввести такой путь:
Выглядеть это будет следующим образом.
Однако, находится панель слишком далеко справа, так что схватите ее мышью за двойную линию из точек и перетащите на привычное место. Для это можно перетащить саму панель, а можно перетащить до упора направо панель со значками других приложений, расположенную слева. Вот так, теперь панель где и надо – рядом с кнопкой Пуск.
Поскольку панель еще пустая, перетащите на нее парочку значков программ, которые вы запускаете чаще всего.
Так, однако, что это за надпись Quick Launch у панели? Так не годится. Нам нужны значки, а не надписи. Щелкните правой кнопкой на двойной линии и снимите флажки Показывать подписи и Показать заголовок.
Осталось в том же меню установить флажок Закрепить панель задач и привычная нам панель быстрого запуска воцарилась на своем законном месте.
Ну вот, теперь все обстоит куда лучше, поскольку панель быстрого запуска – очень уж удобное меню. Впрочем, возможно обладатели Windows 7 посчитают, что пора от него отказаться – тут уж каждый решает сам за себя.
Источник
Панель быстрого запуска в Windows 7: где она находится и как ее добавить на панель задач?
Внизу рабочего стола Windows 7 можно найти панель задач (хотя, как мы уже знаем, ее можно располагать и сбоку, и даже наверху). На панель задач можно добавить панель быстрого запуска приложений — с ее помощью удобно в один клик запускать приложения. Что интересно, по умолчанию панель быстрого запуска отключена, поэтому нам придется включить ее самостоятельно.
Что необходимо сделать? Первым делом наведите стрелку мыши на панель задач, нажмите на правую клавишу мыши, чтобы появилось меню, а затем снимите галочку с пункта «Закрепить панель задач».
Панель задач откреплена. Теперь делаете то же самое: наводите стрелку мыши на панель задач, нажимаете на правую клавишу мыши, но в меню выбираете «Панели» — «Создать панель инструментов».
Открывается окно. В адресную строку введите следующий путь:
%appdata%MicrosoftInternet ExplorerQuick Launch
Нажмите клавишу Enter на клавиатуре, а затем — на клавишу «Выбор папки». Теперь обратите внимание на панель задач — там появилось меню быстрого запуска.
Что это за надписи, спросите вы? Их необходимо отключить, для чего наведите стрелку мыши на панель быстрого запуска и снимите галочки с пунктов «Показывать подписи» и «Показывать заголовок».
После этого перед вами предстанут одни лишь значки приложений.
Как вы могли догадаться, панель очень легко перенести в любое место на панели задач, для чего ее нужно лишь потянуть в нужную сторону.
Как убрать панель быстрого запуска в Windows 7?
Наводите стрелку мыши на панель задач, нажимаете на правую клавишу мыши и в меню выбираете «Панели». Появляется дополнительное меню, в нем снимаете галочку с пункта Quick Launch.
Уважаемые пользователи! Если наш сайт вам помог или что-то в нем не понравилось, будем рады, если вы оставите комментарий. Заранее большое спасибо.
Источник
Интерактивная помощь: Включите панель быстрого запуска в Windows 7
Эта статья на английском языке:975784
ВВЕДЕНИЕ
По умолчанию панель быстрого запуска не поддерживается в Windows 7. Для быстрого открытия программ, можно перетащить значок программы на панели задач.
Тем не менее можно выполнить действия, описанные в данной статье для восстановления на панели быстрого запуска и кнопки «Свернуть все окна» в Microsoft Windows Vista и Windows XP.
ДЕЙСТВИЯ, ЧТОБЫ ДОБАВИТЬ НА ПАНЕЛЬ БЫСТРОГО ЗАПУСКА
1. Щелкните правой кнопкой мыши пустую область панели задач и выберите последовательно пункты Панели инструментов, а затем нажмите кнопку Новая панель инструментов.
2. В диалоговом окне скопируйте и вставьте следующее имя папки в поле «Папка» и нажмите кнопку Выберите папку:
Запуск ExplorerQuick %AppData%MicrosoftInternet
3. Теперь на rightside панели задач появляется панель быстрого запуска с текстом. Чтобы скрыть панель быстрого запуска заголовки текста и программы, правой кнопкой мыши быстрого запуска снимите флажок Показать текст и Показать заголовок.
4. Перетащите на панель быстрого запуска разделы панели задач. Если не удается переместить на панель быстрого запуска, снова щелкните правой кнопкой мыши панель задач и убедитесь, что Закрепить панель задач флажок снят.
Совет: Перемещение курсора по горизонтали.
5. Если вы предпочитаете большие значки в панели быстрого запуска, щелкните правой кнопкой пустую область Панель быстрого запуска панель, выберите пункт Представление, а затем нажмите кнопку Крупные значки.
6. Добавление программы на панель быстрого запуска, перетащите нужный значок на панель быстрого запуска.
Источник
Внизу рабочего стола Windows 7 можно найти панель задач (хотя, как мы уже знаем, ее можно располагать и сбоку, и даже наверху). На панель задач можно добавить панель быстрого запуска приложений — с ее помощью удобно в один клик запускать приложения. Что интересно, по умолчанию панель быстрого запуска отключена, поэтому нам придется включить ее самостоятельно.
Что необходимо сделать? Первым делом наведите стрелку мыши на панель задач, нажмите на правую клавишу мыши, чтобы появилось меню, а затем снимите галочку с пункта «Закрепить панель задач».
Панель задач откреплена. Теперь делаете то же самое: наводите стрелку мыши на панель задач, нажимаете на правую клавишу мыши, но в меню выбираете «Панели» — «Создать панель инструментов».
Открывается окно. В адресную строку введите следующий путь:
%appdata%MicrosoftInternet ExplorerQuick Launch
Нажмите клавишу Enter на клавиатуре, а затем — на клавишу «Выбор папки». Теперь обратите внимание на панель задач — там появилось меню быстрого запуска.
Что это за надписи, спросите вы? Их необходимо отключить, для чего наведите стрелку мыши на панель быстрого запуска и снимите галочки с пунктов «Показывать подписи» и «Показывать заголовок».
После этого перед вами предстанут одни лишь значки приложений.
Как вы могли догадаться, панель очень легко перенести в любое место на панели задач, для чего ее нужно лишь потянуть в нужную сторону.
Наводите стрелку мыши на панель задач, нажимаете на правую клавишу мыши и в меню выбираете «Панели». Появляется дополнительное меню, в нем снимаете галочку с пункта Quick Launch.
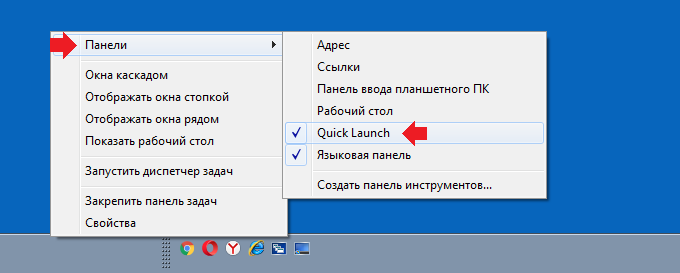
Уважаемые пользователи! Если наш сайт вам помог или что-то в нем не понравилось, будем рады, если вы оставите комментарий. Заранее большое спасибо.
Чтобы включить или отключить быстрый запуск, нажмите Win + X на клавиатуре и выберите «Электропитание». Нажмите «Выбрать, что делают кнопки кнопки питания». Внизу установите или снимите флажок «Включить быстрый запуск».
Метод 1. Включите и включите быстрый запуск.
- Введите: панель управления в строке поиска и откройте Панель управления, щелкните Параметры электропитания.
- Выберите Выберите, что делают кнопки питания.
- Щелкните Изменить настройки, которые в настоящее время недоступны.
- Перейдите в настройки выключения и выберите Включить быстрый запуск (рекомендуется).
6 дня назад
Есть ли в Windows 7 быстрый запуск?
В Windows 7 функция быстрого запуска не может быть реализована. Но быструю загрузку можно включить на оборудовании ПК, но время загрузки не окажет большого влияния, поскольку время загрузки Windows остается неизменным, независимо от того, включена ли быстрая загрузка или нет, поскольку это чисто аппаратное обеспечение. … Быстрый запуск — это функция, доступная в Windows 8.
Как отключить быстрый запуск Windows 7?
Как отключить быстрый запуск или гибридный сон в Windows
- Нажмите клавишу Windows на клавиатуре, введите Power Options и нажмите Enter.
- В левом меню выберите Выбрать, что делают кнопки питания.
- В разделе «Параметры завершения работы» снимите флажок «Включить быстрый запуск» (рекомендуется).
- Нажмите кнопку Сохранить изменения.
31 колода 2020 г.
Где включить быстрый запуск?
Чтобы включить это, выполните следующие действия:
- Найдите и откройте «Параметры питания» в меню «Пуск».
- Нажмите «Выбрать, что делают кнопки питания» в левой части окна.
- Нажмите «Изменить настройки, которые в настоящее время недоступны».
- Убедитесь, что в разделе «Параметры выключения» включен параметр «Включить быстрый запуск».
20 ночей. 2015 г.
Как я могу увеличить скорость своего компьютера с помощью Windows 7?
Вот несколько советов, которые помогут вам оптимизировать Windows 7 для повышения производительности.
- Попробуйте средство устранения неполадок производительности. …
- Удалите программы, которыми вы никогда не пользуетесь. …
- Ограничьте количество программ, запускаемых при запуске. …
- Выполните дефрагментацию жесткого диска. …
- Очистите свой жесткий диск. …
- Запускайте меньше программ одновременно. …
- Отключите визуальные эффекты. …
- Перезагрузка регулярно.
Как отключить запускаемые программы в Windows 7?
Как отключить программы автозагрузки в Windows 7 и Vista
- Щелкните сферу меню «Пуск», затем в поле поиска введите MSConfig и нажмите Enter или щелкните ссылку программы msconfig.exe.
- В инструменте «Конфигурация системы» перейдите на вкладку «Запуск», а затем снимите флажки напротив программ, запуск которых при запуске Windows не требуется.
11 ян. 2019 г.
Быстрый запуск — это хорошо?
Быстрый запуск Windows 10 (в Windows называется быстрой загрузкой). работает аналогично гибридному спящему режиму предыдущих версий Windows. Сохраняя состояние операционной системы в файле гибернации, компьютер может загружаться еще быстрее, экономя драгоценные секунды при каждом включении компьютера.
Почему мой компьютер такой медленный при запуске?
Если ваш компьютер замедлился и время, необходимое для загрузки, увеличилось, вероятно, из-за того, что при запуске запускается слишком много программ. Многие программы имеют возможность автоматического запуска при загрузке. … Убедитесь, что не отключили программы, которые вам действительно нужны, например антивирус или драйверы.
Как исправить медленный запуск?
7 способов исправить медленную загрузку в Windows 10
- Отключите быстрый запуск. Одним из наиболее проблемных параметров, вызывающих медленную загрузку в Windows 10, является параметр быстрого запуска. …
- Настройте параметры файла подкачки. …
- Выключите подсистему Linux. …
- Обновите драйверы графики. …
- Удалите некоторые программы автозагрузки. …
- Запустите сканирование SFC. …
- Если ничего не помогает, выполните сброс.
5 мар. 2021 г.
Стоит ли отключать быстрый запуск?
Если оставить быстрый запуск включенным, это не должно повредить чему-либо на вашем компьютере — это функция, встроенная в Windows, но есть несколько причин, по которым вы можете все же отключить ее. Одна из основных причин заключается в том, что вы используете Wake-on-LAN, у которого, вероятно, возникнут проблемы, когда ваш компьютер будет выключен с включенным быстрым запуском.
Как обойти BIOS при запуске?
Процедура включения / выключения экрана-заставки Windows 10
Выберите вкладку «Загрузка» в диалоговом окне «Конфигурация системы». На вкладке «Загрузка» на экране «Конфигурация системы» установите флажок «Нет загрузки с графическим интерфейсом пользователя» в разделе «Параметры загрузки». Затем нажмите кнопку «Применить», чтобы сохранить изменения, а затем нажмите «ОК».
Как мне попасть в BIOS в Windows 7?
Как открыть BIOS в Windows 7
- Выключите свой компьютер. Вы можете открыть BIOS только перед тем, как увидите логотип Microsoft Windows 7 при запуске компьютера.
- Включите ваш компьютер. Нажмите комбинацию клавиш BIOS, чтобы открыть BIOS на компьютере. Общие клавиши для открытия BIOS — это F2, F12, Delete или Esc.
Что такое включить быстрый запуск?
Функция быстрого запуска в Windows 10 включена по умолчанию, если применимо. Быстрый запуск разработан, чтобы помочь вашему компьютеру быстрее запускаться после выключения компьютера. Когда вы выключаете компьютер, он фактически переходит в состояние гибернации вместо полного выключения.
Как я могу ускорить загрузку моего ПК?
10 способов ускорить загрузку компьютера
- Сканирование на вирусы и вредоносное ПО. …
- Измените приоритет загрузки и включите быструю загрузку в BIOS. …
- Отключить / отложить запуск приложений. …
- Отключите второстепенное оборудование. …
- Скрыть неиспользуемые шрифты. …
- Нет загрузки с графическим интерфейсом. …
- Устранение задержек при загрузке. …
- Удалите Crapware.
26 юл. 2012 г.
Плохо ли для SSD быстрый запуск?
SSD может передавать данные с очень высокой скоростью. Так что это не влияет на это. но жесткий диск намного медленнее по сравнению с SSD, скорость его передачи ниже. Таким образом, быстрый запуск может повредить жесткий диск или снизить его производительность.
Windows 7 Enterprise Windows 7 Home Basic Windows 7 Home Premium Windows 7 Professional Windows 7 Starter Windows 7 Ultimate Еще…Меньше
Эта статья на английском языке:975784
ВВЕДЕНИЕ
По умолчанию панель быстрого запуска не поддерживается в Windows 7. Для быстрого открытия программ, можно перетащить значок программы на панели задач.
Тем не менее можно выполнить действия, описанные в данной статье для восстановления на панели быстрого запуска и кнопки «Свернуть все окна» в Microsoft Windows Vista и Windows XP.
ДЕЙСТВИЯ, ЧТОБЫ ДОБАВИТЬ НА ПАНЕЛЬ БЫСТРОГО ЗАПУСКА
1. Щелкните правой кнопкой мыши пустую область панели задач и выберите последовательно пункты Панели инструментов, а затем нажмите кнопку Новая панель инструментов.
2. В диалоговом окне скопируйте и вставьте следующее имя папки в поле «Папка» и нажмите кнопку Выберите папку:
Запуск ExplorerQuick %AppData%MicrosoftInternet
3. Теперь на rightside панели задач появляется панель быстрого запуска с текстом. Чтобы скрыть панель быстрого запуска заголовки текста и программы, правой кнопкой мыши быстрого запуска снимите флажок Показать текст и Показать заголовок.
4. Перетащите на панель быстрого запуска разделы панели задач. Если не удается переместить на панель быстрого запуска, снова щелкните правой кнопкой мыши панель задач и убедитесь, что Закрепить панель задач флажок снят.
Совет: Перемещение курсора по горизонтали.
5. Если вы предпочитаете большие значки в панели быстрого запуска, щелкните правой кнопкой пустую область Панель быстрого запуска панель, выберите пункт Представление, а затем нажмите кнопку Крупные значки.
6. Добавление программы на панель быстрого запуска, перетащите нужный значок на панель быстрого запуска.
Нужна дополнительная помощь?
Как убрать панель быстрого запуска
Панель быстрого запуска является одной из четырех составных частей панели задач Windows. В панель задач также входят кнопка «Пуск», средняя часть, отображающая открытые приложения и документы, и область уведомлений. Панель быстрого запуска позволяет открывать наиболее часто используемые программы одним кликом мыши.

Инструкция
Нажмите кнопку «Пуск», расположенную в нижней левой части экрана монитора компьютера для вызова главного меню системы.
Выберите пункт «Настройка» для изменения параметров отображения панели быстрого запуска.
Укажите «Панель задач и меню «Пуск» в сервисном меню приложения.
Откройте вкладку «Панель задач» в новом окне «Свойства панели задач и меню «Пуск».
Снимите флажок на поле «Отображать панель быстрого запуска».
Подтвердите применение изменений нажатием кнопки OK. Для редактирования элементов, находящихся в панели быстрого запуска, выполните следующие действия.
Вызовите служебное меню правым кликом мыши на один из значков приложений, размещенных в панели быстрого запуска.
Укажите пункт «Свойства» в выпадающем меню.
Выберите вкладку «Общие» в открывшемся окне.
Скопируйте строку «Размещение».
Откройте «Проводник Windows» и вставьте скопированную строку в поле адреса.
Нажмите функциональную клавишу Enter для перехода в папку, содержащую все ярлыки панели быстрого запуска.
Добавьте необходимые ярлыки и удалите ненужные для мгновенного отображения выбранных значков приложений в панели быстрого доступа.
Подтвердите свой выбор нажатием кнопки OK.
Используйте перетягивание иконок необходимых программ на панель быстрого доступа для добавления выбранных ярлыков приложений.
Выберите нужный значок программы на панели быстрого доступа и вызовите его сервисное меню правым кликом мыши для удаления ярлыка.
Выберите команду «Удалить» и подтвердите свой выбор нажатием кнопки OK.
Нажмите кнопку «Свернуть все окна» для временного прекращения отображения открытых окон.
Нажмите кнопку «Свернуть все окна» повторно для восстановления отображения открытых окон.
Видео по теме
Полезный совет
При отображении двойных угловых кавычек вместо значков приложений рекомендуется изменить размер панели быстрого доступа для облегчения доступа к требуемым программам.
Источники:
- Компас-3D инструмент со3Dателя
#1
Goodman
-
- Модераторы
-
- Cообщений: 588
Знаток Windows 7
Отправлено 21 Сентябрь 2010 — 11:41
Быстрый запуск в Windows 7 — Включение и Отключение
Как включить или отключить панель быстрого запуска в Windows 7
По умолчанию панель быстрого запуска отключена в Windows 7. В этой теме мы расскажем вам,как включить или отключить панель быстрого запуска, и использовать мелкие или крупные значки в панели быстрого запуска в Windows 7.
Панель быстрого запуска используется для быстрого открытия программ с помощью ярлыка на панели задач. В этом случае все ярлыки, которые находятся на панели быстрого запуска находятся в скрытой папке:
C:Users(Имя пользователя)AppDataRoamingMicrosoftInternet ExplorerQuick Launch
Пример: Вот так выглядит панель задач в Windows 7 по умолчанию:
21-09-1.png 11,68К
13 скачиваний
Пример: Панель задач Windows 7 с включенной панелью быстрого запуска, расположенной справа (крупные значки)
21-09-2.png 19,28К
13 скачиваний
Пример: Панель задач Windows 7 с включенной панелью быстрого запуска, расположенной справа (мелкие значки)
21-09-3.png 16,48К
10 скачиваний
Пример: Панель задач Windows 7 с включенной панелью быстрого запуска, расположенной слева (крупные значки)
21-09-4.png 13,2К
10 скачиваний
С примерами закончили, теперь приступим к созданию панели быстрого запуска в Windows 7.
Как создать панель быстрого запуска на панели задач:
1) Щелкаем правой клавишей мыши на панели задач и в появившемся контекстном меню выбираем пункт «Панели» -> «Создать панель инструментов»
21-09-5.png 12,46К
4 скачиваний
2)В открывшемся окне выбора папки либо копируем нижеприведенный код в строку выбора папки, либо вводим вручную:
%USERPROFILE%AppDataRoamingMicrosoftInternet ExplorerQuick Launch
21-09-6.png 52,54К
5 скачиваний
3) Нажимаем ОК
4) Все, слева на панели задач у вас появилась панель быстрого запуска Windows 7
21-09-7.png 10,22К
7 скачиваний
5) Для расширения панели просто зажимаете клавишей мыши вертикальную полосу панели и немного перетаскиваете влево или вправо полосу.
6) Для перемещения панели в левую сторону ( к меню «Пуск») также зажимаете полосу и тащите ее до конца влево.
7) Для того чтобы убрать подписи к ярлыкам и название самой панели, щелкаем правой клавишей мыши на вертикальной полосе панели и в меню убираем галочки с пунктов «Показывать подписи» и «Показывать заголовок»
21-09-8.png 11,94К
6 скачиваний

21-09-9.png 17,17К
5 скачиваний
Для бобавления ярлыков на панель быстрого запуска просто перетаскиваем ярлык нужной нам программы в область панели быстрого запуска Windows 7
Удаление панели быстрого запуска Windows 7
Для удаления панели быстрого запуска щелкаем на панели задач. В меню выбираем пункт «Панели» и убираем галочку с пункта «Quick Launch»
Все, панель исчезла, но чтобы ее вновь добавить вам придется повторить все пункты сначала.
#2
Smarty
Smarty
-
- Пользователи
-
- Cообщений: 1
Новичок
Отправлено 11 Апрель 2011 — 18:51
Создать Панель быстрого запуска можно простым твиком реестра!
Проще всего, если она у вас уже сделана, т.к. в параметрах будет «забита» ширина Панели.
Открываем реестр, идем:
[HKEY_CURRENT_USERSoftwareMicrosoftWindowsCurrentVersionExplorerStreamsDesktop] "TaskbarWinXP"= "Upgrade"=
Сделайте экспорт этого раздела в .РЕГ файл, удалите Панель быстрого запуска, запустите твик, перезагрузите Проводник.
Таким образом можно автоматически включить Панель при установке системы.
Панель задач Windows 7 – это та самая панель внизу экрана, где расположены кнопка Пуск и значки запущенных программ. В Windows 7 эта панель была настолько серьезно переработана, что стала практически неузнаваемой. Теперь на панели можно размещать любые нужные значки, за счет чего она обретает возможности как стандартной панели задач, так и панели быстрого запуска.
Однако, далеко не всем это нравится. Лично меня, например, отсутствие панели быстрого запуска в Windows 7 (та что Quick Launch) просто бесит – черт возьми, это уже долгие годы моя любимая панель в Windows! И убирать ее – не честный ход со стороны мелкософта. К счастью, они все же оставили способ, как вернуть панель быстрого запуска обратно.
И сделать это можно следующим образом. Щелкаете правой кнопкой мыши на свободной области панели задач и выбираете команду Панели > Создать панель инструментов. Перед этим имеет смысл предварительно снять во всплывающем меню флажок Закрепить панель задач – это нам еще понадобится.
После выбора команды откроется новое окно Новая панель инструментов – Выбор папки. В нем в адресной строке, расположенном вверху, следует ввести такой путь:
%appdata%MicrosoftInternet ExplorerQuick Launch
Выглядеть это будет следующим образом.
Теперь нажмите клавишу <Enter>, после чего щелкните на кнопке Выбор папки. Ура – панель быстрого запуска сразу появилась на панели инструментов.
Однако, находится панель слишком далеко справа, так что схватите ее мышью за двойную линию из точек и перетащите на привычное место. Для это можно перетащить саму панель, а можно перетащить до упора направо панель со значками других приложений, расположенную слева. Вот так, теперь панель где и надо – рядом с кнопкой Пуск.
Поскольку панель еще пустая, перетащите на нее парочку значков программ, которые вы запускаете чаще всего.
Так, однако, что это за надпись Quick Launch у панели? Так не годится. Нам нужны значки, а не надписи. Щелкните правой кнопкой на двойной линии и снимите флажки Показывать подписи и Показать заголовок.
Осталось в том же меню установить флажок Закрепить панель задач и привычная нам панель быстрого запуска воцарилась на своем законном месте.
Ну вот, теперь все обстоит куда лучше, поскольку панель быстрого запуска – очень уж удобное меню. Впрочем, возможно обладатели Windows 7 посчитают, что пора от него отказаться – тут уж каждый решает сам за себя.