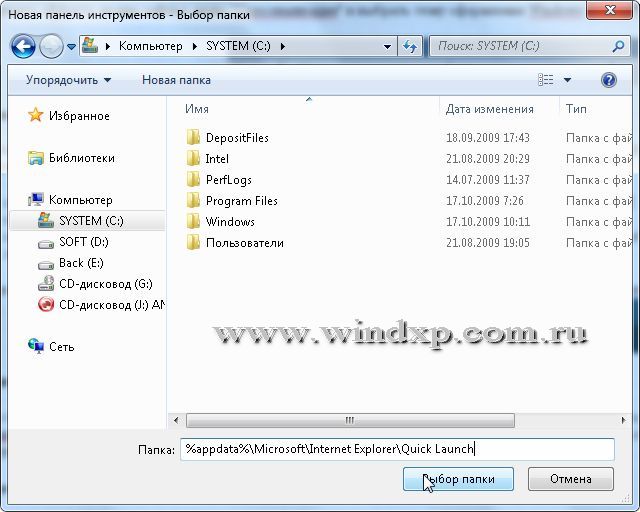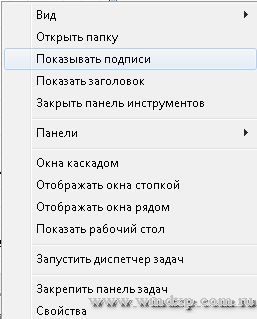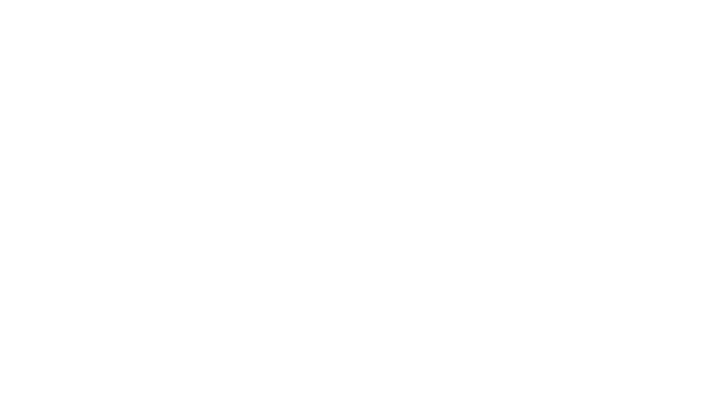Windows 10, Windows 7, Windows 8
- 20.06.2019
- 17 087
- 3
- 21.06.2019
- 43
- 43
- 0
- Содержание статьи
- Восстановление панели быстрого запуска
- Комментарии к статье ( 3 шт )
- Добавить комментарий
Панель быстрого запуска — это один из элементов панели задач, который присутствовал в Windows начиная с Windows 95, и заканчивая Windows Vista. Однако, в Windows 7 подход к размещению ярлыков на панели задач изменился, и панель задач отправилась в забытие — вместе с такой полезной кнопкой, как «Свернуть все окна». И хотя кнопка «Свернуть все окна» осталась, просто изменила свой вид и местоположение (подробнее можно прочитать в этой статье), но многим пользователям по прежнему не хватает хорошо знакомой и узнаваемой панели быстрого запуска. Однако это поправимо — и сейчас Вы узнаете, как можно вернуть панель быстрого запуска в новых версиях Windows.
Восстановление панели быстрого запуска
Для возвращения старой доброй панели быстрого запуска на её законное место в панели задач, нужно проделать следующее:
Не смотря на то, что в качестве примера используется Windows 7, данный способ работает так же и в Windows 8 и Windows 10.
- Нажимаете правой кнопкой по панели задач, и в появившемся меню убираете галочку с пункта «Закрепить панель задач«, просто щелкнув по нему левой кнопкой мыши.
- Снова нажимаем правой кнопкой мыши по панели задач, и выбираете пункт «Панели — Создать панель инструментов«.
- Теперь от Вас потребуется указать местонахождение папки, содержимое которой будет использоваться для отображения панели инструментов. В поле «Папка» вводите следующее:
%appdata%MicrosoftInternet ExplorerQuick Launch, и нажимаете кнопку «Выбор папки«.
- В правой части панели задач появится надпись «Quick Launch» с ссылками на кнопки «Переключение между окнами» и «Свернуть все окна». Так как это немного не то, что было в ранних версиях Windows, то наведем в этом порядок. Нужно нажать правой кнопкой мыши по надписи «Quick Launch», и выбрать пункт «Вид», и переключить на «Крупные значки».
Так же нужно в этом же меню поснимать галочки с пунктов «Показывать подписи» и «Показывать заголовки«.
- После этого панель станет выглядеть так, как должна — осталось вернуть её на левую сторону панели задач. Для этого нужно левой кнопкой мыши зажать на пунктирную линию слева от панели быстрого запуска, и «протащить» не отжимая левой кнопки мыши через всю панель налево. В итоге должно получится следующее:
Windows 7 Enterprise Windows 7 Home Basic Windows 7 Home Premium Windows 7 Professional Windows 7 Starter Windows 7 Ultimate Еще…Меньше
Эта статья на английском языке:975784
ВВЕДЕНИЕ
По умолчанию панель быстрого запуска не поддерживается в Windows 7. Для быстрого открытия программ, можно перетащить значок программы на панели задач.
Тем не менее можно выполнить действия, описанные в данной статье для восстановления на панели быстрого запуска и кнопки «Свернуть все окна» в Microsoft Windows Vista и Windows XP.
ДЕЙСТВИЯ, ЧТОБЫ ДОБАВИТЬ НА ПАНЕЛЬ БЫСТРОГО ЗАПУСКА
1. Щелкните правой кнопкой мыши пустую область панели задач и выберите последовательно пункты Панели инструментов, а затем нажмите кнопку Новая панель инструментов.
2. В диалоговом окне скопируйте и вставьте следующее имя папки в поле «Папка» и нажмите кнопку Выберите папку:
Запуск ExplorerQuick %AppData%MicrosoftInternet
3. Теперь на rightside панели задач появляется панель быстрого запуска с текстом. Чтобы скрыть панель быстрого запуска заголовки текста и программы, правой кнопкой мыши быстрого запуска снимите флажок Показать текст и Показать заголовок.
4. Перетащите на панель быстрого запуска разделы панели задач. Если не удается переместить на панель быстрого запуска, снова щелкните правой кнопкой мыши панель задач и убедитесь, что Закрепить панель задач флажок снят.
Совет: Перемещение курсора по горизонтали.
5. Если вы предпочитаете большие значки в панели быстрого запуска, щелкните правой кнопкой пустую область Панель быстрого запуска панель, выберите пункт Представление, а затем нажмите кнопку Крупные значки.
6. Добавление программы на панель быстрого запуска, перетащите нужный значок на панель быстрого запуска.
Нужна дополнительная помощь?
По умолчанию в Windows 7 «Панель быстрого запуска» отсутствует. Для многих пользователей, которые работали на предыдущих версиях операционных систем линейки Виндовс, данный инструмент являлся неплохим помощником для удобного запуска наиболее часто применяемых приложений. Давайте выясним, как его можно активировать.
Читайте также: Восстановление языковой панели в Виндовс 7
Добавление инструмента быстрого запуска
Не стоит искать различные способы добавления описываемого нами объекта на компьютеры с ОС Виндовс 7. Вариант активации всего один, и он выполняется при помощи встроенных инструментов системы.
- Щелкайте по «Панели задач» правой кнопкой мыши (ПКМ). Если в открывшемся перечне напротив позиции «Закрепить панель задач» установлена галочка, то снимите её.
- Повторно ПКМ щелкайте по тому же месту. Наведите стрелку курсора на позицию «Панели» и в дополнительном перечне переходите по надписи «Создать панель инструментов…».
- Появляется окошко выбора каталога. В области «Папка» вбейте выражение:
%AppData%MicrosoftInternet ExplorerQuick LaunchЖмите «Выбор папки».
- Между треем и панелью языков образуется область под названием «Quick Launch». Кликайте по ней ПКМ. В появившемся перечне уберите пометки около позиций «Показывать заголовок» и «Показывать подписи».
- Нужно перетянуть сформированный нами объект в левую часть «Панели задач», где он обычно и находится. Для удобного перетягивания следует убрать элемент смены языков. Щелкайте по нему ПКМ и выбирайте вариант «Восстановить языковую панель».
- Объект будет откреплен. Теперь наводите стрелку курсора на границу слева от «Панели быстрого запуска». При этом он трансформируется в двунаправленную стрелку. Зажмите левую кнопку мышки и перетяните границу в левую часть «Панели задач», остановившись перед кнопкой «Пуск» (с ее правой стороны).
- После того как объект был перемещен на обычное место своего расположения, можно сворачивать панель языков обратно. Для этого щелкайте по стандартному значку сворачивания в её правом верхнем углу.
- Далее осталось произвести закрепление. Щелкайте ПКМ по «Панели задач» и в списке выбирайте позицию «Закрепить панель задач».
- Теперь можно добавлять новые приложения на «Панель быстрого запуска», перетягивая туда ярлыки соответствующих объектов.
Как видим, нет ничего сложного в процедуре активации «Панели быстрого запуска» в Виндовс 7. Но в то же время, нужно отметить, что алгоритм её выполнения нельзя назвать интуитивно понятным для большинства пользователей, а поэтому нужна пошаговая инструкция реализации описанной задачи, которая и была изложена в этой статье.
Еще статьи по данной теме:
Помогла ли Вам статья?
Предлагаю подборку моих советов, как оптимизировать Windows 7. Большинство рекомендаций актуальны для систем, которые имеют недостаточно мощную видеокарту, память и процессор.
Одним из «сюрпризов» в новой системе оказалось отсутствие привычной Панели быстрого запуска. Что вернуть Панель, проделываем следующее:
- На Панели инструментов кликаем правой клавишей мышки
- Выбираем Панели — Создать Панель инструментов.
В открывшимся окне в поле Папка вводим путь
%appdata%MicrosoftInternet ExplorerQuick Launch
Жмем Выбор папки и видим в правой части Панели задач Quick Launch. Теперь чтобы вернуть Панель быстрого запуска на привычное место, левой клавишей мышки жмем на Quick Launch и перетаскиваем к кнопке Пуск. Теперь кликаем правой клавишей на Панели быстрого запуска и снимаем галки с пунктов «Показывать подписи» и «Показывать заголовок».
Все Панель быстрого запуска приобрела привычный вид, как в Windows XP
На этом восстановление Панели быстрого запуска закончено. Если после перезагрузки панель пропадает и приходится все проделывать заново, скачайте патч и установите его.
Содержание
- Как вернуть панель быстрого запуска в Windows 7, 8 и 10
- Пропали значки на панели задач (значок языка Ru/En, сети, звука и пр.) и с рабочего стола (после обновления Windows)
- Восстановление иконок и значков
- 👉 ШАГ 1
- 👉 ШАГ 2: по поводу значка языка (Ru/En)
- В тяжелых случаях
- 👉 ШАГ 3: по поводу других значков на панели задач
- 👉 ШАГ 4: по поводу ярлыков на рабочем столе
- 👉 ШАГ 5: пару слов о групповых политиках
- 👉 ШАГ 6: что еще можно посоветовать
- Пропали значки с рабочего стола на Windows 7: что делать?
- Пропали значки с рабочего стола в Windows 7
- Windows 11
- Не отображается текст в ячейке Excel
- Как отобразить строки в Excel
- Как закрыть Эксель, если не закрывается
- Как сделать, чтобы Эксель не округлял числа
- Встроенные средства ОС вернут значки!
- Активация функции отображения значков
- Ручной запуск explorer.exe
- Способ 1. Если доступна панель «Пуск»
- Способ 2. Если пропала панель «Пуск»
- Редактирование реестра или как вернуть значки
- Способ 1. Если доступна панель «Пуск»
- Способ 2. Если пропала панель «Пуск»
- Стороннее программное обеспечение
- Пропала панель задач. Как вернуть?
- Что делать, если на компьютере пропали значки
- Настройка отображения значков
- Вариант 1: Иконки были удалены кем-то намеренно
- Вариант 2: Включение отображения значков
- Вариант 3: Включение процесса explorer.exe
- Вариант 4: Исправление проблем в реестре
- Вариант 5: Перезагрузка
- Вариант 6: Заражение вирусами
- Вариант 7: Откат системы
Как вернуть панель быстрого запуска в Windows 7, 8 и 10
Панель быстрого запуска появилась в Windows XP на панели задач возле меню “Пуск”. В Windows 7 ее удалили, но оставили способ ее возврата. В сегодняшней статье рассмотрим как добавить панель быстрого запуска в Windows 7, 8 и 10.
Нажмите правой клавишей мыши в пустом месте панели задач => вверху выберите “Панели” => Создать панель инструментов.
В открывшемся окне вставьте в адресную строку %APPDATA%MicrosoftInternet ExplorerQuick Launch после чего нажмите клавишу Enter.
Нажмите левой клавишей мыши по “Выбор папки”.
Панель быстрого запуска появится в правой стороне возле часов, но вы ее можете перетянуть в нужное место.
Для начала нажмите на панель задач правой клавишей мыши, если перед надписью “Закрепить панель задач” стоит галочка – нажмите по данной строке левой клавишей мыши, если галочки нет – переходите к следующему пункту.
Перед панелью быстрого запуска есть две вертикальные параллельные линии, нажмите на них левой клавишей мыши и не отпуская левую клавишу – тяните панель в самый левый край, когда панель будет в самом левом краю – отпустите левую клавишу. Изначально панель можно перетянуть только до закрепленных на панели задач ярлыков.
Перед закрепленными ярлыками на панели задач, есть две вертикальных параллельных линии, нажмите на них левой клавишей мыши и тяните данные ярлыки в правую сторону за панель быстрого запуска. Когда ярлыки будут за панелью быстрого запуска – отпустите левую клавишу мыши.
Всё, теперь на панели задач есть панель быстрого запуска, вы ее можете перетянуть еще ближе к меню “Пуск”, но для этого вам нужно убрать “Поиск” и кнопку “Просмотр задач“.
Вы также можете убрать заголовок панели быстрого запуска, для этого нажмите на панель быстрого запуска правой клавишей мыши и левой клавишей по строке “Показать заголовок”. Также нажмите правой клавишей мыши по панели быстрого запуска и левой клавишей мыши по строке “Показать подписи”. После данных действий вы можете, перетягивая вертикальные параллельные линии, сделать нужный вам размер панели быстрого запуска.
Вы можете добавлять ярлыки приложений в панель быстрого запуска, просто перетянув их. То есть, взяли к примеру с рабочего стола левой клавишей мыши ярлык нужного приложения и не отпуская левую клавишу тянем ярлык на панель быстрого запуска, здесь только отпускаем клавишу, после чего ярлык появляется в панели быстрого запуска.
Теперь когда панель быстрого запуска настроена, закрепите панель задач, нажав на нее правой клавишей мыши и выбрав “Закрепить панель задач”.
Если вы в будущем захотите удалить панель быстрого запуска – нажмите правой клавишей мыши в пустом месте панели задач, выберите “Панели” и нажмите левой клавишей по строке “Quick Launch”.
На сегодня всё, если у вас есть дополнения – пишите комментарии! Удачи Вам 🙂
Источник
Пропали значки на панели задач (значок языка Ru/En, сети, звука и пр.) и с рабочего стола (после обновления Windows)
Подскажите с одной проблемой. У меня после обновления Windows 10 (я не запускал это, она самостоятельно) пропала часть значков с панели задач. В частности, нет языка (переключение Ru/En), сети и звука. Что можно сделать?
Вероятнее всего, что при обновлении произошел какой-то сбой (самое безобидное — сбросились настройки отображения значков. ). Если так, то, как правило, это легко устраняется.
Часть значков отсутствует.
Восстановление иконок и значков
👉 ШАГ 1
👉 ШАГ 2: по поводу значка языка (Ru/En)
В последних версиях Windows 10 его убрали, заменив на индикатор (большой разницы нет, за исключением, что индикатор не всегда отображается 😒).
В общем, чтобы вернуть привычный «Ru/En» на панель задач (рядом с часами), нужно:
Использовать языковую панель
Сразу после этого вы должны заметить появление соответствующего значка. Задача решена?! 👍
Значок языка появился
В тяжелых случаях
Кстати, если этот способ не поможет вернуть значок «Ru/En» — попробуйте установить программу 👉 Punto Switcher (эта утилита предназначена для авто-смены раскладки). 👇
Дело в том, что после ее установки появляется значок с выбранным языком (такой же, как в Windows), а авто-режим вы можете отключить (если он вам мешает). Таким образом и волки сыты, и овцы целы! 😉
Примечание : а еще в Punto Switcher можно установить свои кнопки для переключения языка (и задать определенные правила). Это очень удобно, если вы много печатаете!
👉 ШАГ 3: по поводу других значков на панели задач
Необходимо снова открыть параметры ОС — сочетание кнопок Win+i.
После перейти в раздел «Персонализация / панель задач» и поочередно открыть две ссылки:
После проверьте, чтобы были включены все те значки, которые вам нужны (та же «Сеть», «Звук», «Питание», и т.д.). 👇
Включение и отключение значков на панели задач
Примечание : попробуйте выключить не отображающийся значок и потом снова включить. Это, как правило, позволяет решить вопрос.
👉 ШАГ 4: по поводу ярлыков на рабочем столе
Для начала нажмите правой кнопкой мыши в любом свободном месте рабочего стола и поставьте галочку в пункте «Вид / Отображать значки рабочего стола» (если она там уже стоит — снимите ее, и снова поставьте!).
Отображать значки рабочего стола
Если ярлыки (значки) на рабочем столе не появились — откройте проводник (Win+E) и перейдите в папку C:UsersalexDesktop (где вместо «alex» будет имя вашей учетной записи).
Просматриваем папку, где хранятся элементы рабочего стола
1) Пропали все ярлыки с Рабочего стола Windows. Как добавить на рабочий стол значки: «Мой компьютер», «Панель управления», «Сеть».
👉 ШАГ 5: пару слов о групповых политиках
Обычно, большинство пользователей не заходят в редактор групповых политик и ничего там не отключают. Но, если вы не собственноручно устанавливали Windows (а, например, купили ПК с предустановленной системой или работаете не за своим устройством) — то, возможно, соответствующие значки отключены как раз через групповые политики.
В любом случае, если предыдущие рекомендации не помогли (и какого-то значка до сих пор нет), посоветую открыть этот редактор — сочетание Win+R, команда gpedit.msc.
👉 ШАГ 6: что еще можно посоветовать
1) Попробовать откатиться к одной из контрольных точек (когда значки были на месте, до обновления ОС). Чтобы проверить, есть ли эти точки — нужно нажать Win+R, в появившемся окне «Выполнить» использоваться команду rstrui.
3 контрольные точки
1) Как создать точку восстановления в Windows 10 (чтобы к ней можно было откатить систему).
3) Ну и как еще одно решение — можно переустановить ОС (разумеется, выбрать официальный ISO-образ). Благо, что это можно сделать без потери данных и форматирования диска.
Источник
Пропали значки с рабочего стола на Windows 7: что делать?
Пропали значки с рабочего стола в Windows 7
Windows 11
Не отображается текст в ячейке Excel
Как отобразить строки в Excel
Как закрыть Эксель, если не закрывается
Как сделать, чтобы Эксель не округлял числа
Рано или поздно большинство пользователей сталкивается с ситуацией, когда пропали значки с рабочего стола на Windows 7.
И сразу возникает вопрос, что делать? Для начала разберемся, почему пропали значки. Очевидно, что ответ не однозначный. Исчезновению ярлыков, значков и панели «Пуск» могут послужить следующие факторы:
Далее пошагово рассмотрим, что делать, если пропали ярлыки и иконки с рабочего стола на Windows 7.
Встроенные средства ОС вернут значки!
Для того чтобы вернуть ярлыки и значки, которые пропали с рабочего стола воспользуемся самым простым, но порой действенным методом.
Активация функции отображения значков
Ручной запуск explorer.exe
Этим методом можно воспользоваться в случае, если пропал рабочий стол из проводника Windows 7, а теперь о том, что делать пошагово.
Способ 1. Если доступна панель «Пуск»
Способ 2. Если пропала панель «Пуск»
Ситуация должна будет измениться и все вернется на исходные позиции. Если не помогло, идем далее.
Редактирование реестра или как вернуть значки
Данный метод поможет во всех вышеуказанных ситуациях, а также, если пропала корзина с рабочего стола Windows 7.
Способ 1. Если доступна панель «Пуск»
Способ 2. Если пропала панель «Пуск»
Необходимо перезагрузить компьютер / ноутбук и загрузиться в безопасном режиме с поддержкой командной строки, для этого:
Добравшись до реестра, переходим по древу для просмотра и при необходимости, внесения изменений в исполняемый файл. Напомним, что инструкции указаны с учетом того, что все пропало с рабочего стола на ноутбуке с Windows 7 или обычном ПК.
После потребуется перезагрузка и система должна все восстановить, если не помогло, переходим далее.
Стороннее программное обеспечение
Все проделанные инструкции не помогли, и значки не отображаются до сих пор, будем бороться с вирусами и вредоносным ПО. Если у вас пропали часы и другие гаджеты с рабочего стола на Windows 7, на помощь придет антивирус AVZ.
Антивирус не требует установки, абсолютно бесплатный и русифицирован.
После успешной загрузки разархивируйте в отдельную папку файлы. Напомним, что антивирус поможет, если пропадает фон (картинка) рабочего стола на Windows 7, пропали значки и ярлыки, гаджеты и панель «Пуск».
Для вступления изменений после завершения работы AVZ потребуется перезагрузка. У вас по-прежнему пропадают обои с рабочего стола на Windows 7 и не отображаются значки с панелью? В этом случае, рекомендуем откатить ОС до последней успешной конфигурации или выполнить переустановку операционной системы.
Источник
Пропала панель задач. Как вернуть?
Иногда пользователи сталкиваются с тем, что пропала панель задач. Ни тебе в меню «Пуск» зайти, ни запущенные программы посмотреть… В общем, сплошное неудобство. Как вернуть панель задач на место?
Если пропала панель задач, не спешите паниковать и делать откат системы или переустанавливать ОС: возможно, не все так плохо, как кажется. Если на рабочем столе отсутствует только панель задач, а все ярлыки и гаджеты на месте, скорее всего, панель задач просто скрыта.
Чтобы снова отобразить панель задач, нужно навести курсор мыши на то место, где она была (стандартное расположение — в нижней части экрана). Если панель задач не показывается, подведите курсор к верхней части экрана и к боковым сторонам: возможно, панель просто была перемещена. Курсор нужно подвигать к самому краю экрана.
Как сделать так, чтобы панель задач больше не пропадала? Для этого нужно отключить скрытие панели задач. Чтобы это сделать, зайдите в Панель управления (Пуск — Панель управления) и выберите пункт «Панель задач и меню «Пуск». Как вариант можно кликнуть правой кнопкой по панели задач и выбрать пункт «Свойства». В открывшемся окне снимите флажок напротив пункта «Автоматически скрывать панель задач» и нажмите ОК.
Если пропала панель задач при запуске Windows XP, возможно, виной тому повреждение параметров учетной записи пользователя. «Симптомы» этой проблемы — не отображающаяся при входе в систему панель задач и невозможность открыть меню «Пуск» комбинацией клавиш Ctrl+Escape. При этом если зайти в Windows в безопасном режиме, панель задач отображается.
Есть несколько способов решения этой проблемы:
Если у вас не просто пропала панель задач, но и не загрузился рабочий стол (иконки, гаджеты и т. п.), это значит, что не смог выполниться процесс explorer.exe. Способы решения этой проблемы мы уже описывали в статье «Не загружается рабочий стол. Что делать?», но на всякий случай повторим основные моменты.
Для начала запустите диспетчер задач, используя комбинацию клавиш Ctrl+Alt+Delete или Ctrl+Shift+Escape. В меню «Файл» выберите пункт «Новая задача (Выполнить…)», введите explorer.exe, нажмите ОК. Рабочий стол должен вернуться на место вместе с панелью задач.
После этого обязательно нужно просканировать систему на наличие вирусов, а также проверить реестр на наличие ключей HKEY_LOCAL_MACHINESOFTWAREMicrosoftWindowsNTCurrentVersionImage File Execution Optionsexplorer.exe и HKEY_LOCAL_MACHINESOFTWAREMicrosoftWindowsNTCurrentVersionImage File Execution Optionsiexplorer.exe. Если эти ключи присутствуют — удалите их.
Итак, если у вас пропала панель задач, стоит заподозрить три основные причины:
Если не помогают «мягкие» способы борьбы с проблемой (создание новой учетной записи, удаление дефектных драйверов, очистка системы от вирусов), все равно не стоит спешить переустанавливать систему. Лучше попробуйте восстановить систему, сделав откат до одной из созданных точек восстановления, тогда вам не придется переустанавливать все программы.
Источник
Что делать, если на компьютере пропали значки
Операционная система Windows не лишена своих мелких багов, которые иногда доставляют серьёзные неудобства пользователю. Так например, с «Рабочего стола» и/или «Панели задач» могут внезапно пропасть все значки. Давайте разберёмся, как действовать в данной ситуации.
Настройка отображения значков
Перейдём к вариантам действий.
Вариант 1: Иконки были удалены кем-то намеренно
Для начала стоит рассмотреть тот вариант, если значки на «Рабочем столе» удалил кто-то или вы сами. Особенно это актуально в том случае, если компьютер использует несколько человек. Иногда это происходит по неосторожности одного из пользователей.
Примечание: если вы только что удалили одну или несколько иконок на «Рабочем столе», то незамедлительно используйте сочетание клавиш Ctrl+Z. Это должно помочь немедленно отменить изменения.
Если же значки были удалены кем-то заблаговременно, то воспользуйтесь следующей инструкцией по их восстановлению:
Инструкция по восстановлению физически удалённых иконок на «Рабочем столе»:
Нажмите «Ок» или Enter на клавиатуре для применения команды.

Если всё будет хорошо, то выбранные иконки снова отобразятся на «Рабочем столе». Однако есть определённая вероятность того, что «Корзина» окажется полностью пустой либо в ней н будет нужных значков. Что делать в таком случае? Это означает, что иконки были полностью удалены и восстановить их не получится. Придётся создавать заново.
В теории можно использовать специальные утилиты для восстановления полностью удалённых данных, то это займёт слишком много времени и усилий, плюс, не факт, что данное предприятие обернётся успехом.
Вариант 2: Включение отображения значков
Также другой пользователь или вы по ошибке могли отключить отображение значков на «Рабочем столе». Иногда отключение может происходить также и по системной ошибке. К счастью, исправить сложившуюся ситуацию можно в пару кликов мыши:

Вариант 3: Включение процесса explorer.exe
Explorer.exe – это важный системный процесс, отвечающий за правильное отображение и работу графической оболочки операционной системы. Понять, что данный процесс не запущен в системе или запущен некорректно, можно по отсутствию «Панели задач» и обоев. Скорее всего у вас будет просто чёрный экран с курсором мышки или вместо чёрного экрана также загрузятся обои «Рабочего стола», но не более.
Причин, послуживших отключению данного процесса может быть целое множество. Среди самых основных – проникновение на компьютер вирусного ПО, конфликт с другими программами, сбой в системе.
В рамках данного варианта рассмотрим, как можно снова заставить этот процесс работать:
И нажать на «Ок» или Enter для применения.

Вариант 4: Исправление проблем в реестре
Проблема с отсутствием иконок на компьютере может исходить из реестра. В данном случае процесс explorer.exe после перезапуска снова исчезнет или запустится некорректно. При внесении каких-либо изменений в системный реестр нужно быть осторожным, так как любое неверное действие может только добавить проблем.
Инструкция к данному варианту выглядит следующим образом:
Нажмите «Ок» или клавишу Enter для применения.
При условии, что указанная выше инструкция не помогла или вы не смогли обнаружить никаких подозрительных элементов, воспользуйтесь ещё и этой инструкцией:
Вариант 5: Перезагрузка
Некоторые проблемы с поведением операционной системы Windows можно решить, воспользовавшись функцией перезагрузки системы. Всё дело в том, что при повторном включении некоторые внутрисистемные параметры будут сброшены и обновлены, что может помочь вернуть системе полную работоспособность.
Вариант 6: Заражение вирусами
На компьютер вполне могло попасть вредоносное ПО, которое постоянно меняет настройки Windows либо как-то иначе препятствует нормальной работе системы. В большинстве случаев избавиться от вредоносного ПО несложно, достаточно лишь запустить проверку антивирусом.
Так как есть много антивирусных программ, то универсальную инструкцию для каждой дать сложно, поэтому весь процесс будет рассмотрен на примере стандартного Защитника Windows:
После того, как вы завершите очистку компьютера от вирусов можно попытаться восстановить значки на «Рабочем столе» одним из предложенных способов выше. Иногда бывает, что сразу после удаления вируса значки восстанавливаются сами.
Вариант 7: Откат системы
Этот вариант рекомендуется применять только в крайних случаях, когда все остальные не дали никакого ощутимого результата. Для этого вам понадобятся «Точки восстановления» на компьютере либо загрузочная флешка с образом той системы, которая в данный момент установлена на компьютере.
К сожалению, дать универсальную инструкцию по восстановлению/откату системы невозможно, так как есть несколько способов произвести эту процедуру и для каждой операционной системы они могут отличаться. Чтобы было проще понять суть процесса, рассмотрим пример инструкции восстановления системы Windows 7:

В качестве ещё более радикального решения можно переустановить ОС, но рекомендуется это делать только в совсем безвыходных ситуациях.
В рамках данной статьи были рассмотрены все основные способы решения проблемы с исчезнувшими значками на «Рабочем столе». В определённых ситуациях для решения проблемы вам придётся комбинировать несколько описанных вариантов её решения.
Источник
Microsoft has redesigned the taskbar for Windows 7, hoping to make it less cluttered and easier to use than Vista’s. It features larger icons and the ability to pin new applications to it, but the Quick Launch toolbar has been banished. Keen to get people using its new taskbar, Microsoft hasn’t exactly made it easy to resurrect the Quick Launch toolbar. It’s not impossible, though, and here’s how to do it.
1. The first step to getting the old Quick Launch toolbar back is to hover your mouse over an empty portion of the Windows 7 taskbar and right-click. From the pop-up menu that appears, select the ‘New Toolbar’ option. The New Toolbar window should now appear.
2. Click the address bar at the top of the window and enter the following text: %userprofile%AppDataRoamingMicrosoftInternet ExplorerQuick Launch. You may find it easiest to cut and paste this text. Now click the ‘Select Folder’ button at the bottom.
3. You should now see a new Quick Launch section on the right side of the Windows 7 taskbar. In order to move it to the standard Vista position, right-click the taskbar and remove the tick from ‘lock the taskbar’. Now hover the mouse over the Quick Launch label and drag it to the very left of the taskbar.
4. The toolbar should now be in the correct position, but it needs further tweaking to get it looking like Vista’s. Right-click the Quick Launch label and, from the list that appears, remove the tick from the ‘Show text’ entry. Now repeat the process, but this time remove the tick from ‘Show title’.
5. The final step is to right click an empty portion of the taskbar and select ‘Lock the taskbar’. The Quick Launch toolbar will now appear just as it does in Vista. If you decide you want to remove it, simply right-click the taskbar, select Toolbars and click on the Quick Launch entry.
Microsoft has redesigned the taskbar for Windows 7, hoping to make it less cluttered and easier to use than Vista’s. It features larger icons and the ability to pin new applications to it, but the Quick Launch toolbar has been banished. Keen to get people using its new taskbar, Microsoft hasn’t exactly made it easy to resurrect the Quick Launch toolbar. It’s not impossible, though, and here’s how to do it.
1. The first step to getting the old Quick Launch toolbar back is to hover your mouse over an empty portion of the Windows 7 taskbar and right-click. From the pop-up menu that appears, select the ‘New Toolbar’ option. The New Toolbar window should now appear.
2. Click the address bar at the top of the window and enter the following text: %userprofile%AppDataRoamingMicrosoftInternet ExplorerQuick Launch. You may find it easiest to cut and paste this text. Now click the ‘Select Folder’ button at the bottom.
3. You should now see a new Quick Launch section on the right side of the Windows 7 taskbar. In order to move it to the standard Vista position, right-click the taskbar and remove the tick from ‘lock the taskbar’. Now hover the mouse over the Quick Launch label and drag it to the very left of the taskbar.
4. The toolbar should now be in the correct position, but it needs further tweaking to get it looking like Vista’s. Right-click the Quick Launch label and, from the list that appears, remove the tick from the ‘Show text’ entry. Now repeat the process, but this time remove the tick from ‘Show title’.
5. The final step is to right click an empty portion of the taskbar and select ‘Lock the taskbar’. The Quick Launch toolbar will now appear just as it does in Vista. If you decide you want to remove it, simply right-click the taskbar, select Toolbars and click on the Quick Launch entry.
Для возращения этой столь привычной для многих панели проделаем следующее. Щёлкнем правой кнопкой мыши (ПКМ) по панели задач, уберём галочку «Закрепить панель задач», далее снова ПКМ по панели задач, выбираем пункт «Панели» и в раскрывшемся меню кликаем по пункту «Создать панель инструментов». Ищем поле «Адрес папки», вписываем в него строку вида «%appdata%MicrosoftInternet ExplorerQuick Launch» и нажимаем кнопку «Выбрать папку». После этих действий на панели задач должно появиться некое подобие панели быстрого запуска. Давайте приведём её к окончательному виду. Для этого кликаем правой кнопкой мыши по нашей панельке и снимаем галочки с пунктов «Показывать подписи», «Показывать заголовок». Вот теперь панель приобрела свой привычный вид, осталось перенести её в левую часть панели задач, зажимаем левую кнопку мыши на панели быстрого запуска и смело перетаскиваем её через все значки. Снова закрепляем панель задач — ПКМ по панели задач «Закрепить панель задач».
Neshka
Версия для печати
Рубрики:
Теги:
Заметили ошибку? Выделите ее мышкой и нажмите Ctrl+Enter!
Читайте также