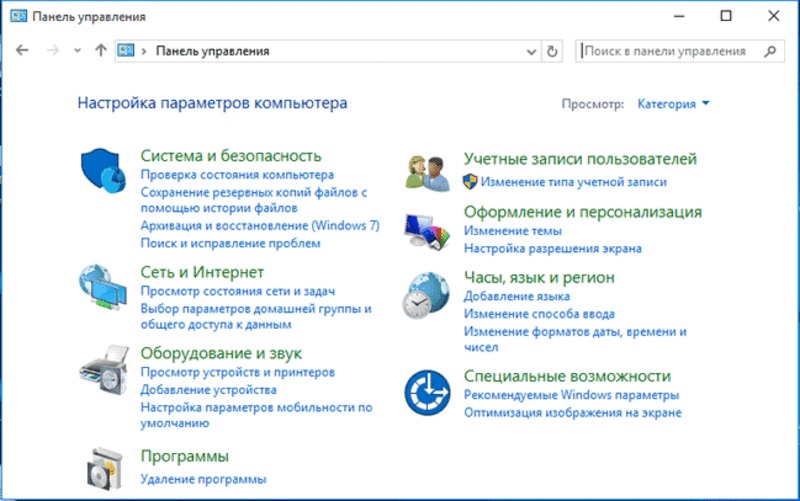1. Диалоговое окно в ОС Windows содержит:
Вкладки
Гиперссылки
Переключатели
Раскрывающиеся списки
Ярлыки папок, программ, документов
2. Поиск файлов и папок можно осуществить с помощью
команды Найти Главного меню
щелкнув по кнопке Поиск на панели инструментов Обычные кнопки и задав критерии поиска
команды меню Файл
команды меню Сервис
3. Для удаления файлов и папок в программе Проводник пользователь задает следующую последовательность действий:
выделяет объекты, и использует команды меню Правка
выделяет объекты, и использует команды меню Файл
выделяет объекты, щелчок по кнопке Удалить на панели инструментов
выделяет объекты, в контекстном меню к объектам команда Удалить
4. Служебная программа ОС Windows «Очистка диска» служит для:
удалению временных файлов Интернета, установленных компонентов и программ, которые больше не используются, и очистки корзины
проверки и очистки поверхности жесткого диска
удаления редко используемых программ
только для очистки корзины
5. Рабочая область экрана, на которой отображаются окна называется…
рабочим столом
окном приложения
панелью задач
панелью управления
6. Для управления файлами и папками в ОС Windows можно использовать
программу проводник
панель задач
панель управления
меню кнопки «Пуск»
7. Наведение указателя на объект выводит на экран
системное меню
подсказку к объекту
контекстное меню
выделяет объект
8. Завершение работы с ОС Windows можно осуществить
клавиши Alt + F4
дождаться перехода компьютера в ждущий режим и отключить питание
Пуск, Завершение работы
Файл, Выход в окне папки Мой компьютер
9. Список команд, вызываемых пользователем щелком правой кнокой мыши на пиктограмме объекта называется
контекстным меню
панелью инструментов
каскадным меню
текущим меню
10. Если пользователь, работая в Проводнике, нажмёт правую клавишу мыши на пиктограмме объекта и выберет команду Копировать, то объект будет…
скопирован в Буфер обмена
вставлен в папку Мои документы
перемещен в корневой каталог диска С:
перемещен в каталог С:TEMP
11. Программа ОС Windows «Дефрагментация диска» это:
это системная служебная программа, выполняющая анализ локальных томов с последующим поиском и объединением фрагментированных файлов и папок
это системная служебная программа, выполняющая анализ локальных томов с последующим поиском фрагментированных файлов и папок
это системная служебная программа, выполняющая только анализ локальных томов на предмет наличия фрагментированных файлов и папок
это системная служебная программа, выполняющая анализ жестких дисков с последующим поиском и объединением фрагментированных файлов и папок для ускорения доступа и загрузки
12. Панель инструментов в ОС Windows представляет собой
блок экранных кнопок или значков
область выполнения прикладной программы
объект для хранения файлов
строку меню
13. Все операции с файлами и папками в ОС Windows можно выполнить, используя
панель управления
программу проводник
меню кнопки «Пуск»
папку Мой компьютер
14. Ярлык в ОС Windows это
контейнер для программ и файлов
кнопка для переключения между запушенными программами
ссылка (указатель) на любой объект, доступный на компьютере или в сети
рабочая область экрана для отображения окон
15. Панель управления позволяет осуществить
настроику дату и время
настроику соединения с Internet Explorer
установку и удаление программ
установку экрана и клавиатуры
16. Окно документа в ОС Windows содержит:
Строку заголовка
Полосу прокрутки
Панели инструментов
Ярлыки папок, программ, документов
17. Главное меню нельзя добавить новые команды. Верно ли это утверждение?
да, Главное меню неизменно
пользователь по своему усмотрению может добавлять в главное меню папки, документ, программы
пользователь по своему усмотрению может добавлять в главное меню только папки
может добавлять только ярлыки устанавливаемых программ
18. Запустить программу Проводник можно следующими способами:
пуск – программы – стандартные — проводник
контекстное меню в любом месте рабочего стола
контекстное меню в области содержимого папки Мой компьютер
контекстное меню к кнопке «Пуск»
19. Копирование и перемещение файлов и папок можно выполнить
При помощи команд контекстного меню
Кнопками панелью инструментов
Пунктов меню Файл
Правой кнопкой мыши
Окна Поиск
20. Щелчок по кнопке Пуск на панели задач
открывает справочную систему персонального компьютера
выводит Главное меню
запускает прикладные программы
завершает работу с системой
21. Удаленные файлы и папки можно восстановить. Верно ли это утверждение?
восстановить невозможно
восстановить возможно, если не выполнялась процедура очистки корзины
восстановить возможно, если компьютер не был отключен
восстановить можно в любой момент
22. Для выполнения процедуры копирования или перемещения файлов и папок в программе Проводник пользователь задает следующую последовательность действий:
выделяет объекты, Правка – Копировать либо Правка — Вырезать. Отмечает место вставки, правка — Вставить
выделяет объекты, и использует команды меню Вставка
выделяет объекты, перемещает их по дереву папок, удерживая зажатой левую кнопку мышь
выделяет объекты, перемещает их по дереву папок, удерживая зажатой правую кнопку мыши, и выбирает нужную команду из открывшегося меню
23. Программа архивации в MS Windows в первую очередь предназначена для
создания резервной копии данных
увеличения свободного места на жестком диске
архивации неиспользуемых программ
хранения системной информации
24. Вызвать контекстное меню для объекта ОС Windows можно
используя кнопку «Пуск»
двойным щелчком мыши по пиктограмме объекта
наведением указателя мыши по пиктограмму объекта
щелчком правой кнопки мыши на пиктограмме объекта
25. При наведении курсора на заголовок окна и нажатии основной (левой) кнопки мыши при удерживании и передвижении ее, произойдет…
перемещение окна
изменение размера окна
закрытие окна
перемещение файлa
26. В строке заголовка окна в ОС Windows обычно отображается
название запущенной программы и кнопки управления окном
название запущенной программы, имя файла, кнопка системного меню окна и кнопки управления окном меню для управления программой и ее название
панель инструментов текущей программы
панель быстрого запуска
27. На экране открыто окно программы Проводник. Чтобы создать новую папку в корневом каталоге диска С: пользователь должен выполнить следующие действия.
Щелкнуть левой кнопкой мыши на значке диска С: на панели папок. Далее в области содержимого папки щёлкнуть правой кнопкой мыши и выбрать команду Создать – Папку
Щёлкнуть правой кнопкой мыши в рабочей области окна и выбрать команды Создать – Папку
Щелкнуть левой кнопкой мыши на значке диска С: на панели папок. Далее выполнить команды меню Файл, Создать – Папку
Щелкнуть правой кнопкой мыши на диске С: и выбрать команды Создать – Папку
Содержание
- Панель инструментов
- Панели в средах рабочего стола
- Смотреть что такое «Панель инструментов» в других словарях:
- Работа с Панелью инструментов в Windows 7
- Создаем Панель инструментов в Windows 7
- Способ 1: Добавление через Панель задач
- Способ 2: Добавление через «Панель управления»
- Восстановление панели Quick Launch
- Панель инструментов в ОС Windows представляет собой
Панель инструментов
Панель инструментов (англ. toolbar ) — элемент графического интерфейса пользователя, предназначенный для размещения на нём нескольких других элементов.
Обычно представляет собой горизонтальный или вертикальный прямоугольник, в котором могут быть относительно постоянно размещены такие элементы, как:
- кнопка
- меню
- поле с текстом (англ.caption ) или изображением (в том числе динамическое — например, часы)
- выпадающий список
Обычно это элементы, вызывающие часто используемые функции, также доступные из меню окна (которое тоже может находиться на панели).
Функции элементов могут обозначаться значками и/или текстом.
Если элементы не умещаются на панели, то могут быть добавлены кнопки прокрутки, или меню с этими элементами.
В некоторых программах, например, в графических редакторах, панели инструментов можно для удобства отсоединять от окон, присоединять обратно, к другим окнам, и друг к другу.
только значки, повёрнута вертикально
Панели в средах рабочего стола
Используются также панели, являющиеся отдельными окнами. Обычно они входят в стандартный набор программ среды рабочего стола, и не считаются панелями инструментов, не будучи привязаны к конкретному приложению и располагаясь вдоль одной или нескольких границ рабочего стола. Часто называются «панелями» (англ. panel ) или, когда расположены не по всей длине экрана, «доками» (англ. dock ).
На такой панели обычно располагаются такие элементы, как:
| Описание | Названия |
|---|---|
| Динамически изменяющийся набор кнопок, представляющих открытые на рабочем столе окна. Предоставляет набор функций, сходный с меню окна, обычно доступным через его заголовок, например: свернуть, развернуть, свернуть в заголовок, скрыть, показать, переместить на другое рабочее пространство |
|
| Выпадающее меню, представляющее собой список открытых окон. Требует меньше места, и потому может быть удобнее предыдущего элемента при большом количестве окон. |
|
|
|
| Кнопки и меню для запуска программ, вызова функций завершения работы графической среды или всей системы, заставки и т. п. | |
| Текст или картинка, показывающая текущее время и дату. |
Для улучшения этой статьи желательно ? :
- Найти и оформить в виде сносок ссылки на авторитетные источники, подтверждающие написанное.
Кнопка последовательного выбора • Двунаправленный счётчик • Выпадающий список • Комбинированный список • Флажок • Ползунок • Радиокнопка • Список • Таблица (Grid view) • Текстовое поле
Heads-up display (в играх • OSD) • Боковая панель • Заставка • Значок • Индикатор процесса • Информационная панель • Метка • Подсказка • Строка состояния • Тост • Троббер • Экран загрузки
Ribbon • Скрываемый виджет • Фрейм • Панель • Вкладка • Панель инструментов • Окно
Диалоговое окно • Диалоговое окно-предупреждение • Модальное окно • О программе • Окно инспектора объектов • Окно-палитра • Файловый диалог
WIMP • Библиотека элементов интерфейса • Внешний вид (Look and feel) • Менеджер разметки (Layout manager) • Наведение мыши
Wikimedia Foundation . 2010 .
Смотреть что такое «Панель инструментов» в других словарях:
панель инструментов — сущ., кол во синонимов: 1 • тулбар (2) Словарь синонимов ASIS. В.Н. Тришин. 2013 … Словарь синонимов
панель инструментов — Элемент графического интерфейса в программах, объединяющий различные кнопки для быстрого доступа к различным функциям. [http://www.morepc.ru/dict/] Тематики информационные технологии в целом EN tool bartoolbar … Справочник технического переводчика
Панель инструментов Google — Тип Панель инструментов Разработчик Google Операционная система Microsoft Windows, Mac OS X, Linux Последняя версия 6.0.1411.1512 (Internet Explorer) 24 марта, 2009 7.1.20110316L (Firefox) 20 а … Википедия
Панель инструментов веб-разработчика — Эта статья должна быть полностью переписана. На странице обсуждения могут быть пояснения. Web developer toolbars Панель инструментов для веб разработчика. Отображает дополнительную информацию о странице. Является консолью, отладчиком, DOM… … Википедия
настраиваемая панель инструментов — [Интент] Тематики автоматизированные системы EN customizable toolbar … Справочник технического переводчика
Панель — Панель: Приборная панель (консоль) название группы приборов, совмещённых в одной конструкции. Фальшпанель фальшивая панель, панель, имитирующая приборную панель и имеющая декоративное значение. Лицевая панель Операторская панель … … Википедия
Панель задач — У этого термина существуют и другие значения, см. Панель. Панель задач (англ. taskbar) приложение, которое используется для запуска других программ или управления уже запущенными, и представляет собой … Википедия
Панель задач Windows — Панель задач (англ. taskbar) приложение, которое используется для запуска других программ или управления уже запущенными, и представляет собой панель инструментов. В частности используется для управления окнами приложений. Панель задач может… … Википедия
Панель задач Microsoft Windows — Панель задач (англ. taskbar) приложение, которое используется для запуска других программ или управления уже запущенными, и представляет собой панель инструментов. В частности используется для управления окнами приложений. Панель задач может… … Википедия
ПАНЕЛЬ, ПОТРЕБИТЕЛЬСКАЯ — один из важных инструментов для определения потенциального объема сбыта продукции. Механизм составления П.п. заключается в том, что потребителей просят сообщать о произведенных им покупках конкретных товаров. Обычно для этих целей составляют… … Большой экономический словарь
Работа с Панелью инструментов в Windows 7
«Панелью инструментов» называют элементы, располагающиеся на панели быстрого запуска в операционной системе Windows. Используется такая функция для мгновенного перехода к необходимому приложению. По умолчанию она отсутствует, поэтому создать и настроить ее нужно самостоятельно. Далее мы бы хотели детально обсудить осуществление этой процедуры на компьютерах под управлением Виндовс 7.
Создаем Панель инструментов в Windows 7
Всего существует два метода добавления основных значков в область быстрого запуска. Каждый способ будет максимально подходящим для разных пользователей, поэтому давайте рассмотрим каждый из них, а вы уже выберите оптимальный.
Способ 1: Добавление через Панель задач
Вам доступен ручной выбор отображаемых элементов Панели инструментов в указанной области путем добавления ее через Панель задач (полоска, на которой и расположен «Пуск»). Производится эта процедура буквально в несколько кликов:
- Щелкните ПКМ на свободном месте области задач и снимите галочку возле пункта «Закрепить панель задач».
Выполните повторный клик и наведите курсор на пункт «Панели».
Выберите необходимую строку и нажмите по ней ЛКМ, чтобы активировать отображение.
Дважды щелкните ЛКМ, например, на кнопке «Рабочий стол», чтобы развернуть все элементы и сразу запустить нужное меню.
Что касается удаления случайно созданного объекта, осуществляется оно так:
- Кликните ПКМ на необходимом элементе и выберите пункт «Закрыть панель инструментов».
Теперь вы знаете, как с помощью настроек области задач работать с элементами быстрого запуска. Однако такой способ вынуждает повторять каждое действие, если требуется добавить более одной панели. Активировать все их одновременно можно другим методом.
Способ 2: Добавление через «Панель управления»
Мы уже уточнили выше, что этот вариант позволит справиться с поставленной задачей немного быстрее. Пользователю только нужно произвести такие шаги:
- Откройте меню «Пуск» и перейдите в «Панель управления».
Среди всех значков отыщите «Панель задач и меню «Пуск»».
Переместитесь во вкладку «Панели инструментов».
Поставьте галочки возле необходимых пунктов, а затем щелкните на «Применить».
Теперь на Панели задач отобразятся все выбранные объекты.
Восстановление панели Quick Launch
«Панель быстрого запуска» или Quick Launch является одним из объектов Панели инструментов, однако ее особенность в том, что пользователь сам добавляет нужные ему приложения для запуска, а сама панель не установлена по умолчанию. Поэтому в случае надобности восстановления или повторного создания потребуется осуществить такие действия:
- Нажмите ПКМ на области задач и открепите ее.
Теперь перейдите в «Панели» и создайте новый элемент.
В поле «Папка» введите путь %appdata%MicrosoftInternet ExplorerQuick Launch , а затем кликните на «Выбор папки».
Внизу появится полоса с соответствующей надписью. Осталось придать ей должный вид.
Кликните по ней ПКМ и снимите галочки с пунктов «Показывать подписи» и «Показать заголовок».
Вместо старой надписи будут отображаться значки быстрого доступа, которые вы можете удалять или добавлять новые путем перемещения ярлыков.
Приведенные инструкции по созданию панелей со стандартными инструментами в Windows 7 описывают лишь часть возможных взаимодействий с Панелью задач. Развернутое описание всех действий вы найдете в других наших материалах по следующим ссылкам.
Панель инструментов в ОС Windows представляет собой



+блок экранных кнопок или значков
-объект для хранения файлов
-область выполнения прикладной программы
Завершить или запустить программы, завершить процессы и получать представление о текущей загруженности системы можно с использованием программы
Методы и средства взаимодействия человека с аппаратными и программными средствами называются ___________ интерфейсом.
AutoCAD – это
Операционная система служит для: А) диалога с пользователем; Б) работы с файлами; В) ускорения работы компьютера; Г) управления ресурсами (процессорным временем, внутренней памятью, внешними устройствами); Д) выявления различных событий, возникающих при работе с компьютером.
Служебные программы, позволяющие создавать на дисках копии файлов меньшего размера, объединять несколько файлов в один, а также преобразовывать сжатые файлы в документы исходного размера без потери исходной информации называются
-программы дефрагментации диска
Операционная система – это
-система программирования на языке низкого уровня
-совокупность программ, используемых для операций с документами
+комплекс программ, обеспечивающих управление работой всех аппаратных устройств и доступ пользователя к ним
-совокупность основных устройств компьютера
В строке заголовка окна в ОС Windows обычно отображается
+название запущенной программы и кнопки управления окном
-панель инструментов текущей программы
-панель быстрого запуска
-меню для управления программой и ее название
Табличный процессор – это
-процессор (микросхема), снабженный встроенными командами для работы с массивами данных
+специализированная программа, позволяющая создавать электронные таблицы и автоматизировать вычисления в них
-программный продукт для ввода данных и создания электронных форм
-набор команд для редактирования содержимого таблиц
Какие программы предназначены для разработки и оформления документов, редактирования изображения (слайдов), которые демонстрируются на экране компьютера?
+Программы подготовки презентаций
-Системы управления базами данных
Корзиной в ОС Windows называют
+специальную папку, в которую помещаются файлы после их удаления
-папку с программами, предназначенными для работы с логическими дисками
-папку, в которую помещаются файлы при выполнении команды «Вырезать»
-папку, в которой хранятся временные файлы системы Windows
Какие действия выполняет пользователь в данный момент?
From Wikipedia, the free encyclopedia
A taskbar is an element of a graphical user interface which has various purposes. It typically shows which programs are currently running.
The specific design and layout of the taskbar varies between individual operating systems, but generally assumes the form of a strip located along one edge of the screen. On this strip are various icons which correspond to the windows open within a program. Clicking these icons allow the user to easily switch between programs or windows, with the currently active program or window usually appearing differently from the rest. In more recent versions of operating systems, users can also «pin» programs or files so that they can be accessed quickly, often with a single click. Due to its prominence on the screen, the taskbar usually also has a notification area, which uses interactive icons to display real-time information about the state of the computer system and some of the programs active on it.
With the rapid development of operating systems and graphical user interfaces in general, more OS-specific elements have become integrated into and become key elements of the taskbar.
Early implementations[edit]
Windows 1.0[edit]
Windows 1.0, released in 1985, features a horizontal bar located at the bottom of the screen where running programs reside when minimized (referred to as «iconization» at the time), represented by icons. A window can be minimized by double-clicking its title bar, dragging it onto an empty spot on the bar, or by issuing a command from one of its menus. A minimized window is restored by double-clicking its icon or dragging the icon out of the bar.
The bar features multiple slots for icons and expands vertically to provide the user with more rows as more slots are needed. Its color is the same as that of the screen background, which can be customized. Minimized windows can be freely placed in any of the empty slots. Program windows cannot overlap the bar unless maximized.
The Start button did not make an appearance in these early implementations of the taskbar, and would be introduced at a much later date with the release of Windows 95.
Appearance of the bar used for holding minimized windows in Windows 1.0
Arthur[edit]
Another early implementation can be seen in the Arthur operating system from Acorn Computers. It is called the icon bar[1] and remains an essential part of Arthur’s succeeding RISC OS operating system. The icon bar holds icons which represent mounted disc drives and RAM discs, running applications and system utilities. These icons have their own context-sensitive menus and support drag and drop behaviour.
Appearance of Acorn’s icon bar in 1987 under Arthur, after launching a number of devices and applications
Amiga[edit]
AmigaOS featured various third party implementations of the taskbar concept, and this inheritance is present also in its successors. For example, AmiDock, born as third-party utility, has then been integrated into AmigaOS 3.9 and AmigaOS 4.0.[2] The AROS operating system has its version of Amistart that is provided with the OS and free to be installed by users, while MorphOS has been equipped with a dock utility just like in AmigaOS or Mac OS X.
Microsoft Windows[edit]
The default settings for the taskbar in Microsoft Windows place it at the bottom of the screen and includes from left to right the Start menu button, Quick Launch bar, taskbar buttons, and notification area. The Quick Launch toolbar was added with the Windows Desktop Update and is not enabled by default in Windows XP. Windows 7 removed the Quick Launch feature in favor of pinning applications to the taskbar itself. On Windows 8 and Windows Server 2012, a hotspot located in the bottom-left corner of the screen replaced the Start button, although this change was reverted in Windows 8.1 and Windows Server 2012 R2.
The taskbar was originally developed as a feature of Windows 95, but it was based on a similar user interface feature called the tray that was developed as part of Microsoft’s Cairo project.[3][4][5]
With the release of Windows XP, Microsoft changed the behavior of the taskbar to take advantage of Fitts’s law by removing a border of pixels surrounding the Start button which did not activate the menu, allowing the menu to be activated by clicking directly in the corner of the screen.[6]
A standard Windows XP taskbar with multiple tasks running. Note the Quick Launch toolbar, introduced in Windows 95 OSR 2.5. When the notification area is full, it can be expanded.
The taskbar in Windows Vista. The design is quite similar to Windows XP, but with a whole new Start button, Windows Aero, transparency on the taskbar, and more updated icons added to it.
The taskbar in Windows 7 hides application names in favor of large icons that can be «pinned» to the taskbar even when not running.
The taskbar in Windows 8. Note that the Start button is missing in this version of Windows (in favor of the Charms menu) and the Metro apps that are running are not shown in the taskbar.
The taskbar in Windows 8.1. The Start button has returned to this version of Windows, and Metro apps that are running are now shown by default on the taskbar.
The taskbar in Windows 10, in Desktop mode, on the RTM version (1507). The next major revision to the taskbar came in Windows 10, where icons for Search and Task View have been added. Also, the shortcut to Action Center is visible (the icon for Action Center has been moved to the right when the Windows Anniversary Update came along).
The taskbar in Windows 10, in tablet mode, on the RTM version (1507). The next major revision to the taskbar came in Windows 10, where icons for Search and Task View have been added. Also, the shortcut to Action Center is visible (the icon for Action Center has been moved to the right when the Windows Anniversary Update came along).
The taskbar in Windows 10, in Desktop mode, on version 22H2. New features got added to the taskbar like News and Interests, and Search spotlight and are shown by default on a clean install.
The taskbar in Windows 10, in Tablet (handheld) mode, on version 22H2.
The taskbar in Windows 11, in version 22H2, with the icons at the center by default.
The taskbar in Windows 11, in version 22H2, with the icons at the left.
Taskbar elements[edit]
- The Start button, a button that invokes the Start menu (or the Start screen in Windows 8.1). It appears in Windows 9x, Windows NT 4.0 and all its successors, except Windows 8 and Windows Server 2012.
- The Quick Launch bar, introduced on Windows 95 and Windows NT 4.0 through the Windows Desktop Update for Internet Explorer 4 and bundled with Windows 95 OSR 2.5 Windows 98, contains shortcuts to applications. Windows provides default entries, such as Launch Internet Explorer Browser, and the user or third-party software may add any further shortcuts that they choose. A single click on the application’s icon in this area launches the application. This section may not always be present: for example it is turned off by default in Windows XP and Windows 7.
- The Windows shell places a taskbar button on the taskbar whenever an application creates an unowned window: that is, a window that does not have a parent and that is created according to normal Windows user interface guidelines. Typically all Single Document Interface applications have a single taskbar button for each open window, although modal windows may also appear there.
- Windows 98 and Windows Desktop Update for Windows 95 introduced the ability to minimize foreground windows by clicking their button on the taskbar. They also introduced DeskBands (band objects).[7][8]
- Windows 2000 introduced balloon notifications.
- Windows Me added an option to disable moving or resizing the taskbar.
- Windows XP introduced taskbar grouping, which can group the taskbar buttons of several windows from the same application into a single button. This button pops up a menu listing all the grouped windows when clicked. This keeps the taskbar from being overcrowded when many windows are open at once.
- Windows Vista introduced window previews which show thumbnail views of the application in real-time. This capability is provided by the Desktop Window Manager. The Start menu tooltip no longer says «Click here to begin» but now says simply «Start».
- Windows 7 introduced jumplists which are menus that provide shortcuts to recently opened documents, frequently opened documents, folders paths (in case of Windows Explorer), or various options (called Tasks) which apply to that specific program or pinned website shortcut. Jump lists appear when the user right-clicks on an icon in the taskbar or drags the icon upwards with the mouse left click. Recent and frequent files and folders can be pinned inside the jump list.
- Windows 7 introduced the ability to pin applications to the taskbar so that buttons for launching them appear when they are not running. Previously, the Quick Launch was used to pin applications to the taskbar; however, running programs appeared as a separate button.
- Windows 7 removed several classic taskbar features.
- Deskbands are minimized functional, long-running programs, such as Windows Media Player. Programs that minimize to deskbands are not displayed in the taskbar.[9]
- The notification area is the portion of the taskbar that displays icons for system and program features that have no presence on the desktop as well as the time and the volume icon. It contains mainly icons that show status information, though some programs, such as Winamp, use it for minimized windows. By default, this is located in the bottom-right of the primary monitor (or bottom-left on languages of Windows that use right-to-left reading order), or at the bottom of the taskbar if docked vertically. The clock appears here, and applications can put icons in the notification area to indicate the status of an operation or to notify the user about an event. For example, an application might put a printer icon in the status area to show that a print job is under way, or a display driver application may provide quick access to various screen resolutions. The notification area is commonly referred to as the system tray, which Microsoft states is wrong,[10][11][12] although the term is sometimes used in Microsoft documentation,[13][14][15] articles,[16] software descriptions,[17] and even applications from Microsoft such as Bing Desktop. Raymond Chen suggests the confusion originated with systray.exe, a small application that controlled some icons within the notification area in Windows 95.[5] The notification area is also referred to as the status area by Microsoft.[18][19][20]
- In older versions of Windows the notification area icons were limited to 16 colors. Windows Me added support for high color notification area icons.
- Starting with Windows XP, the user can choose to always show or hide some icons, or hide them if inactive for some time. A button allows the user to reveal all the icons.
- Starting with Windows Vista, the taskbar notification area is split into two areas: one reserved for system icons including clock, volume, network and power; the other for applications.
- Since the Windows 95 Desktop Update, the Quick Launch bar featured Show desktop as one of its default shortcuts which automatically minimizes all opened applications, redundant with the Winkey-D key combination. On Windows 7, a dedicated Show desktop button was placed to the right of the notification area and could not be removed. With the «Peek» option enabled, hovering over the button hides all opened windows to expose the desktop (leaving outlines of them on-screen). On Windows 10, the «Show desktop» widget changed yet again, being reduced to a narrow iconless strip at the far right of the taskbar.
Customization[edit]
The Windows taskbar can be modified by users in several ways. The position of the taskbar can be changed to appear on any edge of the primary display (except in Windows 11, where the taskbar is permanently fixed at the bottom of the screen and cannot be moved to the top, left, or right side). Up to and including Windows Server 2008, the taskbar is constrained to single display, although third-party utilities such as UltraMon allow it to span multiple displays. When the taskbar is displayed vertically on versions of Windows prior to Windows Vista, the Start menu button will only display the text «Start» or translated equivalent if the taskbar is wide enough to show the full text.[21] However, the edge of the taskbar (in any position) can be dragged to control its height (width for a vertical taskbar); this is especially useful for a vertical taskbar to show window titles next to the window icons.
Users can resize the height (or width when displayed vertically) of the taskbar up to half of the display area. To avoid inadvertent resizing or repositioning of the taskbar, Windows XP and later lock the taskbar by default.[22][23] When unlocked, «grips» are displayed next to the movable elements which allow grabbing with the mouse to move and size. These grips slightly decrease amount of available space in the taskbar.
The taskbar as a whole can be hidden until the mouse pointer is moved to the display edge, or has keyboard focus. The Windows 7+ taskbar does not allow pinning any arbitrary folder to the taskbar, it gets pinned instead to the jumplist of a pinned Explorer shortcut, however third party utilities such as Winaero’s Taskbar Pinner can be used to pin any type of shortcut to the Taskbar.[24]
Desktop toolbars[edit]
Other toolbars, known as «Deskbands», may be added to the taskbar.[25] This feature, along with many other taskbar features is currently absent in Windows 11. Windows includes the following deskbands but does not display them by default (except the Quick Launch toolbar in certain versions and configurations).
- Address. Contains an address bar similar to that found in Internet Explorer. (not available in Windows XP SP3, due to legal restrictions).
- Windows Media Player. Optionally shown when the Windows Media Player is minimized.(Windows XP, Windows Vista)
- Links. Shortcuts to items located in the user’s Links folder. Usually shortcuts to internet sites.
- Tablet PC Input Panel. Contains a button to show the Tablet PC input panel for ink text entry.
- Desktop. Contains shortcuts to items contained on the user’s desktop. Since the taskbar is always shown, this provides easy access to desktop items without having to minimize applications.
- Quick Launch. Contains shortcuts to Internet Explorer, email applications and a link to display the desktop. Windows Vista adds a link to the Flip 3D feature.
- Language. Contains shortcuts to quickly change the desired language for the keyboard to follow.
In addition to deskbands, Windows supports «Application Desktop Toolbars» (also called «appbands») that supports creating additional toolbars that can dock to any side of the screen, and cannot be overlaid by other applications.[26]
Users can add additional toolbars that display the contents of folders. The display for toolbars that represent folder items (such as Links, Desktop and Quick Launch) can be changed to show large icons and the text for each item. Prior to Windows Vista, the Desktop Toolbars could be dragged off the taskbar and float independently, or docked to a display edge. Windows Vista greatly limited, but did not eliminate the ability to have desktop toolbar not attached to the taskbar.[27] Windows 7 has deprecated the use of Floating Deskbands altogether; they only appear pinned into the Taskbar.
- Upon opening the Taskbar properties on Windows 95 and Windows 98 whilst holding down the CTRL key, an extra tab for DeskBar Options is shown, but no part of it can be used. The DeskBar option was a feature that was never included within these versions of Windows.[28]
macOS[edit]
Classic Mac OS did not display a taskbar onscreen by default. Application switching prior to Mac OS 8.5 was done by clicking on an application’s window or via a pull-down menu at the right end of the menu bar. Prior to version 8.5 the menu’s title was the icon of the foreground application. Version 8.5 introduced the ability to optionally also display the application name and to «tear off» the menu by dragging the title with the mouse. The torn off menu was displayed as a palette. The palette window could be configured using AppleScript to appear much like a taskbar, with no title bar and fixed to one edge of the screen. No control panel was provided by Apple to access this functionality, but third-party developers quickly wrote applications that allowed users unfamiliar with AppleScript to customize their application palettes. Third party taskbars such as DragThing were a popular category of shareware on these systems.
The Dock, as featured in macOS and its predecessor NeXTSTEP, is also a kind of taskbar. The macOS Dock is application-oriented instead of window-oriented. Each running application is represented by one icon in the Dock regardless of how many windows it has on screen. A textual menu can be opened by right-clicking on the dock icon that gives access to an application’s windows. Mac OS X 10.2 added the ability for an application to add items of its own to this menu. Minimized windows also appear in the dock, in the rightmost section, represented by a real-time graphical thumbnail of the window’s contents. The trash can is also represented in the Dock, as a universal metaphor for deletion. For example, dragging selected text to the trash should remove the text from the document and create a clipping file in the trash.
The right side of macOS’s Menu bar also typically contains several notification widgets and quick access functions, called Menu extras.
Unix-like operating systems[edit]
KDE Plasma[edit]
In KDE Plasma 5, taskbar uses Widgets, called «Plasmoids», as elements in taskbar. In the update 5.20 (November 2020) they updated the taskbar to look more like Windows 10 by only displaying icons by default and grouping application windows together. [29]
The new taskbar of Plasma 5.20
GNOME[edit]
GNOME 2 used its own type of taskbar, known as panels (the program responsible for them is therefore called gnome-panel). By default, GNOME 2 usually contains two full-width panels at the top and bottom of the screen. The top panel usually contains navigation menus labeled Applications, Places, and System in that order. These menus hold links to common applications, areas of the file system, and system preferences and administration utilities, respectively.
Default top panel appearance from Ubuntu 6.10 to 8.04
Default bottom panel from Ubuntu 6.10 to 8.04
The top panel usually contains a clock and notification area, while the bottom panel contains buttons for navigating between virtual desktops, the window list proper, and a button which minimizes all windows (similarly to Windows’ Show desktop button). The contents of panels are handled by widgets called panel applets, which can consist of application shortcuts, search tools, or other tools. The contents of the panels can be moved, removed, or configured in other ways.
GNOME Shell Activities Overview which showcases the Dash
In GNOME 3, panels are replaced by GNOME Shell, which consists of a bar across the top of the screen with an Activities button on the left, a clock in the centre, and a notification area on the right. GNOME Shell does not contain a traditional taskbar; users can manage windows, virtual desktops, and launch applications from either a «Dash» on the side of the screen, or by searching from Activities Overview, which is displayed by clicking on the Activities button. GNOME 3.8 introduces Classic Mode, which re-implements certain aspects of GNOME 2’s desktop as an alternate desktop environment that can be selected at the login screen. [30]
Other Unix environments[edit]
These desktop environments provide their own implementation of a taskbar:
- Cinnamon
- MATE
- LXDE
- Xfce
- Trinity Desktop (based on KDE3’s Kicker)
Standalone window managers that provide an integrated taskbar include:
- Fluxbox
- FVWM95
- IceWM
- JWM
- qvwm
- WindowLab
- Window Maker
Programs that offer standalone taskbars for desktop environments or window managers without one include Avant Window Navigator, pypanel, fbpanel, perlpanel, tint2, and others.
References[edit]
- ^ Dan Ryan (13 April 2011). History of Computer Graphics: DLR Associates Series. AuthorHouse. p. 358. ISBN 978-1-4567-5115-9. Retrieved 13 June 2013.
- ^ Amiga Amidock Homepage
- ^ US patent 5825357, Malamud, Marceau, Grauman, Levien, Oran, Bolnick, Barnes, Johnson, Scott, «Continuously accessible computer system interface», issued 1998-10-20, assigned to Microsoft Corporation
- ^ Kent Sullivan (April 17, 1996). «The Windows 95 User Interface: A Case Study in Usability Engineering». CHI 96 Design Briefs. Archived from the original on October 22, 2008. Retrieved 2008-10-22.
- ^ a b Chen, Raymond (September 10, 2003). «Why do some people call the taskbar the «tray»?». The Old New Thing. Microsoft. Retrieved 2021-08-12.
{{cite web}}: CS1 maint: url-status (link) - ^ Harris, Jensen (August 22, 2006). «Giving You Fitts». Jensen Harris: An Office User Interface Blog. Microsoft. Retrieved 2008-01-14.
- ^ Creating Custom Explorer Bars, Tool Bands, and Desk Bands
- ^ The Next Windows: Windows 98
- ^ «Windows Vista Developer Center — The Windows desktop». Archived from the original on 2010-01-27. Retrieved 2008-05-27.
- ^ «How to remove items from the notification area in Windows 2000». November 1, 2006. Retrieved 2008-10-21.
- ^ «Microsoft Style Guide: System Tray». Retrieved 2020-02-10.
- ^ «Notification Area». Microsoft Developer Network. Archived from the original on 2010-01-27. Retrieved 2008-05-27.
- ^ «How To Manipulate Icons in the System Tray with Visual Basic». 2004-07-15. Retrieved 2009-01-23.
- ^ «How to use the System Tray directly from Visual Basic». 2006-09-26. Retrieved 2009-01-23.
- ^ «System Tray Icon Sample». Retrieved 2009-01-23.
- ^ «System Tray Balloon Tips and Freeing Resources Quickly in .NET». November 2002. Retrieved 2009-01-23.
- ^ «Microsoft Time Zone». Microsoft. 2004-10-20. Retrieved 2009-01-23.
- ^ «The Taskbar». Retrieved 2011-06-09.
- ^ «Shell_NotifyIcon Function». Retrieved 2011-06-09.
- ^ «How To Manipulate Icons in the System Tray with Visual Basic». Retrieved 2011-06-09.
- ^ Chen, Raymond (September 20, 2003). «When I dock my taskbar vertically, why does the word «Start» disappear?». The Old New Thing. Microsoft. Retrieved 2008-04-20.
- ^ «Differences with Windows XP Home Edition». Windows XP Resource Kit. Microsoft. November 3, 2005. Retrieved 2008-04-20.
- ^ «Cannot Move or Resize the Taskbar or Any Toolbars on the Taskbar (MSKB279774)». Knowledge Base. Microsoft. January 25, 2006. Retrieved 2008-04-20.
- ^ Taskbar Pinner
- ^ «Notification Area». Windows Vista User Experience Guidelines. Microsoft. Archived from the original on 2008-10-15. Retrieved 2008-04-20.
- ^ «Using Application Desktop Toolbars». Microsoft.
- ^ Create a shortcut toolbar on the desktop
- ^ DeskBar Options Tab in Taskbar Properties Is Not Functional
- ^ «Plasma 5.20: One absolutely massive release». KDE Community. 2020-10-13. Retrieved 2022-05-20.
- ^ «GNOME 3.8 Release Notes». help.gnome.org. Retrieved 2022-05-20.
From Wikipedia, the free encyclopedia
A taskbar is an element of a graphical user interface which has various purposes. It typically shows which programs are currently running.
The specific design and layout of the taskbar varies between individual operating systems, but generally assumes the form of a strip located along one edge of the screen. On this strip are various icons which correspond to the windows open within a program. Clicking these icons allow the user to easily switch between programs or windows, with the currently active program or window usually appearing differently from the rest. In more recent versions of operating systems, users can also «pin» programs or files so that they can be accessed quickly, often with a single click. Due to its prominence on the screen, the taskbar usually also has a notification area, which uses interactive icons to display real-time information about the state of the computer system and some of the programs active on it.
With the rapid development of operating systems and graphical user interfaces in general, more OS-specific elements have become integrated into and become key elements of the taskbar.
Early implementations[edit]
Windows 1.0[edit]
Windows 1.0, released in 1985, features a horizontal bar located at the bottom of the screen where running programs reside when minimized (referred to as «iconization» at the time), represented by icons. A window can be minimized by double-clicking its title bar, dragging it onto an empty spot on the bar, or by issuing a command from one of its menus. A minimized window is restored by double-clicking its icon or dragging the icon out of the bar.
The bar features multiple slots for icons and expands vertically to provide the user with more rows as more slots are needed. Its color is the same as that of the screen background, which can be customized. Minimized windows can be freely placed in any of the empty slots. Program windows cannot overlap the bar unless maximized.
The Start button did not make an appearance in these early implementations of the taskbar, and would be introduced at a much later date with the release of Windows 95.
Appearance of the bar used for holding minimized windows in Windows 1.0
Arthur[edit]
Another early implementation can be seen in the Arthur operating system from Acorn Computers. It is called the icon bar[1] and remains an essential part of Arthur’s succeeding RISC OS operating system. The icon bar holds icons which represent mounted disc drives and RAM discs, running applications and system utilities. These icons have their own context-sensitive menus and support drag and drop behaviour.
Appearance of Acorn’s icon bar in 1987 under Arthur, after launching a number of devices and applications
Amiga[edit]
AmigaOS featured various third party implementations of the taskbar concept, and this inheritance is present also in its successors. For example, AmiDock, born as third-party utility, has then been integrated into AmigaOS 3.9 and AmigaOS 4.0.[2] The AROS operating system has its version of Amistart that is provided with the OS and free to be installed by users, while MorphOS has been equipped with a dock utility just like in AmigaOS or Mac OS X.
Microsoft Windows[edit]
The default settings for the taskbar in Microsoft Windows place it at the bottom of the screen and includes from left to right the Start menu button, Quick Launch bar, taskbar buttons, and notification area. The Quick Launch toolbar was added with the Windows Desktop Update and is not enabled by default in Windows XP. Windows 7 removed the Quick Launch feature in favor of pinning applications to the taskbar itself. On Windows 8 and Windows Server 2012, a hotspot located in the bottom-left corner of the screen replaced the Start button, although this change was reverted in Windows 8.1 and Windows Server 2012 R2.
The taskbar was originally developed as a feature of Windows 95, but it was based on a similar user interface feature called the tray that was developed as part of Microsoft’s Cairo project.[3][4][5]
With the release of Windows XP, Microsoft changed the behavior of the taskbar to take advantage of Fitts’s law by removing a border of pixels surrounding the Start button which did not activate the menu, allowing the menu to be activated by clicking directly in the corner of the screen.[6]
A standard Windows XP taskbar with multiple tasks running. Note the Quick Launch toolbar, introduced in Windows 95 OSR 2.5. When the notification area is full, it can be expanded.
The taskbar in Windows Vista. The design is quite similar to Windows XP, but with a whole new Start button, Windows Aero, transparency on the taskbar, and more updated icons added to it.
The taskbar in Windows 7 hides application names in favor of large icons that can be «pinned» to the taskbar even when not running.
The taskbar in Windows 8. Note that the Start button is missing in this version of Windows (in favor of the Charms menu) and the Metro apps that are running are not shown in the taskbar.
The taskbar in Windows 8.1. The Start button has returned to this version of Windows, and Metro apps that are running are now shown by default on the taskbar.
The taskbar in Windows 10, in Desktop mode, on the RTM version (1507). The next major revision to the taskbar came in Windows 10, where icons for Search and Task View have been added. Also, the shortcut to Action Center is visible (the icon for Action Center has been moved to the right when the Windows Anniversary Update came along).
The taskbar in Windows 10, in tablet mode, on the RTM version (1507). The next major revision to the taskbar came in Windows 10, where icons for Search and Task View have been added. Also, the shortcut to Action Center is visible (the icon for Action Center has been moved to the right when the Windows Anniversary Update came along).
The taskbar in Windows 10, in Desktop mode, on version 22H2. New features got added to the taskbar like News and Interests, and Search spotlight and are shown by default on a clean install.
The taskbar in Windows 10, in Tablet (handheld) mode, on version 22H2.
The taskbar in Windows 11, in version 22H2, with the icons at the center by default.
The taskbar in Windows 11, in version 22H2, with the icons at the left.
Taskbar elements[edit]
- The Start button, a button that invokes the Start menu (or the Start screen in Windows 8.1). It appears in Windows 9x, Windows NT 4.0 and all its successors, except Windows 8 and Windows Server 2012.
- The Quick Launch bar, introduced on Windows 95 and Windows NT 4.0 through the Windows Desktop Update for Internet Explorer 4 and bundled with Windows 95 OSR 2.5 Windows 98, contains shortcuts to applications. Windows provides default entries, such as Launch Internet Explorer Browser, and the user or third-party software may add any further shortcuts that they choose. A single click on the application’s icon in this area launches the application. This section may not always be present: for example it is turned off by default in Windows XP and Windows 7.
- The Windows shell places a taskbar button on the taskbar whenever an application creates an unowned window: that is, a window that does not have a parent and that is created according to normal Windows user interface guidelines. Typically all Single Document Interface applications have a single taskbar button for each open window, although modal windows may also appear there.
- Windows 98 and Windows Desktop Update for Windows 95 introduced the ability to minimize foreground windows by clicking their button on the taskbar. They also introduced DeskBands (band objects).[7][8]
- Windows 2000 introduced balloon notifications.
- Windows Me added an option to disable moving or resizing the taskbar.
- Windows XP introduced taskbar grouping, which can group the taskbar buttons of several windows from the same application into a single button. This button pops up a menu listing all the grouped windows when clicked. This keeps the taskbar from being overcrowded when many windows are open at once.
- Windows Vista introduced window previews which show thumbnail views of the application in real-time. This capability is provided by the Desktop Window Manager. The Start menu tooltip no longer says «Click here to begin» but now says simply «Start».
- Windows 7 introduced jumplists which are menus that provide shortcuts to recently opened documents, frequently opened documents, folders paths (in case of Windows Explorer), or various options (called Tasks) which apply to that specific program or pinned website shortcut. Jump lists appear when the user right-clicks on an icon in the taskbar or drags the icon upwards with the mouse left click. Recent and frequent files and folders can be pinned inside the jump list.
- Windows 7 introduced the ability to pin applications to the taskbar so that buttons for launching them appear when they are not running. Previously, the Quick Launch was used to pin applications to the taskbar; however, running programs appeared as a separate button.
- Windows 7 removed several classic taskbar features.
- Deskbands are minimized functional, long-running programs, such as Windows Media Player. Programs that minimize to deskbands are not displayed in the taskbar.[9]
- The notification area is the portion of the taskbar that displays icons for system and program features that have no presence on the desktop as well as the time and the volume icon. It contains mainly icons that show status information, though some programs, such as Winamp, use it for minimized windows. By default, this is located in the bottom-right of the primary monitor (or bottom-left on languages of Windows that use right-to-left reading order), or at the bottom of the taskbar if docked vertically. The clock appears here, and applications can put icons in the notification area to indicate the status of an operation or to notify the user about an event. For example, an application might put a printer icon in the status area to show that a print job is under way, or a display driver application may provide quick access to various screen resolutions. The notification area is commonly referred to as the system tray, which Microsoft states is wrong,[10][11][12] although the term is sometimes used in Microsoft documentation,[13][14][15] articles,[16] software descriptions,[17] and even applications from Microsoft such as Bing Desktop. Raymond Chen suggests the confusion originated with systray.exe, a small application that controlled some icons within the notification area in Windows 95.[5] The notification area is also referred to as the status area by Microsoft.[18][19][20]
- In older versions of Windows the notification area icons were limited to 16 colors. Windows Me added support for high color notification area icons.
- Starting with Windows XP, the user can choose to always show or hide some icons, or hide them if inactive for some time. A button allows the user to reveal all the icons.
- Starting with Windows Vista, the taskbar notification area is split into two areas: one reserved for system icons including clock, volume, network and power; the other for applications.
- Since the Windows 95 Desktop Update, the Quick Launch bar featured Show desktop as one of its default shortcuts which automatically minimizes all opened applications, redundant with the Winkey-D key combination. On Windows 7, a dedicated Show desktop button was placed to the right of the notification area and could not be removed. With the «Peek» option enabled, hovering over the button hides all opened windows to expose the desktop (leaving outlines of them on-screen). On Windows 10, the «Show desktop» widget changed yet again, being reduced to a narrow iconless strip at the far right of the taskbar.
Customization[edit]
The Windows taskbar can be modified by users in several ways. The position of the taskbar can be changed to appear on any edge of the primary display (except in Windows 11, where the taskbar is permanently fixed at the bottom of the screen and cannot be moved to the top, left, or right side). Up to and including Windows Server 2008, the taskbar is constrained to single display, although third-party utilities such as UltraMon allow it to span multiple displays. When the taskbar is displayed vertically on versions of Windows prior to Windows Vista, the Start menu button will only display the text «Start» or translated equivalent if the taskbar is wide enough to show the full text.[21] However, the edge of the taskbar (in any position) can be dragged to control its height (width for a vertical taskbar); this is especially useful for a vertical taskbar to show window titles next to the window icons.
Users can resize the height (or width when displayed vertically) of the taskbar up to half of the display area. To avoid inadvertent resizing or repositioning of the taskbar, Windows XP and later lock the taskbar by default.[22][23] When unlocked, «grips» are displayed next to the movable elements which allow grabbing with the mouse to move and size. These grips slightly decrease amount of available space in the taskbar.
The taskbar as a whole can be hidden until the mouse pointer is moved to the display edge, or has keyboard focus. The Windows 7+ taskbar does not allow pinning any arbitrary folder to the taskbar, it gets pinned instead to the jumplist of a pinned Explorer shortcut, however third party utilities such as Winaero’s Taskbar Pinner can be used to pin any type of shortcut to the Taskbar.[24]
Desktop toolbars[edit]
Other toolbars, known as «Deskbands», may be added to the taskbar.[25] This feature, along with many other taskbar features is currently absent in Windows 11. Windows includes the following deskbands but does not display them by default (except the Quick Launch toolbar in certain versions and configurations).
- Address. Contains an address bar similar to that found in Internet Explorer. (not available in Windows XP SP3, due to legal restrictions).
- Windows Media Player. Optionally shown when the Windows Media Player is minimized.(Windows XP, Windows Vista)
- Links. Shortcuts to items located in the user’s Links folder. Usually shortcuts to internet sites.
- Tablet PC Input Panel. Contains a button to show the Tablet PC input panel for ink text entry.
- Desktop. Contains shortcuts to items contained on the user’s desktop. Since the taskbar is always shown, this provides easy access to desktop items without having to minimize applications.
- Quick Launch. Contains shortcuts to Internet Explorer, email applications and a link to display the desktop. Windows Vista adds a link to the Flip 3D feature.
- Language. Contains shortcuts to quickly change the desired language for the keyboard to follow.
In addition to deskbands, Windows supports «Application Desktop Toolbars» (also called «appbands») that supports creating additional toolbars that can dock to any side of the screen, and cannot be overlaid by other applications.[26]
Users can add additional toolbars that display the contents of folders. The display for toolbars that represent folder items (such as Links, Desktop and Quick Launch) can be changed to show large icons and the text for each item. Prior to Windows Vista, the Desktop Toolbars could be dragged off the taskbar and float independently, or docked to a display edge. Windows Vista greatly limited, but did not eliminate the ability to have desktop toolbar not attached to the taskbar.[27] Windows 7 has deprecated the use of Floating Deskbands altogether; they only appear pinned into the Taskbar.
- Upon opening the Taskbar properties on Windows 95 and Windows 98 whilst holding down the CTRL key, an extra tab for DeskBar Options is shown, but no part of it can be used. The DeskBar option was a feature that was never included within these versions of Windows.[28]
macOS[edit]
Classic Mac OS did not display a taskbar onscreen by default. Application switching prior to Mac OS 8.5 was done by clicking on an application’s window or via a pull-down menu at the right end of the menu bar. Prior to version 8.5 the menu’s title was the icon of the foreground application. Version 8.5 introduced the ability to optionally also display the application name and to «tear off» the menu by dragging the title with the mouse. The torn off menu was displayed as a palette. The palette window could be configured using AppleScript to appear much like a taskbar, with no title bar and fixed to one edge of the screen. No control panel was provided by Apple to access this functionality, but third-party developers quickly wrote applications that allowed users unfamiliar with AppleScript to customize their application palettes. Third party taskbars such as DragThing were a popular category of shareware on these systems.
The Dock, as featured in macOS and its predecessor NeXTSTEP, is also a kind of taskbar. The macOS Dock is application-oriented instead of window-oriented. Each running application is represented by one icon in the Dock regardless of how many windows it has on screen. A textual menu can be opened by right-clicking on the dock icon that gives access to an application’s windows. Mac OS X 10.2 added the ability for an application to add items of its own to this menu. Minimized windows also appear in the dock, in the rightmost section, represented by a real-time graphical thumbnail of the window’s contents. The trash can is also represented in the Dock, as a universal metaphor for deletion. For example, dragging selected text to the trash should remove the text from the document and create a clipping file in the trash.
The right side of macOS’s Menu bar also typically contains several notification widgets and quick access functions, called Menu extras.
Unix-like operating systems[edit]
KDE Plasma[edit]
In KDE Plasma 5, taskbar uses Widgets, called «Plasmoids», as elements in taskbar. In the update 5.20 (November 2020) they updated the taskbar to look more like Windows 10 by only displaying icons by default and grouping application windows together. [29]
The new taskbar of Plasma 5.20
GNOME[edit]
GNOME 2 used its own type of taskbar, known as panels (the program responsible for them is therefore called gnome-panel). By default, GNOME 2 usually contains two full-width panels at the top and bottom of the screen. The top panel usually contains navigation menus labeled Applications, Places, and System in that order. These menus hold links to common applications, areas of the file system, and system preferences and administration utilities, respectively.
Default top panel appearance from Ubuntu 6.10 to 8.04
Default bottom panel from Ubuntu 6.10 to 8.04
The top panel usually contains a clock and notification area, while the bottom panel contains buttons for navigating between virtual desktops, the window list proper, and a button which minimizes all windows (similarly to Windows’ Show desktop button). The contents of panels are handled by widgets called panel applets, which can consist of application shortcuts, search tools, or other tools. The contents of the panels can be moved, removed, or configured in other ways.
GNOME Shell Activities Overview which showcases the Dash
In GNOME 3, panels are replaced by GNOME Shell, which consists of a bar across the top of the screen with an Activities button on the left, a clock in the centre, and a notification area on the right. GNOME Shell does not contain a traditional taskbar; users can manage windows, virtual desktops, and launch applications from either a «Dash» on the side of the screen, or by searching from Activities Overview, which is displayed by clicking on the Activities button. GNOME 3.8 introduces Classic Mode, which re-implements certain aspects of GNOME 2’s desktop as an alternate desktop environment that can be selected at the login screen. [30]
Other Unix environments[edit]
These desktop environments provide their own implementation of a taskbar:
- Cinnamon
- MATE
- LXDE
- Xfce
- Trinity Desktop (based on KDE3’s Kicker)
Standalone window managers that provide an integrated taskbar include:
- Fluxbox
- FVWM95
- IceWM
- JWM
- qvwm
- WindowLab
- Window Maker
Programs that offer standalone taskbars for desktop environments or window managers without one include Avant Window Navigator, pypanel, fbpanel, perlpanel, tint2, and others.
References[edit]
- ^ Dan Ryan (13 April 2011). History of Computer Graphics: DLR Associates Series. AuthorHouse. p. 358. ISBN 978-1-4567-5115-9. Retrieved 13 June 2013.
- ^ Amiga Amidock Homepage
- ^ US patent 5825357, Malamud, Marceau, Grauman, Levien, Oran, Bolnick, Barnes, Johnson, Scott, «Continuously accessible computer system interface», issued 1998-10-20, assigned to Microsoft Corporation
- ^ Kent Sullivan (April 17, 1996). «The Windows 95 User Interface: A Case Study in Usability Engineering». CHI 96 Design Briefs. Archived from the original on October 22, 2008. Retrieved 2008-10-22.
- ^ a b Chen, Raymond (September 10, 2003). «Why do some people call the taskbar the «tray»?». The Old New Thing. Microsoft. Retrieved 2021-08-12.
{{cite web}}: CS1 maint: url-status (link) - ^ Harris, Jensen (August 22, 2006). «Giving You Fitts». Jensen Harris: An Office User Interface Blog. Microsoft. Retrieved 2008-01-14.
- ^ Creating Custom Explorer Bars, Tool Bands, and Desk Bands
- ^ The Next Windows: Windows 98
- ^ «Windows Vista Developer Center — The Windows desktop». Archived from the original on 2010-01-27. Retrieved 2008-05-27.
- ^ «How to remove items from the notification area in Windows 2000». November 1, 2006. Retrieved 2008-10-21.
- ^ «Microsoft Style Guide: System Tray». Retrieved 2020-02-10.
- ^ «Notification Area». Microsoft Developer Network. Archived from the original on 2010-01-27. Retrieved 2008-05-27.
- ^ «How To Manipulate Icons in the System Tray with Visual Basic». 2004-07-15. Retrieved 2009-01-23.
- ^ «How to use the System Tray directly from Visual Basic». 2006-09-26. Retrieved 2009-01-23.
- ^ «System Tray Icon Sample». Retrieved 2009-01-23.
- ^ «System Tray Balloon Tips and Freeing Resources Quickly in .NET». November 2002. Retrieved 2009-01-23.
- ^ «Microsoft Time Zone». Microsoft. 2004-10-20. Retrieved 2009-01-23.
- ^ «The Taskbar». Retrieved 2011-06-09.
- ^ «Shell_NotifyIcon Function». Retrieved 2011-06-09.
- ^ «How To Manipulate Icons in the System Tray with Visual Basic». Retrieved 2011-06-09.
- ^ Chen, Raymond (September 20, 2003). «When I dock my taskbar vertically, why does the word «Start» disappear?». The Old New Thing. Microsoft. Retrieved 2008-04-20.
- ^ «Differences with Windows XP Home Edition». Windows XP Resource Kit. Microsoft. November 3, 2005. Retrieved 2008-04-20.
- ^ «Cannot Move or Resize the Taskbar or Any Toolbars on the Taskbar (MSKB279774)». Knowledge Base. Microsoft. January 25, 2006. Retrieved 2008-04-20.
- ^ Taskbar Pinner
- ^ «Notification Area». Windows Vista User Experience Guidelines. Microsoft. Archived from the original on 2008-10-15. Retrieved 2008-04-20.
- ^ «Using Application Desktop Toolbars». Microsoft.
- ^ Create a shortcut toolbar on the desktop
- ^ DeskBar Options Tab in Taskbar Properties Is Not Functional
- ^ «Plasma 5.20: One absolutely massive release». KDE Community. 2020-10-13. Retrieved 2022-05-20.
- ^ «GNOME 3.8 Release Notes». help.gnome.org. Retrieved 2022-05-20.
Содержание
- Создаем Панель инструментов в Windows 7
- Способ 1: Добавление через Панель задач
- Способ 2: Добавление через «Панель управления»
- Восстановление панели Quick Launch
- Вопросы и ответы
«Панелью инструментов» называют элементы, располагающиеся на панели быстрого запуска в операционной системе Windows. Используется такая функция для мгновенного перехода к необходимому приложению. По умолчанию она отсутствует, поэтому создать и настроить ее нужно самостоятельно. Далее мы бы хотели детально обсудить осуществление этой процедуры на компьютерах под управлением Виндовс 7.
Всего существует два метода добавления основных значков в область быстрого запуска. Каждый способ будет максимально подходящим для разных пользователей, поэтому давайте рассмотрим каждый из них, а вы уже выберите оптимальный.
Способ 1: Добавление через Панель задач
Вам доступен ручной выбор отображаемых элементов Панели инструментов в указанной области путем добавления ее через Панель задач (полоска, на которой и расположен «Пуск»). Производится эта процедура буквально в несколько кликов:
- Щелкните ПКМ на свободном месте области задач и снимите галочку возле пункта «Закрепить панель задач».
- Выполните повторный клик и наведите курсор на пункт «Панели».
- Выберите необходимую строку и нажмите по ней ЛКМ, чтобы активировать отображение.
- Теперь на Панели задач отображаются все указанные элементы.
- Дважды щелкните ЛКМ, например, на кнопке «Рабочий стол», чтобы развернуть все элементы и сразу запустить нужное меню.

Что касается удаления случайно созданного объекта, осуществляется оно так:
- Кликните ПКМ на необходимом элементе и выберите пункт «Закрыть панель инструментов».
- Ознакомьтесь с подтверждением и нажмите на «ОК».

Теперь вы знаете, как с помощью настроек области задач работать с элементами быстрого запуска. Однако такой способ вынуждает повторять каждое действие, если требуется добавить более одной панели. Активировать все их одновременно можно другим методом.
Способ 2: Добавление через «Панель управления»
Мы уже уточнили выше, что этот вариант позволит справиться с поставленной задачей немного быстрее. Пользователю только нужно произвести такие шаги:
- Откройте меню «Пуск» и перейдите в «Панель управления».
- Среди всех значков отыщите «Панель задач и меню «Пуск»».
- Переместитесь во вкладку «Панели инструментов».
- Поставьте галочки возле необходимых пунктов, а затем щелкните на «Применить».
- Теперь на Панели задач отобразятся все выбранные объекты.

Восстановление панели Quick Launch
«Панель быстрого запуска» или Quick Launch является одним из объектов Панели инструментов, однако ее особенность в том, что пользователь сам добавляет нужные ему приложения для запуска, а сама панель не установлена по умолчанию. Поэтому в случае надобности восстановления или повторного создания потребуется осуществить такие действия:
- Нажмите ПКМ на области задач и открепите ее.
- Теперь перейдите в «Панели» и создайте новый элемент.
- В поле «Папка» введите путь
%appdata%MicrosoftInternet ExplorerQuick Launch, а затем кликните на «Выбор папки». - Внизу появится полоса с соответствующей надписью. Осталось придать ей должный вид.
- Кликните по ней ПКМ и снимите галочки с пунктов «Показывать подписи» и «Показать заголовок».
- Вместо старой надписи будут отображаться значки быстрого доступа, которые вы можете удалять или добавлять новые путем перемещения ярлыков.

Приведенные инструкции по созданию панелей со стандартными инструментами в Windows 7 описывают лишь часть возможных взаимодействий с Панелью задач. Развернутое описание всех действий вы найдете в других наших материалах по следующим ссылкам.
Читайте также:
Изменение Панели задач в Windows 7
Изменение цвета Панели задач в Windows 7
Скрытие Панели задач в Windows 7
Еще статьи по данной теме:
Помогла ли Вам статья?
Содержание
- Где находится панель инструментов на компьютере?
- Где находится панель инструментов на компьютере?
- Что такое панель инструментов, а какая панель задач?
- Где найти панель инструментов в Windows 10?
- Что такое панель инструментов на компьютере?
- Как вернуть панель инструментов?
- Как выглядит панель инструментов?
- Как выглядит строка меню?
- Что такое стандартная панель инструментов?
- Есть ли в Windows 10 панель инструментов?
- Как выровнять панель инструментов рабочего стола?
- Как разместить панель инструментов на рабочем столе?
- Где находится панель инструментов в Документах Google?
- Инструменты Windows 10 для администрирования.
- Инструменты Windows 10. Что и как запустить?
- Панель инструментов администрирования.
- Редактор системного реестра.
- Панель управления Windows.
- Программы и компоненты
- Настройка панели задач (панели инструментов) — Windows 10
- где находится панель задач (панель инструментов) — Windows 10
- как убрать поиск из панели задач Windows 10
- как отключить индексирование для строки поиска
- как убрать значок браузера Microsoft Edge с панели задач
- если значки (иконки утилит) сгруппированы на панели задач
- настройка даты и времени на Панели задач
- как изменить ширину панели задач
- Простые способы найти панель управления в Windows 8 и 10
- Панель для управления системой
- Запуск в Windows 7
- Включение инструмента в Windows 8
- Как найти в Windows 10
- Как зайти в инструменты на компьютере
- Создаем Панель инструментов в Windows 7
- Способ 1: Добавление через Панель задач
- Способ 2: Добавление через «Панель управления»
- Восстановление панели Quick Launch
- Блог со своим инфобизнесом
- Панель управления в компьютере
- Где в компьютере находится панель управления?
- Рассмотрим классический вариант внешнего вида панели управления.
- Рассмотрим вариант внешнего вида по категориям.
- Оформление темы
- Принтеры и другое оборудование
- Сеть и подключение к интернету
- Учетные записи пользователей
- Установка и удаление программ
- Дата, время и региональные стандарты
- Звук, речь и аудиоустройства
- Специальные возможности
- Производительность и обслуживание
- Центр обеспечения безопасности
Где находится панель инструментов на компьютере?
Панель инструментов — это меню параметров и функций, расположенное в окне программы, обычно под строкой заголовка и строкой меню. Панели инструментов обладают функциями, уникальными для той программы, в которой они находятся.
Где находится панель инструментов на компьютере?
Панель инструментов — это набор значков или кнопок, которые являются частью интерфейса программы или открытого окна. Когда это часть интерфейса программы, панель инструментов обычно находится непосредственно под строкой меню.
Что такое панель инструментов, а какая панель задач?
| Панель инструментов | Панель задач |
|---|---|
| Включает такие параметры, как сохранение, открытие, редактирование, поиск, просмотр и т. Д. | Включает такие параметры, как меню «Пуск», область уведомлений, ярлыки программ, время и т. Д. |
| Обычно размещается на верхнем краю интерфейса | Обычно размещается на нижнем краю интерфейса. |
Где найти панель инструментов в Windows 10?
Применимо ко всем версиям Windows 10
Панели инструментов создаются путем щелчка правой кнопкой мыши на панели задач и наведения курсора на «Панели инструментов» в появившемся меню. Здесь вы увидите три панели инструментов по умолчанию, которые можно добавить одним щелчком мыши.
Что такое панель инструментов на компьютере?
В дизайне компьютерного интерфейса панель инструментов (первоначально известная как лента) представляет собой графический элемент управления, на котором размещаются экранные кнопки, значки, меню или другие элементы ввода или вывода. Панели инструментов присутствуют во многих типах программного обеспечения, таких как офисные пакеты, графические редакторы и веб-браузеры.
Как вернуть панель инструментов?
Включить панели инструментов по умолчанию.
Как выглядит панель инструментов?
Панель инструментов, также называемая панелью или стандартной панелью инструментов, представляет собой ряд ящиков, часто в верхней части окна приложения, которые управляют функциями программного обеспечения. Ящики часто содержат изображения, которые соответствуют функции, которую они контролируют, как показано на изображении ниже.
Как выглядит строка меню?
Строка меню — это тонкая горизонтальная полоса, содержащая метки меню в графическом интерфейсе пользователя операционной системы. Он предоставляет пользователю стандартное место в окне для поиска большинства основных функций программы. Эти функции включают открытие и закрытие файлов, редактирование текста и выход из программы.
Что такое стандартная панель инструментов?
Панели инструментов Standard и Formatting
Стандартная панель инструментов расположена чуть ниже строки меню. Он содержит кнопки, представляющие такие команды, как «Создать», «Открыть», «Сохранить» и «Печать». … Он содержит кнопки, представляющие команды изменения текста, такие как шрифт, размер текста, полужирный шрифт, нумерация и маркеры.
Есть ли в Windows 10 панель инструментов?
В Windows 10 вы можете добавлять панели инструментов, а также папки на панель задач. Для вас уже созданы три панели инструментов: Адрес, Ссылки и Рабочий стол. … Чтобы добавить панель инструментов, щелкните правой кнопкой мыши панель задач, наведите указатель мыши на панели инструментов и затем отметьте панели инструментов, которые вы хотите добавить.
Как выровнять панель инструментов рабочего стола?
Чтобы переместить панель задач из положения по умолчанию вдоль нижнего края экрана к любому из трех других краев экрана:
Как разместить панель инструментов на рабочем столе?
Где находится панель инструментов в Документах Google?
Чтобы восстановить панель инструментов, откройте файл Документов Google и нажмите CTRL + SHIFT + F. Этот ярлык также скрывает панель инструментов Документов Google, которую вы используете, когда хотите показать панель инструментов. Кроме того, вы также можете отобразить панель инструментов, используя стрелку в правом верхнем углу экрана.
Источник
Инструменты Windows 10 для администрирования.
В операционной системе Windows любой версии всегда имелся широкий выбор инструментов администрирования. 
Инструменты Windows 10. Что и как запустить?
При написании инструкций на этом сайте, мне часто приходится раз за разом, подробно расписывать шаги по запуску определённого встроенного инструмента администрирования Windows. Например запуск: диспетчера устройств, диспетчера задач, панели управления Windows, редактора реестра и так далее.
В этой публикации я хочу подробно расписать запуск основных инструментов и служб администрирования Windows, чтобы в дальнейшем, в последующих записях просто давать ссылку на этот материал. Возможно даже, что выведу ссылку на этот материал отдельно в меню либо в сайдбар сайта.
А теперь давайте начнём про сами инструменты администрирования Windows 10.
Панель инструментов администрирования.
С панели инструментов администрирования можно запустить большинство инструментов Windows. Открыть эту панель можно разными способами.
С панели инструментов администрирования Windows 10 можно запустить:
О том как запустить остальные инструменты и утилиты расскажу дальше.
Редактор системного реестра.
Как запустить редактор реестра? Его можно запустить несколькими способами.
Пожалуй этих двух способов запуска хватает. О том, что такое системный реестр я расскажу вам в отдельной статье.
Панель управления Windows.
В Windows 10 появилось новое меню настроек, которое называется Параметры. Это что то вроде панели управления, которое было в старых версиях ОС. Новое меню как раз призвано заменить классическую панель. Но классическая «Панель управления» имеет много настроек, которые можно менять только в ней, либо проще производить в ней. Поэтому важно знать как запускать классическую Панель управления на Windows 10.
Программы и компоненты
Это ещё одна классическая панель, с помощью которой можно и рекомендуется удалять программы и приложения (если конечно вы не используете сторонние программы для полного и правильного удаления приложений с Windows) с Windows. Как её запустить?
Источник
Настройка панели задач (панели инструментов) — Windows 10
Группировка значков на панели инструментов — Windows 10.
В общем-то, это важная часть настроек ОС перед тем как начать ею пользоваться. В этой небольшой статье для начинающего пользователя доподлинно изучим вопрос настроек панели инструментов Windows 10 (в других ОС подобные настройки совершаются приблизительно по той же логике что описана ниже) — также рассмотрим нюансы некоторых дополнительных настроек, которые могут быть весьма и весьма полезны для отладки инструментов удобного управления компьютером!
В общем-то настройка панели инструментов (или панели задач) — скрыть или добавить тот или иной значок — достаточно простое дело, однако, есть кое какие нюансы, о которых следует знать новичку.
где находится панель задач (панель инструментов) — Windows 10
панель задач это (в основном отображается внизу экрана — в зависимости от настроек может быть сверху, справа и лева)
левая часть — там где расположен значок меню Пуск:
и правая… располагается инструментарий технических данных о системе; дата и время, регулировка громкости, параметры подключения е сети и многое иное. Иконки легко можно скрывать, либо добавлять.
Главные настройки (или основные) панели задач можно открыть так:
…наведём курсор на пустое место панельки (как показано по фигурной стрелкой ниже) тюкаем правой кнопкой мыши; выбираем «Параметры панели задач».
обратите внимание: контекстное меню имеет достаточно большой спектр настроек, опций. К примеру (как показано выше), запросто можно открыть «Диспетчер задач»…показать/скрыть Рабочий стол… расположение окон… и многое другое… подробнее рассмотрим по тексту ниже…
Я не стал давать полное окно опций — наверняка оно будет по мере развития, обновлений Виндовс изменяться, так что это окошко подстроек имейте в виду… изучите сами.
…итак, после того как кликнем «Параметры панели задач» — откроется окошко опций (настроек), в котором мы сможем выполнить некоторые настройки отображения, функционала панели инструментов.
Кстати сказать, как и говорилось выше, в «Параметрах…» можно настроить место отображения панели: низ, верх, слева, справа…
изучите все возможные опции параметров. Если вдруг что-то станет неясно, опишите проблему в комментариях… есть же комментарии…
вернуться к оглавлению ↑
как убрать поиск из панели задач Windows 10
Чтоб убрать иконку утилиты строки Поиска ( не меню Поиск!! ) из панели задач Windows 10 никаких сложнейших действий не требуется:
Наводим курсор куда-то на пустое поле полосы инструментов и тюкаем правой кнопкой мыши. Откроется контекстная подсказка (настройки) — в строке «Поиск» выбираем вариант «Скрыто».
Готово! поле строки поиска по файлам ОС Windows будет скрыто…
Экономя ресурсы компьютера, возможно, будет полезным отключить индексирование для строки поиска (переобход ОС файлов компьютера — индексация имён файлов и выдача по запросу пользователя «в поиске»).
осуществляется это таким шагами:
вернуться к оглавлению ↑
как отключить индексирование для строки поиска
Воспользуемся инструментом «Панель управления».
б) если вы впервые открываете «Панель управления», в этом случае (для удобства) в поле «Просмотр» (оно справа вверху панели управления) потребуется изменить стиль отображения «Категории» на «Мелкие значки» (фото ниже: коричневая стрелка).
в) переходим в пункт «Параметры индексирования»…
г) далее открываем «Изменить» и потом отключаем (снимаем галочки) с индексируемые расположения (системой).
Вот так отключим индексирование файлов системы (для строки поиска).
Таким же образом возможно отключить индексирование диска «С» (обычно — системного).
Открываем «Мой компьютер» … далее наводим курсор на «диск С» притопим правую кнопку мыши и выбираем «Свойства»…
Снимем галочку «Разрешить индексирование…»…
вернуться к оглавлению ↑
как убрать значок браузера Microsoft Edge с панели задач
Значки с левой стороны убираются/добавляются двумя способами:
Например, через меню Пуск.
Открываем меню Пуск, отыскиваем, к примеру, программу Microsoft Edge, значок которой требуется открепить от панели задач, и нехитрыми кликами осуществляем по примеру как на фото ниже требуемый результат.
…наводим на требуемый значок на панели и притаптываем правую кнопку мыши; в контекстном меню выбираем «Открепить от панели задач»…
Всё просто! таким образом можно настроить по своим требованиям панель инструментов.
вернуться к оглавлению ↑
если значки (иконки утилит) сгруппированы на панели задач
Картинка ниже показывает вариант сгруппированных иконок (всё это для экономии места в трее).
Если навести курсор на стрелочку, то откроется окошко с иконками: добавление иконок туда-сюда осуществляется путём перетаскивания.
Параметры конкретного значка (программы) настроить также просто:
Наводим курсор на значок, параметры которого требуется изменить, — кликаем правой кнопкой мыши и выбираем требуемые настройки. Корректируем…
вернуться к оглавлению ↑
настройка даты и времени на Панели задач
Наводим курсор на информационную панель времени и даты, в контекстном меню выбираем «Настройка даты и времени»…
Откроется окно настроек даты и времени.
Посредством панельки настроек даты и времени возможно более тонко (по личным требованиям) отстроить параметры вывода на экран (в данном случае на панель задач) информера времени и даты.
Подробные настройки «времени» в этой статье…
вернуться к оглавлению ↑
как изменить ширину панели задач
Если навести курсор на панель задач и притопить правую кнопку мышки — в контекстном меню снять галочку с «Закрепить панель задач», то в этом случае возможно изменить размер (высоту) панели инструментов.
А это видеоинструкция, в которой научимся сбрасывать поиск, который расположен на панели задач — Windows 10…
Источник
Простые способы найти панель управления в Windows 8 и 10
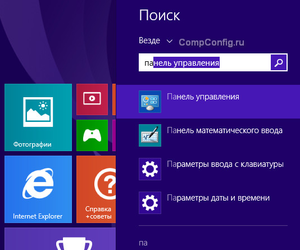
Панель для управления системой
Панель управления (ПУ) — это одна из составляющих графического интерфейса системы Windows. Для удобства использования она разбита на несколько категорий, которые также делятся на несколько разделов.
ПУ можно представить как ящик с инструментами, взяв которые в руки, можно починить то, что сломалось. Надо только уметь ими пользоваться, что гораздо проще, чем уметь пользоваться дрелью или даже молотком. Но некоторые факторы могут помешать активному использованию функций операционной системы, что прослеживается в истории запросов поисковых систем. Запрос «как в Виндовс 10 найти панель управления» входит в 100 самых популярных запросов в системе Mail.ru.
Каждая категория включает в себя несколько разделов. Например, категория «Сеть». Она включает в себя список общедоступных сетей, средство устранения неполадок, возможность почистить историю браузера и несколько других разделов. Если знать, что можно сделать с помощью того или иного раздела, исчезнут многие из возможных проблем при использовании компьютера.
Проблемы возникают и из-за сложного технологического языка, что используется зачастую людьми, которые активно работают в IT-сфере. Но ничего сложного и страшного в этом нет. Все отлично адаптировано под обычного пользователя. Например, интерпретатор команд. Трудное для восприятия словосочетание используется в основном среди специалистов. Обычный пользователь знает интерпретатор как окно «Выполнить», которое не меняет своего названия с самого начала Windows. Служит оно для вызова различных программ, сокращённые названия которых нужно вписать в открывшееся окно. Например, команда calc откроет калькулятор.
Через это же окно можно запустить и систему управления. С помощью комбинации клавиш Пуск + R открывается интерпретатор, в который нужно вписать control panel. Таким образом можно вызвать панель управления в Win 10.
Однако даже это может смутить начинающего пользователя. Есть более понятные способы того, как включить ПУ в разных системах: Win 7, 8, 10.
Запуск в Windows 7
Найти систему инструментов управления операционной системой очень легко. Есть несколько вариантов того, как это сделать.
Не надо путать панели задачи и управления. Это абсолютно разные вещи. На протяжении всей строки, где можно посмотреть время на компьютере, в самом низу экрана, находятся разные значки.
Эти значки — это задачи, приложения и программы, открытые в данный момент. Поэтому не надо ломать голову и думать, как вызвать панель задач — она всегда открыта и показывает, что работает в данный момент.
Включение инструмента в Windows 8
Система управления в Windows 8 выполняет те же функции, что и в предыдущих системах. Вообще, по большей части, рядовой пользователь заметит только изменения в интерфейсе при переходе от одной системы к другой. Несмотря на то что с каждым обновлением добавляются и изменяются некоторые функции, основные изменения касаются оформления. Процесс того, как зайти в панель управления Windows 8, довольно прост и может быть осуществим несколькими способами:
Как найти в Windows 10
Изменения в системе прямым образом на основную систему управления не повлияли, но предпосылки для этого имеются. Предполагалось, что новое меню настроек заменит ПУ в будущем. Но пока что в ней находится слишком много элементов, которые пока не перенесены в новое меню, что вызывает необходимость в использовании. Это можно сделать несколькими вариантами:
Версии систем значительно отличаются друг от друга, но в основном — внешним видом. Большая часть настроек, элементов остаётся без изменения. Найти панель всегда можно через главное меню системы — Пуск.
Да, новые дополнения меняют систему, меню настроек и параметров в будущем призвано заменить систему ПУ. Но некоторые пользователи даже не знают, что это за инструмент для управления системой, для чего он требуется. К примеру, через панель можно решить некоторые проблемы начиная от неполадок с интернетом, звуком, клавиатурой до просмотра состояния драйверов Nvidia. Разобравшись в каждой из категорий ПУ, можно называть себя уверенным пользователем ПК. Не стоит бояться: сломать компьютер не получится, если просто смотреть и читать, за что отвечает и что включает в себя та или иная категория.
Originally posted 2018-04-07 11:52:04.
Источник
Как зайти в инструменты на компьютере
«Панелью инструментов» называют элементы, располагающиеся на панели быстрого запуска в операционной системе Windows. Используется такая функция для мгновенного перехода к необходимому приложению. По умолчанию она отсутствует, поэтому создать и настроить ее нужно самостоятельно. Далее мы бы хотели детально обсудить осуществление этой процедуры на компьютерах под управлением Виндовс 7.
Создаем Панель инструментов в Windows 7
Всего существует два метода добавления основных значков в область быстрого запуска. Каждый способ будет максимально подходящим для разных пользователей, поэтому давайте рассмотрим каждый из них, а вы уже выберите оптимальный.
Способ 1: Добавление через Панель задач
Вам доступен ручной выбор отображаемых элементов Панели инструментов в указанной области путем добавления ее через Панель задач (полоска, на которой и расположен «Пуск»). Производится эта процедура буквально в несколько кликов:
Выполните повторный клик и наведите курсор на пункт «Панели».
Выберите необходимую строку и нажмите по ней ЛКМ, чтобы активировать отображение.
Дважды щелкните ЛКМ, например, на кнопке «Рабочий стол», чтобы развернуть все элементы и сразу запустить нужное меню.
Что касается удаления случайно созданного объекта, осуществляется оно так:
- Кликните ПКМ на необходимом элементе и выберите пункт «Закрыть панель инструментов».
Теперь вы знаете, как с помощью настроек области задач работать с элементами быстрого запуска. Однако такой способ вынуждает повторять каждое действие, если требуется добавить более одной панели. Активировать все их одновременно можно другим методом.
Способ 2: Добавление через «Панель управления»
Мы уже уточнили выше, что этот вариант позволит справиться с поставленной задачей немного быстрее. Пользователю только нужно произвести такие шаги:
- Откройте меню «Пуск» и перейдите в «Панель управления».
Среди всех значков отыщите «Панель задач и меню «Пуск»».
Переместитесь во вкладку «Панели инструментов».
Поставьте галочки возле необходимых пунктов, а затем щелкните на «Применить».
Теперь на Панели задач отобразятся все выбранные объекты.
Восстановление панели Quick Launch
«Панель быстрого запуска» или Quick Launch является одним из объектов Панели инструментов, однако ее особенность в том, что пользователь сам добавляет нужные ему приложения для запуска, а сама панель не установлена по умолчанию. Поэтому в случае надобности восстановления или повторного создания потребуется осуществить такие действия:
- Нажмите ПКМ на области задач и открепите ее.
Теперь перейдите в «Панели» и создайте новый элемент.
Внизу появится полоса с соответствующей надписью. Осталось придать ей должный вид.
Кликните по ней ПКМ и снимите галочки с пунктов «Показывать подписи» и «Показать заголовок».
Вместо старой надписи будут отображаться значки быстрого доступа, которые вы можете удалять или добавлять новые путем перемещения ярлыков.
Приведенные инструкции по созданию панелей со стандартными инструментами в Windows 7 описывают лишь часть возможных взаимодействий с Панелью задач. Развернутое описание всех действий вы найдете в других наших материалах по следующим ссылкам.
Отблагодарите автора, поделитесь статьей в социальных сетях.

И так давайте познакомимся и разберемся, что такое панель инструментов? Как правило она располагается в нижней части рабочего стола и представляет из себя длинную панель, условно разделенную на три части. В левом нижнем углу расположен значок меню пуск. Это посредник между программами и папками компьютера. Здесь легко можно открыть любую папку или запустить программу. Открывается это меню просто— нажатием левой клавишей мыши на иконку Windows или клавишу с логотипом Windows.
запуск программ;открытие наиболее часто используемых папок;
поиск файлов, папок и программ;
настройка параметров компьютера;
получение справки по работе с операционной системой Windows;
выключение компьютера;
завершение сеанса работы пользователя в Windows или переключение к учетной записи другого пользователя;
Меню «Пуск»довольно большая тема, поэтому мы посвятим ей отдельный урок и рассмотрим его позже.
А пока продолжаем наш урок. В средней части панели задач располагаются кнопки всех запущенных. в данный момент, программ и приложений. Благодаря этому, мы можем оперативно переключаться между ними. Достаточно нажать левой клавишей мышки на значок программы и она откроется. Вы можете запустить несколько программ, а потом только переключаться между ними.
И наконец — область уведомления (еще иногда ее называют трей). Здесь прежде всего находится панель переключения языка ввода (языковая панель). Наличие ее позволяет контролировать раскладку клавиатуры. Здесь — же расположены часы, индикатор подключения интернета и текущая громкость динамиков. Если нажать на маленький треугольник, то откроется область скрытых значков. В самом углу кнопка (Указана стрелкой), которая служит для быстрого закрытия всех активных окон, а повторное нажатие-открывает снова.
Все три области имеют свои настройки. Чтобы открыть меню настроек необходимо, в области кнопки пуск, нажать правой клавишей мыши, выбрать вкладку «Свойства». Откроется окно «Свойство панели задач и меню пуск», в котором Вы можете производят действия по настройке и изменении панели инструментов.
Положение панели задач на экране. Позволяет выбрать из ниспадающего меню место, где будет на экране размещаться панель. В вашем распоряжении четыре варианта: Снизу, Сверху, Справа или Слева.
Кнопки панели задач. В этом пункте вы можете выбрать, как будут отображаться на панели задач значки запущенных программ и открытых окон:
И наконец, в нижней области рассматриваемой нами закладки расположилась настройка опции Предварительный просмотр рабочего стола c использованием AeroPeek. [pullquote]Функции AeroPeek поддерживают не все версии Windows7, а только начиная с Домашней расширенной.[/pullquote] Активация данной функции позволяет при наведении курсора мыши на кнопку Свернуть все окна, производить быстрый временный просмотр содержимого Рабочего стола. При этом открытые окна не сворачиваются, как это происходит в случае нажатия на эту кнопку, а становятся прозрачными.
Следующая вкладка «Меню пуск». Здесь расположены опции, которые отвечают за настройку параметров системы Windows. При нажатии на вкладку «Настроить «, вы увидите огромное количество настроек. Я не стану описывать все. Как я говорил выше, мы подробно познакомимся с этим элементом позже.
Изначально система включает в себя лишь несколько стандартных панелей инструментов: Адрес, Ссылки, Панель ввода планшетного ПК и Рабочий стол. Но по мере установки новых приложений, список этих панелей будет расширяться.
Так же вы можете самостоятельно создавать собственные панели инструментов. Для этого щелкните правой кнопкой мыши по свободному месту на Панели задач и в открывшемся контекстном меню выберите пункт Панели, а затем команду Создать панель инструментов.
Далее в открывшемся окне необходимо указать папку, элементы которой должна будет отображать создаваемая панель.
Управление отображением панелей инструментов осуществляется на интуитивно понятном уровне. Для этого просто достаточно снять или поставить флажок напротив нужной панели и нажать кнопку Применить.
И еще один нюанс. Иногда, при каких то ваших действиях, пропадает значок переключения «языка». В таких случаях не стоит паниковать, звать кого то на помощь, а попытаться решить проблему самостоятельно. Существует как минимум несколько способов решения задачи.
Самый простой, это на свободном месте, в области панели инструментов, щелкаете правой клавишей мыши. В открывшемся меню выбираете «Панели» и здесь находите «Языковая панель». Проверяете, что бы против нее стояла галочка. Если ее нет, то поставьте. Значок в языковой панели должен появиться. Если этого не произошло, проделайте следующее. Меню Пуск —> Панель управление —> Языковые и региональные стандарты —> вкладка Языки —> Подробнее —> Дополнительно и снимаем галочку, которая находится напротив Выключить дополнительные текстовые службы. Все должно встать на свои места.
Вот на этом и закончим этот урок. Конечно, на этом все секреты Windows7, не заканчиваются и мы будем возвращаться к этой теме не раз. Напишите, был ли полезен урок, и все ли понятно. Если есть вопросы — задавайте. А в следующей нашей встрече, мы поговорим о непростых вещах — о правильном удалении программ и файлов с вашего компьютера. Чтобы не пропустить выход статьи, подписывайтесь на новости моего блога Помощь начинающим. До встречи!
Блог со своим инфобизнесом
Панель управления в компьютере
Название говорит само за себя. Посмотрим, что это такое?
Это инструмент, с помощью которого осуществляются основные настройки системы. Использование этого инструмента позволяет настроить параметры элементов так,чтобы работа на компьютере была удобна и проста. Многие важные параметры системы могут быть изменены или скорректированы, именно, в панели управления компьютера.
Где в компьютере находится панель управления?
Стандартный способ открыть панель управления осуществляется через кнопку Пуск.
Откроется главное меню, в котором справа, находится значок панели управления.
Существует два способа, с помощью которых можно отобразить ее внешний вид:
Классический (см. скриншот)
Второй способ, более современный:
Вид по категориям
Мне больше нравится классический вид, так как в нем представлены сразу все элементы управления.
У каждого элемента управления (апплета) есть своя иконка ( изображение) с соответствующей подписью. Выбор, какой внешний вид будет иметь Ваша панель управления Классический или Вид по категориям, решать Вам.
Переходить из одного способа к другому можно посредством кнопки слева.
Рассмотрим классический вариант внешнего вида панели управления.
Классический вид панели управления выглядит так ( см. первый скриншот):
— Звуки и аудиоустройства
— Мастер настройки сети
— Панель задач и меню Пуск
— Установка и удаление программ
— Учетные записи пользователей
— Центр обеспечения безопасности
Язык и региональные стандарты
Нажав на иконку нужного Вам элемента, попадете в диалоговое окно, в котором производятся настройки. Прежде,чем производить настройку данного элемента, внимательно ознакомьтесь со всеми вкладками в данном окне. Прочтите, определите нужность данной настройки, проверьте как эта настройка работает и только потом нажимайте кнопки «Применить» и «ОК».
Обратите внимание на элемент «Установка и удаление программ.» Здесь откроется список установленных на вашем компьютере программ. И сюда же прописываются новые устанавливаемые программы.
Внимание : Удаление программ производится только через элемент: «Установка и удаление программ».
Рассмотрим вариант внешнего вида по категориям.
Для этого на панели слева (см. первые два скриншота) переключимся нажатием кнопки мыши на Вид по категориям. Открывается перечень из 10 категорий. Каждая категория содержит элементы определенного назначения. Суть и содержание элементов в этих категориях такая же как и при Классическом способе. Пугаться не надо. Просто вид по категориям выглядит современней, компактней и приятнее для глаза, если так можно выразиться.
Категории:
Оформление темы
— в ней можно произвести настройки экрана, панели задач и меню Пуск; настроить свойства папки ; отрегулировать параметры панели управления видео. Для быстрого перехода по ссылкам на другие элементы можно перейти на панели слева.
Принтеры и другое оборудование
— здесь можно увидеть, какие принтеры и факсы установлены ; можно отрегулировать и просмотреть свойства клавиатуры, мыши; просмотреть и отрегулировать службы доступа к телефонии; настроить параметры игровых устройств; установить сканер или цифровую камеру, нажав на иконку «Сканеры и камеры».
Сеть и подключение к интернету
— здесь находятся настройки к сети и подключения к интернету. Можно настроить уровень безопасности в сети; подключить удаленный доступ, настроить компьютер для использования его в сети, используя «Запуск мастера настройки сети»; настроить и изменить параметры брандмауэра Windows XP.
Учетные записи пользователей
— в этой категории создаются, изменяются, учетные записи пользователей и здесь же можно настроить параметры почты Outlook тем, кто этой почтой пользуется.
Установка и удаление программ
— этот компонент управляет установкой и правильным удалением установленных программ на компьютере.
Дата, время и региональные стандарты
— категория, в которой можно настроить и изменить дату, время, год; выбрать часовой пояс; установить формат чисел и денежных единиц, регион проживания.
Звук, речь и аудиоустройства
— в этой категории настраивается звук, работа динамиков, микрофон.
Специальные возможности
— запуск «Мастера специальных возможностей» поможет настроить компьютер людям с ограниченными возможностями.
Производительность и обслуживание
— категория с большими возможностями, которая включает в себя средства администрирования и настройку системы. Здесь можно произвести дефрагментацию диска, сделать резервное копирование файлов, архивацию и восстановление поможет осуществить » Мастер архивации и восстановления данных на компьютере», получить информацию об оборудовании компьютера, памяти, сетевых параметров, осуществить просмотр журналов событий, настроить параметры управления электропитания компьютера.
На панели слева, в разделе См. также : Восстановление системы — в случае сбоя работы системы этот элемент восстановит работу, используя точки восстановления.
Центр обеспечения безопасности
Категория, в которой можно сделать или изменить настройки автоматического обновления, брандмауэра Windows, антивируса.
— в этой категории происходит настройка безопасности и доступ к параметрам защиты компьютера по следующим компонентам безопасности: брандмауэр, автоматические обновления, антивирусная программа. Чтобы перейти из одной категории в другую не забывайте нажимать вверху слева зеленую кнопочку со стрелочкой и с надписью «Назад».
На панели управления есть и элементы, которые не относятся к рассматриваемой в данный момент категории. Поэтому после ознакомления Вами определенного вида категории, просмотрите список элементов на панели слева в разделе: См. также.
На этом наш этом обзор панели управления закончен. Приятного знакомства.
Не забудьте поделиться в соцсетях и оставить свой комментарий.
Источник
Главная » Словарь » п » Что такое панель инструментов (toolbar)?
Панель инструментов
Панель инструментов (англ. toolbar) – это панель, представленная в виде строки или нескольких строк, часто в верхней части окна приложения. Она содержит кнопки и настройки, контролирующие различные функции программного обеспечения. Кнопки обычно содержат иконки соответствующие функциям, которые они выполняют.
Ниже показан пример панели инструментов «Форматирование» в программе Microsoft Word.
Панель инструментов часто обеспечивает быстрый доступ к функциям, которые обычно выполняются в рамках программы. Например, та же панель форматирования Word позволяет быстро изменять вид текста, делая его курсивом и т.п. А панель закладок браузера ускоряет доступ к нужным сайтам.
Совет: Если вы не видите панель «меню Файл», попробуйте нажать клавишу Alt на клавиатуре, в некоторых программах это меню по умолчанию скрыто.
Как вернуть панель инструментов
В большинстве программ Microsoft Windows панели инструментов можно настроить (показать или скрыть), нажав на меню «Вид» в верхней части окна, затем выбрать «Панели инструментов». В приложениях, которые не имеют кнопки «Вид» эти установки можно поискать в меню: «Свойства», «Настройки», «Параметры» или «Окна».
Различные примеры панелей инструментов
- Панель закладок – показывает часто посещаемые или избранные закладки.
- Строка меню (меню Файл, menu bar) – строка в верхней части окна, дающая доступ ко всему меню программы.
- Панель навигации (navigation bar) – обеспечивает доступ ко всем функциями навигации в браузере.
- Прогресс бар – индикатор показывающий степень выполнения операции.
- Скролл, прокрутка (Scrollbar) – строка в нижней или боковой части окна позволяющая прокручивать страницу.
- Строка состояния (status bar) – строка в нижней части окна показывающая статус.
См. также: Окно, панель задач, панель управления.
Понравилось? Поделись с друзьями!