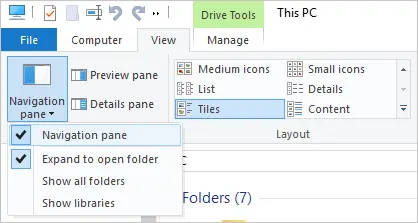Windows, Windows 10, Windows 7
 Пропала боковая панель Проводника
Пропала боковая панель Проводника
- 12.06.2021
- 13 399
- 4
- 60
- 57
- 3
- Содержание статьи
- Windows 10
- Windows 7
- Комментарии к статье ( 4 шт )
- Добавить комментарий
Многие привыкли к тому, что файловый менеджер Windows — Проводник, имеет две панели — одна из них боковая, в которой показываются избранные директории, списки дисков и т. д., и вторую, где показывается текущий рабочий каталог. Однако, бывает и такое, что в результате случайных действий с настройками Проводника или системы, боковая панель исчезает — после этого Проводник принимает вид, примерно похожий на тот, что на картинке ниже.
Windows 10
Для того, чтобы вернуть боковую панель Проводника в Windows 10, необходимо сделать следующие манипуляции:
- В Проводнике переключиться на вкладку «Вид«.
- На панели инструментов данной вкладки, нужно найти кнопку «Область навигации» и нажать на неё. Появится выпадающее меню, где нужно нажать на пункт «Область навигации«, после чего там появится символ галочки.
- После этого в Проводнике вновь станет отображаться боковая панель (она же — область навигации).
Windows 7
В Windows 7 пропавшая боковая панель возвращается следующим образом:
- В верхнем меню Проводника находим кнопку «Упорядочить«.
- Нажимаем на неё, и в выпадающем меню выбираем пункт «Представление«, в котором ставим галочку у пункта «Область переходов«.
- В левой части Проводника вновь появится боковая панель.
Содержание
- Как настроить Проводник в Windows 10
- Как настроить Проводник в Windows 10
- Настройте «Вид» в Проводнике
- Настройте «Параметры папки» в Проводнике
- Общие параметры папки
- Настроить параметры просмотра
- Панель Быстрого доступа в Windows 10: настраиваем режим запуска и убираем её из Проводника
- Проводник открывает “Быстрый доступ”. Меняем режима запуска Проводника на стандартный
- Как убрать Быстрый доступ из Проводника?
- Как убрать закрепленные папки из панели Быстрого доступа в Проводнике?
- Как полностью убрать панель Быстрого доступа из Проводника?
- Как в проводнике Windows 10 удалить OneDrive, Домашнюю группу, Сеть и Панель быстрого доступа
- Удаляем OneDrive из проводника
- Удаляем панель быстрого доступа
- Удаляем домашнюю группу из проводника
- Способ первый: настройка параметра System.IsPinnedToNameSpaceTree
- Способ второй: редактируем Attributes
- Удаляем значок Сети
- Способ первый: редактируем System.IsPinnedToNameSpaceTree
- Способ второй: редактируем Attributes
- Файлы для автоматической настройки реестра
- Файлы быстрого возврата к исходным настройкам
- Включение (отключение) отображения всех папок в области навигации проводника Windows 10
- Включение (отключение) “Отобразить все папки” в области навигации
- Включение (отключение) “Отобразить все папки” в ленте проводника
- Включение (отключение) “Отобразить все папки” в параметрах проводника
- Включение (отключение) “Отобразить все папки” в редакторе реестра
- 10 советов по настройке проводника Windows 10 »WebNots
- 10 советов по настройке проводника Windows 10
- 1. Показать или скрыть ленту
- 2. Показать или скрыть боковую панель
- 3. Изменить макет
- 4. Просмотр скрытых файлов
- 5. Скрыть файлы и папки
- 6. Что такое меню проводника?
- 7. Подключение к медиа и сетевому серверу
- 8. Настройка быстрого доступа
- 9. Панель быстрого доступа
- 10. Настройка поиска
Как настроить Проводник в Windows 10
Windows File Explore r, широко известный как просто Explorer, является сердцем интерфейса Windows. Каждое взаимодействие с файлами и папками осуществляется через Проводник. Как развивалась ОС, так и File Explorer, и в этом руководстве мы расскажем, как вы можете настроить Explorer в Windows 10.
Как настроить Проводник в Windows 10
Представление по умолчанию Explorer предлагает доступ ко всем пользовательским папкам и дискам. В верхней части у вас есть несколько фиксированных вкладок, таких как «Файл», «Вид» и другие, которые отображаются в зависимости от того, что вы выбрали, и вашего текущего местоположения. Например, когда вы выбираете изображение, вы получаете меню инструментов изображения, а инструменты приложения – при выборе исполняемого файла. Дело в том, что список динамичен и постоянно меняется в зависимости от ситуации.
Поскольку мы имеем дело с настройкой проводника в Windows 10, большинство из них доступны в разделе «Параметры» на вкладке «Вид», а некоторые связаны с контекстным меню.
Настройте «Вид» в Проводнике
То, как вы хотите просматривать свои файлы, полностью зависит от вида работы, которой вы регулярно занимаетесь. На вкладке «Вид» в меню ленты вы можете переключиться с очень крупных (подходящих для изображений) на Большие значки на «Детали», которые добавляют дату, тип, размер к файлам, папкам и тегам, если вы их используете.
Затем вы можете Сортировать и группировать файлы и папки по размеру, дате, имени и т. Д. Если вы чувствуете, что чего-то не хватает, вы можете выбрать «Добавить столбцы» в подробном представлении.
Помимо видов файлов, вы можете добавить две боковые панели, чтобы расширить их. Это полезно для отдельных файлов, если вы не хотите использовать режим детализации.
Затем у вас есть панель навигации, которая добавляет древовидную структуру слева. Это поможет вам быстро перемещаться между папками.
Наконец, у вас есть еще несколько вариантов. включить
Настройте «Параметры папки» в Проводнике
В меню просмотра у вас есть параметры. Когда вы нажимаете на нее, она открывает всплывающее окно, которое предлагает множество вариантов, которые вы можете сделать. Они в основном для папок и поиска. Здесь у вас есть три важных конфигурации – Общие, Просмотр и Поиск. Мы собираемся посмотреть на первые два.
Общие параметры папки
Изменить папку по умолчанию
Используете ли вы сенсорный экран?
Другие
Настроить параметры просмотра
Здесь вы получаете микро контроль над тем, что вы видите для файлов и папок. Прямо от значков, до меню, до полного пути, возможность скрывать пустые диски и так далее. Вот несколько вещей, на которые вы должны обратить внимание:
Автоматически введите в поле поиска:
Когда мы открываем любую папку, мы обычно ищем элемент. Если у вас обширная коллекция файлов и папок, включите эту опцию. Поэтому, когда вам нужно что-то найти, он наберет это в поле поиска и отфильтрует результаты.
Когда вы нажимаете на поле поиска или печатаете с включенной этой опцией, вы получаете пару опций фильтра. Это поможет вам сузить результаты поиска, чтобы найти тот файл или папку, которую вы пытались найти. Вы можете ограничить размер файла, тип, дату изменения и так далее.
Наконец, вам не нужно применять один и тот же вид ко всем папкам. Когда вы открываете конфигурацию вида в папке, вы только настраиваете внешний вид этой папки. Поэтому лучший способ – настроить папки, с которыми вы работаете, и оставить другие. Хотя вы можете применить текущий вид ко всем папкам с помощью кнопки « Применить к папкам ».
Если что-то не подходит, вы всегда можете сбросить вид папки.
Это в значительной степени вы должны знать о том, как вы можете настроить Explorer в Windows 10. Хотя я бы повторил, что все зависит от вашей работы, большинство потребителей на самом деле ничего не меняют, если в этом нет необходимости, но те, кто должен справиться с много файлов и папок, они действительно полезны.
Источник
Панель Быстрого доступа в Windows 10: настраиваем режим запуска и убираем её из Проводника
В этой статье мы расскажем, как настроить параметры Проводника в Windows 10 таким образом, чтобы по умолчанию Проводник открывал все содержимое компьютера (папки, устройства и диски, сетевые расположения). Также вы узнаете, как убрать Панель быстрого доступа и отключить пополнение папки “Быстрый доступ” последними открытыми папками и файлами.
Проводник открывает “Быстрый доступ”. Меняем режима запуска Проводника на стандартный
Как убрать Быстрый доступ из Проводника?
В сети есть один способ убрать Быстрый доступ из Проводника путем редактирования реестра, но это способ имеет некоторые нежелательные последствия. Во-первых, иконка Быстрого доступа появляется на рабочем столе, плюс она не пропадает из окон сохранения и открытия файлов. Поэтому не видим смысла публиковать вариант удаления Быстрого доступа, работающий только наполовину.
Как убрать закрепленные папки из панели Быстрого доступа в Проводнике?
После ранее выполненных действий в панели Быстрого доступа останутся только закрепленные по умолчанию папки “Рабочий стол”, “Загрузки”, “Документы”, “Изображения”. Их тоже можно убрать.
После этого панель Быстрого доступа по-прежнему будет отображаться в Проводнике, но в ней не будет никаких закрепленных папок, также в Быстрый доступ не попадут ранее открывавшиеся папки и файлы. Останется только наименование “Быстрый доступ”, занимающее совсем немного места в области навигации Проводника.
Как полностью убрать панель Быстрого доступа из Проводника?
Если и этого мало, можем предложить кардинальный способ удаления панели Быстрого доступа путем отключения области навигации в Проводнике.
После проведенных действий Проводник будет запускаться без области навигации и панели Быстрого доступа.
Получилось ли у вас убрать панель Быстрого доступа из Проводника? Каким способом воспользовались?
Источник
Как в проводнике Windows 10 удалить OneDrive, Домашнюю группу, Сеть и Панель быстрого доступа
Открыв навигационную панель в проводнике Windows 10, вы сможете увидеть множество дополнительных элементов навигации. Основное их назначение заключается в ускорении перехода к нужным папкам и разделам. Но при этом, очень много пользователей считают наличие этих элементов лишним, загромождающим окно. Поэтому многие из них стараются отключать все эти значки, что бы вернуть проводнику его классический вид.
Сегодня мы рассмотрим способы отключения всех этих значков и бонусом предоставим файлы реестра с уже готовыми настройками для удаления (или наоборот восстановления) дополнительных элементов проводника.
Удаляем OneDrive из проводника
Обратите внимание. При использовании 64 разрядных систем Windows 10, иконка OneDrive будет появляться в различных окнах, которые связанны с 32-разрядными приложениями. Если хотите от нее избавиться, то необходимо указать для System.IsPinnedToNameSpaceTree в поле значения число 0 (нуль). Данный параметр можно найти в реестре по такому пути: HKEY_CLASSES_ROOTWow6432NodeCLSI<018d5c66-4533-4307-9b53-224de2ed1fe6> 
Следует помнить, что воспользовавшись таким способом вы не удалите приложение OneDrive, будет только отключено отображение его значка в проводнике. А все настройки, синхронизация и многое другое, связанное с данной программой, будет работать, как и прежде. Если нужно полностью удалить OneDrive, то можете заглянуть в одну из прошлых наших статей, где это подробно все описывалось.
Удаляем панель быстрого доступа
В этом случае не получится воспользоваться редактирование вышеупомянутого параметра, как это было при отключении значка OneDrive.
Внимание! Прежде чем приступить к нижеописанным действиям, нужно будет точно проверить настройки и что указано открытие окна проводника на разделе «Этот компьютер». Если будут указаны стандартные настройки, то он будет открываться в панели для быстрого доступа. Если удалить ее, при таких настройках, проводник будет открываться с ошибкой.
Поэтому, открываем окно проводника и разворачиваем меню «Файл», затем нажимаем на «Параметры».
В окне параметров откройте вкладку «Общие» и возле пункта «Открыть проводник для», разверните список и выберите пункт «Этот компьютер», после этого сделайте клик по кнопке «Ок».
Теперь можно приступать к удалению панели быстрого доступа. Следуйте указанием следующей инструкции:
Что бы применить все сделанные настройки, выполните перезагрузку своего ПК.
Когда потребуется обратно активировать удаленную панель, просто для Attributes укажите значение а0100000.
Обратите внимание. Те, кто пользуется 64-разрядными системами Windows 10, данную панель могут наблюдать в различных окнах, связанных с 32-разрядными приложениями. Что бы отключить панель, необходимо указать для Attributes значение а0600000. Данный параметр можно будет найти в окне редактора реестра по такомупутиl: HKEY_CLASSES_ROOTWow6432NodeCLSID<679f85cb-0220-4080-b29b-5540cc05aab6>ShellFolder.
При этом, с начала потребуется изменить владельца для этого каталога в реестре, как это было описано выше.
Удаляем домашнюю группу из проводника
Что бы это сделать, можно использовать один из предоставленных ниже способов.
Способ первый: настройка параметра System.IsPinnedToNameSpaceTree
Если захотите вернуть данную иконку обратно, в окно проводника, то для свежесозданного параметра укажите другое значение, которое будет равняться числу 1.
Способ второй: редактируем Attributes
Если хотите обратно добавить «Домашнюю группу», то для Attributes укажите в качестве значения вот такой набор символов и чисел: b084010c.
Обратите внимание. Все кто пользуется 64-разрядной версией «десятки», могут сталкиваться с данной иконкой в различных окнах, связанных с работой 32-разрядных приложений.
Тем, кто воспользовался первым способом, могут отключить этот значок создав параметр с именем System.IsPinnedToNameSpaceTree и указав для него значение 0. Этот параметр должен находится в реестре по такому пути: HKEY_CLASSES_ROOTWow6432NodeCLSID.
А тем, кто пошел по пути второго способа, нужно указать значение b094010c для параметра с именем Attributes, который находится в реестре по следующему пути: HKEY_CLASSES_ROOTCLSID\ShellFolder.
Удаляем значок Сети
Если вам необходимо избавиться от значка Сеть, который располагается, как и все остальные, в окне проводника, то можете использовать любой двух способов, описанных ниже.
Способ первый: редактируем System.IsPinnedToNameSpaceTree
Если однажды захотите восстановить эту иконку, то просто в поле значения, укажите вместо нуля цифру 1.
Способ второй: редактируем Attributes
Что бы вернуть иконку «Сети» укажите для Attributes, в качестве значения, следующий набор символов и цифр: b0040064.
Обратите внимание. Как и в предыдущих случаях, при использовании 64-разрядной версии, данная иконка может возникать в различных окнах, которые связанны с 32-разрядными приложениями. Что бы там избавиться от этого значка, можете воспользоваться следующими рекомендациями.
Тем, кто воспользовался первым способом, необходимо создать параметр с именем System.IsPinnedToNameSpaceTree и указать для него значение равное 0 (нулю). Этот параметр нужно создать в реестре по такому пути: HKEY_CLASSES_ROOTWow6432NodeCLSID.
А те, кто воспользовался втором способом, могут указать значение b0940064 для параметра с именем Attributes, который располагается в реестре по следующему пути: HKEY_CLASSES_ROOTCLSID\ShellFolder.
Файлы для автоматической настройки реестра
Эти файлы позволят выполнить соответствующие настройки без лишних заморочек. Но работать они будут только в том случае, если будет выполнена смена владельцев для всех вышеупомянутых каталогов. К сожалению, это нужно будет делать все самостоятельно.
Файлы быстрого возврата к исходным настройкам
Эти файлы помогут вернуть все значки на свои места. Но все получится только при условии что будет изменен владелец в указанных ниже каталогах.
Вы можете скачать сразу все эти файлы в одном архиве здесь.
Источник
Включение (отключение) отображения всех папок в области навигации проводника Windows 10
В проводнике с левой стороны есть панель навигации, в ней отображаются различные папки для быстрого доступа. Вы можете включить отображение всех папок в области навигации, включая папку профиля, панель управления и корзину. В сегодняшней статье рассмотрим различные способы включения (выключения) всех папок в панели навигации проводника Windows 10.
Включение (отключение) “Отобразить все папки” в области навигации
1. Откройте “Проводник” с ярлыка или нажав клавиши Win+E.
2. В пустом месте области навигации нажмите правой клавишей мыши и выберите “Отобразить все папки”.
Включение (отключение) “Отобразить все папки” в ленте проводника
1. Откройте “Проводник” с ярлыка или нажав клавиши Win+E.
2. Откройте вкладку “Вид” => зайдите в “Область навигации” (смотрите рисунок) и нажмите на “Отобразить все папки”.
Включение (отключение) “Отобразить все папки” в параметрах проводника
1. Откройте “Проводник” с ярлыка или нажав клавиши Win+E.
2. Откройте параметры проводника: один из способов – в самом проводнике зайдите слева вверху в “Файл” и выберите “Параметры” (изменить параметры папок и поиска).
3. Во вкладке “Вид” напротив “Отобразить все папки” поставьте галочку, если нужно отобразить все папки, или уберите галочку, если нужно убрать отображение всех папок => нажмите “ОК”.
Включение (отключение) “Отобразить все папки” в редакторе реестра
Перед редактированием реестра рекомендуется создать точку для восстановления системы.
1. Откройте редактор реестра: в строке поиска или в меню выполнить (выполнить вызывается клавишами Win+R) введите команду regedit и нажмите клавишу Enter.
2. В левой колонке перейдите HKEY_CURRENT_USER Software Microsoft Windows CurrentVersion Explorer Advanced. В разделе Advanced откройте параметр NavPaneShowAllFolders => в поле “Значение” введите 1 и нажмите “ОК”, если хотите отобразить все папки, или введите и нажмите “ОК”, если вы хотите выключить отображение всех папок.
В некоторых случаях нужно перезагрузить компьютер или перезапустить проводник, чтобы изменения вступили в силу.
На сегодня всё, если вы знаете другие способы – пишите комментарии! Удачи Вам 🙂
Источник
10 советов по настройке проводника Windows 10 »WebNots
Проводник Windows — отличный инструмент, который позволяет перемещаться по разным папкам и файлам с помощью простого пользовательского интерфейса. Хотя окна отображаются как проводник, многие называют его проводником Windows. Проводник в Windows 10 похож на Finder в macOS. Понимание проводника файлов помогает пользователям Windows выполнять задачу быстрее и экономить много времени. Вы также можете настроить его и сделать его более личным при поиске файлов. В этой статье мы даем множество советов по настройке проводника Windows. Воспользуйтесь этими советами и повысьте продуктивность!
10 советов по настройке проводника Windows 10
1. Показать или скрыть ленту
Лента — это полноразмерная полоса, содержащая все значки меню и текст под верхним меню навигации. Большинство приложений Microsoft, таких как пакеты Office и проводник, имеют ленту. Он занимает верхнюю часть проводника, и некоторым это может показаться неприятным. Вы можете щелкнуть правой кнопкой мыши по ленте и выбрать параметр «Свернуть ленту». Это минимизирует его размер. Если вы снимите этот флажок, лента будет развернута до максимума.
Свернуть или развернуть ленту
Вы также можете нажать на маленькую кнопку со стрелкой, показанную в верхнем правом углу чуть ниже кнопки закрытия (X), чтобы переключить отображение ленты.
Или нажмите сочетания клавиш «Control + F1», чтобы переключить ленту в проводнике.
2. Показать или скрыть боковую панель
Подобно ленте, вы также можете легко показать или скрыть боковую панель навигации в проводнике. Перейдите на вкладку «Просмотр» и нажмите «Панель навигации». Установите или снимите флажок «Панель навигации», чтобы показать или скрыть ее. Если вы хотите просмотреть много папок в проводнике, скрытие панели навигации позволит вам освободить больше места.
Переключить панель навигации
3. Изменить макет
На вкладке «Просмотр» вы также можете изменить вид макета значков, отображаемых в проводнике. Вы можете просматривать содержимое в виде больших / очень больших / средних / мелких значков или в виде списка / заголовков / содержимого / сведений. Просто наведите указатель мыши на вид и просмотрите внешний вид дисплея перед тем, как выбрать макет.
Изменить макет в проводнике
4. Просмотр скрытых файлов
На вкладке «Просмотр» установите или снимите флажок «Скрытые элементы», чтобы просмотреть или скрыть скрытые папки и файлы на вашем компьютере. Вы также можете нажать на «Параметры», выбрать «изменить папку и параметры поиска» и выбрать «Показать скрытые файлы, папки и диски» на вкладке «Просмотр».
5. Скрыть файлы и папки
Помимо просмотра или скрытия уже скрытых файлов, вы также можете скрыть обычные папки и файлы. Во-первых, включите опцию «Флажки элементов» на вкладке «Просмотр». Затем выберите их папку и файлы, которые вы хотите скрыть, и нажмите «Скрыть выбранные элементы».
6. Что такое меню проводника?
Прелесть проводника в том, что в нем есть элементы динамического меню, которые зависят от выбранной папки или типа файла.
| табуляция | Меню | Появляется при выборе |
| Компьютер | Этот компьютер из панели навигации | |
| Инструменты быстрого доступа | Управлять | Ярлыки |
| Инструменты для приложений | Управлять | Исполняемые файлы приложения |
| Инструменты изображения | Управлять | Файлы изображений |
| Видео инструменты | Играть | Видео файлы |
| Инструменты привода | Управлять | Этот компьютер или разделы диска |
| Инструменты поиска | Поиск | Поиск |
7. Подключение к медиа и сетевому серверу
Откройте «Проводник» и выберите «Этот компьютер» на панели навигации. На вкладке «Компьютер» вы можете получить доступ к медиа, подключившись к медиа-серверу. Вы также можете подключить сетевой диск или подключиться к FTP-серверу и добавить сетевое расположение.
Вкладка «Компьютер» в проводнике
8. Настройка быстрого доступа
Microsoft представила быстрый доступ в Windows за последние несколько лет. Он показывает последние посещенные папки / файлы и закрепленную папку. Вы также можете легко настроить опцию быстрого доступа.
Закрепить для быстрого доступа
Параметры быстрого доступа
Очистить историю проводника
9. Панель быстрого доступа
В верхнем левом углу проводника Windows вы увидите небольшую панель быстрого доступа. Многие люди никогда не используют эту полезную панель инструментов, и ее тоже можно настроить. Нажмите на маленькую стрелку вниз, и она покажет вам множество вариантов. Вы можете добавить эти параметры на панель инструментов для быстрого доступа. Вы можете добавить новую папку, отменить, повторить, удалить, свойства, переименовать параметр на верхнюю панель быстрого доступа.
Настройка панели быстрого доступа
Например, вы можете просто щелкнуть значок «Отменить», чтобы восстановить удаленный файл в том же месте. Также вы можете щелкнуть правой кнопкой мыши значки панели инструментов, чтобы удалить их и установить положение этой панели инструментов.
Удаление параметров с панели быстрого доступа
10. Настройка поиска
Самым важным в проводнике Windows является мощное поле поиска. Это позволит вам искать файлы в выбранной папке. Введите любое имя файла, которое вы ищете, в поле поиска и нажмите Enter. Проводник отобразит дополнительную вкладку «Инструменты поиска» вверху с меню «Поиск».
Искать в проводнике
Местонахождение открытого файла
Источник
If you want to customize File Explorer to your preference on your Windows 11 or Windows 10 PC, you can make Explorer Navigation Pane expand to open folder, show or hide Quick access and Favorites from the navigation pane, show the Preview Pane for Explorer, show Details pane in Explorer, and as well disable File Grouping in Explorer. In this post, we will show you how to turn On or Off Show all folders in File Explorer Navigation Pane in Windows 11/10.
On Windows 11/10, PC users can select to show all the folders on your system in the navigation pane, including your user folder, Control Panel, Libraries, and Recycle Bin. We can turn On or Off Show all folders in File Explorer Navigation Pane in Windows 11/10 in 3 quick and easy ways. We’ll explore this topic under the methods outlined below in this section as follows:
1] Turn On or Off ‘Show all folders’ in Navigation Pane via File Explorer
To turn On or Off ‘Show all folders’ in Navigation Pane via File Explorer in Windows 11/10, do the following:
- Press Windows key + E to open File Explorer.
- Right-click or press and hold on an empty area inside the navigation pane on the left.
- Click/tap on Show all folders to check (turn On) or uncheck (turn Off – default) the option per your requirement.
- Exit File Explorer when done.
2] Turn On or Off ‘Show all folders’ in Navigation Pane via Folder Options
To turn On or Off ‘Show all folders’ in Navigation Pane via Folder Options in Windows 11/10, do the following:
- Open Folder or File Explorer Options.
- Click/tap on the View tab.
- Scroll down to the Navigation pane section.
- Now, check (on) or uncheck (off – default) Show all folders per your requirement.
- Click/tap Apply > OK.
3] Turn On or Off ‘Show all folders’ in Navigation Pane using .BAT file
Since this is a registry operation as you will edit the registry using the reg.exe command, it is recommended that you back up the registry or create a system restore point as necessary precautionary measures.
To turn On ‘Show all folders’ in Navigation Pane using .BAT file in Windows 11/10, do the following:
- Press Windows key + R to invoke the Run dialog.
- In the Run dialog box, type notepad and hit Enter to open Notepad.
- Copy and paste the code below into the text editor.
@echo off REG Add HKCUSOFTWAREMicrosoftWindowsCurrentVersionExplorerAdvanced /V NavPaneShowAllFolders /T REG_DWORD /D 00000001 /F taskkill /f /im explorer.exe start explorer.exe
- Save the file with a name and append the .bat file extension (eg; TurnON-SAF.bat) to create a batch file.
- On the Save as type box select All Files.
- Now, run the batch file with admin privilege (right-click the saved file and select Run as Administrator from the context menu) or simply double-click the .bat file to run it.
- Once the batch file runs, you can delete it.
To turn Off ‘Show all folders’ in Navigation Pane using .BAT file in Windows 11/10, do the following:
- Open Notepad.
- Copy and paste the code below into the text editor.
@echo off REG Add HKCUSOFTWAREMicrosoftWindowsCurrentVersionExplorerAdvanced /V NavPaneShowAllFolders /T REG_DWORD /D 00000000 /F taskkill /f /im explorer.exe start explorer.exe
- Repeat all the same steps as above, but this time, you can save the batch file with .bat extension (eg; TurnOFF-SAF.bat).
- Once the batch file runs, you can delete it.
That’s it on how to turn On or Off Show all folders in File Explorer Navigation Pane in Windows 11/10!
TIP: You can also synchronize the navigation pane & Folder structure of File Explorer with the main pane to make navigation easier on your system. If you want, you can also remove the OneDrive icon from Explorer, remove Dropbox from Explorer Navigation Pane, add or remove Network from Explorer Navigation Pane, add Recycle Bin to Explorer Navigation Pane, add User Profile folder to Navigation Pane of Explorer.
How do I get File Explorer to show all folders?
To make the navigation pane show all folders on your Windows 10 computer, do the following.
- Open This PC in File Explorer.
- Enable the navigation pane if required.
- Right click the empty space on the left to open the context menu.
- Enable the option Show all folders.
Read: How to clear Recent Files and Folders in Windows
How do I turn on the navigation pane in File Explorer?
To turn on the navigation pane in File Explorer on your Windows 11/10 computer, do the following:
- Press the Windows key + E hotkey to open Windows Explorer.
- Click the View tab.
- Click the Navigation pane button in the ribbon.
- In the drop-down menu, you can click to check or uncheck the “Navigation pane” option.
- When it’s unchecked, the navigation pane will disappear from Windows Explorer.
Why can’t I see my folders in File Explorer?
If you can’t see your folders in File Explorer on your Windows system, the folders are probably hidden. Do the following:
- Press Windows key + S to open Windows Search.
- In the search box, type folder options, and hit Enter.
- In the Folder Options window, click on the View tab.
- Check the option Show hidden files, folders or drives and uncheck the Hide protected operating system files.
How do I get File Explorer to normal view?
To restore the default folder view settings for every folder using the same view template on your PC, do the following:
- Open File Explorer.
- Click on the View tab.
- Click on the Options button.
- Click on the View tab.
- Click the Reset Folders button.
- Click the Yes button.
- Click the Apply to Folders button.
- Click the Yes button.
Hope you find this post helpful!
If you want to customize File Explorer to your preference on your Windows 11 or Windows 10 PC, you can make Explorer Navigation Pane expand to open folder, show or hide Quick access and Favorites from the navigation pane, show the Preview Pane for Explorer, show Details pane in Explorer, and as well disable File Grouping in Explorer. In this post, we will show you how to turn On or Off Show all folders in File Explorer Navigation Pane in Windows 11/10.
On Windows 11/10, PC users can select to show all the folders on your system in the navigation pane, including your user folder, Control Panel, Libraries, and Recycle Bin. We can turn On or Off Show all folders in File Explorer Navigation Pane in Windows 11/10 in 3 quick and easy ways. We’ll explore this topic under the methods outlined below in this section as follows:
1] Turn On or Off ‘Show all folders’ in Navigation Pane via File Explorer
To turn On or Off ‘Show all folders’ in Navigation Pane via File Explorer in Windows 11/10, do the following:
- Press Windows key + E to open File Explorer.
- Right-click or press and hold on an empty area inside the navigation pane on the left.
- Click/tap on Show all folders to check (turn On) or uncheck (turn Off – default) the option per your requirement.
- Exit File Explorer when done.
2] Turn On or Off ‘Show all folders’ in Navigation Pane via Folder Options
To turn On or Off ‘Show all folders’ in Navigation Pane via Folder Options in Windows 11/10, do the following:
- Open Folder or File Explorer Options.
- Click/tap on the View tab.
- Scroll down to the Navigation pane section.
- Now, check (on) or uncheck (off – default) Show all folders per your requirement.
- Click/tap Apply > OK.
3] Turn On or Off ‘Show all folders’ in Navigation Pane using .BAT file
Since this is a registry operation as you will edit the registry using the reg.exe command, it is recommended that you back up the registry or create a system restore point as necessary precautionary measures.
To turn On ‘Show all folders’ in Navigation Pane using .BAT file in Windows 11/10, do the following:
- Press Windows key + R to invoke the Run dialog.
- In the Run dialog box, type notepad and hit Enter to open Notepad.
- Copy and paste the code below into the text editor.
@echo off REG Add HKCUSOFTWAREMicrosoftWindowsCurrentVersionExplorerAdvanced /V NavPaneShowAllFolders /T REG_DWORD /D 00000001 /F taskkill /f /im explorer.exe start explorer.exe
- Save the file with a name and append the .bat file extension (eg; TurnON-SAF.bat) to create a batch file.
- On the Save as type box select All Files.
- Now, run the batch file with admin privilege (right-click the saved file and select Run as Administrator from the context menu) or simply double-click the .bat file to run it.
- Once the batch file runs, you can delete it.
To turn Off ‘Show all folders’ in Navigation Pane using .BAT file in Windows 11/10, do the following:
- Open Notepad.
- Copy and paste the code below into the text editor.
@echo off REG Add HKCUSOFTWAREMicrosoftWindowsCurrentVersionExplorerAdvanced /V NavPaneShowAllFolders /T REG_DWORD /D 00000000 /F taskkill /f /im explorer.exe start explorer.exe
- Repeat all the same steps as above, but this time, you can save the batch file with .bat extension (eg; TurnOFF-SAF.bat).
- Once the batch file runs, you can delete it.
That’s it on how to turn On or Off Show all folders in File Explorer Navigation Pane in Windows 11/10!
TIP: You can also synchronize the navigation pane & Folder structure of File Explorer with the main pane to make navigation easier on your system. If you want, you can also remove the OneDrive icon from Explorer, remove Dropbox from Explorer Navigation Pane, add or remove Network from Explorer Navigation Pane, add Recycle Bin to Explorer Navigation Pane, add User Profile folder to Navigation Pane of Explorer.
How do I get File Explorer to show all folders?
To make the navigation pane show all folders on your Windows 10 computer, do the following.
- Open This PC in File Explorer.
- Enable the navigation pane if required.
- Right click the empty space on the left to open the context menu.
- Enable the option Show all folders.
Read: How to clear Recent Files and Folders in Windows
How do I turn on the navigation pane in File Explorer?
To turn on the navigation pane in File Explorer on your Windows 11/10 computer, do the following:
- Press the Windows key + E hotkey to open Windows Explorer.
- Click the View tab.
- Click the Navigation pane button in the ribbon.
- In the drop-down menu, you can click to check or uncheck the “Navigation pane” option.
- When it’s unchecked, the navigation pane will disappear from Windows Explorer.
Why can’t I see my folders in File Explorer?
If you can’t see your folders in File Explorer on your Windows system, the folders are probably hidden. Do the following:
- Press Windows key + S to open Windows Search.
- In the search box, type folder options, and hit Enter.
- In the Folder Options window, click on the View tab.
- Check the option Show hidden files, folders or drives and uncheck the Hide protected operating system files.
How do I get File Explorer to normal view?
To restore the default folder view settings for every folder using the same view template on your PC, do the following:
- Open File Explorer.
- Click on the View tab.
- Click on the Options button.
- Click on the View tab.
- Click the Reset Folders button.
- Click the Yes button.
- Click the Apply to Folders button.
- Click the Yes button.
Hope you find this post helpful!
Содержание
- Способ 1: Настройка вида
- Способ 2: Перезапуск «Проводника»
- Способ 3: Решение проблем с программами для кастомизации «Проводника»
- Что еще может помочь
- Вопросы и ответы
Способ 1: Настройка вида
В Windows окно интерфейса «Проводника» по умолчанию разделено на две части, где слева есть панель с избранным и иерархической структурой локальных дисков, пользовательских папок и других каталогов. Иногда в результате случайных действий в настройках вида папок эта область исчезает, но вернуть ее можно в несколько кликов, если дело не в системной ошибке.
- В окне «Проводника» перейдите на вкладку «Вид». Слева на рабочей панели обратите внимание на кнопку «Область навигации»: нажмите на нее, и развернется дополнительное меню. Если у одноименного пункта нет отметки, то это значит, что боковая панель отключена. Поставьте галочку, и тогда она вновь отобразится слева.
- В меню можно настроить параметры отображения папок в левой панели, а также включить показ библиотек и избранного.

Способ 2: Перезапуск «Проводника»
Если в настройках вида все в порядке, но панели все равно нет, вероятно, возникла ошибка в системе, из-за которой «Проводник» отказывается корректно функционировать. В этом случае может помочь его перезапуск, после которого неисправности сбросятся, а приложение начнет снова правильно работать.
Существует несколько способов перезапустить «Проводник» с помощью штатных средств Windows 10, после чего работа встроенного файлового менеджера стабилизируется. О методах читайте в нашей отдельной статье.
Подробнее: Перезапуск системного «Проводника» в Windows 10

Способ 3: Решение проблем с программами для кастомизации «Проводника»
Если вы используете различные программы, которые позволяют настроить или изменить внешний вид «Проводника», то приостановите их работу или вовсе удалите софт. Нередко используются такие решения, как BrightExplorer или Explorer++. Выключить их можно через «Диспетчер задач», чтобы проверить, в них ли дело.
На вкладке «Процессы» отыщите программу, которая кастомизирует «Проводник», выделите ее и нажмите на кнопку внизу «Снять задачу».
После этого файловый менеджер от Microsoft должен запуститься в классическом виде, где будет боковая панель. Если все в порядке, ищите проблему в настройках программы. А если в ее работе произошла ошибка вследствие различных сбоев или деятельности вирусов, то попробуйте стереть ее.
Что еще может помочь
Если рассмотренные выше инструкции не помогли добиться нужного результата, попробуйте рекомендации из этих статей. Несмотря на то, что в них описываются другие проблемы, советы по решению неполадки относительно универсальные, поэтому могут пригодиться и в вашем случае.
Подробнее:
Исправление ошибки «Проводник не отвечает» в Windows 10
Что делать, если «Проводник» не запускается в Windows 10
Еще статьи по данной теме:
Помогла ли Вам статья?
Область навигации, расположенная вдоль левого края каждой папки, содержит несколько основных разделов: «Быстрый доступ», «OneDrive» и «Этот компьютер».
В Windows 10 панель навигации в левой части проводника показывает группу узлов, все на одном уровне: Быстрый доступ, OneDrive и другие подключенные облачные учетные записи, этот компьютер, сеть и т. Д.
Как активировать панель навигации?
Чтобы перейти на страницу или заголовок в документе Word без прокрутки, используйте область навигации. Чтобы открыть панель навигации, нажмите Ctrl + F или щелкните Вид> Область навигации..
Как восстановить панель навигации в Windows 10?
Откройте проводник> вкладку «Просмотр»> панель навигации. > Убедитесь, что установлен флажок для отображения области навигации. Надеюсь, что-то поможет!
Как скрыть панель навигации в Windows 10?
Нажмите Посмотреть вкладку на ленте проводника, чтобы открыть параметры просмотра. Панель навигации по умолчанию находится слева, но мы собираемся скрыть ее. 3. Слева выберите Панель навигации, а затем щелкните Панель навигации в раскрывающемся списке, чтобы снять флажок.
Как показать панель навигации в проводнике?
Метод 1: скрыть / отобразить панель навигации в проводнике Windows с помощью ленты
- Нажмите сочетание клавиш Windows + E, чтобы открыть проводник Windows.
- Щелкните вкладку «Просмотр», а затем нажмите кнопку «Область навигации» на ленте. В раскрывающемся меню вы можете щелкнуть, чтобы установить или снять флажок «Панель навигации».