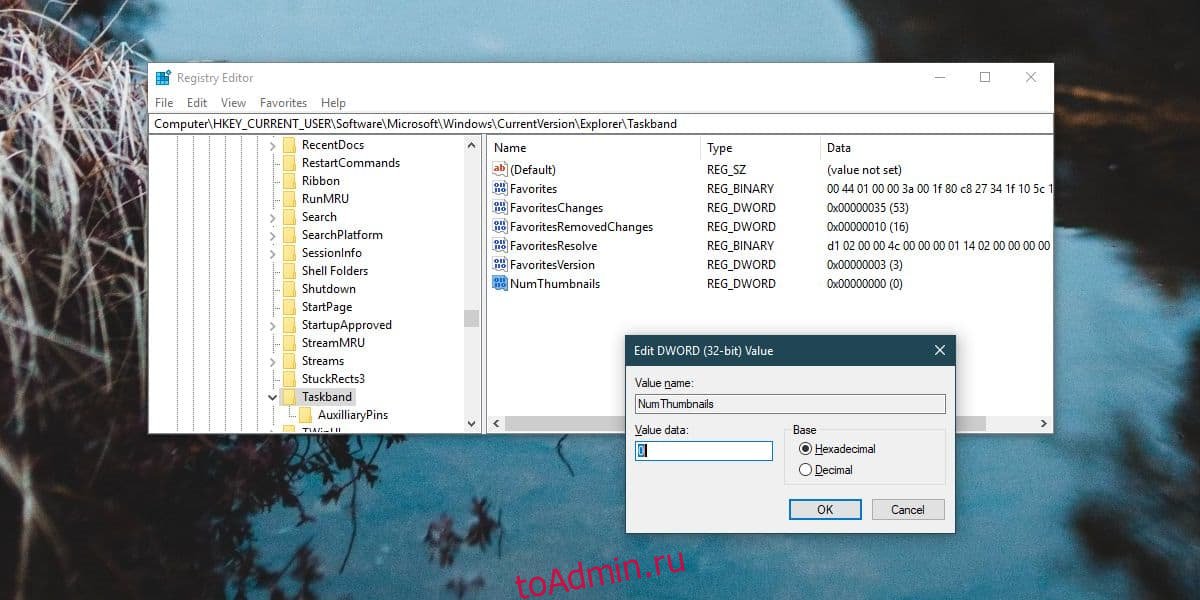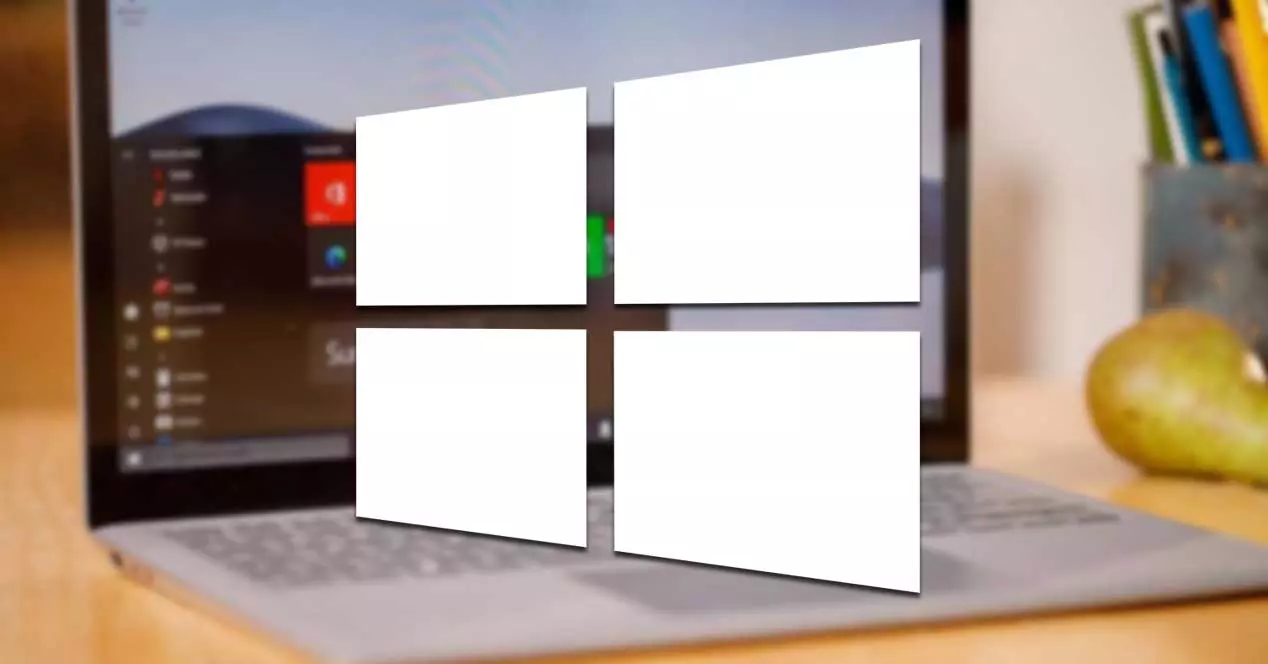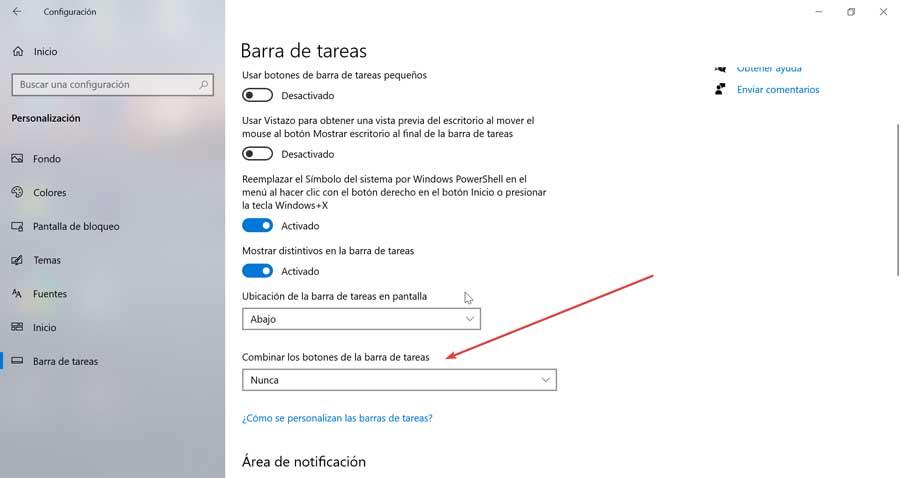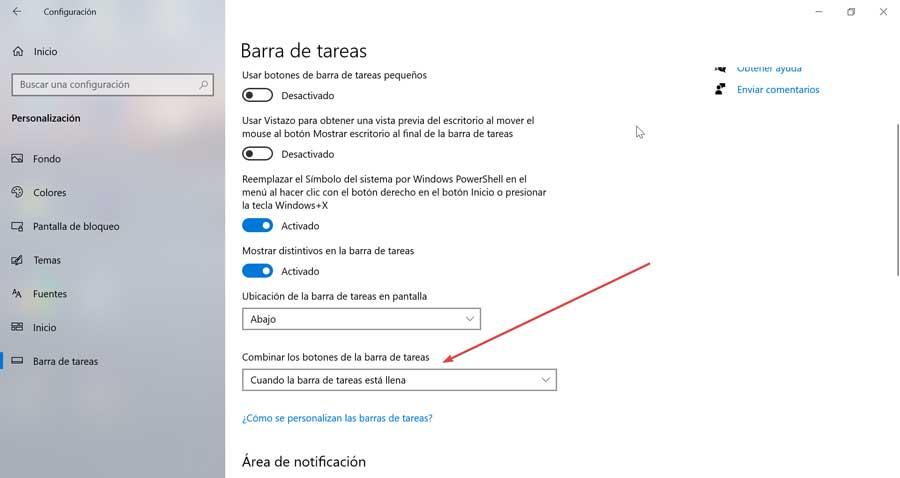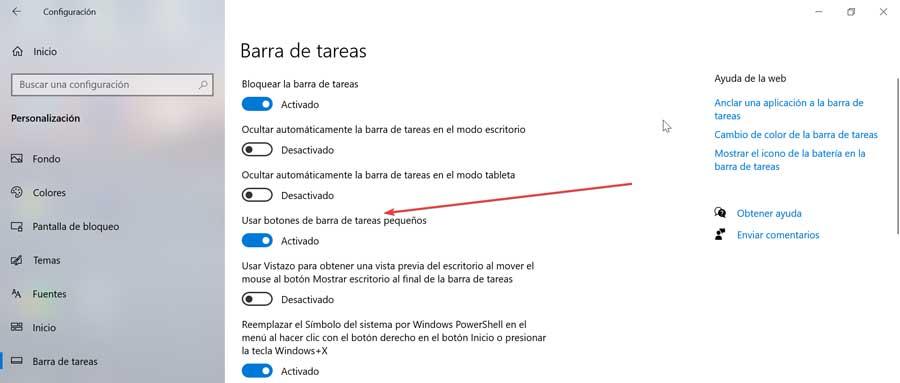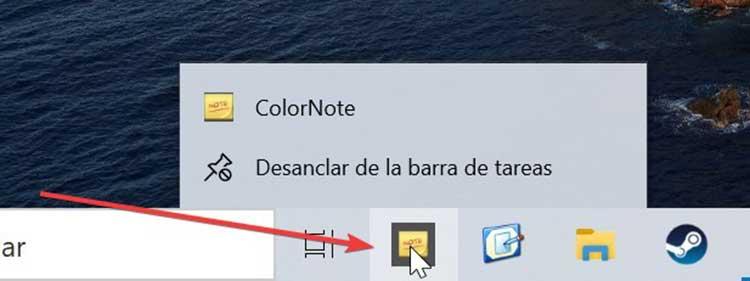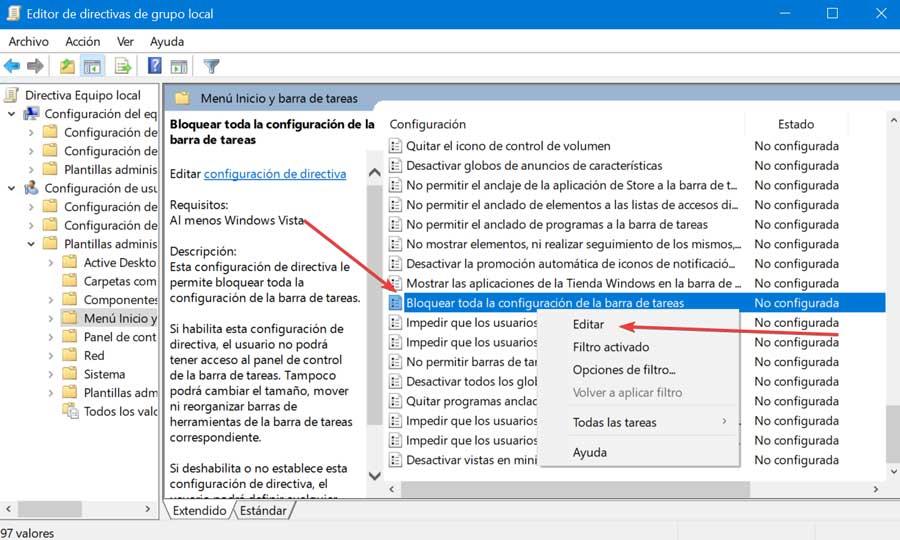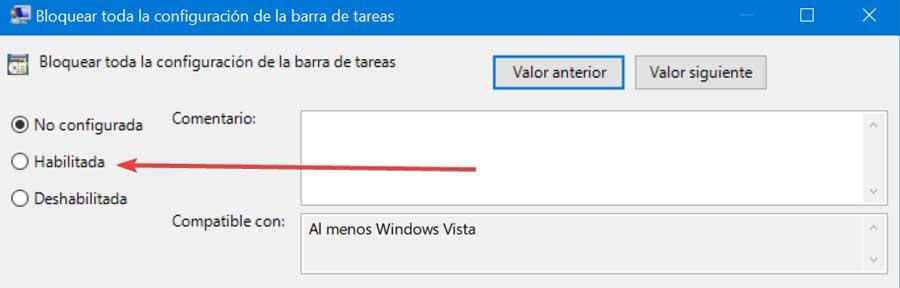Download Article
Download Article
When you’re working with multiple apps on your computer, it’s easy to lose track of which windows you have open. Fortunately, Windows 11, Windows 10, and macOS all have easy keyboard shortcuts and utilities that make multitasking a breeze. This wikiHow article will teach you how to quickly show all of your open windows and apps on your PC or Mac.
-
1
Use Task View to show all windows on the same screen
. The Task View icon is on your taskbar by default, and it looks like three rectangular windows with a slider on the right side. This displays all open windows on a single screen and is the most straightforward way to see all open windows.
- If you don’t see the Task View button on the taskbar, right-click the taskbar and select Show Task View Button. You can also open Task View by pressing Windows key + Tab.
- If you’ve created virtual desktops on which you’re running different apps, click each virtual desktop in the bar at the top of Task View to view the open windows on that desktop.
-
2
Cascade, stack, or show windows side by side. Another way to see all open windows on the same screen is to align them using options on the taskbar. Right-click the taskbar, and then choose any of these options to display all open windows:
- Select Cascade windows to show open windows cascaded, with each window’s title bar visible.
- Select Show windows stacked to display all open windows in one or more vertical stacks. The number of stacks depends on how many windows are open.
- Select Show windows side by side is similar to the stacked feature but displays them horizontally rather than vertically.
Advertisement
-
3
Try Alt+Tab ↹ to view and switch between apps. Release the Tab key while continuing to hold down Alt to display all open windows. This shortcut is great for quickly switching between open apps using keyboard keys instead of your mouse, but it’s also a quick way to see which windows are open.
- To switch to another window, use the Tab key (while continuing to hold down Alt) to navigate through the open apps. When you get to the one you want to bring into view, release both keys.
-
4
View all open apps and processes with Task Manager. Task Manager displays all apps and background processes that are running on your PC. You can open it quickly by pressing Control + Shift + Esc at the same time, or by right-clicking the taskbar and selecting Task Manager.
- When Task Manager opens, you’ll see a brief list of open apps. Click More details to view more information, including a list of processes running in the background.
- The apps in the «Apps» area of the Processes tab are the ones that have windows open or minimized.
Advertisement
-
1
Use Task View to show all windows on the same screen. The Task View icon looks like two overlapping squares—one white and one gray—and you’ll find it on the taskbar at the bottom of the screen. This displays all windows on a single screen and is the simplest way to see all open windows. You can also open Task View by pressing Windows key + Tab.
- If you don’t see the Task View icon on the taskbar, right-click the Taskbar, select Taskbar settings, and then click the switch next to «Task View» to turn it on.
- If you’re using virtual desktops to run different sets of apps, you’ll see each desktop at the bottom of Task View. Click a desktop to view the windows open on that desktop.[1]
-
2
Hover your cursor over the taskbar icons for a quick glance. When you open an app on Windows 11, its icon stays visible on the taskbar. Apps that have open windows have white underlines on the taskbar. Hover your mouse cursor over any of the icons with a white underline to see thumbnails of its open window(s). You can then click one of the thumbnails to bring that window into view.
- Hovering your cursor over the Task View icon to see all open desktops. You can then click one of the open desktops to switch to that desktop.
-
3
Try Alt+Tab ↹ to view and switch between apps. Release the Tab key while continuing to hold down Alt to display all open windows. This shortcut is great for quickly switching between open apps using keyboard keys instead of your mouse, but it’s also a quick way to see which windows are open.
- To switch to another window, use the Tab key (while continuing to hold down Alt) to navigate through the open apps. When you get to the one you want to bring into view, release both keys.
-
4
View all open apps and processes with Task Manager. Task Manager displays all apps and background processes that are running on your PC. You can open it quickly by pressing Control + Shift + Esc at the same time, or by right-clicking the taskbar and selecting Task Manager.
- When Task Manager opens, you’ll see a brief list of open apps. Click More details to view more information, including a list of processes running in the background.
- The apps in the «Apps» area of the Processes tab are the ones that have windows open or minimized.
Advertisement
-
1
Use Mission Control to see all open windows on one screen. This is the easiest way to see which apps are open on your Mac.[2]
If you created Spaces for running different apps, you’ll see each Space at the top of Mission Control. Click a Space to view the windows that are open on that space. To open Mission Control, do any of the following:- On an Apple keyboard, press the Mission Control key (F3) in the top row of keys. It has an icon of a rectangle containing three smaller rectangles.
- If you’re using a MacBook, swipe up on the trackpad with three fingers.
- If your MacBook has a Touch Bar, tap the icon with three rectangles.
- If you have a Magic Mouse, double-tap its surface with two fingers.
- Press Control + Up Arrow on the keyboard at the same time.
- Double-click the Mission Control app in your Applications folder.
-
2
Try ⌘ Command+Tab ↹ to view and switch between apps. This shortcut is great for quickly displaying all open apps. When you press this combination, release the Tab key while continuing to hold down the Command key to keep the open apps in view.[3]
- To switch to one of the open windows: While continuing to hold down Command, use the left and right arrow keys to select the app you want to use, and then release the Command key to bring it into view.
-
3
Open the Force Quit menu to see and close open apps. The Force Quit exists to help you quickly close apps, but you can also use it to quickly see which windows are open on your Mac—even those that are minimized.[4]
To open this menu, press Command + Option + Esc at the same time.- You can close an app on this window by selecting it and clicking Force Quit.
-
4
View all open apps and processes with Activity Monitor. Activity Monitor not only shows you which apps are open, but also tells you how much memory, energy, and CPU power each app is using.[5]
To open Activity Monitor, go to your Applications folder in Finder, double-click the Utilities folder, and then double-click Activity Monitor.- Activity Monitor also displays information about processes running in the background, not just apps that have windows open on your desktop.
- Click through the tabs at the top of Activity Monitor to learn about the resources each open app or process consumes.
Advertisement
Ask a Question
200 characters left
Include your email address to get a message when this question is answered.
Submit
Advertisement
-
Want to reduce the number of open windows for a single app on your Mac? With any of the app’s windows open, click the Window menu and select Merge All Windows. To move a combined tab back to its own window, select the tab, click the Window menu, and then choose Move Tab to New Window.
-
If you’re using a Mac app that has multiple open windows and you want to close them all at once, press Command + Option + W.
-
You can manage the behavior of Alt + Tab on Windows 11 in Settings > Systems > Multitasking> Alt Tab.
Thanks for submitting a tip for review!
Advertisement
About This Article
Article SummaryX
1. Press Windows key + Tab on a PC to display open windows in Task View.
2. Press F3 or the Mission Control key to display open Mac apps in Mission Control.
Did this summary help you?
Thanks to all authors for creating a page that has been read 77,574 times.
Is this article up to date?
Download Article
Download Article
When you’re working with multiple apps on your computer, it’s easy to lose track of which windows you have open. Fortunately, Windows 11, Windows 10, and macOS all have easy keyboard shortcuts and utilities that make multitasking a breeze. This wikiHow article will teach you how to quickly show all of your open windows and apps on your PC or Mac.
-
1
Use Task View to show all windows on the same screen
. The Task View icon is on your taskbar by default, and it looks like three rectangular windows with a slider on the right side. This displays all open windows on a single screen and is the most straightforward way to see all open windows.
- If you don’t see the Task View button on the taskbar, right-click the taskbar and select Show Task View Button. You can also open Task View by pressing Windows key + Tab.
- If you’ve created virtual desktops on which you’re running different apps, click each virtual desktop in the bar at the top of Task View to view the open windows on that desktop.
-
2
Cascade, stack, or show windows side by side. Another way to see all open windows on the same screen is to align them using options on the taskbar. Right-click the taskbar, and then choose any of these options to display all open windows:
- Select Cascade windows to show open windows cascaded, with each window’s title bar visible.
- Select Show windows stacked to display all open windows in one or more vertical stacks. The number of stacks depends on how many windows are open.
- Select Show windows side by side is similar to the stacked feature but displays them horizontally rather than vertically.
Advertisement
-
3
Try Alt+Tab ↹ to view and switch between apps. Release the Tab key while continuing to hold down Alt to display all open windows. This shortcut is great for quickly switching between open apps using keyboard keys instead of your mouse, but it’s also a quick way to see which windows are open.
- To switch to another window, use the Tab key (while continuing to hold down Alt) to navigate through the open apps. When you get to the one you want to bring into view, release both keys.
-
4
View all open apps and processes with Task Manager. Task Manager displays all apps and background processes that are running on your PC. You can open it quickly by pressing Control + Shift + Esc at the same time, or by right-clicking the taskbar and selecting Task Manager.
- When Task Manager opens, you’ll see a brief list of open apps. Click More details to view more information, including a list of processes running in the background.
- The apps in the «Apps» area of the Processes tab are the ones that have windows open or minimized.
Advertisement
-
1
Use Task View to show all windows on the same screen. The Task View icon looks like two overlapping squares—one white and one gray—and you’ll find it on the taskbar at the bottom of the screen. This displays all windows on a single screen and is the simplest way to see all open windows. You can also open Task View by pressing Windows key + Tab.
- If you don’t see the Task View icon on the taskbar, right-click the Taskbar, select Taskbar settings, and then click the switch next to «Task View» to turn it on.
- If you’re using virtual desktops to run different sets of apps, you’ll see each desktop at the bottom of Task View. Click a desktop to view the windows open on that desktop.[1]
-
2
Hover your cursor over the taskbar icons for a quick glance. When you open an app on Windows 11, its icon stays visible on the taskbar. Apps that have open windows have white underlines on the taskbar. Hover your mouse cursor over any of the icons with a white underline to see thumbnails of its open window(s). You can then click one of the thumbnails to bring that window into view.
- Hovering your cursor over the Task View icon to see all open desktops. You can then click one of the open desktops to switch to that desktop.
-
3
Try Alt+Tab ↹ to view and switch between apps. Release the Tab key while continuing to hold down Alt to display all open windows. This shortcut is great for quickly switching between open apps using keyboard keys instead of your mouse, but it’s also a quick way to see which windows are open.
- To switch to another window, use the Tab key (while continuing to hold down Alt) to navigate through the open apps. When you get to the one you want to bring into view, release both keys.
-
4
View all open apps and processes with Task Manager. Task Manager displays all apps and background processes that are running on your PC. You can open it quickly by pressing Control + Shift + Esc at the same time, or by right-clicking the taskbar and selecting Task Manager.
- When Task Manager opens, you’ll see a brief list of open apps. Click More details to view more information, including a list of processes running in the background.
- The apps in the «Apps» area of the Processes tab are the ones that have windows open or minimized.
Advertisement
-
1
Use Mission Control to see all open windows on one screen. This is the easiest way to see which apps are open on your Mac.[2]
If you created Spaces for running different apps, you’ll see each Space at the top of Mission Control. Click a Space to view the windows that are open on that space. To open Mission Control, do any of the following:- On an Apple keyboard, press the Mission Control key (F3) in the top row of keys. It has an icon of a rectangle containing three smaller rectangles.
- If you’re using a MacBook, swipe up on the trackpad with three fingers.
- If your MacBook has a Touch Bar, tap the icon with three rectangles.
- If you have a Magic Mouse, double-tap its surface with two fingers.
- Press Control + Up Arrow on the keyboard at the same time.
- Double-click the Mission Control app in your Applications folder.
-
2
Try ⌘ Command+Tab ↹ to view and switch between apps. This shortcut is great for quickly displaying all open apps. When you press this combination, release the Tab key while continuing to hold down the Command key to keep the open apps in view.[3]
- To switch to one of the open windows: While continuing to hold down Command, use the left and right arrow keys to select the app you want to use, and then release the Command key to bring it into view.
-
3
Open the Force Quit menu to see and close open apps. The Force Quit exists to help you quickly close apps, but you can also use it to quickly see which windows are open on your Mac—even those that are minimized.[4]
To open this menu, press Command + Option + Esc at the same time.- You can close an app on this window by selecting it and clicking Force Quit.
-
4
View all open apps and processes with Activity Monitor. Activity Monitor not only shows you which apps are open, but also tells you how much memory, energy, and CPU power each app is using.[5]
To open Activity Monitor, go to your Applications folder in Finder, double-click the Utilities folder, and then double-click Activity Monitor.- Activity Monitor also displays information about processes running in the background, not just apps that have windows open on your desktop.
- Click through the tabs at the top of Activity Monitor to learn about the resources each open app or process consumes.
Advertisement
Ask a Question
200 characters left
Include your email address to get a message when this question is answered.
Submit
Advertisement
-
Want to reduce the number of open windows for a single app on your Mac? With any of the app’s windows open, click the Window menu and select Merge All Windows. To move a combined tab back to its own window, select the tab, click the Window menu, and then choose Move Tab to New Window.
-
If you’re using a Mac app that has multiple open windows and you want to close them all at once, press Command + Option + W.
-
You can manage the behavior of Alt + Tab on Windows 11 in Settings > Systems > Multitasking> Alt Tab.
Thanks for submitting a tip for review!
Advertisement
About This Article
Article SummaryX
1. Press Windows key + Tab on a PC to display open windows in Task View.
2. Press F3 or the Mission Control key to display open Mac apps in Mission Control.
Did this summary help you?
Thanks to all authors for creating a page that has been read 77,574 times.
Is this article up to date?
Несколько очевидных и не очень действий, которые помогут настроить вашу панель задач.
Панель задач Windows менялась от версии к версии, но её назначение оставалось неизменным: запуск программ и переключение между ними. Эта панель используется постоянно, поэтому неплохо было бы настроить её под свои нужды.
Выбираем место для панели задач
С первых версий Windows повелось, что панель задач в системе расположена снизу. Видимо, тогда не могли предугадать появление широкоформатных мониторов. Сейчас на огромных экранах широкая панель задач занимает лишнее место. Поэтому её лучше разместить вертикально.
Если ваша панель задач откреплена, вы можете перетащить её к нужному углу экрана. Или просто укажите положение панели задач, щёлкнув по ней правой кнопкой и выбрав «Параметры».
Размещаем значки по центру
Разместив значки по центру, вы придадите панели задач сходство с Dock. Это полезно, если вы привыкли работать с Mac. Кроме того, это просто красиво.
Чтобы переместить значки в центр:
- Открепите панель задач. Для этого щёлкните по ней правой кнопкой мыши и снимите отметку «Закрепить панель задач». Затем снова щёлкните по панели задач и в пункте меню «Панели» выберите «Ссылки». Перетащите значки к центру.
- Щёлкните по меню «Ссылки» правой кнопкой мыши и снимите отметки рядом с пунктами «Показывать подписи» и «Показывать заголовок».
Чтобы вернуть значки в привычное положение, просто уберите «Ссылки» с панели задач.
Отключаем панель задач на дополнительных мониторах
Если вы используете несколько мониторов, можно отключить панель задач на всех, кроме основного. Зайдите в настройки дисплеев и отключите опцию «Показывать панель задач на всех мониторах».
Настраиваем специфические значки в трее
Вы легко можете настроить отображаемые в трее значки без дополнительного ПО. Просто перетаскивайте их на значок-стрелку, за которой скрываются лишние иконки, чтобы спрятать их. Ещё вы можете зайти в «Параметры» и выбрать, какие значки отображать.
Скрываем панель задач
Если Windows 10 установлена на ноутбуке с небольшим экраном, стоит настроить автоскрытие панели задач, чтобы она не занимала лишнее место.
Зайдите в настройки и включите параметр «Автоматически скрывать панель задач». Теперь она будет скрываться, пока вы не подведёте курсор к краю экрана.
Настраиваем списки
Списками в Windows 10 называются меню, появляющиеся при щелчке правой кнопкой мыши по значку на панели задач. В них отображаются недавно открывавшиеся документы, места и некоторые часто используемые действия.
Добавлять в списки файлы можно простым перетаскиванием, перенеся папку на значок «Проводник» или документ на значок Microsoft Word. Или можно закрепить уже имеющиеся в списке иконки, щёлкнув по значку-булавке рядом с ними.
Вы можете увеличить количество отображаемых в списках пунктов через редактор реестра Windows. Введите в поиске regedit, откройте редактор реестра и перейдите по адресу
HKEY_CURRENT_USERSOFTWAREMicrosoftWindowsCurrentVersionExplorerAdvanced
Здесь вы можете найти параметр DWORD JumpListItems_Maximum. Если такого параметра нет, создайте его.
Затем измените параметр, введя нужное число и установив отметку «Десятичное». Перезапустите систему. Теперь в списках будет отображаться столько файлов, сколько вы захотите.
Добавляем папки на панель задач
Закреплять на панели задач значки простым перетаскиванием легко. А что насчёт папок? Обычно они закрепляются в выпадающем списке «Проводника». Но вы можете добавлять для конкретных папок отдельные значки.
Создайте ярлык к нужной папке и введите explorer и пробел перед адресом папки. Вы можете изменить значок, если хотите. Затем просто перетащите ярлык на панель задач.
Так вы сможете держать на панели задач часто используемые папки и не искать их в выпадающих списках.
Управляем приложениями с панели задач
Многие приложения, например медиапроигрыватели, поддерживают управление с панели задач. Просто закрепите значок приложения на панели, наведите на него курсор, тогда вы сможете переключать файлы в плейлисте или ставить воспроизведение на паузу, когда окно проигрывателя свёрнуто.
Убираем ненужное
Так ли нужны вам все эти кнопки? «Показать все окна» можно, просто нажав Win + Tab. А поиск можно начать, открыв «Пуск» и набрав на клавиатуре поисковый запрос.
Щёлкните правой кнопкой мыши по панели задач и в контекстном меню снимите отметки с «Показать все окна» и «Показать поиск».
Изменяем размер панели и значков
Открепив панель задач, вы можете изменить её размер простым перетягиванием. Затем можно снова закрепить её. Это полезно, если вы хотите разместить действительно много значков.
Ещё вы можете включить опцию «Использовать маленькие значки» в настройках панели задач. Тогда она будет занимать ещё меньше места.
Возвращаем привычный вид
Если вы чувствуете, что все эти нововведения от Microsoft не для вас, можно вернуть панели задач классический вид при помощи Classic Shell. Это бесплатное приложение с открытым исходным кодом, которое может настроить вид вашего «Проводника», панели задач и меню «Пуск».
Загрузить Classic Shell →
У вас есть свои рекомендации по настройке панели задач? Делитесь в комментариях!
Делаем рабочий стол в Windows 10 функциональнее.

Панель задач Windows – это удобное место для хранения часто используемых приложений и открытых на данный момент программ. Считайте, это ключевой элемент управления операционной системой. И далеко не все знают, что его можно персонализировать. Иными словами, подстроить под себя. Вы можете переместить панель в другое место, настроить так, чтобы она автоматически скрывалась, или изменить размеры иконок.
Ниже мы расскажем вам, как это сделать.
Закрепить приложение на панели задач
Первое, что вы должны знать – это то, как прикрепить приложение к панели задач. Это можно сделать в меню «Пуск», в развернувшемся окне «Пуск» или в списке приложений.

Нажмите кнопку «Пуск» и щелкните правой кнопкой мыши на значок любого приложения или на живую плитку. Выберите «Дополнительно» > «Закрепить на панели задач».
Переместить панель задач
По умолчанию панель задач отображается в нижней части экрана, но ее можно переместить вверх или любую другую сторону – в общем так, как вам удобно. Чтобы сделать это вручную, щелкните на пустую область панели задач, зажмите левую кнопку мыши и перетащите панель в нужное место.

Если вы не желаете делать это вручную – панель задач настроит Windows. Для этого щелкните правой кнопкой мыши на любую пустую область панели задач и выберите «Параметры панели задач» во всплывающем меню.

Прокрутите экран настроек до пункта «Положение панели задач на экране». Щелкните раскрывающийся список и укажите расположение слева, сверху, справа или снизу.
Не спешите закрывать окно – здесь можно настроить еще несколько параметров.
Скрыть панель задач
Допустим, вы хотите, чтобы панель задач не отображалась на экране, пока вы не переместите указатель мыши в нужное место. В открытом окне параметров панели задач активируйте пункт «Автоматически скрывать панель задач в режиме рабочего стола».

Если вы работаете в режиме планшета – выберите соответствующий пункт, который расположен ниже – «Автоматически скрывать панель задач в режиме планшета».
Ваша панель задач исчезнет и появится снова только тогда, когда вы наведете курсор мыши на ее расположение.
Отрегулировать размер значков
Допустим, вы хотите разместить больше значков на панели задач. Тогда активируйте пункт «Использовать маленькие кнопки панели задач», и значки на панели уменьшатся в размере.

Если значки слишком маленькие, вернитесь к параметрам панели задач и отключите опцию.
Получить быстрый доступ к рабочему столу
Если у вас открыто много окон, и вы хотите быстро попасть на рабочий стол – воспользуйтесь кнопкой «Свернуть все окна». Она располагается в крайнем правом углу панели задач. Нажав на кнопку, вы увидите свой рабочий стол, не закрывая и не сворачивая открытые окна.

Нажмите еще раз – и все окна вернутся на свои места. Вы также можете использовать кнопку для предварительного просмотра рабочего стола.

Для этого щелкните по ней правой кнопкой мыши и выберите «Показывать рабочий стол при наведении».
Изменить размер панели

Теперь представим, что на вашей панели задач расположено так много значков, что для них едва хватает места в одном ряду. Вы можете изменить размер панели задач, чтобы она стала выше. Просто «возьмитесь» за верхнюю границу панели задач и перетащите ее вверх, пока в ней не появится второй ряд.
Если вы решите избавиться от большинства значков, вы можете уменьшить высоту панели задач до одного ряда, перетащив верхнюю границу вниз.

Чтобы случайно не изменить размер панели неаккуратным движением, примите меры предосторожности. В параметрах панели активируйте опцию «Закрепить панель задач». Теперь вы не сможете изменить ее размер, если не отключите эту опцию снова.
Упорядочить значки
Вот еще один способ управления размещением значков на панели задач. Прокрутите окно параметров панели задач, пока не увидите раздел «Группировать кнопки на панели задач». Нажмите на раскрывающийся список, и вы увидите три доступных варианта. Эти параметры определяют, как ваша панель задач будет отображать несколько открытых окон одного и того же приложения.

Параметр «Всегда скрывать метки» означает, что Windows будет объединять несколько открытых файлов одного приложения (например, несколько файлов Word) в одну кнопку на панели задач. Эта опция также скрывает названия файлов или сайтов.

Обычно Windows отображает каждое открытое окно одного и того же приложения. Но если вы выберете опцию «При переполнении панели задач», система не будет объединять отдельные окна в один значок, пока панель не заполнится.

Если вы предпочитаете держать открытые окна отдельно друг от друга, активируйте опцию «Никогда». Это гарантирует, что несколько открытых окон никогда не будут объединены, независимо от того, насколько заполнена панель задач.
Настроить видимость эмблем на панели задач
Подобно «живым плиткам», эмблемы отображают уведомления для определенного приложения. Например, новых сообщений в Mail или обновлений для приложения «Weather». Вы можете отрегулировать их видимость на экране параметров панели задач.

Просто активируйте переключатель в разделе «Показать эмблемы на кнопках панели задач». Кнопки на панели задач Windows теперь будут работать как эмблемы.
Настроить панель уведомлений

Вы можете выбрать, какие значки будут отображаться на панели уведомлений в правом углу экрана (часы, Wi-Fi, громкость, заряд батареи и т.д.).

Прокрутите экран параметра панели задач до раздела «Область уведомлений». Затем нажмите на «Выберите значки, отображаемые в панели задач».
В открывшемся окне выберете те функции, которые вы хотите видеть в правом нижнем углу панели задач. Отключите те, которые хотите скрыть. Если вам нравится иметь все под рукой – активируйте все функции.

Так же легко вы можете настроить отображение системных значков. Для этого на экране параметров панели задач выберите «Включение и выключение системных значков».

Когда вы наводите курсор мыши на значок открытого приложения на панели задач, вы получаете небольшое окно предварительного просмотра. Мы рассмотрели небольшой трюк, который позволяет вам изменить размер окна предварительного просмотра, если размер по умолчанию вам не подходит. Если вы предпочитаете заменить предварительный просмотр панели задач списком, вы также можете это сделать. Это представление списка является пережитком Windows 7 (возможно, более ранней). Тогда значки на панели задач не отображали окна предварительного просмотра, вместо этого они отображали список открытых окон. Вот как можно вернуть представление списка.
Представление списка на панели задач для приложений
Чтобы заменить окно предварительного просмотра панели задач списком, вам нужно будет отредактировать реестр, и для этого вам потребуются права администратора.
Нажмите сочетание клавиш Win + R, чтобы открыть окно запуска. В поле «Выполнить» введите «regedit» и нажмите «Ввод». Кроме того, вы можете найти редактор реестра в поиске Windows и запустить его оттуда.
После того, как вы откроете редактор реестра, перейдите в следующее место;
HKEY_CURRENT_USERSoftwareMicrosoftWindowsCurrentVersionExplorerTaskband
Щелкните правой кнопкой мыши кнопку панели задач и выберите «Создать»> «Значение DWORD (32-разрядное)». Назовите значение NumThumbnails. Убедитесь, что его значение установлено на 1.
После этого необходимо перезапустить проводник. Самый простой способ сделать это — открыть диспетчер задач и найти проводник Windows на вкладке «Процессы». Выберите его и нажмите «Перезагрузить» в правом нижнем углу.
Когда вы наводите курсор мыши на значок запущенного приложения на панели задач, вы получаете список открытых окон вместо предварительных просмотров.
При желании можно полностью отключить превью и список.
Это не просто косметическое изменение. Если ваша система работает медленно или работает медленно при работе с более тяжелыми приложениями, это позволит вам гораздо быстрее переключаться между окнами. Windows 10 больше не будет пытаться отображать предварительный просмотр, который является более ресурсоемким процессом, чем просто перечисление заголовка окна.
Список появится при наведении курсора мыши на значок на панели задач открытого приложения или при щелчке левой кнопкой мыши по нему. Щелкните любое окно в списке, чтобы переключиться на него. Джамплист все еще будет там. Вы должны щелкнуть правой кнопкой мыши значок приложения на панели задач, чтобы получить его, как и раньше.
Для более медленных систем это действительно практичная модификация. Вам также следует подумать об отключении анимации. Это не сделает вашу систему молниеносной, но все равно окажет влияние.
Что вы думаете об этой статье?
Панель задач в Windows 10 имеет довольно много параметров настройки. Один из этих вариантов позволит нам показать или скрыть тексты рядом со значками в открытых окнах, которые в нем.
В конфигурации по умолчанию Windows 10 не отображает названия программ или приложений, отображаемых на панели задач, поскольку отображается только их значок. Однако для тех пользователей, которые хотят это сделать, он позволяет активировать функцию, чтобы мы могли видеть имена всех приложений вместе с их соответствующими значками.
Содержание
- Зачем показывать название иконок?
- Показать название программ
- Из настроек Windows
- Щелкнув по значку приложения правой кнопкой
- Заблокировать настройки панели задач
Зачем показывать название иконок?
Панель задач — один из самых полезных элементов Windows, который сопровождает операционную систему Microsoft с момента ее создания. Благодаря ему мы можем быстро получить доступ к приложениям и программам. В этой панели также отображаются другие детали, такие как дата и время, состояние батареи (в случае использования ноутбука), состояние подключения к Интернету или настройки громкости.
В случае, если мы являемся пользователями, которым приходится работать с компьютером на регулярной основе, мы можем узнать обо всех программах, которые мы запускаем на панели задач, просто взглянув на их соответствующие значки. Однако для более случайных пользователей, которые не знакомы с компьютерами, просмотра значков может быть недостаточно и они могут быть не в состоянии определить, какой программе соответствует.
Для этих более неопытных пользователей Windows предлагает возможность активировать функцию, с помощью которой все названия программ отображаются на панели задач. Эта опция сделает людей, мало знакомых с компьютером, более доступными, когда дело доходит до работы с операционной системой Microsoft, поэтому настоятельно рекомендуется оставить эту функцию включенной.
Показать название программ
Чтобы Windows показывала нам названия программ и приложений, которые появляются на панели задач, мы должны внести небольшую корректировку в ее раздел «Настройки». Мы также можем просмотреть его, щелкнув приложение правой кнопкой.
Из настроек Windows
Для этого первое, что нужно сделать, это нажать сочетание клавиш «Windows + I», которое немедленно откроет окно «Настройки» Windows. Здесь мы должны нажать на кнопку «Персонализация». В левом столбце мы нажмем на опцию «Панель задач».
Затем с правой стороны мы прокрутим страницу вниз и найдем раздел «Объединить кнопки панели задач» вместе с раскрывающимся меню. По умолчанию отображается опция «Всегда скрывать метки». Если мы хотим увидеть названия программ, мы должны щелкнуть вкладку, чтобы отобразить ее, и выбрать вариант «Никогда». С отрицательной стороны следует отметить, что отображение текстов с иконками на панели задач уменьшает в ней большое количество места. Поэтому будет лучше скрыть тексты рядом со значками открытых окон в панели.
Если мы предпочитаем, чтобы отображались значки программ, а не имена, когда панель задач заполнена (без свободного места для отображения названий программ), мы выберем опцию «Когда панель задач заполнена».
Если мы видим, что панель задач заполняется слишком быстро при отображении значков рядом с именами, у нас есть возможность использовать кнопки меньшего размера, чтобы освободить больше места. Для этого в верхней части этой страницы мы находим параметр «Использовать маленькие кнопки панели задач», который отключен. Если мы нажмем на кнопку, она будет отмечена синим цветом и будет включена.
Щелкнув по значку приложения правой кнопкой
Может случиться так, что если у нас есть большое количество значков программ на панели задач, нам будет немного неприятно видеть их названия. В этом случае мы можем использовать второй, более простой вариант, который позволит нам в любое время узнать имя любого приложения, которое отображается на панели. И это то, что нужно будет только щелкните правой кнопкой мыши на желаемом значке, чтобы появилось раскрывающееся меню, в котором будет показано название программы.
Заблокировать настройки панели задач
После того, как мы изменили конфигурацию панели задач, чтобы показать нам имена приложений, мы можем заблокировать ее, чтобы другой пользователь компьютера не мог ее изменить. В случае, если мы используем Windows 10 Pro, мы можем сделать это из редактора локальной групповой политики.
Для этого мы собираемся нажать сочетание клавиш «Windows + R», и команда «Выполнить» будет запущена. Здесь мы напишем gpedit.msc и нажмите Enter или кнопку OK, чтобы открыть редактор.
После открытия с левой стороны мы отображаем меню «Настройки пользователя» и дважды щелкаем по разделу «Пуск и панель задач». Далее в списке справа мы должны найти действие «Блокировать всю конфигурацию панели задач». Найдя его, щелкните по нему правой кнопкой мыши и выберите «Редактировать».
Это приведет к появлению нового окна, в котором мы должны отметить опцию «Включено». Наконец, нажмите «Применить» и «ОК», чтобы изменения были сохранены. После включения ни один пользователь не сможет получить доступ к панели управления панели задач. Вы также не сможете изменять размер, перемещать или переставлять панель задач. Мы всегда можем отменить эту опцию, повторив предыдущие шаги и снова отметив опцию «Не настроено».
Содержание
- Как отлепить вкладки в панели задач одной программы друг от друга в windows 10?
- Как выключить объединение открытых файлов в группы на панели задач
- Группировка кнопок на панели задач в Windows 10
- Настроить группировку кнопок на панели задач в параметрах
- Настроить группировку кнопок на панели задач в редакторе реестра
- 10 советов по использованию Проводника Windows 10
- Настройка способа отображения значков на панели задач системы Windows
- Варианта отображения значков в панели задач
- Всегда объединять, скрывать отметки
- Объединять, когда панель задач заполнена
- Не объединять
- Изменение вида программ и значков панели задач
Как отлепить вкладки в панели задач одной программы друг от друга в windows 10?
Доброй ночи, господа.
В целом сабж, хочу что бы два окна хрома/папки например можно было перемещать по отдельности а не вместе пачкой (то есть они прилипают друг к другу при попытке их перетащить). Я обрыл в поисках почти весь топ 100 выдачи гугла и не нашел вменяемого решения. Возможно я неправильно формулирую вопрос.

Сложный 1 комментарий
По умолчанию все файлы, открытые одним приложением, всегда группируются вместе, даже если они открывались не последовательно.
Aligatro: вы в терминах путаетесь. Это не «вкладки», а кнопки, русским же языком написано, на вашем же скрине.
Запускайте отдельный хром.
«Запускайте отдельный хром», ещё один экземпляр программы, там будут другие вкладки.
WayMax: Это не просто вкладки внутри текущего окна в количества 2-штук. Это 2 разных окна с разными сессиями и разными наборами вкладок, фактически открытых через браузер заново. Та и почему вы к браузерам прицепились. Надо было приводить пример с папками проводника.
Так вот если я открываю любые папки на win10 то они все слеплены и переносить я могу их исключительно вместе и в той последовательности который они были открыты, в том же вин7 я спокойно мог перемещать каждую папку в пределах панели задач по отдельности.
Источник
Как выключить объединение открытых файлов в группы на панели задач
Благодаря группировке открытых файлов или экземпляров запущенной программы, панель задач выглядит менее загромождённой и можно быстрее развернуть нужный файл поскольку понятно, какую группу нужно открыть и где искать.
Но бывает, когда такое объединение экземпляров одной программы только мешает. Например, вы работаете с двумя, тремя или более файлами Word и каждый раз, чтобы переключиться между файлами, вам нужно сделать два действия мышкой: первый клик, чтобы развернуть группу открытых файлов Word, и второй клик, чтобы выбрать нужный файл. Если бы файлы не были сгруппированы, то можно было открывать их одним кликом, сразу выбирая нужный файл на панели задач. Именно этому и посвящена настоящая заметка.
Эта инструкция расскажет, как прекратить группировку кнопок на панели задач.
На самом деле, всё очень просто и вы в любой момент можете вернуть прежнюю настройку группировки.
Чтобы отключить объединение кнопок на панели задач, кликните правой кнопкой мыши по панели задач и выберите опцию «Параметры панели задач».
Найдите настройку «Группировать кнопки на панели задач».
И выберите вариант «Никогда», при котором кнопки никогда не будут объединяться в группы или «При переполнении панели задач», при этом варианте кнопки будут объединяться в группы только если недостаточно места и вся панель задач переполнена открытыми программами.
В результате открытые в одной программе файлы не будут группироваться. В некоторых ситуациях действительно намного удобнее и позволяет сократить множество кликов при переключении между окнами одной и той же программы.
Источник
Группировка кнопок на панели задач в Windows 10
По умолчанию, Windows 10 группирует все открытые окна на панели задач. То есть, если вы открываете множество различных папок – на панели задач будет отображаться только один значок проводника, когда вы на него наведете указатель мыши – вы увидите миниатюры открытых папок. Также и с другими приложениями, сколько бы вы не открыли экземпляров программы – на панели задач будет отображаться только один значок данного приложения. Вы же можете настроить, чтобы на панели задач кнопки не группировались вообще, группировались только после заполнения панели, или группировались постоянно.
В сегодняшней статье рассмотрим пару способов как настроить группировку кнопок на панели задач для основного дисплея и для дополнительных.
Настроить группировку кнопок на панели задач в параметрах
1. Нажмите в пустом месте панели задач правой клавишей мыши и выберите “Параметры панели задач” (или зайдите в меню “Пуск” => “Параметры” => “Персонализация” => “Панель задач”)
2. Чтобы настроить группировку кнопок для основного экрана – в правой панели возле “Группировать кнопки на панели задач” выберите один из трех вариантов: “Никогда”; “При переполнении панели задач”; “Всегда скрывать метки”.
Чтобы настроить группировку кнопок на дополнительных дисплеях – в правой панели под надписью “Несколько дисплеев” в пункте “Группировать кнопки на панелях задач” выберите: “Никогда”; “При переполнении панели задач”; “Всегда скрывать метки”.
После выбора нужных параметров закройте параметры системы.
Настроить группировку кнопок на панели задач в редакторе реестра
Перед редактированием реестра рекомендуется создать точку для восстановления системы.
1. Откройте редактор реестра: в строке поиска или в меню выполнить (выполнить вызывается клавишами Win+R) введите команду regedit и нажмите клавишу Enter.
2. Перейдите по пути HKEY_CURRENT_USER Software Microsoft Windows CurrentVersion Explorer Advanced. Нажмите на раздел Advanced правой клавишей мыши, выберите “Создать” => Параметр DWORD (32 бита) => назовите новый параметр TaskbarGlomLevel
3. Откройте новый параметр, в поле “Значение” поставьте одно из значений: – Всегда, скрывать метки; 1 – При переполнении панели задач; 2 – Никогда. То есть, если вы хотите, чтобы всегда группировались кнопки на панели задач – в “Значение” поставьте и нажмите “ОК”.
Если вы хотите настроить группировку для других дисплеев: нажмите на раздел Advanced правой клавишей мыши, выберите “Создать” => Параметр DWORD (32 бита) => назовите новый параметр MMTaskbarEnabled => откройте созданный параметр и в поле “Значение” поставьте после чего нажмите “ОК” => нажмите снова на раздел Advanced правой клавишей мыши, выберите “Создать” => Параметр DWORD (32 бита) => назовите новый параметр MMTaskbarGlomLevel => откройте созданный параметр и в поле “Значение” задайте одно из значений: – Всегда, скрывать метки; 1 – При переполнении панели задач; 2 – Никогда. После выбора нужного значения нажмите “ОК” и закройте редактор реестра.
4. Перезагрузите компьютер или перезапустите проводник, чтобы изменения вступили в силу.
На сегодня всё, если вы знаете другие способы – пишите в комментариях! Удачи Вам 🙂
Источник
10 советов по использованию Проводника Windows 10
В Windows 10 File Explorer имеет ленточный интерфейс с множеством вкладок и опций. Вкладка «Просмотр» является одной из самых полезных, поскольку она дает вам множество различных способов просмотра ваших файлов. Вы можете заставить File Explorer показывать вам разные панели с различными типами информации, изменять расположение файлов и папок, сортировать их, скрывать их и так далее. Вот десять способов, с помощью которых вы можете просматривать свои файлы в Windows 10 как ИТ-специалист.
1. Показать или скрыть панель навигации в проводнике.
Одним из наиболее полезных инструментов в проводнике является панель навигации, которая всегда отображается слева. Он предлагает самый простой и быстрый способ просмотра ваших файлов. Однако не все люди хотят его использовать, и некоторые пользователи старой школы, которые также видели старый Windows Explorer из Windows XP, могут захотеть его скрыть. Для этого перейдите на вкладку «Вид» на ленте и перейдите в раздел «Панели» на панели инструментов ленты. Нажмите или коснитесь панели навигации, а затем отмените выбор параметра «Панель навигации», чтобы скрыть панель навигации от просмотра. Чтобы вернуть панель навигации обратно, выполните то же действие.
Кроме того, вы также можете включить или отключить некоторые другие аспекты работы панели навигации :
2. Предварительный просмотр выбранных файлов в проводнике.
3. Просмотр подробной информации о выбранных вами файлах в проводнике
Хотя панель предварительного просмотра выглядит хорошо, она не отображает подробную информацию о выбранных файлах. Если это то, что вы хотели бы увидеть, нажмите или коснитесь кнопки панели «Сведения» на вкладке «Вид». Это создает панель, которая отображает предварительный просмотр выбранного файла вместе со всеми метаданными выбранного файла. Вы даже можете редактировать метаданные из этой панели, щелкая доступные поля данных и вводя новые значения.
К сожалению, нельзя одновременно открывать панели предварительного просмотра и сведений. Вы можете выбрать один или другой, или выбрать ни один из них для отображения.
4. Отображать файлы в виде значков разных размеров, например плиток, в виде списка или с подробной информацией об их содержимом, в проводнике.
Некоторые люди любят значки, некоторые любят плитки, а некоторые предпочитают видеть подробности о своих файлах. Проводник позволяет вам смотреть на ваши файлы так, как вы хотите. Все, что вам нужно сделать, это выбрать способ, которым вы предпочитаете смотреть на них, в разделе «Макет» на вкладке «Вид». Выберите между большими, большими, средними или маленькими значками для отображения файлов и папок в виде значков переменного размера с именами файлов, показанными под ними. Наименьший параметр отображает только общие значки, в то время как любой из более крупных вариантов предоставляет миниатюры фотографий или видео, которые находятся в папке, которую вы просматриваете с помощью Проводника.
Опция Список предоставляет список файлов и папок с общим значком рядом с ним. Список упакован в несколько столбцов.
Если вы предпочитаете подробности, ваши файлы и папки отображаются один за другим в одном столбце. Однако вы также получаете несколько дополнительных столбцов для отображения дополнительных данных о каждом файле, таких как дата последнего изменения файла, размер файла и тип файла.
Если вы привыкли к плиткам, выберите Плитка. Это позволяет отображать значки в проводнике так же, как и при значке «Средний», но в правой части каждого значка отображается полное имя файла и тип файла.
Наконец, если вы любите детали и хотите, чтобы эти данные автоматически менялись в зависимости от типа просматриваемых файлов, выберите «Контент». Эта опция перечисляет ваши файлы с иконками среднего размера, но также предоставляет строку информации о каждом файле. Технически все это отображается в одном столбце, но каждый отдельный тип файла отображает различную информацию. Например, видеофайл отображает высоту кадра и ширину файла, в то время как музыкальный файл отображает название альбома, жанр и длину песни.
5. Используйте Проводник для сортировки файлов и папок по различным критериям
Найти то, что вы ищете, проще, если ваши файлы и папки отсортированы правильно. Вот почему Проводник позволяет сортировать их по различным критериям. На вкладке «Вид» нажмите или коснитесь «Сортировать по» и выберите параметр, например «Имя» или «Тип», чтобы изменить порядок файлов на основе выбранных критериев. Вы также можете выбрать Descending или Ascending, чтобы изменить порядок, в котором перечислены ваши файлы.
6. Используйте Проводник для группировки файлов и папок, используя различные критерии
Подобно сортировке, вы также можете группировать файлы и папки, чтобы найти то, что вы ищете. На вкладке «Вид» щелкните или нажмите «Группировать по», чтобы увидеть список параметров, которые можно выбрать для группировки файлов. По умолчанию опция группировки не выбрана, и все ваши файлы отображаются в одном списке. Выбор параметра группы разбивает его на логические разделы.
Например, вот папка, сгруппированная по типу. Обратите внимание, что список разбит на разделы, в зависимости от типов файлов и папок, которые находятся в текущей папке.
7. Просмотр дополнительных столбцов с дополнительной информацией о ваших файлах и папках в проводнике
Если вам нравится представление «Подробности», но вы обнаружите, что есть некоторая информация, которую вы хотели бы видеть, но проводник не отображает ее, вы можете использовать кнопку «Добавить столбцы» на вкладке «Вид».
Он доступен только в том случае, если выбран макет «Подробности», и отображает список необязательных столбцов, которые можно выбрать для отображения дополнительной информации о ваших файлах. Нажмите или коснитесь имени столбца, чтобы добавить или удалить его из представления.
В этом списке отображаются только наиболее часто используемые столбцы, но есть из множества других, которые могут отображать любой тег метаданных, поддерживаемый Windows. Нажмите или коснитесь «Выбрать столбцы…» внизу списка, чтобы открыть диалоговое окно, содержащее все эти параметры. В этом диалоговом окне вы также можете изменить ширину по умолчанию, при которой отображаются столбцы.
После того, как вы выберите, какую информацию отображать в столбцах, вы также можете нажать «Изменить размер всех столбцов». Он изменяет размеры столбцов, активных для текущего представления, чтобы они помещались в окне проводника без необходимости прокрутки. Очевидно, эта кнопка доступна только в том случае, если вы выбрали макет «Подробности» в проводнике.
8. Установите флажки для выбора файлов и папок в проводнике.
Если вы используете сенсорный экран, самый простой способ выбрать такие элементы, как файлы или папки в проводнике, — это использовать флажки элементов. Включение «Флажки элемента» отображает флажок рядом с каждым файлом или папкой. На ноутбуке или настольном ПК вы можете видеть флажки, когда наводите курсор мыши на файл или папку, а на сенсорном экране рядом с каждым файлом отображаются поля. Вы также должны увидеть поле, отображаемое над списком файлов, которое позволяет вам выбрать все файлы в текущей папке одним нажатием или щелчком. Эта опция позволяет пользователям выбирать несколько файлов без необходимости удерживать дополнительные клавиши или щелкать и перетаскивать.
Если вы хотите точно увидеть, в каком формате находится каждый файл, включите «Расширения имен файлов» на вкладке «Вид», чтобы включить или отключить отображение расширений файлов в конце имен файлов.
Это очень полезная опция, которая усложняет задачу по обману вредоносных программ, представляющих собой законные файлы и документы.
10. Просмотр скрытых файлов в проводнике
Если вы хотите скрыть некоторые из ваших файлов или папок, выберите их, а затем нажмите «Скрыть выбранные элементы», чтобы пометить файлы и папки по вашему выбору как скрытые. Это отлично подходит для папок или файлов, которые содержат конфиденциальную информацию, которую вы не хотели бы, чтобы кто-то другой нашел.
Выбрали ли вы, как проводник отображает папки и файлы?
Это основные изменения, которые вы можете выполнить в File Explorer для отображения ваших файлов и папок. Каждый найдет что-то для себя: разные способы отображения файлов, разные варианты сортировки и группировки, альтернативные способы взаимодействия с файлами и папками и так далее. Надеюсь, теперь у вас есть File Explorer, который показывает файлы и папки так, как вам нравится.
Источник
Настройка способа отображения значков на панели задач системы Windows
Вы можете самостоятельно настроить панель задач, в частности, отображение пиктограмм и порядок их группировки, когда открыто несколько элементов.
Варианта отображения значков в панели задач
Всегда объединять, скрывать отметки
Это настройка по умолчанию. Каждая программа отображается с помощью одного значка без отметки, даже если в программе открыто несколько элементов.
Объединять, когда панель задач заполнена
Эта настройка позволяет отображать каждый элемент в виде отдельной пиктограммы с отметкой. Когда панель задач заполнена, программы с несколькими открытыми элементами сворачиваются в один значок программы. Если щелкнуть значок отображается список открытых элементов.
Не объединять
Эта настройка подобна настройке Объединять, когда панель задач заполнена. Разница заключается в том, что пиктограммы никогда не сворачиваются в один значок независимо от количества открытых окон. Чем больше программ и окон открыто, тем меньше становятся размеры значков. В конце концов они начинают прокручиваться на панели задач.
Изменение вида программ и значков панели задач
Примечание: Возможно, вы заметили, что пиктограммы одной программы сгруппированы рядом на панели задач – независимо от того, включен режим отображения отметок расширенных значков. В предыдущих версиях Windows элементы на панели задач отображались в порядке их открытия. В Windows 7 / 8 связанные элементы всегда отображаются рядом.
Источник
Опубликовано 26.05.2022
Содержание:
- 1 Что делает панель задач
- 2 Как добавить значки на панель задач
- 3 Как убрать значки с панели задач Windows 10
- 4 Почему не получается удалить значки с панели задач
- 5 Как вернуть панель задач, когда она совсем пропала
- 5.1 Панель скрыта пользователем
- 5.2 Как переместить панель задач обратно
- 5.3 Полностью пропала панель задач — что делать
- 5.4 Почему пропала панель задач Windows — иные причины
- 6 Пропала панель задач «Виндовс» — анализируем посредством командной строки
- 7 Заключение
Что делает панель задач
Панель задач — встроенная функция всех версий Windows. Обычно эта полоса со значками программ расположена внизу рабочего стола. Здесь размещены самые нужные пользователю приложения, добавленные им самим либо системой. Главное назначение элемента — удобный и быстрый доступ к наиболее популярным программам, значки которых легко добавить и удалить. Ниже мы подробнее рассмотрим, как работать в панели задач, а также, что делать, если она исчезла с экрана.
Как добавить значки на панель задач
Для добавления значков пользователь применяет следующие способы:
- Захватывает ярлык программы с рабочего стола ЛКМ (обязательно удерживая ее), перетаскивает и сбрасывает иконку на панель. На рабочем столе ярлык останется.
- Находит нужную программу в «Пуск». Кликает по ней ПКМ и среди дополнительных действий выбирает закрепление на панели задач (не все приложения закрепляются подобным образом).
- Персонализирует элемент под свои интересы в настройках, которые вызывает win+I. Нужен отдел персонализации, но он доступен, если только Windows активирована. В противном случае система не даст внести изменения, блокируя все кнопки.
Если ваша операционная система Windows активирована, то пролистывайте перечень настроек вниз и персонализируйте панель задач под свои запросы.
Как убрать значки с панели задач Windows 10
Убрать значок программы еще проще. Кликаем ПКМ по более ненужному элементу и выбираем из списка опцию открепления.
Также персонализируем системный элемент из меню настроек, вызываемого через win+I.
Почему не получается удалить значки с панели задач
В определенный момент система может не ответить пользователю, который решил удалить ненужные значки. Причиной этому могут быть различные сбои в работе элемента. Рассмотрим другие способы удаления значков.
- Воспользуемся тем же методом через меню «Пуск». Кликаем ПКМ по названию программы и в дополнительных действиях выбираем открепление.
- Если не помогает, пробуем полностью удалить программу. Желательно использовать сторонний софт, чтобы ликвидировать все ненужные «хвосты». Но можно применить и штатные средства ОС. Нажимаем win+I и переходим в «Система». Здесь производим нужные действия.
После удаления приложения значок тоже должен исчезнуть с панели задач, а ярлык — с рабочего стола. Если этого не произошло, удаляем их вручную через ПКМ. По завершении всех манипуляций заново инсталлируем программу.
- Удаляем ярлыки из каталога TaskBar на диске C. Предварительно включаем отображение скрытых элементов.
Проходим путь Users→«Имя пользователя»→AppData→Roaming→Microsoft→Internet Explorer→Quick Launch→User Pinned→TaskBar. Здесь удаляем ненужный ярлык через ПКМ и проверяем, исчез ли он с панели задач. В противном случае снова пробуем убрать его вручную с помощью правой кнопки мыши.
Как вернуть панель задач, когда она совсем пропала
Исчезновение панели задач с рабочего стола обусловлено множеством причин — от сбоя в системе до вирусных атак. Рассмотрим несколько способов возврата элемента на прежнее место. Первым делом перезагрузите свой компьютер и, если это не решило проблему, читайте далее.
Панель скрыта пользователем
Проверим, возможно, панель задач была скрыта пользователем. Наведите курсор туда, где элемент был ранее, а также проведите по всем краям рабочего стола. Если системный элемент при этих манипуляциях появляется в каком-либо месте, отключим в настройках опцию, которая отвечает за ее сокрытие.
- Кликаем win+r и применяем control.
- В блоке «Оформление и …» находим раздел «Панель задач и…».
- Если ваша Windows активирована, настройте ее параметры под свои желания.
После проведенных манипуляций панель задач должна появиться на прежнем месте.
Как переместить панель задач обратно
Если ваша панель задач «убежала» в другое место и теперь отображается слева, справа или сверху рабочего стола, то при желании ее легко вернуть на привычную позицию. Делаем это через свойства системы, как описано в предыдущем блоке.
Как переместить панель задач обратно
Или кликаем ПКМ по панели задач и снимаем отметку с «Закрепить…».
Теперь захватываем панель задач на свободном поле ЛКМ и перетаскиваем ее в удобное место, где снова закрепляем.
Полностью пропала панель задач — что делать
Если панель задач пропала совсем и ее никак нельзя обнаружить, то попробуем перезапустить работу проводника. Не дало результата? Тогда перезапустим сам процесс Explorer.exe, отвечающий за функционирование панели задач, проводника, кнопки «Пуск» и т. д. Возможно, сбой в его работе явился причиной неполадок. Используем win+r и Explorer.exe. Откроется окно «Проводника». Перезагружаем компьютер и проверяем, наладило ли это работу.
Также воспользуемся настройками. Снова применим win+r и control, как было описано выше, и проверим, не скрыт ли элемент автоматически.
Все установлено корректно, но элемент не отображается? Попробуем изменить его параметры (к примеру, месторасположение) и убедиться, что он появился в соответствии с заданными настройками. После этого элемент можно вернуть на начальные позиции.
Почему пропала панель задач Windows — иные причины
Причиной пропажи элемента с рабочего стола также могут быть:
- Комбинирование нескольких мониторов. Если вы используете в «Виндовс» 10 два монитора либо подключаете к ТВ ноутбук, то системный элемент отобразится только на одном экране. Проверьте, действительно ли проблема в этом. Нажмите win+p и укажите другой режим (но не «Расширить»).
- Стороннее программное обеспечение. Некоторые приложения влияют на корректное отображение панели задач. Чтобы выявить причину неполадок, выполните загрузку ОС в безопасном режиме. Если все функционирует нормально, поищите проблемное приложение. Возможно, это одна из недавно установленных программ. Также проверьте автозагрузку. Комбинирование нескольких мониторов. Если вы используете в «Виндовс» 10 два монитора либо подключаете к ТВ ноутбук, то системный элемент отобразится только на одном экране. Проверьте, действительно ли проблема в этом. Нажмите win+p и укажите другой режим (но не «Расширить»).
- Некорректные системные файлы. Возможно, их целостность была повреждена, особенно, если недавно ваша система обновлялась. Скорее всего, здесь поможет только чистая переустановка Windows.
- Неполадки в работе видеоадаптера. Удалите драйвера и проверьте, видно ли теперь панель задач. Инсталлируйте актуальные официальные драйвера.
- Настройки системы. Снова зайдите в меню персонализации (в блок «Цвета») и деактивируйте параметр прозрачности.
Также необходимо проверить настройки режима планшета. Некоторые пользователи по незнанию включают его случайно. Применим win+I и перейдем в блок «Система», а затем в параметры режима планшета. Установите настройки, соответствующие вашим запросам.
Пропала панель задач «Виндовс» — анализируем посредством командной строки
Чтобы система нашла поврежденные файлы, проанализируем ситуацию с помощью командной строки, открытой от имени админа. Используем sfc /scannow и «Энтер». Система проанализирует файлы и, если найдет среди них проблемные, предложит способы устранения ошибок.
Заключение
Мы с вами рассмотрели множество способов, позволяющих вернуть или убрать значки с панели задач, а также найти сам элемент, который иногда пропадает с рабочего стола. Есть и более сложные методы, но непрофессионалам лучше их не применять. Ведь любые изменения (внесенные, например, в редактор реестра) или сброс панели задач посредством создания специальных файлов могут навредить работе операционной системы, и здесь понадобится помощь специалиста. В любых затруднительных ситуациях обращайтесь к сотрудникам компании «АйТи Спектр». Мы проведем тщательную диагностику оборудования и решим проблемы.