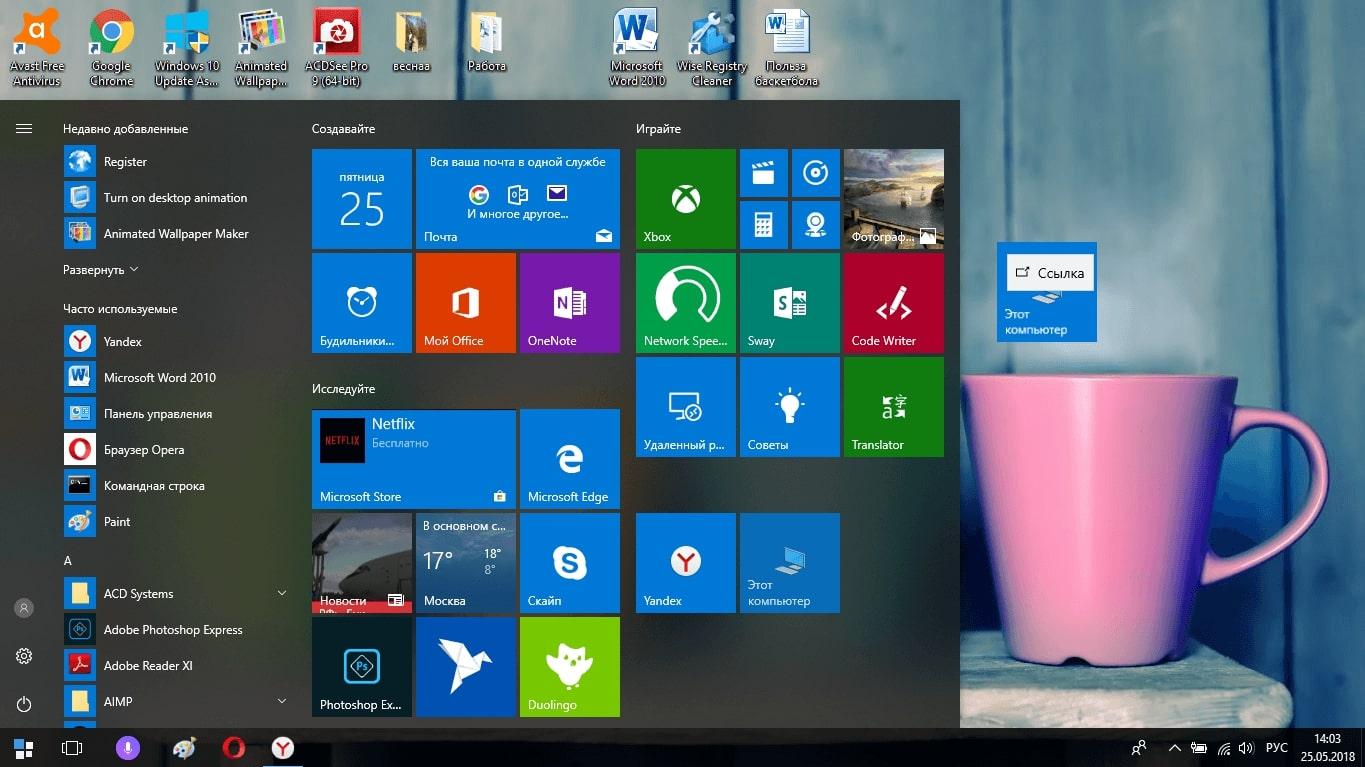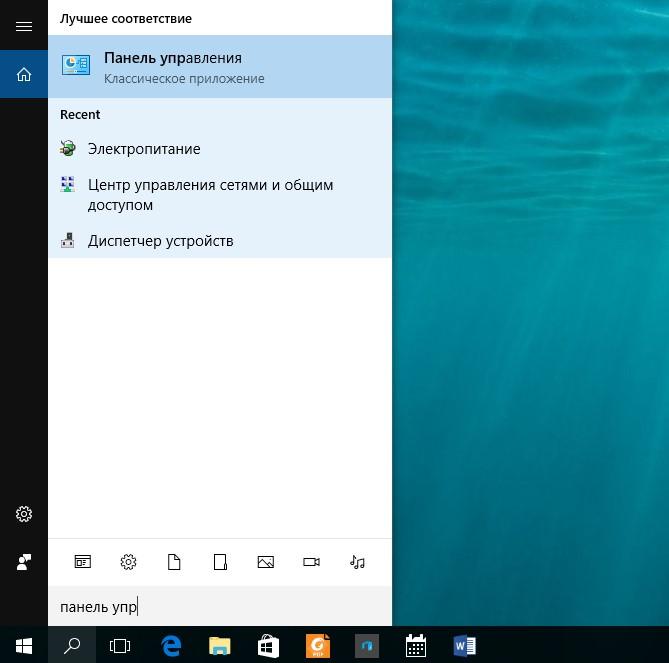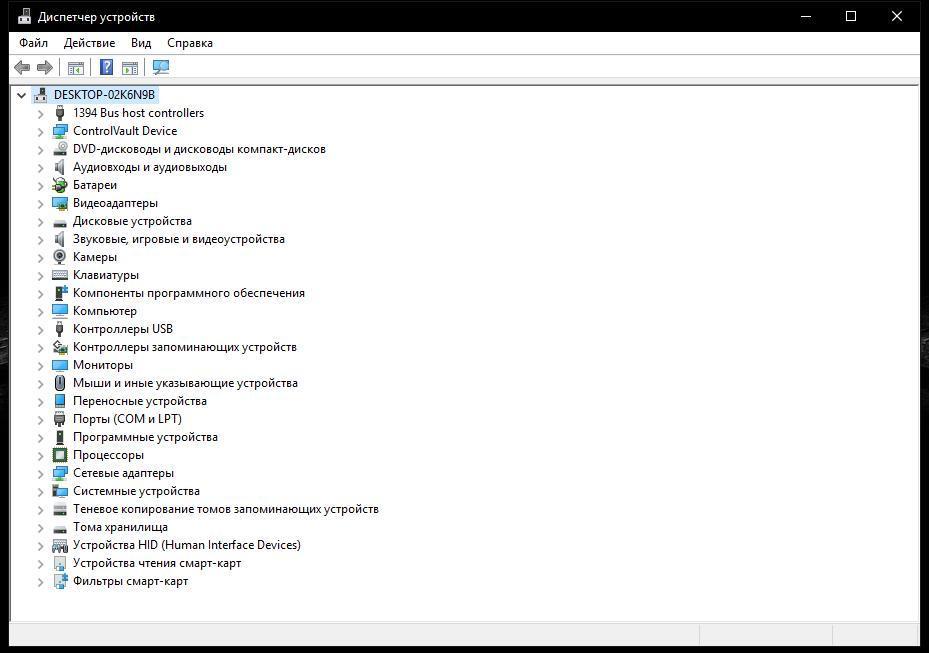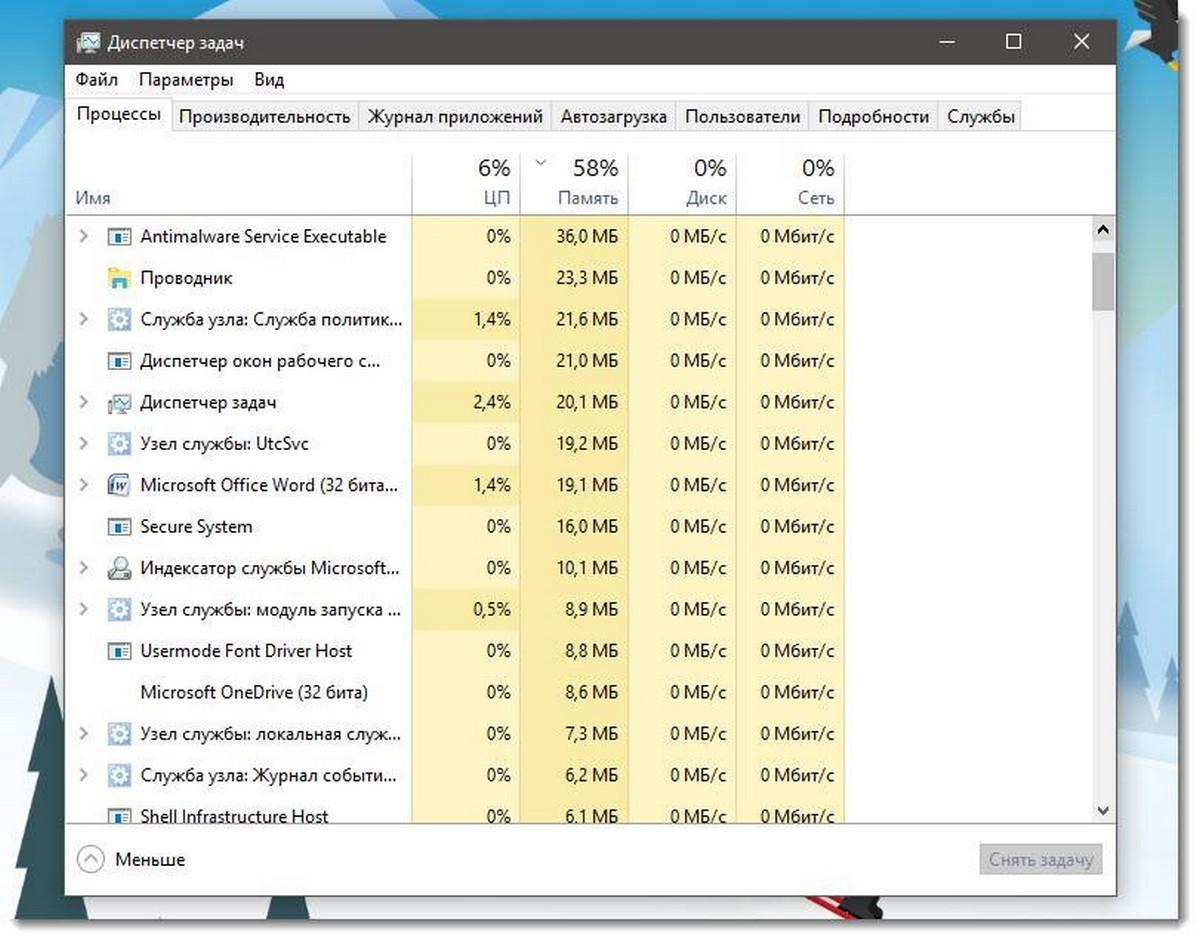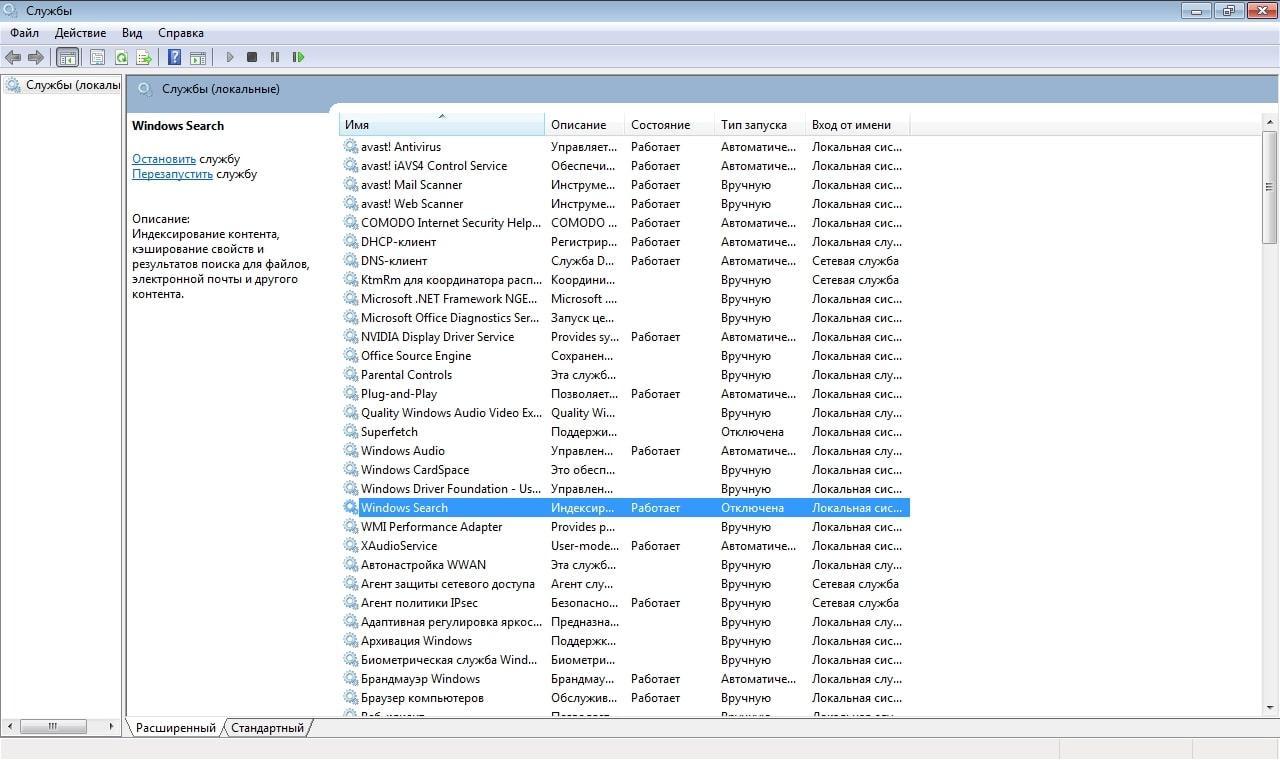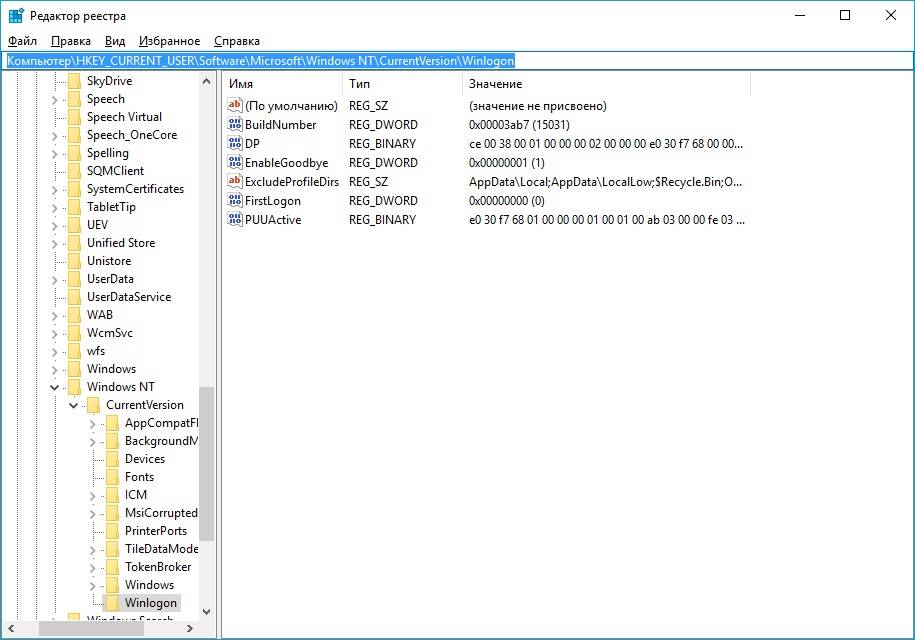Outlook для Microsoft 365 Outlook 2021 Outlook 2019 Outlook 2016 Outlook 2013 Outlook 2010 Еще…Меньше
Вы хотите найти определенное сообщение, но поиск в Outlook не работает. Все функции на вкладке «Поиск» затемнены, а при наведении на них указателя появляется всплывающая подсказка о том, что они недоступны. Возможно, служба Windows Search не запущена или работает в режиме оптимального запуска. Если это так, функции поиска Outlook будут недоступны.
Включение службы Windows Search для Outlook
Выполните указанные ниже действия, чтобы сделать службу Windows Search доступной для Outlook.
-
Если Outlook открыт, закройте его.
-
Нажмите клавишу с логотипом Windows и R, чтобы открыть диалоговое окно Выполнить.
-
В диалоговом окне Выполнить введите services.msc и нажмите кнопку ОК.
-
Прокрутите окно Службы вниз, выберите службу Windows Search, щелкните ее правой кнопкой мыши и выберите Свойства.
-
В Windows Свойствапоиска на вкладке Общие убедитесь, что состояние службы запущено, и если это не так, нажмите кнопку Начните. Убедитесь в том, что для типа Запуска за установлен один из следующих ок.
-
Автоматически: служба начинает работать сразу после запуска Windows.
-
Автоматически (отложенный запуск): служба начинает работать через несколько минут после запуска последней автоматической службы.
Важно: Параметр Отключена предотвращает запуск службы.
-
-
Нажмите кнопку ОК.
-
Откройте Outlook. Функции на вкладке «Поиск» должны стать доступны.
Дополнительные сведения
Уточнение условий поиска для оптимизации поиска в Outlook
Нужна дополнительная помощь?
Download PC Repair Tool to quickly find & fix Windows errors automatically
Windows 10 Taskbar offers a Search bar where you can click and type to instantly search anything on Windows 10. You can quickly get the focus by pressing the Windows key and start typing right away; however, if the Taskbar Search bar or icon is missing, then this post shows how to get the Search bar back on Windows 10.
Most of the time, the search bar or icon is hidden, and you may feel as though if it is missing. So follow the tips to enable and show the Search bar or icon.
- Enable Search bar from the Taskbar
- Toggle off small taskbar buttons
- Change Primary Monitor
- Change Taskbar Position
- Run SFC/DISM Tool
- Check Registry.
Lastly – there is a better way to access search, and all it takes is a keyboard shortcut to bring it up! The latest version of Windows 10 has detached Cortana from the search, and even if Cortana disabled, it does not affect the search. We will talk about this at the end of this post.
1] Enable Search bar from the Taskbar
Sometimes the search box or the icon is only hidden, and you need to enable it to make it appear on the Taskbar.
- Right-click on the Taskbar
- Click on Search
- Check either Show search icon or Show search box
Depending on what you turn on, the search option should instantly appear in the Taskbar.
2] Toggle off small taskbar buttons
If you have enabled the Search bar in the Taskbar option but still see only the search icon, then here is how to fix it.
- Right-click on the Taskbar and select Taskbar settings.
- Locate and toggle off the option—Use small taskbar buttons
Once it’s off, you should see the Cortana Search box if you have selected the Show search box option from the Taskbar menu.
3] Change Primary Monitor
If you have multiple monitors and you are not able to see the search bar, then your current monitor is not the primary monitor. While Windows 10 supports the Taskbar on all the displays, the search bar is reduced to search bar in the rest of the displays except for the primary monitor.
If you are not able to see the Taskbar at all:
- Right-click on the Taskbar and click on Taskbar settings
- Locate Multiple displays section
- Toggle on Show Taskbar on all displays
Change Primary Display:
- Open Windows Settings (Win + I) and navigate to System > Display
- Click on the Identify button. If its anything other than “1” then it’s not your primary display
- Select the monitor you want to make your primary display
- Scroll to find the Multiple Display section, and check the box which says—Make this my main display.
If the Search box option is enabled from Taskbar settings, then you should be able to see the search box right away. If it’s a search icon, you can change it by following the first method on the list.
4] Change Taskbar Position
The Taskbar can be repositioned to any side of the screen, and when placed anywhere except at the bottom, the search bar changes to the search icon. It happens despite the search bar option checked. So if you want the search bar back, you need to set the Taskbar at the bottom.
5] Run DISM/SFC Tool
If none of these work, then probably there is a corruption of system files. As a last option, run the SFC and DISM tool to fix any corrupt system file, and then restart to see the changes. Follow our detailed guide on how you can run these commands on PowerShell or Command Prompt with admin permission.
Launch Windows Search using Keyboard Shortcut
While the search bar makes it easy to visualize, it can be easily accessed using a short cut key. You can choose to hide the search bar from the Taskbar and still launch the searching using Win+S. It instantly brings up the search box, and you can start typing.
6] Check the value of this Registry key
Open Registry Editor and navigate to the following key:
HKEY_CURRENT_USERSOFTWAREMicrosoftWindowsCurrentVersionSearch
On the right side, locate SearchboxTaskbarMode.
Its values are as follows:
- 0 – Disabled or Hidden
- 1 Show only Search icon
- 2- Show Search box
Set its value to 1 or 2 as require, restart the computer and see.
I hope this post helps you get the search bar back on your Windows 10 PC.
Anand Khanse is the Admin of TheWindowsClub.com, a 10-year Microsoft MVP (2006-16) & a Windows Insider MVP (2016-2022). Please read the entire post & the comments first, create a System Restore Point before making any changes to your system & be careful about any 3rd-party offers while installing freeware.
Download PC Repair Tool to quickly find & fix Windows errors automatically
Windows 10 Taskbar offers a Search bar where you can click and type to instantly search anything on Windows 10. You can quickly get the focus by pressing the Windows key and start typing right away; however, if the Taskbar Search bar or icon is missing, then this post shows how to get the Search bar back on Windows 10.
Most of the time, the search bar or icon is hidden, and you may feel as though if it is missing. So follow the tips to enable and show the Search bar or icon.
- Enable Search bar from the Taskbar
- Toggle off small taskbar buttons
- Change Primary Monitor
- Change Taskbar Position
- Run SFC/DISM Tool
- Check Registry.
Lastly – there is a better way to access search, and all it takes is a keyboard shortcut to bring it up! The latest version of Windows 10 has detached Cortana from the search, and even if Cortana disabled, it does not affect the search. We will talk about this at the end of this post.
1] Enable Search bar from the Taskbar
Sometimes the search box or the icon is only hidden, and you need to enable it to make it appear on the Taskbar.
- Right-click on the Taskbar
- Click on Search
- Check either Show search icon or Show search box
Depending on what you turn on, the search option should instantly appear in the Taskbar.
2] Toggle off small taskbar buttons
If you have enabled the Search bar in the Taskbar option but still see only the search icon, then here is how to fix it.
- Right-click on the Taskbar and select Taskbar settings.
- Locate and toggle off the option—Use small taskbar buttons
Once it’s off, you should see the Cortana Search box if you have selected the Show search box option from the Taskbar menu.
3] Change Primary Monitor
If you have multiple monitors and you are not able to see the search bar, then your current monitor is not the primary monitor. While Windows 10 supports the Taskbar on all the displays, the search bar is reduced to search bar in the rest of the displays except for the primary monitor.
If you are not able to see the Taskbar at all:
- Right-click on the Taskbar and click on Taskbar settings
- Locate Multiple displays section
- Toggle on Show Taskbar on all displays
Change Primary Display:
- Open Windows Settings (Win + I) and navigate to System > Display
- Click on the Identify button. If its anything other than “1” then it’s not your primary display
- Select the monitor you want to make your primary display
- Scroll to find the Multiple Display section, and check the box which says—Make this my main display.
If the Search box option is enabled from Taskbar settings, then you should be able to see the search box right away. If it’s a search icon, you can change it by following the first method on the list.
4] Change Taskbar Position
The Taskbar can be repositioned to any side of the screen, and when placed anywhere except at the bottom, the search bar changes to the search icon. It happens despite the search bar option checked. So if you want the search bar back, you need to set the Taskbar at the bottom.
5] Run DISM/SFC Tool
If none of these work, then probably there is a corruption of system files. As a last option, run the SFC and DISM tool to fix any corrupt system file, and then restart to see the changes. Follow our detailed guide on how you can run these commands on PowerShell or Command Prompt with admin permission.
Launch Windows Search using Keyboard Shortcut
While the search bar makes it easy to visualize, it can be easily accessed using a short cut key. You can choose to hide the search bar from the Taskbar and still launch the searching using Win+S. It instantly brings up the search box, and you can start typing.
6] Check the value of this Registry key
Open Registry Editor and navigate to the following key:
HKEY_CURRENT_USERSOFTWAREMicrosoftWindowsCurrentVersionSearch
On the right side, locate SearchboxTaskbarMode.
Its values are as follows:
- 0 – Disabled or Hidden
- 1 Show only Search icon
- 2- Show Search box
Set its value to 1 or 2 as require, restart the computer and see.
I hope this post helps you get the search bar back on your Windows 10 PC.
Anand Khanse is the Admin of TheWindowsClub.com, a 10-year Microsoft MVP (2006-16) & a Windows Insider MVP (2016-2022). Please read the entire post & the comments first, create a System Restore Point before making any changes to your system & be careful about any 3rd-party offers while installing freeware.
Содержание
- Как вернуть поиск в Windows 10, если он пропал? Все способы
- 1. Воспользуйтесь устранением неполадок
- 2. Удалите и перенастройте поисковый индекс
- 3. Отключите интеграцию с поисковой системой Bing
- 4. Запустите официальный скрипт от Microsoft
- Не работает поиск в Windows 10/11: как исправить ситуацию.
- Что делать, если поиск на панели задач не работает
- Не работает поиск в Windows 10: как включить
- Что такое поисковая строка в Windows 10
- Как найти файл на компьютере Windows 10
- Как выполнить настройку поиска в Виндовс 10
- Что делать, если не работает поиск в Виндовс 10
- Сканирование операционной системы
- Перезапуск службы поисковика
- Использование средства устранения неполадок
- Перезапуск «Проводника»
- Запуск службы «Windows Search»
- Использование редактора реестра
- Выключение интеграции с поисковой системой Bing
- Через PowerShell
- Как включить поиск в windows 10 если он отключен
- Поиск виндовс 10
- Поиск виндовс 10
- Включить или отключить поиск на панели задач в редактора реестра
- Разрешение проблем с Windows Search IndexerFixing Problems with the Windows Search Indexer
- Устранение неполадок индексатора поиска Microsoft Windows
- Устранение неполадок для Microsoft Windows Vista, Windows 7 и Windows 8
- Восстановление индексатора поиска Windows 7
- Другие советы по поддержанию здорового индексатора поиска Microsoft Windows
- Устранение неполадок
- Способы устранения неисправности с поиском
- Командная строка
- Службы
- Не работает поиск Windows 10 – редактируем реестр
- Не работает кнопка поиск в Windows 10 на панели задач – делаем сброс
- Перестал работать Поиск в Windows 10: что делать
- Реестр
- Windows Search
Как вернуть поиск в Windows 10, если он пропал? Все способы
Поиск в Windows 10 – это максимально удобная функция, которая позволяет быстро запустить тот или иной элемент операционной системы. Единственный его минус в том, что он иногда просто пропадает. А вернуть его далеко не так уж и просто, если не помогла обычная перезагрузка. Поэтому возникает логичный вопрос: что делать?
1. Воспользуйтесь устранением неполадок
Начать рекомендуем с наиболее простого способа, а именно со встроенной функции, которая призвана устранять неполадки системы. Утилита без вашего участия проверит, как себя чувствуют поисковые службы и если возникнет необходимость, перенастроит или настроит их (в том числе и пропавший поиск). Запустить процесс можно следующим образом:
в окне вводите control нажимаете на
2. Удалите и перенастройте поисковый индекс
вводите команду services.msc проверяете работу службы). И если окажется, что она не работает, тогда два раза нажимаете по ней, выбираете в типе запуска «Автоматический», применяете новые настройки, приступаете непосредственно к устранению основной проблемы:
) прописываете команду control в «Панели управления» открываете раздел «Параметры индексирования»;
Имейте в виду, возможно, поиск появится далеко не сразу, именно поэтому нужно подождать определённое количество времени (на это влияет объём и скорость работы диска). Кроме того, окно, где необходимо нажать на вариант «Перенастроить» зависнет, но это нормальное явление, на которое влияет жёсткий диск, поэтому просто подождите немного и не спешите что-либо делать (перезагружать систему, вызывать «Диспетчер задач» и прочее).
3. Отключите интеграцию с поисковой системой Bing
Этот способ поможет, если главный «симптом» заключается в том, что окно поиска не только присутствует, но ещё и открывается, однако при вводе абсолютного ничего не отображается. В таком случае нужно отключить интеграцию с Bing в редакторе реестра и сделать это можно следующим образом:
, чтобы открыть окно «Выполнить» и ввести новую команду regedit нажимаете
даёте своё согласие на внесение изменений;
4. Запустите официальный скрипт от Microsoft
И напоследок рекомендуем воспользоваться официальным скриптом от Microsoft для Windows 10, который был выпущен именно для таких тяжёлых случаев, когда мало что помогает. И поскольку начинающие пользователи, скорее всего, столкнутся с рядом проблем, мы решили подробно и по порядку объяснить каждый шаг:
наверху в поиске) далее нажимаете ПКМ по иконке «Windows PowerShell» выбираете вариант «Запуск от имени администратора»;
на запрос следует ответить
(то есть «Да») после этого снова нажмите
(после система сообщит, что поиск в ОС сброшен, то есть задача выполнена, и можно нажать на любую кнопку, но при этом не спешите закрывать окно);
, чтобы вернуть политики выполнения скриптов;
Как правило, после вышеописанных действий поисковая строка вновь начинает работать так, как ей положено, но при условии, что вы никакие службы не отключали, а его функции не затронули сторонние программы.
Если вдруг ни один из вышеописанных способов не помог исправить ситуацию, это говорит только о том, что проблема сугубо на вашей стороне, и дело далеко не в ОС. Если вы не знаете и даже не можете предположить, кто именно конфликтует с поиском, тогда поможет лишь возвращение «десятки» к исходному состоянию (можно даже с сохранением данных).
Источник
Не работает поиск в Windows 10/11: как исправить ситуацию.
У меня пропал поиск из ОС Windows 10. Я нажимаю по значку лупы на панели задач, ввожу данные — но поиск не работает (вообще ничего не появляется, просто пустое окно).
Подобная штука стала происходить после обновления Windows (что-то они там нахимичили. ). Подскажите, как можно исправить? (больно удобно через поиск открывать программы и документы, с которыми недавно работал)
Да, вы не первый, такая ошибка иногда случается. Чаще всего причиной этому является некорректная работе проводника и ряд некоторых служб.
В этой заметке в пошаговом режиме попробуем устранить подобную проблему.
Что делать, если поиск на панели задач не работает
ШАГ 1
Первое, что я порекомендую сделать — это перезапустить проводник. Как это сделать:
Перезапуск проводника (диспетчер задач)
После, панель задач и рабочий стол на 1-2 сек. пропадут и появятся вновь — попробуйте еще раз воспользоваться поиском.
ШАГ 2
Если значок «Лупы» (или поисковой строки) вовсе не отображается на панели задач:
Windows 11 — персонализация — панель задач
Отобразить значок поиска — Windows 10
ШАГ 3
Не могу не отметить, что в Windows 10/11 встроено спец. средство для устранения неполадок, связанных с поиском (во многих случаях оно устраняет проблему автоматически, без вашего «ручного» участия!).
Чтобы его запустить — необходимо открыть параметры Windows (сочетание клавиш Win+i) и:
Устранение неполадок в Windows 10
Поиск и индексирование — устранение неполадок
Кстати, после работы этого средства — рекомендую перезагрузить компьютер (ноутбук), и только после этого проверить работу поиска. 👌
ШАГ 4
В ряде случаев поиск может не работать из-за «старого» индекса. Чтобы исправить это — необходимо просто переиндексировать базу.
Примечание : открыть настройки индексирования можно другим способом: нажать Win+R, и использовать команду control.exe srchadmin.dll.
Панель управления — параметры индексирования
Далее кликнуть на кнопку «Дополнительные» и начать перестройку индекса (см. скриншот ниже 👇).
После этого, кстати, очень желательно перезапустить проводник (как это сделать — см. ШАГ 1 выше).
ШАГ 5
За индексирование и работу поиска отвечает служба Windows Search (и в некоторых случаях она может быть отключена/не запущена. Например, из-за работы антивируса, некорректного обновления и пр.).
Служба Windows Search выполняется!
После запуска службы Windows Search — перезагрузите компьютер.
ШАГ 6
Следующее, что нужно проверить — это целостность системных файлов. Для осуществления этой операции — понадобиться запустить командную строку от имени администратора (нажмите Ctrl+Shift+Esc чтобы открылся диспетчер задач — в нем нажмите по «Файл/новая задача» и используйте команду CMD).
CMD от имени администратора
В командной строке введите sfc /scannow и нажмите Enter. Должна запустится проверка системы. Обычно на всё про всё уходит порядка 3-10 мин.
Проверка целостности файлов — scannow
ШАГ 7
Ну и последнее действие.
Запуск PowerShell с правами администратора
Далее скопируйте и вставьте в PowerShell следующую команду:
Для ее запуска — нажмите Enter. Через несколько минут операция будет выполнена — после перезагрузите компьютер и проверьте работоспособность поиска.
PowerShell — скрин окна
Если вы решили вопрос как-то по другому — чиркните пару слов в комментариях. Заранее благодарен!
Источник
Не работает поиск в Windows 10: как включить
На компьютере с операционной системой Windows 10 могут не работать некоторые стандартные функции, например, поиск того или иного элемента. В данной статье речь пойдёт о том, как исправить подобную проблему в минимально короткие сроки.
Что такое поисковая строка в Windows 10
Поиск на OC Виндовс десять представляет собой специальную функцию, посредством которой пользователь может находить нужный ему файл, введя его название.
Внешний меню «Пуск» на операционной системе Виндовс десять
Режим поиска можно настроить на собственное усмотрение, пользуясь простыми подсказками операционки. О том, как открыть поиск в Windows 10 и справиться с поставленной задачей, будет рассказано далее.
Как найти файл на компьютере Windows 10
Данную процедуру можно осуществить несколькими способами, каждый из которых заслуживает подробного рассмотрения:
Поисковая строка в «Пуске» Виндовс 10
Обратите внимание! При скачивании сторонних программ нужно проявлять аккуратность, чтобы не занести на ноутбук вирус, который отрицательно скажется на его производительности.
Как выполнить настройку поиска в Виндовс 10
Данная функция должна работать по умолчанию сразу после установки операционной системы. Однако пользователь может ускорить поиск, включать или вернуть его. Для этого нужно будет добавить искомый файл в библиотеку.
Процедура осуществляется по следующему алгоритму:
После осуществления вышеуказанных манипуляций содержимое папки будет индексироваться в автоматическом режиме, включение search.
Что делать, если не работает поиск в Виндовс 10
Многие люди задаются вопросом, почему перестал функционировать поисковик Виндовс десять. У данной проблемы есть несколько путей исправления. Применение каждого способа зависит от конкретной ситуации. Далее будут рассмотрены самые эффективные и распространённые методы устранения проблемы. Поиск может пропасть и перестать работать из-за нескольких причин. Например, нет соответствующего обновления, отсутствует драйвер на компонент.
Диспетчер устройств на OC Windows 10
Сканирование операционной системы
Данную процедуру возможно осуществить при помощи стандартных средств OC Windoss 10. Процесс выполнения поставленной задачи можно разделить на несколько этапов:
Важно! После исправления компьютер нужно будет перезапустить.
Перезапуск службы поисковика
Иногда проблема, если не работает поиск в Windows 10, решается путём обычного перезапуска службы. По этой причине поиск не хочет нажиматься даже в маленьком приложении. Данный процесс осуществляется следующим образом:
Удостовериться в работоспособности поисковика как на компьютере, так и в браузере.
Диспетчер задач Виндовс десять
Использование средства устранения неполадок
Если в работе операционной системы наблюдаются сбои и ошибки, то поиск может не включаться. Данная процедура осуществляется в следующей последовательности:
Дождаться окончания процедуры исправления ошибки. Перезагрузить ПК для окончательного применения внесённых изменений и проверить функцию на работоспособность.
Дополнительная информация! Если вышеуказанные манипуляции не привели положительному результату, то стоит попробовать другой способ устранения проблемы.
Перезапуск «Проводника»
Перезапуск данного классического приложения операционной системы Windows 10 может устранить проблему неработающего search.
Приложение «Проводник» на OC Windows 10
Процесс выполнения поставленной задачи подразделяется на несколько этапов:
После перезапуска стационарного компьютера или ноутбука поиск должен заработать. Если этого не произошло, то стоит попробовать другие способы устранения ошибки, о которых пойдёт речь в следующих разделах.
Служба «Windows Search» на десятке
Обратите внимание! В некоторых ситуациях устранить подобный сбой поможет только переустановка Виндовс 10. Но это радикальная мера, к которой следует прибегать в последнюю очередь.
Запуск службы «Windows Search»
Данная служба в операционной системе Windows 10 отвечает за работоспособность и нормальное функционирование системного поисковика. Иногда она может быть отключена по умолчанию.
Для активации службы можно воспользоваться следующим алгоритмом:
Использование редактора реестра
Один из самых сложно реализуемых способов решения данной проблемы, который предполагает соблюдение следующего алгоритма:
Окно редактора реестра на Windows 10
Важно! После внесения вышеизложенных изменений нужно отправить компьютер на перезапуск.
Выключение интеграции с поисковой системой Bing
Данный процесс осуществляется в следующей последовательности:
Через PowerShell
С помощью системной утилиты PowerShell данная процедура осуществляется в следующей последовательности:
Таким образом, существует несколько распространённых причин неработоспособности поиска на операционной системы Windows. Чтобы решить данную проблему в минимально короткие сроки, нужно в подробностях изучить каждый метод её устранения. Информация, представленная выше, позволяет понять, как в Windows 10 включить поиск.
Источник
Как включить поиск в windows 10 если он отключен
Технологии шагнули очень далеко вперед
Поиск виндовс 10
Поиск виндовс 10
Включить или отключить поиск на панели задач в редактора реестра
Перед редактированием реестра рекомендуется создать точку для восстановления системы.
1. Откройте редактор реестра: в строке поиска или в меню выполнить (выполнить вызывается клавишами Win+R) введите команду regedit и нажмите клавишу Enter.
2.В левой панели перейдите по пути HKEY_CURRENT_USER Software Microsoft Windows CurrentVersion Search. Когда в левой панели выбран раздел Search в правой откройте параметр SearchboxTaskbarMode.
3.Если в поле «Значение» поставить 2 и нажать «ОК» — на панели задач будет отображаться строка поиска.
4.Если в «Значение» поставить 1 и нажать «ОК» — на панели задач будет отображаться значок поиска.
5.Если в «Значение» поставить 0 и нажать «ОК» — на панели задач поиск будет скрыт.
Чтобы изменения вступили в силу перезапустите проводник или перезагрузите компьютер. Нажмите на панель задач правой клавишей мыши и выберите «Диспетчер задач» => нажмите на «Подробнее».
Во вкладке «Процессы» найдите «Проводник» и нажмите на него правой клавишей мыши => выберите из контекстного меню «Перезапустить» => закройте диспетчер задач.
Разрешение проблем с Windows Search IndexerFixing Problems with the Windows Search Indexer
Индексный указатель Microsoft Windows Search Indexer содержит более 300 распространенных типов файлов. Индексатор позволяет пользователям быстро и легко находить документы и файлы, выполняя первоначальное сканирование всего ПК пользователя. Каждый раз, когда новые файлы или документы сохраняются на ПК, индекс обновляется для непрерывного поиска файлов. Сохранение актуальности индекса Microsoft Windows Search важно для того, чтобы пользователи могли быстро получать информацию на своем ПК.
Иногда Индекс поиска может быть случайно удален или пользователи могут попытаться загрузить Индексатор и получить сообщение об ошибке: «Microsoft Windows Search Indexer прекратил работать и был закрыт». Когда пользователи сталкиваются с этой проблемой, есть ряд шагов, которые они могут предпринять для устранения проблемы.
Устранение неполадок индексатора поиска Microsoft Windows
Если вы попробуете открыть индексный указатель поиска Microsoft Windows и начнете испытывать проблемы с поиском определенных файлов или просто полностью открыть индексатор, сначала попробуйте устранить проблему с помощью средства устранения неполадок поиска и индексирования. Устранение неполадок запускает проверку, чтобы убедиться, что служба поиска Windows работает правильно.
Устранение неполадок для Microsoft Windows Vista, Windows 7 и Windows 8
Параметры индексирования
Устранение неполадок поиска и индексирования
Поиск в индексации
Восстановление индексатора поиска Windows 7
Если предыдущий метод не работает, возможно, вам придется перестроить весь индексный указатель поиска Windows. Вот как вы можете это сделать:
Параметры индексирования
Второй шаг: нажмите » Дополнительно» в нижнем меню окна, затем введите пароль администратора, чтобы предоставить разрешения на восстановление индекса. Это приведет вас к Advanced Indexer.
Расширенный индекс
Другие советы по поддержанию здорового индексатора поиска Microsoft Windows
Чтобы избежать проблем с индексом поиска, всегда убедитесь, что у вас есть самые современные средства устранения неполадок из службы поиска неисправностей Windows Online. Как правило, обновление в Windows Update обычно делает трюк.
Если у вас возникли проблемы с поисковым индексом, сначала попробуйте Устранение неполадок индексирования! Такие проблемы, как крайне медленный поиск файлов, неправильный поиск индексов или неполные результаты поиска, часто можно быстро устранить, запустив средство устранения неполадок поиска и индексирования.
Устранение неполадок
Если результаты поиска отображаются не полностью, а также поиск в системе происходит медленно независимо от установленных настроек, то сделайте следующее:
1) Откройте меню Пуск, введите в строке поиска Устранение неполадок и нажмите Enter ↵.
2) Нажмите кнопку Просмотр всех категорий, а затем выберите раздел Поиск и индексирование.
3) Нажмите кнопку Далее, затем в диалоговых окнах выбирайте ответы для уточнения имеющейся у Вас проблемы и нажимайте соответствующие кнопки.
Если файлы из индексированной папки не отображаются в результатах поиска, то сделайте следующее:
Причиной могут быть параметры безопасности, установленные для этой папки. Для индексирования папки и ее содержимого для нее необходимо установить разрешение система. Для большинства папок данное разрешение уже настроено, но в некоторых случаях разрешение система для папки может отсутствовать.
Добавление для папки разрешения система.
1) Щелкните папку правой кнопкой мыши, выберите пункт Свойства и откройте вкладку Безопасность.
2) Если вариант система не отображается в списке Группы или пользователи, щелкните Изменить.
3) Щелкните Добавить, введите в открывшемся окне система, затем щелкните Проверить имена.
4) В разделе Введите имена выбираемых объектов щелкните система, затем нажимайте кнопку ОК, пока не будут закрыты все открытые диалоговые окна.
5) Откройте меню Пуск, введите в строке поиска Параметры индексирования и нажмите Enter ↵.
6) Щелкните Дополнительно. Если отображается запрос на ввод пароля администратора или его подтверждения, укажите пароль или предоставьте подтверждение.
7) В диалоговом окне Дополнительно перейдите на вкладку Параметры индексирования, а затем нажмите кнопку Перестроить. Если отображается запрос на ввод пароля администратора или его подтверждения, укажите пароль или предоставьте подтверждение.
Перестроение индекса может занять несколько часов, и до тех пор пока индекс не будет перестроен, результаты поиска могут быть неполными.
Не работает поиск в Windows 10 при нажатии на значок «Лупа» возле кнопки «Пуск»? Это реальная проблема, которая доставляет массу неудобств пользователям операционной системы Виндовс. Ведь очень часто приходится искать определенные программы, параметры именно посредством данного инструмента. Но что делать, если клик по лупе на панели задач не приводит к появлению формы ввода запроса? В статье рассмотрим способы, как исправить дефект.
Способы устранения неисправности с поиском
Хорошо, что данная ситуация не относится к разряду нерешаемых. Кроме того, нам не придется устанавливать сторонний софт – достаточно воспользоваться встроенными средствами ОС. Хотя многие и прибегают к инсталляции утилит, расширяющих функциональные возможности, но в этой публикации я не буду касаться таких методов.
Командная строка
Этот путь самый короткий, но не всегда эффективный. Вот последовательность действий:
Указанная выше команда нужна для проверки целостности системных компонентов. Применяется для устранения многих проблем, не только рассматриваемой в данной статье.
Службы
Иногда люди устанавливают оптимизаторы для ускорения компьютера, после чего не работает поиск Виндовс 10 через лупу. Вероятнее всего, утилита отключает службу «Windows Search», без которой нужный нам функционал окажется недоступен. Давайте попробуем это исправить:
Не работает поиск Windows 10 – редактируем реестр
Этот способ для продвинутых пользователей и требует повышенного внимания к деталям инструкции. Вдруг перечисленные выше методы не сработали, поступаем так:
HKEY_LOCAL_MACHINE | SOFTWARE | Microsoft | Windows Search
Не работает кнопка поиск в Windows 10 на панели задач – делаем сброс
Ничего страшного не произойдет, если сбросить системные утилиты к базовым параметрам. Это поможет устранить корректировки, которые вносили Вы или сторонний софт, что привело к нарушению работоспособности. Но, стоит понимать, что Reset способен стать причиной других дефектов. Особенно, когда Ваша версия Виндовс 10 не является лицензионной. Последствия могут быть разными, поэтому советую прибегать к нижеизложенному решению только в крайних случаях.
Стоит отметить, что проблема «в Windows 10 не работает поиск» уже не настолько актуальна, как несколько лет назад, когда Виндовс 10 содержала массу недоработок, и только последующие обновления смогли сделать ОС более стабильной.
Виндовс 10 для быстрого применение рабочих параметров ОС, выполнения команд и запуска программ имеет соответствующую службу. Она значительно упрощает и ускоряет работу, но при определенных обстоятельствах может не функционировать. Что делать если не работает Поиск в Windows 10? Детально разберемся с этим вопросом.
Перестал работать Поиск в Windows 10: что делать
Существует два основных способа решения проблемы:
Реестр
Иерархическая база настроек и команд содержит ряд ключей, которые ответственны за выполнение поисковых функций. Их редактирование позволит решить проблему. Что делаем?
Далее переходим по пути – HKLMSOFTWAREMicrosoftWindows SearchFileChangeClientConfigs. Переименовываем его на FileChangeClientConfigsBak.
Выполняем перезагрузку и проверяем работоспособность.
Если после всех мероприятий по-прежнему не запускается строка поиска в Windows 10, стоит проделать вышеуказанные действия повторно. Дело в том, что ОС для своей защиты может вернуть первоначальный ключ.
Помимо того, что этот алгоритм решает проблему, когда не открывается поиск в Windows 10, он позволяет увеличить скорость работы службы. Через корректировку ключей реестра можно решить ряд других моментов. С его помощью есть возможность посмотреть, что делать, когда Windows 10 не видит флешку.
Windows Search
Еще один вариант решения проблемы, когда не нажимается значок поиска в Windows 10, проверка службы с помощью Search. Для этого:
Проблема, когда поиск Windows 10 не находит файлы, должна устраниться.
Источник
Функцией поиска в Windows 10 и 11 приходится пользоваться намного чаще, чем в предыдущих версиях ОС: с помочью поиска можно быстро найти нужное приложение, файл, элемент настройки в новом меню Settings (Параметры), функцию системы или даже выполнить поиск в Интернете через меню Пуск. Однако в некоторых случаях встроенные поиск Windows перестает работать. При попытке найти любое приложение или файл, поиск Windows возвращает пустой список. В этой статье мы собрали основные советы, которые должны помочь, если у вас в Windows 10 или 11 не работает поиск в меню Пуск, панели задач и других элементах интерфейса Windows.
Содержание:
- Перезапустите службы поиска в Windows
- Не работает поиск в стартовом меню Windows
- Проверьте состояние и настройки службы индексирования Windows
- Утилита устранения неполадок службы индексирования и поиска Windows
- Сброс универсальных приложений Microsoft Store
- Не работает поиск Windows при включенной интеграции с Bing
- Не работает поиск в Параметрах Windows
- PowerShell скрипт для сброса Windows Search
Перезапустите службы поиска в Windows
За поиск из панели задач отвечает один из исполняемых файлов Cortana — SearchUI.exe. Если у вас не работает поиск в панели задач Windows 10, попробуйте перезапустить этот процесс:
- Запустите Диспетчер задач (Ctrl+Alt+Del);
- Перейдите на вкладку Подробности;
- Найдите в списке процессов SearchUI.exe, щелкните по нему ПКМ и выберите Снять задачу;
- Аналогично завершите процесс SearchApp.exe и SerchIndexer.exe;
- Когда вы в следующий раз попробуете выполнить поиск в Windows 10, это процесс автоматически перезапуститься.
Не работает поиск в стартовом меню Windows
Если у вас в Windows 10/11 поиск не работает только в стартовом меню Пуск, попробуйте следующее решение:
- Завершите процесс Проводника (Explorer.exe) с помочью щелчка ПКМ по пустому месту в панели задач с зажатыми клавишами
правыми Ctrl+Shift
(выберите Выход из проводника), либо с помощью диспетчера задач (
Ctrl+Shift+Esc
); - Запустите редактор реестра из Task Manager (Файл -> Запустить новую задачу -> regedit.exe);
- Удалите следующий ключ реестра
HKLMSOFTWAREMicrosoftWindowsCurrentVersionExplorerFolderTypes{ef87b4cb-f2ce-4785-8658-4ca6c63e38c6}TopView{00000000-0000-0000-0000-000000000000}
. В 64 битной версии Windows 10 нужно удалить ключ реестра
HKLMSOFTWAREWow6432NodeMicrosoftWindowsCurrentVersion ExplorerFolderTypes {ef87b4cb-f2ce-4785-8658-4ca6c63e38c6}TopViews{00000000-0000-0000-0000-000000000000}; - Запустите Explorer.exe через диспетчер задач (Файл -> Запустить новую задачу -> explorer.exe).
В Windows 10 Creator Update (1703) и более новых версиях есть еще одна частая проблема, из-за которой может не работать поиск. В разделе Параметры -> Конфиденциальность -> Фоновые приложения (Settings -> Privacy -> Background apps), включите опцию «Разрешить приложениям работать в фоновом режиме» (Let apps run in the background). При отключении данной опции может не работает поиск среди только что установленных приложений.
Если вы не нашли эту опцию, можно включить ее через реестр:
- Для этого перейдите в ветку реестра HKEY_CURRENT_USERSoftwareMicrosoft WindowsCurrentVersion BackgroundAccessApplications;
- Создайте новый параметр типа DWORD (32-бит) с именем GlobalUserDisabled и значением 0;
- Затем измените значение параметра BackgroundAppGlobalToggle на 1 в ветке реестра HKCUSoftwareMicrosoftWindowsCurrentVersionSearch;
Либо вы можете изменить эти параметры из командой строки:
REG ADD HKCUSoftwareMicrosoftWindowsCurrentVersionBackgroundAccessApplications /v GlobalUserDisabled /t REG_DWORD /d 0 /f
REG ADD HKCUSoftwareMicrosoftWindowsCurrentVersionSearch /v BackgroundAppGlobalToggle /t REG_DWORD /d 1 /f
- Перезагрузите компьютер.
Проверьте состояние и настройки службы индексирования Windows
Проверьте, запущена ли служба индексирования Windows. Для этого:
- Откройте консоль
services.msc
; - В списке служб найдите Windows Search;
- Проверьте, что служба запущена, а тип ее запуска – автоматический (Automatic — Delayed Start);
- Запустите / перезапустите службу WSearch;
- Теперь откройте классическую панель управления и откройте элемент Параметры индексирования (Control PanelAll Control Panel ItemsIndexing Options);
- Убедитесь, что выбрано индексирование всех нужных расположений (как минимум должно быть включено индексирование Start Menu, Users, можете добавить ваши локальные диски и Outlook);
- Нажмите кнопку Дополнительно и в разделе Устранение неполадок нажмите кнопку Перестроить;
- Процесс переиндексации может занять довольно длительное время. Дождитесь его окончания.
Примечание. Проверьте, что на системном диске достаточно свободного места. В некоторых случаях размер индексного файла службы Windows Search (Windows.edb) может быть довольно большим.
Утилита устранения неполадок службы индексирования и поиска Windows
Попробуйте воспользоваться встроенной утилитой исправления неполадок Indexer Diagnostics (Troubleshooter) для исправления типовых проблем с поиском Windows. Для этого:
- Перейдите в меню Settings -> Search -> Searching Windows. Промотайте список вниз и нажмите на ссылку “Run the indexer troubleshooter to resolve common search issues”;
Можно запустить мастер исправления ошибок поиска из командой строки:
msdt.exe -ep WindowsHelp id SearchDiagnostic - Запустится мастер исправления неполадок в службах поиска и индексирования;
- Выберите вашу проблему (скорее всего это будет “Файлы не отображаются в результатах поиска” / “Files don’t appear in search results”) и нажмите Next;
- Дождитесь, пока “Search and Indexing troubleshooter” просканирует ваш компьютер и попробует исправить ошибку, после этого перезагрузите компьютер и проверьте работу поиска.
Сброс универсальных приложений Microsoft Store
Если у вас на компьютере установлен голосовой помощник Cortana (напомню, что русской версии Cortana все еще нет), исправить проблему неработающего поиска Windows может перерегистрация в системе всех универсальных UWP приложений Windows Store. Для этого в командной строке PowerShell, запущенной с правами администратора, выполните команду:
Get-AppXPackage -AllUsers | Foreach {Add-AppxPackage -DisableDevelopmentMode -Register "$($_.InstallLocation)AppXManifest.xml"}
После окончания выполнения команды, перезагрузите компьютер.
Если это не исправило проблема с поиском, нужно полностью удалить и переустановить универсальное приложение Microsoft.Windows.Search (
Microsoft.Windows.Search_cw5n1h2txyewy
).
- Запустите консоль PowerShell.exe с правами администратора;
- Остановите службу Windows Search. Сначала нужно изменить тип запуска на Disabled, а потом остановить ее:
Get-Service WSearch| Set-Service –startuptype disabled –passthru| Stop-Service –Force - Перезагрузите Windows;
- Удалите универсальное приложениеSearch:
Get-AppxPackage -Name *Search* | Remove-AppxPackage -Verbose -ErrorAction SilentlyContinue -WarningAction SilentlyContinue
Get-AppxPackage -AllUsers -Name *Search* | Remove-AppxPackage -Verbose -ErrorAction SilentlyContinue -WarningAction SilentlyContinue - Теперь нужно удалить папку приложения
%LOCALAPPDATA%PackagesMicrosoft.Windows.Search_cw5n1h2txyewy
. Но для этого нужно сначала назначить локальную группу Administrators владельцем папки. Это можно сделать вручную в проводнике Windows (вкладка Безопасность в свойствах папки) или с помощью такого PowerShell скрипта:
$searchapp_path ="$env:localappdataPackagesMicrosoft.Windows.Search_cw5n1h2txyewy"
$Account = New-Object -TypeName System.Security.Principal.NTAccount -ArgumentList 'BUILTINAdministrators';
$ItemList = Get-ChildItem -Path %searchapp_path -Recurse;
foreach ($Item in $ItemList) {
$Acl = $null;
$Acl = Get-Acl -Path $Item.FullName;
$Acl.SetOwner($Account);
Set-Acl -Path $Item.FullName -AclObject $Acl;
} - Теперь можно удалить папку Windows.Search_cw5n1h2txyewy:
Remove-Item -Path $env:localappdataPackagesMicrosoft.Windows.Search_cw5n1h2txyewy –force
- Сейчас поиск в Windows полностью отключен;
- Переустановите приложение Search App:
Get-AppxPackage -AllUsers -Name *Search* | % {Add-AppxPackage -Path ($_.InstallLocation + "Appxmanifest.xml") -Register -DisableDevelopmentMode -ForceApplicationShutdown -Verbose}
- Включите автозапуск для службы WSearch:
Set-Service WSearch –startuptype automatic - Перезагрузите Windows, войдите под своей учетной записью и проверьте, что поиск теперь работает.
Не работает поиск Windows при включенной интеграции с Bing
5 февраля 2020 года у пользователей Windows 10 массового перестал работать поиск из панели задач. Окно поиска в панели задач открывается, но при вводе любого запроса поиск выдает пустые результаты.
Данная проблема была признана Microsoft и вызывалась недоступностью облачных сервисов поиска Bing. Дело в том, что по-умолчанию Windows 10 отправляет на свои сервера все, что вы вводите в поиске Start Menu, которыt возвращают вам результаты поиска из Bing.
Для исправления этой проблемы проще всего отключить интеграцию поиска Windows 10 с поисковой системой Microsoft Bing.
- Запустите редактор реестра (Win+R -> regedit.exe);
- Перейдите в раздел реестра HKEY_CURRENT_USERSOFTWAREMicrosoftWindowsCurrentVersionSearch;
- Измените значение параметров BingSearchEnabled и CortanaConsent на 0;
Если эти параметры реестра отсутствуют, создайте их вручную (тип REG_DWORD 32 bit). Можно создать и изменить эти параметры следующими командами:
REG ADD HKCUSoftwareMicrosoftWindowsCurrentVersionSearch /v BingSearchEnabled /t REG_DWORD /d 0 /f
REG ADD HKCUSoftwareMicrosoftWindowsCurrentVersionSearch /v CortanaConsent /t REG_DWORD /d 0 /f
- Перезапустите Explorer.exe или перезагружайте компьютер.
Данное решение поможет, если у вас открывается окно поиска, но при вводе текста для поиска не ничего появляется. На момент написания статьи инженеры Microsoft уже исправили проблему с Bing, и службы поиска Windows стали работать нормально. Хотя на мой взгляд интеграцию поиска Windows с Bing нужно отключать сразу после установки операционной системы.
Не работает поиск в Параметрах Windows
В приложении “Параметры” (Settings) Windows 10/11 есть собственной окно поиска для быстрого перехода к элементам настройки системы. Если у вас перестал работать поиск в Параметрах:
- Запустите File Explorer и перейдите в каталог
%LocalAppData%Packageswindows.immersivecontrolpanel_cw5n1h2txyewyLocalState
; - Откройте свойства папки Indexed, нажмите кнопку “Другие”, и проверьте что включена опция включена опция “Разрешить индексировать содержимое файлов в этой папке в дополнении к свойствам файла”;
- Если опция уже включена, отключите ее, нажмите Ок, а затем включите снова.
PowerShell скрипт для сброса Windows Search
Если рассмотренные выше способы не помогли восстановить работу поиска в Windows 10, Microsoft рекомендует воспользоваться скриптом PowerShell для сброса всех настроек службы Windows Search (скрипт предназначен для Windows 10 1903 и выше).
[Для запуска этого скрипта нужно
- Скачайте скрипт ResetWindowsSearchBox.ps1 по ссылке;
- Запустите консоль PowerShell с правами администратора;
- Измените настройки политики запуска скриптов PowerShell, выполнив команду (команда разрешает запуск скриптов в текущей сессии powershell.exe):
Set-ExecutionPolicy -Scope Process –ExecutionPolicy Unrestricted - Запустите скрипт;
- Скрипт сбросит настройки поиска Windows на значения по-умолчанию;
- Перезагрузите компьютер и проверьте, исправлена ли проблема поиска в Windows.
Другие варианты исправления проблем поиска в Windows, которые могут помочь, если предыдущие варианты не помогли вам: