Outlook для Microsoft 365 Outlook 2021 Outlook 2019 Outlook 2016 Outlook 2013 Outlook 2010 Еще…Меньше
Вы хотите найти определенное сообщение, но поиск в Outlook не работает. Все функции на вкладке «Поиск» затемнены, а при наведении на них указателя появляется всплывающая подсказка о том, что они недоступны. Возможно, служба Windows Search не запущена или работает в режиме оптимального запуска. Если это так, функции поиска Outlook будут недоступны.
Включение службы Windows Search для Outlook
Выполните указанные ниже действия, чтобы сделать службу Windows Search доступной для Outlook.
-
Если Outlook открыт, закройте его.
-
Нажмите клавишу с логотипом Windows и R, чтобы открыть диалоговое окно Выполнить.
-
В диалоговом окне Выполнить введите services.msc и нажмите кнопку ОК.
-
Прокрутите окно Службы вниз, выберите службу Windows Search, щелкните ее правой кнопкой мыши и выберите Свойства.
-
В Windows Свойствапоиска на вкладке Общие убедитесь, что состояние службы запущено, и если это не так, нажмите кнопку Начните. Убедитесь в том, что для типа Запуска за установлен один из следующих ок.
-
Автоматически: служба начинает работать сразу после запуска Windows.
-
Автоматически (отложенный запуск): служба начинает работать через несколько минут после запуска последней автоматической службы.
Важно: Параметр Отключена предотвращает запуск службы.
-
-
Нажмите кнопку ОК.
-
Откройте Outlook. Функции на вкладке «Поиск» должны стать доступны.
Дополнительные сведения
Уточнение условий поиска для оптимизации поиска в Outlook
Нужна дополнительная помощь?
Если у вас наблюдаются проблемы с поиском по письмам и другим элементам в Outlook (поиск ничего не находит, выдает неполные результаты, не ищет по всем подключенным файлам личных папок *.pst и т.д), рекомендации из этой статьи должны помочь вам решить проблему поиска в Outlook (рекомендации применимы ко всем текущим версиям Outlook для Microsoft 365).
Содержание:
- Проверка состояния поискового индекса Outlook
- Включить индексирование содержимого Outlook службой поиска Windows
- Сброс/пересоздание поискового индекса Microsoft Outlook
- Проверьте PST файлы на наличие ошибок
- Outlook и режим кэширования Exchange
- Не работает поиск Outlook в общих ящиках Exchange
- Не работает поиск Outlook после установки обновлений в Windows 10 и 11
- Что еще проверить, если не работает поиск в Outlook?
Проверка состояния поискового индекса Outlook
Поиск в Outlook работает на базе службы индексирования Windows. Чтобы выполнить поиск, служба Windows Search должна просканировать содержимое ящика и подключенных PST файлов, и построить индекс всех имеющихся элементов Outlook. Поэтому в первую очередь необходимо проверить состояние индекса Outlook.
Для этого, перейдите на вкладку Поиск и в разделе Средства поиска выберите элемент Состояния индексирования.

Индексирование всех элементов Outlook завершено Осталось проиндексировать элементов: 0
Однако, если у вас имеются проблемы с поиском, скорее всего статус будет другой:
Outlook is currently indexing your items. 23871 items remains to be indexed
Перестроение поискового индекса Outlook может выполнятся при добавлении нового почтового ящика или файла личных папок (pst), переносе писем между папками и т.д. Если вы выполняли эти действия относительно недавно (до 3-4 часов назад), нужно дождаться окончания индексирования. Если же существенные изменения в конфигурацию не вносились давно, а индексирование до сих пор выполняется – налицо явная проблема с индексом Outlook.
Включить индексирование содержимого Outlook службой поиска Windows
Для решения проблемы нужно временно исключить Outlook из числа элементов, которые сканируются службой индексирования Windows. Для этого:
- В Outlook откройте меню Файл -> Параметры;
- Выберите раздел Поиск -> Параметры индексирования;
- Нажмите кнопку Изменить;
- Отключите индексирования для элемента Microsoft Outlook
- Закройте почтовый клиент Outlook и с помощью Task Manager убедитесь, что в системе отсутствует процесс
outlook.exe
;
В свойствах OST и PST файлов проверьте, что разрешена их индексация (это стоит сделать несмотря на то, что их индексирование уже разрешено в параметрах службы поиска Windows). Для этого
- Откройте меню Файл -> Настройка учетных записей -> Настройка учетных записей;
- Перейдите на вкладку Файлы данных;
- По очереди выберите каждый файл и нажмите на кнопку Открыть расположение файла;
- Щелкните ПКМ по нужному OST или PST файлу и выберите его свойства;
- Нажмите на кнопку Другие;
- Установите галку «Разрешить индексировать содержимое этого файла в дополнение к свойствам файла» -> Ок.
Откройте консоль PowerShell с правами администратора и перезапустите службу WSearch:
Restart-Service -Name wsearch –verbose
Теперь нужно в настройках параметров поиска разрешить индексирование Outlook, отключенное ранее. В параметрах индексирования поставьте галку у пункта Microsoft Outlook и сохраните изменения.
Дайте Outlook некоторое время на выполнение полного индексирования (в зависимости от количества, размера ящиков и подключенных PST файлов). Проверьте состояние индекса Outlook как показано выше и попробуйте выполнить поиск.
Сброс/пересоздание поискового индекса Microsoft Outlook
Если поиск так и не заработал, рекомендуется попробовать полностью сбросить индекс службы поиска Windows. Для этого:
- В Outlook нажмите Файл -> Параметры -> Поиск ;
- Нажмите кнопку Параметры индексирования -> Дополнительно;
- Нажмите на кнопку Перестроить (Rebuild);
- Перестроение индекса может занять довольно продолжительное время и временно снизить производительность компьютера.
Проверьте PST файлы на наличие ошибок
В некоторых случаях служба индексирования не может проиндексировать файлы личных папок (PST) из-за наличия в них логических ошибок или повреждения структуры. Рекомендуется выполнить проверку PST файлов с помощью утилиты scanpst.exe.
Outlook и режим кэширования Exchange
В этом разделе рассмотрим особенности работы поиска в Outlook, если ваш почтовый ящик находится на сервере Exchange или Exchange Online (Microsoft 365). Если в Outlook включен режим кэширования Exchange, то для поиска элементов используется локальный индекс на вашем компьютере. Если режим кэширования Exchange отключен, то для поиска в ящике используется индекс на стороне почтового сервера (обслуживается службой Microsoft Exchange Search Indexer).
Служба поиска MSExchangeSearch выполняет индексацию письма сразу, когда оно попало в почтовую базу на сервере. Если при использовании поискового индекса Exchange ваш Outlook не ищет элементы в ящике, скорее всего есть какие-то проблемы на стороне почтового сервера Exchange. Для диагностики проблем со службой поиска Exchange используется командлет
Test-ExchangeSearch.
Чаще всего проблема в том, что закончилось место на дисках (недостаточно места для увеличения размера поискового индекса), либо текущий индексный файл был поврежден и нужно его перестроить. Для сброса поискового индекса в Exchange можно использовать встроенный PowerShell скрипт %PROGRAMFILES%MicrosoftExchange ServerV14ScriptsResetSearchIndex.ps1
Чтобы сбросить поисковый индекс для конкретной базы, используйте команду:
.ResetSearchIndex.ps1 mailbox_db_name
Также проверьте, включено ли индексирование для проблемной базы почтовых ящиков:
Get-MailboxDatabase mailbox_db_name | Format-Table Name,IndexEnabled
Не работает поиск Outlook в общих ящиках Exchange
В on-prem версиях Exchange Server, начиная с Exchange 2016, используется функция быстрого поиска (Fast Search). В некоторых случаях быстрый поиск Exchange некорректно работает в общих ящиках Exchange, подключенных в Outlook. В этом случае при поиске писем в общих ящиках Outlook вы увидите ошибку:
При получении результатов от сервера возникла проблема. Некоторые элементы могут не отображаться в результатах поиска.
We're having trouble fetching results from the server. Some items may not be included in your search results.
Вы можете запретить Outlook использовать поиск на стороне Exchange. Для этого нужно создать DWORD параметр реестра
DisableServerAssistedSearch = 1
в ветке HKEY_CURRENT_USERSoftwareMicrosoftOffice16.0OutlookSearch (для Outlook 2016 и Outlook 2019).
Вы можете создать параметр реестра с помощью PowerShell:
New-ItemProperty -path "HKCU:SoftwareMicrosoftOffice16.0OutlookSearch" -Name DisableServerAssistedSearch -PropertyType "DWORD" -Value "1"
Перезагрузите Windows.
Для ящиков в Exchange Online (Microsoft 365) этот параметр не применим, т.к. для поиска вместо FAST используется Microsoft Search.
Не работает поиск Outlook после установки обновлений в Windows 10 и 11
После установки обновлений в Windows 10 и 11 в декабре 2021 года, в Outlook перестал работать поиск по последним письмам. Проблема наблюдается как с ящиками Exchange, так и в Microsoft 365.
Search performance will be impacted because of a problem with how Outlook search is configured.
Проблема появилась после установки следующие обновлений:
- Windows 10 21H2 и 21H1 — KB5008212
- Windows 11 — KB5008215
Microsoft частично исправила этот баг в обновлении KB5009543 для Windows 10 и KB5008215 для (2022-01). Однако этот патч помогает не всегда.
Для восстановления поиска можно временно удалить последнее обновление:
wusa /uninstall /kb:5008212
Или по рекомендации Microsoft вы можете временно отключить использование службы индексирования Windows Desktop Search в Outlook. Для этого создайте в реестре параметр PreventIndexingOutlook со значением 1.
New-ItemProperty -path "HKCU:SoftwareMicrosoftOffice16.0OutlookSearch" -Name DisableServerAssistedSearch -PropertyType "DWORD" -Value "1"
После перезагрузки компьютера Outlook будет использовать для поиска в ящиках и PST файлов собственный поиск. При поиске в Outlook будет появляться предупреждение:
Производительность поиска будет снижена, поскольку групповая политика отключила службу поиска Windows.
Search performance will be impacted because a group policy has turned off the Windows Search service.
Основной недостаток – поиск в Outlook будет работать гораздо медленнее. Поэтому исправления этого бага в одном из следующих обновлений, нужно удалить этот параметр реестра.
Что еще проверить, если не работает поиск в Outlook?
Что можно еще проверить, если поиск в Outlook не выполняется или возвращает не полные результаты?
- В меню Outlook выберите Средства поиска -> Расположения для поиска. Убедитесь, чтоб для поиска выбраны все ящики и PST файлы;
- Убедитесь, что в ветке реестра “HKEY_LOCAL_MACHINESOFTWAREPoliciesMicrosoftWindowsWindows Search” отсутствует параметр PreventIndexingOutlook = 1. Данный параметр отключает индексирование Outlook службой Windows Search. Он соответствует политике Prevent indexing Microsoft Office Outlook в разделе GPO Computer Configuration -> Administrative Templates -> Windows Components -> Search;
Если у вас используются специальные административные шаблоны GPO для Office, проверьте что в параметрах этих политик не изменены стандартные настройки поиска Outlook.
- В настройках Outlook (File -> Options -> Search) отключите опцию Improve search speed by limiting the number of results shown (Ускорять поиск за счет сокращения числа показываемых результатов);
- Отключите сторонние расширения Outlook (File -> Options -> Add-ins);
- Переустановите Outlook с помощью функции Repair установочного пакета MS Office ( в Office 365 есть удобная функция Quick Repair);
- Используйте встроенное в Windows 10 средство исправления ошибок поиска и индексирования (Search Troubleshooter). Для запуска утилиты выполните команду:
msdt.exe -ep SystemSettings_Troubleshoot_L2 -id SearchDiagnostic
- Также вам может быть полезна похожая статья Не работает поиск в Windows 10 — исправляем проблему .
-
Partition Wizard
-
Partition Magic
- Outlook Search Bar Missing, How to Get It Back?
By Vicky | Follow |
Last Updated June 22, 2021
The search bar on Outlook can display items or messages found in all of the Outlook views. However, lots of people reported Outlook search bar missing. How to get it back? The post from MiniTool Partition Wizard displays some tricks.
Outlook Search Bar Missing
My Office has received some updates earlier today, and now the search bar is missing from Outlook. I’ve tried using auto repair and re-installing but nothing seems to work. Any idea?answers.microsoft.com
As the poster said, “Outlook search bar missing” happened after he or she update MS Office. In other cases, this issue happened after others update Windows 10.
How to get the search bar back? The general tricks are as follows:
- Restart Outlook
- Add the Search option
- Run Outlook in safe mode & disable Outlook add-ins
- Update Outlook
Now follow the tutorials below to fix “search bar missing in Outlook”.
Restart Outlook
When finding “Outlook search bar missing”, do not panic. What you can do is relaunch the Outlook application. This because restarting the application can eliminate the unknown factors that cause “search bar missing in Outlook”.
Does the Outlook search bar come back? If yes, that’s great! If no, please move to the next trick.
Add the Search Option
To get the search bar back, you can try adding the Search option. Here is how to do that:
Step 1: Open the Outlook application.
Step 2: Right-click the Home tab and then choose the Customize the Ribbon option from the menu.
Step 3: On the Outlook Options window, switch the Popular Commands dropdown to Tool Tabs. Then choose the Search option from the Search Tools area and click the Add button in the middle of the current page.
Step 4: Click the OK button to save the changes.
Now the Outlook search bar should be visible on the ribbon. If the search bar is still unavailable on the ribbon, try the next trick.
Run Outlook in Safe Mode & Disable Outlook Add-ins
If the search bar on Outlook is missing, in considering that add-ins may create problems, you can try running Outlook in safe mode to see if the installed add-ins are responsible for Outlook search bar missing.
Run Outlook in Safe Mode
Running Outlook in safe mode can disable the installed add-ins. That means the add-ins should be the culprits behind “search bar missing in Outlook” if the application does not give you any problems.
To run Outlook in safe mode, you just need to:
- Press Windows + R to launch the Run dialog box.
- Type outlook /safe in the box.
- Hit the Enter key.
Now Outlook is running in safe mode. See if it gives you any problems. If everything goes well, it means the add-ins lead to “search bar missing in Outlook” and you need to disable them.
How to disable Outlook add-ins? Keep reading.
Disable Outlook Add-ins
Step 1: Open the Outlook application.
Step 2: Switch to the File tab and then choose the Options option.
Step 3: Once you see the Outlook Options window, switch to the Add-ins tab. Then, you will see a list of add-ins on the right side of the window.
Step 4: Still, look at the right side of the current window, make sure that COM Add-ins is selected in the dropdown, and click the Go button.
Step 5: Now you will see a dialogue called COM Add-ins. On that, untick the checkboxes next to the add-ins and then click the OK button to disable them.
Note: Do not click the Remove button. This will uninstall the selected add-in, not disable it.
Once you disable Add-ins, check if the search bar appears again on Outlook.
Update Outlook
If there is a newer updated version of Outlook, you can try update Outlook to this version. To update Outlook, you should:
- Switch to the File tab on Outlook.
- Choose the Office Account option.
- Click the Update Options button.
- Choose Apply updates option.
Once the update completes, see if the search bar comes back. If the search bar is still unavailable, the last solution is to reinstall Outlook.
Have you restored the search bar on Outlook? Wait for your good news!
About The Author
Position: Columnist
Vicky is a website editor who has been writing tech articles since she was graduated from university. Most of her articles talk about Windows PC and hard disk issues. Some of her articles also touch on YouTube usage and issues.
During her spare time, she likes to spend time reading, watching videos, and sitting on her Yoga mat to relax.
-
Partition Wizard
-
Partition Magic
- Outlook Search Bar Missing, How to Get It Back?
By Vicky | Follow |
Last Updated June 22, 2021
The search bar on Outlook can display items or messages found in all of the Outlook views. However, lots of people reported Outlook search bar missing. How to get it back? The post from MiniTool Partition Wizard displays some tricks.
Outlook Search Bar Missing
My Office has received some updates earlier today, and now the search bar is missing from Outlook. I’ve tried using auto repair and re-installing but nothing seems to work. Any idea?answers.microsoft.com
As the poster said, “Outlook search bar missing” happened after he or she update MS Office. In other cases, this issue happened after others update Windows 10.
How to get the search bar back? The general tricks are as follows:
- Restart Outlook
- Add the Search option
- Run Outlook in safe mode & disable Outlook add-ins
- Update Outlook
Now follow the tutorials below to fix “search bar missing in Outlook”.
Restart Outlook
When finding “Outlook search bar missing”, do not panic. What you can do is relaunch the Outlook application. This because restarting the application can eliminate the unknown factors that cause “search bar missing in Outlook”.
Does the Outlook search bar come back? If yes, that’s great! If no, please move to the next trick.
Add the Search Option
To get the search bar back, you can try adding the Search option. Here is how to do that:
Step 1: Open the Outlook application.
Step 2: Right-click the Home tab and then choose the Customize the Ribbon option from the menu.
Step 3: On the Outlook Options window, switch the Popular Commands dropdown to Tool Tabs. Then choose the Search option from the Search Tools area and click the Add button in the middle of the current page.
Step 4: Click the OK button to save the changes.
Now the Outlook search bar should be visible on the ribbon. If the search bar is still unavailable on the ribbon, try the next trick.
Run Outlook in Safe Mode & Disable Outlook Add-ins
If the search bar on Outlook is missing, in considering that add-ins may create problems, you can try running Outlook in safe mode to see if the installed add-ins are responsible for Outlook search bar missing.
Run Outlook in Safe Mode
Running Outlook in safe mode can disable the installed add-ins. That means the add-ins should be the culprits behind “search bar missing in Outlook” if the application does not give you any problems.
To run Outlook in safe mode, you just need to:
- Press Windows + R to launch the Run dialog box.
- Type outlook /safe in the box.
- Hit the Enter key.
Now Outlook is running in safe mode. See if it gives you any problems. If everything goes well, it means the add-ins lead to “search bar missing in Outlook” and you need to disable them.
How to disable Outlook add-ins? Keep reading.
Disable Outlook Add-ins
Step 1: Open the Outlook application.
Step 2: Switch to the File tab and then choose the Options option.
Step 3: Once you see the Outlook Options window, switch to the Add-ins tab. Then, you will see a list of add-ins on the right side of the window.
Step 4: Still, look at the right side of the current window, make sure that COM Add-ins is selected in the dropdown, and click the Go button.
Step 5: Now you will see a dialogue called COM Add-ins. On that, untick the checkboxes next to the add-ins and then click the OK button to disable them.
Note: Do not click the Remove button. This will uninstall the selected add-in, not disable it.
Once you disable Add-ins, check if the search bar appears again on Outlook.
Update Outlook
If there is a newer updated version of Outlook, you can try update Outlook to this version. To update Outlook, you should:
- Switch to the File tab on Outlook.
- Choose the Office Account option.
- Click the Update Options button.
- Choose Apply updates option.
Once the update completes, see if the search bar comes back. If the search bar is still unavailable, the last solution is to reinstall Outlook.
Have you restored the search bar on Outlook? Wait for your good news!
About The Author
Position: Columnist
Vicky is a website editor who has been writing tech articles since she was graduated from university. Most of her articles talk about Windows PC and hard disk issues. Some of her articles also touch on YouTube usage and issues.
During her spare time, she likes to spend time reading, watching videos, and sitting on her Yoga mat to relax.
Содержание
- Windows 7 + Outlook 2010 = Панель поиска Windows недоступна
- Как вернуть поиск в Windows 10, если он пропал? Все способы
- 1. Воспользуйтесь устранением неполадок
- 2. Удалите и перенастройте поисковый индекс
- 3. Отключите интеграцию с поисковой системой Bing
- 4. Запустите официальный скрипт от Microsoft
- Почему недоступна служба поиска
- Включение службы Windows Search для Outlook
- Некоторые функции области пользователей отключены потому что панель поиска windows недоступна
- Включение службы Windows Search для Outlook
- Не работает поиск в Windows 10
- Перезапустите службы поиска в Windows 10
- Не работает поиск в стартовом меню Windows 10
- Служба индексирования и настройки индексирования
- Устранение неполадок службы индексирования и поиска
- Перерегистрация универсальных приложений Windows 10
- Не работает поиск Windows 10 при включенной интеграции с Bing
- Не работает поиск в Параметрах Windows 10
- Скрипт для сброса Windows Search
- Другие варианты исправления проблем поиска в Windows 10
- Как вернуть поиск в Windows 10, если он пропал? Все способы
- 1. Воспользуйтесь устранением неполадок
- 2. Удалите и перенастройте поисковый индекс
- 3. Отключите интеграцию с поисковой системой Bing
- 4. Запустите официальный скрипт от Microsoft
- Не работает поиск Windows — 10 способов решения проблемы
- Использование средства устранения неполадок в Windows 10
- Не повлияет ли корректировка реестра на стабильность работы Windows 10?
- Проверка работы службы поиска и индексирования
- Перезапуск службы
- Не работает панель поиска в Windows 10
- Дефрагментация жесткого диска
- В Windows 10 не работает поиск в Проводнике
- Решение других проблем с поиском Windows
- Не работает поиск в приложении «Параметры»
- Исправление работы поиска в панели задач
- Удаление и перестроение поискового индекса
- Исправление работы поиска путем отключения интеграции с Bing
- Что делать, если не работает поиск в параметрах Windows 10
- Не работает поиск в приложениях
- Командная строка
- Проверка целостности системных файлов в SFC
- Поиск и устранение неполадок
- Восстановление более раннего состояния Windows
- Включение службы Windows Search
- Восстановление Windows из резервной копии системы
- Перерегистрация универсальных приложений Windows 10
Windows 7 + Outlook 2010 = Панель поиска Windows недоступна
Если на системе отключена служба индексирования или не запущено, то при открытии почтовой программы Outlook 2010 в правой нижней части программы можно наблюдать сообщение с восклицательным знаком – «Панель поиска Windows недоступна».
Для отключения приглашения включить мгновенный поиск делаем следующее:
Запускаем клиент «Microsoft Outlook 2010» далее:
«Файл» – «Параметры» – «Поиск» и снимаем галочку напротив пункта : — «Показывать приглашение включить мгновенный поиск»
Теперь информационное окно больше не будет отвлекать Ваше внимание. Если же Вам нужен всё-таки мгновенный поиск, то следует включить индексирования и выставить галочку, но я обычно отключаю.
Вот собственно и всё, с уважением ekzorchik.
Используйте прокси ((заблокировано роскомнадзором, используйте vpn или proxy)) при использовании Telegram клиента:
Поблагодари автора и новые статьи
будут появляться чаще 🙂
Карта МКБ: 4432-7300-2472-8059
Большое спасибо тем кто благодарит автора за практические заметки небольшими пожертвованиями. С уважением, Олло Александр aka ekzorchik.
Источник
Как вернуть поиск в Windows 10, если он пропал? Все способы
Поиск в Windows 10 – это максимально удобная функция, которая позволяет быстро запустить тот или иной элемент операционной системы. Единственный его минус в том, что он иногда просто пропадает. А вернуть его далеко не так уж и просто, если не помогла обычная перезагрузка. Поэтому возникает логичный вопрос: что делать?
1. Воспользуйтесь устранением неполадок
Начать рекомендуем с наиболее простого способа, а именно со встроенной функции, которая призвана устранять неполадки системы. Утилита без вашего участия проверит, как себя чувствуют поисковые службы и если возникнет необходимость, перенастроит или настроит их (в том числе и пропавший поиск). Запустить процесс можно следующим образом:
в окне вводите control нажимаете на
2. Удалите и перенастройте поисковый индекс
вводите команду services.msc проверяете работу службы). И если окажется, что она не работает, тогда два раза нажимаете по ней, выбираете в типе запуска «Автоматический», применяете новые настройки, приступаете непосредственно к устранению основной проблемы:
) прописываете команду control в «Панели управления» открываете раздел «Параметры индексирования»;
Имейте в виду, возможно, поиск появится далеко не сразу, именно поэтому нужно подождать определённое количество времени (на это влияет объём и скорость работы диска). Кроме того, окно, где необходимо нажать на вариант «Перенастроить» зависнет, но это нормальное явление, на которое влияет жёсткий диск, поэтому просто подождите немного и не спешите что-либо делать (перезагружать систему, вызывать «Диспетчер задач» и прочее).
3. Отключите интеграцию с поисковой системой Bing
Этот способ поможет, если главный «симптом» заключается в том, что окно поиска не только присутствует, но ещё и открывается, однако при вводе абсолютного ничего не отображается. В таком случае нужно отключить интеграцию с Bing в редакторе реестра и сделать это можно следующим образом:
, чтобы открыть окно «Выполнить» и ввести новую команду regedit нажимаете
даёте своё согласие на внесение изменений;
4. Запустите официальный скрипт от Microsoft
И напоследок рекомендуем воспользоваться официальным скриптом от Microsoft для Windows 10, который был выпущен именно для таких тяжёлых случаев, когда мало что помогает. И поскольку начинающие пользователи, скорее всего, столкнутся с рядом проблем, мы решили подробно и по порядку объяснить каждый шаг:
наверху в поиске) далее нажимаете ПКМ по иконке «Windows PowerShell» выбираете вариант «Запуск от имени администратора»;
на запрос следует ответить
(то есть «Да») после этого снова нажмите
(после система сообщит, что поиск в ОС сброшен, то есть задача выполнена, и можно нажать на любую кнопку, но при этом не спешите закрывать окно);
, чтобы вернуть политики выполнения скриптов;
Как правило, после вышеописанных действий поисковая строка вновь начинает работать так, как ей положено, но при условии, что вы никакие службы не отключали, а его функции не затронули сторонние программы.
Если вдруг ни один из вышеописанных способов не помог исправить ситуацию, это говорит только о том, что проблема сугубо на вашей стороне, и дело далеко не в ОС. Если вы не знаете и даже не можете предположить, кто именно конфликтует с поиском, тогда поможет лишь возвращение «десятки» к исходному состоянию (можно даже с сохранением данных).
Источник
Почему недоступна служба поиска
Вы хотите найти определенное сообщение, но поиск в Outlook не работает. Все функции на вкладке «Поиск» затемнены, а при наведении на них указателя появляется всплывающая подсказка о том, что они недоступны. Возможно, служба Windows Search не запущена или работает в режиме оптимального запуска. Если это так, функции поиска Outlook будут недоступны.
Включение службы Windows Search для Outlook
Выполните указанные ниже действия, чтобы сделать службу Windows Search доступной для Outlook.
Если Outlook открыт, закройте его.
Нажмите клавишу с логотипом Windows и R, чтобы открыть диалоговое окно Выполнить.
В диалоговом окне Выполнить введите services.msc и нажмите кнопку ОК.
Прокрутите окно Службы вниз, выберите службу Windows Search, щелкните ее правой кнопкой мыши и выберите Свойства.
В Windows Свойствапоиска на вкладке Общие убедитесь, что состояние службы запущено, и если это не так, нажмите кнопку Начните. Убедитесь в том, что для типа Запуска за установлен один из следующих ок.
Автоматически: служба начинает работать сразу после запуска Windows.
Автоматически (отложенный запуск): служба начинает работать через несколько минут после запуска последней автоматической службы.
Важно: Параметр Отключена предотвращает запуск службы.
Откройте Outlook. Функции на вкладке «Поиск» должны стать доступны.
Источник
Некоторые функции области пользователей отключены потому что панель поиска windows недоступна
Вы хотите найти определенное сообщение, но поиск в Outlook не работает. Все функции на вкладке «Поиск» затемнены, а при наведении на них указателя появляется всплывающая подсказка о том, что они недоступны. Возможно, служба Windows Search не запущена или работает в режиме оптимального запуска. Если это так, функции поиска Outlook будут недоступны.
Включение службы Windows Search для Outlook
Выполните указанные ниже действия, чтобы сделать службу Windows Search доступной для Outlook.
Если Outlook открыт, закройте его.
Нажмите клавишу с логотипом Windows и R, чтобы открыть диалоговое окно Выполнить.
В диалоговом окне Выполнить введите services.msc и нажмите кнопку ОК.
Прокрутите окно Службы вниз, выберите службу Windows Search, щелкните ее правой кнопкой мыши и выберите Свойства.
В свойствах Windows Searchна вкладке «Общие» проверьте, работает ли служба,и если это не так, нажмите кнопку «Начните». Убедитесь, что для типа запуска за установлен один из следующих типов:
Автоматически: служба начинает работать сразу после запуска Windows.
Автоматически (отложенный запуск): служба начинает работать через несколько минут после запуска последней автоматической службы.
Важно: Параметр Отключена предотвращает запуск службы.
Откройте Outlook. Функции на вкладке «Поиск» должны стать доступны.
Не работает поиск в Windows 10
Функцией поиска в Windows 10 приходится пользоваться намного чаще, чем в предыдущих версиях ОС: с помочью поиска можно быстро найти нужное приложение, файл, элемент настройки, функцию системы или даже выполнить поиск в Интернете. Однако в некоторых случаях поиск Windows 10 перестает работать. При попытке найти любое приложение или файл поиск Windows возвращает пустой список (как правило, это случается после выполнения апгрейда/обновления системы). В этой статье мы собрали основные советы, которые должны помочь, если у вас в Windows 10 не работает поиск в меню Пуск, панели задач и других элементах интерфейса Windows.
Перезапустите службы поиска в Windows 10
За поиск из панели задач отвечает процесса Cortana — SearchUI.exe. Если у вас не работает поиск в панели задач Windows 10, попробуйте перезапустить этот процесс:
Не работает поиск в стартовом меню Windows 10
Если у вас в Windows 10 поиск не работает только в стартовом меню Пуск, попробуйте следующее решение:
Если вы не нашли эту опцию, можно включить ее через реестр:
Служба индексирования и настройки индексирования
Проверьте, запущена ли служба индексирования Windows. Для этого:
Устранение неполадок службы индексирования и поиска
Попробуйте воспользоваться встроенный инструмент Indexer Diagnostics (Troubleshooter) исправления неполадок. Для этого:
Перерегистрация универсальных приложений Windows 10
Если у вас на компьютере установлен голосовой помощник Cortana (напомню, что русской версии Cortana все еще нет), исправить проблему неработающего поиска Windows 10 может перерегистрация в системе всех универсальных приложений. Для этого в командной строке PowerShell, запущенной с правами администратора, выполните команду:
После окончания выполнения команды, перезагрузите компьютер.
Не работает поиск Windows 10 при включенной интеграции с Bing
5 февраля 2020 года многие пользователи заметили, что в Windows 10 1909 и 1903 не работаяет поиск из панели задач. Окно поиска в панели задач открывается, но при вводе любого запроса поиск выдает пустые результаты.
Скорее всего причина проблемы – недоступность облачных сервисов поиска Bing. Дело в том, что по-умолчанию Windows 10 отправляет все, что вы вводите в поиске Start Menu на свои сервера, который возвращают вам результаты поиска из Bing.
Для исправления этой проблемы проще всего отключить интеграцию поиска Windows 10 с поисковой системой Microsoft Bing.
Не работает поиск в Параметрах Windows 10
В приложении “Параметры” (Settings) Windows 10 есть собственной окно поиска для быстрого перехода к элементам настройки системы. Если у вас перестал работать поиск в Параметрах:
Скрипт для сброса Windows Search
Если рассмотренные выше способы не помогли восстановить работу поиска в Windows 10, Microsoft рекомендует воспользоваться скриптом PowerShell для сброса всех настроек службы Windows Search (скрипт предназначен для Windows 10 1903 и выше).
Скачайте скрипт ResetWindowsSearchBox.ps1 по ссылке и выполните его у себя на компьютере.
Другие варианты исправления проблем поиска в Windows 10
Если рассмотренные способы не помогли восстановить работоспособность поиска попробуйте следующие варианты:
Как вернуть поиск в Windows 10, если он пропал? Все способы
Поиск в Windows 10 – это максимально удобная функция, которая позволяет быстро запустить тот или иной элемент операционной системы. Единственный его минус в том, что он иногда просто пропадает. А вернуть его далеко не так уж и просто, если не помогла обычная перезагрузка. Поэтому возникает логичный вопрос: что делать?
1. Воспользуйтесь устранением неполадок
Начать рекомендуем с наиболее простого способа, а именно со встроенной функции, которая призвана устранять неполадки системы. Утилита без вашего участия проверит, как себя чувствуют поисковые службы и если возникнет необходимость, перенастроит или настроит их (в том числе и пропавший поиск). Запустить процесс можно следующим образом:
в окне вводите control нажимаете на
Следом откроется «Панель управления», где нужно найти и открыть раздел «Устранение неполадок» далее выбираете раздел «Просмотр всех категорий»;
После открытия очередного окна в списке важно отыскать и запустить «Поиск и индексирование» (далее достаточно следовать указаниям системы);
2. Удалите и перенастройте поисковый индекс
вводите команду services.msc проверяете работу службы). И если окажется, что она не работает, тогда два раза нажимаете по ней, выбираете в типе запуска «Автоматический», применяете новые настройки, приступаете непосредственно к устранению основной проблемы:
) прописываете команду control в «Панели управления» открываете раздел «Параметры индексирования»;
В новом окне ниже выбираете «Дополнительно» далее нажимаете на пункт «Перестроить» (он находится в разделе по устранению неполадок);
Имейте в виду, возможно, поиск появится далеко не сразу, именно поэтому нужно подождать определённое количество времени (на это влияет объём и скорость работы диска). Кроме того, окно, где необходимо нажать на вариант «Перенастроить» зависнет, но это нормальное явление, на которое влияет жёсткий диск, поэтому просто подождите немного и не спешите что-либо делать (перезагружать систему, вызывать «Диспетчер задач» и прочее).
3. Отключите интеграцию с поисковой системой Bing
Этот способ поможет, если главный «симптом» заключается в том, что окно поиска не только присутствует, но ещё и открывается, однако при вводе абсолютного ничего не отображается. В таком случае нужно отключить интеграцию с Bing в редакторе реестра и сделать это можно следующим образом:
, чтобы открыть окно «Выполнить» и ввести новую команду regedit нажимаете
даёте своё согласие на внесение изменений;
В реестре перейдите к разделу под названием «HKEY_CURRENT_USER»;
ПКМ по разделу и выбираете вариант «Создать» далее выбираете параметр «DWORD (32 бита)» (он будет таким же даже в том случае, если у вас стоит 64-х битная система) новому параметру прописываете название BingSearchEnabled;
Если вдруг оказалось, что опция BingSearchEnabled уже существует, но её значение отличается от «0», тогда дважды нажимаете по ней и задаёте новое значение «0»;
Далее необходимо найти опцию CortanaConsent и также установить ей значение «0»;
Иногда бывает так, что параметр CortanaConsent отсутствует, в таком случае его необходимо создать с помощью «DWORD (32 бита)» («Создать» «DWORD (32 бита)» прописываете название устанавливаете значение «0»);
4. Запустите официальный скрипт от Microsoft
И напоследок рекомендуем воспользоваться официальным скриптом от Microsoft для Windows 10, который был выпущен именно для таких тяжёлых случаев, когда мало что помогает. И поскольку начинающие пользователи, скорее всего, столкнутся с рядом проблем, мы решили подробно и по порядку объяснить каждый шаг:
Открываете панель «Пуск» в списке отыщите папку «Windows PowerShell» (чтобы не рыться в списке, теряя время, достаточно ввести букву
наверху в поиске) далее нажимаете ПКМ по иконке «Windows PowerShell» выбираете вариант «Запуск от имени администратора»;
на запрос следует ответить
(то есть «Да») после этого снова нажмите
И теперь наиболее важный шаг, потому что в этом же окне далее необходимо указать путь к ранее скачанному скрипту, который нужен для ремонта поисковой строки Windows 10;
Следом поступит запрос о выполнении скрипта вводите
(после система сообщит, что поиск в ОС сброшен, то есть задача выполнена, и можно нажать на любую кнопку, но при этом не спешите закрывать окно);
, чтобы вернуть политики выполнения скриптов;
Как правило, после вышеописанных действий поисковая строка вновь начинает работать так, как ей положено, но при условии, что вы никакие службы не отключали, а его функции не затронули сторонние программы.
Если вдруг ни один из вышеописанных способов не помог исправить ситуацию, это говорит только о том, что проблема сугубо на вашей стороне, и дело далеко не в ОС. Если вы не знаете и даже не можете предположить, кто именно конфликтует с поиском, тогда поможет лишь возвращение «десятки» к исходному состоянию (можно даже с сохранением данных).
Источник
Не работает поиск Windows — 10 способов решения проблемы
Некоторые пользователи сталкиваются с ситуациями, когда по разным причинам, на компьютере не работает поиск в Windows 10. Неполадки могут быть разными: например, на ПК вообще не работает поиск и индексация, или не работает поиск в Проводнике Windows, в поисковой строке на Панели задач, в меню «Пуск», в приложении «Параметры» и т. д.
Функция поиска — необходимое средство в операционной системе Windows, предназначенное для поиска нужных папок и файлов, запуска приложений и системных инструментов и т. д.
Почему не работает поиск Windows? Причины могут быть самыми разными: отключена служба Windows Search, неверные настройки службы индексирования, повреждение системных файлов и т. п.
Необходимо решить проблему с работой поиска, для этого потребуется выполнить некоторые действия для изменения настроек операционной системы Windows. В этой статье находится несколько инструкций, использующих разные методы для решения проблемы.
Использование средства устранения неполадок в Windows 10
Если перестал работать поиск в Windows 10, самый очевидный вариант решения этой проблемы: запуск стандартного средства устранения неполадок Windows. Встроенное средство проверяет работу некоторых типовых функций операционной системы, а в случае обнаружения неполадок, выполняет исправления в автоматическом режиме.
Пройдите следующие шаги:
Вполне возможно, что проблема будет решена еще на этом этапе.







Не повлияет ли корректировка реестра на стабильность работы Windows 10?
Корректировку реестра необходимо осуществлять с особой осторожностью. Недоработанность «Десятки» требует от владельцев компьютеров самостоятельно настраивать ОС. Всегда проходит значительное количество времени для окончательной настройки Windows и иногда к тому времени, когда ось начинает работать без лагов, гигант Майкрософт уже выпускает новую оболочку для ПК.
Пользователям приходится просто оперативно подстраивать ОС под себя. В случае неполадок в системе всегда доступна обратная корректировка реестра в первоначальное состояние или просто переустановка операционной системы.
Проверка работы службы поиска и индексирования
Имеет смысл проверить работу службы поиска и индексирования Windows. Решить проблему помогут действия по перезапуску службы поиска Windows, удалению и перестройке индекса.
Выполните следующие действия:
Процесс удаления и создания нового индекса займет некоторое время, в течение которого поиск не будет работать. Дождитесь окончания перестройки поискового индекса. На ПК должно быть достаточно свободного места для хранения индексного файла.
Перезапуск службы
Иногда люди устанавливают оптимизаторы для ускорения компьютера, после чего не работает поиск Виндовс 10 через лупу. Вероятнее всего, утилита отключает службу «Windows Search», без которой нужный нам функционал окажется недоступен. Давайте попробуем это исправить:
Не работает панель поиска в Windows 10
Бывает, что не работает строка поиска в Windows 10, или не работе поиск в пуске Windows 10. Решить проблему можно с помощью внесения изменений в системный реестр Windows.
Для устранения проблемы, выполните следующие действия:
В Windows 64-битной разрядности дополнительно пройдите по следующему пути:



Дефрагментация жесткого диска
Каждый файл, находящийся на вашем жестком диске, занимает отдельные ячейки памяти, которые называются кластерами. Если вы часто записываете и удаляете различные документы, между потоками данных образуются пробелы, что приводит к своего рода беспорядку, который может негативно сказаться на поисковой системе. Решить эту проблему можно при помощи дефрагментации. Сделать это можно, открыв свойства нужного диска, и перейти на вкладку «Сервис и обслуживание». Процесс достаточно длительный и его скорость будет зависеть от объема памяти. Если у вас установлен только SSD, делать дефрагментацию не нужно, так как система хранения файлов здесь немного отличается.
В Windows 10 не работает поиск в Проводнике
Если перестала работать функция поиска в Проводнике, необходимо создать новый параметр в реестре, а затем выполнить перезапуск файлового менеджера.
Проделайте следующие действия:
REG ADD «HKCUSoftwareMicrosoftWindowsCurrentVersionExplorerAdvanced» /V EnableXamlStartMenu /T REG_DWORD /D 0 /F



Решение других проблем с поиском Windows
Если помимо поиска у вас перестали работать некоторые приложения, проблема скрывается не в системных настройках, а в наличии вредоносного ПО, которое негативно сказывается на целостности файлов.
Также для проверки работоспособности поиска можно попробовать создать нового пользователя, и протестировать функцию на другой учетной записи. При наличии неисправности на другом аккаунте, проблема кроется в системе индексирования.
Если вы не смогли заставить поиск работать ни одним способом, сбросьте Windows к исходному состоянию. Стоит отметить, что данный способ скорей всего уничтожит последние загруженные файлы, поэтому сделайте резервные копии заранее.
Не работает поиск в приложении «Параметры»
Сейчас мы попробуем решить проблему с неработающим поиском в приложении «Параметры» (там находится своя строка поиска).
При соблюдении некоторых условий, исправить ситуацию можно таким способом:
C:UsersUserAppDataLocalPackageswindows.immersivecontrolpanel_cw5n1h2txyewyLocalState
Этот способ работает, если в папке «LocalState» имеется папка «Indexed».
Подождите некоторое время, пока выполнится индексация содержимого.
Исправление работы поиска в панели задач
Прежде чем приступать к другим способам исправления проблемы, рекомендую попробовать встроенную утилиту устранения неполадок поиска и индексирования Windows 10 — утилита автоматически проверит состояние необходимых для работы поиска служб и, если требуется, выполнит их настройку.
Способ описан таким образом, чтобы сработал в любой версии Windows 10 с начала выхода системы.
По завершении работы мастера, если будет сообщено, что какие-то неполадки были устранены, но при этом поиск не заработает, выполните перезагрузку компьютера или ноутбука и проверьте снова.
Удаление и перестроение поискового индекса
Следующий способ — удалить и перестроить поисковый индекс Windows 10. Но прежде чем начать, рекомендую сделать следующее:
После того, как это было сделано, выполните следующие шаги:
Дождитесь окончания процесса (поиск будет недоступен некоторое время, в зависимости от объема диска и скорости работы с ним, также может «зависнуть» окно, в котором вы нажали кнопку «Перестроить»), а через полчаса-час попробуйте воспользоваться поиском снова.
Примечание: следующий способ описан для случаев, когда не работает поиск в «Параметры» Windows 10, но может решить проблему и для поиска в панели задач.
Исправление работы поиска путем отключения интеграции с Bing
Этот метод может помочь, в случае со следующими симптомами: окно поиска открывается, но при вводе текста ничего не появляется. Решение возможно с помощью редактора реестра. Для отключения интеграции с Bing используйте следующие шаги:
После этого закройте редактор реестра и выполните перезагрузку компьютера или ноутбука, поиск должен заработать.
Что делать, если не работает поиск в параметрах Windows 10
В приложении «Параметры» Windows 10 есть собственное поле поиска, позволяющие быстрее найти нужные настройки системы и иногда оно перестает работать отдельно от поиска на панели задач (для этого случая может помочь и перестроение поискового индекса, описанное выше).
В качестве исправления наиболее часто оказывается работоспособным следующий вариант:
После применения параметров подождите несколько минут, пока служба поиска выполнит индексирование содержимого и проверьте, заработал ли поиск в параметрах.
Не работает поиск в приложениях
Иногда, пользователи сталкиваются с тем, что в Windows 10 не работает поиск файлов в установленных приложениях. Причина может быть в том, что на компьютере в параметрах отключена функция работы приложений в фоновом режиме.
Для исправления проблемы, достаточно снова включить данную функцию:
Командная строка
Этот путь самый короткий, но не всегда эффективный. Вот последовательность действий:
Указанная выше команда нужна для проверки целостности системных компонентов. Применяется для устранения многих проблем, не только рассматриваемой в данной статье.
Проверка целостности системных файлов в SFC
Поиск в Windows может не работать из-за повреждения или отсутствия системных файлов, отвечающих за работу данной функции. С помощью встроенного системного инструмента — SFC.exe (System File Checker) производится проверка и восстановление важных файлов операционной системы.
Если нарушена целостность системных файлов, сканирование и восстановление поможет решить проблему с неработающим поиском.
Вам также может быть интересно:
Поиск и устранение неполадок
Смотрите также: “Как добавить файл в автозагрузку в Windows 10”
Для начала можно попробовать воспользоваться стандартной утилитой устранения неполадок, с помощью которой можно проверить состояние (и выполнить настройку, если потребуется) всех служб, отвечающих за работу поиска.
Восстановление более раннего состояния Windows
В некоторых ситуациях, когда не работает поиск в Windows, может помочь восстановление операционной системы из ранее созданной точки восстановления. При восстановлении с помощью контрольных точек восстановления Windows, пользователю потребуется пройти несколько этапов:
Вам также может быть интересно:
Включение службы Windows Search
Данная служба отвечает за функционирование поиска в “десятке”. Естественно, когда она выключена, то и поиск в системе не будет работать.
Восстановление Windows из резервной копии системы
Если пользователь заранее создал резервную копию системы, он может «откатить» состояние своего компьютера на момент создания резервного образа. Резервное копирование выполняется средствами Windows или с помощью сторонних программ.
Пользователю необходимо запустить процесс восстановления из резервной копии системы, сохраненной в надежном месте. После выполнения восстановления Windows 10, на данном компьютере исчезнут проблемы с поиском.
Вам также может быть интересно:
Перерегистрация универсальных приложений Windows 10
Если у вас на компьютере установлен голосовой помощник Cortana (напомню, что русской версии Cortana все еще нет), исправить проблему неработающего поиска Windows 10 может перерегистрация в системе всех универсальных приложений. Для этого в командной строке PowerShell, запущенной с правами администратора, выполните команду:
После окончания выполнения команды, перезагрузите компьютер.
Источник
При большом объеме писем найти нужное сообщение бывает очень и очень трудно. Именно для подобных случаев в почтовом клиенте предусмотрен механизм поиска. Однако, бывают такие неприятные ситуации, когда этот самый поиск отказывается работать.
Причин этому может быть много. Но, есть средство, которое в большинстве случаев помогает решить эту проблему.
Итак, если у вас перестал работать поиск, то открываем меню «Файл» и кликаем по команде «параметры».
В окне «Параметры Outlook» находим вкладку «Поиск» и кликаем по ее заголовку.
В группе «Источники» нажимаем на кнопку «Параметры индексирования».
Теперь выбираем здесь «Microsoft Outlook». Теперь нажимаем «Изменить» и переходим к настройке.
Здесь необходимо развернуть список «Microsoft Outlook» и проверить, чтобы все галочки были на месте.
Теперь снимаем все галочки и закрываем окна, в том числе и сам Outlook.
Через пару минут вновь проделываем все, вышеописанные действия и ставим все галочки на место. Нажимаем «ОК» и через пару минут можно пользоваться поиском.
Еще статьи по данной теме:
Помогла ли Вам статья?
Microsoft Outlook — один из старейших и самых мощных почтовых клиентов для настольных ПК. Он может конкурировать как с Mail на macOS, так и с Thunderbird от Mozilla. Клиент работает со всеми типами учетных записей электронной почты, поддерживает правила управления входящими и исходящими сообщениями и работает с множеством надстроек для различных приложений.
Электронные письма сложно отслеживать, и часто, независимо от того, насколько хорошо вы все организовываете, поиск электронного письма — единственный способ его найти. В Outlook есть надежная функция поиска, которая позволяет достаточно хорошо определять критерии поиска, однако иногда она не работает.
Если поиск Outlook не работает в вашей системе или работает только частично, т. Е. Может находить старые электронные письма, но не недавние, попробуйте следующие исправления.
1. Восстановите Microsoft 365
Приложения Microsoft 365 подвержены ошибкам, как и любое другое приложение. Если поиск Outlook не работает, попробуйте восстановить Microsoft 365. Он не сбрасывает приложения, но устраняет проблемы с файлами.
Откройте Панель управления.
Перейдите в «Программы»> «Удалить программу».
Найдите и выберите Microsoft 365.
Нажмите кнопку «Изменить».
Выберите Быстрый ремонт.
Разрешите Microsoft 365 восстановить и перезапустить систему.
2. Разрешить индексацию системы
Outlook индексирует новые сообщения, однако, если вы, как правило, получаете много сообщений, Outlook может приостановить индексацию до тех пор, пока система не перестанет работать и не получит доступ к дополнительным системным ресурсам.
Единственная проблема заключается в том, что система обычно переходит в спящий режим после нескольких минут простоя, что не позволяет Outlook индексировать элементы. Измените время сна в системе, чтобы она дольше не спала.
Откройте Панель управления.
Перейдите в «Оборудование и звук»> «Электропитание».
Выберите Изменить параметры плана рядом с текущим планом электропитания.
Измените время сна и установите его на несколько часов.
3. Обновите Microsoft 365.
Если клиент Outlook не обновлен, это может привести к прекращению работы поискового индекса. Это, в свою очередь, предотвратит работу поиска Outlook. Проверьте наличие обновлений для Microsoft 365 и установите их.
Откройте приложение «Настройки» с помощью сочетания клавиш Win + I.
Перейдите в раздел «Обновление и безопасность».
Выберите вкладку Центр обновления Windows.
Щелкните Проверить наличие обновлений.
Установите доступные обновления.
Откройте Outlook.
Перейдите в Файл> Учетная запись Office.
Выберите Параметры обновления> Обновить сейчас.
Установите доступные обновления.
Перезапустите Outlook и позвольте ему индексировать электронные письма.
4. Проверьте настройки индексации.
Убедитесь, что Outlook настроен на индексацию всего. Чтобы исправить это, вы можете изменить настройки индексации.
Откройте Outlook и выберите «Файл»> «Параметры».
Выберите вкладку «Поиск».
Щелкните кнопку Параметры индексирования.
Нажмите «Изменить», а затем «Показать все местоположения».
Выделите их все и нажмите ОК.
Разрешите индексацию местоположений, и поиск Outlook начнет работать.
5. Восстановите поисковый индекс.
Как и в Windows 10, поисковый индекс Outlook может сломаться или стать поврежденным. Простой способ исправить это — перестроить. Это займет время, но решит проблемы с поиском Outlook.
Откройте Outlook и выберите «Файл»> «Параметры».
Выберите вкладку «Поиск».
Выберите Параметры индексирования> Дополнительно.
Перейдите на вкладку «Параметры индексирования» и нажмите «Восстановить» в разделе «Устранение неполадок».
6. Восстановите файлы данных Outlook.
Outlook поставляется со встроенным инструментом для восстановления файлов данных.
Откройте проводник.
Перейдите в папку Outlook для своей версии Outlook.
Outlook 2019: C:Program Files (x86)Microsoft OfficerootOffice16 Outlook 2016: C:Program Files (x86)Microsoft OfficerootOffice16 Outlook 2013: C:Program Files (x86)Microsoft OfficeOffice15 Outlook 2010: C:Program Files (x86)Microsoft OfficeOffice14 Outlook 2007: C:Program Files (x86)Microsoft OfficeOffice12
Запустите файл SCANPST.EXE.
Выберите файл PST для своего профиля Outlook.
Нажмите «Пуск», чтобы начать сканирование.
Нажмите «Восстановить», чтобы исправить все обнаруженные проблемы.
Перезапустите Outlook.
Вывод
Электронную почту сложно отследить, и независимо от того, сколько ярлыков вы применяете или специальных ящиков для входящих сообщений, вы все равно будете использовать функцию поиска, чтобы время от времени находить потерянные сообщения. Если Outlook может найти как старые сообщения, так и новые, но вы по-прежнему не можете найти то, что ищете, проблема может заключаться не в поиске Outlook. Расширьте критерии поиска, и вы сможете найти сообщение, которое не отображается в результатах поиска.
Почему не работает поиск по письмам в Outlook 2010, 2013, 2016 ? Пошаговая инструкция для восстановления работы поиска и службы индексирования
Поиск в Outlook работает на базе службы индексирования Windows. Чтобы выполнить поиск, служба Windows Search должна просканировать содержимое ящика и подключенных PST файлов, и построить индекс всех имеющихся элементов Outlook. Поэтому в первую очередь необходимо проверить состояние индекса Outlook.
Для этого, перейдите на вкладку Поиск и в разделе Средства поиска выберите элемент Состояния индексирования.

Индексирование всех элементов Outlook завершеноОсталось проиндексировать элементов: 0
Однако, если у вас имеются проблемы с поиском, скорее всего статус будет другой:
Outlook is currently indexing your items.23871 items remains to be indexed
Перестроение поискового индекса Outlook может выполнятся при добавлении нового почтового ящика или файла личных папок (pst), переносе писем между папками и т.д. Если вы выполняли эти действия относительно недавно (до 3-4 часов назад), нужно дождаться окончания индексирования. Если же существенные изменения в конфигурацию не вносились давно, а индексирование до сих пор выполняется – налицо явная проблема с индексом Outlook.
Запуск устранения неполадок Windows Search
-
В Windows 10:кнопка “Начните”, выберите “Параметры> “& безопасность”,а затем выберите “Устранение неполадок”. Найдите и щелкните “Поиск и индексация”и нажмите кнопку “Запустить устранение неполадок”.
-
В Windows 8.1: “С начала”в поиске параметров. В области “Параметры”наберем для поискаи выберите “Устранение неполадок” в результатах поиска. Найдите и запустите устранение неполадок поиска и индексации.
-
В Windows 7: Сначала выберите панель управления,а затем выберите “Устранение неполадок”. Найдите и запустите устранение неполадок поиска и индексации.
Сбрасываем индексацию за счет перестройки каталога мгновенного поиска
Явными признаками проблем с индексацией файлов в системе могут служить такие аспекты как:
- отсутствие или частичное возвращение поисковых результатов;
- не отображаются те элементы, которые соответствуют заданным поисковым критериям.
В этом случае потребуется перестройка каталога поиска, которая позволит заново запустить файловое индексирование. Поисковый каталог представлен файлом, в котором индексируется каждый элемент
MS Windows
и Outlook.
Проверка завершения индексирования
-
Запустите Outlook и щелкните в поле поиска.
-
В меню Поиск выберите Средства поиска > Состояние индексирования.
-
Когда появится диалоговое окно “Состояние индексации”, вы увидите следующее:
Если индексирование в Outlook не завершено, запомните количество элементов, которые осталось проиндексировать, подождите пять минут и попробуйте еще раз. Если количество элементов не уменьшается, перейдите к следующему действию.
Включить индексирование содержимого Outlook службой поиска Windows
Для решения проблемы нужно временно исключить Outlook из числа элементов, которые сканируются службой индексирования Windows. Для этого:
- В Outlook откройте меню Файл -> Параметры;
- Выберите раздел Поиск -> Параметры индексирования;
- Нажмите кнопку Изменить;
- Отключите индексирования для элемента Microsoft Outlook
- Закройте почтовый клиент Outlook и с помощью Task Manager убедитесь, что в системе отсутствует процесс outlook.exe;
В свойствах OST и PST файлов проверьте, что разрешена их индексация (это стоит сделать несмотря на то, что их индексирование уже разрешено в параметрах службы поиска Windows). Для этого
- Откройте меню Файл -> Настройка учетных записей -> Настройка учетных записей;
- Перейдите на вкладку Файлы данных;
- По очереди выберите каждый файл и нажмите на кнопку Открыть расположение файла;
- Щелкните ПКМ по нужному OST или PST файлу и выберите его свойства;
- Нажмите на кнопку Другие;
- Установите галку «Разрешить индексировать содержимое этого файла в дополнение к свойствам файла» -> Ок.
Откройте консоль PowerShell с правами администратора и перезапустите службу WSearch:
Restart-Service -Name wsearch –verbose
Теперь нужно в настройках параметров поиска разрешить индексирование Outlook, отключенное ранее. В параметрах индексирования поставьте галку у пункта Microsoft Outlook и сохраните изменения.
Дайте Outlook некоторое время на выполнение полного индексирования (в зависимости от количества, размера ящиков и подключенных PST файлов). Проверьте состояние индекса Outlook как показано выше и попробуйте выполнить поиск.
Проверка включения и работы службы Windows Search
-
Щелкните меню “Пуск” Windows и щелкните поле поиска.
-
Введите services.msc и нажмите ввод.
-
Под столбцом “Имя” найдите и дважды щелкните Windows Search.
-
Заведите для типа запускаавтоматический (отложенный запуск), если он еще не был установлен.
-
Если состояние службы не отображается как “Работает”,нажмите кнопку “Начните” под ним, чтобы запустить службу.
4. Обновление Microsoft Office 2016
Когда в последний раз обновлялась версия Office? Проблемы с поиском в Outlook могут быть решены путем обновления Office до последней версии
,
Откройте Outlook. Голова к Файл> Офисная учетная запись (просто учетная запись для других программ Office). Проверьте в разделе Информация о продукте для Обновить параметры выпадающее меню. Выбрать Обновить сейчас если доступно и позвольте процессу завершиться.
Если вы не видите никаких опций обновления вообще, а есть только Около кнопку, рассмотрим следующее:
- Вы используете корпоративную лицензию, выданную вашим рабочим местом или подобным?
- Вносили ли вы изменения в групповую политику вашей системы?
- Используете ли вы на рабочем месте или аналогичном уровне групповую политику для прекращения обновления вручную?
- Кто-то еще установил пиратскую версию Office в вашей системе?
Вы всегда можете вручную установить обновление Microsoft Office через страницу загрузки обновлений Office.
Проверка работы поиска в новом профиле
Чтобы создать новый профиль и протестировать поиск, выполните указанные ниже действия.
-
В Outlook перейдите на вкладку Файл, щелкните раскрывающийся список Настройка учетной записи и выберите пункт Управление профилями. Или выйдите из Outlook и откройте пункт Почта в панели управления Windows.
-
В диалоговом окне Настройка почты — Outlook выберите Показать и нажмите кнопку Добавить на вкладке Общие.
-
В поле Имя конфигурации введите имя нового профиля, а затем нажмите кнопку OK.
-
Если потребуется, укажите сведения учетной записи, такие как адрес электронной почты и пароль, и нажмите кнопку Далее.
-
Нажмите кнопку Готово. Имя добавленного профиля появится на вкладке Общие диалогового окна Почта.
-
В разделе При запуске Microsoft Outlook использовать этот профиль установите флажок запрашивать конфигурацию и нажмите кнопку ОК.
-
Перезапустите Outlook.
-
В раскрывающемся списке в диалоговом окне Выбор конфигурации выберите имя созданного профиля и нажмите кнопку OK.
-
Щелкните в поле поиска и попробуйте выполнить поиск.
Если поиск работает, проблема может быть связана со старым профилем. Вы можете сделать это профиль новым профилем по умолчанию и перенести в него сведения из старого профиля.
Восстановление Office через панель управления
Последовательность действий для запуска средства восстановления зависит от вашей операционной системы. Выберите свою систему из перечисленных ниже вариантов.
-
Щелкните правой кнопкой мыши кнопку Пуск
(в левом нижнем углу) и выберите во всплывающем меню пункт Приложения и возможности.
-
Выберите продукт Microsoft Office, который вы хотите восстановить, и выберите пункт Изменить.
Примечание: Таким образом будет восстановлен весь набор Office, даже если вы хотите восстановить лишь отдельное приложение, например Word или Excel. Если у вас автономное приложение, вы можете найти его по имени.
-
Выполните указанные ниже действия по восстановлению в зависимости от технологии установки версии Office (“нажми и работай” или MSI). Следуйте инструкциям для вашего типа установки.
Технология “нажми и работай”
В окне Как вы хотели бы восстановить программы Office? выберите вариант Восстановление по сети, чтобы исправить все неполадки, а затем выберите Восстановить. (Доступен также вариант Быстрое восстановление, при котором восстановление происходит быстрее, но предполагается только обнаружение поврежденных файлов и их замена.)
Установка на основе MSI
В окне Измените текущую установку выберите Восстановить и нажмите кнопку Продолжить.
-
Следуйте инструкциям на экране, чтобы завершить восстановление.
-
Щелкните правой кнопкой мыши кнопку Пуск
(в левом нижнем углу) и выберите во всплывающем меню пункт Панель управления.
-
В представлении Категория в разделе Программы выберите Удаление программы.
-
Щелкните правой кнопкой мыши продукт Microsoft Office, который вы хотите исправить, и выберите пункт Изменить.
Примечание: Если у вас есть набор, например Microsoft 365 для семьи, Office для дома и учебы 2016 или Office для дома и учебы 2013, выполните поиск по имени набора, даже если это просто конкретное приложение, которое вы хотите восстановить, например Word или Excel. Если у вас есть отдельное приложение, например Word или Excel, найдите его имя.
-
Выполните указанные ниже действия в зависимости от технологии установки вашей версии Office (“нажми и работай” или MSI):
Установка по технологии “нажми и работай”:
На экране Как вы хотели бы восстановить программы Office? выберите вариант Восстановление по сети, чтобы исправить все неполадки, а затем выберите Восстановить. (Доступен также вариант Быстрое восстановление, при котором восстановление происходит быстрее, но предполагается только обнаружение поврежденных файлов и их замена.)
Установка с помощью MSI:
В окне Измените текущую установку выберите Восстановить и нажмите кнопку Продолжить.
-
Следуйте остальным инструкциям на экране, чтобы завершить восстановление.
-
Нажмите кнопку Пуск
и выберите Панель управления.
-
В представлении Категория в разделе Программы выберите Удаление программы.
-
Выберите продукт Office, который вы хотите восстановить, и нажмите кнопку Изменить.
Примечание: Если у вас есть набор, например Microsoft 365 для семьи, Office для дома и учебы 2016 или Office для дома и учебы 2013, выполните поиск по имени набора, даже если это просто конкретное приложение, которое вы хотите восстановить, например Word или Excel. Если у вас есть отдельное приложение, например Word или Excel, найдите его имя.
-
Выполните указанные ниже действия в зависимости от технологии установки вашей версии Office (“нажми и работай” или MSI):
Установка по технологии “нажми и работай”:
На экране Как вы хотели бы восстановить программы Office? выберите вариант Восстановление по сети, чтобы исправить все неполадки, а затем выберите Восстановить. (Доступен также вариант Быстрое восстановление, при котором восстановление происходит быстрее, но предполагается только обнаружение поврежденных файлов и их замена.)
Установка с помощью MSI:
В окне Измените текущую установку выберите Восстановить и нажмите кнопку Продолжить.
-
Следуйте остальным инструкциям на экране, чтобы завершить восстановление.
Включить папку “Удаленные”
Если отсутствующие результаты поиска находятся в папке “Удаленные”, вы можете добавить эту папку в результаты поиска:
-
Запустите Outlook.
-
Щелкните “Параметры>”,а затем выберите “Поиск”.
-
При поиске на кнопке “Все элементы” выберите “Включить сообщения из папки “Удаленные” в каждый файл данных и нажмите кнопку “ОК”.
-
Перезапустите Outlook.
7. Переустановите Outlook
В крайнем случае, вы можете удалить, а затем переустановить Microsoft Outlook. Конечно, это трудоемкое и не идеальное решение. Но некоторые пользователи сообщают, что это последнее средство окончательно исправило их проблемы с поиском в Outlook.
Что еще проверить, если не работает поиск в Outlook?
Что можно еще проверить, если поиск в Outlook не выполняется или возвращает не полные результаты?
- В меню Outlook выберите Средства поиска -> Расположения для поиска. Убедитесь, чтоб для поиска выбраны все ящики и PST файлы;
- Убедитесь, что в ветке реестра “HKEY_LOCAL_MACHINESOFTWAREPoliciesMicrosoftWindowsWindows Search” отсутствует параметр PreventIndexingOutlook = 1. Данный параметр отключает индексирование Outlook службой Windows Search. Он соответствует политике Prevent indexing Microsoft Office Outlook в разделе GPO Computer Configuration -> Administrative Templates -> Windows Components -> Search;
- В настройках Outlook (File -> Options -> Search) отключите опцию Improve search speed by limiting the number of results shown (Ускорять поиск за счет сокращения числа показываемых результатов);
- Отключите сторонние расширения Outlook (File -> Options -> Add-ins);
- Переустановите Outlook с помощью функции Repair установочного пакета MS Office ( в Office 365 есть удобная функция Quick Repair);
- Используйте встроенное в Windows 10 средство исправления ошибок поиска и индексирования (Search Troubleshooter). Для запуска утилиты выполните команду: msdt.exe -ep SystemSettings_Troubleshoot_L2 -id SearchDiagnostic
- Также вам может быть полезна похожая статья Не работает поиск в Windows 10 — исправляем проблему .
Разрешение поиска для показа всех результатов
По умолчанию в Outlook отображается 250 результатов поиска. Вы можете увеличить это число, чтобы показать все результаты, но поиск будет медленнее. Для этого выполните указанные ниже действия.
-
Откройте Outlook.
-
Щелкните “Параметры>”,а затем выберите “Поиск”.
-
Чтобы повысить скорость поиска, ограничив количество показанных результатов, нажмите кнопку “ОК”.
-
Перезапустите Outlook.
( 1 оценка, среднее 5 из 5 )
- Remove From My Forums
-
Question
-
How does one turn off message «Windows Desktop Search Is Not Available» in Outlook 2010 at the bottom of the Reading Pane?
Answers
-
Hi,
How to turn off Instant Search
- Click the File tab.
- Click Options.
- Click Search.
- Under Sources, click Indexing Options.
- Clear the check boxes under Index messages in these data files.
Clearing the check boxes disables search functionality, but does not remove the Instant Search pane.
The text Click here to enable Instant Search appears below the Instant Search pane if you defer enabling Instant Search.
Turn off the prompt to install Windows Search
To avoid the prompt to install Windows Desktop Search every time that you open Outlook, do the following:
- Click the File tab.
- Click Options.
- Click Search.
- Under Sources, clear the Show prompt to enable Instant Search check box.
Hope it helps.
-
Marked as answer by
Tuesday, August 31, 2010 9:17 AM

















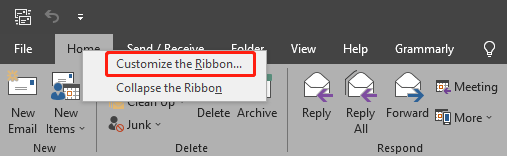
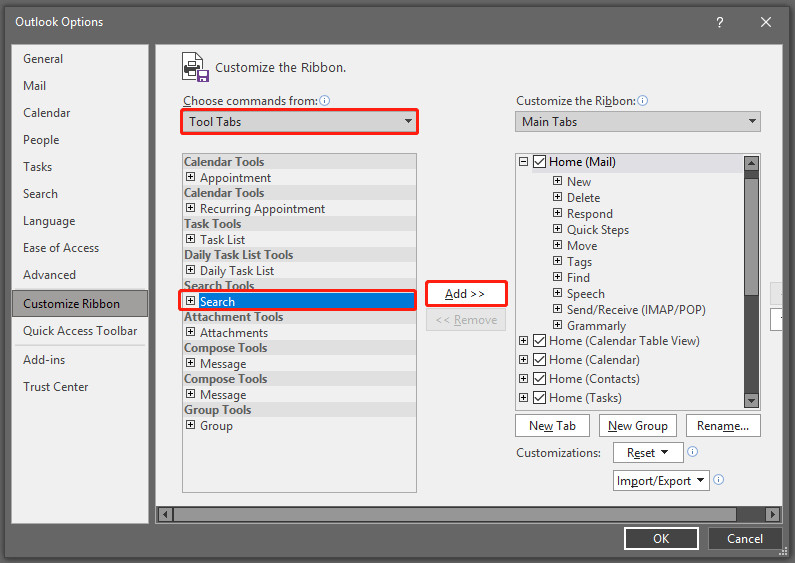
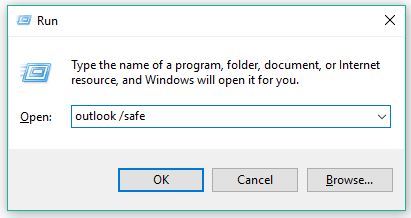
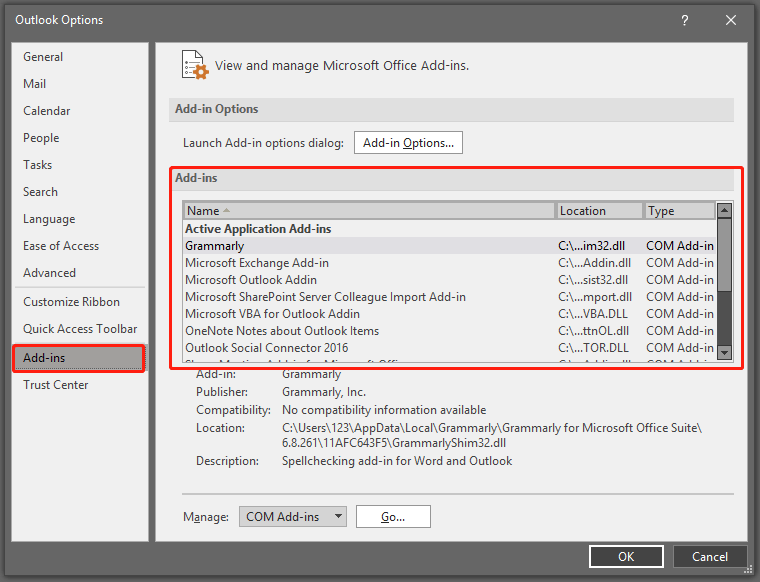
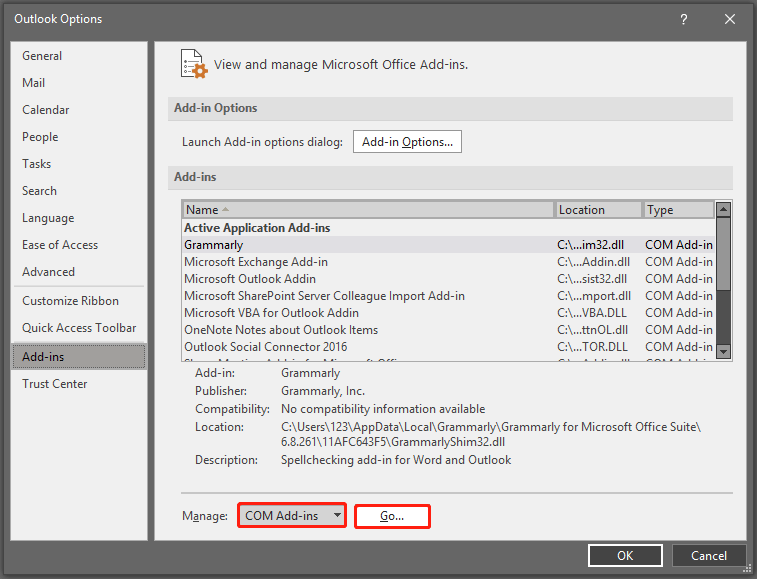
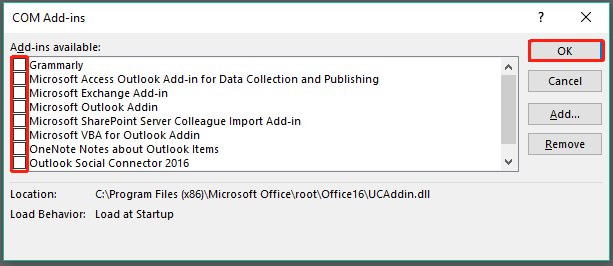
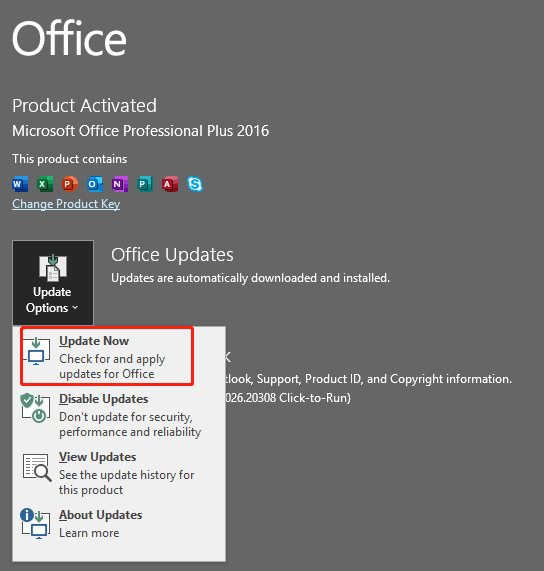














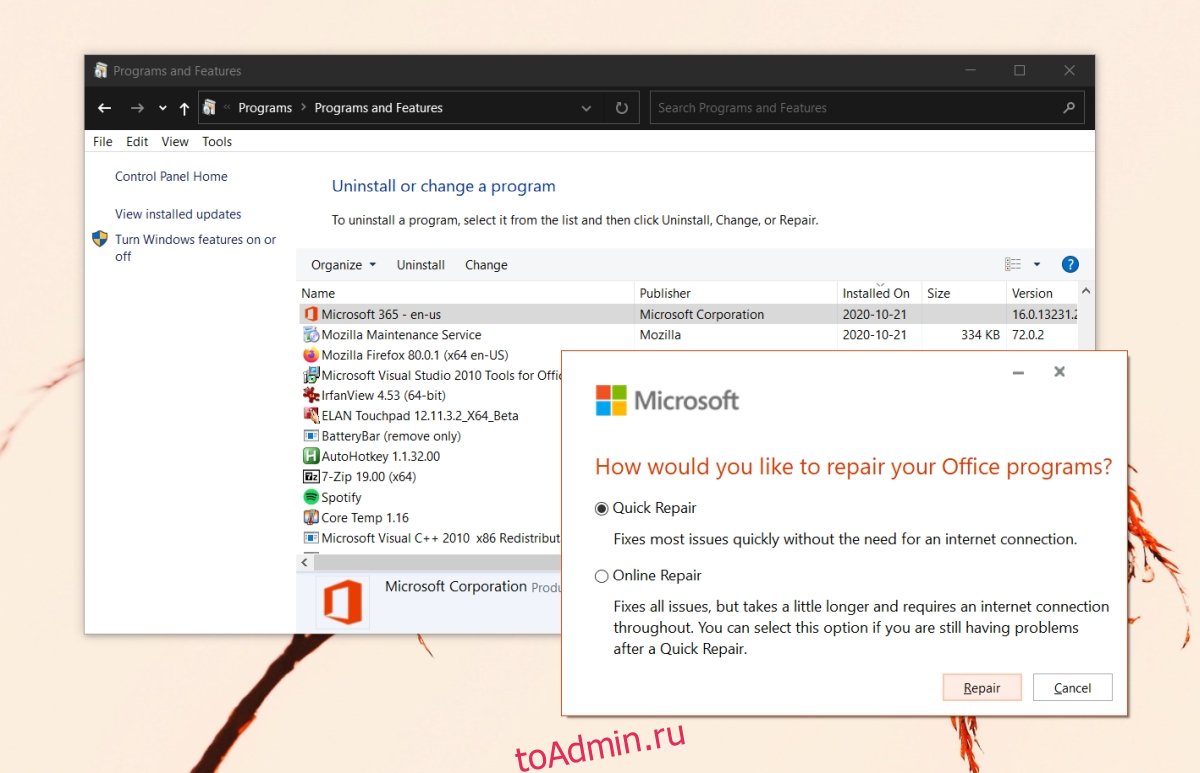
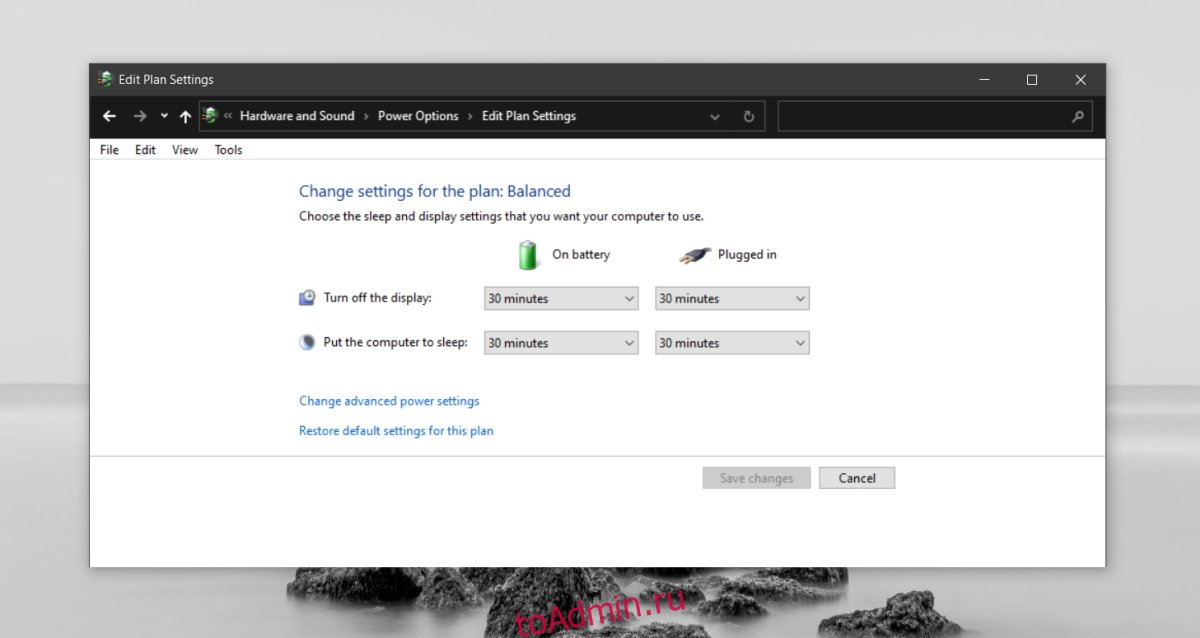
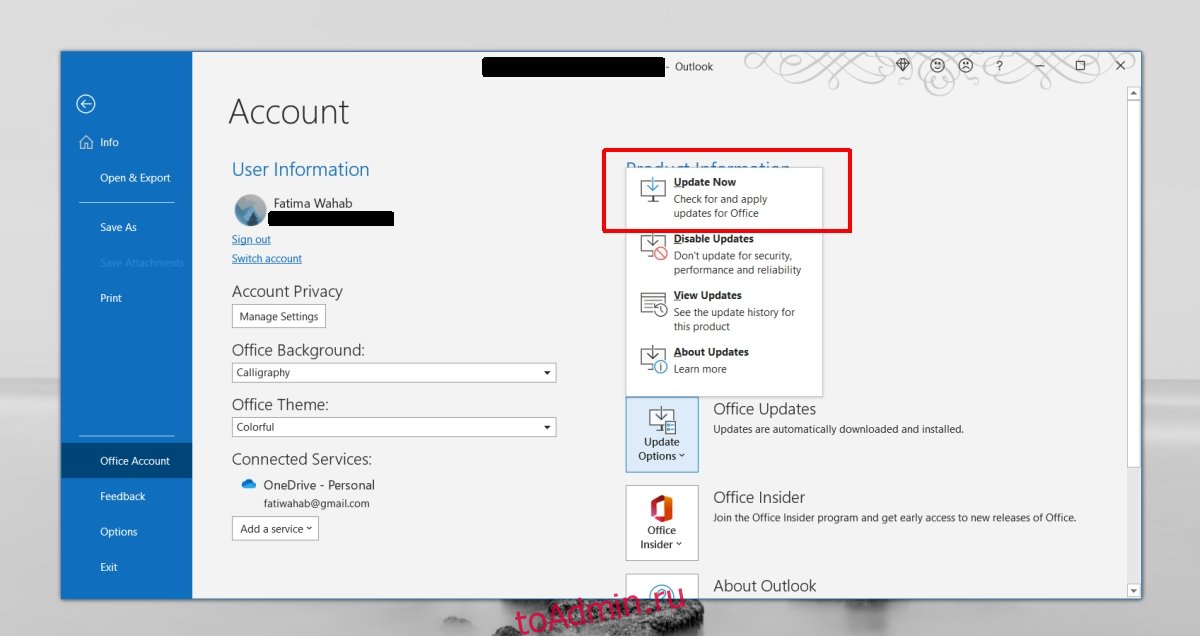
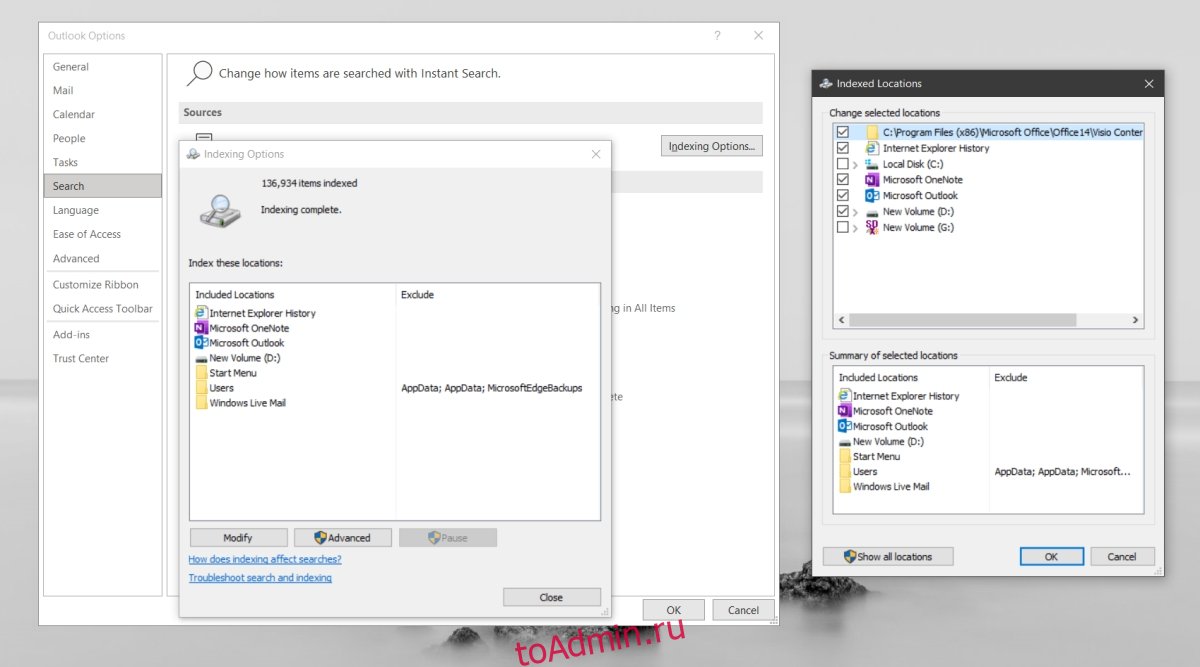
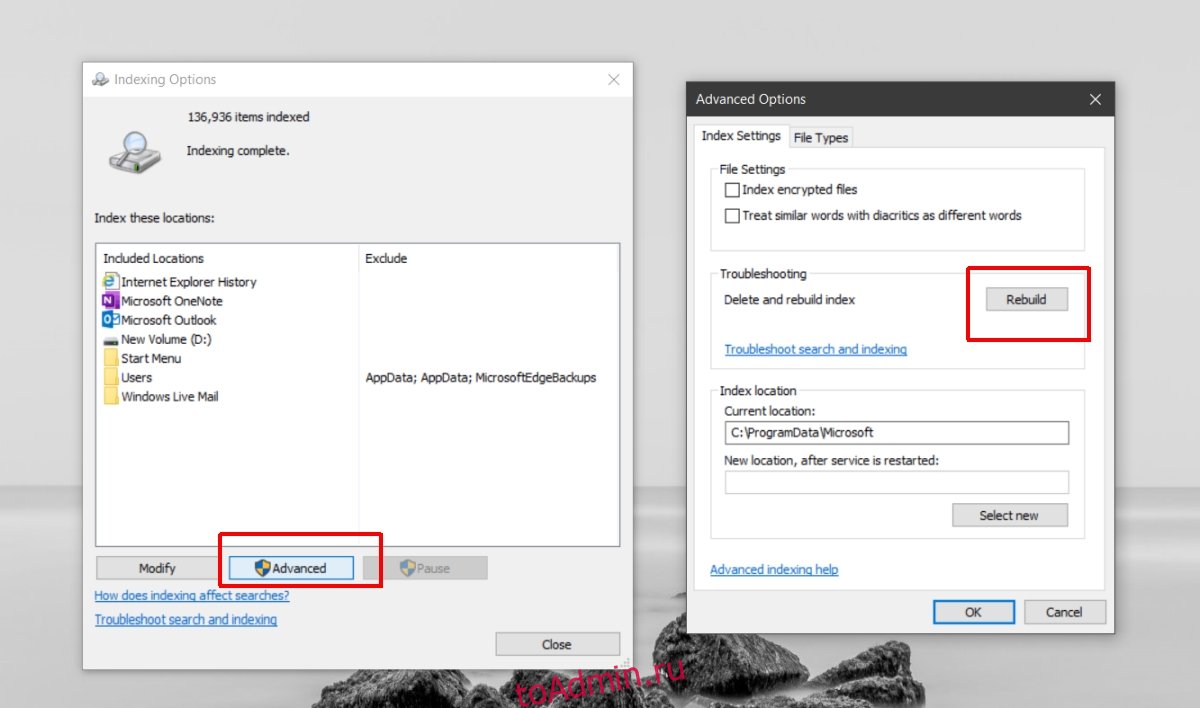
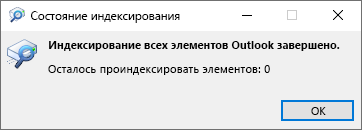
 (в левом нижнем углу) и выберите во всплывающем меню пункт Приложения и возможности.
(в левом нижнем углу) и выберите во всплывающем меню пункт Приложения и возможности.

 и выберите Панель управления.
и выберите Панель управления.