В данной статье показаны действия, с помощью которых можно показать или скрыть отображение области (панели) предварительного просмотра в Проводнике Windows в операционных системах Windows 7, Windows 8.1, Windows 10.
Область (панель) предварительного просмотра в Проводнике Windows отображает содержимое файлов, например эскизы (миниатюры) изображений или содержимое текстовых файлов, без необходимости открывать файл в приложении.
По умолчанию область (панель) предварительного просмотра в Проводнике Windows скрыта, но при необходимости можно включить её отображение.
Несколько фактов:
- Настройка области предварительного просмотра является глобальным параметром, который применяется ко всем папкам, а не только к текущей папке.
- Вы можете перетащить левую границу области предварительного просмотра влево или вправо, чтобы увеличить или уменьшить ее ширину в Проводнике.
- Если включить отображение области предварительного просмотра, то она заменит область сведений, если область сведений отображается в данный момент.
- Если отключить предварительный просмотр эскизов в Проводнике Windows, то файлы изображений не будут отображаться в области предварительного просмотра.
Пример отображения области предварительного просмотра.
Содержание
- С помощью сочетания клавиш
- В Проводнике Windows
- Используя файл реестра (reg-файл)
С помощью сочетания клавиш
Чтобы показать или скрыть область предварительного просмотра, в активном окне проводника нажмите сочетание клавиш Alt + P.
В Проводнике Windows
Чтобы показать или скрыть область предварительного просмотра, в окне проводника выберите вкладку Вид и затем на ленте проводника нажмите Область просмотра.
Используя файл реестра (reg-файл)
Данный способ также позволяет показать или скрыть область предварительного просмотра в Проводнике Windows с помощью внесения изменений в системный реестр Windows
Прежде чем вносить какие-либо изменения в реестр, настоятельно рекомендуется создать точку восстановления системы
Все изменения производимые в редакторе реестра отображены ниже в листингах файлов реестра.
Чтобы показать область предварительного просмотра в Проводнике Windows, создайте и примените файл реестра следующего содержания:
Windows Registry Editor Version 5.00.
[HKEY_CURRENT_USER\SOFTWARE\Microsoft\Windows\CurrentVersion\Explorer\Modules\GlobalSettings\DetailsContainer].
«DetailsContainer»=hex:02,00,00,00,01,00,00,00
[HKEY_CURRENT_USER\SOFTWARE\Microsoft\Windows\CurrentVersion\Explorer\Modules\GlobalSettings\Sizer].
«DetailsContainerSizer»=hex:3e,01,00,00,01,00,00,00,00,00,00,00,49,03,00,00
Чтобы скрыть область предварительного просмотра в Проводнике Windows, создайте и примените файл реестра следующего содержания:
Windows Registry Editor Version 5.00.
[HKEY_CURRENT_USER\SOFTWARE\Microsoft\Windows\CurrentVersion\Explorer\Modules\GlobalSettings\DetailsContainer].
«DetailsContainer»=hex:02,00,00,00,02,00,00,00
[HKEY_CURRENT_USER\SOFTWARE\Microsoft\Windows\CurrentVersion\Explorer\Modules\GlobalSettings\Sizer].
«DetailsContainerSizer»=hex:3e,01,00,00,00,00,00,00,00,00,00,00,49,03,00,00
Проводник файлов может отображать миниатюры изображений и значки файлов и папок в Windows 10. В этом учебнике мы покажем, как включить или отключить предварительный просмотр миниатюр в Проводнике для всех или конкретной учетной записи пользователя в Windows 10.
СОДЕРЖАНИЕ:
- Способ 1. Включение и отключение миниатюр в параметрах проводника
- Способ 2. Включение и отключение просмотра миниатюр в настройках визуальных эффектов
- Способ 3. Включение и выключение просмотра миниатюр с использованием BAT-файла
- Способ 4. Включение или отключение миниатюр в групповой политике
- Способ 5. Включить или отключить предварительный просмотр миниатюр с использованием файла REG
ПРИМЕР: Предварительный просмотр миниатюр включен и отключен в проводнике файлов
Включить или отключить предварительный просмотр миниатюр в проводнике файлов Windows 10.
Способ 1. Включение и выключение миниатюр в параметрах проводника.
Примечание: Эта настройка влияет только на вашу учетную запись пользователя, также как второй и третий способ.
1. Откройте «Параметры проводника». Кликните мышкой меню «Файл» и выберите «Изменить Параметры папок и поиска».
2. В открывшимся окне «Параметры папок» перейдите на вкладку «Вид».
Примечание: значение по умолчанию.
3. Включить предварительный просмотр миниатюр в проводнике файлов
3.1 На вкладке «Вид» найдите параметр «Всегда отображать значки а не эскизы» и снимите флажок и нажмите на кнопку «OK».
4. Отключить предварительный просмотр миниатюр в проводнике файлов
4.1 Перейдите на вкладку «Вид», установите флажок «Всегда отображать значки а не эскизы» и нажмите «ОК».
Способ 2. Включить или отключить предварительный просмотр миниатюр в проводнике файлов Windows 10 с помощью настройки «Визуальные эффекты».
1. Откройте настройки «Визуальные эффекты». Нажмите сочетание клавиш Win + R , введите или скопируйте и вставьте в диалоговое окно «Выполнить»: SystemPropertiesPerformance.exe и нажмите клавишу Enter.
3. Включить предварительный просмотр миниатюр в проводнике файлов
Примечание: значение по умолчанию.
3.1 Установите флажок напротив пункта «Вывод эскизов вместо значков» и нажмите кнопку «OK».
4. Отключить предварительный просмотр миниатюр в проводнике файлов
4.1 Снимите флажок «Вывод эскизов вместо значков» нажмите «OK».
Способ 3. Включение и выключение просмотра миниатюр с использованием BAT-файла.
Файлы .bat ниже изменят параметр DWORD в разделе реестра:
HKEY_CURRENT_USERSOFTWAREMicrosoftWindowsCurrentVersionExplorerAdvanced
IconsOnly DWORD
- 0 = Выкл. — показать значки
- 1 = Вкл — показать эскизы
2. Включить предварительный просмотр миниатюр в проводнике файлов
Примечание: значение по умолчанию.
2.1 Нажмите ссылку Turn_on_thumbnail_previews_in_explorer.zip, чтобы загрузить файл BAT, и перейдите к пункту 4 ниже.
3. Отключение предварительного просмотра миниатюр в проводнике файлов
3.1 Нажмите ссылку Turn_off_thumbnail_previews_in_explorer.zip, чтобы загрузить файл BAT, и перейдите к пункту 4 ниже.
4. Сохраните и разархивируйте файл .bat.
5. Запустите файл .bat.
6. Вы заметите мерцание экрана, быстро откроется окно командной строки и закроется после перезапуска проводника, чтобы применить изменения реестра.
7. По завершении вы можете удалить загруженный .bat-файл, если хотите.
Способ 4. Включить или отключить предварительный просмотр миниатюр в проводнике файлов в Windows 10 с помощью в групповой политики.
Примечание: вы должны иметь права администратора.
Этот параметр влияет на всех пользователей и переопределит предыдущие установки в способах 1, 2, 3.
Настройка недоступна в редакторе Windows 10 Home, так как редактор локальной групповой политики доступен только в версиях Windows 10 Pro, Enterprise и Education.
1. Откройте редактор групповой политики.
2. На левой панели редактора локальной групповой политики перейдите- «Конфигурация пользователя» , «Административные шаблоны» , «Компоненты Windows» , «Проводник». (см. снимок экрана ниже)
3. В правой панели политики откройте раздел «Проводник» и измените параметр политики «Отключить отображение эскизов и отображать только значки».
5. Чтобы включить предварительный просмотр миниатюр в проводнике файлов
5.1 Выберите «Не задано» или «Отключено» и кнопку «OK».
5.2 Теперь пользователи смогут включать / выключать предварительный просмотр миниатюр, используя Способы 1, 2, 3.
6. Отключить предварительные просмотр миниатюр в проводнике файлов.
6.1 Выберите «Включено» и нажмите «OK».
Способ 5. Включить или отключить предварительный просмотр миниатюр в проводнике файлов в Windows 10 с использованием файла REG
Примечание: Вы должны обладать правами Администратора.
Эта опция делает то же самое, что и Способ 4, но применяется только к текущему пользователю.
Этот Способ переопределит предыдущие установки в способах 1, 2, 3.
Используя reg файл ниже, добавляются и изменяются значения DWORD в разделах реестра:
HKEY_CURRENT_USERSOFTWAREMicrosoftWindowsCurrentVersionPoliciesExplorer
HKEY_LOCAL_MACHINESOFTWAREMicrosoftWindowsCurrentVersionPoliciesExplorer
DisableThumbnails DWORD
- 0 или delete = Включено
- 1 = Отключено
2. Включить предварительный просмотр миниатюр в проводнике файлов для всех пользователей.
Примечание: Это значение по умолчанию.
2.1 Нажмите ссылку Enable_Thumbnails_for_All_Users.zip, чтобы загрузить reg файл, и перейдите к шагу 4 ниже.
3. Отключить предварительный просмотр миниатюр в проводнике файлов для всех пользователей.
3.1 Нажмите ссылку Disable_Thumbnails_for_All_Users.zip, чтобы загрузить reg файл, и перейдите к шагу 4 ниже.
4. Сохраните файл .reg на рабочем столе и разархивируйте файл.
5. Дважды кликните/ коснитесь загруженный файл .reg.
6. При появлении запроса нажмите подтвердите слияние.
7. Выйдите и войдите в систему или перезагрузите компьютер.
8. Теперь вы можете удалить загруженный .reg-файл, если хотите.
9. Если включено, пользователи теперь смогут включать / выключать предварительный просмотр миниатюр, используя способы 1, 2, 3.
Вот и все!
Рекомендуем: Как изменить изображение папки в Windows 10
In this article, we will show you how to disable the preview pane in File Explorer on Windows 11/10 computer if you do not use it. The preview pane in File Explorer helps you preview a selected image, TXT file, PDF document, etc. There are multiple ways to turn on or show the preview pane for File Explorer to preview supported files on the right section. You can also increase/decrease the size of the preview pane as per your needs. However, if you don’t want to use the preview pane and need to disable it, this post is helpful.
Once you have disabled the preview pane, its option to turning it on will be removed. Also, the hotkey (Alt+P) to turn on/off the preview pane won’t work. Do not worry as you can also re-enable the preview pane for File Explorer whenever needed.
To disable the preview pane in File Explorer, you can take the help of two native features of Windows 11/10 OS. These are:
- Group Policy Editor
- Registry Editor.
Let’s have a look at both options.
1] Disable Preview Pane in File Explorer using Group Policy Editor
If you are a home edition user of Windows 11/10 OS, then first, you have to add Group Policy Editor to Home edition of your computer so that you can use this option. Pro and Enterprise edition users don’t need to do this as Group Policy Editor is already present there. Once you have done this, follow these steps to disable the preview pane:
- Open Group Policy Editor
- Access Explorer Frame Pane folder
- Open Turn off Preview Pane setting
- Select the Enabled option
- Press the Apply button
- Press the OK button.
Let’s have a look at these steps in detail.
In the very first step, open Group Policy Editor window. To do this, click on the Search box of your Windows 11/10 computer, type gpedit, and press the Enter key.
Now access the Explorer Frame Pane folder present under the Group Policy Editor window. Here is the path to that folder:
User Configuration > Administrative Templates > Windows Components > File Explorer > Explorer Frame Pane
On the right-hand section of this folder, double-click on the Turn off Preview Pane setting to open it. It will open in a separate window.
In the newly opened window, select the Enabled option present on the top left part. Once it is done, press the Apply button, and then the OK button.
Now close the File Explorer window if you have already opened it. After that, launch File Explorer, open a folder, and you will notice that the preview pane option has vanished from the View menu.
To enable the preview pane again in File Explorer, you need to repeat the above steps, and select the Not Configured option in the Turn off Preview pane setting window. Finally, press Apply button, and then OK button to save the changes.
Related: How to show Details pane in File Explorer.
2] Disable Preview Pane in File Explorer using Registry Editor
This is another option for disabling the preview pane from Windows 11/10 File Explorer. Before using this option, it is recommended to backup Registry so you will be able to restore it if anything wrong happens. After backing up the Registry, use these steps:
- Open Registry Editor
- Access the Explorer Registry key
- Create NoReadingPane DWORD value
- Set Value data of NoReadingPane value to 1
- Press OK button
- Restart File Explorer.
Let’s check these steps in detail.
In the very first step, you need to open Registry Editor. To do that, open the Search box, type regedit, and hit the Enter key.
When the Registry Editor window is opened, access the Explorer Registry key. Here is its path:
HKEY_CURRENT_USERSoftwareMicrosoftWindowsCurrentVersionPoliciesExplorer
On the right-hand part of the Explorer key, you need to create a NoReadingPane DWORD value. To create this value, right-click on an empty area, expand the New menu, and click on DWORD (32-bit) Value. After creating this new value, rename it with NoReadingPane.
Now set the value data of NoReadingPane value to 1. For doing this, double-click on the NoReadingPane value. A small box will pop up. Enter 1 in the Value data field and press the OK button.
Finally, just restart File Explorer. This will disable the preview pane of File Explorer.
To re-enable the preview pane again in Windows 11/10 File Explorer, you just need to follow the above steps and delete the NoReadingPane DWORD value. After that, restart File Explorer, and you will be able to use the preview pane again.
How do I get rid of the preview pane in a folder?
If the preview pane is turned on in File Explorer of your Windows 11/10 computer, then you can turn it off using the Alt+P hotkey. The same hotkey can be used to turn on the preview pane again in a folder. Apart from that, you can also turn on/off the preview pane by accessing the View menu available in the Ribbon menu of File Explorer.
If you want to permanently disable the preview pane from Windows 11/10 File Explorer, then this can be done using Registry Editor and Group Policy Editor. The steps for both options are covered in this post.
TIP: You can also Preview files in Windows using these free apps.
How do I fix the preview pane?
Many users face this issue when they turn on the preview pane in File Explorer and try to preview a file supported by the preview pane, then they find that the preview pane is not working. In other cases, users find that the preview pane is missing or they cannot preview certain files in File Explorer. If you also face such an issue and want to fix the preview pane in File Explorer of Windows 11/10 computer, then you can try the following fixes:
- Enable preview pane from Folder Options
- Run System File Checker sfc/scannow
- Add more file types to the preview pane.
Hope this will help you.
In this article, we will show you how to disable the preview pane in File Explorer on Windows 11/10 computer if you do not use it. The preview pane in File Explorer helps you preview a selected image, TXT file, PDF document, etc. There are multiple ways to turn on or show the preview pane for File Explorer to preview supported files on the right section. You can also increase/decrease the size of the preview pane as per your needs. However, if you don’t want to use the preview pane and need to disable it, this post is helpful.
Once you have disabled the preview pane, its option to turning it on will be removed. Also, the hotkey (Alt+P) to turn on/off the preview pane won’t work. Do not worry as you can also re-enable the preview pane for File Explorer whenever needed.
To disable the preview pane in File Explorer, you can take the help of two native features of Windows 11/10 OS. These are:
- Group Policy Editor
- Registry Editor.
Let’s have a look at both options.
1] Disable Preview Pane in File Explorer using Group Policy Editor
If you are a home edition user of Windows 11/10 OS, then first, you have to add Group Policy Editor to Home edition of your computer so that you can use this option. Pro and Enterprise edition users don’t need to do this as Group Policy Editor is already present there. Once you have done this, follow these steps to disable the preview pane:
- Open Group Policy Editor
- Access Explorer Frame Pane folder
- Open Turn off Preview Pane setting
- Select the Enabled option
- Press the Apply button
- Press the OK button.
Let’s have a look at these steps in detail.
In the very first step, open Group Policy Editor window. To do this, click on the Search box of your Windows 11/10 computer, type gpedit, and press the Enter key.
Now access the Explorer Frame Pane folder present under the Group Policy Editor window. Here is the path to that folder:
User Configuration > Administrative Templates > Windows Components > File Explorer > Explorer Frame Pane
On the right-hand section of this folder, double-click on the Turn off Preview Pane setting to open it. It will open in a separate window.
In the newly opened window, select the Enabled option present on the top left part. Once it is done, press the Apply button, and then the OK button.
Now close the File Explorer window if you have already opened it. After that, launch File Explorer, open a folder, and you will notice that the preview pane option has vanished from the View menu.
To enable the preview pane again in File Explorer, you need to repeat the above steps, and select the Not Configured option in the Turn off Preview pane setting window. Finally, press Apply button, and then OK button to save the changes.
Related: How to show Details pane in File Explorer.
2] Disable Preview Pane in File Explorer using Registry Editor
This is another option for disabling the preview pane from Windows 11/10 File Explorer. Before using this option, it is recommended to backup Registry so you will be able to restore it if anything wrong happens. After backing up the Registry, use these steps:
- Open Registry Editor
- Access the Explorer Registry key
- Create NoReadingPane DWORD value
- Set Value data of NoReadingPane value to 1
- Press OK button
- Restart File Explorer.
Let’s check these steps in detail.
In the very first step, you need to open Registry Editor. To do that, open the Search box, type regedit, and hit the Enter key.
When the Registry Editor window is opened, access the Explorer Registry key. Here is its path:
HKEY_CURRENT_USERSoftwareMicrosoftWindowsCurrentVersionPoliciesExplorer
On the right-hand part of the Explorer key, you need to create a NoReadingPane DWORD value. To create this value, right-click on an empty area, expand the New menu, and click on DWORD (32-bit) Value. After creating this new value, rename it with NoReadingPane.
Now set the value data of NoReadingPane value to 1. For doing this, double-click on the NoReadingPane value. A small box will pop up. Enter 1 in the Value data field and press the OK button.
Finally, just restart File Explorer. This will disable the preview pane of File Explorer.
To re-enable the preview pane again in Windows 11/10 File Explorer, you just need to follow the above steps and delete the NoReadingPane DWORD value. After that, restart File Explorer, and you will be able to use the preview pane again.
How do I get rid of the preview pane in a folder?
If the preview pane is turned on in File Explorer of your Windows 11/10 computer, then you can turn it off using the Alt+P hotkey. The same hotkey can be used to turn on the preview pane again in a folder. Apart from that, you can also turn on/off the preview pane by accessing the View menu available in the Ribbon menu of File Explorer.
If you want to permanently disable the preview pane from Windows 11/10 File Explorer, then this can be done using Registry Editor and Group Policy Editor. The steps for both options are covered in this post.
TIP: You can also Preview files in Windows using these free apps.
How do I fix the preview pane?
Many users face this issue when they turn on the preview pane in File Explorer and try to preview a file supported by the preview pane, then they find that the preview pane is not working. In other cases, users find that the preview pane is missing or they cannot preview certain files in File Explorer. If you also face such an issue and want to fix the preview pane in File Explorer of Windows 11/10 computer, then you can try the following fixes:
- Enable preview pane from Folder Options
- Run System File Checker sfc/scannow
- Add more file types to the preview pane.
Hope this will help you.
Проводник показывает файлы в нескольких макетах; детали, плитки, контент и значки различных размеров. Когда вы выбираете один из макетов размера значков, например, большие значки или очень большие значки, эскиз файла в основном дает вам предварительный просмотр файла. Этот предварительный просмотр зарезервирован для обычных файлов изображений, например PNG и JPG. Для других типов файлов аналогичные миниатюры предварительного просмотра не отображаются.
Если вы хотите просмотреть другие типы файлов в проводнике, вы можете включить панель предварительного просмотра.
Панель предварительного просмотра в проводнике
Чтобы включить панель предварительного просмотра в проводнике, выполните следующие действия;
- Открыть File Explorer.
- Перейти к Вкладка «Просмотр» на ленте.
- Слева вы увидите кнопку под названием Панель предварительного просмотра. Щелкните по нему.
- Панель предварительного просмотра появится на правая сторона внутри проводника.
- Выберите файл и его предварительный просмотр появится на панели предварительного просмотра.
Панель предварительного просмотра в проводнике поддерживает не только файлы изображений. Вы можете, например, выбрать текстовый файл или документ Word и получить для него предварительный просмотр, но это еще не означает, что он имеет универсальную поддержку. Вы не получите предварительного просмотра для многих типов файлов, включая фильмы.
Вы можете переключить панель предварительного просмотра в проводнике с помощью Alt + P Сочетание клавиш.
Альтернатива панели предварительного просмотра
Если вам нужен быстрый способ просмотра сведений о файле, но вы знаете, что он не поддерживается панелью предварительного просмотра, вы можете попробовать использовать бесплатное приложение QuickLook.
Беглый взгляд имитирует функцию быстрого предварительного просмотра, которая есть в macOS. В macOS пользователи могут выбрать файл и нажать пробел, чтобы просмотреть файл.
Чтобы использовать QuickLook;
- Установите приложение из Магазин Microsoft.
- После установки открыть проводник и перейдите в папку, в которой есть файл, который вы хотите просмотреть.
- Выберите файл, и коснитесь пробела.
- Откроется новое окно, в котором будет показан предварительный просмотр выбранного файла.
QuickLook поддерживает больше форматов, чем панель предварительного просмотра, включая видеофайлы. К тому же это намного эффективнее. Панель предварительного просмотра — это стандартная функция Windows 10, но когда вы используете ее в папке с большим количеством файлов, например, с большим количеством файлов изображений, предварительный просмотр может занять несколько секунд. QuickLook намного быстрее рисует.
Приложение также позволяет быстро открыть файл в приложении по умолчанию одним нажатием кнопки.
Панель предварительного просмотра File Explorer обычно отображает расширенные эскизы выбранных файлов на боковой панели. Однако многие пользователи сообщают, что панель предварительного просмотра в проводнике не работает в Windows 11.
Если панель предварительного просмотра проводника не работает, в ней отображается сообщение «Предварительный просмотр недоступен» или «Файл не найден». Итак, давайте узнаем, как вы можете исправить ситуацию в кратчайшие сроки.
Как включить панель предварительного просмотра File Explorer?
- Откройте проводник на панели задач.
- Нажмите «Вид» на панели команд и выберите подменю «Показать».
- Убедитесь, что здесь включена панель предварительного просмотра.
Если вы не видите панель предварительного просмотра при выборе файла, возможно, она не включена. Итак, сначала проверьте это, прежде чем приступать к устранению неполадок.
Как я могу исправить панель предварительного просмотра File Explorer, которая не работает в Windows 11?
Прежде чем мы начнем вносить изменения для решения проблемы, попробуйте эти быстрые исправления:
- Перезагрузите компьютер и проверьте, работает ли панель предварительного просмотра.
- Восстановите поврежденные системные файлы на ПК, поскольку они могут повлиять на оптимальное функционирование ОС. Для этого запустите инструмент DISM и сканирование SFC.
Если они не сработали, сработают перечисленные ниже решения.
1. Убедитесь, что обработчики предварительного просмотра включены
- Нажмите Windows + E , чтобы открыть проводник, и нажмите кнопку «Подробнее».
- Выберите «Параметры», чтобы открыть окно «Параметры проводника».
- Нажмите «Просмотр», чтобы получить доступ к «Дополнительным настройкам», и установите флажок «Показать обработчики предварительного просмотра».
- Затем снимите флажок «Всегда показывать значки, а не миниатюры».
- После этого нажмите «Применить», а затем «ОК», чтобы сохранить новые настройки.
Проверьте, начинает ли теперь работать панель предварительного просмотра в проводнике в Windows 11. Если проблема не устранена, перейдите к следующему решению.
2. Перезапустите процесс проводника Windows.
- Нажмите Ctrl + Shift + Esc, чтобы открыть диспетчер задач.
- Прокрутите вниз, найдите процесс проводника Windows и выберите его.
- Наконец, нажмите кнопку «Перезагрузить» в правом нижнем углу.
3. Восстановите настройки Проводника по умолчанию.
- Нажмите Windows + E , чтобы открыть проводник, щелкните многоточие и выберите «Параметры» во всплывающем меню.
- Нажмите «Восстановить значения по умолчанию» на вкладке «Общие».
- Затем перейдите на вкладку «Вид» и нажмите там «Восстановить значения по умолчанию».
- Выберите «Применить», чтобы сохранить измененные настройки, и нажмите «ОК», чтобы выйти.
После этого проверьте, не работает ли панель предварительного просмотра в проводнике в Windows 11. Хотя в большинстве случаев это не так, если это так, перейдите к последнему решению.
4. Удалите символы # из имен файлов.
- Откройте папку, содержащую файлы с символом решетки (#) в именах.
- Щелкните правой кнопкой мыши такие файлы и выберите «Переименовать».
- Удалите все символы # из имен файлов.
- Точно так же удалите # из имени каждого файла здесь.
Панель предварительного просмотра Проводника, вероятно, не самая важная его функция. Тем не менее, это по-прежнему удобная функция, которая показывает, как выглядят файлы, когда она работает правильно.
Расскажите нам, какое исправление сработало, и поделитесь любыми вопросами в комментариях ниже.
Перейти к содержанию
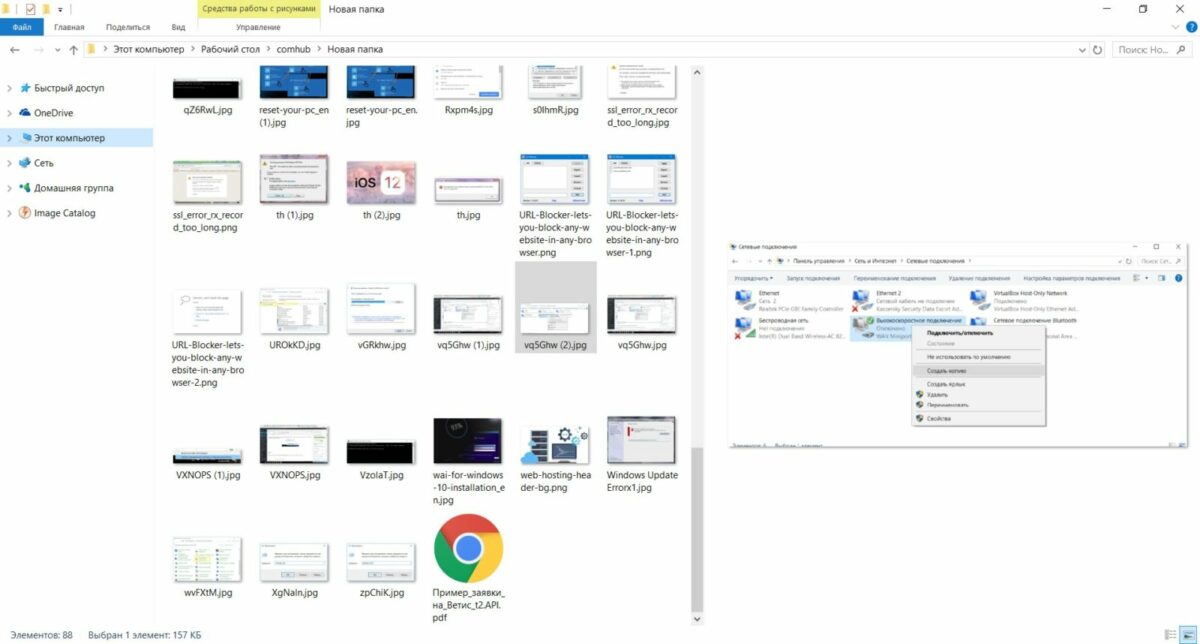
Просмотров 5.1к. Опубликовано 18 августа, 2018 Обновлено 30 октября, 2018
Панель предварительного просмотра (как показано ниже) может быть очень полезна для просмотра и поиска изображений в проводнике Windows, однако также может быть реальной нагрузкой при работе с другими файлами.
Быстрое включение и отключение панели предварительного просмотра в Windows выполняется с помощью сочетания клавиш Alt + P.
С помощью этой клавиши быстрого доступа вы можете убедиться, что панель предварительного просмотра отображается только тогда, когда это действительно необходимо.
Примечание. Комбинация клавиш работает только на английской раскладке клавиатуры.
Совет. Просматривать можно не только фотографии, но и pdf файлы а так же таблицы Excel и Word документы.
Проводник Microsoft Windows позволяет вам просмотреть файл с помощью панели предварительного просмотра. Таким образом, вы получаете предварительный просмотр содержимого файла, фактически не открывая его. Проводник предлагает предварительный просмотр изображений, текста, файлов PDF, видео и документов, связанных с Microsoft Office. Однако некоторые Windows 10 пользователи не могут видеть предварительный просмотр своих файлов в Проводнике. Для них параметр панели предварительного просмотра либо неактивен, либо не показывает предварительный просмотр для определенных файлов.
Если панель предварительного просмотра не работает в Проводнике на ПК с Windows, попробуйте приведенные ниже решения. Давайте начнем.
1. Включить панель предварительного просмотра
Возможно, вы случайно отключили панель предварительного просмотра в проводнике. Вам нужно проверить и включить его. Для этого откройте проводник с помощью сочетания клавиш Windows + E и разверните его, чтобы развернуться на весь экран.
Нажмите на вкладку «Вид» вверху. Убедитесь, что параметр «Панель предварительного просмотра» выделен, чтобы убедиться, что он включен. Если это не так, щелкните параметр панели предварительного просмотра, чтобы включить его. Как только вы включите его, вы должны увидеть панель предварительного просмотра в правой части проводника.
Чтобы убедиться, что панель предварительного просмотра работает правильно или нет, используйте проводник Windows в развернутом режиме или убедитесь, что он достаточно широк, чтобы видеть параметры на ленте «Вид» вверху.
2. Включите показ обработчиков предварительного просмотра
В параметрах папки необходимо включить параметр «Показать обработчики предварительного просмотра в области предварительного просмотра» для правильного функционирования области предварительного просмотра. Для этого выполните следующие действия:
Шаг 1: Откройте проводник и перейдите на вкладку «Вид». Нажмите «Параметры».
Шаг 2: Откроется окно параметров папки. Перейдите на вкладку Просмотр.
Шаг 3. В разделе «Дополнительные параметры» установите флажок «Показать обработчики предварительного просмотра в области предварительного просмотра».
Шаг 4: Нажмите «Применить», а затем «ОК».
Шаг 5: перезапустите проводник. Панель предварительного просмотра должна показать вам предварительный просмотр соответствующих файлов.
3. Отключите параметр «Всегда показывать значки».
В параметрах папки вы найдете параметр «Всегда показывать значки, а не эскизы». Если это включено, панель предварительного просмотра ничего не покажет. Вам нужно отключить его, чтобы на панели предварительного просмотра отображался контент. Вот как это сделать:
Шаг 1: Откройте проводник. Щелкните вкладку «Вид» вверху, а затем щелкните значок «Параметры» в конце ленты. Кроме того, найдите параметры Проводника в поиске Windows.
Шаг 2. Когда откроются параметры папки, щелкните вкладку «Вид».
Шаг 3. Снимите флажок «Всегда показывать значки, а не миниатюры».
Шаг 4: Нажмите «Применить», чтобы сохранить изменения. Перезапустите Проводник.
Проблема должна быть решена сейчас.
4. Изменить режим запуска проводника
Одно из решений на Форум Майкрософт предполагает, что открытие проводника для этого компьютера вместо быстрого доступа устраняет проблемы с панелью предварительного просмотра.
Для этого откройте окно «Параметры проводника» либо из проводника, либо с помощью поиска, как мы делали выше. Когда откроется окно «Параметры папки», щелкните раскрывающийся список рядом с «Открыть проводник в» на вкладке «Общие».
Выберите этот компьютер. Нажмите «Применить», чтобы сохранить изменения.
5. Изменить режим производительности
Другим решением, которое помогло пользователям, является изменение режима производительности с «Разрешить Windows выбирать то, что лучше всего подходит для моего компьютера» на «Настроить для лучшего внешнего вида». Вот шаги для достижения этого:
Шаг 1: Откройте Windows Search на своем ПК. Вы можете использовать сочетание клавиш Windows + S, чтобы открыть поиск.
Шаг 2: Введите Посмотреть расширенную систему настройки. Нажмите здесь.
Совет. Вы можете открыть дополнительные параметры системы, выбрав «Настройки» > «Система» > «О программе». В разделе «Связанные настройки» нажмите «Дополнительные параметры системы».
Шаг 3: На вкладке «Дополнительно» нажмите «Настройки» рядом с «Производительность».
Шаг 4. Выберите «Настроить для лучшего внешнего вида».
Шаг 5: Нажмите «Применить».
6. Запустите сканирование SFC
Иногда проблемы в Windows 10 могут возникать, если системные файлы повреждены. Вы можете легко исправить их, запустив SFC-сканирование. Вот шаги для того же:
Шаг 1: Откройте командную строку на своем компьютере. Для этого введите CMD или Командная строка в поиске винды. Щелкните правой кнопкой мыши значок командной строки и выберите «Запуск от имени администратора».
Шаг 2: Введите sfc/scannow в окне командной строки и нажмите клавишу Enter. Теперь Windows просканирует ваш компьютер и исправит все поврежденные файлы.
Примечание. Сканирование может занять не менее 15 минут. Будьте терпеливы и не закрывайте окно.
Шаг 3: Перезагрузите компьютер после завершения сканирования.
7. Сбросить проводник
Если ничего не помогает, попробуйте сбросить настройки проводника до значений по умолчанию. Вот как это сделать:
Шаг 1: Откройте параметры проводника, как показано выше.
Шаг 2: Нажмите кнопку «Восстановить настройки по умолчанию» на вкладке «Общие».
Шаг 3: Перейдите на вкладку «Вид» и нажмите «Восстановить значения по умолчанию».
Шаг 4: Нажмите «Применить», чтобы сохранить изменения.
Совет. Сброс Проводника также может оказаться полезным, если Проводник загружается медленно.
Если сброс Проводника также не помогает, вы можете использовать приложение QuickLook для той же цели. Это стороннее приложение, которое показывает предварительный просмотр файла, когда вы нажимаете пробел. Интересно, что он поддерживает больше форматов файлов по сравнению с функцией предварительного просмотра в Windows 10.
Загрузите QuickLook из магазина Microsoft.
Предварительный просмотр может быть полезен
Некоторым файлам требуется немного больше времени, чтобы появиться на панели предварительного просмотра. Вы должны подождать несколько секунд, прежде чем выбирать отверстия на панели предварительного просмотра, особенно если вы используете старый компьютер.
Post Views: 2 177
27.03.2019
Для облегчения работы с графическими файлами или другими объектами операционной системы в Windows есть возможность настройки предпросмотра картинок. Найти нужный объект гораздо проще, если видно его содержание. Эти возможности системы доступны каждому и устанавливаются в 1 клик при выборе способа отображения файлов в папке, однако не всегда работают корректно. Если возникают подобные проблемы, необходимо с помощью других ресурсов Windows 10 исправить ошибки.
Что такое предварительный просмотр файлов в Windows 10
Многие меняют вид отображения файлов и папок из табличного или списка на крупные, средние и мелкие значки. По умолчанию опция предварительного просмотра в ОС Windows 10 включена. Однако случается, что требуется отключить ее для повышения быстродействия системы или она оказывается отключена. Перед тем, как предпринимать какие-либо действия, необходимо разобраться как должны правильно отображаться элементы при включенном предварительном просмотре файлов.
Отображение миниатюр выглядит следующим образом:
Отключение предпросмотра сделает вид изображений таким:
Существует несколько способов включить или отключить предпросмотр изображений в десятке:
- Изменением настроек в «Визуальных эффектах».
- Изменением статуса подключения предпросмотра миниатюр в Проводнике.
- Посредством Групповой политики.
- С помощью REG-файла.
- Применяя файл BAT.
Использование этих способов требует определенных навыков и знаний системного администрирования. Ниже представлено детальное рассмотрение методов и инструкция по их использованию.
Предпросмотр изображений в Windows 10 посредством настройки «Визуальных эффектов»
Для открытия настроек необходимо сначала запустить командную строку. Это можно сделать посредством выбора в меню «Пуск» подпункта «Выполнить…», расположенного в правой нижней части списка или комбинацией клавиш «Win» с одновременным нажатием «R». Запущенное диалоговое окно должно выглядеть следующим образом:
В свободную область напротив «Открыть:» необходимо вписать SystemPropertiesPerformance.exe и нажать на «ОК» мышью или отправить на запуск клавишей «Enter». Должно выглядеть как на рисунке ниже:
В запустившемся в результате проведенных действий проводнике необходимо включить предпросмотр для миниатюр всех файлов.
ВАЖНО: В большинстве случаев предпросмотр миниатюр включен опционально после установки системы. Если миниатюры не отображаются, следует искать проблему для отладки или убедиться в установке параметра.
Это делается посредством активации галочкой пункта списка «Выводить вместо значков эскизы». Применить изменения в системе можно после нажатия кнопки «ОК».
Чтобы сэкономить ресурсы системы и сделать ее более быстрой, можно снять флажок с «Вывода вместо значков эскизов», подтвердить действие нажатием на кнопку «ОК».
Как включить предпросмотр файлов в Windows 10 в Проводнике через изменение статуса подключения
Для изменения параметров отображения рисунков в режиме миниатюр при использовании собственной учетной записи можно воспользоваться изменением Параметров проводника.
ВАЖНО: Данный способ подходит только для решения вопроса с отображением картинок в рамках конкретной учетной записи. После выхода из нее другие пользователи или администратор изменений не увидят.
Сначала нужно открыть «Параметры проводника», найти в открывшемся окне вкладку «Файл», выбрать в раскрывшемся меню пункт «Изменить Параметры поиска и папок». На скриншоте ниже показаны все нужные действия.
В результате выполнения предыдущей операции откроется окно «Параметры папок», где необходимо отыскать вкладку «Вид» и перейти на нее. По умолчанию предпросмотр включен.
В проводнике файлов нужно включить для миниатюр предварительный просмотр. Отыскать на вкладке «Вид» пункт «Всегда отображать значки, а не эскизы», убрать установленную там галочку, подтвердить действие нажатием кнопки «ОК». На рисунке ниже нужный пункт выделен красным прямоугольником.
Для отключения этим же способом предпросмотра миниатюр, необходимо активировать команду «Всегда отображать значки, а не эскизы», установив напротив галочку. На следующем рисунке показано, как должны выглядеть правильно выполненные действия.
Предварительный просмотр в проводнике Windows 10 посредством Групповой политики
Чтобы провести изменения в системе через Групповую политику, необходимо обладать правами администратора.
ВАЖНО: При использовании данного метода настройки всех учетных записей, имеющихся на конкретной машине, будут предопределены.
Открыть окно редактора Групповой политики.
На левой панели запустившегося окна откроется меню, где необходимо найти пункт «Конфигурация пользователя». Далее в подпункте «Административные шаблоны» необходимо перейти в «Компоненты Windows», активировав его нажатием левой кнопки мыши. В правом поле появится содержание этой папки, с которой нас интересует «Проводник». Ниже на рисунке показано расположение объекта «Проводник» на вкладке «Расширенный».
ВАЖНО: В редакторе операционной системы версии Home настройка групповой политики недоступна.
После открытия папки «Проводник» необходимо деактивировать опцию отображения только значков через отключение отображения эскизов. На скриншоте ниже данный пункт подсвечен красным прямоугольником.
Для этого нужно открыть указанную опцию и выбрать «Отключено» или «Не задано». Обязательно нужно нажать кнопку подтверждения «ОК».
Теперь из пользовательского профиля можно самостоятельно отключать или включать предварительный просмотр графических файлов.
Как отключить предварительный просмотр в проводнике Windows 10
Для отключения предпросмотра изображений через Групповую политику в проводнике необходимо выполнить аналогичные шаги, которые описаны в предыдущем разделе. В окне открывшейся опции отображения только значков через отключение отображения эскизов выбрать значение «Включено».
Предпросмотр в проводнике Windows 10 с помощью REG-файла
Использование данного способа требует прав Администратора. В противном случае получить доступ к реестру и выполнить там какие-либо действия будет невозможно. Главное отличие данного метода от изменения режима через Групповую политику заключается к возможности применения исключительно к текущему пользователю. Если на машине были установки параметров отображения миниатюр, заданные через применение файла BAT, настройки «Визуальных эффектов» или в параметрах Проводника, то изменения с REG-файлом предопределит предыдущие значения.
Использование файла reg в разделах реестра изменяются и добавляются в значения DWORD:
DisableThumbnails DWORD
- Delete или 0 = Неактивно
- 1 = Активно
По умолчанию предварительный просмотр изображений для всех пользователей включен в проводнике файлов. Если это не так, то для подключения необходимо выполнить следующие шаги:
Скачать на свой ПК файл Enable_Thumbnails_for_All_Users.zip.
Сохранить его на «Рабочий стол» и здесь же извлечь с архива.
Двойным кликом мыши запустить reg-файл. В результате этого должно появиться диалоговое окно с запросом на разрешение слияния, которое нужно подтвердить нажатием на кнопку «ОК».
После этого обязательно нужно перезагрузить машину или хотя бы выйти из системы.
Если предпросмотр включился, то возможность изменения видимости миниатюры файлов доступна для пользователей. Больше файл reg не понадобится, поэтому его можно при желании удалить.
Чтобы отключить в операционной системе предварительный просмотр с помощью изменений в реестре, нужно скачать другой файл – Disable_Thumbnails_for_All_Users.zip. Сохранив на «Рабочем столе», его нужно распаковать и запустить. Аналогично процедуре включения, требуется выполнить слияние и перезапустить компьютер или покинуть текущую учетную запись. Данный файл также не понадобится в дальнейшем и его можно не хранить.
Как активировать предпросмотр файлов в Windows 10 с помощью файла BAT
Данный способ настройки предпросмотра актуален только для конкретной учетной записи. Это нужно учитывать при его использовании.
В разделе реестра с помощью bat-файлов изменяется параметр DWORD:
IconsOnly DWORD
- 0 = Выключено – отображать значки
- 1 = Включено – отображать эскизы
По умолчанию в операционной системе Windows 10 в Проводнике предпросмотр файлов активирован. Если он отключен, то необходимо выполнить следующие действия для подключения:
Скачать файл Turn_on_thumbnail_previews_in_explorer.zip и сохранить его на своем «Рабочем столе». После извлечения из архива двойным кликом левой кнопки мыши запустить для появления командной строки. При этом экран начнет мерцать, а командная строка закроется, перезапустив проводник. Это позволяет в реестре применить внесенные изменения. Поскольку в дальнейшем данный файл не пригодится, его можно удалить из «Рабочего стола».
Для отключения предварительного просмотра файлов в проводнике с помощью bat-файла необходимо скачать Turn_off_thumbnail_previews_in_explorer.zip архив, сохранить на «Рабочий стол», распаковать и запустить на выполнение файл .bat. Действия будут аналогичны, как при включении предпросмотра.
Заключение
Представлено 5 возможных способов подключения и отключения предварительного просмотра графических и других файлов в Проводнике. Данные методы действуют в операционной системе Windows 10, что необходимо учитывать, руководствуясь приведенными советами. Также нужно обращать внимание на наличие прав администратора, поскольку не все методы доступны пользователю из учетной записи.
Наверняка это привлекло ваше внимание, чтобы увидеть, сколько Яблоко компьютеры показывают Предварительный просмотр содержимого в их проводнике. То, чего, по мнению многих, не существует в Windows или что необходимо устанавливать сторонние программы, изначально доступно в операционной системе. В следующем руководстве мы объясним, как мы можем активировать эту функцию как в Windows 10, так и в Windows 11, разницу с предварительным просмотром миниатюр и способ решения проблем, с которыми мы можем столкнуться на этом пути.
Содержание
- Предварительный просмотр файлов в проводнике Windows
- В Windows 10
- В Windows 11
- Инструмент QuickLook в стиле MacOS
- Предварительный просмотр эскиза
- Через параметры папки
- Через редактор реестра
- Через расширенные настройки системы
- Предварительный просмотр не работает: что делать?
Чтобы активировать эту функцию и, таким образом, иметь возможность просматривать ваши файлы в проводнике Windows 10, первое, что нам нужно сделать, это открыть окно проводника, а затем нажмите комбинацию клавиш Alt + P . Это не активирует область в правой части окна нашего проводника, где будут предварительно просматриваться файлы. Теперь нам нужно только выбрать файл и посмотреть, как предварительный просмотр его содержимого отображается в этой зарезервированной области проводника.
Возможно, нам придется развернуть окно браузера, чтобы увидеть предварительный просмотр ваших файлов без необходимости перемещаться по нему с помощью полос прокрутки. Однако, если мы выберем файл с форматом изображения, мы можем не увидеть предварительный просмотр, поскольку эта утилита Windows 10 позволяет нам видеть предварительный просмотр определенных файлов, таких как документы, электронные таблицы или презентации, в то время как изображения их не показывают.
В Windows 10
- Откройте проводник Windows
- Нажмите на опцию «Просмотр» в верхней области.
- Найдите вариант «Панель предварительного просмотра» и активировать
В Windows 11
- Откройте проводник Windows
- Нажмите на опцию «Просмотр» в верхней области.
- Вызов подменю «Показать»
- Найдите опцию «Панель предварительного просмотра» и активируйте
Инструмент QuickLook в стиле MacOS
Чтобы устранить эти недостатки, мы можем использовать такой инструмент, как Беглый взгляд, бесплатное программное обеспечение, которое мы можем загрузить из самого магазина Windows и которое было разработано, чтобы предложить пользователям возможность просмотра ваших файлов в браузере Windows 10. QuickLook позволяет без проблем просматривать изображения и даже видео.
Чтобы начать использовать QuickLook, первое, что нам нужно сделать, это установить приложение из эта ссылка на Microsoft Store и после установки мы запускаем его. Мы видим, что на панели задач появляется значок, который указывает, что теперь мы можем использовать инструмент. Поэтому теперь мы можем открыть проводник Windows, выбрать файл, который мы хотим просмотреть, и нажать клавишу пробела на клавиатуре, которая активирует QuickLook.
Новое окно будет автоматически будет показан нам с предварительным просмотром выбранного файла. Чтобы закрыть его, просто нажмите еще раз на пробел или на крестик, появившийся в верхней правой части окна предварительного просмотра.
Предварительный просмотр эскиза
Мы не должны путать, что Windows Проводник Панель предварительного просмотра с предварительным просмотром миниатюр файлов. Это, в основном, то, что отображается содержимое документа, видео и т.д. на иконе вместо стандартного значка . Хотя они активированы в системе по умолчанию, мы можем сделать это следующими способами:
Через параметры папки
- Откройте проводник Windows
- Нажмите на вкладку «Параметры»
- Найдите «Всегда показывать значки, а не миниатюры» и снимите флажок.
Через редактор реестра
- Откройте реестр Windows, нажав Windows + R и набрав Regedit.
- Найди ключ:
- HKEY_CURRENT_USER_SOFTWARENMicrosoftWindowsNТекущая версияNPPoliciesN-Explorer
- Дважды щелкните Отключить миниатюры или DisableThumbnails и установите значение 0.
- Перезагрузите компьютер
Если он не существует, мы создадим новое значение DWORD (32-битное значение) с этими параметрами.
Через расширенные настройки системы
- Правая кнопка на моем компьютере
- Открыть свойства
- Нажмите на Advanced System Settings.
- Во вкладке «Дополнительно» введите «Параметры производительности».
- Установите флажок «Показывать миниатюры вместо значков».
- Перезагрузите компьютер
Предварительный просмотр не работает: что делать?
В определенных ситуациях возможно, что операционная система перестает показывать нам предварительный просмотр определенного типа файла или всех файлов в целом. Если это произойдет, первое, что мы должны попробовать, — это перезагрузить систему, если заблокированный процесс повлиял на эту функцию.
Если это не сработает, нам придется делать память, чтобы помнить если мы установили что-то недавно который «сломал» предварительный просмотр. Если мы помним, решение может состоять в том, чтобы удалить его. Иногда некоторые программы вызывают конфликты с функциями Windows и нам ничего не остается, как удалить их из системы, выбрав альтернативу.
Наконец, на форуме поддержки Microsoft нам объяснили, что иногда нам может не хватать Preview из-за коррупция в системе . Чтобы решить эту проблему, мы выполним следующие шаги:
- Нажмите клавиши Windows + X
- Выберите командную строку (администратор) или Windows PowerShell (администратор).
- Введите следующие команды и нажмите Enter после каждой строки:
- exe/Online/Cleanup-image/Scanhealth
- exe/Online/Cleanup-image/Restorehealth
- exe/Online/Cleanup-image/Startcomponentcleanup
- sfc / scannow
- Перезагрузите компьютер
После «запуска» каждой команды может пройти некоторое время. Не волнуйтесь, просто подождите немного, пока система выполнит поставленную перед ней задачу. Если это не сработает, Microsoft предлагает создать новый профиль пользователя.



























































