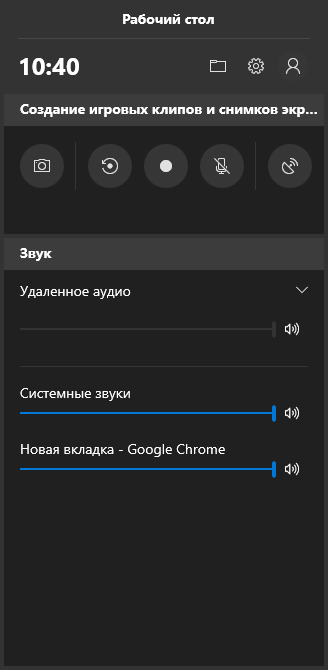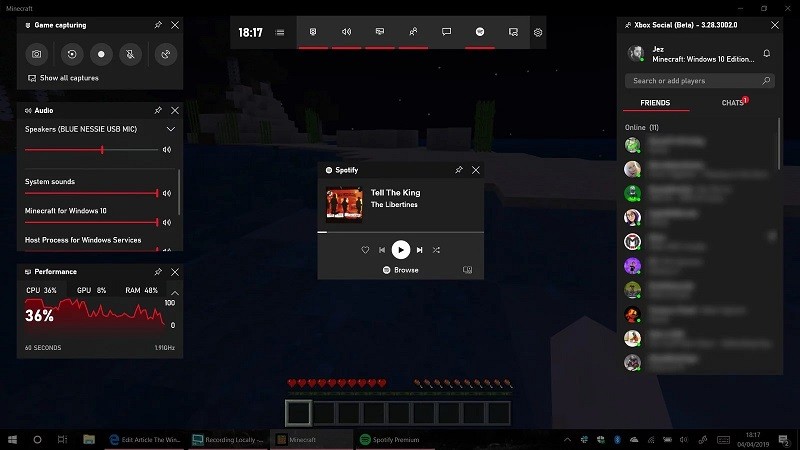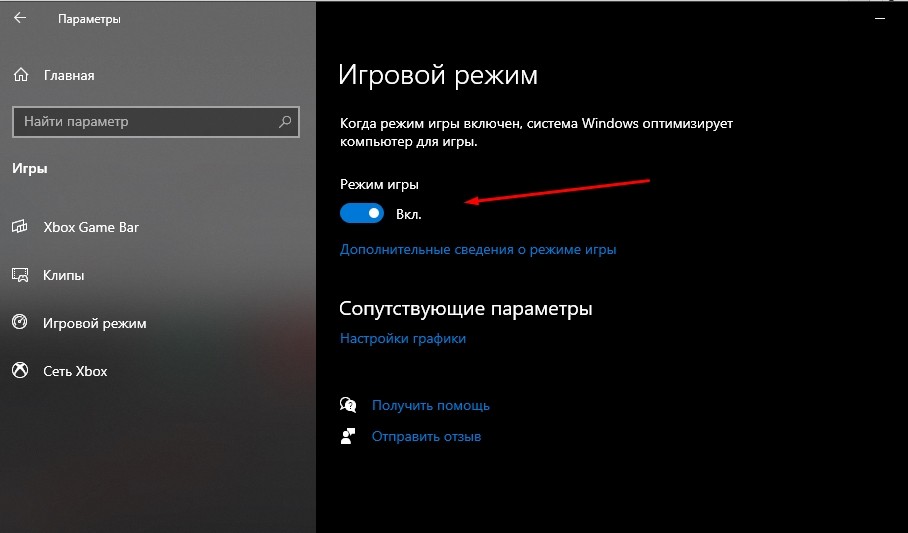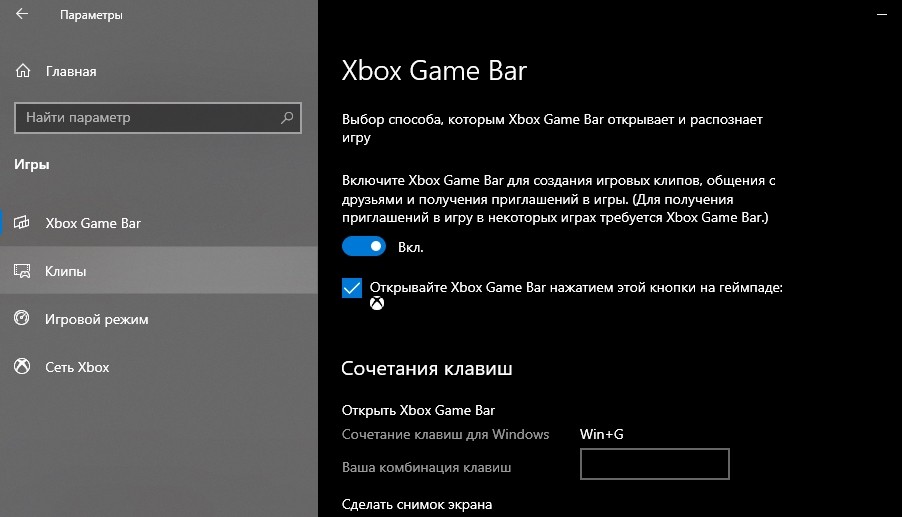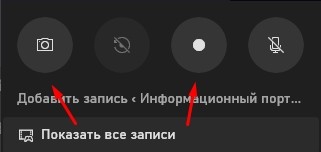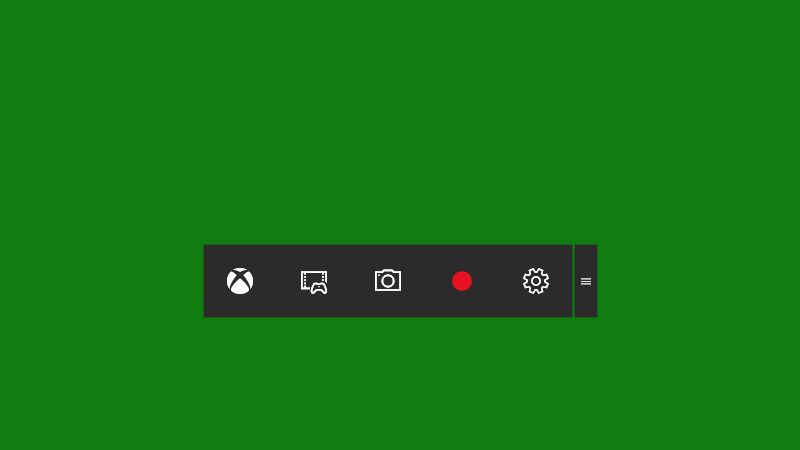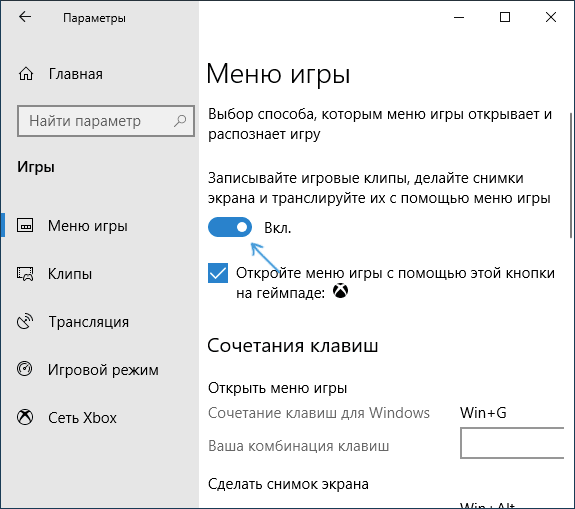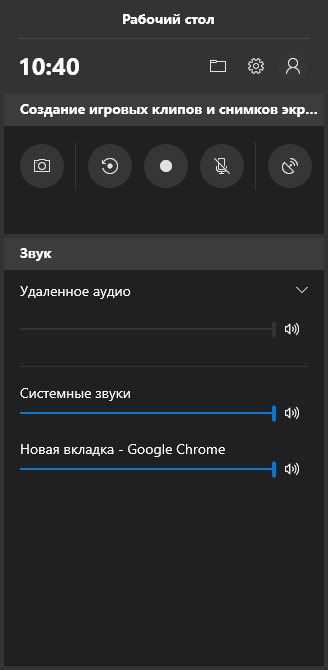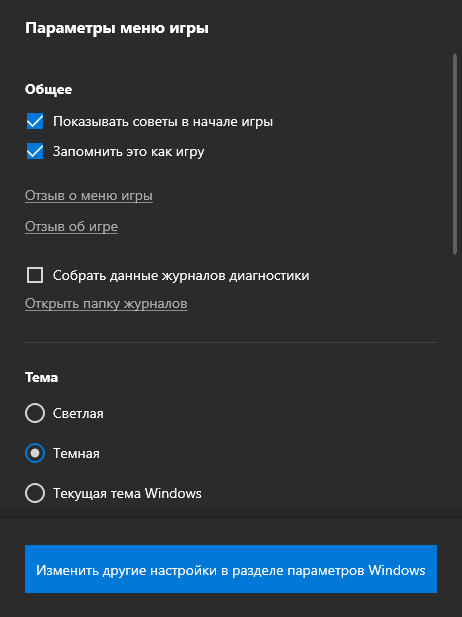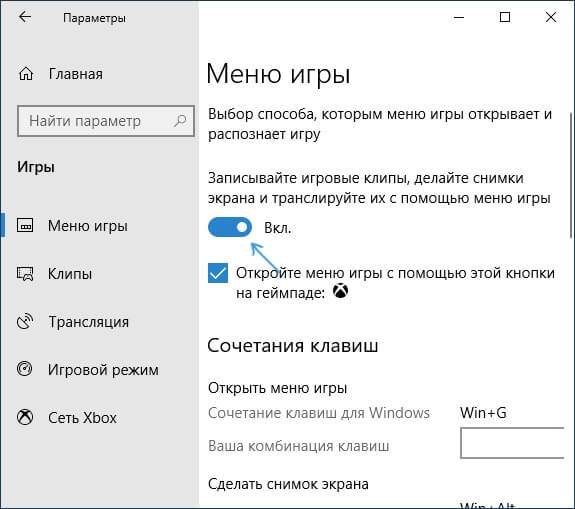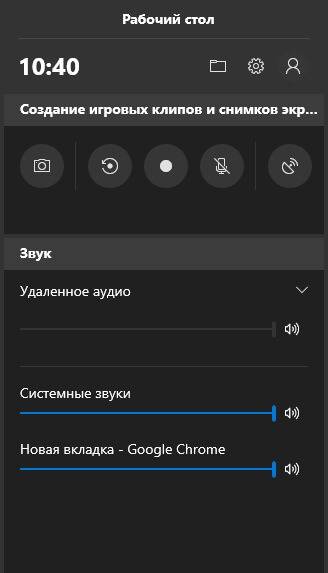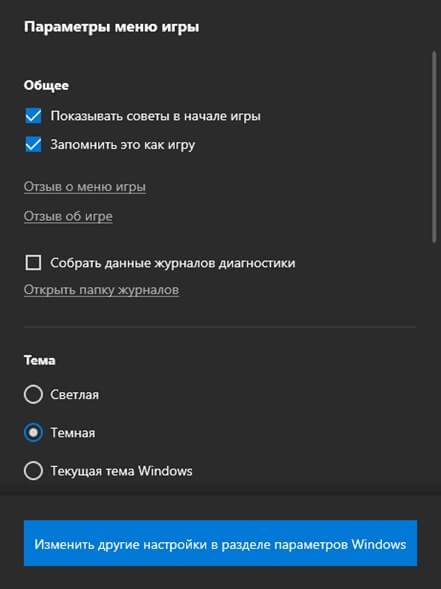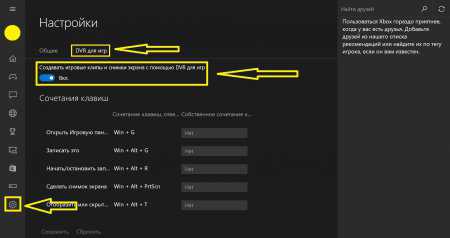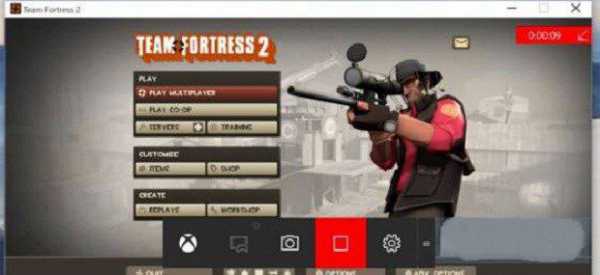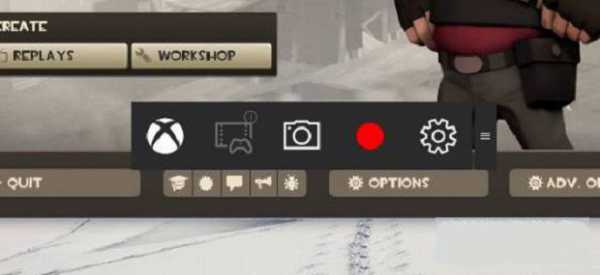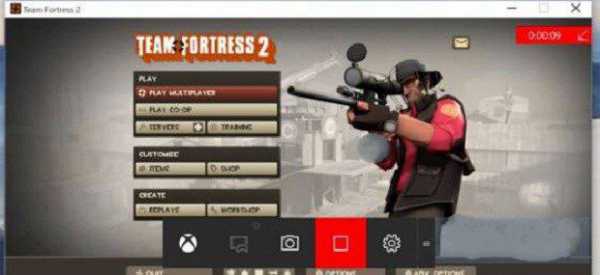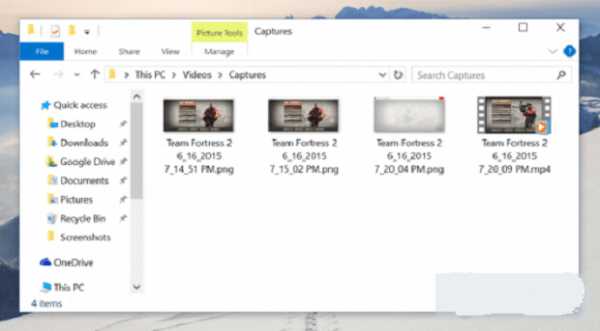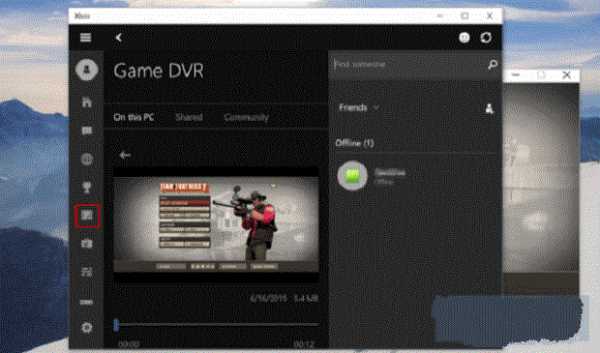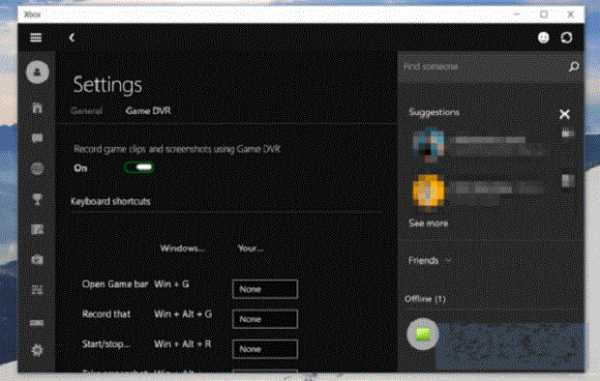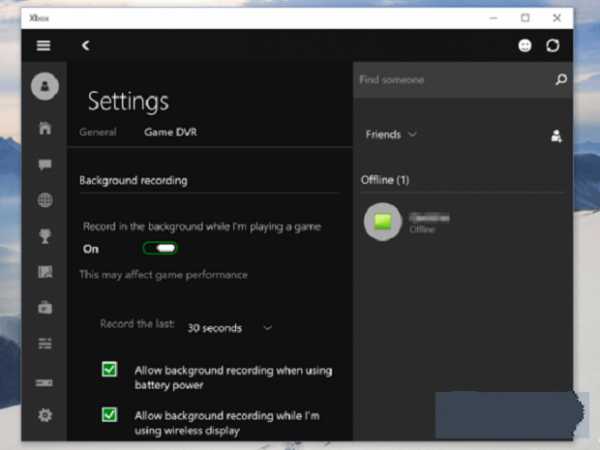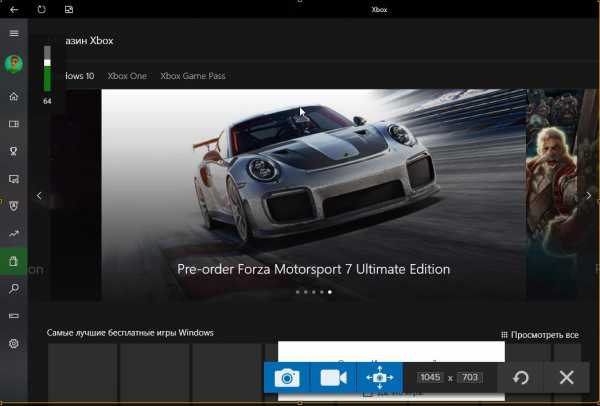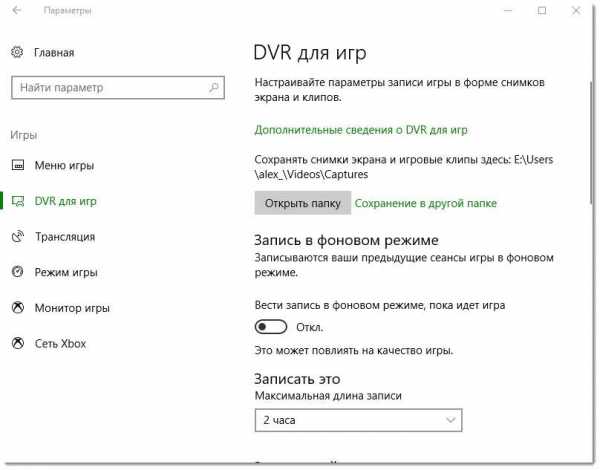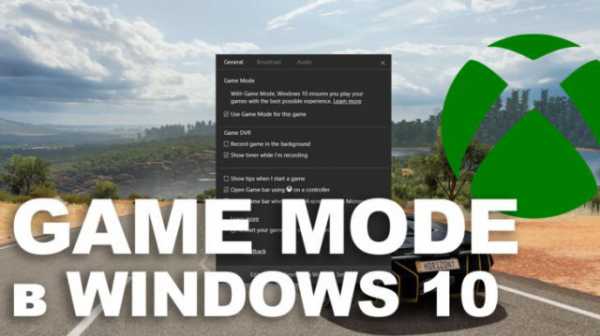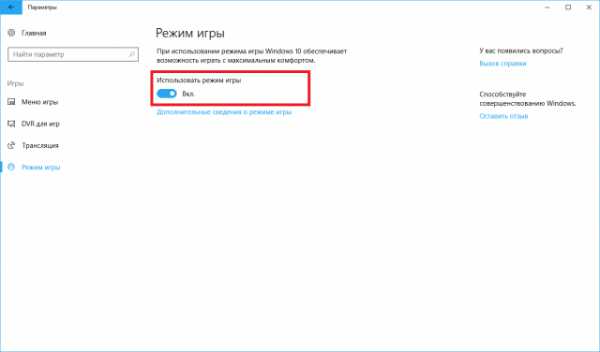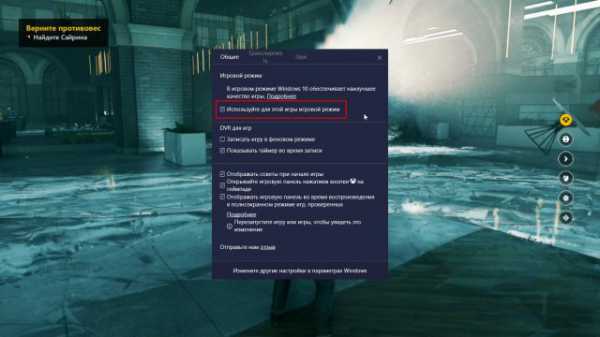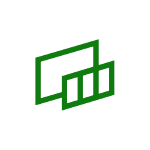
В этой простой инструкции подробно о том, как использовать игровую панель Windows 10 (скриншоты представлены для последней версии системы) и в каких задачах она может оказаться полезной. Также может заинтересовать: Игровой режим Windows 10, Как отключить игровую панель Windows 10.
Как включить и открыть игровую панель Windows 10
По умолчанию, игровая панель уже включена, но если по какой-то причине у вас это оказалось не так, а запуск по горячим клавишами Win+G не происходит, вы можете включить её в Параметрах Windows 10.
Для этого зайдите в Параметры — Игры и убедитесь, что пункт «Записывайте игровые клипы, делайте снимки экрана и транслируйте их с помощью меню игры» в разделе «Меню игры» включен.
После этого в любой запущенной игре или в некоторых приложениях вы сможете открыть игровую панель, нажав сочетание клавиш Win+G (на указанной выше странице параметров можно задать и своё сочетание клавиш). Также для запуска игровой панели в последней версии Windows 10 появился пункт «Меню игры» в меню «Пуск».
Использование игровой панели
После нажатия сочетания клавиш для игровой панели вы увидите примерно то, что изображено на скриншоте ниже. Этот интерфейс позволяет вам снимать скриншот игры, видео, а также контролировать воспроизведение аудио из разных источников на компьютере прямо во время игры, не переходя на рабочий стол Windows.
Часть действий можно (такие как создание скриншотов или запись видео) можно осуществлять и без открытия игровой панели, а по нажатию соответствующих горячих клавиш, не прерывая игру.
Среди доступных возможностей в игровой панели Windows 10:
- Создание скриншота. Для создания скриншота можно нажать по кнопке в игровой панели, а можно, не открывая её, нажать сочетание клавиш Win+Alt+PrtScn в игре.
- Запись последних нескольких секунд игры в видео файл. Также доступно по сочетанию клавиш Win+Alt+G. По умолчанию функция отключена, включить её можно в Параметры — Игры — Клипы — Вести запись в фоновом режиме, пока идет игра (после включения параметра можно установить, сколько последних секунд игры будет сохранено). Также включить фоновую запись можно в параметрах меню игры, не выходя из неё (об этом далее). Учтите, что включение функции может повлиять на FPS в играх.
- Запись видео игры. Сочетание клавиш — Win+Alt+R. После начала записи на экране отобразится индикатор записи с возможностью отключить запись с микрофона и остановить запись. Максимальное время записи настраивается в Параметры — Игры — Клипы — Запись.
- Трансляция игры. Запуск трансляции доступен также по клавишам Win+Alt+B. Поддерживается только сервис трансляций Mixer от Майкрософт.
Обратите внимание: если при попытке начать запись видео в игровой панели вы видите сообщение о том, что «Этот ПК не соответствует требованиям к аппаратному обеспечению для записи клипов», с большой вероятностью дело либо в очень старой видеокарте, либо в отсутствии установленных драйверов на неё.
По умолчанию все записи и скриншоты сохраняются в системную папку «Видео/Клипы» (C:ПользователиИмя_пользователяVideosCaptures) на вашем компьютере. При необходимости вы можете изменить место сохранения в параметрах клипов.
Там же можно изменить качество записи звука, FPS, с которым записывается видео, включить или отключить запись звука с микрофона по умолчанию.
Настройки игровой панели
По кнопке настроек в игровой панели есть небольшое количество параметров, которые могут быть полезны:
- В разделе «Общее» можно отключить показ подсказок игровой панели при запуске игры, а также снять отметку «Запомнить это как игру», если вы не хотите использовать игровую панель в текущем приложении (т.е. отключить её для текущего приложения).
- В разделе «Запись» можно включить фоновую запись во время игры, не переходя в параметры Windows 10 (фоновая запись должна быть включена для возможности записи видео последних секунд игры).
- В разделе «Звук для записи» можно изменить то, какой звук записывается в видео — всё аудио с компьютера, только звук из игры (по умолчанию) или же запись аудио не ведется вовсе.
Как итог, игровая панель — очень простой и удобный для начинающих пользователей инструмент записи видео из игр, не требующий установки каких-либо дополнительных программ (см. Лучшие программы для записи видео с экрана). Вы пользуетесь игровой панелью (и для каких задач, если да)?
Проведение свободного времени в компьютерных играх – это, пожалуй, одна из главных причин, по которой пользователи покупают компьютеры с производительным «железом». На деле на игровой процесс влияют не только комплектующие, но и установленная ОС. Разработчики рекомендуют ставить Windows 10, ведь она поддерживает так называемый игровой режим. Мы расскажем, где в Windows 10 находятся настройки игровой панели, и как запустить эту функцию через «Win» + «G».
Включение игровой панели
Описываемая технология появилась в бесплатном обновлении Windows 10 Creators Update, вышедшем в апреле 2017 года. Если вы не обновляли систему более четырех лет, то скорее сделайте это. В противном случае игровой режим попросту не будет доступен вам.
Чтобы запустить игровой режим, зажмите сочетаний клавиш «Win» + «G». При первом запуске система, возможно, немного подвиснет, ведь будет производиться первичная автоматическая настройка. При успешном запуске на экране появится множество мини-окон, позволяющих:
- оценить нагрузку системы;
- открыть чат;
- начать запись игрового процесса;
- настроить некоторую периферию для игр.
Это только неполный список, который расширяется в зависимости от настроек режима.
Дальнейшая настройка
Функционал игровой системы намного шире, чем кажется. Разработчики предусмотрели возможности как для обычных пользователей, кому важна только производительность и оперативность, так и для профессиональных стримеров, которые часто взаимодействуют с микрофоном и камерой.
Чтобы максимально использовать весь функционал, рекомендуем выполнить все нижеперечисленные действия:
- Откройте «Параметры». Вы можете сделать это, нажав сочетание клавиш «Win» + «X» и выбрать соответствующий пункт в появившемся списке.
- Перейдите в раздел «Игры» и выберите «Игровой режим».
- Включите параметр «Режим игры».
Готово, теперь система в автоматическом режиме будет подстраиваться под игровой процесс. Для дальнейшей настройки зажмите сочетание клавиш «Win» + «G» и выберите значок «Параметры» (шестеренка) в правом верхнем углу. Появится новое окно настроек. Не будем подробно останавливаться на каждом пункте, ведь у каждого из них есть интуитивно понятное описание. Однако рекомендуем обратить внимание на параметры уведомлений. Лучше снять галочки со всех параметров уведомлений. В противном случае система будет «доставать» пользователя постоянными сигналами о сообщениях и играх.
Последний этап настройки – это выбор активных окон. Снова откройте игровую панель, если вы успели ее закрыть. В верхней части экрана по умолчанию находится «лента» с кнопками управления активными окнами. С помощью «ленты» вы можете включить или отключить следующие мини-окна:
- аудио;
- достижения на Xbox;
- записать клип;
- коллекция;
- от разработчиков (новости);
- поиск группы;
- производительность;
- ресурсы;
- сообщество Xbox.
Пожалуй, на этом базовая настройка игрового режима завершена. Однако вы можете расширить функционал, привязав другие приложения, например, Spotify. Теперь игровая панель будет открываться как при обычной работе, так и при запущенных играх.
Запись, трансляции, скриншоты
Главная особенность описываемой программы – это возможность записывать игры с подключением микрофона. К слову, раньше это можно было сделать с помощью сторонних программ, например, Bandicam. Для запуска записи выполните следующую инструкцию:
- Откройте Game Bar сочетанием «Win» + «G».
- В верхнем меню «ленте» включите мини-окно «Записать». Откроется панель с кнопками для записи.
- Нажмите кнопку с большой белой (черной) кнопкой в центре. Это запустит запись активного окна.
- Для включения и выключения микрофона используйте сочетание клавиш «Win» + «Alt» + «M», либо нажмите на кнопку с иконкой микрофона.
- Остановите запись сочетанием клавиш «Win» + «Alt» + «R».
Созданная запись по умолчанию сохраняется по адресу [имя диска]:Users[имя пользователя]VideosCaptures. При необходимости вы можете изменить расположение, выполнив следующие действия:
- Откройте папку с клипами в проводнике. Вы можете вручную найти ее по указанному адресу, либо перейти к ней, нажав на кнопку «Открыть в проводнике». Это кнопка находится в Game Bar, в разделе «Показать все записи».
- Скопируйте папку «Клипы» в новое место, куда бы вы хотели сохранять видео. Примечательно, что папка имеет особые атрибуты, в том числе и защиту от записи. Не стоит удалять ее (хоть это и проблематично), ведь тогда система не сможет найти новую папку для сохранения.
Готово. Преимущества такого способа записи – это автоматический подбор параметров видео, который позволяет создавать файлы с маленьким весом и высоким разрешением. Также с помощью кнопки с иконкой фотоаппарата можно мгновенно сохранять скриншоты.
Горячие клавиши
Вы можете упростить алгоритм запуска некоторых команд благодаря сочетаниям клавиш. Все горячие клавиши имеют значение по умолчанию, которое отображается в параметрах Game Bar. Вы также можете изменить эти значения на собственные. Для этого откройте параметры в игровой панели и перейдите в раздел «Сочетания клавиш».
Под каждой операцией расположено текстовое поле. Кликните по нему, а после введите нужные клавиши. Подтвердите замену, нажатием на кнопку «Сохранить», либо отмените изменения кнопкой «Сбросить». Теперь вы можете работать с Game Bar, даже не открывая его.
Запись вне игр
Некоторые ошибочно думают, что описываемая функция будет работать только в играх. Такой подход, например, используется в Steam, где настройки открываются только во время игрового процесса. Однако эта программа способна работать в любом режиме. Вы можете открывать игровое меню и использовать сочетание клавиш, как во время игры, так и при открытом окне любой программы.
Благодарим за прочтение.
Если вы геймер, панель Xbox Game Bar — одна из лучших функций Windows 10 для вас! Она дает вам доступ к так называемому Xbox DVR, который позволяет записывать видео с экрана и делать скриншоты игр, в которые вы играете. Панель Xbox Game Bar — это то, что вам нужно, если вы хотите пообщаться с другими игроками, не выходя из игры и не прибегая к сторонним инструментам. Однако, прежде чем вы сможете использовать все, что он может предложить, вы должны сначала узнать, как включить и открыть панель Xbox Game в Windows 10.
Содержание
- Как включить Xbox Game Bar в Windows 10
- Как открыть игровую панель Xbox в Windows 10
- Не работает Xbox Game Bar (Win+G)
- Решение 1. Установка пакета дополнительных компонентов мультимедиа
- Решение 2. Редактируем реестр
- Решение 3. Используем Windows PowerShell
- Решение 4. Сбрасываем настройки приложения Xbox Game Bar
Как включить игровую панель Xbox в Windows 10
Панель Xbox Game по умолчанию включена в Windows 10. Однако, если вы хотите убедиться, в том, что она включена выполните следующие действия:
- Нажмите кнопку Пуск, затем на Параметры.
- На экране Параметры перейдите в категорию Игры.
- В левой части окна выберите Xbox Game Bar, а затем в правой части окна включите переключатель как показано на скриншоте ниже.
- Чтобы открыть панель Xbox Game, запустите свою любимую игру и нажмите клавиши Win + G на клавиатуре.
Как открыть игровую панель Xbox в Windows 10
Чтобы открыть Xbox Game Bar, запустите свою любимую игру и нажмите клавиши Win + G на клавиатуре. Если вы изменили комбинацию клавиш по умолчанию для панели Xbox Game, вместо этого нажимайте заданные вами клавиши. Обратите внимание, что вы можете запустить панель Xbox Game в любое время, даже во время игры.
Внимание! Если вы используете контроллер Xbox, вы также можете нажать на Xbox кнопку на контроллере, чтобы запустить Game Bar. Эта функция должно работать по умолчанию, но, если это не так, проверьте включена ли опция Открывайте Xbox Game Bar нажатием этой кнопки на геймпаде (Настройки -> Игры -> Xbox Game Bar).
Не работает Xbox Game Bar (Win+G)
У пользователей иногда возникает проблема, Xbox Game Bar не открывается даже после многократного нажатия сочетаний клавиш Win + G. Ниже приведем решения, которые помогут исправить ситуацию когда Xbox Game Bar не работает или не открывается.
Решение 1. Установка пакета дополнительных компонентов мультимедиа
- Нажмите на ссылку ниже, чтобы перейти на официальную страницу загрузки Microsoft для загрузки пакета мультимедиа:
https://www.microsoft.com/en-us/software-download/mediafeaturepack
- Перейдите в раздел Downloads и выберите свою версию Windows из раскрывающегося списка. Нажмите Confirm.
- Если вы не нашли свою версию Windows 10 в списке, нажмите ссылку KB3145500, указанную в описании в разделе Downloads. Далее следуйте инструкциям и загрузите пакет мультимедиа в соответствии с вашей версией Windows 10.
- Запустите установочный файл и следуйте инструкциям для завершения установки. После завершения перезагрузите компьютер и попробуйте открыть Xbox Game Bar. Теперь он должен работать нормально.
Если игровая панель по-прежнему не открывается после нажатия Win + G или не работает, попробуйте следующий способ.
Решение 2. Редактируем реестр
Предупреждение! Прежде чем вносить какие-либо изменения в редактор реестра, убедитесь, что вы создали резервную копию данных реестра. Это поможет вам восстановить любые данные, которые могут быть потеряны в процессе редактирования.
- Нажмите одновременно клавиши Win + R на клавиатуре, чтобы открыть окно Выполнить.
- Введите regedit и нажмите Enter, чтобы открыть окно Редактора реестра.
- Скопируйте и вставьте указанный ниже путь в адресную строку Редактора реестра, чтобы получить доступ к ключу GameDVR:
HKEY_CURRENT_USERSoftwareMicrosoftWindowsCurrentVersionGameDVR
- Теперь в правой части панели выберите все ключи, нажмите правой кнопкой мыши и выберите Удалить.
- Теперь закройте окно реестра и перезагрузите компьютер. Затем нажмите клавиши Win + G, чтобы открыть Xbox Game Bar. Он должен открыться сейчас и Windows автоматически создаст новые удаленные ключи реестра внутри раздела GameDVR. Если, что-то пошло не так, то восстановите резервную копию реестра и перейдите к следующему решению.
Решение 3. Используем Windows PowerShell
- Нажмите правой кнопкой мыши Пуск и выберите в меню Windows PowerShell(Администратор).
- Скопируйте приведенную ниже команду и вставьте ее в окно PowerShell (скопируйте и вставьте сразу все строки кода). Нажмите Enter, чтобы выполнить:
# Get all the provisioned packages
$Packages = (get-item ‘HKLM:SoftwareMicrosoftWindowsCurrentVersionAppxAppxAllUserStoreApplications’) | Get-ChildItem# Filter the list if provided a filter
$PackageFilter = $args[0]
if ([string]::IsNullOrEmpty($PackageFilter))
{
echo «No filter specified, attempting to re-register all provisioned apps.»
}
else
{
$Packages = $Packages | where {$_.Name -like $PackageFilter}if ($Packages -eq $null)
{
echo «No provisioned apps match the specified filter.»
exit
}
else
{
echo «Registering the provisioned apps that match $PackageFilter»
}
}ForEach($Package in $Packages)
{
# get package name & path
$PackageName = $Package | Get-ItemProperty | Select-Object -ExpandProperty PSChildName
$PackagePath = [System.Environment]::ExpandEnvironmentVariables(($Package | Get-ItemProperty | Select-Object -ExpandProperty Path))# register the package
echo «Attempting to register package: $PackageName»Add-AppxPackage -register $PackagePath -DisableDevelopmentMode
} - Закройте окно PowerShell и перезагрузите компьютер. Xbox Game Bar должен запуститься. Однако, если он все равно не открывается, попробуйте следующий способ.
Решение 4. Сбрасываем настройки приложения Xbox Game Bar
- Нажмите Пуск, далее нажмите Параметры.
- В окне Параметры Windows 10, нажмите Приложения.
- Вы попадете прямо в раздел Приложения и возможности. В правой части панели прокрутите вниз и выберите приложение Xbox Game Bar. Теперь нажмите на ссылку Дополнительные параметры под названием приложения.
- Затем прокрутите вниз и найдите раздел Сбросить и нажмите кнопку Сброс.
- Откроется окно с предупреждением, внимательно прочтите его, прежде чем продолжить, и после прочтения нажмите на нем кнопку Сброс.
- Наберитесь терпения, пока не завершится процесс сброса. Приложение Xbox будет сброшено в настройки по умолчанию. Теперь вы можете открыть игровую панель, и она должна работать нормально.
Внимание! Повторите действия выше и для приложения Компаньон консоли XboX, произведите его сброс в настройки по умолчанию.
Хотя описанные выше методы должны решить, проблемму Xbox Game Bar не открывается или не запускается, но если вы все еще сталкиваетесь с данной ошибкой, удалите приложение Xbox, а затем переустановите его снова.
Если и это не работает, скорее всего, ваш брандмауэр Windows или стороннее антивирусное программное обеспечение на вашем ПК с Windows 10 блокирует работу приложения Xbox и его компоненты. Эта проблема возникает, когда брандмауэр блокирует исполняемые файлы этого приложения. В таком случае вы должны добавить приложение Xbox в доверенную зону брандмауэра или другого антивирусного программного обеспечения.
Нажмите «Пуск»> «Настройки»> «Игры». Нажмите на игровую панель. Включение и выключение Запись игровых клипов, снимков экрана и трансляции с помощью игровой панели.
Как включить игровую панель Windows 10
- Откройте меню настроек, щелкнув зубчатое колесо в меню «Пуск».
- Выберите Игры в меню настроек.
- Выберите игровую панель.
- Убедитесь, что для него установлено значение «Вкл.», Как показано на рисунке выше.
8 сред. 2019 г.
Как загрузить игровую панель Windows?
Установить предварительную версию игровой панели
- Нажмите кнопку «Пуск», введите store и выберите Microsoft Store.
- Выберите «Поиск», введите в поле «Insider» и выберите «Xbox Insider Hub».
- Выберите Получить или Установить.
28 ян. 2020 г.
Как переустановить игровую панель?
Переустановите приложение Windows 10 Game Bar.
- Шаг 1. Щелкните правой кнопкой мыши кнопку «Пуск» и выберите во всплывающем меню Windows PowerShell (Admin).
- Шаг 2: Введите следующую команду в PowerShell и нажмите Enter, чтобы удалить игровую панель из вашей системы.
- Шаг 3. Теперь перейдите в Microsoft Store и найдите Xbox Game Bar.
2 сред. 2019 г.
Как получить игровую панель Xbox в Windows 10?
Нажмите клавишу с логотипом Windows + G, чтобы открыть игровую панель над игрой, приложением или рабочим столом. Когда вы открываете Xbox Game Bar, у вас под рукой самые разные игровые действия. Выберите один, и он появится в виде виджета. Многие из них можно перемещать, изменять размер или закреплять на экране.
Почему моя игровая панель не работает?
Откройте меню «Пуск», выберите «Настройки»> «Игры» и убедитесь, что для параметра «Запись игровых клипов, снимков экрана и трансляции с помощью Xbox Game Bar» установлено значение «Вкл.». Если панель Xbox Game Bar не отображается в полноэкранной игре, попробуйте сочетания клавиш: нажмите клавишу с логотипом Windows + Alt + R, чтобы начать запись клипа, затем нажмите ее еще раз, чтобы остановить.
Как включить игровую панель?
Быстрый способ сделать это — нажать или коснуться кнопки «Настройки» в меню «Пуск». В приложении «Настройки» перейдите в категорию «Игры». В левой части окна выберите Игровая панель, а затем в правой части окна включите переключатель «Записывать игровые клипы, снимки экрана и трансляцию с помощью игровой панели».
Как включить игры в Windows 10?
Как включить игровой режим в настройках Windows 10
- Нажмите кнопку «Пуск» и выберите значок «Настройки».
- Выберите Игры.
- Щелкните Игровой режим на левой панели.
- Включите переключатель для использования игрового режима.
12 апр. 2017 г.
Влияет ли игровая панель на производительность?
Игровая панель действительно сильно сказывается на производительности. Вероятно, хуже, чем в теневой игре, поскольку большинство людей рекомендуют отключить игровую панель. … По мнению некоторых, игровая панель действительно влияет на производительность в некоторых играх.
Как использовать игровую панель в Windows 10?
Игровая панель Windows 10 — это жизнеспособное и бесплатное встроенное приложение для захвата экрана.
…
РЕКОМЕНДУЕТСЯ ДЛЯ ВАС.
| Клавиши быстрого доступа | Описание |
|---|---|
| Win + G | Откройте игровую панель |
| Win+Alt+PrtSc | Сделайте снимок экрана с игровой панелью |
| Win + Alt + G | Конфигурация записи |
| Вин + Альт + Р | Начать и остановить запись |
Как вы записываете свой экран в Windows?
Как записать свой экран в Windows 10
- Откройте приложение, которое хотите записать. …
- Одновременно нажмите клавиши Windows + G, чтобы открыть диалоговое окно игровой панели.
- Установите флажок «Да, это игра», чтобы загрузить игровую панель. …
- Нажмите кнопку «Начать запись» (или Win + Alt + R), чтобы начать запись видео.
22 колода 2020 г.
Почему я не могу записывать экран в Windows 10?
Если вы не можете нажать кнопку записи, это означает, что у вас нет открытого окна, подходящего для записи. Это потому, что игровую панель Xbox можно использовать только для записи экрана в программах или видеоиграх. Таким образом, запись видео с вашего рабочего стола или из проводника невозможна.
Как исправить недоступные функции игры?
Если игровые функции недоступны для рабочего стола Windows, убедитесь, что все необходимые настройки Game bar, Game Mode и Game DVR включены.
…
3. Включите игровую панель.
- Пользователи должны включить игровую панель, чтобы открыть ее. …
- Введите «Игровая панель» в качестве ключевого слова для поиска.
- Выберите Настройки игровой панели, чтобы открыть окно, показанное ниже.
23 колода 2020 г.
Как снимать видео на моем компьютере?
Щелкните значок камеры, чтобы сделать простой снимок экрана, или нажмите кнопку «Начать запись», чтобы запечатлеть свою активность на экране. Вместо того, чтобы проходить через панель Game Bar, вы также можете просто нажать Win + Alt + R, чтобы начать запись.
Как я могу открыть игровую панель без ярлыка?
[Исправлено] Игровая панель не открывается и не работает в Windows 10
- Откройте приложение «Настройки» из меню «Пуск». Кроме того, вы можете одновременно нажать клавиши WIN + I, чтобы напрямую открыть настройки.
- Теперь нажмите значок Игры в приложении «Настройки», и откроется раздел «Игровая панель». …
- Теперь убедитесь, что для параметра «Записывать игровые клипы, снимки экрана и трансляцию с помощью игровой панели» установлено значение «ВКЛ.».
11 юл. 2018 г.
Как мне записать свой экран в Windows 10 без игровой панели Xbox?
Теперь вы можете начать делать записи экрана в любое время с помощью сочетания клавиш Ctrl + Shift + F12. Этот ярлык — и многие другие параметры — можно настроить обратно в меню настроек внутриигрового оверлея. По умолчанию видео сохраняются в папке «Рабочий стол» в папке «Видео».
В данной статье показаны действия, с помощью которых можно вернуть в Windows 10 стандартные игры из Windows 7.
Начиная ещё с Windows 8, разработчики корпорации Майкрософт по каким-то не понятным причинам удалили классические игры из состава операционной системы поставлявшихся в комплекте с Windows 7.
Также они отсутствуют и в Windows 10, точнее сказать там присутствует встроенное приложение Microsoft Solitaire Collection (в котором содержатся пасьянсы: Паук, Косынка, Свободная ячейка и ещё парочка) с новым интерфейсом, которое не всем по вкусу.
Но если вам нужны именно классические игры, то благодаря сторонним разработчикам создан набор таких игр, который включает в себя оригинальные файлы из Windows 7 и представляет из себя удобный инсталлятор (установщик).
Содержание
- Список классических игр из Windows 7
- Как установить классические (стандартные игры) в Windows 10
- Способы запуска классических игр в Windows 10
- Видео-инструкция
Список классических игр из Windows 7
В состав установщика входит 11 игр, которые можно установить на компьютер с операционной системой Windows 10, Windows 8.1, или Windows 8.
Вы можете установить все, или по отдельности следующие игры:
- Chess Titans (Шахматы)
- Mahjong Titans (Маджонг)
- Purble Place (Детская развивающая игра)
- Internet Backgammon (Интернет-Нарды)
- Internet Spades (Интернет-Пики)
- Internet Checkers (Интернет-Шашки)
- Solitaire (Косынка)
- SpiderSolitaire (Паук)
- Minesweeper (Сапер)
- FreeCell (Солитер)
- Hearts (Червы)
Как установить классические (стандартные игры) в Windows 10
Скачайте zip-архив c инсталлятором по ссылке, которая находится ниже. Размер архива 146,68 МБ.
Win7Games4Win10_8_81_v2.zip
Извлеките файлы из архива, откройте папку и запустите установку дважды кликнув по файлу Windows 7 Games for Windows 10 and 8.exe
Установщик Windows 7 Games for Windows 10 and 8 по умолчанию выберет язык операционной системы (в данном случае русский язык), но можно в выпадающем списке выбрать нужный вам язык, сделав это нажмите кнопку OK.
В первом окне мастера установки нажмите кнопку Далее
В следующем окне выберите нужные вам игры. По умолчанию, активированы все пункты, это значит что на компьютер будут установлены все 11 игр.
Если вы хотите установить только некоторые игры из этого списка, то снимите флажки напротив тех игр, устанавливать которые вы не желаете. Сделав выбор, нажмите кнопку Установить
Далее сразу начнется установка игр, установщик не предоставляет выбор папки для установки игр и по умолчанию устанавливает файлы игр в папку по следующему пути:
C:\Program Files\Microsoft Games
В завершающем окне мастера установки сбросьте флажок в чекбоксе Discover Winaero Tweaker to tune up Windows 10/8.1/8 и нажмите кнопку Готово
Теперь классические игры установлены и можно играть в старые игры на компьютере с операционной системой Windows 10, Windows 8.1, или Windows 8.
Способы запуска классических игр в Windows 10
Чтобы запустить какую-либо игру, откройте меню «Пуск», в списке программ найдите папку Games, откройте её и вы увидите стандартные игры из Windows 7. Выберите нужную и кликните по ней для запуска.
Также при необходимости можно закрепить любую игру на начальном экране:
Или на панели задач.
Кроме того в набор включён и обозреватель игр, в котором можно не только посмотреть краткое описание, рейтинг и системные требования каждой установленной и совместимой с Windows 7 игры, но и запустить любую из установленных игр.
Также, чтобы открыть окно обозревателя игр, в адресной строке проводника Windows или диалоговом окне Выполнить введите:
shell:games
Вы также можете создать ярлык на рабочем столе для запуска любой игры. Для этого в меню «Пуск», в папке Games, нажмите правой кнопкой мыши на любой игре и в контекстном меню выберите Дополнительно > Перейти к расположению файла
Откроется папка с ярлыками всех установленных игр. Скопируйте ярлык нужной игры на рабочий стол.
Папку с ярлыками всех установленных игр, можно открыть скопировав и вставив в адресную строку проводника Windows или в диалоговое окно Выполнить следующий путь:
%SystemDrive%\ProgramData\Microsoft\Windows\Start Menu\Programs\Games
С помощью таких не сложных действий можно вернуть привычные классические игры на ваш компьютер.
Видео-инструкция
Также, можно посмотреть наш видео-ролик в котором показано как вернуть в Windows 10 классические (стандартные) игры из Windows 7. Не забудьте подписаться на YouTube-канал WinNOTE!
Возможно вас также заинтересуют старые добрые советские игры из серии Электроника, такие как Ну, погоди! (Электроника ИМ-02) и ей подобные, то в статье Эмулятор игр «Электроника» для Windows, можно их скачать.
Обновление Windows 10 за май 2019 г. предлагает совершенно новую игровую панель, которая в последних версиях Windows переименована в Xbox Game Bar. Теперь она пригодится не только для видеосъемки. Теперь это оверлей, содержащий полезные инструменты, в том числе быстрые панели для регулировки громкости приложения, просмотра использования ресурсов и воспроизведения музыки Spotify.
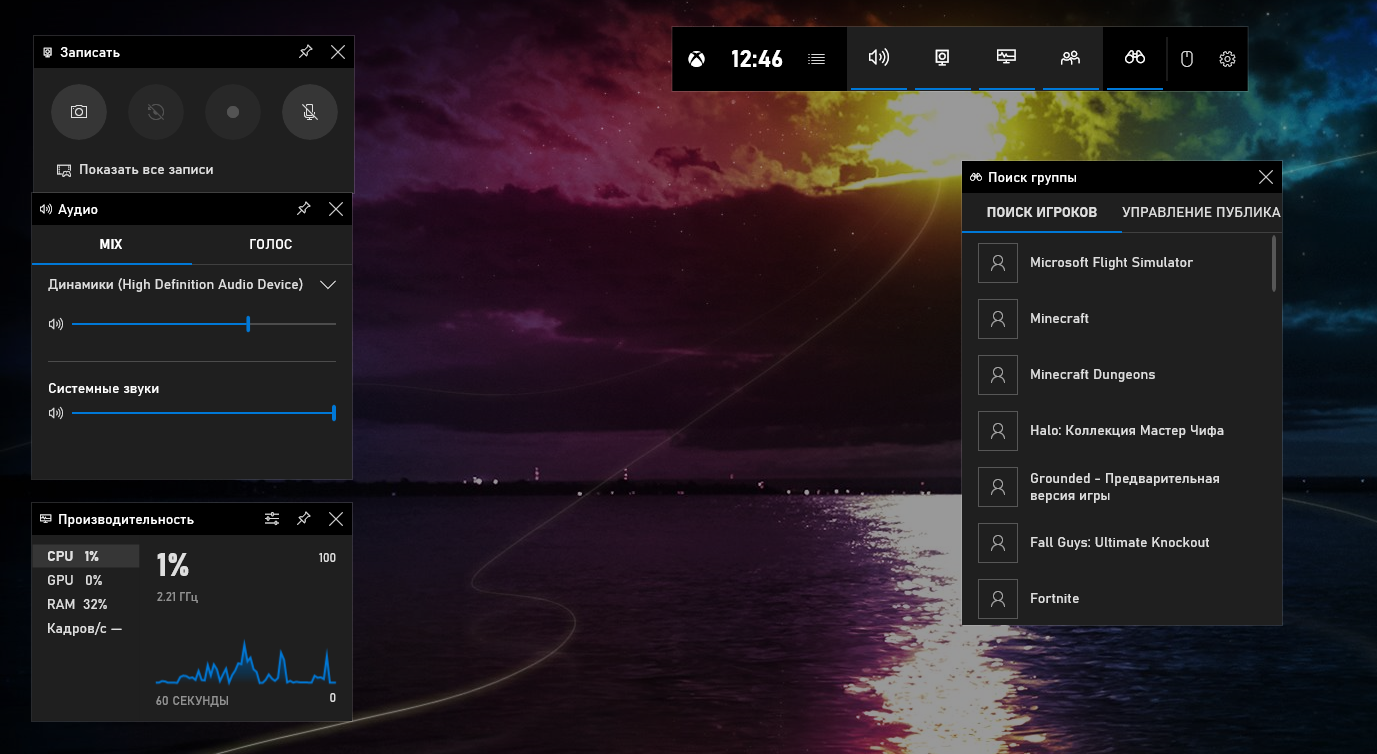
Как открыть игровую панель
Чтобы открыть игровую панель, нажмите Win+G. Она будет отображаться поверх игры, в которую вы играете. Она также будет отображаться на вашем рабочем столе или в любом другом приложении, которое вы используете, но она наиболее полезна, когда вы играете в игру. Снова нажмите Win+G, чтобы закрыть её.
Хотя Microsoft по-прежнему называет это «игровой панелью», на данный момент это название вводит в заблуждение. Теперь это правильный оверлей с несколькими панелями, а не только с одной полосой.
Пока игровая панель видна, вы можете щёлкнуть значок «Главная» на верхней панели — он выглядит как кнопка меню — чтобы выбрать, какие панели будут отображаться в среде наложения.
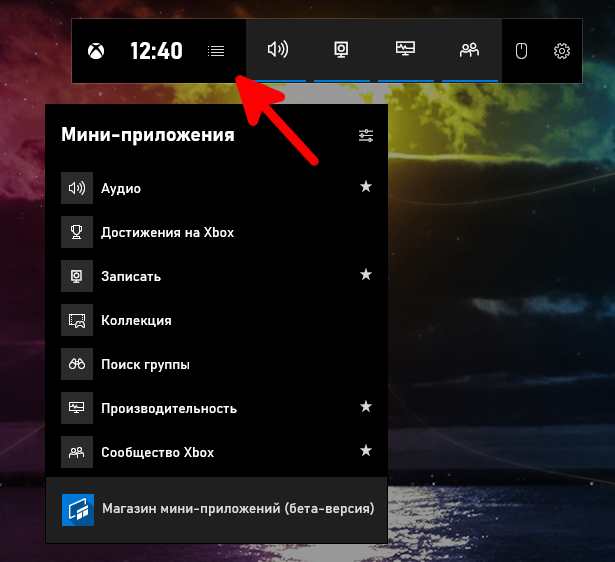
Если Win+G ничего не делает, убедитесь, что игровая панель включена. Перейдите в «Настройки» → «Игры» → «Игровая панель», убедитесь, что опция «Записывать игровые клипы, снимки экрана и трансляцию с помощью игровой панели» включена, и убедитесь, что вы не изменили сочетание клавиш с Win+G на что-либо ещё. Если вы установили собственную комбинацию, используйте её вместо Win+G.
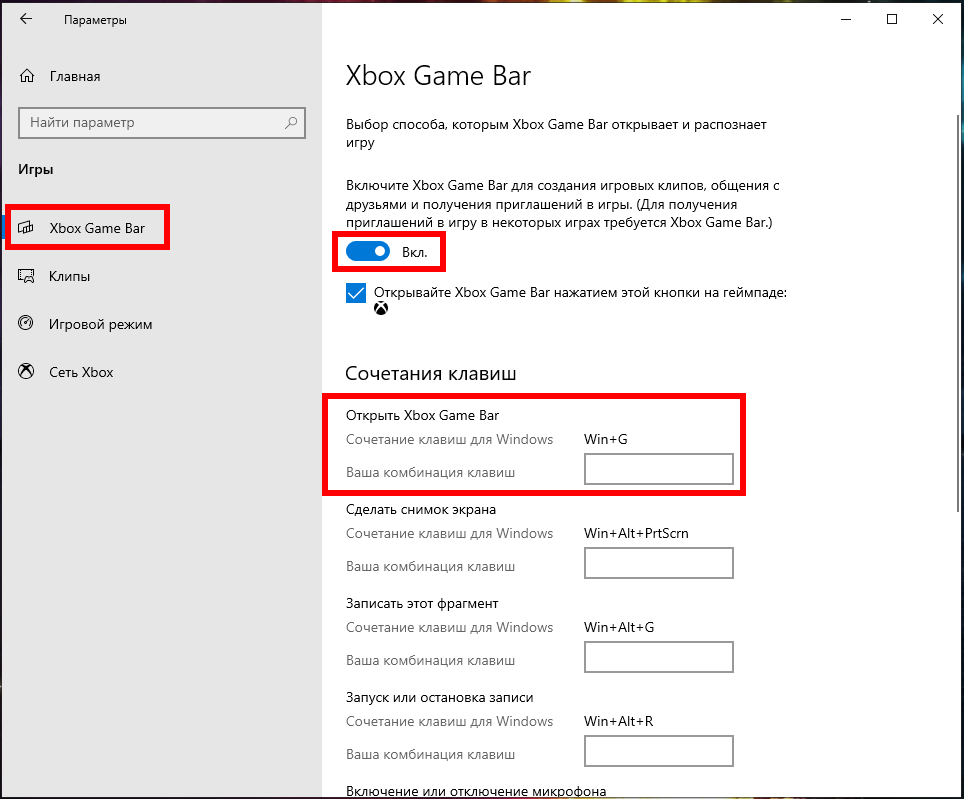
Регулировка громкости приложений
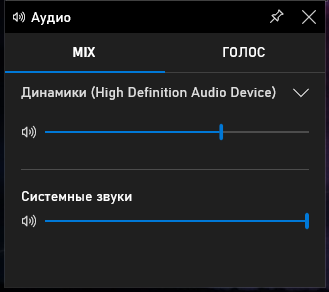
Эта функция полезна, даже если вы не геймер! Вы можете нажать Win+G в любом месте Windows (в том числе во время игры) и использовать панель «Аудио» для регулировки громкости любых запущенных приложений.
Мониторинг производительности системы
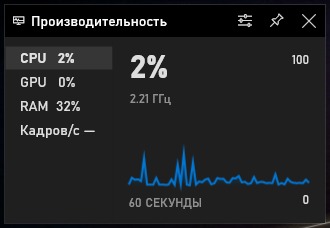
На игровой панели также есть панель «Производительность», которая предоставляет информацию о текущем использовании ЦП, графического процессора и ОЗУ. Вы увидите текущее использование ресурсов и график использования за последние 60 секунд. Просто нажмите Win+G во время игры, чтобы увидеть эту информацию — Alt+Tab не требуется.
Даже если вы не играете в игру, нажмите Win+G, чтобы увидеть это, быстрее, чем открыть диспетчер задач.
Конечно, теперь эту информацию можно найти и в диспетчере задач. Диспетчер задач Windows 10 теперь может отображать общее использование графического процессора вашей системы, а также использование графического процессора отдельными процессами.
Связанная статья: Диспетчер задач Windows: полное руководство
Как сделать любую панель всегда сверху
Для этой или любой другой панели вы можете щёлкнуть значок «Закрепить», чтобы панель всегда отображалась наверху, пока вы используете свою систему. Если закрепить панель громкости, она всегда будет отображаться поверх всего, что вы делаете, предлагая быстрый доступ к настройкам громкости приложения.

Вы можете перетаскивать строки заголовка в наложении, чтобы перемещать панели (или виджеты, как их называет Microsoft) по экрану.
Настройка внешнего вида виджетов игровой панели
В данный момент настройки присутствуют только для виджета «Производительность» — вы можете поменять место, где находится график, выбрать степень прозрачности, выбрать цвет графика, а также указать, какая информация должна выводиться на этом виджете.
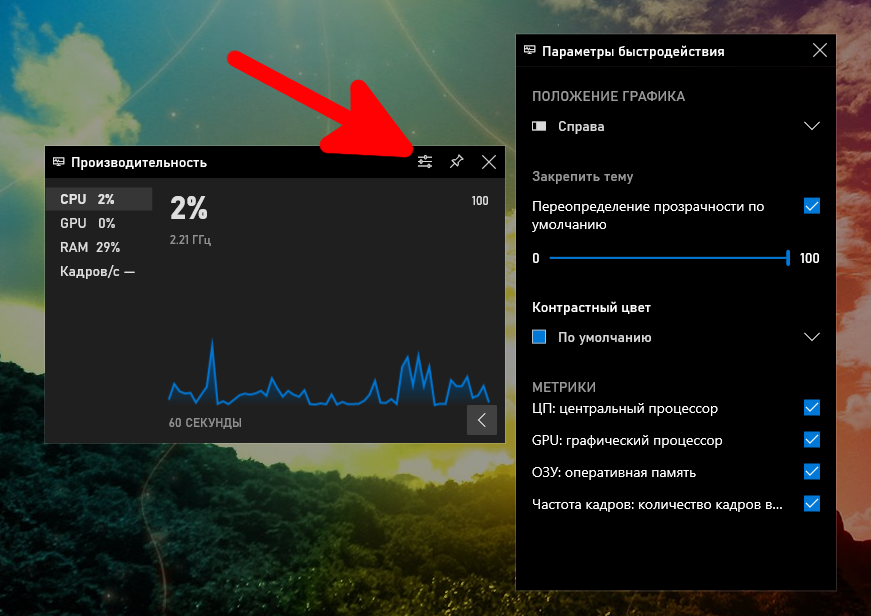
Прозрачность работает только когда виджет закреплён и когда смещён фокус с игровой панели.

Мини приложения для Игровой панели
Вы могли обратить внимание на пункт «Магазин мини-приложений».
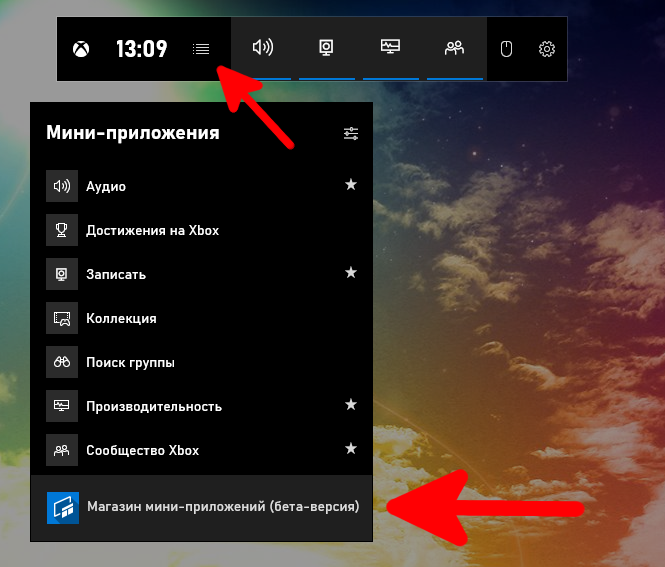
Пока что мини-приложений очень мало, но среди них есть вполне полезные: небольшое окно YouTube чтобы смотреть видео поверх остальных окон — в этом приложении есть функция поиска; окно настроек Intel; часы; калькулятор и другие небольшие виджеты.
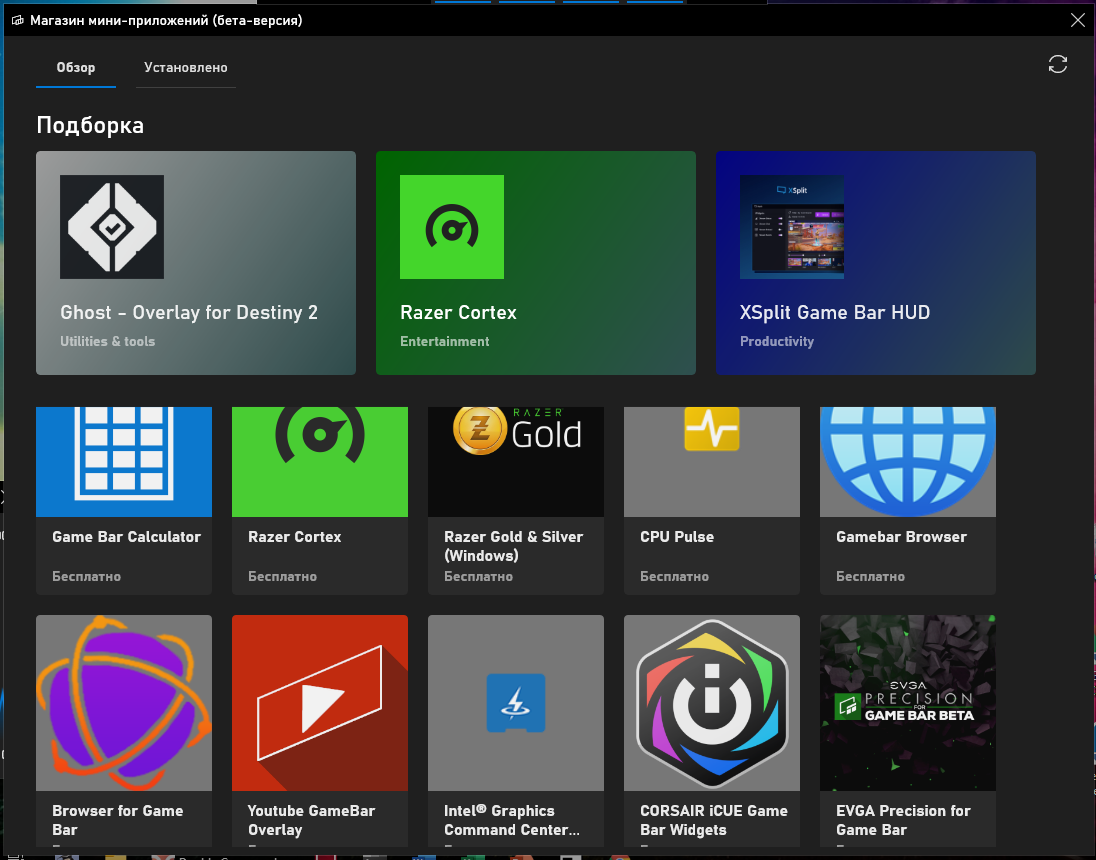
Захват видео игрового процесса (или любого приложения)
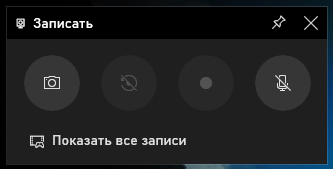
Конечно же здесь есть и панель трансляции и захвата. Она была первоначальной целью игровой панели, предлагая способ записывать игровой процесс, делать снимки экрана и даже транслировать его в прямом эфире через Microsoft Mixer, ранее известный как Beam. Вы даже можете настроить автоматическую запись в фоновом режиме и выбрать сохранение последних 30 секунд игрового процесса в любое время, как на Xbox One или PlayStation 4.
Хотя этот инструмент ориентирован на игровой процесс, он также является отличным средством записи экрана на рабочем столе. Откройте игровую панель, нажмите кнопку записи, и она запишет любое приложение, отображаемое на вашем экране, со входом для микрофона, который вы можете включить или выключить с панели. После этого нажмите кнопку остановки, и вы получите клип в формате .mp4, сохранённый в папке C:UsersИМЯ-ПОЛЬЗОВАТЕЛЯVideosCaptures.
Интерфейс игровой панели позволяет просматривать все сделанные вами скриншоты и записи игрового процесса. Просто нажмите здесь ссылку «Показать все записи».
Чат в Xbox Live (Сообщество Xbox)

Игровая панель изначально задумывалась как функция «Xbox» и была встроена в приложение Xbox. Бренд Xbox продолжается: новый интерфейс игровой панели также предлагает виджет «Сообщество Xbox». Отсюда вы можете общаться с друзьями из Xbox так же, как на консоли Xbox. Также есть панель «Поиск группы», с помощью которой можно найти друзей, с которыми можно поиграть в игры.
В первую очередь это будет полезно для пользователей ПК, которые также играют в игры на Xbox One или Xbox 360. Однако Microsoft пытается создать экосистему Xbox с такими услугами, как Xbox Game Pass для ПК, поэтому в будущем это может быть более полезным.
Связанные статьи:
- Как показать скрытые плавающие панели производительности Windows 11 и Windows 10 (100%)
- Как увидеть FPS в любой игре в Windows 11 и Windows 10 (без установки дополнительных программ) (78.4%)
- Почему видеокарта не может раскрыть свой потенциал из-за центрального процессора (78.4%)
- Как перенести панель задач Windows вбок или вверх (71.6%)
- Как быстро переключиться в оконный режим в любой игре на ПК (53.3%)
- Бесплатная программа для показа подробной информации об оборудовании компьютера (RANDOM — 50%)
Содержание
- 1 Как включить и открыть игровую панель Windows 10
- 2 Использование игровой панели
- 3 Настройки игровой панели
- 4 Включение игровой панели
- 5 Функции игровой панели
- 6 Параметры игровой панели
- 7 Как в игровой панели Windows 10 делать скриншоты и снимать видео?
- 8 Запись игрового процесса в Windows 10
- 9 Сочетание клавиш Игровой Панели для записи игрового процесса
- 10 Советы по Windows 10: используйте Игровую панель
- 11 Как включить Игровой режим в Windows 10Игровой режим представляет собой новую функцию операционной системы Windows 10, которая перераспределяет ресурсы в пользу запущенных игр. Ниже мы расскажем, как включить её.Тестирование показывает, что Игровой режим не оказывает большого влияния на производительные компьютеры, но если вы предпочитаете многозадачную работу или в фоновом режиме у вас запущено множество процессов, он может оказаться полезен. Microsoft планирует улучшить работу функции в будущих обновлениях, поэтому стоит узнать, где она находится.Функции можно включить в приложении Параметры. Игры, которые были оптимизированы и сертифицированы для поддержки игрового режима, а именно универсальные приложения из магазина Windows Store, будут работать с игровым режимом по умолчанию.
- 12 Смотрите также
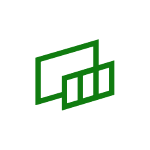
В этой простой инструкции подробно о том, как использовать игровую панель Windows 10 (скриншоты представлены для последней версии системы) и в каких задачах она может оказаться полезной. Также может заинтересовать: Игровой режим Windows 10, Как отключить игровую панель Windows 10.
Как включить и открыть игровую панель Windows 10
По умолчанию, игровая панель уже включена, но если по какой-то причине у вас это оказалось не так, а запуск по горячим клавишами Win+G не происходит, вы можете включить её в Параметрах Windows 10.
Для этого зайдите в Параметры — Игры и убедитесь, что пункт «Записывайте игровые клипы, делайте снимки экрана и транслируйте их с помощью меню игры» в разделе «Меню игры» включен.
После этого в любой запущенной игре или в некоторых приложениях вы сможете открыть игровую панель, нажав сочетание клавиш Win+G (на указанной выше странице параметров можно задать и своё сочетание клавиш). Также для запуска игровой панели в последней версии Windows 10 появился пункт «Меню игры» в меню «Пуск».
Использование игровой панели
После нажатия сочетания клавиш для игровой панели вы увидите примерно то, что изображено на скриншоте ниже. Этот интерфейс позволяет вам снимать скриншот игры, видео, а также контролировать воспроизведение аудио из разных источников на компьютере прямо во время игры, не переходя на рабочий стол Windows.
Часть действий можно (такие как создание скриншотов или запись видео) можно осуществлять и без открытия игровой панели, а по нажатию соответствующих горячих клавиш, не прерывая игру.
Среди доступных возможностей в игровой панели Windows 10:
-
Создание скриншота. Для создания скриншота можно нажать по кнопке в игровой панели, а можно, не открывая её, нажать сочетание клавиш Win+Alt+PrtScn в игре.
-
Запись последних нескольких секунд игры в видео файл. Также доступно по сочетанию клавиш Win+Alt+G. По умолчанию функция отключена, включить её можно в Параметры — Игры — Клипы — Вести запись в фоновом режиме, пока идет игра (после включения параметра можно установить, сколько последних секунд игры будет сохранено). Также включить фоновую запись можно в параметрах меню игры, не выходя из неё (об этом далее). Учтите, что включение функции может повлиять на FPS в играх.
-
Запись видео игры. Сочетание клавиш — Win+Alt+R. После начала записи на экране отобразится индикатор записи с возможностью отключить запись с микрофона и остановить запись. Максимальное время записи настраивается в Параметры — Игры — Клипы — Запись.
-
Трансляция игры. Запуск трансляции доступен также по клавишам Win+Alt+B. Поддерживается только сервис трансляций Mixer от Майкрософт.
Обратите внимание: если при попытке начать запись видео в игровой панели вы видите сообщение о том, что «Этот ПК не соответствует требованиям к аппаратному обеспечению для записи клипов», с большой вероятностью дело либо в очень старой видеокарте, либо в отсутствии установленных драйверов на неё.
По умолчанию все записи и скриншоты сохраняются в системную папку «Видео/Клипы» (C:ПользователиИмя_пользователяVideosCaptures) на вашем компьютере. При необходимости вы можете изменить место сохранения в параметрах клипов.
Там же можно изменить качество записи звука, FPS, с которым записывается видео, включить или отключить запись звука с микрофона по умолчанию.
Настройки игровой панели
По кнопке настроек в игровой панели есть небольшое количество параметров, которые могут быть полезны:
- В разделе «Общее» можно отключить показ подсказок игровой панели при запуске игры, а также снять отметку «Запомнить это как игру», если вы не хотите использовать игровую панель в текущем приложении (т.е. отключить её для текущего приложения).
- В разделе «Запись» можно включить фоновую запись во время игры, не переходя в параметры Windows 10 (фоновая запись должна быть включена для возможности записи видео последних секунд игры).
- В разделе «Звук для записи» можно изменить то, какой звук записывается в видео — всё аудио с компьютера, только звук из игры (по умолчанию) или же запись аудио не ведется вовсе.
Как итог, игровая панель — очень простой и удобный для начинающих пользователей инструмент записи видео из игр, не требующий установки каких-либо дополнительных программ (см. Лучшие программы для записи видео с экрана). Вы пользуетесь игровой панелью (и для каких задач, если да)?
Главная » Уроки и статьи » Операционная система
Игровая панель Windows 10 – это встроенный в операционную систему набор удобных инструментов, которые можно использовать прямо в процессе игры. Она обновляется по мере выхода новых апдейтов, но функционал в целом почти не меняется – большинство улучшений касаются оформления, совместимости с новыми играми и исправления ошибок. В этой статье мы расскажем о функциях игровой панели, ее преимуществах и недостатках.
Включение игровой панели
Игровая панель обычно находится во включенном состоянии по умолчанию, но, если по какой-либо причине она выключена, и стандартная комбинация для ее вызова Win-G не работает, включается она через Параметры.
Чтобы пользоваться игровой панелью, убедитесь, что отмеченный на картинке выше стрелкой переключатель находится во включенном положении.
После включения игровой панели, ее можно открыть, используя особую комбинацию кнопок (Win-G по умолчанию, но можно изменить на более удобную). Панель доступна как в играх, так и в отдельных неигровых приложениях. Другой способ ее запуска (недоступный в устаревших сборках Windows 10) – через меню «Пуск», в котором нужно выбрать раздел «Меню игры».
Функции игровой панели
После вызова игровой панели, появится окно, позволяющее делать скриншоты, снимать видеоролики, управлять уровнями громкости аудио, не сворачивая игру.
Некоторые функции (например, снятие скринов и запись роликов) доступны и со свернутой игровой панелью – чтобы ими воспользоваться, достаточно применить комбинацию клавиш. Пользоваться этим способом гораздо удобнее, чем во время игры кликать по экранным кнопкам.
При помощи игровой панели Win10 легко:
1) Делать внутриигровые скриншоты. Для этого нужно или щелкнуть по соответствующей кнопке, или воспользоваться сочетанием клавиш (Win-Alt-PrintScreen). Cнимки экрана сохраняются с расширением PNG.
2) Записывать предыдущие несколько секунд игры. Для использования этой функции, нужно разрешить фоновую запись и выбрать, сколько именно секунд записывать. После этого, если нужно записать только что произошедший в игре интересный момент, воспользуйтесь комбинацией клавиш (Win-Alt-G).
Важно: фоновая запись может вызывать снижение производительности в играх и повышенную нагрузку на SSD или жесткий диск. Не стоит ей пользоваться, если частота кадров в игре и так граничит с некомфортной, или если вы опасаетесь за ресурс накопителя.
3) Записывать видео. Комбинация кнопок Win-Alt-R дает возможность мгновенно начать запись видео из игры. После старта записи в углу экрана появится небольшое окошко, позволяющее выключить аудиозапись с микрофона, или завершить процесс и сохранить ролик. В разделе «Игры – Клипы» можно выбрать предельно допустимое время непрерывной записи, по истечении которого она прекращается автоматически. Формат видео – MP4, название, как и у скриншотов, формируется из наименования игры, а также времени и даты записи.
4) Вести стрим. Нажав Win-Alt-B, можно запустить трансляцию игры. Но панель не является полноценным приложением для стриминга, и поддерживает лишь сервис Mixer от Майкрософт, что явно ограничивает сферу ее применения для трансляций.
Если вы пытаетесь записать видеоролик через игровую панель, но система выдает предупреждение о несоответствии системным требованиям, скорее всего, причина или в устаревшей видеокарте, или в отсутствующих драйверах. Проверьте, установлена ли актуальная версия драйверов, и уточните, поддерживается ли ваш графический адаптер.
Сохранение скриншотов и записанных видеороликов производится в папку C:UsersUsernameVideosCaptures. Щелкнув по соответствующей иконке и открыв меню настроек, можно выбрать другое место. В том же меню меняется качество звука, частота кадров в записываемом видеофайле, включается или отключается запись звука с микрофона.
Параметры игровой панели
Количество настроек в соответствующем меню невелико, но упомянуть о них стоит. Например, именно в нем можно отключить всплывающее окошко при старте приложений, или полностью выключить панель для конкретной игры, если в ней вы не планируете пользоваться ее функциями. Там же можно изменить визуальное оформление, выбрав одну из предлагаемых тем.
В отдельном разделе доступно включение или отключение фоновой записи. Если вам нужна возможность записи последних нескольких секунд игрового процесса, она должна быть включена. В другом разделе, посвященном звуку, можно выбрать, из каких источников записывать аудио – из всех, только из игры, или не записывать вообще.
Игровая панель подойдет для тех пользователей, которые хотят иногда делать скриншоты или записывать короткие видеоролики из игр, и хороша тем, что поставляется в комплекте с системой. Но на этом ее преимущества заканчиваются — она не заменит продвинутых программ для записи видео или стриминга, таких, как OBS Studio.
Дата: 21.01.2019Автор/Переводчик: Zio
Главная » Windows 10 » Игровая панель windows 10 как включить
Как в игровой панели Windows 10 делать скриншоты и снимать видео?
В приложениях и играх в Windows 10 можно делать скриншоты и снимать видео. Записываемое видео, после сьемки, доступно в формате MP4, а скриншоты – в формате PNG. Все видео, которые вы сняли, а также скриншоты, которые вы сделали, хранятся по адресу %UserProfile%ВидеоКлипы.
Как же запустить игровую панель в Windows 10?
Для этого необходимо выполнить несколько несложных действий.
Запускаем приложение «Xbox», затем нажимаем «Настройки» и выбираем подраздел DVR для игр.
Переключателем, который там находится, активируем «Создавать игровые клипы и снимки экрана с помощью DVR для игр».
Как же изменить настройки в режиме «Запись игры»?
Все просто, когда вы находитесь в каком-нибудь приложении или игре, необходимо открыть игровую панель. Для этого нажимаем сочетание клавиш Win + G.
Нажимаем кнопку «Настройки» и в окне, которое откроется, вносим необходимые для нас значения и изменения. (Для того, чтобы посмотреть дополнительные настройки, необходимо перейти в приложение «Xbox»).
Затем в приложении «Xbox One» нужно нажать на иконку «Настройки» и выбрать подраздел «DVR для игр».
А как же при помощи игровой панели автоматически записать последние 30 секунд геймплея?
Когда вы находитесь в настройках панели игр, в ней необходимо выбрать пункт «Записать игру в фоновом режиме».
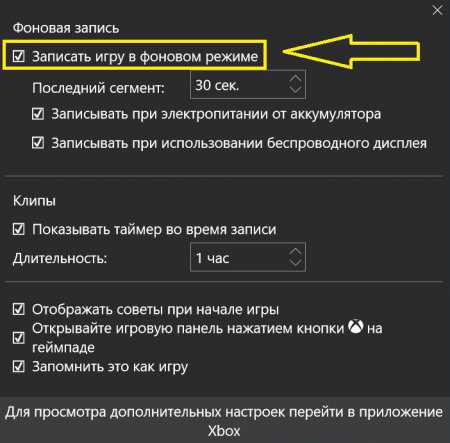
Как при помощи игровой панели записать вручную клипы?
В настройках панели игр отмечаем пункт «Записать игру в фоновом режиме».
Когда находимся в приложении или игре, нажимаем Win + Alt + G, (или же открываем панель игр, нажатием Win + G, а затем «Начать запись»).
Для того, чтобы остановить запись необходимо нажать клавиши Win + Alt + R, или же кнопку на самой панели.
Соответственно нажимаем на уведомление о записи, которое появилось, чтобы посмотреть её в приложении «Xbox».
Как при помощи игровой панели делать скриншоты?
Когда вы находитесь в приложении или игре, нажимаем Win + Alt + PrtScn (или открываем панель игр, нажатием Win + G и нажимаем «Снимок экрана»).
Теперь нажимаем на появившееся уведомлении о сохранении скриншота, чтобы посмотреть его в приложении «Xbox».
vgtk.ru
Запись игрового процесса в Windows 10
Некоторые держат на компьютере Windows второй системой, предназначенной исключительно для игр. Как записывать игровой процесс в Windows 10, чтобы не только наслаждаться игрой самому, но и получить возможность поделиться роликом через социальные сети, YouTube или просто показать новую игрушку друзьям?
Встроенные возможности системы
В Windows 10 появилась стандартная функция для фиксации видео процесса игры. Система позволяет выложить ролик на видеосервис (YouTube и другие), сохранить файл локально или переслать знакомым.
За запись игры отвечает Game Bar – игровая панель, которая является частью более многофункционального компонента Game DVR. Он в свою очередь — лишь часть программы Xbox. Для записи процесса игры можно использовать настроенные клавиатурные комбинации — Windows 10 предоставляет возможность создать «горячие клавиши» для скриншотов игр и записи видеороликов.
Запуск игровой панели
Вызвать панель игр можно клавишами Win (кнопка с лого Windows) + G. Панель будет развернута поверх игрового экрана, если игра запущена. Если в данный момент открытых игр нет или система не смогла идентифицировать игрушку, Windows выведет окно подтверждения и спросит, действительно ли требуется запустить игровую панель.
Иногда панель срабатывает только при оконном режиме игры. Если с вызовом панели в полноэкранном режиме возникают трудности, попробуйте перевести игру в режим окна.
На самой панели игр присутствуют кнопки для управления записью видео в фоне, старта программы Xbox, создания скриншота, записи игрового видео и перехода к настройкам.
Запись процесса игры
Чтобы записать видео игры, запустите панель игр (Win + G), в ней кликните по кнопке записи (обозначена красным цветом). Справа сверху появится индикатор, отображающий время, прошедшее с начала записи.
Чтобы прекратить запись видео, повторно вызовите панель игр и вновь кликните по красной кнопке — теперь это кнопка остановки фиксации видео.
Для старта и остановки записи предусмотрена стандартная комбинация клавиш Win + Alt + R. Если индикатор времени на экране мешает, его также можно убрать, зажав Win + Alt + T. Те же действия можно «повесить» на другие сочетания клавиш. Делается это в параметрах настройки программы Xbox. Приведенные комбинации стандартны и работают по умолчанию.
Создание скриншотов
Скриншот можно сделать центральной кнопкой на игровой панели. Есть для того и «горячие клавиши». Снимок игровой экрана сохранится, если зажать одновременно Win + Alt + PrtSc.
Воспроизведение видео и просмотр скриншотов
Все сделанные записи (видео и снимки экрана) сохраняются в системной папке под учетной записью текущего пользователя — «Видео/Клипы». Ролики конвертируются в формат .mp4, скриншоты записываются с расширением .png. Название файла формируется из имени игры и даты/времени создания файла.
Воспроизвести записанные данные можно и в приложении Xbox. Разверните меню «Пуск», кликом по иконке запустите программу «DVR для игр». Вы увидите перечень всех сохраненных скриншотов и роликов, выведенный под заглавием «На этом компьютере» (в англоязычной редакции — On this PC). Для открытия файлов не потребуется сторонняя программа, запустить просмотр можно прямо в приложении.
Настройка опций приложения «DVR для игр»
Выполнить настройку DVR для игр и самой игровой панели можно через программу Xbox. Откройте соответствующее приложение, выберите пункт «Настройки» (или же Settings), затем перейдите в раздел «DVR для игр».
Вы можете отключить этот компонент и все его функции, изменить горячие клавиши для создания роликов или снимков экрана, перенастроить комбинации для открытия панели, изменить параметры для старта и остановки отсчета времени, поправить работу функции «Record that» («Записать это»).
Также настройки позволят установить собственную папку для сохранения видео и скриншотов, задать параметры, отвечающие за разрешение и уровень качества роликов. При настройках «из коробки» звук также включается в ролик. Вы можете выключить эту функцию или установить подходящее качество записи звуковой дорожки.
Фиксация в фоновом режиме
На PlayStation 4 и Xbox One игра автоматически записывается в режиме фона. Вы можете оперативно сохранить любопытные фрагменты.
Точно так же может работать и DVR для игр в системе Windows 10. Для настройки такого поведения необходимо в настройках активировать опцию «Вести во время игры фоновую запись» («Record in the background»). Однако включение этого параметра может сказаться на производительности и снизить скорость отклика, о чем система предупреждает дополнительно.
Если параметр активен, на запись игры постоянно расходуется некоторое количество системных ресурсов. На слабых машинах это может быть очень заметным. Лучше не держать функцию включенной постоянно, а активировать при необходимости.
При дефолтных настройках записываются последние 30 секунд процесса игры. Для сохранения такого ролика перейдите в игровую панель, кликните по второй кнопке в левой части экрана либо воспользуйтесь сочетанием Win + Alt + G. Имя функции — Record that (Записать это). Подобно такой же опции в Xbox One, она сохраняет на диске последний полуминутный ролик из игры.
На данный момент Game DVR умеет лишь фиксировать процесс и отправлять ролик в сеть. Онлайн-трансляция игры через сервисы на подобии Twitch.tv не реализована. Для выхода «в прямой эфир» придется воспользоваться дополнительными приложениями.
windowss10.ru
Сочетание клавиш Игровой Панели для записи игрового процесса
Windows 10 имеет так называемую функцию записи игрового процесса, которая является частью приложения Xbox. Начиная с Windows 10 Creators Update версии 1703, запись игрового процесса напрямую интегрируется в операционную систему. Ниже приведен список сочетаний клавиш, которые можно использовать для управления функциями Игровой Панели (Game Bar).
Игровая панель, часть встроенного приложения Xbox в Windows 10. Начиная с Windows 10 build 15019, это отдельная опция в Параметрах Windows.
Функция предоставляет специальный графический пользовательский интерфейс, который можно использовать для записи содержимого экрана, захвата игрового процесса и сохранения его в виде видео, скриншотов и т. д. Захваченные видео сохраняются с расширением .mp4, а скриншоты сохраняются в виде изображения с расширением .png, в папке
C: Пользователи Имя Видео Клипы.
Сочетание клавиш для Игровой Панели Windows 10
- Win+ G — Открыть Игровую панель игры (во время игры).
- Win+ Alt+ R — Старт или остановка записи.
- Win+ Alt+ G — Записать последние 30 секунд.
- Win+ Alt+ Print Screen — Сделать скриншот текущей игры.
- Win+ Alt+ T — Показать или скрыть таймер записи.
Вот и все.
Голосов: 8 |Оценка: 3.8
g-ek.com
Советы по Windows 10: используйте Игровую панель
А вы знаете, что с помощью Игровой панели (Game Bar) можете легко делать снимки экрана и записывать видеоролики в процессе игры на планшете или компьютере на базе Windows 10? Более того, вы можете комментировать во время записи видео, наговаривая текст в микрофон. Через приложение Xbox вы сможете поделиться записью в ленте, сообщении или отправить в Twitter.
Чтобы открыть Игровую панель, нажмите сочетание клавиш Windows + G на клавиатуре или нажмите кнопку Xbox на контроллере.
Чтобы увидеть все ваши ролики и снимки экрана, найдите в левом меню приложения Xbox пункт DVR для игр, коснитесь и откройте соответствующий раздел. Альтернативное решение – зайти через проводник в папку C:Users…VideosCaptures. Пользователей консоли, несомненно, порадует, что все видео появляются на ПК, где их можно редактировать и делиться с кем угодно.
С Золотым статусом через приложение Xbox удобно загружать бесплатные игры, вести командный чат с друзьями на Xbox One и Windows 10 одновременно, меряться достижениями, запускать игры для ПК и стримить с Xbox One, когда консоль осталась без телевизора.
Все мы ждем ноябрьского обновления приложения, которое разнообразит возможности Клубов и функции поиска группы Xbox Looking for Group в разделе Xbox Live, что позволит найти людей с аналогичными целями, с которыми можно сыграть.
Если вы еще не попробовали приложение Xbox, вы можете скачать его здесь. Читайте наши предыдущие советы по Windows 10, например, Четыре хитрости Microsoft Edge. Хорошего времяпрепровождения!
Updated October 25, 2016 11:13 am
blogs.windows.com
Как включить Игровой режим в Windows 10
 Игровой режим представляет собой новую функцию операционной системы Windows 10, которая перераспределяет ресурсы в пользу запущенных игр. Ниже мы расскажем, как включить её.Тестирование показывает, что Игровой режим не оказывает большого влияния на производительные компьютеры, но если вы предпочитаете многозадачную работу или в фоновом режиме у вас запущено множество процессов, он может оказаться полезен. Microsoft планирует улучшить работу функции в будущих обновлениях, поэтому стоит узнать, где она находится.Функции можно включить в приложении Параметры. Игры, которые были оптимизированы и сертифицированы для поддержки игрового режима, а именно универсальные приложения из магазина Windows Store, будут работать с игровым режимом по умолчанию.
Игровой режим представляет собой новую функцию операционной системы Windows 10, которая перераспределяет ресурсы в пользу запущенных игр. Ниже мы расскажем, как включить её.Тестирование показывает, что Игровой режим не оказывает большого влияния на производительные компьютеры, но если вы предпочитаете многозадачную работу или в фоновом режиме у вас запущено множество процессов, он может оказаться полезен. Microsoft планирует улучшить работу функции в будущих обновлениях, поэтому стоит узнать, где она находится.Функции можно включить в приложении Параметры. Игры, которые были оптимизированы и сертифицированы для поддержки игрового режима, а именно универсальные приложения из магазина Windows Store, будут работать с игровым режимом по умолчанию.
- Откройте приложение «Параметры», нажав в меню «Пуск» на иконку шестеренки.
- Откройте раздел «Игры».
- Нажмите на раздел «Режим игры».
- Активируйте переключатель «Использовать режим игры».
Можно включать игровой режим в определённых играх отдельно, даже если Microsoft не тестировала их. Для этого нужно использовать Игровую панель Windows 10.
- Внутри игры нажмите на сочетание клавиш Win + G для запуска игровой панели.
- Появится курсор, нажмите на иконку шестеренки.
- Нажмите «Активировать режим игры».
Хотя Игровой режим не приносит огромного прироста производительности, если у вас открыто много фоновых задач или если производительность вашего компьютера невысокая, он может оказаться полезным. windowscentral.com </h2>
msreview.net
Смотрите также
</table>Используемые источники:
- https://remontka.pro/game-bar-windows-10/
- https://linchakin.com/posts/windows-10-gaming-panel-overview/
- https://htfi.ru/windows_10/igrovaya_panel_windows_10_kak_vklyuchit.html