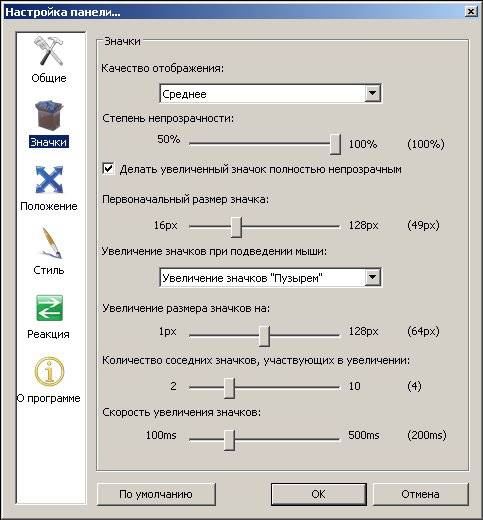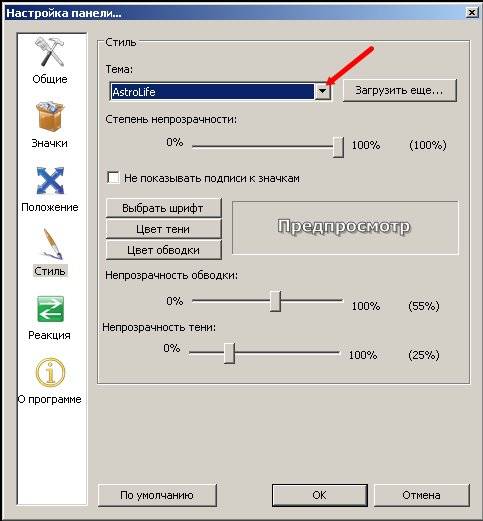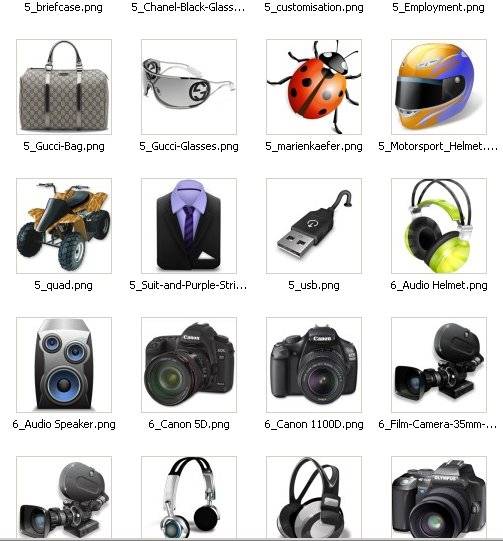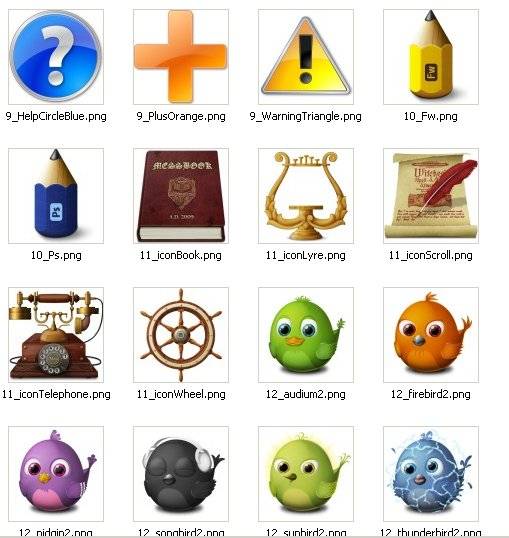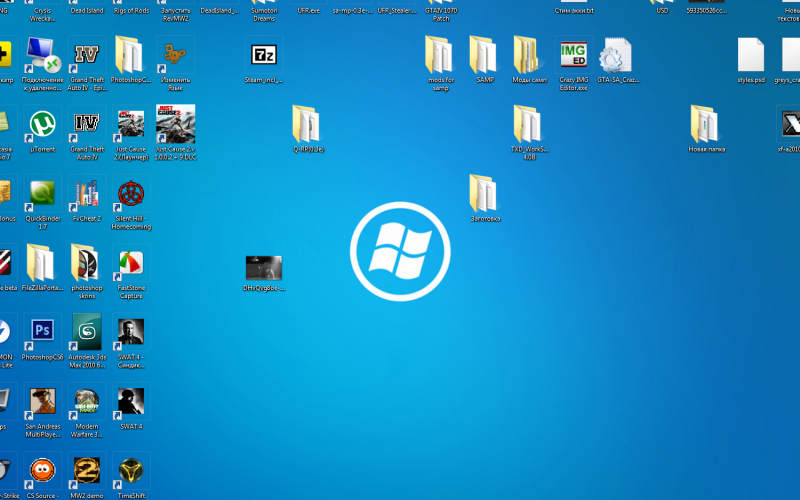Winstep Nexus
для Windows
Winstep Nexus — компактная панель для быстрого запуска наиболее часто используемых программ и открытия документов (файлов, папок) в стиле панели аналогичного назначения в Mac OS. Для размещения необходимого приложения или папки на панели достаточно перетащить соответствующую пиктограмму с помощью мыши. Позволяет создать несколько док-панелей, каждая из которых будет предоставлять доступ к специфическому набору приложений. Панели могут быть многоуровневыми, в этом случае при наведении курсора на экран будет выведено соответствующее подменю или дополнительный набор иконок.
Особенности:
- Гибкая настройка параметров.
- Поддержка работы с несколькими мониторами, виджеты.
- Поддерживает множество скинов, выбор звукового оформления.
- Добавление специальных эффектов (размытие, круги на воде, и т.п.).
- Различные дополнения: проверка почты, погода, загрузка процессора и т.п.
- Возможность создание скриншотов рабочего стола.
- Может размещаться в выбранной пользователем области дисплея и скрываться с глаз в неактивном состоянии.
ТОП-сегодня раздела «Украшательства»
MyDockFinder 5.11
Приложение для кастомизации Windows 10/11, с помощью которой можно сделать свою операционную…
8GadgetPack 36.0
8GadgetPack — инструмент для установки и использования набора гаджетов для операционных систем Windows 8, 8.1 и 10…

MiniBin — небольшая утилита, которая дополнит Вашу панель уведомлений (системный трей) иконкой Корзины…
Start11 1.36
Программа, позволяющая визуально настроить меню «Пуск» и панель задач ОС Windows 10/11 и…
Winstep Nexus 20.10
Winstep Nexus — компактная панель для быстрого запуска наиболее часто используемых программ и…
Отзывы о программе Winstep Nexus
Дмитрий про Winstep Nexus 16.6 [12-01-2017]
При добавлении ярлыка на эту чудо панель говорит:слишком длинное имя ярлыка,на этом мысль обрывается,в общем 2балла,и ф топку.
7 | 9 | Ответить
София про Winstep Nexus 15.9 [02-08-2016]
Отличная прога!
Я пробовала RocketDock(плюсы: стабильность, простота; минусы: очень мало функций). Потом XWindowsDock(плюсы: функциональность; минусы: постоянно глючит, прекращает норм работать, некоторые проги с неё не запускаются).
Поставила эту и эмоции только положительные! ещё более функциональная, плавная, и стабильная, и очень эффектная! и качественная. Минусов пока не заметила.
9 | 4 | Ответить
Evgeny про Winstep Nexus 15.7 [19-08-2015]
до 12 версии проблем с русским не было, а 14.5 15.7 хоть и обещают поддержку русского на сайте, а в настройках его нет.
3 | 7 | Ответить
Slavasv про Winstep Nexus 12.2 [30-10-2013]
Вы о каких 1 гиг памяти? у меня 27 мг жрёт!
7 | 8 | Ответить
Андрей про Winstep Nexus 12.2 [30-09-2013]
Прога отличная,очень удобная.Если бы ещё добавить к ней несколько доков,что бы собрать в них ярлыки по категориям ей бы вообще цены не было.И не понял как бы в ней сделать,что бы время объявляло по русски,а в остальном всё понятно.Всем рекомендую.
6 | 2 | Ответить
Lo в ответ Андрей про Winstep Nexus 14.11 [08-02-2015]
Поставь Ultimate и проблема решится.
3 | 7 | Ответить
Если куча ярлыков на рабочем столе мешает вам наслаждаться прекрасной картинкой, то в Windows 10 есть множество способов их аккуратно разместить так, чтобы они были всегда под рукой, но не мозолили глаза.
Начнем с основных и очевидных способов размещения ярлыков, постепенно углубляясь в персонализацию Windows 10.
Начальный экран «Пуск»
Некогда столь не любимые плитки дают простор кастомизации. Размещение на начальном экране не нравится многим из-за необходимости нажимать кнопку «Пуск»
Если в меню «Пуск» не хватает места, то его можно увеличивать и уменьшать, цепляя за края.
Панель задач
Самый очевидный способ — закреплять ярлыки на панели задач. Не всем он нравится, так как ярлыки мешаются с тем, что запущено.
Полноэкранный «Пуск»
Для включения полноэкранного меню «Пуск» надо перейти в «Параметры» -> «Персонализация» -> «Пуск» и включить параметр «Открывать меню «Пуск» в полноэкранном режиме«.
Тут можно с лихвой дать волю фантазии, распределяя ярлыки фигурами, по группам, давая названия группам.
Дополнительные панели задач
На панели задач в самом низу можно создавать дополнительные панели задач, группируя там ярлыки. К примеру, создаем папку «Игры» в любом желаемом месте. Кидаем туда ярлыки. Нажимаем ПКМ на панели задач -> Панели -> Создать панель инструментов…
Далее выбираем нашу папку и получается следующая картина
Снова не устраивает, что надо делать лишний клик для доступа к ярлыкам? Ок. Нажимаем ПКМ на панели задач. Снимаем галочку с пункта «Закрепить панель задач«. Выдвигаем панель «Игры» и получается следующее:
Если нажать на нашу панель правой кнопкой мыши, то можно включить крупные значки,
можно убрать подписи,
можно убрать заголовок
Также в этом режиме, когда не закреплена панель задач, можно ее увеличить потянув за верхний край. В конце настройки не забудьте вернуть галочку «Закрепить панель задач»
Таким образом можно добавлять сколько угодно панелей задач по разным группам
Дополнительные функции панели задач
Если у вас низкое разрешение экрана, ноутбук, то можно оставить маленькие значки дополнительной панели и сделать такие же значки на основной панели. Тогда больше ярлыков влезет и не надо будет увеличивать размер панели задач.
Там же можно сделать, чтобы панель задач автоматически скрывалась, можно изменить ее расположение, чтобы она была сверху, слева или справа.
Office-ные ярлыки
Удивительно, но рабочий стол умудряются захламлять даже многочисленными рабочими/учебными файлами Word, Excel и т.д, хотя казалось бы для них есть папка «Документы».
Видимо не все знают, но в современных MS Office доступ ко всем последним офисным файлам легко получить как с главного экрана приложения, так и через ПКМ по ярлыку, хоть в «Пуск», хоть в панели задач.
В папку «Документы» можно быстро перейти через меню «Пуск» и через ПКМ на проводнике
В указанное выше подменю можно добавить еще ряд папок. Достаточно перейти в параметры меню «Пуск» (мы там включали полноэкранный «Пуск») и нажать на синюю надпись в самом низу «Выберите какие папки будут отображаться в меню «Пуск».
Значки на рабочем столе можно скрыть. Для их просмотра щелкните правой кнопкой мыши рабочий стол, выберите Вид, а затем щелкните Отображать значки рабочего стола. Чтобы добавить значки, например «Этот компьютер», «Корзина» и т. д., на рабочий стол:
-
Выберите Начните , откройте Параметры , а затем в области Персонализация выберите Темы
. -
В разделе Темы прокрутите вниз и выберите Параметры значков на рабочем столе.
-
Выберите значки, которые должны отображаться на рабочем столе, а затем нажмите кнопки Применить и ОК.
Открыть параметры персонализации
Значки на рабочем столе можно скрыть. Для их просмотра щелкните правой кнопкой мыши рабочий стол, выберите Вид, а затем щелкните Отображать значки рабочего стола. Чтобы добавить значки, например «Этот компьютер», «Корзина» и т. д., на рабочий стол:
-
Нажмите кнопку Пуск и выберите Параметры > Персонализация > Темы.
-
В разделе Темы > Связанные параметры выберите Параметры значков рабочего стола.
-
Выберите значки, которые должны отображаться на рабочем столе, а затем нажмите кнопки Применить и ОК.
-
Примечание.Если вы работаете в режиме планшета, значки рабочего стола могут отображаться неправильно. В таких случаях можно найти нужные программы по имени в проводнике. Чтобы отключить режим планшета, выберите центр уведомлений на панели задач (рядом с датой и временем), а затем выберите Режим планшет, чтобы включить или отключить этот режим.
Открыть параметры персонализации
19.06.2018Рубрика: Персонализация и оформлениеАвтор: Екатерина Васильева
Многие новички, узнав, что «Панель задач» можно настроить под себя, начинают интересоваться, какие именно изменения можно внести в этот инструмент Windows, чтобы им стало удобнее пользоваться. Сегодня рассмотрим все возможные варианты настроек этой панели.
- Меняем расположение «Панели задач»
- Изменение цвета
Видео: как поменять цвет «Панели задач»
- Абсолютно прозрачная «Панель задач» с помощью утилиты TranslucentTB
- Встроенным средством
- Добавление нужных папок на «Панель задач»
Ещё один метод оставить папку на панели
- Как закрепить значки на «Панели задач» в Windows 10
После запуска софта
- Через меню «Пуск»
Цветовая схема
Windows 10 разрешает менять цвет панели задач. Вы можете включить автоматическую подстройку под гамму установленных обоев либо вручную выбрать свой вариант цвета из предложенной палитры. Кроме того, можно управлять прозрачностью панели.
Чтобы настроить цвет, кликните правой кнопкой мыши на рабочем столе и нажмите «Персонализация» > «Цвета».
Здесь убедитесь, что переключатель «Показать цвет в меню “Пуск”, на панели задач и в центре уведомлений» активирован. В таком случае последующие настройки цвета будут влиять не только на общую тему интерфейса, но и на панель задач.
Если желаете выбрать цвет вручную, отключите «Автоматический выбор главного цвета фона» (если он был включен). Затем самостоятельно выберите подходящий вариант из палитры.
Чтобы заставить систему подстраивать цвет под текущие обои, проверьте: «Автоматический выбор главного цвета фона» должен быть активирован.
При необходимости уберите или добавьте прозрачность с помощью переключателя «Сделать меню “Пуск”, панель задач и центр уведомлений прозрачными».
Версия Windows «Десятка» предлагает внушительное количество возможностей для тонкой пользовательской настройки «Панели задач»: начиная от подбора любимого цвета и размера и заканчивая сменой параметров самих иконок, расположенных на ней. Каждый новичок сможет легко и быстро настроить панель под свои индивидуальные потребности и вкусы.
Меняем расположение «Панели задач»
Как известно, сразу после установки любого варианта Windows система автоматически помещает «Панель задач» в самом низу вне зависимости от производителя устройства. Это её стандартное положение, к которому все привыкли. Вы можете легко и просто поменять его, если вам захотелось чего-то нового в интерфейсе. Однако учтите, что сначала будет очень непривычно.
Выбрать можно любой край экрана: левый, правый или верхний. При этом у вас всегда будет возможность вернуть классическое расположение. Для настройки выполним такие действия:
- По «Панели задач» (наведите курсор именно на свободное от иконок поле) щёлкните правой кнопкой мыши. Появится большой список возможностей. В нём делаем выбор в пользу пункта «Параметры панели задач». Он будем последним.
- Запустится окно «Параметры», котором сразу откроется нужная нам вкладка: «Панель задач».
- Чтобы поменять расположение панели прокрутите страницу вниз колесиком мыши до пункта «Положение панели задач на экране». Теперь левой кнопкой мыши кликаем по выпадающему меню с нарисованной стрелкой вниз.
- Определяемся с положением. Выбрать нужно из четырёх вариантов: слева, вверху, справа и внизу.
- После нажатия на нужный пункт, ПК сразу же переместит «Панель задач», например, в левую часть экрана. После этого можно сразу же закрывать окно, если вам не нужно изменять другие параметры.
Изменение цвета
Клиент Windows вправе сам настраивать цветовые характеристики разных составляющих системы, в том числе и «Панели задач». Если вам уже изрядно надоел стандартный синий цвет Windows, просто смените его, использую нашу инструкцию:
- Открываем меню «Пуск» с помощью кнопки в правом углу на «Панели задач» или клавиши Win на клавиатуре ПК. В нём находим значок в виде шестерёнки. Он располагается над кнопкой, предназначенной для выключения устройства. Кликаем по этому значку.
- На экране тут же появится новое окно «Параметры Windows». Здесь делаем выбор в пользу блока «Персонализация».
- В левой части окна будет список разделов. Нам нужен второй блок под названием «Цвета». Запускаем его левой кнопкой мыши.
- Прокручиваем блок с цветовыми параметрами вниз с помощью колесика мыши. На пункте «В меню «Пуск», на панели задач и в центре уведомлений» должна стоять обязательно галочка. Иначе выбранный далее цвет не будет применён к панели.
- Возвращаемся в начало блока. Параметр под названием «Автоматический выбор главного цвета фона» не должен быть отмечен. Если там стоит галочка, уберите её. Теперь выберите любой понравившийся цвет из доступной палитры, например, красный. Щёлкаем один раз по плитке с этим цветом.
- Вы сразу увидите, что система применила выбранное вами значение: панель стала красной. Никаких подтверждений о внесении изменений делать не нужно: просто закройте окно с параметрами.
Как вы заметили, цветовое решение будет общим для всех разделов: «Панели задач», «Пуска», «Проводника Windows» и т. д.
Видео: как поменять цвет «Панели задач»
Изменение размера
Не все пользователи ПК, особенно новички, знают, что «Панель задач» может быть разных размеров. Его можно легко настроить под себя: увеличить курсором мыши. Меньше стандартного размера, однако, панель сделать не получится при помощи этого метода. Рассмотрим пошагово, как сделать её больше:
- Перед самим действием увеличения, нужно снять отметку с определённого пункта. Щёлкните по панели правой кнопкой мыши и в большом списке меню найдите пункт «Закрепить панель задач». На нём по умолчанию будет стоять отметка (галочка).
- Убрать её можно простым кликом левой кнопки мыши по этому пункту.
- Теперь переходим непосредственно к увеличению панели. Подведите курсор к её краю — появится двойная стрелка. Вам нужно нажать на левую кнопку мыши и тянуть стрелку в противоположную от панели сторону, удерживая при этом кнопку. Тяните до тех пор, пока «Панель задач» не примет нужный вам размер.
- Если он оказался слишком большой, снова перетащите стрелку, но уже в сторону панели, чтобы уменьшить размер.
- Когда «Панель задач» окажется нужного размера, вы можете по желанию снова закрепить её в меню.
Настройка прозрачности
Стандартные средства Windows позволяют превратить панель в более современную за счёт специального эффекта прозрачности. Где найти этот параметр внешнего вида?
- Запустите снова блок «Цвета» как это было описано в разделе «Изменение цвета» в этой статье. Вы вправе использовать, однако, и другой метод. Он такой же быстрый. По свободной от значков области на «Рабочем столе» щёлкаем правой кнопкой мыши для вызова списка опций. В нём уже нажимаем на последний элемент перечня «Персонализация» со значком монитора ПК.
- Вы сразу окажитесь в первом блоке под названием «Фон». Теперь вам необходимо просто кликнуть по второй вкладке «Цвета» и вы на месте.
- Прокрутите страницу вниз колесиком мыши до пункта «Эффекты прозрачности». Под его названием будет переключатель.
- Чтобы активировать прозрачность, щёлкаем один раз левой кнопкой мыши по переключателю. Вы сразу же заметите изменения, которые внесла система.
Абсолютно прозрачная «Панель задач» с помощью утилиты TranslucentTB
Не всем клиентам Windows 10 нравится тот факт, что полностью прозрачной панель сделать не получается. Однако это невозможно воплотить в жизнь только с помощью встроенных средств — сторонние утилиты, например, TranslucentTB, очень хорошо справляются с этой задачей. Упомянутая программа очень простая в обращении. Управлять ей можно прямо из трея. Плюс также в том, что она не требует установки: вы просто запускаете скачанный из интернета файл. Как загрузить программу и начать ей пользоваться?
- С помощью любого обозревателя на ПК зайдите на официальный сайт программы и скачайте её инсталлятор.
- Запустите только что загруженный архив и распакуйте его в любую удобную для вас папку.
- Перейдите в папку, куда был извлечён архив, и откройте приложение TranslucentTB.exe двойным щелчком левой кнопки мыши. «Панель задач» сразу станет полупрозрачной.
- Чтобы превратить панель в «невидимку», щёлкните по стрелке вверх в трее Windows. В нём вы увидите иконку утилиты. Кликните теперь по ней правой кнопкой мыши для вызова небольшого меню со списком возможностей. В перечне режимов выберите тот, что необходим именно вам. Полностью прозрачный — Clear. После этого сама панель станет незаметной: вы будете видеть только иконки, расположенные на ней.
- Чтобы эта утилита открывалась сразу после загрузки Windows, установите отметку слева от опции Open at a boot.
Когда Windows будет запускаться, эта маленькая утилита тоже будет открываться, но при этом панель будет становиться размыто-прозрачной (значение по умолчанию). Это можно исправить следующим образом:
- Откройте папку, в которую была распакована программа. Кликните по TranslucentTB.exe правой кнопкой мыши и сделайте выбор в пользу пункта «Создать ярлык».
- Зажмите на клавиатуре Win + R, чтобы открылось окно «Выполнить». В нём вводим команду shell:startup.
- Запустится окно папки «Автозагрузка». В неё перетаскиваем ярлык программы, созданный на «Рабочем столе».
- Щёлкаем теперь по нему правой кнопкой и выбираем последнюю опцию «Свойства».
- В разделе «Ярлык» нам нужна строка «Объект». В конце названия после TranslucentTB.exe добавляем — —transparent (с двумя тире). Нажимаем на ОК и перезагружаем ПК, чтобы проверить, что всё работает.
Как убрать значки в трее Windows 10
Треем называют область в правой части «Панели задач», где располагаются часы, дата, уровень заряда батареи ноутбука, значки работающих утилит, иконки для настройки звука и сети Wi-Fi. Стоит о название данного инструмента. Его официальное имя — «Область уведомлений». Для экономии места на «Панели задач» часть значков скрыта от пользователей в небольшом меню, которое открывается через иконку в виде стрелки вверх.
Вы можете сами настроить или вовсе убрать значки в этой области. Каким образом?
- Сначала запустите уже знакомую вам вкладку «Панель задач» в окне «Параметры Windows». Откройте её, используя инструкцию в разделе «Меняем расположение «Панели задач» в этой статье.
- Покрутите вкладку до блока «Область уведомлений». В нём будет всего две ссылки, в которые мы будем заходить по очереди.
- Откройте сначала первую ссылку «Выбрать значки, отображаемые в панели задач». Откроется список всех сервисов, которые могут выдавать сообщения, например, «Питание», «Сеть», программа для очистки CCleaner и другие. Используя переключатели под каждым пунктом, отключите ненужные вам объекты.
- Вернитесь и зайдите уже во второй раздел «Включение и выключение системных значков». Поставьте в позицию «Откл.» все ненужные вам иконки. По мере отключения вы будете замечать, что значки сразу пропадают с «Панели задач».
Делаем маленькие иконки и уменьшаем саму панель
Иконки на «Панели задач» можно сделать гораздо меньше, если, например, для вас они слишком большие. При этом уменьшится ширина и самой панели. Итак, какие выполняем шаги?
- Запустите уже знакомый вам блок «Панель задач» в окне «Параметры Windows», используя инструкцию из первого раздела этой статьи.
- В списке параметров нужный нам пункт под названием «Использовать маленькие кнопки панели задач» будет четвёртым сверху. Найдите его в большом перечне параметров.
- Используя переключатель и курсор мыши, активируйте маленькие значки.
Как убрать «Панель задач» с экрана
Панель с иконками активных и закреплённых программ внизу экрана можно самостоятельно убрать. Для этого в систему Windows была встроена специальная опция. Однако отключение панели возможно и за счёт специальных сторонних программ. Рассмотрим оба варианта событий.
Встроенным средством
Стандартный метод отключения «Панели задач» — активация соответствующей опции в настройках панели. Где её можно найти?
- Чтобы убрать «Панель задач» с экрана компьютера вовсе, нам нужно снова зайти во вкладку «Панель задач» в окне «Параметры Windows». Как её открыть, было описано в разделе «Меняем расположение «Панели задач» в этой статье.
- На этот раз нам нужны два пункта: «Автоматически скрывать панель задач в режиме рабочего стола» и «Автоматически скрывать панель задач в режиме планшета». Это будет вторая и третья опции сверху.
- Поставьте эти два пункта в положение «Вкл.» Если вы не пользуетесь режимом планшета, можете включить только пункт для «Рабочего стола». После это система сразу же уберёт «Панель задач».
За счёт утилиты Taskbar Hide
Плюс отключения «Панели задач» с помощью стороннего софта в том, что при этом остаётся необходимая нам кнопка «Пуск». Taskbar Hide — утилита, которая позволяет не только скрыть панель, но и настроить её. Вы можете упорядочить значки; скрыть любое приложение, которое было запущено поверх «Рабочего стола» и многое другое. Где скачать эту полезную утилиту и как с ней работать?
- Загрузите инсталлятор программы Taskbar Hide из официального источника. Установите эту небольшую утилиту, следуя простым подсказкам в окне мастера установки.
- Откройте софт с помощью иконки на «Рабочем столе». В левом верхнем углу главного окна будет кнопка Menu. Кликните по ней.
- Щёлкните по Settings, чтобы открыть окно с настройками.
- Переключитесь на второй раздел Hotkey.
- Введите горячее сочетание клавиш, при нажатии на которое будут скрываться «Панель задач». Обязательно запомните введённую комбинацию и кликните по ОК.
- Теперь вы сможете быстро скрывать свою «Панель задач», когда она вам не нужна.
В программе Taskbar Control
Единственная функция данного софта — скрывать в нужное время «Панель задач», чтобы она не мешала пользователю в каких-то ситуациях, например, когда он смотрит фильм или видео в интернете. Интерфейс программы очень простой: в нём только одна строка. Она предназначена для ввода комбинации клавиш для отключения панели. Где загрузить программу и как ей пользоваться? Рассмотрим подробнее все шаги по установке и работе в ней.
- Скачайте эту маленькую утилиту из официального источника. Установите её с помощью загруженного инсталлятора, следуя простым указаниям в окне.
- После быстрой установки в трее Windows появится значок программы в виде жёлтого квадрата. Щёлкните по нему правой кнопкой мыши. Выберите пункт Settings.
- В окне софта будет одно поле, в котором нужно ввести комбинацию клавиш, отключающую «Панель задач». Введите своё сочетание, запомните его. Нажмите на ОК.
Уменьшить или убрать поиск
В Windows 10 из меню «Пуска» был убран универсальный поиск, с помощью которого можно было находить различные окна и программы. Тем не менее он не исчез из ОС, а был просто добавлен на «Панель задач». Если у вас нет иконки в виде лупы, сделайте следующее:
- Щёлкните по панели правой кнопкой мыши. На этот раз в этом уже знакомом контекстном меню нам нужен второй пункт «Поиск».
- Наводим на него курсором. Видим три значения: «Скрыто», «Показать значок поиска» и «Показать поле поиска». Обычно выбирают второй пункт из-за его компактности.
- Если вам нужна строка поиска прямо на «Панели задач», куда можно сразу вводить запрос, поставьте галочку рядом с третьим пунктом.
Включение дополнительных панелей
Что это за дополнительные панели и как их активировать? Открыть список доступных панелей можно всего в два клика.
Щёлкаем по «Панели задач» правой кнопкой мыши. В контекстном меню наводим курсор с помощью мыши на первый пункт «Панели». В перечне будут следующие опции, которые вы можете включить одновременно:
- Адрес. Вводить адреса сайтов можно не только в самих браузерах, но и на этой дополнительной панели. Все сайты будут открываться с помощью обозревателя по умолчанию на вашем ПК. Эта панель также открывает ссылки на папки устройства.
- Ссылки. На эту панель можно добавлять различные ссылки на программы, установленные на компьютере. Чтобы пополнить их список, нужно переместить ярлыки утилит в папку со следующей директорией: C:/Пользователи/«Имя пользователя»/Ссылки.
- Рабочий стол. После нажатия на эту панель у вас на экране появится список файлов, папок и ярлыков программ, которые находятся на «Рабочем столе».
- Голосовой помощник. С помощью этой панели вы можете делать поисковые запросы в интернете. Для этого нужно просто их произносить, а не печатать.
Группировка кнопок на «Панели задач»
Во вкладке «Панель задач» в окне «Параметры Windows» есть параметр «Группировать кнопки на панели задач». Чтобы открыть вкладку воспользуйтесь инструкцией из раздела «Меняем расположение «Панели задач» в этой статье.
Какие значения можно установить для этого параметра?
- Никогда. В этом случае каждое открытое приложение будет отображаться отдельным ярлыком.
- При переполнении панели задач. Если «Панель задач» забита ярлыками, то следующие открытые приложения будут группироваться.
- Всегда скрывать метки. Если будет открыто несколько окон одного приложения, на «Панели задач» будет отображаться только один ярлык. Если навести на него курсор мыши, можно увидеть все открытые окна.
Включение других элементов
В контекстном меню «Панели задач» есть также и некоторые другие возможности.
В частности, вы можете добавить следующие элементы:
- Кнопка «Просмотра задач». У неё есть и другое название: «Представление задач». Кликнув по ней, пользователь вызовет экран, на котором будут представлены все открытые им окна в данный момент.
- Кнопка «Люди». С помощью неё вы можете закрепить нужные вам контакты на «Панели задач».
- Кнопка Windows Ink Workspace. Эта опция позволяет делать заметки на стикерах, закрепляемых на «Рабочем столе»; делать наброски на нём.
- Кнопка «Сенсорная клавиатура». Этот режим ввода подходит для планшетов и ноутбуков с сенсорным экраном.
Расположение на экране
По умолчанию панель задач располагается внизу. Но вы можете прикрепить ее к любой границе дисплея: левой, верхней или правой. Как вам угодно. Кроме того, система умеет прятать панель до наведения на ее область курсора мыши.
Чтобы настроить расположение панели задач, кликните по ней правой кнопкой мыши и нажмите «Свойства». Далее, найдите пункт «Положение панели задач на экране» и выберите в выпадающем списке новое место. А если хотите, чтобы система прятала панель, отметьте флажком пункт «Автоматически скрывать панель задач». Для сохранения настроек нажмите «Ок».
Основные настройки
Если вы обратитесь к разделу «Персонализация», перейдя к нему через меню Параметры, то заметьте, что для редактирования панели задач там отведена целая категория. В ней вы можете закрепить строку, настроить ее автоматическое скрытие, выбрать отображаемые значки и поработать с другими настройками. Этой теме посвящена отдельная статья на нашем сайте, где автор в максимально развернутом виде описывает каждый доступный пункт и показывает на примере, что меняется при редактировании конкретных параметров. Данный материал позволит вам более детально изучить все присутствующие в Параметрах пункты и понять, какие из них следует поменять. Перейти к этой статье можно, кликнув по ссылке ниже.
Подробнее: Настройка панели задач через меню «Персонализация» в Windows 10
Отображение кнопок
Windows 10 позволяет настраивать размер, группировку и показ названий кнопок на панели задач. Следовательно, вы можете делать эти кнопки большими или маленькими, объединять по типу, включать и отключать отображение их названий.
При желании отрегулировать перечисленные параметры щелкните правой кнопкой мыши по панели задач и нажмите «Свойства».
Чтобы уменьшить размер кнопок, кликните «Использовать маленькие кнопки панели задач».
Для управления группировкой найдите пункт «Кнопки панели задач:» и нажмите на подходящий вариант в выпадающем меню: «Всегда группировать, скрывать метки», «Группировать при заполнении панели задач» или «Не группировать».
Группировка сэкономит для вас место на панели задач, так как все кнопки одного типа (например, кнопки открытых папок) будут занимать только одну позицию. Такую же функцию выполняет скрытие меток (названий), ведь с панели задач исчезают длинные надписи.
Не забудьте нажать «Ок», чтобы сохранить все изменения.
Изменение цвета/прозрачности
Более ранние версии Windows подстраивались по цветовой гамме под запущенные окна, но в «десятке» такая функция отсутствует. Для установки собственного цвета потребуется:
- Клик Пуск и «Параметры»;
- Затем «Персонализация»;
- Перейти в категорию «Цвета»;
- Снизу есть параметр для изменения уровня прозрачности поля, достаточно активировать его.
Существуют многочисленные другие способы настройки панели с помощью тем, которые можно загрузить из интернет-магазина или специализированных сайтов. Базовый функционал настройки панели задач позволяет наладить работу пользователя, придать более привлекательный внешний вид и оптимизировать время пользования системой.
Если у Вас остались вопросы по теме “Как настроить панель задач Windows 10?”, то можете задать их в комментария
Оцените материал
Рейтинг статьи 5 / 5. Голосов: 2
Пока нет голосов! Будьте первым, кто оценит этот пост.
Поделитесь в социальных сетях!
Размеры
Система дает возможность управлять размером панели задач и ее отдельных блоков (области уведомлений, панелей инструментов). Подобрав оптимальные габариты, вы наконец вместите все нужные элементы.
Чтобы настроить размер, кликните по панели задач правой кнопкой мыши и снимите флажок «Закрепить панель задач». После этого вы сможете передвигать границы панели и некоторых ее составляющих с помощью курсора. Такой подход позволит, к примеру, разместить кнопки в два ряда и добавить несколько панелей инструментов (подробности ниже).
Удаление «Просмотра задач»
Инструмент часто применяется на мобильных устройствах, а для ПК актуальность окна задач остаётся под сомнением. На компьютере панель задач выполняет то же самое действие, только нет необходимости отдельно вызывать окно.
Функция позволяет увидеть все запущенные приложения и многооконный режим в них на основании генерации виртуального стола. Удобно выполнять переход с помощью Win+Tab, но этот функционал не изменяется в зависимости от наличия или отсутствия иконки.
Для удаления кнопки нужно:
- ПКМ по панели;
- Убрать выделение с «Показать иконку для осмотра задач».
Системные значки
Помимо кнопок быстрого запуска, которые вы добавляете на панель задач перетаскиванием, есть значки системных приложений и служб. К последним относятся, например, кнопки поиска и просмотра задач, а также иконки из области уведомлений: часы, громкость, сеть и т.д. Windows разрешает их настраивать тоже.
Если вам не нужен быстрый доступ к кнопке поиска, уберите ее: кликните правой кнопкой мыши по панели задач и нажмите «Свойства» > «Поиск» > «Скрыто». Чтобы наоборот, сделать инструмент более явным, вместо «Скрыто» выберите «Показать поле поиска».
Если хотите убрать кнопку просмотра задач, кликните правой кнопкой мыши по панели и снимите флажок «Показать кнопку просмотра задач».
Чтобы выбрать значки, которые вы желаете видеть в области уведомлений, в свойствах панели задач нажмите «Настроить…» > «Включение и выключение системных значков». В появившемся окне оставьте активированными переключатели только рядом с нужными иконками.
Работа с поиском
Следующий способ, как сделать панель задач Windows 10 более комфортной и функциональной – это манипуляции с поиском. Если человек поиском не планирует пользоваться, можно вовсе устранить инструмент с панели. Для применения функции стоит выполнить нажатие Win, затем вводить поисковую фразу по системе.
Поле поиска весьма большое и не всегда необходимое, чтобы сделать его меньше нужно сделать правый клик и выбрать «Поиск», а затем найти пункт «Показать значок». Если даже небольшой значок мешает, стоит полностью убрать элемент. Так в разделе Поиск нужно установить флажок возле «Скрыто». Несмотря на отсутствие элемента на панели, функционал остаётся прежним.
Содержание
- 25 скрытых трюков в Windows 10
- Современные всплывающие окна в Windows 10
- Настроить всплывающее меню Windows 10
- Красивая панель с плавающими ярлыками для Рабочего стола
- Панель ярлыков на Рабочем столе. Установка
- Настройка панели ярлыков Рабочего стола
- Как создать значки рабочего стола Windows, а потом закрепить и уменьшить-увеличить
- Изменение размера значков рабочего стола Windows
- Как добавить и скрыть значки на рабочем столе?
- Расположение иконок
25 скрытых трюков в Windows 10
Windows — огромная операционная система с множеством функций, на которые вы никогда не наткнетесь. Рассмотрим некоторые из них
ОС Windows от Microsoft — это переплетенный набор функций, созданный поверх других функций, которые берут свое начало от начала проверенной временем операционной системы. Каждая отдельная функция, в свою очередь, является результатом работы команды преданных инженеров, которые создают лучший (часто настраиваемый) опыт.
С таким сложным программным обеспечением становится понятно, что есть небольшие хитрости в использовании пользовательского интерфейса, о которых большинство людей даже не подозревают. Мы собрали список полезных советов, которые помогут вам получить больше от вашей Microsoft Windows 10. Или, по крайней мере, научить вас некоторым вещам, о которых вы, возможно, не подозреваете.
У нас есть много преданных поклонников Windows, которые наверняка знают хотя бы некоторые из этих функций, но вы, вероятно, не знаете их всех.
Секретное меню Пуск
Если вы являетесь поклонником этого старомодного (то есть не плиточного) меню «Пуск», вы все равно можете его использовать. Если щелкнуть правой кнопкой мыши значок Windows в нижнем левом углу, появится текстовое меню перехода с рядом известных популярных направлений (Приложения и компоненты, Поиск, Выполнить). Все эти опции доступны через стандартный интерфейс меню, но вы сможете быстрее получить к ним доступ через этот текстовый интерфейс.
Показать кнопку на рабочем столе
Эта кнопка на рабочем столе на самом деле восходит к Windows 7, но тем не менее удобна. В правом нижнем углу рабочего стола находится секретная кнопка. Не видите ее? Посмотрите полностью вниз и вправо, за пределы даты и времени. Там вы найдете маленький кусочек невидимой кнопки. Нажмите на нее, чтобы свернуть все открытые окна.
Также есть возможность свернуть окна, когда вы наводите курсор на эту кнопку вместо нажатия. Выберите ваши предпочтения в меню «Настройки»> «Персонализация»> «Панель задач»
Встряска
Эта функция на самом деле дебютировала в Windows 7, но я обнаружил, что многие люди не знают об этом или не используют его. Если у вас дисплей, полный окон, уберите беспорядок, взяв верхнюю часть окна, которое вам нравится, и «встряхните» его, чтобы свернуть все остальные окна. Встряхните снова, и окна вернутся.
Поверните свой экран
Этот совет вряд ли полезен большинству, но вы можете вращать экран, одновременно нажимая Ctrl + Alt + D и любую из кнопок со стрелками. Стрелка вниз перевернет его вверх дном, кнопки со стрелками влево или вправо повернут на 90 градусов в сторону, а стрелка вверх вернет вас к стандартной ориентации. Если вы используете несколько дисплеев, эта функция позволяет вам ориентировать только данный дисплей.
Кроме того, вы можете щелкнуть правой кнопкой мыши фон рабочего стола> Параметры графики> Поворот, чтобы перевернуть страницу различными способами. Эта функция доступна в Windows 7 и 10.
Создать ярлык для выключения
% WINDIR% system32 SlideToShutDown.exe
Это создает кликабельный значок на вашем рабочем столе, который вы можете переименовать. Чтобы завершить работу с помощью мыши перетащите его вниз в нижнюю часть экрана. Имейте в виду, это не сон, это отключение.
Включить «Режим Бога»
Вы опытный пользователь, который хочет получить доступ к полным настройкам вашего компьютера? «Режим Бога» для вас. Щелкните правой кнопкой мыши на рабочем столе> «Создать»> «Папка». Переименуйте новую папку в:
Чтобы открыть окно «Режим Бога», дважды щелкните папку и получите полный доступ к настройкам.
Щелкните правой кнопкой мыши Tiles
Хотите быстро персонализировать плитки? Просто щелкните по ним правой кнопкой мыши, чтобы открыть всплывающее меню. Это меню предоставит вам различные возможности, такие как возможность открепления из меню «Пуск», изменение размера окон или отключение этой активной плитки.
Щелкните правой кнопкой мыши на панели задач
Вот удобное меню, которое позволит вам быстро получить доступ к ряду предустановок для панелей инструментов, Cortana и схем окон. Там много всего, и от вас потребуется всего лишь один клик.
Перетащите, чтобы закрепить окна
Эта функция была доступна еще в Windows 7, но имеет некоторые дополнительные возможности в Windows 10.
Возьмите любое окно и перетащите его в сторону, где оно «уместится» на половину экрана. В Windows 10 у вас есть возможность перетаскивать окно в любой угол, чтобы окно занимало четверть экрана вместо половины. Если вы используете несколько экранов, перетащите курсор в угол границы и дождитесь сигнала подсказки, чтобы сообщить, откроется ли окно в этом углу.
Вы можете запросить аналогичное поведение, используя клавишу Windows и любую из кнопок со стрелками.
Скрытые игры в Кортане
Это не игры в «веселом» смысле, а крутые маленькие убийцы времени, с которыми Кортана может помочь вам. Вы можете набрать (или сказать) «Rock Paper Scissors», «Roll the Die» или «Flip the Coin» в Cortana для забавного (?) Графического игрового процесса.
Быстрый переход между виртуальными рабочими столами
Чтобы попробовать это, нажмите на представление задач (значок справа от меню Windows). Это разделит все ваши открытые окна и приложения на значки. Затем вы можете перетащить любой из них туда, где написано «Новый рабочий стол», что создает новый виртуальный рабочий стол. Это позволит вам, скажем, разделить ваши рабочие приложения, личные приложения и социальные сети на разные рабочие столы.
После того, как вы щелкнете из представления задач, вы можете переключаться между виртуальными рабочими столами, нажимая кнопку Windows + Ctrl + стрелка вправо / влево. Это позволит вам автоматически переключаться между всеми открытыми окнами, которые вы разделили на разные рабочие столы, при этом все значки на рабочем столе останутся неподвижными.
Чтобы удалить виртуальные рабочие столы, просто вернитесь в представление задач и удалите отдельные виртуальные рабочие столы — это не закроет приложения, содержащиеся на этом рабочем столе, а просто отправит их на следующий нижний рабочий стол.
Сделайте окно командной строки прозрачным
Чтобы получить доступ к интерфейсу командной строки в Windows 10, щелкните меню Windows и введите «Командная строка», чтобы открыть быстрый доступ к своему настольному приложению. Нажмите это. Чтобы персонализировать опыт, щелкните правой кнопкой мыши вверху окна, чтобы открыть всплывающее меню, и выберите «Свойства». Перейдите на вкладку «Цвета», чтобы увидеть ряд параметров персонализации. Внизу этой вкладки вы найдете ползунок «Непрозрачность», который позволяет видеть через окно командной строки. Эта функция позволяет вам кодировать в командной строке, одновременно наблюдая за рабочим столом.
Уведомления о тишине с помощью Focus Assist
Focus Assist, ранее известный как «Тихие часы», представляет собой переработанную функцию обновления от апреля 2018 года, которая дает вам больший контроль над уведомлениями, которые появляются на вашем компьютере. Перейдите в « Настройки»> «Система»> «Помощь при фокусировке», а затем прочтите полное руководство по настройке уведомлений для всего: от контактов и приложений до тревог по конкретным задачам.
Закрепите свои контакты
Теперь вы можете закрепить свои самые близкие контакты на панели задач так же, как и ваши наиболее используемые приложения. Просто нажмите на значок «Люди», и в нижней части всплывающего окна появится возможность найти и закрепить контакты на панели задач. Не видите контактов? Перейдите на вкладку «Приложения» в верхней части окна, чтобы подключить приложение «Почта», Skype или другие приложения из Магазина Microsoft и импортировать контакты, чтобы настроить эквивалент значков быстрого набора прямо на панели задач Windows 10.
Совместное использование
В открытом документе или фотографии теперь вы можете поделиться файлом напрямую с близлежащими устройствами так же, как работает Apple AirDrop. Щелкните значок «Поделиться» на панели инструментов документа или фотографии, чтобы открыть панель, а затем нажмите «Включить общий доступ к соседним объектам», чтобы увидеть, какие близкие получатели находятся в пределах досягаемости.
Смешанная реальность просмотра
Обновление Windows Fall Creators установило приложение просмотра смешанной реальности на вашем компьютере с Windows 10; недавно он был переименован в 3D Viewer. Сделайте быстрый поиск в Cortana и откройте приложение, чтобы поиграть с 3D-моделями — теми, которые вы создали в Paint 3D, или загрузили из библиотеки Microsoft, содержащей тысячи моделей. Если у вас есть одна из партнерских гарнитур Windows Mixed Reality от Microsoft или вы хотите поиграть с разработкой 3D и смешанной реальности, это приложение — ваш путь к повышению уровня.
Прекратите печатать, начните диктовать
Распознавание речи всегда было сильной стороной для Microsoft, но в последнем выпуске Windows 10 это почти вторая натура. В меню «Настройки» перейдите к «Время и язык»> «Речь»> «Связанные настройки» и нажмите «Речь, чернила и настройки конфиденциальности», чтобы включить речевые службы и предложения ввода.
Как только вы это сделаете, вы можете использовать комбинацию клавиш Windows Key-H в любом текстовом поле, чтобы открыть окно Cortana, которое записывает ваш голос через микрофон вашего компьютера с Windows и диктует речь в вашем текстовом поле. Вам все еще нужно будет вводить знаки препинания вручную, но сэкономьте время на вводе, диктуя электронные письма, сообщения и многое другое.
Управляйте своим умным домом
Cortana теперь может контролировать все ваши умные домашние устройства и через Windows 10. Настройки немного сложно найти, потому что вы не можете просто найти на панели Cortana умный дом или «подключенный дом». Вместо этого вам нужно искать Cortana Notebook, который выводит список дел, напоминаний и предлагаемых задач для Cortana. Однако, чтобы найти подключенную домашнюю функцию, вам нужно нажать на вкладку «Управление навыками» в правом верхнем углу всплывающего окна.
Оттуда прокрутите вниз и нажмите на Подключенный дом. Во-первых, переключите опцию вверху на «Включить подключенный дом», после чего вы сможете войти на все свои умные домашние устройства, включая Nest, SmartThings, Ecobee, Honeywell и Hue, и подключиться к Cortana. После включения все, что вам нужно сделать, это сказать: «Привет, Кортана, установите термостат на 70 градусов».
Темный режим для проводника
Темный режим некоторое время был доступен для меню «Пуск», панели задач, центра действий и других приложений, но теперь вы, наконец, можете использовать его для окна проводника. Вы можете настроить темный режим, перейдя в «Настройки»> «Персонализация»> «Цвета» и прокрутив вниз, где вы увидите «Выберите режим приложения по умолчанию». Переключите это от светлого к темному.
Включить режим освещения
Темный режим сейчас в моде среди наших приложений, устройств и операционных систем, но с обновлением Windows 10 мая 2019 года Microsoft хочет вернуть свет. Облегченный режим Windows 10 с подсветкой, доступный в настройках дисплея, проще для глаз и может быть настроен для определенных компонентов и приложений Windows с помощью новой пользовательской опции, которая позволяет выбирать светлый или темный режим для отдельных элементов в Windows 10.
Облачный буфер обмена
Обновленный инструмент захвата экрана
Скрытая игровая панель
Нажмите Пауза при обновлении
Мы все знаем, что обновления важны. Они предоставляют вашей ОС новейшие функции, исправления безопасности и многое другое. Но иногда вы просто хотите, чтобы Windows оставила вас в покое без этих всплывающих окон. Если вы перейдете в «Настройки»> «Обновления и безопасность»> «Центр обновления Windows» после загрузки обновления за май 2019 года, вы увидите варианты приостановки обновления функций. Параметры зависят от того, какая у вас версия Windows 10 (Домашняя или Профессиональная)
Разблокировать каймоджи и символы
Нажмите Windows Key-Period (.), Чтобы открыть расширенное нижнее правое меню смайликов, символов «Kaimoji», созданных из символов Юникода, и широкого спектра различных символов.
Источник
Современные всплывающие окна в Windows 10
Windows 10 является более открытой платформой, чем ее конкуренты, и существует множество приложений, которые могут изменить вашу систему. Сегодня мы собираемся более подробно рассмотреть новое приложение под названием «ModernFlyouts», в котором особое внимание уделяется изменению и улучшению всплывающих элементов Windows.
Для тех, кому интересно, всплывающее меню – это тот интерфейс, который отображается в верхнем левом углу рабочего стола / приложения, когда вы настраиваете яркость, громкость или включаете режим полета. Он также показывает элементы управления мультимедиа для Google Chrome, Spotify, Groove Music и других приложений, когда вы воспроизводите мультимедийный контент.
Во встроенном всплывающем меню все еще используется старый дизайн Metro, который отсылает нас к Windows 8, и его также нельзя настроить. Например, Windows 10 даже не позволяет вам изменять время ожидания всплывающего окна или непрозрачность фона.
Microsoft, похоже, не торопится менять внешний вид этих всплывающих окон, но опытные дизайнеры в сообществе Windows точно знают, как все это можно улучшить.
Настроить всплывающее меню Windows 10
ModernFlyouts – это новое приложение с открытым исходным кодом, которое позволяет значительно улучшить внешний вид всплывающего окна Windows 10, которое включает в себя новую анимацию, переходы и закругленные углы.
Как вы можете видеть на скриншоте выше, приложение ModernFlyouts вносит столь необходимые изменения в объем и другие всплывающие окна.
Это также делает его частью Windows 10 и Windows 10X благодаря отличной реализации Fluent Design и закругленным углам.
Приложение ModernFlyouts также позволяет изменить время ожидания всплывающих окон, что является отличным способом сделать эти всплывающие окна менее навязчивыми.
Вы даже можете скрыть системные средства управления мультимедиа (GSMTC), также известные как средства управления мультимедиа (эскизы, панель поиска и т.д.) для всех приложений одним нажатием.
Если вам интересно, вы можете скачать ModernFlyouts (Preview) из магазина Microsoft Store. После того, как вы запустили приложение, вы сможете настроить его из панели задач.
Встроенные всплывающие окна временно скрыты, когда это приложение работает в фоновом режиме, что означает, что вы всегда можете завершить процесс приложения и вернуться к пользовательскому интерфейсу по умолчанию.
Вы также можете внести свой вклад в разработку приложения на Github и отправить свои отзывы разработчикам в их группе Telegram.
Источник
Красивая панель с плавающими ярлыками для Рабочего стола
Наверное, почти нет таких людей, которые не хотели бы, чтобы Рабочий стол компьютера был не только удобным, но и красивым. Лично я люблю украшать все, что только возможно. Намного приятнее работать, когда хоть что-то радует глаз. Одним из таких удобных украшений является панель ярлыков на рабочем столе.
У меня на Рабочем столе установлена вот такая симпатичная и очень удобная панель с ярлыками самых необходимых программ. Когда наводишь на неё курсор, иконки как бы выплывают на передний план, и увеличиваются в размерах. Называется такая панель – Rocket Dock.
Панель ярлыков на Рабочем столе. Установка
Устанавливается панель легко и просто. Достаточно набрать в поисковике фразу « программа Rocket Dock скачать», зайти на сайт с программой и скачать её себе на компьютер. Потом запустить установочный файл, и следовать инструкции установки.
Наверху Рабочего стола появиться ваша новая панель.
Настройка панели ярлыков Рабочего стола
Для того, чтобы добавить иконку программы или папку, достаточно просто взять и перетащить её прямо на панель. Таким же образом вы можете поменять иконки местами.
Кстати вы можете расположить ее сверху, справа, слева или внизу вашего Рабочего стола.
Теперь все ваши иконки будут размещены на панели ярлыков, а Рабочий стол будет чистым. А самое удобное то, что все ярлыки будут доступны при всех открытых окнах. Будь то окно браузера, фотошоп, текстового редактора Word или таблиц Excel.
Можно загрузить с Интернета анимированные иконки и заменить не интересные ярлыки на них. Часто на сайтах с программой предлагают бесплатно скачать целые наборы таких иконок на разную тематику. Вот как эти
Пользуйтесь и наслаждайтесь.
Видеоролик Панель ярлыков на Рабочем столе. Установка:
Источник
Как создать значки рабочего стола Windows, а потом закрепить и уменьшить-увеличить
На рабочем столе каждого компьютера есть несколько ярлыков, располагаемых по умолчанию («Этот компьютер» и «Корзина»), а также пользовательские иконки. Они необходимы для обеспечения быстрого доступа к программам и файлам. В рабочую область можно поместить не только отдельные файлы, но и папки с ними. У пользователей есть возможность настроить значки рабочего стола Windows 10 по своему желанию. Для этого предусмотрено несколько стандартных возможностей. Пользователи могут:
В большинстве случаев достаточно лишь отметить маркерами нужные опции в контекстном меню рабочего стола, но иногда от пользователя потребуются дополнительные действия. Разберемся с каждой возможностью отдельно.
Изменение размера значков рабочего стола Windows
Для того чтобы изменить размер значков рабочего стола Windows 10 достаточно воспользоваться стандартными опциями. Способа изменения размеров значков всего два:
Как видите размер значков рабочего стола Windows 10 очень легко изменить стандартными возможностями, вы затратите на это всего лишь несколько секунд. Управление другими функциями не менее просто.
Как добавить и скрыть значки на рабочем столе?
Располагать значки в рабочей области очень удобно – нужные вам программные компоненты м файлы будут всегда под рукой. Добавить значки на рабочий стол Windows 10 очень просто. Для этого можно:
Если вы хотите видеть на своем рабочем столе стандартные системные каталоги, то необходимо действовать по инструкции:
Если вы хотите наслаждаться видимым на рабочем столе фото, а не видом множества иконок, то стандартные возможности помогут вам скрыть их. Для этого необходимо убрать маркер со строки «Отображать значки рабочего стола» контекстного меню. В любой момент их можно вернуть произведя обратное действие. Если у вас были маленькие значки на рабочем столе Windows 10, то они такими же и останутся после использования этой функции. Заново настраивать их не придется.
Расположение иконок
Есть два варианта расположения значков:
Также они могут размещаться с автоматическим упорядочиванием и без него. Регулируется это при помощи двух маркеров в контекстном меню. Откройте его, щелкнув правой клавишей мыши на свободном пространстве. Выберите строки: «Упорядочить значки» и «Выровнять». Включите нужный вам параметр, либо снимите с него маркер. Если вы оставите маркер на слове «Выровнять», то любая добавленная иконка будет автоматически размещена в нужной виртуальной ячейке. Аналогично происходит при выборе строки «Упорядочить».
Выбрать, как отобразить значки рабочего стола Windows 10, вы можете еще одним способом – при помощи редактирования реестра. Для этого вам нужно:
Этот способ более сложен, после его использования необходимо перезагрузить ПК. Если параметра FFlags в папке нет, то его нужно создать самостоятельно.
Персонализация стандартных иконок рабочего стола
У вас есть несколько способов изменить значки рабочего стола Windows 10:
Разберемся, как это сделать:
Если вы хотите сделать свой компьютер максимально индивидуальным, то можно для создания необычных значков воспользоваться утилитой IcoFX. Она распространяется бесплатно с ресурса pixabay, где вы также можете скачать изображения, которые можно превратить в иконки. Каталог сайта включает в себя порядка тысячи разных вариантов. Эта утилита поможет превратить в значок практически любое изображение.
Что делать, если значки рабочего стола исчезли?
Если у вас исчезли значки с рабочего стола Windows 10, то необходимо действовать одним из способов:
Если ничего из описанного не помогло, то возможно вам придется переустановить систему. Это свидетельствует о том, что системный файлы вашего компьютера сильно повреждены. Чтобы не возникало проблем с процессом explorer, необходимо установить на ПК антивирусную программу и регулярно проводить проверку с ее помощью.
Теперь вы знаете, как работать со значками рабочего стола. Вы можете придать своему ПК индивидуальность или решить имеющиеся проблемы. Делитесь информацией с друзьями, оставляйте комментарии. Мы готовы ответить на ваши вопросы – обратная связь приветствуется.
Источник