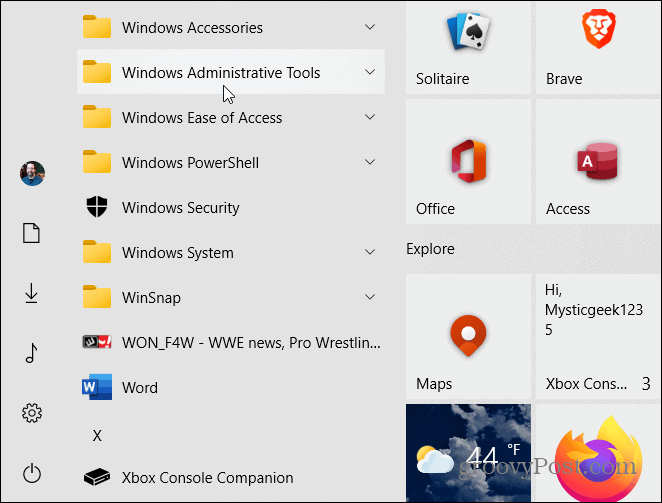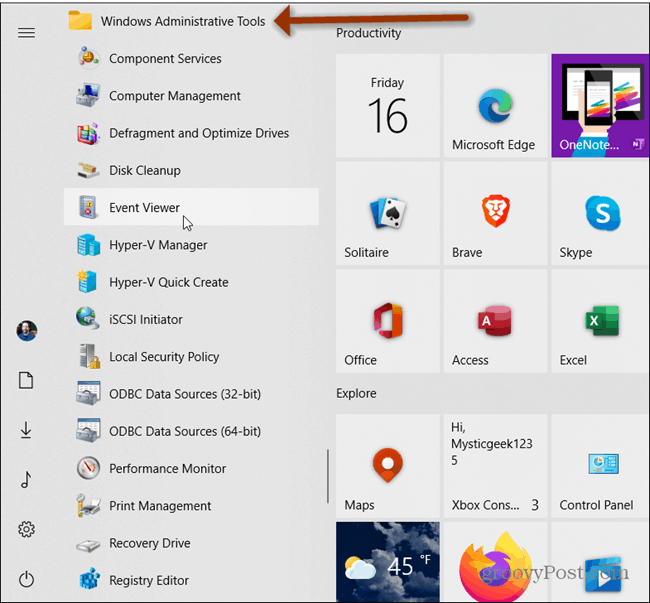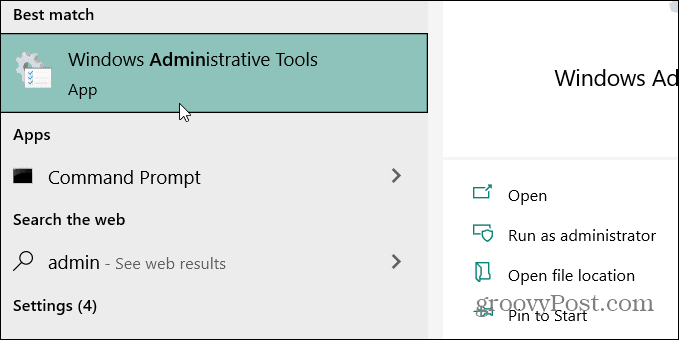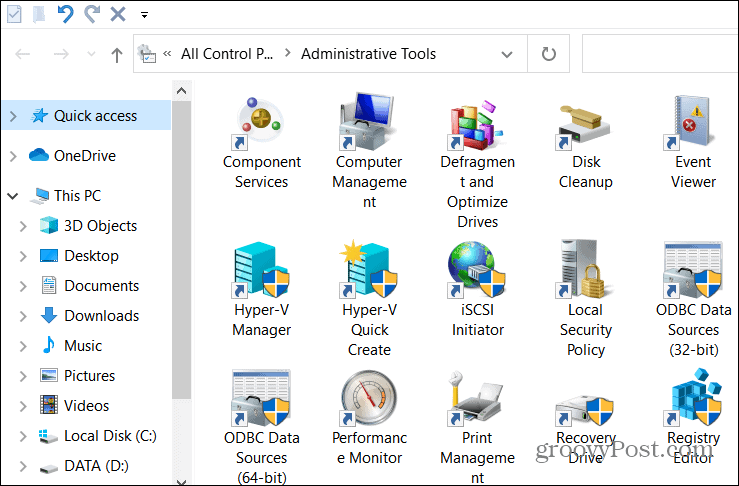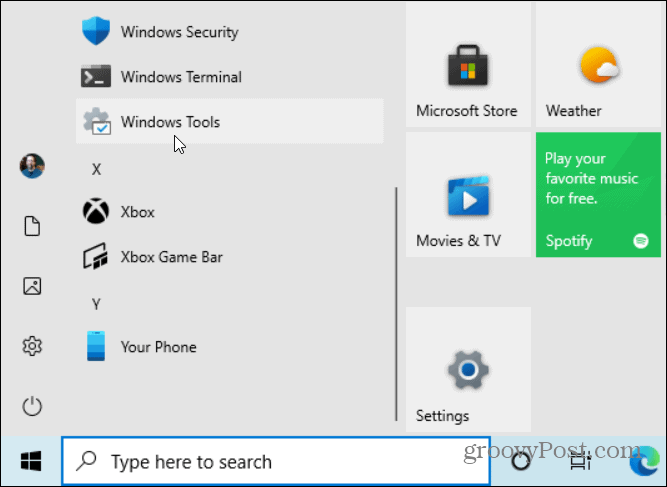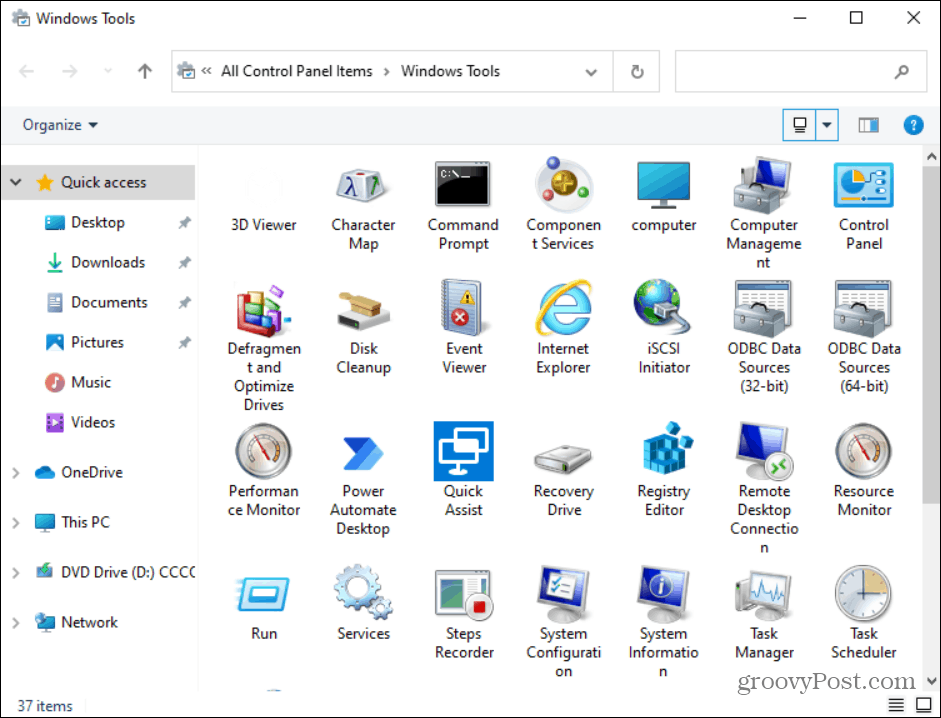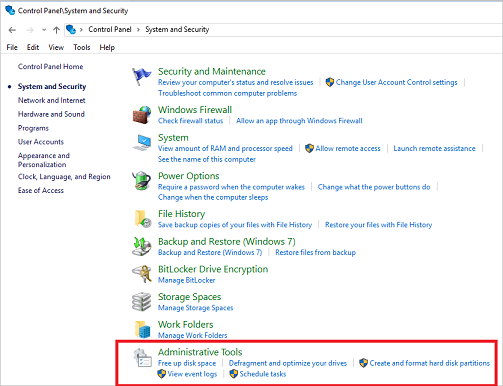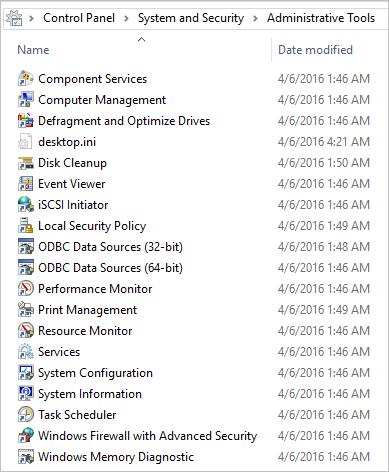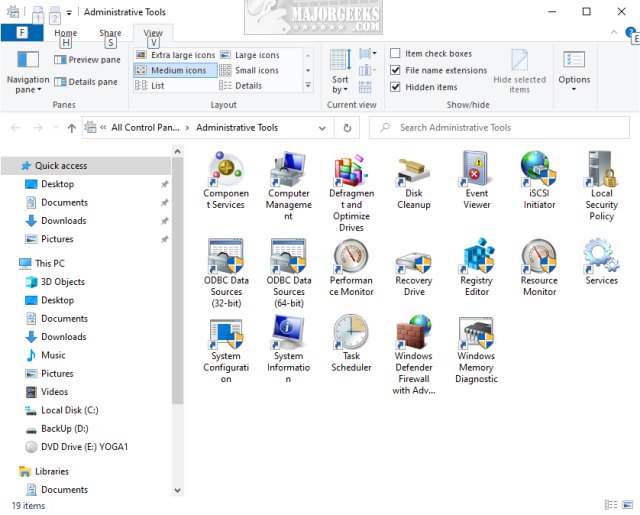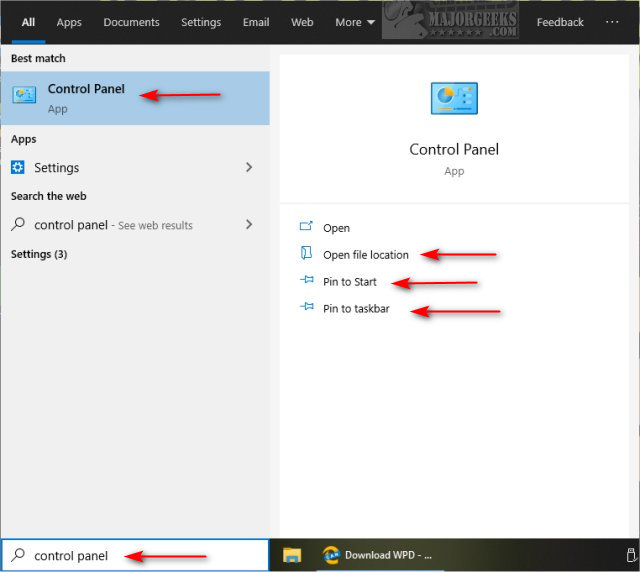В данной статье показаны действия, с помощью которых можно открыть «Средства администрирования Windows» в операционной системе Windows 10.
Администрирование — это папка в панели управления, содержащая средства для системных администраторов и опытных пользователей. Средства администрирования в папке могут отличаться в зависимости от используемой версии Windows.
Пример папки «Администрирование» показан на скриншоте ниже.
Содержание
- Средства администрирования в меню Пуск
- Открытие через Поиск
- Через панель управления
- Запуск через Проводник Windows
Средства администрирования в меню Пуск
Чтобы открыть «Средства администрирования Windows», откройте меню Пуск, в списке приложений в группе под буквой «С», найдите и разверните папку Служебные — Windows и выберите Средства администрирования Windows.
Также можно непосредственно из меню «Пуск» запустить необходимую утилиту из состава средств администрирования Windows, для этого откройте меню «Пуск», в списке приложений в группе под буквой «С», найдите и разверните папку Средства администрирования Windows и выберите необходимую утилиту.
Открытие через Поиск
Чтобы открыть «Средства администрирования Windows», используйте «Поиск в Windows», для этого нажмите на значок поиска в панели задач или нажмите сочетание клавиш
+ S, в строке поиска начните вводить администрирование и в результатах поиска выберите Средства администрирования Windows.
Через панель управления
Откройте классическую панель управления, в выпадающем списке Просмотр: выберите Мелкие значки и затем выберите пункт Администрирование.
Запуск через Проводник Windows
Откройте Проводник Windows и в адресную строку скопируйте и вставьте следующий путь:
%ProgramData%\Microsoft\Windows\Start Menu\Programs\Administrative Tools
Используя рассмотренные выше действия, можно открыть «Средства администрирования Windows» в операционной системе Windows 10.
Содержание
- Открытие раздела «Администрирование»
- Способ 1: «Панель управления»
- Способ 2: «Поиск»
- Обзор средств администрирования Windows 10
- Заключение
- Вопросы и ответы
Некоторые продвинутые пользователи недооценивают возможности расширенного управления Windows 10. На самом деле эта операционная система предоставляет очень богатый функционал как для системных администраторов, так и для опытных пользователей – соответствующие утилиты располагаются в отдельном разделе «Панели управления» под названием «Администрирование». Давайте рассмотрим их поподробнее.
Открытие раздела «Администрирование»
Получить доступ к указанному каталогу можно несколькими способами, рассмотрим два самых простых.
Способ 1: «Панель управления»
Первый способ открытия рассматриваемого раздела предполагает задействование «Панели управления». Алгоритм такой:
- Откройте «Панель управления» любым подходящим методом – например, с помощью «Поиска».
Читайте также: Как открыть «Панель управления» в Windows 10
- Переключите отображение содержимого компонента в режим «Крупные значки», затем найдите пункт «Администрирование» и кликните по нему.
- Каталог со средствами расширенного управления системой будет открыт.
Способ 2: «Поиск»
Ещё более простой метод вызова нужной директории – использование «Поиска».
- Откройте «Поиск» и начните печатать слово администрирование, затём щёлкните левой кнопкой мыши по результату.
- Откроется раздел с ярлыками утилит администрирования, как и в варианте с «Панелью управления».
В каталоге «Администрирование» присутствует набор из 20 утилит разного назначения. Кратко их рассмотрим.
«ODBC Data Sources (32-bit)»
Эта утилита позволяет управлять подключениями к базам данных, отслеживать подключения, настраивать драйверы систем управления базами данных (СУБД) и проверять доступ к тем или иным источникам. Инструмент предназначен для системных администраторов, и рядовой пользователь, пусть и продвинутый, не найдёт его полезным.
«Диск восстановления»
Данное средство представляет собой мастер создания диска восстановления — инструмента восстановления работоспособности ОС, записанного на внешний носитель (флешку или оптический диск). Более подробно об этом средстве мы рассказали в отдельном руководстве.
Урок: Создание диска восстановления Windows 10
«Инициатор iSCSI»
Это приложение позволяет подключаться к внешним массивам хранения на основе протокола iSCSI через сетевой адаптер LAN. Также данное средство используется для включения блочных сетей хранения данных. Инструмент также больше ориентирован на сисадминов, поэтому мало интересен рядовым пользователям.
«Источники данных ODBC (64-разрядная версия)»
Это приложение по функционалу идентично рассмотренному выше ODBC Data Sources, и отличается только тем, что предназначено для работы с СУБД 64-битной разрядности.
«Конфигурация системы»
Это не что иное, как давно известная пользователям Виндовс утилита msconfig. Данное средство предназначено для управления загрузкой ОС, и позволяет в том числе включать и выключать «Безопасный режим».
Читайте также: Безопасный режим в Windows 10
Обратите внимание, что задействование каталога «Администрирование» представляет собой очередной вариант получения доступа к этому средству.
«Локальная политика безопасности»
Ещё одна оснастка, хорошо известная бывалым пользователям Windows. Она предоставляет возможности конфигурации параметров системы и учётных записей, что полезно как для профессионалов, так и для разбирающихся любителей. С помощью инструментария этого редактора можно, например, открыть общий доступ к тем или иным папкам.
Подробнее: Настройка общего доступа в операционной системе Windows 10
«Монитор брандмауэра Защитника Windows в режиме повышенной безопасности»
Данное средство используется для тонкого контроля работы брандмауэра Windows Defender, встроенного в систему защитного ПО. Монитор позволяет создавать правила и исключения как для входящих, так и для исходящих соединений, а также наблюдать за теми или иными подключениями системы, что полезно при борьбе с вирусным программным обеспечением.
Читайте также: Борьба с компьютерными вирусами
«Монитор ресурсов»
Оснастка «Монитор ресурсов» предназначена для наблюдения за потреблением мощностей компьютера системными и/или пользовательскими процессами. Утилита позволяет наблюдать за использованием CPU, оперативной памяти, жесткого диска или сети, причём предоставляет куда больше информации, чем «Диспетчер задач». Именно благодаря своей информативности рассматриваемое средство очень удобно для решения проблем с завышенным потреблением ресурсов.
Читайте также: Что делать, если процесс System грузит процессор
«Оптимизация дисков»
Под этим названием скрывается давно существующая утилита дефрагментации данных на жестком диске. На нашем сайте уже есть статья, посвящённая и этой процедуре, и рассматриваемому средству, поэтому рекомендуем к ней обратиться.
Урок: Дефрагментация диска в Windows 10
«Очистка диска»
Самое потенциально опасное средство среди всех утилит администрирования Windows 10, поскольку единственной его функцией является полное удаление данных с выбранного диска или его логического раздела. Будьте предельно внимательны во время работы с этим инструментом, иначе рискуете потерять важные данные.
«Планировщик заданий»
Тоже достаточно известная утилита, предназначением которой является автоматизация тех или иных простых действий – например, включения компьютера по расписанию. Возможностей у этого средства неожиданно много, описанию которых стоит посвятить отдельную статью, поскольку рассмотреть их в рамках сегодняшнего обзора не представляется возможным.
Читайте также: Как открыть «Планировщик заданий» в Windows 10
«Просмотр событий»
Эта оснастка является системным журналом, куда записываются все события, начиная от включения и заканчивая разнообразными сбоями. Именно к «Просмотру событий» следует обращаться, когда компьютер начинает себя вести странно: в случае активности зловредного ПО или системных сбоев можно найти соответствующую запись и выяснить причину проблемы.
Читайте также: Просмотр журнала событий на компьютере с Windows 10
«Редактор реестра»
Пожалуй, самый часто используемый инструмент администрирования Windows. Внесение правок в системный реестр позволяет устранить множество ошибок и настроить систему под себя. Пользоваться им, однако, стоит осторожно, поскольку велик риск окончательно убить систему, если править реестр наобум.
Читайте также: Как очистить реестр Windows от ошибок
«Сведения о системе»
Среди средств администрирования имеется также утилита «Сведения о системе», которая представляет собой расширенный указатель аппаратных и программных компонентов компьютера. Данная оснастка также пригодится продвинутому пользователю – к примеру, с её помощью можно узнать точные модели процессора и материнской платы.
Подробнее: Определяем модель материнской платы
«Системный монитор»
В разделе утилит продвинутого управления компьютером нашлось место и для утилиты наблюдения за производительностью, которая называется «Системный монитор». Данные о производительности она, правда, предоставляет в не слишком удобном виде, но программисты Microsoft предусмотрели небольшое руководство, которое отображается прямо в главном окне приложения.
«Службы компонентов»
Это приложение представляет собой графический интерфейс управления службами и компонентами системы – по сути, более продвинутый вариант менеджера служб. Для обычного пользователя интересен только этот элемент приложения, поскольку все остальные возможности ориентированы на профессионалов. Отсюда можно управлять активными службами, например, отключить SuperFetch.
Подробнее: За что отвечает служба SuperFetch в Windows 10
«Службы»
Отдельный компонент упомянутого выше приложения, имеющий точно такой же функционал.
«Средство проверки памяти Windows»
Тоже известный продвинутым пользователям инструмент, название которого говорит само за себя: утилита, которая запускает тестирование RAM после перезагрузки компьютера. Многие недооценивают это приложение, предпочитая сторонние аналоги, но забывают, что «Средство проверки памяти…» может облегчить дальнейшую диагностику проблемы.
Урок: Проверка оперативной памяти в Windows 10
«Управление компьютером»
Программный комплекс, который сочетает в себе несколько упомянутых выше утилит (например, «Планировщик заданий» и «Системный монитор»), а также «Диспетчер задач». Его можно открыть через контекстное меню ярлыка «Этот компьютер».
«Управление печатью»
Расширенный менеджер управления подключёнными к компьютеру принтерами. Этот инструмент позволяет, например, отключать зависшую очередь печати или тонко настраивать вывод данных на принтер. Пригодится пользователям, которые часто пользуются печатающими устройствами.
Заключение
Мы рассмотрели средства администрирования Windows 10 и кратко познакомились с основными возможностями этих утилит. Как видим, каждая из них имеет продвинутый функционал, который пригодится как специалистам, так и аматорам.
Содержание
- Инструменты Windows 10 для администрирования.
- Инструменты Windows 10. Что и как запустить?
- Панель инструментов администрирования.
- Редактор системного реестра.
- Панель управления Windows.
- Программы и компоненты
- Как открыть «Средства администрирования» в Windows 10
- Средства администрирования в меню Пуск
- Открытие через Поиск
- Через панель управления
- Запуск через Проводник Windows
- Лучшие инструменты Microsoft для администраторов и опытных пользователей Windows 10
- Сниффер сетевых пакетов Pktmon
- Пакетный менеджер Winget
- Подсистема Windows для Linux 2 (WSL2)
- Windows File Recovery tool
- Microsoft Powertoys
- Windows Terminal
- PowerShell 7
- Windows Sysinternals Tools
- Запуск оснастки «Службы» в ОС Windows 10
- Вход в «Службы» на ПК с Виндовс 10
- Способ 1: Поиск по системе
- Способ 2: Меню «Пуск»
- Способ 3: «Управление компьютером»
- Способ 4: «Конфигурация системы»
- Способ 5: «Панель управления»
- Способ 6: Ввод команды
- Способ 7: Папка на диске
- Отключение ненужных служб в Виндовс 10
- Заключение
- «Средства администрирования Windows» в Windows 10
- ODBC Data Sources (32-bit)
- Конфигурация системы
- Диск восстановления
- Инициатор iSCSI
- Источники данных ODBC (64-разрядная версия)
- Локальная политика безопасности
- Монитор брандмауэра Защитника Windows в режиме повышенной безопасности
- Монитор ресурсов
- Оптимизация дисков
- Очистка диска
- Планировщик заданий
- Просмотр событий
- Редактор реестра
- Сведения о системе
- Системный монитор
- Службы компонентов
- Службы
- Средство проверки памяти Windows
Инструменты Windows 10 для администрирования.
В операционной системе Windows любой версии всегда имелся широкий выбор инструментов администрирования. 
Инструменты Windows 10. Что и как запустить?
При написании инструкций на этом сайте, мне часто приходится раз за разом, подробно расписывать шаги по запуску определённого встроенного инструмента администрирования Windows. Например запуск: диспетчера устройств, диспетчера задач, панели управления Windows, редактора реестра и так далее.
В этой публикации я хочу подробно расписать запуск основных инструментов и служб администрирования Windows, чтобы в дальнейшем, в последующих записях просто давать ссылку на этот материал. Возможно даже, что выведу ссылку на этот материал отдельно в меню либо в сайдбар сайта.
А теперь давайте начнём про сами инструменты администрирования Windows 10.
Панель инструментов администрирования.
С панели инструментов администрирования можно запустить большинство инструментов Windows. Открыть эту панель можно разными способами.
С панели инструментов администрирования Windows 10 можно запустить:
О том как запустить остальные инструменты и утилиты расскажу дальше.
Редактор системного реестра.
Как запустить редактор реестра? Его можно запустить несколькими способами.
Пожалуй этих двух способов запуска хватает. О том, что такое системный реестр я расскажу вам в отдельной статье.
Панель управления Windows.
В Windows 10 появилось новое меню настроек, которое называется Параметры. Это что то вроде панели управления, которое было в старых версиях ОС. Новое меню как раз призвано заменить классическую панель. Но классическая «Панель управления» имеет много настроек, которые можно менять только в ней, либо проще производить в ней. Поэтому важно знать как запускать классическую Панель управления на Windows 10.
Программы и компоненты
Это ещё одна классическая панель, с помощью которой можно и рекомендуется удалять программы и приложения (если конечно вы не используете сторонние программы для полного и правильного удаления приложений с Windows) с Windows. Как её запустить?
Источник
Как открыть «Средства администрирования» в Windows 10
В данной статье показаны действия, с помощью которых можно открыть «Средства администрирования Windows» в операционной системе Windows 10.
Администрирование — это папка в панели управления, содержащая средства для системных администраторов и опытных пользователей. Средства администрирования в папке могут отличаться в зависимости от используемой версии Windows.
Пример папки «Администрирование» показан на скриншоте ниже.
Средства администрирования в меню Пуск
Чтобы открыть «Средства администрирования Windows», откройте меню Пуск, в списке приложений в группе под буквой «С», найдите и разверните папку Служебные — Windows и выберите Средства администрирования Windows.
Также можно непосредственно из меню «Пуск» запустить необходимую утилиту из состава средств администрирования Windows, для этого откройте меню «Пуск», в списке приложений в группе под буквой «С», найдите и разверните папку Средства администрирования Windows и выберите необходимую утилиту.
Открытие через Поиск
Через панель управления
Откройте классическую панель управления, в выпадающем списке Просмотр: выберите Мелкие значки и затем выберите пункт Администрирование.
Запуск через Проводник Windows
Откройте Проводник Windows и в адресную строку скопируйте и вставьте следующий путь:
%ProgramData%\Microsoft\Windows\Start Menu\Programs\Administrative Tools
Используя рассмотренные выше действия, можно открыть «Средства администрирования Windows» в операционной системе Windows 10.
Источник
Лучшие инструменты Microsoft для администраторов и опытных пользователей Windows 10
В некоторых случаях компания официально даже не объявляла о выходе новой утилиты, и пользователи самостоятельно находили новинки в системе.
В данной статье мы собрали список новых приложений и инструментов, которые пригодятся опытным пользователям для получения расширенного контроля над Windows 10.
Сниффер сетевых пакетов Pktmon
В Windows 10 есть встроенный сниффер сетевого трафика под названием Pktmon. Данный инструмент был внедрен в систему еще в обновлении Windows 10 October 2018 Update. Он позволяет пользователям отслеживать сетевую активность приложений и диагностировать потенциальные проблемы с сетью.
В Windows 10 May 2020 Update (версия 2004) Microsoft добавила в Pktmon две дополнительные функции: просмотр перехваченных пакетов в реальном времени и преобразование журналов Pktmon в дамп PCAPNG. В новых версиях Pktmon вы можете включить мониторинг в реальном времени с помощью аргумента -l real-time.
Поскольку дампы сетевых пакетов PCAPNG поддерживаются во многих программах для мониторинга сети, таких как Wireshark, то пользователям теперь доступны дополнительные возможности для анализа журналов.
Пакетный менеджер Winget
В прошлом году Microsoft выпустила менеджер пакетов для Windows 10 под названием Winget. Данный инструмент позволяет устанавливать и управлять приложениями непосредственно из командной строки.
Чтобы установить программу с помощью Winget, введите команду winget search для поиска приложений и winget install для его установки.
Microsoft создала репозиторий с тщательно отобранными приложениями, которые можно установить с помощью Winget.
При поиске вы можете использовать ключевые слова. Например, если вы хотите найти альтернативу системному блокноту, используйте поиск по слову «note»:
Вам будет предложено установить Notepad ++ и другие приложения с «note» в названии. Если вы хотите увидеть список всех доступных пакетов, наберите команду winget search без каких-либо аргументов.
Подсистема Windows для Linux 2 (WSL2)
Windows 10 теперь поставляется с новой подсистемой Windows для Linux 2, которая включает улучшения производительности и улучшенную совместимость с более широким спектром приложений Linux.
WSL2 получила полноценное встроенное ядро Linux на базе версии 4.19 с Kernel.org. WSL 2 также обеспечивает полный доступ к стандартным системным вызовам, улучшает совместимость приложений Linux, увеличивает производительность файловой системы и многое другое.
WSL2 предлагает следующие функции:
Windows File Recovery tool
В Windows 10 интегрирован инструмент командной строки Windows 10 File Recovery, который позволяет восстанавливать удаленные файлы с жесткого диска, USB-накопителя и SD-карты.
Инструмент поможет в случаях, когда вы случайно удалили важный файл, по ошибке очистили жесткий диск или хотите восстановить поврежденные данные. Он представляет собой файл командной строки с именем winfr.exe.
Windows 10 File Recovery поддерживает два режима восстановления:
Microsoft Powertoys
На данный момент набор утилит включает следующие инструменты:
Windows Terminal
Windows Terminal — консольная программа с открытым исходным кодом с поддержкой вкладок, которая позволяет работать сразу с несколькими оболочками и консольными интерфейсами в Windows 10.
Например, в одной вкладке Windows Terminal можно открыть PowerShell, а в другой работать с оболочкой WSL2 Ubuntu.
Программа может похвастаться поддержкой гиперссылок, поддержкой мыши, фонов рабочего стола и возможностью отображать команды с клавиатуры.
В последней версии Windows Terminal Preview вы можете включить новую страницу настроек с графическим интерфейсом.
Если вы привыкли работать с консольными интерфейса, то вы полюбите Windows Terminal.
PowerShell 7
В PowerShell 7 Microsoft представила ряд новых функций, включая автоматические уведомления о новых версиях и поддержку структурированных данных форматов JSON, CSV, XML.
PowerShell 7 доступен для скачивания из магазина Microsoft Store.
Windows Sysinternals Tools
Windows Sysinternals Tools — набор бесплатных утилит, разработанных компанией «Winternals Software LP», которую Microsoft приобрела в 1996 году, позволяет опытным пользователям диагностировать и устранять неполадки и управлять операционной системой.
Одна из самых популярных утилит набора Process Explorer предоставляет подробный список запущенных процессов и их загруженных дескрипторов и библиотек DLL. Используя этот список процессов, вы можете быстро найти проблемные и ресурсоемкие процессы и при необходимости завершить их работу.
Среди расширенных функций Process Explorer: возможность отслеживать проблемы с версиями DLL и обрабатывать утечки. Инструмент удобен при проверке подозрительных процессов, которые могут оказаться вредоносными.
Другой инструмент в составе набора Process Monitor отслеживает активность запущенных процессов в файлах, а утилита Sysmon позволяет отслеживать различные действия на компьютере. С помощью Sysmon вы можете обнаружить попытки вмешательства в процессы, регистрировать данные, копируемые в буфер обмена Windows, вести журнал запросов DNS и автоматически создавать резервные копии удаленных файлов.
Источник
Запуск оснастки «Службы» в ОС Windows 10
В среде операционной системы от Майкрософт функционируют не только стандартные и сторонние программы и компоненты, но и многие службы. Одни из них всегда активны и работают в фоне, другие включаются по запросу, а третьи по умолчанию или по желанию пользователя отключены. Для того чтобы получить доступ ко всем этим процессам и возможности управления ими, необходимо знать, как открыть оснастку «Службы», и сегодня мы расскажем, как это сделать на компьютере с Windows 10.
Вход в «Службы» на ПК с Виндовс 10
Практически любой стандартный компонент ОС Windows может быть запущен несколькими способами. Рассматриваемые нами сегодня «Службы» — не исключение. Далее вы узнаете обо всех возможных вариантах запуска этой оснастки, после чего сможете выбрать наиболее подходящий для себя.
Способ 1: Поиск по системе
Самым простым, но все еще не очевидным для многих пользователей способом запуска какого-либо стандартного компонента Виндовс 10 является его поиск по системе. Для этого следует воспользоваться стандартной функцией, вызвать которую можно с панели задач (по умолчанию необходимая кнопка находится справа от меню «Пуск») либо горячими клавишами «WIN+S».
Любым из обозначенных выше способов откройте окно поиска и просто начните вводить в него наименование искомой оснастки – Службы. Как только вы увидите ее в результатах выдачи, кликните левой кнопкой мышки (ЛКМ) по найденному элементу или воспользуйтесь появившимся пунктом «Открыть». Дополнительно имеется возможность запуска с правами администратора (подчеркнуто на скриншоте ниже).
Способ 2: Меню «Пуск»
Несмотря на то что стартовое меню в десятой версии Виндовс было существенно переработано, многие стандартные для операционной системы программы и компоненты все еще можно в нем отыскать.
Вызовите «Пуск», нажав по его кнопке на панели задач или воспользовавшись клавишей с логотипом Windows на клавиатуре. Пролистайте список доступных опций вниз, вплоть до папки «Средства администрирования». Откройте ее нажатием ЛКМ, среди представленных элементов найдите «Службы» и запустите их.
Способ 3: «Управление компьютером»
«Службы» — это один из компонентов материнской оснастки «Управление компьютером», поэтому неудивительно, что через нее тоже можно попасть в интересующий нас сегодня раздел.
Способ 4: «Конфигурация системы»
Это один из важных разделов операционной системы, предоставляющий возможность настройки ее поведения и запуска. Обратившись к нему, можно легко открыть «Службы», правда, в несколько ином и функционально ограниченном виде – это будет не отдельная оснастка и не часть таковой, как в предыдущем способе, а вкладка в окне, из которой можно только включать и отключать процессы, но не управлять ими.
Откройте раздел «Конфигурация системы», например, воспользовавшись поиском и введя в него указанную выше команду. В окне, которое появится после вашего нажатия ЛКМ по найденному компоненту, перейдите во вкладку «Службы» — ее содержимое от привычной оснастки будет отличаться лишь визуально, однако, как и было сказано выше, возможности управления этими элементами весьма ограничены.
Способ 5: «Панель управления»
Представленные в стандартной для Виндовс «Панели управления» средства в десятой версии ОС постепенно «переезжают» в «Параметры», но те, с помощью которых можно зайти в «Службы», все еще остались на своем прежнем месте.
из которой и можно запустить «Службы».
Способ 6: Ввод команды
Абсолютное большинство стандартных для Виндовс программ можно запускать с помощью специальных команд, и для этого важно знать не только синтаксис (обозначение), но и то, куда следует их вводить. Команда, с помощью которой можно быстро открыть «Службы», указана ниже, далее кратко пройдемся по элементам ОС, где ее можно применить.
Поиск по системе
О том, как воспользоваться поиском, мы написали в первом способе настоящей статьи. Вызовите эту функцию, введите в нее указанную выше команду, и запустите найденный компонент.
«Выполнить»
Основным назначением этой оснастки является быстрый запуск компонентов операционной системы и/или переход в директории на системном диске. Нас интересует первое. Нажмите клавиши «WIN+R», введите в появившемся окне уже знакомую команду и нажмите «ОК» или «ENTER» для запуска «Служб».
«Командная строка»
Встроенную в Виндовс 10 консоль можно использовать не только для продвинутой работы с операционной системой и ее тонкой настройки, но и для быстрого запуска приложений, аналогично тому, как это делается в оснастке «Выполнить». С помощью поиска или любым другим способом откройте «Командную строку», введите в нее команду для вызова «Служб» и нажмите «ENTER» для ее выполнения.
PowerShell
Это более функционально богатый аналог консоли, который работает по тому же принципу. Открыть данную оболочку поможет поиск, а о том, что делать дальше, вы уже знаете – вводите команду и инициируете ее запуск.
«Диспетчер задач»
Все привыкли использовать данный компонент операционной системы для отслеживания ее состояния и принудительной остановки работы программ, однако с его помощью можно решать и противоположные задачи – запускать компоненты ОС. Вызовите «Диспетчер задач», нажав «CTRL+SHIFT+ESC», откройте в нем меню «Файл» и выберите пункт «Запустить новую задачу». В открывшемся окошке, которое визуально напоминает окно «Выполнить», введите команду-запрос для вызова «Служб» и нажмите «ОК» или «ENTER».
Способ 7: Папка на диске
«Службы» по своей природе ничем не отличаются от любого другого приложения – у данной оснастки тоже есть свое место на системном диске и ярлык, который и можно использовать для запуска.
Скопируйте указанный выше адрес, вызовите «Проводник» (например, клавишами «WIN+E»), вставьте в его адресную строку содержимое буфера обмена и нажмите «ENTER» для перехода. Далее прокрутите перечень элементов в открывшейся папке вниз (где-то на 2/3), найдите там элемент с названием services и уже хорошо знакомым вам значком, и запустите его.
Отключение ненужных служб в Виндовс 10
Открыв любым из рассмотренных выше способов оснастку «Службы», вы сможете увидеть большой перечень важных для операционной системы компонентов. Как уже было сказано во вступлении данной статьи, многие из них выполняются в фоновом режиме, однако это не значит, что абсолютно все они нужны для корректного и стабильного функционирования Windows 10. Более того, некоторые из них не только являются бесполезными, но и оказывают негативное влияние на общую производительность, а потому могут быть отключены без каких-либо негативных последствий. Узнать, работу каких фоновых процессов можно остановить, поможет наше подробное руководство по первой из представленных ниже ссылок. Во втором рассказывается о том, как это сделать.
Заключение
Ознакомившись с этой статьей, вы узнали не только обо всех возможных вариантах запуска оснастки «Службы» в Windows 10, но и о том, какие из ее компонентов можно, а иногда даже нужно отключить.
Помимо этой статьи, на сайте еще 12342 инструкций.
Добавьте сайт Lumpics.ru в закладки (CTRL+D) и мы точно еще пригодимся вам.
Отблагодарите автора, поделитесь статьей в социальных сетях.
Источник
«Средства администрирования Windows» в Windows 10
В данной статье представлен обзор средств администрирования Windows применяемых в операционной системе Windows 10
Средства администрирования Windows — это набор утилит и приложений с помощью которых производится обслуживание и администрирование компьютера, и предназначены они прежде всего для системных администраторов и опытных пользователей.
Средства администрирования Windows собраны в папке «Администрирование» панели управления.
Несколько способов доступа к утилитам администрирования подробно показаны в статье ➯ Как открыть «Средства администрирования» в Windows 10
Пример папки «Администрирование» показан на скриншоте ниже.
ODBC Data Sources (32-bit)
Open Database Connectivity (открытый механизм взаимодействия с базами данных) — стандартный интерфейс для получения и отправки источникам данных различных типов. Эта утилита позволяет управлять подключениями к базам данных, отслеживать подключения, настраивать драйверы систем управления базами данных (СУБД) и проверять доступ к различным источникам.
Конфигурация системы
Конфигурация системы — запускает утилиту msconfig. Программа msconfig используется для управления загрузкой операционной системы и для некоторых других общих настроек системы, и позволяет в том числе загрузить Windows в безопасный режим
Диск восстановления
Данная утилита представляет собой мастер создания диска восстановления. Диск восстановления используется для сброса параметров или устранения неисправностей даже если компьютер не запускается, а также для переустановки системы.
Инициатор iSCSI
Инициатор iSCSI — инициирует протокол Internet Small Computer System Interface, который используется для установления взаимодействия и управления системами хранения данных, серверами и клиентами. Это приложение позволяет подключаться к внешним массивам хранения на основе протокола iSCSI через сетевой адаптер.
Источники данных ODBC (64-разрядная версия)
Эта утилита по своим функциям идентична рассмотренной выше ODBC Data Sources (32-bit), и отличается только тем, что предназначена для работы с системами управления баз данных (СУБД) 64-битной разрядности.
Локальная политика безопасности
Оснастка локальной политики безопасности (secpol. msc) — набор различных параметров для настройки и обеспечения безопасности учетных записей и системы в целом.
Монитор брандмауэра Защитника Windows в режиме повышенной безопасности
Брандмауэр Защитника Windows в режиме повышенной безопасности обеспечивает безопасность сети для компьютеров. С его помощью можно создать правила для входящих и исходящих подключений на основе различных протоколов и портов, а также наблюдать за различными подключениями системы к сети.
Монитор ресурсов
Монитор ресурсов (perfmon /res) — утилита позволяющая наблюдать за использованием системой ресурсов центрального процессора (CPU), оперативной памяти, жесткого диска и сети.
Оптимизация дисков
Оптимизация дисков (dfrgui) — утилита дефрагментации данных на жестком диске, которая позволяет оптимизировать диски, чтобы повысить эффективность работы компьютера. О том как пользоваться данной утилитой, можно почитать в статье ➯ Утилита dfrgui Оптимизация дисков (дефрагментация)
Очистка диска
Очистка диска (cleanmgr) — утилита которая проверяет диски на наличие файлов, в которых больше нет надобности, она удаляет временные файлы, очищает корзину и удаляет множество системных файлов и других неиспользуемых элементов. О том как пользоваться данной утилитой, можно почитать в статье ➯ Использование утилиты Очистка диска (Disk Cleanup) в Windows
Планировщик заданий
Планировщик заданий позволяет автоматизировать различные задачи обслуживания компьютера. С его помощью можно не только настроить однократное или периодическое выполнение заданий, но и запланировать их например на момент включения или выключения компьютера, входа в систему или при возникновении каких-либо определенных системных событий.
Просмотр событий
Просмотр событий (eventvwr.msc) — средство просмотра журнала системы в котором производится регистрация всех основных событий, которые происходят в системе с последующей их записью в журнале. Записываются ошибки, предупреждения и просто различные уведомления. На основе этих записей можно подкорректировать работу системы и устранить ошибки.
Редактор реестра
Редактор реестра (regedit) — это системный инструмент операционной системы Windows, предназначенный для просмотра и изменения параметров в системном реестре Windows, в котором содержится информация и настройки для аппаратного и программного обеспечения, профилей пользователей, а также различные настройки интерфейса операционной системы. Способы запуска редактора реестра рассмотрены в статье ➯ Как открыть редактор реестра в Windows 10
Сведения о системе
Сведения о системе (msinfo32) — утилита которая предоставляет различную информацию об аппаратных и программных компонентах компьютера.
Системный монитор
Системный монитор (perfmon) — основной инструмент для наблюдения за производительностью операционной системы Windows. Системный монитор включает различные показатели системы. Имеются счетчики для многих компонентов, имеющих отношение к основным аспектам производительности: процессору, памяти, дискам и сети.
Службы компонентов
Службы компонентов (dcomcnfg) — утилита для управления приложениями COM+, системной конфигурации COM и DCOM, координатором распределенных транзакций, а также для управления службами
Службы
Службы (services.msc) — инструмент для управления службами в графическом режиме на локальном компьютере. Способы запуска данной консоли рассмотрены в статье ➯ Как открыть Службы в Windows 10
Средство проверки памяти Windows
Средство проверки памяти Windows (mdsched) — утилита для проверки оперативной памяти на ошибки можно с помощью которой можно определить причину возникновения нестабильной работы компьютера вызванную ошибками памяти, или наоборот, убедиться в том, что оперативная память работает нормально.
Источник
С момента запуска Windows 10 в 2015 году Microsoft продолжала продвигать классические системные и административные инструменты и утилиты. Компания медленно, но методично пытается добавить эти инструменты в приложение «Настройки». Он также устарел или полностью удаляет некоторые классические инструменты. Мы показали вам, как найти классическую панель управления и другие классические инструменты. И сегодня мы покажем вам, как найти еще одну классику — Инструменты администрирования.
Если вы используете Windows 10 20H2 или более раннюю версию, вы найдете «Администрирование» в меню «Пуск». Щелкните значок Кнопка Пуск или нажмите на Клавиша Windows на клавиатуре, чтобы запустить его.
Когда откроется меню «Пуск», вы найдете список установленных приложений в левом столбце в алфавитном порядке. Просто щелкните одну из букв в списке. Это упрощает поиск приложений и других элементов по первой букве. Щелкните значок W из появившегося меню букв.
Это подводит вас ко всему, что начинается с буквы «W.» Оттуда нажмите на Инструменты администрирования Windows папка.
Это расширит папку, содержащую инструменты и утилиты, такие как Disk Defrag, Hyper-V Manager, Event Viewer и другие.
В качестве альтернативы вы можете (по крайней мере, сейчас) нажать клавишу Windows и тип: админ и щелкните приложение «Инструменты администрирования Windows» в списке результатов поиска.
Это открывает папку, содержащую все административные инструменты, которые вы найдете в меню «Пуск».
Ожидайте, что классические административные и системные утилиты продолжат развиваться в Windows 10
Вещи будут продолжать двигаться. В будущих версиях Windows 10 папка «Администрирование» в меню «Пуск» больше не будет. Начиная с предварительной сборки 21354 Insider, Microsoft объявила, что меняет имя папки «Windows Administrative Tools» на просто «Windows Tools», чтобы лучше организовать административные и системные инструменты.
Вы сможете найти его, перейдя в Пуск> Инструменты Windows.
Это открывает папку Windows Tools, где вы найдете около 40 ярлыков для различных утилит администратора, таких как панель управления, средство записи шагов, средство просмотра событий, службы, планировщик задач и другие.
В будущем вы можете ожидать, что Microsoft продолжит добавлять классические утилиты в современное приложение «Настройки». Или просто замените, удалите или исключите другие. Поскольку классические утилиты и другие объекты продолжают развиваться, мы сделаем все возможное, чтобы помочь вам получить к ним доступ. Например, узнайте, как создать ярлык для открытия классической страницы «Система».
Как получить доступ к инструментам администратора? Чтобы получить доступ к инструментам администрирования Windows 10 из панели управления, откройте «Панель управления», перейдите в раздел «Система и безопасность» и нажмите «Администрирование».
В поле поиска Cortana на панели задач введите «административные инструменты», а затем щелкните или коснитесь результата поиска «Администрирование». Нажмите клавиши Windows + R, чтобы открыть окно «Выполнить». Введите control admintools и нажмите Enter.. Это немедленно откроет апплет «Администрирование».
Метод 1. Доступ через меню «Пуск»
- Нажмите кнопку «Пуск» в Windows.
- Прокрутите вниз до меню «Администрирование Windows».
- Выберите инструмент, который вы хотите использовать, среди прочего, от служб компонентов, инициатора iSCSI, монитора производительности, редактора реестра и диагностики памяти Windows.
Как мне открыть администратора?
Откройте командную строку с правами администратора.
- Щелкните значок Пуск и щелкните поле поиска.
- Введите cmd в поле поиска. Вы увидите cmd (командную строку) в окне поиска.
- Наведите указатель мыши на программу cmd и щелкните правой кнопкой мыши.
- Выберите «Запуск от имени администратора».
Где находится панель управления в Win 10?
Нажмите Windows + X или щелкните правой кнопкой мыши нижний левый угол, чтобы открыть меню быстрого доступа, а затем выберите в нем Панель управления. Способ 3: перейти в панель управления через панель настроек.
Инструменты администрирования — это собирательное название для нескольких расширенных инструментов в Windows которые используются в основном системными администраторами. Он доступен в операционных системах Windows 10, Windows 8, Windows 7, Windows Vista, Windows XP и Windows Server.
9 лучших инструментов для управления офисом, которые вы должны использовать
- Hootsuite. Если вы человек, который управляет социальными сетями вашей компании, сделайте себе одолжение и воспользуйтесь Hootsuite. …
- Дропбокс. …
- Гугл документы. …
- Таблицы Google. …
- Календарь Google. …
- Google Hangouts. …
- Evernote. …
- SnackNation.
Что такое системное администрирование Windows?
Windows Server Administration — это продвинутая тема компьютерных сетей это включает установку и настройку сервера, роли сервера, хранилище, Active Directory и групповую политику, файлы, печать и веб-службы, удаленный доступ, виртуализацию, серверы приложений, устранение неполадок, производительность и надежность.
Где расположены административные значки?
Папка «Администрирование» в Windows 10 расположена на C: ProgramData Меню «Пуск» Microsoft Windows Программы Администрирование.
Какое действие можно выполнить с помощью категории «Администрирование» в Панели управления Windows 10?
Какое действие можно выполнить с помощью категории «Администрирование» в Панели управления Windows 10? (Пользователи также могут просматривать журналы событий, планировать задачи, дефрагментировать и оптимизировать жесткие диски.)
Содержание
- Как открыть «Средства администрирования» в Windows 10
- Средства администрирования в меню Пуск
- Открытие через Поиск
- Через панель управления
- Запуск через Проводник Windows
- Средства администрирования — где находится?
- «Средства администрирования Windows» в Windows 10
- ODBC Data Sources (32-bit)
- Конфигурация системы
- Диск восстановления
- Инициатор iSCSI
- Источники данных ODBC (64-разрядная версия)
- Локальная политика безопасности
- Монитор брандмауэра Защитника Windows в режиме повышенной безопасности
- Монитор ресурсов
- Оптимизация дисков
- Очистка диска
- Планировщик заданий
- Просмотр событий
- Редактор реестра
- Сведения о системе
- Системный монитор
- Службы компонентов
- Службы
- Средство проверки памяти Windows
- Администрирование в Windows 10 Administrative Tools in Windows 10
Как открыть «Средства администрирования» в Windows 10
В данной статье показаны действия, с помощью которых можно открыть «Средства администрирования Windows» в операционной системе Windows 10.
Администрирование — это папка в панели управления, содержащая средства для системных администраторов и опытных пользователей. Средства администрирования в папке могут отличаться в зависимости от используемой версии Windows.
Пример папки «Администрирование» показан на скриншоте ниже.
Средства администрирования в меню Пуск
Чтобы открыть «Средства администрирования Windows», откройте меню Пуск, в списке приложений в группе под буквой «С», найдите и разверните папку Служебные — Windows и выберите Средства администрирования Windows.
Также можно непосредственно из меню «Пуск» запустить необходимую утилиту из состава средств администрирования Windows, для этого откройте меню «Пуск», в списке приложений в группе под буквой «С», найдите и разверните папку Средства администрирования Windows и выберите необходимую утилиту.
Открытие через Поиск
Чтобы открыть «Средства администрирования Windows», используйте «Поиск в Windows», для этого нажмите на значок поиска в панели задач или нажмите сочетание клавиш 
Через панель управления
Откройте классическую панель управления, в выпадающем списке Просмотр: выберите Мелкие значки и затем выберите пункт Администрирование.
Запуск через Проводник Windows
Откройте Проводник Windows и в адресную строку скопируйте и вставьте следующий путь:
%ProgramData%\Microsoft\Windows\Start Menu\Programs\Administrative Tools
Используя рассмотренные выше действия, можно открыть «Средства администрирования Windows» в операционной системе Windows 10.
Средства администрирования — где находится?

Ярлыков много и честно говоря никогда ими толком то и не пользовался, ибо все это специфические инструменты, обычно нужны всяким админами, специалистам, настройщикам. Обычному пользователю оно даром не нужно и малопонятно))
Но некоторые юзеры спрашивают — а где находится Средства администрирования? Как туда попасть? Ничего сложного нет — это папка, которая лично у меня в Windows 10 билде 1903 находится по этому адресу:
Панель управленияВсе элементы панели управленияАдминистрирование
Да, адрес весьма непривычен — но попробуйте вставить адресную строку проводника, скорее всего откроется. Однако существует и более привычный адрес:
C:ProgramDataMicrosoftWindowsStart MenuProgramsAdministrative Tools
Данный адрес также откроет папку Средства администрирования.
Но что делать.. когда.. у вас адрес не рабочий — ни первый вариант, ни второй? Как тогда открыть? В принципе я нашел суперский универсальный способ, надеюсь что в вашей версии винды он также сработает:
- Зажимаете Win + R, появится окошко Выполнить.
- Вставляете туда команду: %windir%system32control.exe /name Microsoft.AdministrativeTools и нажимаете ОК.
- Откроется папка Средства администрирования — задание выполнено! Вернее надеюсь))
Окно Выполнить с указанной командой:
Кстати — данная команда сработает и в диспетчере задач.. нужно выбрать Файл > Запустить новую задачу:
Собственно далее — просто указать команду %windir%system32control.exe /name Microsoft.AdministrativeTools, как видите присутствует даже галочка запуска с правами админа, вообще крутяк:
Нажали ОК. Средства администрирования появились. Надеюсь у вас все также будет — ровно и без приколов))
Кстати оказалось что команда также работает и в командной строке. Но увы, в Windows PowerShell — облом, не работает, жаль.
«Средства администрирования Windows» в Windows 10
В данной статье представлен обзор средств администрирования Windows применяемых в операционной системе Windows 10
Средства администрирования Windows — это набор утилит и приложений с помощью которых производится обслуживание и администрирование компьютера, и предназначены они прежде всего для системных администраторов и опытных пользователей.
Средства администрирования Windows собраны в папке «Администрирование» панели управления.
Несколько способов доступа к утилитам администрирования подробно показаны в статье ➯ Как открыть «Средства администрирования» в Windows 10
Пример папки «Администрирование» показан на скриншоте ниже.
ODBC Data Sources (32-bit)
Open Database Connectivity (открытый механизм взаимодействия с базами данных) — стандартный интерфейс для получения и отправки источникам данных различных типов. Эта утилита позволяет управлять подключениями к базам данных, отслеживать подключения, настраивать драйверы систем управления базами данных (СУБД) и проверять доступ к различным источникам.
Конфигурация системы
Конфигурация системы — запускает утилиту msconfig. Программа msconfig используется для управления загрузкой операционной системы и для некоторых других общих настроек системы, и позволяет в том числе загрузить Windows в безопасный режим
Диск восстановления
Данная утилита представляет собой мастер создания диска восстановления. Диск восстановления используется для сброса параметров или устранения неисправностей даже если компьютер не запускается, а также для переустановки системы.
Инициатор iSCSI
Инициатор iSCSI — инициирует протокол Internet Small Computer System Interface, который используется для установления взаимодействия и управления системами хранения данных, серверами и клиентами. Это приложение позволяет подключаться к внешним массивам хранения на основе протокола iSCSI через сетевой адаптер.
Источники данных ODBC (64-разрядная версия)
Эта утилита по своим функциям идентична рассмотренной выше ODBC Data Sources (32-bit), и отличается только тем, что предназначена для работы с системами управления баз данных (СУБД) 64-битной разрядности.
Локальная политика безопасности
Оснастка локальной политики безопасности (secpol. msc) — набор различных параметров для настройки и обеспечения безопасности учетных записей и системы в целом.
Монитор брандмауэра Защитника Windows в режиме повышенной безопасности
Брандмауэр Защитника Windows в режиме повышенной безопасности обеспечивает безопасность сети для компьютеров. С его помощью можно создать правила для входящих и исходящих подключений на основе различных протоколов и портов, а также наблюдать за различными подключениями системы к сети.
Монитор ресурсов
Монитор ресурсов (perfmon /res) — утилита позволяющая наблюдать за использованием системой ресурсов центрального процессора (CPU), оперативной памяти, жесткого диска и сети.
Оптимизация дисков
Оптимизация дисков (dfrgui) — утилита дефрагментации данных на жестком диске, которая позволяет оптимизировать диски, чтобы повысить эффективность работы компьютера. О том как пользоваться данной утилитой, можно почитать в статье ➯ Утилита dfrgui Оптимизация дисков (дефрагментация)
Очистка диска
Очистка диска (cleanmgr) — утилита которая проверяет диски на наличие файлов, в которых больше нет надобности, она удаляет временные файлы, очищает корзину и удаляет множество системных файлов и других неиспользуемых элементов. О том как пользоваться данной утилитой, можно почитать в статье ➯ Использование утилиты Очистка диска (Disk Cleanup) в Windows
Планировщик заданий
Планировщик заданий позволяет автоматизировать различные задачи обслуживания компьютера. С его помощью можно не только настроить однократное или периодическое выполнение заданий, но и запланировать их например на момент включения или выключения компьютера, входа в систему или при возникновении каких-либо определенных системных событий.
Просмотр событий
Просмотр событий (eventvwr.msc) — средство просмотра журнала системы в котором производится регистрация всех основных событий, которые происходят в системе с последующей их записью в журнале. Записываются ошибки, предупреждения и просто различные уведомления. На основе этих записей можно подкорректировать работу системы и устранить ошибки.
Редактор реестра
Редактор реестра (regedit) — это системный инструмент операционной системы Windows, предназначенный для просмотра и изменения параметров в системном реестре Windows, в котором содержится информация и настройки для аппаратного и программного обеспечения, профилей пользователей, а также различные настройки интерфейса операционной системы. Способы запуска редактора реестра рассмотрены в статье ➯ Как открыть редактор реестра в Windows 10
Сведения о системе
Сведения о системе (msinfo32) — утилита которая предоставляет различную информацию об аппаратных и программных компонентах компьютера.
Системный монитор
Системный монитор (perfmon) — основной инструмент для наблюдения за производительностью операционной системы Windows. Системный монитор включает различные показатели системы. Имеются счетчики для многих компонентов, имеющих отношение к основным аспектам производительности: процессору, памяти, дискам и сети.
Службы компонентов
Службы компонентов (dcomcnfg) — утилита для управления приложениями COM+, системной конфигурации COM и DCOM, координатором распределенных транзакций, а также для управления службами
Службы
Службы (services.msc) — инструмент для управления службами в графическом режиме на локальном компьютере. Способы запуска данной консоли рассмотрены в статье ➯ Как открыть Службы в Windows 10
Средство проверки памяти Windows
Средство проверки памяти Windows (mdsched) — утилита для проверки оперативной памяти на ошибки можно с помощью которой можно определить причину возникновения нестабильной работы компьютера вызванную ошибками памяти, или наоборот, убедиться в том, что оперативная память работает нормально.
Администрирование в Windows 10 Administrative Tools in Windows 10
Относится к: Applies to
«Администрирование»— это папка на панели управления, которая содержит средства для системных администраторов и опытных пользователей. Administrative Tools is a folder in Control Panel that contains tools for system administrators and advanced users.
Средства в этой папке зависят от выпуска Windows. The tools in the folder might vary depending on which edition of Windows you are using.
Эти средства были включены в предыдущие версии Windows. These tools were included in previous versions of Windows. Связанная документация для каждого средства должна помочь вам использовать эти средства в Windows 10. The associated documentation for each tool should help you use these tools in Windows 10. Следующий список содержит ссылки на документацию по каждому средству. The following list provides links to documentation for each tool. Средства находятся в папке C:WindowsSystem32 или в ее вложенных папках. The tools are located within the folder C:WindowsSystem32 or its subfolders.
Если при переходе по ссылке вы не нашли необходимые для использования того или иного средства сведения, отправьте нам комментарий с помощью функции Была ли эта страница вам полезна? на этой странице Администрирование в Windows 10. If the content that is linked to a tool in the following list doesn’t provide the information you need to use that tool, send us a comment by using the Was this page helpful? feature on this Administrative Tools in Windows 10 page. Информация о том, какие сведения вам необходимы о том или ином средстве, поможет нам планировать будущие материалы. Details about the information you want for a tool will help us plan future content.

В этой инструкции для начинающих способы открыть службы в Windows 11 и Windows 10 (почти все методы подойдут и для предыдущих версий системы).
Способы открыть «Службы»
Прежде всего, если вы не знаете, как запустить какой-либо системный элемент в Windows 11 или Windows 10, попробуйте использовать поиск в панели задач, с большой вероятностью он поможет. Во всяком случае, открыть службы через него получится:
Если этот метод по какой-то причине вам не подходит, можно использовать следующие варианты:
- Нажмите клавиши Win+R на клавиатуре (или нажмите правой кнопкой мыши по кнопке «Пуск» и выберите пункт «Выполнить»), введите services.msc в окно «Выполнить» и нажмите Ok или Enter.
- В Windows 11 вы можете открыть список «Все приложения» в меню Пуск, выбрать пункт «Инструменты Windows» (его также можно найти в панели управления) и запустить службы оттуда.
- Есть возможность зайти в папку C:WindowsSystem32 и запустить файл services.msc оттуда — это также откроет службы.
- Если открыть консоль «Управление компьютером» (через поиск или Win+R — compmgmt.msc), в разделе «Службы и приложения» — «Службы» вы также получите доступ к оснастке управления службами.
Кроме этого вы можете найти упрощенный вариант интерфейса для отключения некоторых служб в окне «Конфигурация системы» на вкладке «Службы», как на изображении ниже.
Для открытия окна «Конфигурация системы», нажмите клавиши Win+R на клавиатуре, введите msconfig и нажмите Enter.
Надеюсь, предложенных способов будет достаточно. Если же остаются вопросы на тему — задавайте их в комментариях, я постараюсь ответить.
- Открытие «Инструментов Windows» через «Панель управления»
- Открытие «Панели администрирования» Windows 11 через «Проводник»
- Открытие «Инструментов Windows» через программу «Выполнить», командную строку и PowerShell
- Создание папки-ярлыка для доступа к «Инструментам Windows»
«Панель/инструменты администрирования» или просто «Администрирование» в Windows 11 именуется как «Инструменты Windows», потому пользователи новой системы и не могут сразу обнаружить их. Самый простой способ их открытия — использование встроенной в меню «Пуск» поисковой строки. Т.е. просто вписываем в нее запрос «Инструменты Windows» и затем кликаем по отобразившемуся значку:

Но есть и ряд других способов открытия «Инструментов Windows». Кроме того, можно создать и разместить на рабочем столе или в разделе «Быстрый доступ» менеджера «Проводник» специальную системную папку-ярлык, при открытии которой можно будет сразу попасть в искомую панель администрирования. Это окажется полезным для тех, кому часто приходится запускать тот или иной инструмент, доступный через данную панель.
Открытие «Инструментов Windows» через «Панель управления»
Первым делом нужно открыть «Панель управления», что можно сделать при помощи того же поиска в меню «Пуск» или путем выполнения команды «control» в окне «Выполнить». Для использования второго способа нажмите клавиши «Win + R», впишите указанную команду в открывшееся окно и нажмите «ОК»:
Далее в «Панели управления» перейдите в раздел «Система и безопасность»:
В нижней части списка подразделов находится элемент «Инструменты Windows» — кликаем по нему.
Открытие «Панели администрирования» Windows 11 через «Проводник»
Через файловый менеджер «Проводник» можно перейти практически в любой раздел/подраздел «Панели управления». Для перехода к «Инструментам Windows» просто скопируйте нижеследующий адрес в адресную строку «Проводника» и нажмите «Enter» (не имеет значения, какая в данный момент папка открыта в «Проводнике»):
Панель управленияСистема и безопасностьИнструменты Windows
«Инструменты Windows» при этом будут открыты в новом окне (в «Панели управления»). Но можно воспользоваться и фактическим адресом местоположения входящих в панель администрирования инструментов:
C:ProgramDataMicrosoftWindowsStart MenuProgramsAdministrative Tools
При переходе по этому адресу искомая панель будет открыта в самом «Проводнике», а все доступные в ней инструменты будут доступны для запуска с ярлыков:
Открытие «Инструментов Windows» через программу «Выполнить», командную строку и PowerShell
Существуют две команды, позволяющие перейти в панель администрирования Windows 11 из указанных в заголовке системных приложений:
- control admintools
- control /name Microsoft.AdministrativeTools
Открываем панель из системной программы «Выполнить» («Win + R» для вызова):
Открываем командную строку (можно открыть, вписав в поиск «Пуска» запрос «командная строка» или «cmd»), вписываем одну из двух команд и нажимаем Enter:
Открываем PowerShell (также можно найти через поиск «Пуска» при помощи запроса «PowerShell»), вписываем команду и затем — Enter:
Создание папки-ярлыка для доступа к «Инструментам Windows»
Чтобы не мучиться каждый раз, когда потребуется открыть «Инструменты Windows», можно создать специальную папку-ярлык на рабочем столе или в любом другом месте на диске. Вообще, это самая обыкновенная папка, только с необычным именем:
- Создайте новую папку в любом месте на диске и назовите ее следующим образом:
Администрирование.{D20EA4E1-3957-11d2-A40B-0C5020524153}
- Откройте папку обычным образом. На экране отобразится панель администрирования.
Эту папку также можно будет закрепить в секции «Быстрый доступ» файлового менеджера «Проводник» для еще большего упрощения доступа к «Инструментам Windows». Кликните по ней правой кнопкой мыши и выберите из контекстного меню пункт «Закрепить на панели быстрого доступа»:
На этом все.
Windows 10 Administrative tools contain many useful tools for advanced users and system administrators. There are some tools that anyone will appreciate, including Disk Cleanup, Services, System Information, Defragment, and Memory Diagnostics. Here are five ways you can open Administrative Tools.
-=- Advertisement -=-
Here are the Administrative tools available:
1: Open Administrative Tools from Control Panel
We start with opening the Control Panel because opening the Classic Control Panel is pretty awesome.
Press the Windows Key + S or type control panel into search. Click on top where you see Control Panel App to open.
Another reason we prefer the search method is the ability to Pin to Start or Pin to taskbar for future access.
You can also click on Open file location, right-click on the executable, and copy anywhere you like; maybe the Desktop?
2: Open Administrative Tools from Search
Press the Windows Key + S or start typing administrative tools into search, and click on Windows Administrative Tools.
You can also Pin to Start, Pin to taskbar and Open file location as mentioned above.
3: Open Administrative Tools from Start
Click Start and scroll Down to Windows Administrative Tools.
4: Open Administrative Tools from File Explorer
Open File Explorer and type Control PanelAll Control Panel ItemsAdministrative Tools in the Search bar.
The Administrative Tools folder will open.
5: Open Administrative Tools from Settings
Windows 10 Pro users can go to Start > Settings > System > About. On the right, look for Additional administrative tools.
Windows 10 Home users don’t have this option.
Similar:
comments powered by Disqus