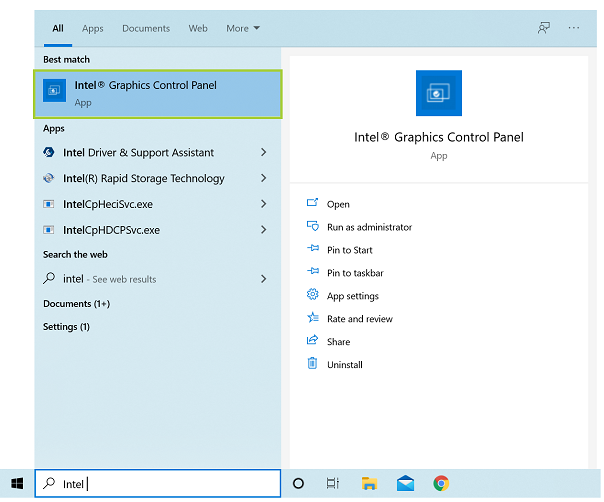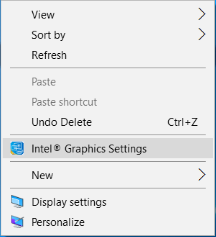Содержание
- Как вручную установить графический драйвер Intel® в Windows® 10
- Прежде чем начинать
- Установка графического драйвера Intel
- Проверка установки драйвера
- Устранение неполадок при установке драйвера
- Как открыть настройки видеокарты: AMD, nVidia, Intel (не могу найти панель управления графикой)
- Не могу найти панель управления графикой: что делать
- 👉 ШАГ 1: проверить наличие видеодрайвера
- 👉 ШАГ 2: как открыть настройки видеокарты
- Способ 1
- Способ 2
- Способ 3
- Способ 4
- Способ 5
- Intel представила «Центр управления графикой Intel» для Windows 10
- Установка Панели управления графикой Intel®
- Установка Панели управления графикой Intel®
- Почему Панель управления графикой Intel® была удалена из пакета установщика драйвера графики?
- Install the Intel® Graphics Control Panel
- Why was the Intel® Graphics Control Panel removed from the graphics driver installer package?
- Исправление ошибки
- Если приложение не установилось автоматически
- ] Поддерживаемые устройства-[
- Как получить доступ к настройкам графики процессоров Intel® 5-го поколения или более ранних поколений
Как вручную установить графический драйвер Intel® в Windows® 10
Если вы вошли в систему в качестве гостя или обычного пользователя, Windows не разрешит установку драйвера. Некоторые организации не позволяют пользователям решать, что они могут устанавливать и как управлять настройками системы и приложения. Возможно, в такой ситуации вам придется обратиться к системному администратору за помощью в установке драйвера.
Прежде чем начинать
Создайте резервную копию загрузочного тома. Дополнительные сведения см. в разделе Как создать образ системы в Windows 10.
Установка графического драйвера Intel
Выйдите из всех приложений Adobe, работающих на вашем компьютере в данный момент.
Нажмите здесь, чтобы загрузить версию драйвера 27.20.100.8476, признанную Adobe базовым драйвером.
Adobe рекомендует, чтобы версия драйвера была не ниже 27.20.100.8476.
Для большинства пользователей потребуется установка вручную. Это включает в себя удаление драйверов, предоставленных производителем ПК, перед установкой драйверов, представленных здесь. Adobe настоятельно рекомендует сначала выполнить резервное копирование системы. Инструкции Intel по установке драйверов вручную можно найти здесь.
Если у вас уже установлен универсальный драйвер Intel, продолжайте следовать приведенным ниже инструкциям для обновления универсального драйвера.
Распакуйте загруженный ZIP-файл.
Дважды щелкните распакованный файл драйвера (имя файла: igxpin.exe).
Нажмите Да при появлении запроса разрешения от контроля учетных записей пользователей.
Следуйте инструкциям на экране установки.
Перезагрузите компьютер, даже если это не будет предложено.
Проверка установки драйвера
Чтобы убедиться, что установка драйвера прошла успешно:
Дважды щелкните установленный видеоадаптер в диспетчере устройств.
Проверьте, что поля Версия драйвера и Дата драйвера заполнены правильно.
Устранение неполадок при установке драйвера
Иногда при установке драйвера можно увидеть следующие сообщения об ошибке.
Ошибка: использование устанавливаемого драйвера не одобрено для этого компьютера. Получите совместимый драйвер у производителя компьютера. Установка будет прервана.
Ошибка: не удается установить драйвер на этом компьютере. Свяжитесь с производителем компьютера для получения дополнительной информации.
Производитель вашего компьютера настраивает драйверы, которые запускают компоненты Intel® на вашем компьютере. В этом случае изготовители оборудования имеют определенную настроенную версию драйвера, и их следует устанавливать только в том случае, если для вашей системы требуется что-то конкретное. Возможно, будет правильным обновить Windows, но в Windows есть функция, называемая параметрами установки устройства, которая автоматически загружает приложения производителей и пользовательские значки для наших устройств. Эта функция зависит от функции Центра обновления Windows, она включена по умолчанию. Таким образом, при обновлении системы одновременно будут обновляться драйверы устройств, с тем же самым эффектом как при установке драйвера с веб-сайта производителя. Однако производителям может потребоваться некоторое время, чтобы опубликовать последние обновления драйверов в Центре обновления Windows.
Возможна ситуация, когда Центр обновления Windows восстанавливает более старую версию драйвера OEM поверх вновь установленного драйвера. Если вам нужны определенные драйверы, отключите автоматическую загрузку драйверов в Windows 10, выполнив следующие действия:
Отключение Автоматической загрузки драйверов немедленно прекращает автоматическую загрузку и установку всех обновлений OEM в рамках Центра обновления Windows. Это может повлиять на производительность, стабильность и безопасность вне приложения Adobe.
Источник
Как открыть настройки видеокарты: AMD, nVidia, Intel (не могу найти панель управления графикой)

Сегодняшняя заметка основана на десятках вопросов, на которые так или иначе приходится отвечать 😊 — и как показывает мой взгляд со стороны, открыть панель управления графикой/видеокартой, получается далеко не у всех.
А ведь понадобиться это может в самых разных случаях: например, при попытке ускорить видеокарту или при необходимости откл. определенные параметры, изменить разрешение и т.д.
И так, ближе к теме.
Не могу найти панель управления графикой: что делать
👉 ШАГ 1: проверить наличие видеодрайвера
Для начала (чтобы не терять время зря) я бы порекомендовал уточнить, а установлен ли сам видеодрайвер.
Важно!
Для Intel HD, кстати, в Microsoft Store есть спец. центр управления графикой!
Драйвер на видеокарту установлен (слева), драйвера нет (справа)
Вообще, обновлять его лучше с официального сайта производителя (ссылки на нужные странички 👇):
Кроме этого, для своевременного авто-обновления драйверов и необходимых компонентов для работы 3D-приложений (игр) — посоветовал бы использовать утилиту 👉 Driver Booster. Она рассчитана на начинающих пользователей: весь процесс максимально прост. См. ниже пример ее работы. 👇
👉 ШАГ 2: как открыть настройки видеокарты
Способ 1
На рабочем столе кликните правой кнопкой мыши (ПКМ) по любому свободному месту — должно открыть меню проводника. В нём в большинстве случаев должна быть ссылочка на панель графики (в моем случае «Radeon» 👇, в вашем может быть на «Intel» или «nVidia»).
ПКМ по рабочему столу
Способ 2
Посмотрите внимательно в правый нижней угол: там, рядом с часами, должно быть множество значков. Нередко, среди них оказывается и на видеодрайвер (кстати, он может быть скрыт — обратите внимание на стрелочку 👇. ).
ПО Radeon — значок в трее
Способ 3
Способ 4
Зайдите в меню ПУСК и внимательно просмотрите все вкладки: обычно после установки полной версии видеодрайвера в меню появится ссылка на его панель управления. 👇
Меню ПУСК / Windows 10
Кстати, в ОС Windows 10 весьма неплохо реализован поиск: если нажать по значку с лупой (возле ПУСК) и ввести аббревиатуру «AMD» (или «Intel», «nVidia») — автоматически будет найдена ссылка на панель управления графикой.
AMD Radeon Software — поиск
Способ 5
Есть и более радикальный способ (ручной), когда мы не будем искать никакие значки, а попробуем запустить непосредственно само приложение для настройки видеодрайвера.
Для начала нужно открыть «Мой компьютер» и перейти на системный диск «C:» (по умолчанию именно на него устанавливается всё ПО, связанное с видеокартой).
Далее нужно открыть папку «Program Files» и перейти в каталог, соответствующую названию вашего видеоадаптера (пару адресов в качестве примера ниже).
C:Program FilesNVIDIA CorporationControl Panel Client
Папка с файлами панели управления AMD
Если у вас видеокарта AMD — достаточно будет запустить файл «RadeonSoftware.exe», для nVidia — файл «nvcplui.exe». 👌
Если вы нашли ссылочку на меню управления видеокартой иначе — сообщите в комментариях (заранее благодарю).
Источник
Intel представила «Центр управления графикой Intel» для Windows 10
На протяжении долгого времени драйвера от Intel поставлялись с панелью управления графической системы Intel. Данное приложение позволяло настроить параметры графики и видео. Теперь компания осознала, что интерфейс панели управления является не самым удобным и решила представить новое решение для той же цели.
Центр управления графикой Intel (Intel Graphics Command Center) – новое приложение, доступное в Магазине Microsoft, а значит предназначенное исключительно для Windows 10. Приложение предлагает все те же возможности, что и традиционная панель управления, но в более удобной и понятной для восприятия форме. Визуальное оформления приложения будет очень знакомо пользователям Windows 10 – дизайнеры применили концепцию Fluent Design и использовали элементы интерфейса XAML UI, в том числе материал Акрил и световые эффекты (которые можно включить в настройках).
Intel упростила доступ к многим функциям привычной панели управления графической системы. Игровую оптимизацию можно провести прямо на главной странице приложения. Упрощена процедура настройки нескольких мониторов. Настройки видео, изображений и цветопередачи собраны на отдельной странице. По умолчанию используются стандартные профили, которые пользователь, впрочем, может кастомизировать.
Все настройки графики стали доступнее и понятнее. Приложение даже может оповещать о новых драйверах, если в системе установлена программа Intel Driver & Support Assistant.
С помощью нового приложения Intel стремиться облегчить жизнь владельцев графических карт Intel. Если вы хотите принять участие в программе «развития графики и визуальных вычислений будущего», то можете зарегистрироваться в программе The Odyssey от Intel.
Intel также планирует запустить 9-е поколение процессоров Intel Core H-серии во второй половине 2019 года, которые получат новые улучшения для игр, например поддержку Wi-Fi 6 для снижения пинга. Также компания готовится выпустить свою первую дискретную видеокарту в следующем году.
Новое приложение Центр управления графикой Intel доступно для загрузки из Магазина Microsoft. Intel планирует развивать новое приложения и дальше. В будущем приложение может устанавливаться автоматически при обновлении графических драйверов.
Источник
Установка Панели управления графикой Intel®
Установка Панели управления графикой Intel®
Минимальные системные требования для Панели управления графикой Intel®:
Действия по установке:
Для использования Панели управления графикой Intel® в системе должен быть установлен драйвер графики Intel®. Если драйвер не установлен, см. эти инструкции по установке.
Если вы не можете получить доступ к Microsoft Store в Windows® 10 Long-Term Servicing Channel (LTSC), обратитесь к статье Intel® GCC в Windows® 10 LTSC.
Почему Панель управления графикой Intel® была удалена из пакета установщика драйвера графики?
Панель управления графикой Intel® была удалена из пакета драйвера в соответствии с требованиями универсальной платформы Windows (UWP) корпорации Майкрософт.
| Дополнительная информация: |
| Часто задаваемые вопросы о драйверах DCH для Windows* для графических систем Intel® |
| Установка драйвера графической системы Intel® в ОС Windows® 10 и Windows 8*/8.1* |
| Откройте панель управления графической системы Intel® |
| Часто задаваемые вопросы о Центре управления графикой Intel® |
Install the Intel® Graphics Control Panel
The minimum system requirements for the Intel® Graphics Control Panel are:
The system must have an Intel® Graphics Driver installed to use the Intel® Graphics Control Panel. If a driver is not installed on your system, refer to these installation instructions.
If you are unable to access the Microsoft Store on Windows® 10 Long-Term Servicing Channel (LTSC), refer to this Intel® GCC on Windows® 10 LTSC article.
Why was the Intel® Graphics Control Panel removed from the graphics driver installer package?
The Intel® Graphics Control Panel was removed from the driver package to comply with Microsoft’s Universal Windows Platform (UWP) requirements.
| Related topics |
| Frequently Asked Questions about Windows* DCH Drivers for Intel® Graphics |
| Install an Intel® Graphics Driver in Windows® 10 and Windows 8*/8.1* |
| Open the Control Panel for Intel® Graphics |
| Intel® Graphics Command Center FAQs |
Исправление ошибки
Если приложение не установилось автоматически
После правильно проделанных манипуляций у вас появится рабочая панель управления в меню «ПУСК».
Рейтинг( 24 оценки, среднее 3.96 из 5 )Понравилась статья? Поделиться с друзьями:Вам также может быть интересноFAQ 0
Что выбрать MLC, TLC или QLC? (а также о V-NAND, 3D NAND и SLC) Выбирать комплектующие для компьютеров всегда сложно. Если раньше, когда технологии только развивались, трудность заключаласьFAQ 0
При запуске системы появляется сообщение «Remove disks or other media», как исправить Смысл оповещения заключается в том, что при существующих настройках загрузки в BIOS/UEFI и подключенныхFAQ 0
Что делать если система не обнаружила файл библиотеки d3dx9_42.dll Почему появляется данная ошибка С каждым годом разработчики компьютерных игр увеличивают технические требования компьютера.FAQ 0
Как исправить ошибку ERR CONNECTION RESET в браузере в ноутбуках Lenovo С ошибкой «ERR_CONNECTION_RESET» («Соединение сброшено») сталкивался каждый пользователь Интернета. Во время возникновения ошибки наFAQ 0
Windows 10: как выключить полноэкранный режим меню Пуск После активации или обновления Window 10 практически каждый второй пользователь ноутбука Lenovo жалуется наFAQ 0
] Поддерживаемые устройства-[
| Intel(R) Display Audio | HDAUDIOFUNC_01&VEN_8086&DEV_2809 |
| Intel(R) Graphics Control Panel | HDAUDIOFUNC_01&VEN_8086&DEV_2809&SUBSYS_80860101 |
| Intel(R) Grfx VK binaries | HDAUDIOFUNC_01&VEN_8086&DEV_280A |
| Intel(R) HD Graphics | HDAUDIOFUNC_01&VEN_8086&DEV_280A&SUBSYS_80860101 |
| Intel(R) HD Graphics 610 | HDAUDIOFUNC_01&VEN_8086&DEV_280B |
| Intel(R) HD Graphics 615 | HDAUDIOFUNC_01&VEN_8086&DEV_280B&SUBSYS_80860101 |
| Intel(R) HD Graphics 620 | HDAUDIOFUNC_01&VEN_8086&DEV_280C |
| Intel(R) HD Graphics 630 | HDAUDIOFUNC_01&VEN_8086&DEV_280C&SUBSYS_80860101 |
| Intel(R) HD Graphics P630 | HDAUDIOFUNC_01&VEN_8086&DEV_280D |
| Intel(R) Iris(R) Plus Graphics 635 | HDAUDIOFUNC_01&VEN_8086&DEV_280D&SUBSYS_80860101 |
| Intel(R) Iris(R) Plus Graphics 640 | HDAUDIOFUNC_01&VEN_8086&DEV_280F |
| Intel(R) Iris(R) Plus Graphics 650 | HDAUDIOFUNC_01&VEN_8086&DEV_280F&SUBSYS_80860101 |
| Intel(R) Iris(R) Plus Graphics 655 | HDAUDIOFUNC_01&VEN_8086&DEV_2810 |
| Intel(R) Media SDK binaries | HDAUDIOFUNC_01&VEN_8086&DEV_2810&SUBSYS_80860101 |
| Intel(R) UHD Graphics | HDAUDIOFUNC_01&VEN_8086&DEV_2811 |
| Intel(R) UHD Graphics 600 | HDAUDIOFUNC_01&VEN_8086&DEV_2811&SUBSYS_80860101 |
| Intel(R) UHD Graphics 605 | HDAUDIOFUNC_01&VEN_8086&DEV_2812 |
| Intel(R) UHD Graphics 610 | HDAUDIOFUNC_01&VEN_8086&DEV_2812&SUBSYS_80860101 |
| Intel(R) UHD Graphics 615 | INTELAUDIOFUNC_01&VEN_8086&DEV_2809 |
| Intel(R) UHD Graphics 617 | INTELAUDIOFUNC_01&VEN_8086&DEV_2809&SUBSYS_80860101 |
| Intel(R) UHD Graphics 620 | INTELAUDIOFUNC_01&VEN_8086&DEV_280A |
| Intel(R) UHD Graphics 630 | INTELAUDIOFUNC_01&VEN_8086&DEV_280A&SUBSYS_80860101 |
| Intel(R) UHD Graphics P630 | INTELAUDIOFUNC_01&VEN_8086&DEV_280B |
Devid.info © 2020
Contact form |
Источник
Как получить доступ к настройкам графики процессоров Intel® 5-го поколения или более ранних поколений
Тип материала Установка и настройка
Идентификатор статьи 000005596
Последняя редакция 22.09.2022
Перед продолжением: панель управления Intel Graphics устанавливается автоматически вместе с драйвером графики Intel® Graphics для процессоров Intel® Core™ 5-го поколения или более ранних поколений. Для процессоров Intel® Core 6-го поколения и более поздних поколений Панель управления Intel Graphics заменена программным обеспечением Intel Graphics Command Center. Дополнительную информацию можно найти в документе Процедура установки Intel® Graphics Command Center. Не знаете, к какому поколению относится ваш процессор? Ознакомьтесь с документом Определение поколения процессоров Intel® Core™.
Нажмите или название темы для получения информации:
Способ 1: Поле поиска Windows (рекомендуется)
В поле поиска Windows выполните поиск по слову Intel. В результате поиска отобразится панель управления графикой Intel. Нажмите результат поиска панель управления графикой Intel, чтобы запустить это приложение. Этот способ рекомендуется использовать для большинства систем.
| Примечание | Приложение может отображаться не первым в результатах поиска, если в системе установлены другие приложения Intel. |
Способ 2: Комбинация горячих клавиш
Одновременно нажмите клавиши CTRL+ALT+F12 на клавиатуре.
Производители оригинального оборудования (OEM) могут отключить определенные функции клавиш быстрого вызова.
Способ 3: Режим рабочего стола (только для систем со старыми драйверами)
Щелкните правой кнопкой мыши на рабочем столе. Затем выберите «Настройки графики Intel®». Этот способ доступен только для систем, в которых установлены устаревшие драйверы.
| Примечание | Драйверы графической системы, обозначенные как 15.45.xx.xxxx, 15.40.xx.xxxx, 15.36.xx.xxxx и 15.33.xx.xxxx, являются устаревшими драйверами. Чтобы определить версию драйвера графической системы, см. Какая версия у моего драйвера графической системы Intel®? |
Поиск и устранение неисправностей
Источник
Intel Graphics Control Panel is an Intel utility program you can use to monitor and adjust the settings of your Intel graphics adapter. There are two ways you can get this Control Panel. Just check out the methods listed below.
To download Intel Graphics Control Panel
- Download the Intel graphics driver
- Get the Intel Graphics Control Panel from Windows Store (Windows 10)
Method 1: Download the Intel graphics driver
Intel Graphics Control Panel comes with Intel’s graphics drivers. You can get the Control Panel by downloading the driver of your Intel graphics adapter.
There are two ways you can download your drivers:
Option 1 – Manually – You’ll need some computer skills and patience to download your drivers this way, because you need to find exactly the right the driver online, download it and install it step by step.
OR
Option 2 – Automatically (Recommended) – This is the quickest and easiest option. It’s all done with just a couple of mouse clicks – easy even if you’re a computer newbie.
Option 1 – Download and install the driver manually
Your device manufacturers keep updating drivers. To get them, you need to go to their website, find the drivers corresponding with your specific flavor of Windows version (for example, Windows 64 bit) and download the driver manually.
Once you’ve downloaded the correct drivers for your system, double-click on the downloaded file and follow the on-screen instructions to install the driver.
Option 2 – Automatically update your drivers
If you don’t have the time, patience or computer skills to download your device drivers manually, you can do it automatically with Driver Easy.
Driver Easy will automatically recognize your system and find the correct drivers for it. You don’t need to know exactly what system your computer is running, you don’t need to risk downloading and installing the wrong driver, and you don’t need to worry about making a mistake when installing.
You can update your drivers automatically with either the FREE or the Pro version of Driver Easy. But with the Pro version it takes just 2 clicks:
1) Download and install Driver Easy.
2) Run Driver Easy and click the Scan Now button. Driver Easy will then scan your computer and detect any problem drivers.
3) Click Update All to automatically download and install the correct version of all the drivers that are missing or out of date on your system (this requires the Pro version – you’ll be prompted to upgrade when you click Update All).
If you need assistance, please contact Driver Easy’s support team at support@drivereasy.com.
Method 2: Get the Intel Graphics Control Panel from Microsoft Store
If you’re on Windows 10, you can also download Intel Graphics Control Panel from Microsoft Store. To do so:
1) Go to the Intel Graphics Control Panel Microsoft Store page.
2) Click the Get button (this redirects you to the Microsoft Store app on you computer).
3) On Microsoft Store, click Get.
This should download and install Intel Graphics Control Panel on your computer.
Hopefully, this guide has helped your download Intel Graphics Control Panel. If you have any questions or suggestions, you’re more than welcome to leave us a comment below.
171
171 people found this helpful
Intel Graphics Control Panel is an Intel utility program you can use to monitor and adjust the settings of your Intel graphics adapter. There are two ways you can get this Control Panel. Just check out the methods listed below.
To download Intel Graphics Control Panel
- Download the Intel graphics driver
- Get the Intel Graphics Control Panel from Windows Store (Windows 10)
Method 1: Download the Intel graphics driver
Intel Graphics Control Panel comes with Intel’s graphics drivers. You can get the Control Panel by downloading the driver of your Intel graphics adapter.
There are two ways you can download your drivers:
Option 1 – Manually – You’ll need some computer skills and patience to download your drivers this way, because you need to find exactly the right the driver online, download it and install it step by step.
OR
Option 2 – Automatically (Recommended) – This is the quickest and easiest option. It’s all done with just a couple of mouse clicks – easy even if you’re a computer newbie.
Option 1 – Download and install the driver manually
Your device manufacturers keep updating drivers. To get them, you need to go to their website, find the drivers corresponding with your specific flavor of Windows version (for example, Windows 64 bit) and download the driver manually.
Once you’ve downloaded the correct drivers for your system, double-click on the downloaded file and follow the on-screen instructions to install the driver.
Option 2 – Automatically update your drivers
If you don’t have the time, patience or computer skills to download your device drivers manually, you can do it automatically with Driver Easy.
Driver Easy will automatically recognize your system and find the correct drivers for it. You don’t need to know exactly what system your computer is running, you don’t need to risk downloading and installing the wrong driver, and you don’t need to worry about making a mistake when installing.
You can update your drivers automatically with either the FREE or the Pro version of Driver Easy. But with the Pro version it takes just 2 clicks:
1) Download and install Driver Easy.
2) Run Driver Easy and click the Scan Now button. Driver Easy will then scan your computer and detect any problem drivers.
3) Click Update All to automatically download and install the correct version of all the drivers that are missing or out of date on your system (this requires the Pro version – you’ll be prompted to upgrade when you click Update All).
If you need assistance, please contact Driver Easy’s support team at support@drivereasy.com.
Method 2: Get the Intel Graphics Control Panel from Microsoft Store
If you’re on Windows 10, you can also download Intel Graphics Control Panel from Microsoft Store. To do so:
1) Go to the Intel Graphics Control Panel Microsoft Store page.
2) Click the Get button (this redirects you to the Microsoft Store app on you computer).
3) On Microsoft Store, click Get.
This should download and install Intel Graphics Control Panel on your computer.
Hopefully, this guide has helped your download Intel Graphics Control Panel. If you have any questions or suggestions, you’re more than welcome to leave us a comment below.
171
171 people found this helpful
Содержание
- Intel HD Graphics: где и как скачать драйвер на видеокарту (неск. способов)
- Загрузка и установка драйвера на Intel HD Graphics
- 👉 Способ 1
- 👉 Способ 2 (для ноутбуков)
- 👉 Способ 3
- 👉 Способ 4
- Что делать, если после установки драйвера нет панели управления Intel HD
- Как вручную установить графический драйвер Intel® в Windows® 10
- Прежде чем начинать
- Установка графического драйвера Intel
- Проверка установки драйвера
- Устранение неполадок при установке драйвера
- Почему появилась эта ошибка и необходимо вручную обновить драйверы?
- Что делать, если предупреждение появляется снова?
- Как изменить параметры установки устройства в Windows 10
- Как установить Центр управления графикой Intel®
- Установка Центра управления графикой Intel®
- Почему Центр управления графикой Intel® был удален из установочного пакета графического драйвера?
- Intel® Graphics — Windows® 10 DCH Drivers
- Available Downloads
- igfx_win10_100.9316.exe
- igfx_win10_100.9316.zip
- Other Versions
- Detailed Description
Intel HD Graphics: где и как скачать драйвер на видеокарту (неск. способов)
Подскажите, где и как найти ссылку, чтобы скачать драйвер на видеокарту Intel HD Graphics 620. Второй день уже бьюсь, на нервах весь.
А проблема сама вот в чем: есть ноутбук, к нему подключил монитор. Нажимаю Win+P — меню проецирования не появляется, т.к. нет драйвера («устройство эту опцию не поддерживает» — так и пишет).
На самом ноутбуке картинка нормальная, я даже и не знал, что нет видеодрайвера.
Ну не все так печально, как вы описываете 😉 (прим.: «нецензурная» часть из вопроса выше была вырезана).
Ниже представлю несколько способов решения вопроса (думаю, хотя бы один из них должен вам (и всем, кто столкнулся с подобным) подойти. ).
Загрузка и установка драйвера на Intel HD Graphics
👉 Способ 1
Если у вас установлена ОС Windows 10 и компьютер подключен к интернету — попробуйте воспользоваться функцией обновления в диспетчере устройств. Кстати, чтобы его открыть — достаточно кликнуть правой кнопкой мыши (ПКМ) по меню ПУСК. 👇
В диспетчере устройств раскройте вкладку «Видеоадаптеры» и нажмите ПКМ по своей карте — в появившемся меню выберите «Обновить драйвер» .
Диспетчер устройств — вкладка видеоадаптеры
Разумеется, после необходимо указать, что требуется автоматический поиск драйвера. Как правило, Windows в течении 5-10 минут находит и загружает его самостоятельно! (по крайней мере это работало на большинстве ноутбуков, которые я «трогал» 😉).
Автоматически поиск драйверов
👉 Способ 2 (для ноутбуков)
Если вы обновляете видеодрайвер на ноутбуке — то порекомендовал бы в первую очередь воспользоваться официальным сайтом производителя ноутбука (а не Intel!).
👉 Для этого, кстати, потребуется узнать точную модель своего ноутбука и используемую версию ОС!
После на офиц. сайте укажите эти сведения, и загрузите оптимизированный драйвер. См. скрин ниже. 👇
Скриншот с офиц. сайта ASUS — загрузка драйвера
Важно : в ряде случаев производителя ноутбуков «встраивают» в драйверы свои панели управления (что позволит более «точечно» настроить устройство). В любом случае, лишними они не будут!
👉 Способ 3
На офиц. сайт Intel есть спец. инструмент 👉 Intel® Driver & Support Assistant (ассистент для работы с драйверами). Он позволяет в автоматическом режиме подобрать и обновить все драйверы Intel. Весьма удобно!
Пользоваться им до безумия просто : после установки приложения в меню ПУСК появится соответствующая ссылка. Необходимо запустить ассистента.
Запускаем ассистента Intel
Далее приложение определит модель вашего устройства, ОС Windows, и проверит какие драйверы нуждаются в обновлении. В моем случае необходимо обновить драйвер на Wi-Fi и Bluetooth адаптеры, и Intel HD. 👍
Intel® Driver & Support Assistant — приложение в работе!
👉 Способ 4
Помимо «инструментов» от производителей — есть и сторонние приложения, специализирующиеся на авто-обновлении драйверов.
Мне в этом плане, например, импонируют 👉 Driver Booster и 👉 Snappy Driver Installer (вторая больше для офлайн-установки).
Если говорить о Driver Booster — то обратите внимание на скриншот ниже: он помимо драйверов — находит и ставит все необходимые компоненты для игр. Иногда при вылете игр (и отказе их запускаться) — довольно сложно понять, каких библиотек не хватает.
Driver Booster в действии! Найдено 4 устаревших драйвера, и 1 игровой компонент
Что делать, если после установки драйвера нет панели управления Intel HD
Еще один довольно «больной» вопрос. Попробуем разобраться с ним по порядку.
1) Если у вас ноутбук — загрузите драйвер с офиц. сайта производителя и обновите его. См. способ 2 выше.
2) Проверьте не только системный трей (рядом с часами) в поисках значка на центр управления графикой, но и меню ПУСК, и поиск (См. скрин ниже 👇).
Открываем панель управления графикой Intel
3) Для Windows 10, возможно, потребуется в «ручную» установить панель управления с магазина приложений.
4) Ознакомьтесь также со статьей, ссылку на которую привожу ниже. Она, конечно, не только о Intel, но всё же.
Как открыть настройки видеокарты: AMD, nVidia, Intel (не могу найти панель управления графикой)
4) Когда наконец-то войдете в настройки графики Intel — включите отображение значка на панели задач. Таким образом (в дальнейшем) вы сможете в любой момент открыть панель управления видеокартой. 👍
Включаем значок на панели задач
Значок на графику Intel
Если решили вопрос иначе — поделитесь в комментариях! Заранее благодарю!
Как вручную установить графический драйвер Intel® в Windows® 10
На этой странице
某些 Creative Cloud 应用程序、服务和功能在中国不可用。
Если вы вошли в систему в качестве гостя или обычного пользователя, Windows не разрешит установку драйвера. Некоторые организации не позволяют пользователям решать, что они могут устанавливать и как управлять настройками системы и приложения. Возможно, в такой ситуации вам придется обратиться к системному администратору за помощью в установке драйвера.
Прежде чем начинать
Создайте резервную копию загрузочного тома. Дополнительные сведения см. в разделе Как создать образ системы в Windows 10.
Установка графического драйвера Intel
Выйдите из всех приложений Adobe, работающих на вашем компьютере в данный момент.
Нажмите здесь, чтобы загрузить версию драйвера 27.20.100.8476, признанную Adobe базовым драйвером.
Adobe рекомендует, чтобы версия драйвера была не ниже 27.20.100.8476.
Для большинства пользователей потребуется установка вручную. Это включает в себя удаление драйверов, предоставленных производителем ПК, перед установкой драйверов, представленных здесь. Adobe настоятельно рекомендует сначала выполнить резервное копирование системы. Инструкции Intel по установке драйверов вручную можно найти здесь.
Если у вас уже установлен универсальный драйвер Intel, продолжайте следовать приведенным ниже инструкциям для обновления универсального драйвера.
Распакуйте загруженный ZIP-файл.
Дважды щелкните распакованный файл драйвера (имя файла: igxpin.exe).
Нажмите Да при появлении запроса разрешения от контроля учетных записей пользователей.
Следуйте инструкциям на экране установки.
После установки драйверов нажмите ОК , а затем Далее , чтобы перезагрузить компьютер.
Перезагрузите компьютер, даже если это не будет предложено.
Проверка установки драйвера
Чтобы убедиться, что установка драйвера прошла успешно:
Откройте диспетчер устройств. Для Windows 10 щелкните правой кнопкой мыши значок «Запуск Windows» или откройте меню Пуск и найдите Диспетчер устройств . Перейдите в раздел Видеоадаптеры .
Дважды щелкните установленный видеоадаптер в диспетчере устройств.
Нажмите на вкладку Драйвер .
Проверьте, что поля Версия драйвера и Дата драйвера заполнены правильно.
Устранение неполадок при установке драйвера
Иногда при установке драйвера можно увидеть следующие сообщения об ошибке.
Ошибка: использование устанавливаемого драйвера не одобрено для этого компьютера. Получите совместимый драйвер у производителя компьютера. Установка будет прервана.
Ошибка: не удается установить драйвер на этом компьютере. Свяжитесь с производителем компьютера для получения дополнительной информации.
Почему появилась эта ошибка и необходимо вручную обновить драйверы?
Производитель вашего компьютера настраивает драйверы, которые запускают компоненты Intel® на вашем компьютере. В этом случае изготовители оборудования имеют определенную настроенную версию драйвера, и их следует устанавливать только в том случае, если для вашей системы требуется что-то конкретное. Возможно, будет правильным обновить Windows, но в Windows есть функция, называемая параметрами установки устройства, которая автоматически загружает приложения производителей и пользовательские значки для наших устройств. Эта функция зависит от функции Центра обновления Windows, она включена по умолчанию. Таким образом, при обновлении системы одновременно будут обновляться драйверы устройств, с тем же самым эффектом как при установке драйвера с веб-сайта производителя. Однако производителям может потребоваться некоторое время, чтобы опубликовать последние обновления драйверов в Центре обновления Windows.
Что делать, если предупреждение появляется снова?
Возможна ситуация, когда Центр обновления Windows восстанавливает более старую версию драйвера OEM поверх вновь установленного драйвера. Если вам нужны определенные драйверы, отключите автоматическую загрузку драйверов в Windows 10, выполнив следующие действия:
Отключение Автоматической загрузки драйверов немедленно прекращает автоматическую загрузку и установку всех обновлений OEM в рамках Центра обновления Windows. Это может повлиять на производительность, стабильность и безопасность вне приложения Adobe.
Как изменить параметры установки устройства в Windows 10
Как установить Центр управления графикой Intel®
Тип материала Установка и настройка
Идентификатор статьи 000055840
Последняя редакция 01.03.2021
Центр управления графикой Intel® больше не входит в установочный пакет драйверов графики DCH Windows. Однако если вы устанавливаете драйвер DCH, Панель управления графикой Intel® будет автоматически загружена и установлена из Microsoft Store. Дополнительную информацию о графических драйверах DCH можно найти в наших ответах на вопросы.
Если Центр управления графикой Intel® не установлен автоматически, вы можете установить его вручную, следуя инструкциям ниже.
Установка Центра управления графикой Intel®
Минимальные системные требования для Центра управления графикой Intel®:
- Процессор Intel® 6-го поколения или новее
- Windows® 10 версии 1709 или выше
- Драйвер DCH для графики Intel® в Windows® 10 версии 25.20.100.6618 или новее
Действия по установке:
- Откройтевеб-сайт Microsoft Store, чтобы загрузить Центр управления графикой Intel®, или введитеЦентр управления графикой Intel® в строке поиска в Microsoft Store.
- НажмитеПолучить.
- В зависимости от вашего браузера может появиться сообщение «Открыть Microsoft Store?» Нажмите«Открыть Microsoft Store», чтобы запустить приложение Microsoft Store.
- ЩелкнитеПолучить в приложении Microsoft Store, чтобы установить Центр управления графикой Intel®.
Если вы не можете получить доступ к Microsoft Store, обратитесь к сетевому администратору.
Если вы не можете получить доступ к Microsoft Store в Windows® 10 Long-Term Servicing Channel (LTSC), см. статью Центр управления графикой Intel® в Windows® 10 LTSC.
| Примечание | Для использования Центра управления графикой Intel® в системе должен быть установлен графический драйвер Intel®. Если драйвер не установлен, следует ознакомиться с этими инструкциями по установке. |
Почему Центр управления графикой Intel® был удален из установочного пакета графического драйвера?
Центр управления графикой Intel® был удален из установочного пакета драйверов для соответствия требованиям Microsoft Universal Windows Platform (UWP).
Intel® Graphics — Windows® 10 DCH Drivers
Available Downloads
igfx_win10_100.9316.exe
Windows 10, 64-bit*
Language: Multi language
igfx_win10_100.9316.zip
Windows 10, 64-bit*
Language: Multi language
Other Versions
Detailed Description
Note: Installing this Intel generic graphics driver will overwrite your computer manufacturer (OEM) customized driver. OEM drivers are handpicked and include customized features and solutions to platform-specific issues. The generic Intel driver provides users the latest and greatest feature enhancements and bug fixes that OEMs may not have customized yet to address platform-specific needs. Users can check for matching OEM versions at OEM websites.
Are you still experiencing an error preventing the driver update? Look here for why and a solution.
Any graphics issues found using Intel generic graphics drivers should be reported directly to Intel. Corporate customers should always use OEM drivers and report all issues through the vendor they purchased the platforms and support through.
HIGHLIGHTS
Fix for crash seen when launching Outriders*on Intel® Iris® X e Max graphics.
Game loading time improvements for Death Stranding*on Intel® Iris® X e
Stability fixes for DaVinci Resolve* on Intel® Iris® X e Max graphics.
IMPROVEMENTS
Game loading time improvements for Death Stranding* on Intel® Iris® X e graphics.
DEVELOPER HIGHLIGHTS
Support for New Level Zero loader layer tracing API.
Install the Intel® Driver & Support Assistant, which automatically checks for drivers on a regular basis and can provide notifications when new drivers are available.
Supported OS versions
OS Reference:
Microsoft Windows® 10-64 — Fall Creators Update (1709)(RS3)
Microsoft Windows 10-64 — April 2018 Update (1803)(RS4)
Microsoft Windows 10-64 — October 2018 Update (1809)(RS5)
Microsoft Windows 10-64 — May 2019 Update (1903)(19H1)
Microsoft Windows 10-64 — November 2019 Update (1909)(19H2)
Microsoft Windows 10-64 — May 2020 Update (2004)(20H1)
Microsoft Windows 10-64 — October 2020 Update (20H2)
Platform (OS Support)
6th Gen Intel® Core™ processor family (Codename Skylake) (RS3+)
7th Gen Intel® Core™ processor family (Codename Kaby Lake) (RS3+)
8th Gen Intel® Core™ processor family (Codename Kaby Lake-R, Coffee Lake) (RS3+)
9th Gen Intel® Core™ processor family (Codename Coffee Lake-R) (RS3+)
Apollo Lake (RS3+)
Amber Lake (RS3+)
Gemini Lake (RS3+)
Whiskey Lake (RS3+)
Comet Lake (RS3+)
10th Gen Intel® Core™ processor family (Codename Ice Lake) (RS3+)
Intel® Core™ Processor with Intel® Hybrid Technology (Codename Lakefield) (19H2+)
Intel® Pentium® Processor family (Codename Jasper Lake) (19H2+)
Intel® Celeron® Processor family (Codename Jasper Lake) (19H2+)
11th Gen Intel® Core™ processor family (Codename Tiger Lake) (19H2+)
Intel® Iris® Xe Dedicated Graphics family (Codename DG1) (20H1+)
11th Gen Intel(R) Core(TM) processor family (Codename Rocket Lake) (20H2+)
Notes
Self-installing format (.exe) is the easiest installation method and our recommendation.
Manual installation format (.zip) is intended for developers and IT professionals.
See the ReleaseNotes for installation instructions, supported hardware, and more.
Be sure to check out gameplay.intel.com, where you’ll find recommended game settings for many more of your favorite PC games.
Not sure if this is the right driver for your Intel® Graphics Driver?
Run Intel® Driver & Support Assistant to automatically detect updates.
About Intel® software and drivers
The driver or software for your Intel® component might have been changed or replaced by the computer manufacturer. We recommend you work with your computer manufacturer before installing our driver so you don’t lose features or customizations.
Используемая вами версия браузера не рекомендована для просмотра этого сайта.
Установите последнюю версию браузера, перейдя по одной из следующих ссылок.
- Safari
- Chrome
- Edge
- Firefox
Intel® Graphics Driver Windows® 10 [15.40][4-е поколение]
Введение
Эта загрузка устанавливает версию 15.40.7.64.4279 Intel® Graphics Driver для 64-разрядной ОС Windows® 10.
Файлы, доступные для скачивания
-
Windows 10, 64-bit*
-
Размер: 174.6 MB
-
SHA1: DAA0B2F14CFFCE070ECDDDC72C9DB7391EB0644F
-
Windows 10, 64-bit*
-
Размер: 175.6 MB
-
SHA1: DB06024A7FEBC6458C6FC0BC0BAA863F1C44C924
Подробное описание
Этот скачиваемый файл подходит для нижеуказанных видов продукции.
-
Процессор Intel® Core™ i3-4030Y (3 МБ кэш-памяти, тактовая частота 1,60 ГГц)
-
Процессор Intel® Core™ i5-4200H (3 МБ кэш-памяти, тактовая частота до 3,40 ГГц)
-
Процессор Intel® Core™ i7-4550U (4 МБ кэш-памяти, тактовая частота до 3,00 ГГц)
-
Процессор Intel® Core™ i7-4510U (4 МБ кэш-памяти, тактовая частота до 3,10 ГГц)
-
Процессор Intel® Core™ i5-4220Y (3 МБ кэш-памяти, тактовая частота до 2,00 ГГц)
-
Процессор Intel® Core™ i7-4910MQ (8 МБ кэш-памяти, тактовая частота до 3,90 ГГц)
-
Процессор Intel® Core™ i3-4158U (3 МБ кэш-памяти, тактовая частота 2,00 ГГц)
-
Процессор Intel® Core™ i5-4250U (3 МБ кэш-памяти, тактовая частота до 2,60 ГГц)
-
Процессор Intel® Core™ i5-4310U (3 МБ кэш-памяти, тактовая частота до 3,00 ГГц)
-
Процессор Intel® Core™ i5-4258U (3 МБ кэш-памяти, тактовая частота до 2,90 ГГц)
-
Процессор Intel® Core™ i5-4210Y (3 МБ кэш-памяти, тактовая частота до 1,90 ГГц)
-
Процессор Intel® Core™ i7-4770HQ (6 МБ кэш-памяти, тактовая частота до 3,40 ГГц)
-
Процессор Intel® Core™ i5-4340M (3 МБ кэш-памяти, тактовая частота до 3,60 ГГц)
-
Процессор Intel® Core™ i5-4200U (3 МБ кэш-памяти, тактовая частота до 2,60 ГГц)
-
Процессор Intel® Core™ i5-4210U (3 МБ кэш-памяти, тактовая частота до 2,70 ГГц)
-
Процессор Intel® Core™ i3-4010Y (3 МБ кэш-памяти, тактовая частота 1,30 ГГц)
-
Процессор Intel® Core™ i7-4900MQ (8 МБ кэш-памяти, тактовая частота до 3,80 ГГц)
-
Процессор Intel® Core™ i5-4360U (3 МБ кэш-памяти, тактовая частота до 3,00 ГГц)
-
Процессор Intel® Core™ i7-4960HQ (6 МБ кэш-памяти, тактовая частота до 3,80 ГГц)
-
Процессор Intel® Core™ i7-4712MQ (6 МБ кэш-памяти, тактовая частота до 3,30 ГГц)
-
Процессор Intel® Core™ i5-4300U (3 МБ кэш-памяти, тактовая частота до 2,90 ГГц)
-
Процессор Intel® Core™ i7-4720HQ (6 МБ кэш-памяти, тактовая частота до 3,60 ГГц)
-
Процессор Intel® Core™ i7-4702HQ (6 МБ кэш-памяти, тактовая частота до 3,20 ГГц)
-
Процессор Intel® Core™ i7-4800MQ (6 МБ кэш-памяти, тактовая частота до 3,70 ГГц)
-
Процессор Intel® Core™ i7-4940MX Extreme Edition (8 МБ кэш-памяти, тактовая частота до 4,00 ГГц)
-
Процессор Intel® Core™ i7-4850HQ (6 МБ кэш-памяти, тактовая частота до 3,50 ГГц)
-
Процессор Intel® Core™ i7-4722HQ (6 МБ кэш-памяти, тактовая частота до 3,40 ГГц)
-
Процессор Intel® Core™ i3-4120U (3 МБ кэш-памяти, тактовая частота 2,00 ГГц)
-
Процессор Intel® Core™ i3-4012Y (3 МБ кэш-памяти, тактовая частота 1,50 ГГц)
-
Процессор Intel® Pentium® G3460T (3 МБ кэш-памяти, тактовая частота 3,00 ГГц)
-
Процессор Intel® Core™ i7-4980HQ (6 МБ кэш-памяти, тактовая частота до 4,00 ГГц)
-
Процессор Intel® Core™ i3-4100M (3 МБ кэш-памяти, тактовая частота 2,50 ГГц)
-
Процессор Intel® Core™ i7-4710HQ (6 МБ кэш-памяти, тактовая частота до 3,50 ГГц)
-
Процессор Intel® Core™ i7-4710MQ (6 МБ кэш-памяти, тактовая частота до 3,50 ГГц)
-
Процессор Intel® Core™ i3-4010U (3 МБ кэш-памяти, тактовая частота 1,70 ГГц)
-
Процессор Intel® Core™ i7-4600M (4 МБ кэш-памяти, тактовая частота до 3,60 ГГц)
-
Процессор Intel® Core™ i5-4310M (3 МБ кэш-памяти, тактовая частота до 3,40 ГГц)
-
Процессор Intel® Core™ i7-4870HQ (6 МБ кэш-памяти, тактовая частота до 3,70 ГГц)
-
Процессор Intel® Core™ i3-4100U (3 МБ кэш-памяти, тактовая частота 1,80 ГГц)
-
Процессор Intel® Core™ i7-4860HQ (6 МБ кэш-памяти, тактовая частота до 3,60 ГГц)
-
Процессор Intel® Core™ i5-4302Y (3 МБ кэш-памяти, тактовая частота до 2,30 ГГц)
-
Процессор Intel® Core™ i7-4650U (4 МБ кэш-памяти, тактовая частота до 3,30 ГГц)
-
Процессор Intel® Core™ i7-4760HQ (6 МБ кэш-памяти, тактовая частота до 3,30 ГГц)
-
Процессор Intel® Core™ i3-4370 (4 МБ кэш-памяти, тактовая частота 3,80 ГГц)
-
Процессор Intel® Core™ i5-4200M (3 МБ кэш-памяти, тактовая частота до 3,10 ГГц)
-
Процессор Intel® Core™ i7-4712HQ (6 МБ кэш-памяти, тактовая частота до 3,30 ГГц)
-
Процессор Intel® Core™ i3-4005U (3 МБ кэш-памяти, тактовая частота 1,70 ГГц)
-
Процессор Intel® Core™ i5-4202Y (3 МБ кэш-памяти, тактовая частота до 2,00 ГГц)
-
Процессор Intel® Core™ i5-4300M (3 МБ кэш-памяти, до 3,30 ГГц)
-
Процессор Intel® Core™ i5-4278U (3 МБ кэш-памяти, тактовая частота до 3,10 ГГц)
-
Процессор Intel® Core™ i7-4700HQ (6 МБ кэш-памяти, тактовая частота до 3,40 ГГц)
-
Процессор Intel® Core™ i7-4700MQ (6 МБ кэш-памяти, тактовая частота до 3,40 ГГц)
-
Процессор Intel® Core™ i5-4330M (3 МБ кэш-памяти, тактовая частота до 3,50 ГГц)
-
Процессор Intel® Core™ i7-4610Y (4 МБ кэш-памяти, тактовая частота до 2,90 ГГц)
-
Процессор Intel® Core™ i3-4020Y (3 МБ кэш-памяти, тактовая частота 1,50 ГГц)
-
Процессор Intel® Core™ i7-4600U (4 МБ кэш-памяти, тактовая частота до 3,30 ГГц)
-
Процессор Intel® Core™ i7-4558U (4 МБ кэш-памяти, тактовая частота до 3,30 ГГц)
-
Процессор Intel® Core™ i5-4300Y (3 МБ кэш-памяти, тактовая частота до 2,30 ГГц)
-
Процессор Intel® Core™ i5-4350U (3 МБ кэш-памяти, тактовая частота до 2,90 ГГц)
-
Процессор Intel® Core™ i7-4500U (4 МБ кэш-памяти, тактовая частота до 3,00 ГГц)
-
Процессор Intel® Core™ i7-4930MX Extreme Edition (8 МБ кэш-памяти, тактовая частота до 3,90 ГГц)
-
Процессор Intel® Core™ i3-4360 (4 МБ кэш-памяти, тактовая частота 3,70 ГГц)
-
Процессор Intel® Core™ i7-4578U (4 МБ кэш-памяти, тактовая частота до 3,50 ГГц)
-
Процессор Intel® Core™ i3-4030U (3 МБ кэш-памяти, тактовая частота 1,90 ГГц)
-
Процессор Intel® Core™ i5-4200Y (3 МБ кэш-памяти, тактовая частота до 1,90 ГГц)
-
Процессор Intel® Core™ i3-4360T (4 МБ кэш-памяти, тактовая частота 3,20 ГГц)
-
Процессор Intel® Core™ i3-4110M (3 МБ кэш-памяти, тактовая частота 2,60 ГГц)
-
Процессор Intel® Core™ i7-4702MQ (6 МБ кэш-памяти, тактовая частота до 3,20 ГГц)
-
Процессор Intel® Core™ i5-4210H (3 МБ кэш-памяти, тактовая частота до 3,50 ГГц)
-
Процессор Intel® Core™ i5-4288U (3 МБ кэш-памяти, тактовая частота до 3,10 ГГц)
-
Процессор Intel® Core™ i5-4308U (3 МБ кэш-памяти, тактовая частота до 3,30 ГГц)
-
Процессор Intel® Core™ i3-4370T (4 МБ кэш-памяти, тактовая частота 3,30 ГГц)
-
Процессор Intel® Core™ i3-4025U (3 МБ кэш-памяти, тактовая частота 1,90 ГГц)
-
Процессор Intel® Core™ i7-4950HQ (6 МБ кэш-памяти, тактовая частота до 3,60 ГГц)
-
Процессор Intel® Core™ i7-4610M (4 МБ кэш-памяти, тактовая частота до 3,70 ГГц)
-
Процессор Intel® Core™ i5-4210M (3 МБ кэш-памяти, тактовая частота до 3,20 ГГц)
-
Процессор Intel® Core™ i3-4000M (3 МБ кэш-памяти, тактовая частота 2,40 ГГц)
-
Процессор Intel® Core™ i7-4810MQ (6 МБ кэш-памяти, тактовая частота до 3,80 ГГц)
-
Процессор Intel® Pentium® G3460 (3 МБ кэш-памяти, тактовая частота 3,50 ГГц)
-
Процессор Intel® Core™ i5-4260U (3 МБ кэш-памяти, тактовая частота до 2,70 ГГц)
-
Процессор Intel® Pentium® G3250 (3 МБ кэш-памяти, тактовая частота 3,20 ГГц)
-
Процессор Intel® Pentium® G3470 (3 МБ кэш-памяти, тактовая частота 3,60 ГГц)
-
Процессор Intel® Celeron® G1840T (2 МБ кэш-памяти, тактовая частота 2,50 ГГц)
-
Процессор Intel® Pentium® G3260T (3 МБ кэш-памяти, тактовая частота 2,90 ГГц)
-
Процессор Intel® Pentium® 3560M (2 МБ кэш-памяти, тактовая частота 2,40 ГГц)
-
Процессор Intel® Celeron® 2970M (2 МБ кэш-памяти, тактовая частота 2,20 ГГц)
-
Процессор Intel® Pentium® G3250T (3 МБ кэш-памяти, 2,80 ГГц)
-
Процессор Intel® Pentium® G3440T (3 МБ кэш-памяти, тактовая частота 2,80 ГГц)
-
Процессор Intel® Xeon® E3-1275L v3 (8 МБ кэш-памяти, тактовая частота 2,70 ГГц)
-
Процессор Intel® Celeron® G1840 (2 МБ кэш-памяти, тактовая частота 2,80 ГГц)
-
Процессор Intel® Pentium® G3240T (3 МБ кэш-памяти, тактовая частота 2,70 ГГц)
-
Процессор Intel® Celeron® G1850 (2 МБ кэш-памяти, тактовая частота 2,90 ГГц)
-
Процессор Intel® Pentium® G3240 (3 МБ кэш-памяти, тактовая частота 3,10 ГГц)
-
Процессор Intel® Pentium® G3258 (3 МБ кэш-памяти, тактовая частота 3,20 ГГц)
-
Процессор Intel® Pentium® G3440 (3 МБ кэш-памяти, тактовая частота 3,30 ГГц)
-
Процессор Intel® Pentium® G3450 (3 МБ кэш-памяти, тактовая частота 3,40 ГГц)
-
Процессор Intel® Pentium® G3260 (3 МБ кэш-памяти, тактовая частота 3,30 ГГц)
-
Процессор Intel® Pentium® G3450T (3 МБ кэш-памяти, тактовая частота 2,90 ГГц)
-
Процессор Intel® Core™ i7-4750HQ (6 МБ кэш-памяти, тактовая частота до 3,20 ГГц)
Отказ от ответственности1
Информация о продукте и производительности
Корпорация Intel находится в процессе удаления неинклюзивных формулировок из нашей текущей документации, пользовательских интерфейсов и кода. Обратите внимание, что обратные изменения не всегда возможны, и некоторые неинклюзивные формулировки могут остаться в старой документации, пользовательских интерфейсах и коде.
Содержание данной страницы представляет собой сочетание выполненного человеком и компьютерного перевода оригинального содержания на английском языке. Данная информация предоставляется для вашего удобства и в ознакомительных целях и не должна расцениваться как исключительная, либо безошибочная. При обнаружении каких-либо противоречий между версией данной страницы на английском языке и переводом, версия на английском языке будет иметь приоритет и контроль.
Посмотреть английскую версию этой страницы.
Вы запускаете:
Windows 7
Драйверы найдены в нашей базе драйверов.
Дата выпуска драйверов:
05 Feb 2023
специальное предложение
См. дополнительную информацию об инструкциях по Outbyte и деинсталяции app.instrustions. Пожалуйста, просмотрите Outbyte EULA и app.privacy
Нажмите «Загрузить сейчас», чтобы получить средство обновления драйверов, которое поставляется с драйвером Intel(R) Graphics Control Panel :componentName. Утилита автоматически определит подходящий драйвер для вашей системы, а также загрузит и установит драйвер Intel(R) Graphics Control Panel :componentName. Инструмент обновления драйверов — это простая в использовании утилита, которая представляет собой отличную альтернативу ручной установке, признанной многими компьютерными экспертами и компьютерными журналами. Инструмент содержит только последние версии драйверов от официальных производителей. Он поддерживает такие операционные системы, как Windows 10, Windows 11, Windows 8 / 8.1, Windows 7 и Windows Vista (64/32 бит). Чтобы загрузить и установить драйвер Intel(R) Graphics Control Panel :componentName вручную, выберите нужный вариант из списка ниже.
Intel Intel(R) Graphics Control Panel Драйверы
-
Имя оборудования:
Intel(R) Graphics Control PanelТип устройства:
ДругиеManufactures:
IntelВерсия драйвера:
24.20.100.6169Дата выпуска:
18 Jun 2018Размер файла:
715.9KBСистема:
Windows 10, Windows 11 64-bitИдентификатор оборудования:
SWC24.20.100.6169_VEN8086_GFXUI -
Имя оборудования:
Intel(R) Graphics Control PanelТип устройства:
ДругиеManufactures:
IntelВерсия драйвера:
24.20.100.6195Дата выпуска:
20 Jun 2018Размер файла:
684.4KBСистема:
Windows 10, Windows 11 64-bitИдентификатор оборудования:
SWC100.6195_VEN8086_GFXUI -
Имя оборудования:
Intel(R) Graphics Control PanelТип устройства:
ДругиеManufactures:
IntelВерсия драйвера:
24.20.100.6291Дата выпуска:
27 Aug 2018Размер файла:
711.0KBСистема:
Windows 10, Windows 11 64-bitИдентификатор оборудования:
SWC100.6291_VEN8086_GFXUI -
Имя оборудования:
Intel(R) Graphics Control PanelТип устройства:
ДругиеManufactures:
IntelВерсия драйвера:
25.20.100.6374Дата выпуска:
18 Nov 2018Размер файла:
706.4KBСистема:
Windows 10, Windows 11 64-bitИдентификатор оборудования:
SWC100.6374_VEN8086_GFXUI, SWC100.6374_VEN8086_GFXUI_YANGRA -
Имя оборудования:
Intel(R) Graphics Control PanelТип устройства:
ДругиеManufactures:
IntelВерсия драйвера:
25.20.100.6471Дата выпуска:
10 Dec 2018Размер файла:
639.7KBСистема:
Windows 10, Windows 11 64-bitИдентификатор оборудования:
SWC100.6471_VEN8086_GFXUI, SWC100.6471_VEN8086_GFXUI_YANGRA -
Имя оборудования:
Intel(R) Graphics Control PanelТип устройства:
ДругиеManufactures:
IntelВерсия драйвера:
25.20.100.6519Дата выпуска:
09 Jan 2019Размер файла:
660.5KBСистема:
Windows 10, Windows 11 64-bitИдентификатор оборудования:
SWC100.6519_VEN8086_GFXUI, SWC100.6519_VEN8086_GFXUI_YANGRA -
Имя оборудования:
Intel(R) Graphics Control PanelТип устройства:
ДругиеManufactures:
IntelВерсия драйвера:
25.20.100.6577Дата выпуска:
07 Feb 2019Размер файла:
1.8MBСистема:
Windows 10, Windows 11 64-bitИдентификатор оборудования:
SWC100.6577_VEN8086_GFXUI, SWC100.6577_VEN8086_GFXUI_YANGRA -
Имя оборудования:
Intel(R) Graphics Control PanelТип устройства:
ДругиеManufactures:
IntelВерсия драйвера:
25.20.100.6617Дата выпуска:
08 Mar 2019Размер файла:
648.6KBСистема:
Windows 10, Windows 11 64-bitИдентификатор оборудования:
SWC100.6617_VEN8086_GFXUI, SWC100.6617_VEN8086_GFXUI_YANGRA -
Имя оборудования:
Intel(R) Graphics Control PanelТип устройства:
ДругиеManufactures:
IntelВерсия драйвера:
25.20.100.6618Дата выпуска:
08 Mar 2019Размер файла:
660.5KBСистема:
Windows 10, Windows 11 64-bitИдентификатор оборудования:
SWC100.6618_VEN8086_GFXUI, SWC100.6618_VEN8086_GFXUI_YANGRA -
Имя оборудования:
Intel(R) Graphics Control PanelТип устройства:
ДругиеManufactures:
IntelВерсия драйвера:
26.20.100.6709Дата выпуска:
11 Apr 2019Размер файла:
689.4KBСистема:
Windows 10, Windows 11 64-bitИдентификатор оборудования:
SWC100.6709_VEN8086_GFXUI, SWC100.6709_VEN8086_GFXUI_YANGRA -
Имя оборудования:
Intel(R) Graphics Control PanelТип устройства:
ДругиеManufactures:
IntelВерсия драйвера:
26.20.100.6890Дата выпуска:
17 May 2019Размер файла:
698.8KBСистема:
Windows 10, Windows 11 64-bitИдентификатор оборудования:
SWC100.6890_VEN8086_GFXUI, SWC100.6890_VEN8086_GFXUI_YANGRA -
Имя оборудования:
Intel(R) Graphics Control PanelТип устройства:
ДругиеManufactures:
IntelВерсия драйвера:
26.20.100.6911Дата выпуска:
28 May 2019Размер файла:
686.2KBСистема:
Windows 10, Windows 11 64-bitИдентификатор оборудования:
SWC100.6911_VEN8086_GFXUI, SWC100.6911_VEN8086_GFXUI_YANGRA -
Имя оборудования:
Intel(R) Graphics Control PanelТип устройства:
ДругиеManufactures:
IntelВерсия драйвера:
26.20.100.6912Дата выпуска:
28 May 2019Размер файла:
706.5KBСистема:
Windows 10, Windows 11 64-bitИдентификатор оборудования:
SWC100.6912_VEN8086_GFXUI, SWC100.6912_VEN8086_GFXUI_YANGRA -
Имя оборудования:
Intel(R) Graphics Control PanelТип устройства:
ДругиеManufactures:
IntelВерсия драйвера:
26.20.100.7000Дата выпуска:
27 Jun 2019Размер файла:
707.8KBСистема:
Windows 10, Windows 11 64-bitИдентификатор оборудования:
SWC100.7000_VEN8086_GFXUI, SWC100.7000_VEN8086_GFXUI_YANGRA -
Имя оборудования:
Intel(R) Graphics Control PanelТип устройства:
ДругиеManufactures:
IntelВерсия драйвера:
26.20.100.7158Дата выпуска:
23 Aug 2019Размер файла:
699.0KBСистема:
Windows 10, Windows 11 64-bitИдентификатор оборудования:
SWC100.7158_VEN8086_GFXUI, SWC100.7158_VEN8086_GFXUI_APP_YANGRA, SWC100.7158_VEN8086_GFXUI_YANGRA
Была ли эта страница полезной?
Какой процент пользователей установили драйверы Intel?
95% установил драйвер
Какой процент пользователей не помог этой статье?
5% не помогло
Обновлено: 06.02.2023
С помощью автоматической подсказки можно сузить результаты поиска до возможных соответствий при вводе текста.
- Intel Community
- Hardware Products
- Graphics
- How to install Intel Graphics Control Panel without Microsoft Store?
- Отметить как новое
- Закладка
- Подписаться
- Отключить
- Электронная почта другу
How to install Intel Graphics Control Panel without Microsoft Store?
I need to install Intel Graphics Control Panel normally I would use Microsoft Store, but its comletely crushed and I can not download and install anything. I was trying everything what I found on internet but nothing helps. Do you know another source from where I can download Intel Graphics Control Panel?
В соответствии с® Новой универсальной платформой Windows (UWP) корпорация Intel прекратила Intel® Graphics Command Center, а Intel® Graphics Control Panel драйверов графики DCH.
Для поддержки UWP необходимо, чтобы все приложения, зависящие от драйверов, были доступны только в Microsoft Store. Для получения дополнительной информации о UWP.
После успешной установки драйверов DCH для графических систем Intel® они будут автоматически загружены и установлены Intel® Graphics Command Center из Магазина Windows, если доступно подключение к Интернету (это делается без вмешательства пользователя).
Пользователям® Windows® 10 Long-Term Servicing Channel (LTSC) могут возникнуть проблемы, так как доступ к Microsoft Store может быть ограничен. Следующая информация может предлагать решения в зависимости от версии LTSC:
Windows 10® IOT Core LTSC:
Microsoft имеет службу под названием Центр обновления устройств. Эта услуга предоставляет обновления ОС, приложений и драйверов в соответствии с конфигурациями клиента. Для получения дополнительной информации откройте следующие страницы Microsoft:
Windows 10 Enterprise или IoT Enterprise LTSC:
Текущая рекомендация Microsoft заключается в использовании решения управления устройствами до тех пор, пока Центр обновления устройств не будет доступен корпорацией Microsoft.
Корпорация Intel рекомендует обратиться непосредственно к корпорации Microsoft для получения дополнительной информации об этих решениях.
Auto-suggest helps you quickly narrow down your search results by suggesting possible matches as you type.
- Mark as New
- Bookmark
- Subscribe
- Mute
- Email to a Friend
How to get Intel graphics control panel offline installer without Microsoft Store?
My driver version is 26.20.100.6911 intel uhd 620 i5 8th gen and I want to get intel graphics control panel, i have downloaded my driver version and check for the file but i did not see it according to this link How to get Intel graphics control panel offline installer without Microsoft Store?
Панель управления графикой Intel® больше не входит в пакет установщика в драйверах графики DCH Windows. Однако если вы устанавливаете драйвер DCH, Панель управления графикой Intel® будет автоматически загружена и установлена из Microsoft Store. Дополнительную информацию о драйверах графики DCH можно найти в разделе часто задаваемых вопросов.
Если Панель управления графикой Intel® не установлена автоматически, вы можете установить ее вручную, следуя инструкциям ниже. Однако мы рекомендуем вместо этого установить Центр управления графикой Intel, поскольку в нем доступно больше функций по сравнению с устаревшей Панелью управления графикой Intel. Кроме того, он имеет интуитивно понятный пользовательский интерфейс и элегантный дизайн. Некоторые функции пока не входят в Центр управления графикой Intel, поэтому перед установкой ознакомьтесь с ними и решите для себя, нужны ли вам какие-либо функции Панели управления графикой Intel. Дополнительная информация о совместимости и установке Центра управления графикой Intel првиведена в инструкциях по установке Центра управления графикой Intel.
Установка Панели управления графикой Intel®
Минимальные системные требования для Панели управления графикой Intel®:
Действия по установке:
- Откройте URL-адрес приложения Панели управления графикой Intel® в Microsoft Store или выполните поиск Панели управления графикой Intel в Microsoft Store.
- Нажмите Get (Получить).
Для использования Панели управления графикой Intel® в системе должен быть установлен драйвер графики Intel®. Если драйвер не установлен, см. эти инструкции по установке.
Если вы не можете получить доступ к Microsoft Store в Windows® 10 Long-Term Servicing Channel (LTSC), обратитесь к статье Intel® GCC в Windows® 10 LTSC.
Почему Панель управления графикой Intel® была удалена из пакета установщика драйвера графики?
Панель управления графикой Intel® была удалена из пакета драйвера в соответствии с требованиями универсальной платформы Windows (UWP) корпорации Майкрософт.
Читайте также:
- Как включить пентагон в friday night funkin
- Titanfall как установить без origin
- Scribblenauts unlimited русификатор как установить
- Как исправить ошибку detected nvidia geforce driver version
- Симс 3 как включить оконный режим