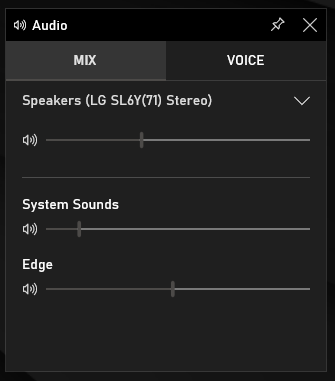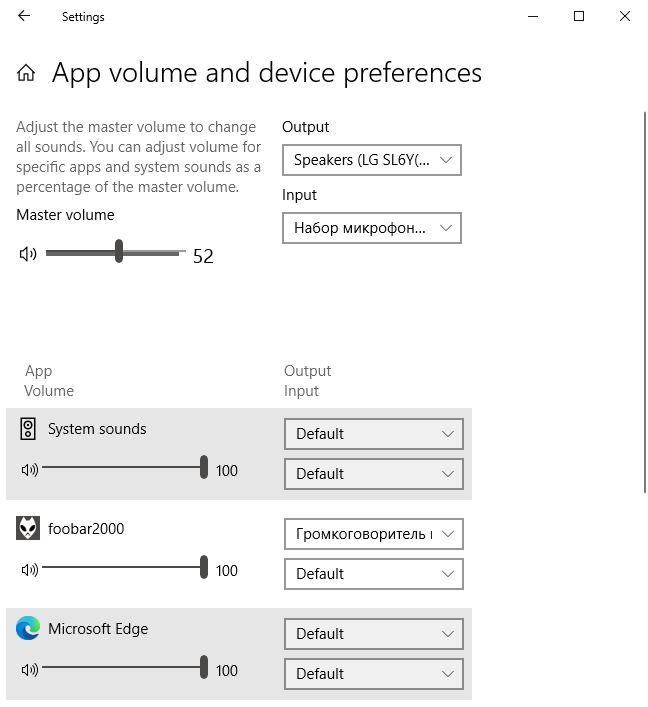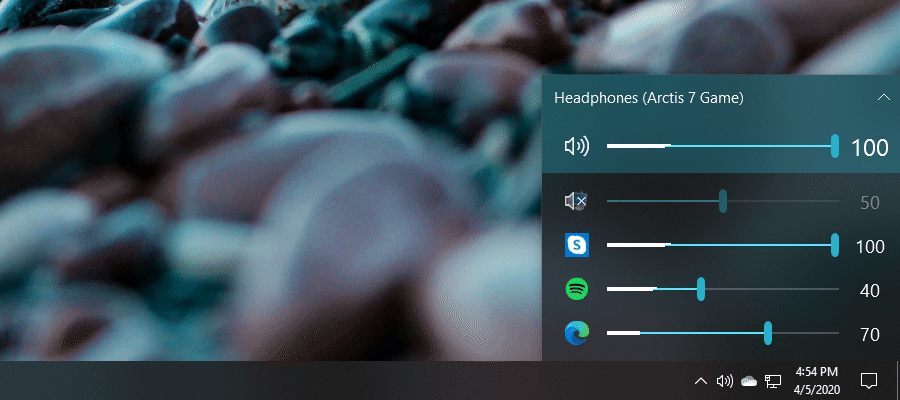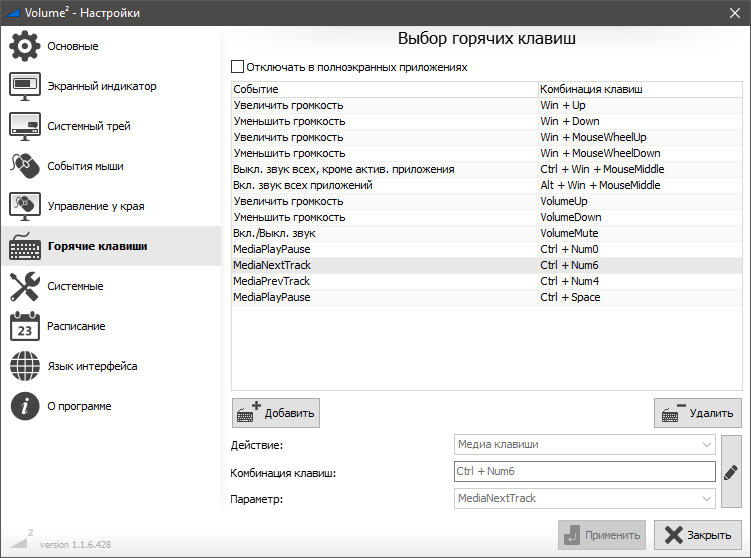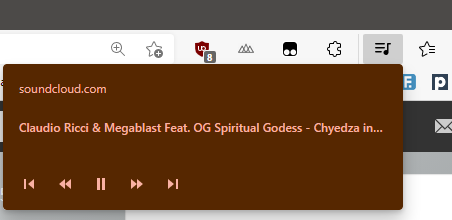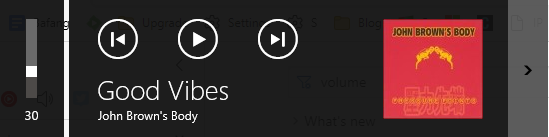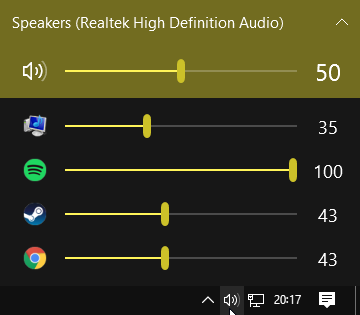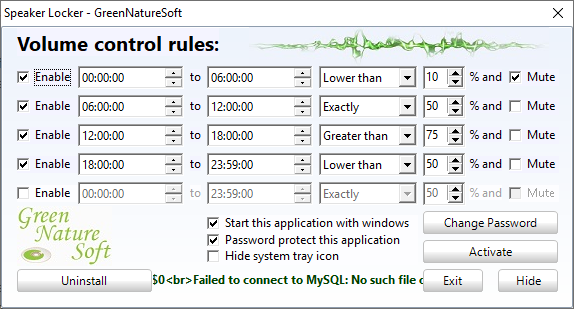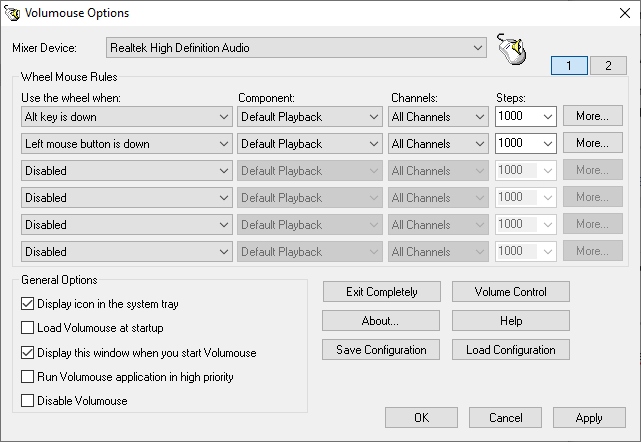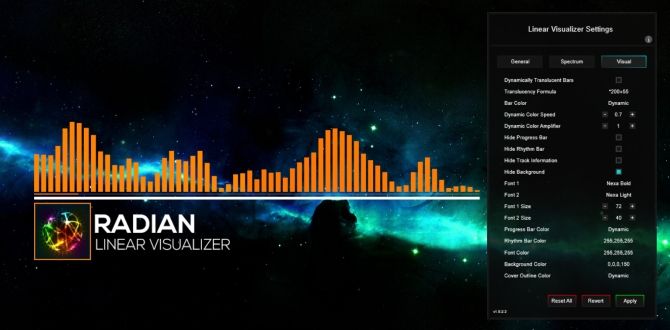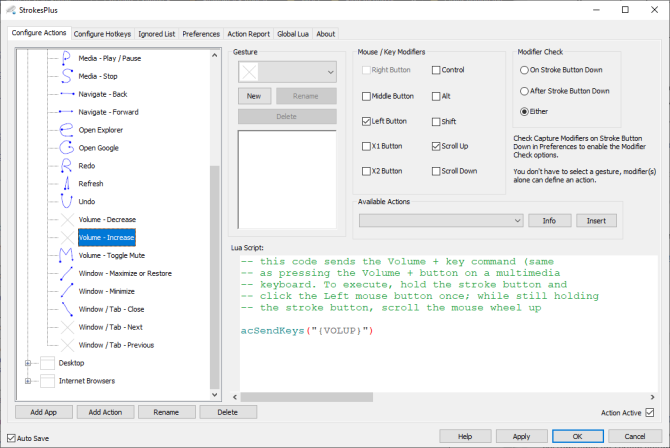Toni Saf
7.10.2021
Есть программа заменяющая стандартную регулировку громкости — Modern Flyout
Ответить
Развернуть ветку
Tr0y Boi
8.10.2021
Я удивлён почему майки не додумались сделать что-то подобное
Ответить
Развернуть ветку
FiftyFour
8.10.2021
Автор
Попробовал. Работает честно говоря хуёво.
Ответить
Развернуть ветку
Toni Saf
8.10.2021
А что не так ? У меня без проблем работает.
Ответить
Развернуть ветку
FiftyFour
8.10.2021
Автор
У меня Спотифай в нём тормазнуто как то работает. Скажем, переключил трек, а он всё ещё показывает предыдущий, и кнопки паузы уже в такой ситуации срабатывать не хотят
Ответить
Развернуть ветку
FiftyFour
7.10.2021
Автор
Потому что интересно. Потому что рано или поздно всё равно обновляться придётся. Потому что на 10ке были проблемы, которые в 11 решились.
Ответить
Развернуть ветку
FiftyFour
7.10.2021
Автор
Ну владельцам AMD к шишкам не привыкать)))))))))))))))
Ответить
Развернуть ветку
Инвестиционный хот-дог
7.10.2021
При чем тут AMD к работе планировщика потоков операционной системы Микрософт?
Ответить
Развернуть ветку
FiftyFour
7.10.2021
Автор
Ну, у меня это скорее индивидуальные проблемы, из-за всяких ноунейм софтов, например проводник очень часто при включении компьютера не отвечал, приходилось его постоянно через диспетчер перезапускать.
Ответить
Развернуть ветку
Алиса Морозова
1.12.2021
я не обновляла, сижу с 10, но все равно пропало. мб есть способ вернуть это окно обратно??
Ответить
Развернуть ветку
Сергей Черноиван
7.10.2021
Они тут еще и с регулировкой громкости накосячили. Если колесиком мыши опустить до 0, то обратно звук включится только, если повысить колесиком до 10. Если курсором передвигать, то надо повысить до 3, чтобы звук включился.
Ответить
Развернуть ветку
Алиса Морозова
1.12.2021
помогите пожалуйста! у меня 10, но окно пропало, его как-то можно обратно вернуть?
Ответить
Развернуть ветку
Сергей Черноиван
1.12.2021
Не сталкивался с таким в 10-ке. Речь же о блоке с клавишами управления медиа? Какое приложение используете для проигрывания аудио?
Ответить
Развернуть ветку
Сергей Черноиван
4.12.2021
Groove никогда и не запускал. Музыку слушаю только онлайн посредством Spotify.
Ответить
Развернуть ветку
Алиса Морозова
4.12.2021
теперь я нечаянно вообще убрала этот блок с прибавлением громкости.. как хотя бы его обратно поставить
Ответить
Развернуть ветку
Сергей Черноиван
4.12.2021
Я даже не знал, что его можно убрать. Возможно, как-то через реестр можно вернуть. Без понятия.
Ответить
Развернуть ветку
FiftyFour
7.10.2021
Автор
А самое главное, эти суки так и не сделали для России мини-приложения Спотифая, так что всё ещё приходится с левым регионом сидеть. Суки.
Ответить
Развернуть ветку
FiftyFour
7.10.2021
Автор
Что пашет?)
Мини-приложение спотифая для гейм-бара? И регион винды у тебя Россия? Быть такого не может)
Ответить
Развернуть ветку
FiftyFour
7.10.2021
Автор
Хммммммм. А как ты его установил, и почему я его не могу установить. В магазине мини-приложений у меня его нет на российском регионе винды.
Ответить
Развернуть ветку
Gradient.Kid
7.10.2021
Не знаю. Обновлялся с десятки — там оно было всегда. Насколько я помню, приложение ставится автоматом с Spotify через Store, но могу ошибаться
Ответить
Развернуть ветку
Аккаунт удален
8.10.2021
Комментарий недоступен
Ответить
Развернуть ветку
Аккаунт удален
8.10.2021
Комментарий недоступен
Ответить
Развернуть ветку
Артем Пачин
7.10.2021
спрошу пожалуй тут. А как в панели задач сделать значки маленькими?
Ответить
Развернуть ветку
Аккаунт удален
8.10.2021
Комментарий недоступен
Ответить
Развернуть ветку
lergvot
7.10.2021
Обновить проги/ждать обновы
Стандартные виндовые проигрыватели там же отображаются?
Ответить
Развернуть ветку
Долгосрочный инструмент
7.10.2021
Ответить
Развернуть ветку
Даниил Тихоцкий
7.10.2021
О, они додумались убрать это огромное бесполезное окно? Ну хоть одна причина появилась рассмотреть переход на 11
Ответить
Развернуть ветку
Аккаунт удален
7.10.2021
Комментарий недоступен
Ответить
Развернуть ветку
Алиса Морозова
1.12.2021
у меня 10, но это окно пропало…как вернуть то подскажите пожалуйста!!
Ответить
Развернуть ветку
Читать все 49 комментариев
Вы просили меня рассказывать об интересных утилитах и делиться мнением о фичах Windows и приложений. В этой записи я собрал в одном флаконе полезные возможности ОС, утилиты, свой опыт их использования, а также популярный вопрос и всегда неожиданный ответ на него.
[+] Сегодня в программе
Управление звуком из Xbox Game Bar
Киллер-фича: быстрый доступ к микшеру
Для открытия панели нажмите Win + G, затем откройте виджет звука (на картинке). Повтор сочетания клавиш или щелчок в любом другом месте экрана скрывает панель и виджет. В отличие от классического микшера, здесь повышение громкости отдельного приложения не увеличивает общий звук.
Примечание. Владельцам издания LTSC и любителям выпиливать мусор из системы можно не беспокоиться или читать здесь.
Дополнительные настройки звука в Параметрах
Киллер-фича: работает из коробки
В Windows 10 1803 появилась возможность выбрать, на какое устройство выводить звук того или иного приложения: Параметры – Система – Звук – Параметры устройств и громкости приложений.
Добираться далековато, но тут нет проблемы, если нужно настроить один раз и забыть. Иначе смотрите EarTrumpet.
EarTrumpet
Ссылки: Магазин | GitHub
Киллер-фича: быстрая привязка приложений к устройствам воспроизведения
Приложение появилось одновременно с первым выпуском Windows 10, а обесцениваться начало лишь с появлением встроенной возможности в 1803. Однако EarTrumpet перекидывает приложение на устройство воспроизведения быстрее – всего четыре щелчка мышью. Поэтому приложение все еще незаменимо, если часто требуется менять настройки вывода звука.
Volume²
Ссылка: страница загрузки
Киллер-фича: сочетания клавиш для управления воспроизведением медиа
Приложение полностью заменяет управление звуком Windows и добавляет возможности, которых нет из коробки. Богатые настройки внешнего вида уровня громкости и значка приложения на радость любителям свистоперделок. Управление громкостью с помощью мыши в любых или заданных областях экрана для самых требовательных пользователей.
Мне же милее всего сочетания клавиш! У меня механическая клавиатура без медиа-клавиш — низкопрофильная Havit KB-395L. Изначально с помощью встроенных макросов я повесил управление звуком на три F-клавиши: Mute, Down, Up. Но это кривой и неудобный костыль.
С Volume² я гибко настроил не только громкость, но также паузу/воспроизведение и переключение между треками – у меня это висит на Ctrl с клавишами цифрового блока.
Управление звуком в Microsoft Edge
Киллер-фича: быстрый доступ к управлению воспроизведением
Недавно в канале Telegram я разбирал UI/UX всплывающих панелей браузера Microsoft Edge. Управление медиа я не затрагивал, потому что это новая фишка нежели переработка старой.
Товарищи с медиа-клавиатурами и гики с сочетаниями клавиш как из Volume² пожмут плечами, однако я считаю такое решение очень удобным. Браузер — весьма распространенный источник музыки и видео, но зачастую трудно сходу найти вкладку, в которой воспроизводится медиа. Размещение ключевых элементов управления на панели браузера решает вопрос с поиском, значительно упрощая UX.
Окно с элементами управления музыкой появляется при нажатии медиа-клавиш — например, громкости звука.
Вопрос про отключение я вижу регулярно, и люди всегда ожидают некоего системного выключателя. Однако настраивается это индивидуально в параметрах приложений, использующих данный API Windows.
Приведу несколько примеров:
- Chrome, Edge, etc:
chrome://flags— Hardware Media Key Handling: Off - Firefox:
about:config—media.hardwaremediakeys.enabled = false - foobar2000: Preferences — Advanced — Display — Integrate with Universal volume control
Я понимаю, почему людей напрягает это всплывающее окно, но сам его не отключаю. При переходе сочетанием клавиш на следующий трек мне удобно видеть его название
Дискуссия
В комментариях расскажите, какими решениями для управления звуком в Windows вы пользуетесь и что именно задействуете в них!
В свое время было очень мало способов контролировать громкость на компьютере с Windows. Однако Windows 10 хорошо работает со смартфонами, подключениями к удаленному рабочему столу, различными исправлениями программного обеспечения и многим другим. Теперь в Windows 10 есть больше способов управления громкостью, чем когда-либо прежде.
Вот некоторые из лучших способов управления звуком в Windows 10.
Вы ищете что-то конкретное?
- Управление звуком Windows 10 с помощью удаленной мыши для iOS
- Управление звуком Windows 10 с помощью ПК Remote для Android
- Используйте EarTrumpet для управления громкостью отдельных приложений в Windows 10
- Ограничить громкость в Windows 10 с помощью Speaker Locker
- Управление громкостью Windows 10 с помощью колесика мыши
- Изменение громкости на экране Windows 10 с помощью 3RVX
- Использовать аудио и регулятор громкости скинов Rainmeter
- Используйте AutoHotKey для управления громкостью Windows 10
- Управление громкостью Windows 10 с помощью мышиных жестов через StrokePlus
1. Управление звуком Windows 10 с помощью Hippo Remote Lite для iOS
Hippo Remote Lite — это бесплатное приложение для iOS, которое дает вам удаленное управление вашим компьютером с Windows 10. Hippo Remote Lite предлагает приличный набор функций бесплатно. Вы можете легко превратить ваше устройство iOS в пульт дистанционного управления Windows 10.
Управление громкостью тоже невероятно просто.
- Скачать Hippo Remote Lite для iOS
- Загрузите и установите Hippo Remote Lite Server для Windows (также доступно для macOS и Linux)
- Подключите устройство iOS и компьютер к одной сети Wi-Fi и создайте соединение
- Управляйте громкостью на своем компьютере с Windows 10 с помощью переключателя громкости на устройстве iOS или с помощью ползунка в приложении Hippo Remote Lite
Смотри, просто!
Регулятор громкости — далеко не единственное, что делает Hippo Remote Lite. Вы можете использовать его как клавиатуру или медиа-контроллер, плюс он поддерживает Boxee, XMBC и Plex.
Скачать: Hippo Remote Lite для iOS (бесплатно)
Скачать: Сервер Hippo Remote Lite для Windows | macOS | Linux (бесплатно)
2. Управление звуком Windows 10 с помощью ПК Remote для Android
Затем вы можете использовать PC Remote для Android для управления звуком на вашем компьютере с Windows 10. Как и Remote Mouse, вы устанавливаете PC Remote на свое устройство Android, а серверную версию — на свой рабочий стол Windows 10 или ноутбук. Затем вы можете установить соединение с помощью Bluetooth или Wi-Fi, управляя звуком вашего компьютера с Windows 10 напрямую с вашего устройства Android.
- Скачать PC Remote для Android
- Загрузите и установите PC Remote для Windows
- Подключите устройство Android и компьютер к одной сети Wi-Fi или через Bluetooth
- Управляйте громкостью на своем компьютере с Windows 10 с помощью переключателя громкости на устройстве Android или с помощью ползунка в приложении для ПК.
Опять просто!
PC Remote также обладает обширной функциональностью. Например, он имеет множество встроенных конфигураций игровых контроллеров, так что вы можете использовать PC Remote для управления вашими любимыми играми. Он имеет встроенную передачу файлов, прямую потоковую передачу с камеры устройства Android на компьютер под управлением Windows, поддержку запуска приложений, специализированные клавиатуры и многое другое.
Скачать: ПК Пульт для Android | iOS (бесплатно)
Скачать: Удаленный сервер ПК для Windows (бесплатно)
3. Используйте EarTrumpet для управления громкостью отдельных приложений в Windows 10
EarTrumpet — это фантастическое программное обеспечение с открытым исходным кодом, которое дает вам гораздо больший контроль над управлением громкостью Windows 10. Единственная лучшая функция EarTrumpet — это управление несколькими аудиовходами и выходами для одной системы. Вместо использования панели управления или настроек Windows 10 EarTrumpet создает отдельную панель громкости для каждого аудиоустройства. Более того, он прекрасно интегрируется с Windows 10 и выглядит как собственное приложение Windows.
Еще одна невероятно удобная функция — перетаскивание приложений, воспроизводящих звук, на разные аудиоустройства, а также управление громкостью этих отдельных приложений.
Как изменить громкость на основе приложения в Windows 10
Как изменить громкость на основе приложения в Windows 10
Большинство людей не знают, что Windows предлагает способ изменения громкости для каждого отдельного приложения, но есть и стороннее приложение, которое делает это еще проще!
Прочитайте больше
,
Скачать: EarTrumpet для Windows (бесплатно)
4. Ограничить громкость в Windows 10 с помощью Speaker Locker
Иногда вам может потребоваться ограничить диапазон громкости, доступный для пользователей Windows 10. Динамик Locker Greennaturesoft делает именно это. Speaker Locker имеет четыре варианта:
- Не отключайте громкость динамика
- Ограничить громкость динамика до верхнего предела
- Поддерживайте громкость динамика на должном уровне
- Ограничить громкость разговора до нижнего предела
Лучше всего, вы можете объединить эти ограничения громкости со временем работы. Например, вы можете установить уровень громкости на уровне ниже 50 процентов с 6 утра до полудня, но затем выше 75 процентов с полудня до 17 часов.
Speaker Locker имеет административные пароли, поэтому другие пользователи не могут его отключить. Вы также можете настроить Speaker Locker для запуска с Windows, чтобы убедиться, что он всегда на месте.
Скачать: Speaker Locker для Windows (бесплатно)
Вы можете контролировать громкость в Windows 10 с помощью колесика мыши. Volumouse от Nirsoft позволяет вам использовать колесо мыши для управления громкостью системы. Volumouse работает лучше всего в сочетании с другой триггерной кнопкой, а не только самостоятельно.
Например, вы можете настроить Volumouse на работу только тогда, когда вы удерживаете нажатой правую клавишу CTRL или когда курсор мыши находится над определенной частью экрана и т. Д.
Nirsoft также разработал некоторые плагины, которые позволяют вам управлять активным окном или открывать и закрывать дверцу вашего CD-ROM / DVD с помощью мыши.
Скачать: Volumouse для Windows (бесплатно)
6. Измените экранную регулировку громкости Windows 10 с помощью 3RVX
3RVX — это экранный дисплей с открытым исходным кодом для Windows 10. Он имеет приличный набор настраиваемых экранных регуляторов громкости, уведомлений в трее и других полезных функций.
Скачать: 3RVX для Windows (бесплатно)
7. Используйте аудио и регулятор громкости скинов Rainmeter
Rainmeter — это бесплатный инструмент для настройки рабочего стола с открытым исходным кодом для Windows. Разработчики иногда создают невероятные скины Rainmeter, включая счетчики использования, элементы управления звуком, календари, апплеты и многое другое. Я не возился с Rainmeter в течение нескольких лет, вплоть до момента написания этой статьи, поэтому осветил некоторые из последних нестандартных дизайнов.
- Audio Switcher — это очень простой скин Rainmeter, который позволяет быстро переключаться между наушниками и динамиками.
- Radian Linear Visualizer — это апплет для визуализации звука в реальном времени для вашего рабочего стола с автоматически обновляемыми обложками альбомов и множеством других настроек
- VolKnob добавляет простую ручку регулировки громкости на рабочий стол, которую вы поворачиваете, прокручивая колесо мыши (функциональность, аналогичная Volumouse от Nirsoft)
- AppVolumePlugin добавляет измерители громкости и контроль громкости для отдельных приложений
- Minimal Volume Control добавляет чрезвычайно простую, но функциональную панель управления громкостью на рабочий стол
Другие скины Rainmeter поставляются со встроенными функциями управления звуком и громкостью. Существует множество скинов Rainmeter, а также огромное количество плагинов и апплетов, поэтому вы найдете то, что соответствует вашим требованиям. Начните путешествие по настройке рабочего стола Rainmeter с нашим простым руководством по Rainmeter.
Скачать: Rainmeter для Windows (бесплатно)
8. Используйте AutoHotKey для управления громкостью Windows 10
AutoHotKey позволяет создавать пользовательские макросы клавиатуры. Вы можете запрограммировать AutoHotKey для управления настройками громкости Windows 10. Следующий базовый скрипт позволяет вам увеличивать и уменьшать громкость Windows, используя Windows Key + Page Up и Windows Key + Page Down.
#PgUp :: Send {Volume_Up 3}
#PgDn :: Send {Volume_Down 3}Но что вы делаете со сценарием?
- Скачайте и установите AutoHotKey
- Щелкните правой кнопкой мыши на рабочем столе и выберите Новый> Текстовый документ
- Скопируйте скрипт в новый текстовый файл
- Голова к Файл> Сохранить каки измените тип файла на .ahk (Скрипт AutoHotKey),
- Запустите скрипт AutoHotKey; Вы можете изменить громкость с помощью пользовательского макроса клавиатуры
Вам не нужно останавливаться на достигнутом. Документ AutoHotKey SoundSet подробно описывает дальнейшую настройку скрипта. Вы можете добавить элементы управления для отключения звука, управления басами, высокими частотами, усилением низких частот и многими другими функциями.
Скачать: AutoHotKey для Windows (бесплатно)
Хотите узнать больше об AutoHotKey? Ознакомьтесь с кратким руководством Яна Бакли по AutoHotKey для начинающих
Краткое руководство по AutoHotkey для начинающих
Краткое руководство по AutoHotkey для начинающих
AutoHotkey — это мощный бесплатный инструмент Microsoft Windows с открытым исходным кодом, который может автоматизировать повторяющиеся задачи. Узнайте, как использовать это здесь.
Прочитайте больше
!
9. Управление громкостью Windows 10 с помощью мышиных жестов через StrokesPlus
Ваш последний вариант регулировки громкости Windows 10 — StrokePlus. StrokesPlus — это бесплатный инструмент для распознавания жестов мыши. Используя StrokesPlus, вы можете запрограммировать собственный жест мыши для управления громкостью Windows 10.
StrokesPlus является относительно интуитивно понятным. В большинстве случаев вы удерживаете нажатой правую клавишу мыши и рисуете жест. Для регулировки громкости вы можете нарисовать «U» для увеличения громкости и «D» для уменьшения громкости. Вы можете пойти дальше с изменениями, расширениями, добавлением колесика мыши и многим другим.
Скачать: StrokesPlus для Windows (бесплатно)
Регулятор громкости Windows 10 в ваших руках
Теперь вы можете управлять громкостью в Windows 10 с помощью смартфона, с помощью жеста мыши, с интерактивной настраиваемой оболочкой рабочего стола и многими другими промежуточными функциями.
Некоторым людям не нравится регулятор громкости Windows 10. Если это звучит как вы, почему бы не следовать краткому руководству Бена Стегнера, чтобы вернуть прежний регулятор громкости Windows
Как вернуть старый регулятор громкости на Windows 10
Как вернуть старый регулятор громкости на Windows 10
Хотите получить ползунок громкости Windows 7 старой школы в Windows 10? Вы можете включить его, не загружая ничего. Вот трюк.
Прочитайте больше
,
Узнайте больше о: Windows 10, настройка Windows, советы Windows, хитрости Windows.
Руководство по настройке Windows 10: как сделать все и вся
Содержание
- Способ 1: Панель задач
- Способ 2: «Панель управления»
- Способ 3: «Командная строка»
- Способ 4: «PowerShell»
- Способ 5: «Выполнить»
- Способ 6: «Диспетчер задач»
- Способ 7: Системный поиск
- Способ 8: «Параметры»
- Вопросы и ответы
«Микшер громкости» — стандартная оснастка в Windows, предоставляющая возможность настройки звука в операционной системе и отдельных приложениях, работающих в ее среде. В этой статье расскажем о том, как его вызвать в «десятке», тем более что в данной версии есть два компонента с таким названием.
Читайте также: Как настроить звук на компьютере с Windows
Способ 1: Панель задач
Наиболее простой и удобный метод запуска «Микшера громкости» заключается в использовании контекстного меню элемента управления звуком, расположенного на панели задач. Просто кликните по значку рупора правой кнопкой мышки и выберите пункт «Открыть микшер громкости».
Читайте также: Настройка панели задач в Виндовс 10
Способ 2: «Панель управления»
Название данного компонента операционной системы говорит само за себя – в нем содержатся элементы управления. Интересующий нас в рамках настоящей статьи «Микшер громкости» — один из таких.
- Откройте «Панель управления», например, воспользовавшись для этого окном «Выполнить» (вызывается клавишами «WIN+R») и командой
control, а затем нажав «ОК» или «ENTER» для подтверждения. - Выберите режим просмотра «Категория» и откройте раздел «Оборудование и звук».
- В блоке «Звук» кликните по ссылке «Настройка громкости».
Микшер будет открыт в отдельном окне.
Читайте также: Как открыть «Панель управления» в Windows 10
Способ 3: «Командная строка»
Консоль обычно используется для тонкой настройки операционной системы и устранения различных проблем, но с ее помощью также можно запускать различные системные компоненты и приложения.
Читайте также: Список полезных команд для удобной работы с консолью в Виндовс 10
- Вызовите «Командную строку». Проще всего это сделать через меню дополнительных действий кнопки «Пуск» — нажмите на ее значок правой кнопкой мышки и выберите соответствующий пункт.
- Введите указанную ниже команду и нажмите «ENTER» для ее выполнения.
sndvol - «Микшер громкости» будет открыт.
Читайте также: Как открыть «Командную строку» в Windows 10
Способ 4: «PowerShell»
Данная оболочка представляет собой продвинутый аналог «Командной строки» и поддерживает те же команды. Следовательно, с ее помощью также можно запустить микшер. Саму же PowerShell можно найти в меню «Пуск», в папке с названием «Windows PowerShell».
Дальнейшие действия те же, что и в консоли – вводите команду sndvol и нажимаете «ENTER».
Способ 5: «Выполнить»
Команды вызова приложений Windows могут использоваться не только в «Командной строке» и «PowerShell», но и в окне «Выполнить». О том, как его открыть, мы писали во втором способе. Сделав это, просто введите sndvol и нажмите «ОК» или «ENTER».
Читайте также: Как открыть строку «Выполнить» в Виндовс 10
Способ 6: «Диспетчер задач»
«Диспетчер задач», который обычно используется для мониторинга состояния системы и экстренной остановки процессов, помимо этого, предоставляет и возможность их запуска. Для такой цели в нем имеется аналог окна «Выполнить».
- Нажмите клавиши «CTRL+SHIFT+ESC» для вызова «ДЗ» или кликните правой кнопкой мышки по панели задач и выберите в появившемся меню соответствующий пункт.
- Вызовите меню «Файл» и «Запустите новую задачу».
- Введите в открывшееся окно команду
sndvol, после чего щелкните «ОК» или «ENTER».
Читайте также: Как открыть «Диспетчер задач» в Windows 10
Способ 7: Системный поиск
Встроенный в Виндовс 10 поиск позволяет довольно быстро находить различные приложения и компоненты ОС и сразу же их запускать. Просто нажмите по расположенному на панели задач значку лупы или воспользуйтесь клавишами «WIN+S» и введите в появившееся поле команду, знакомую по предыдущим способам — sndvol.
Читайте также: Как в Windows 10 открыть поиск
Способ 8: «Параметры»
Как мы уже сказали во вступлении, в Виндовс 10 есть два «Микшера громкости», и второй интегрирован в «Параметры» операционной системы. Он предоставляет те же возможности управления уровнем звука, что и стандартная оснастка, дополнительно позволяя выбирать устройства ввода/вывода аудиосигнала.
- Вызовите «Параметры», воспользовавшись значком на боковой панели меню «Пуск» или нажав клавиши «WIN+I». Перейдите к разделу «Система».
- На расположенной слева панели откройте вкладку «Звук» и пролистайте ее содержимое в самый низ. Кликните по пункту «Параметры устройств и громкости приложений», расположенному в блоке «Дополнительные параметры звука».
- Это действие откроет раздел настроек, представляющий собой тот же «Микшер громкости». При этом для каждого отдельного приложения, как и для системы в целом, можно указать устройство ввода и вывода звукового сигнала.
Совет: «Параметры устройств и громкости приложений» могут быть запущены и более простым способом – просто начните вводить в расположенную на панели задач поисковую строку запрос
микшер, а затем запустите появившиеся в результатах «Параметры микшера звука».

Мы рассмотрели то, каким образом можно открыть стандартный «Микшер громкости» и его расширенный аналог на компьютерах и ноутбуках с ОС Windows 10.
Еще статьи по данной теме:
Помогла ли Вам статья?
Download PC Repair Tool to quickly find & fix Windows errors automatically
Microsoft introduced a new volume control in Windows 10, but the underlying problem it faced was the absence of any option that allowed a user to change the volume for apps, individually. If you click on the speaker icon in the taskbar, you will get the control that lets you change only the master volume. In this post we will see, how you can enable the old Volume Mixer and change the sound volume for individual apps in Windows 11/10.
Windows 10 Volume Control missing
The Volume Control is actually not missing in Windows 10. You have to right-click on the volume icon to bring up the following menu.
Click on the Open Volume Mixer link to open the Volume Mixer as follows:
Here you can adjust the volume for individual programs, as well as for the entire device by moving the slider.
Adjust Volume for individual programs in Windows 11
For Windows 11 users, the steps are as follows:
- Open Settings app using hotkey (Win+I), Search box, or Start menu
- Click on the Sound option present under the System category
- Scroll down the page
- Click on the Volume mixer option. Alternatively, you can also open the Volume mixture page by right-clicking on the volume icon available on the system tray and selecting the Open volume mixer option
- Scroll down a bit to access the Apps section
- Under that section, the list of all opened programs and Microsoft Store apps that are playing media will visible. For each individual program and app, there is a volume slider that you can move left or right to adjust the volume.
You can also expand a particular program/app to set output device and input device for it. Moreover, the option to mute and unmute an individual program is also there that you can use when needed.
Get old Volume Control in Windows 11/10
There are some who prefer to use the old Windows 7 Volume Mixer and Control. If you wish to have it, you will have to edit the Windows Registry.
Open Registry Editor. and navigate to the following Registry key:
HKEY_LOCAL_MACHINESoftwareMicrosoftWindows NTCurrentVersionMTCUVC
Next, in the right pane you will see a 32-bit DWORD value named EnableMtcUvc. In case you do not see it, create it. Its default value is 1. Change it to 0.
You will see the change taking effect immediately. Now, when you click the speaker icon in the system tray, the old sound volume slider will appear, with the Mixer button in the bottom area.
Go ahead and adjust the volume for individual apps in Windows 10.
Ear Trumpet for Windows 10
If you want, you can also use a freeware called Ear Trumpet, which offers you a smarter way to control the volume for each individual program.
You can read more here about the EarTrumpet Volume Control app.
How do I adjust individual application volume?
Whether you want to adjust the volume level of a web browser, media player, or some other application, there is a built-in feature in Windows 11/10 OS for that. This feature is known as Volume mixer.
You can access that feature by opening the Sound page available under the System category of the Settings app. Once you have opened the Volume mixer, you will see a volume slider for each individual application or program. Use that slider and set the volume as per your needs.
How do I change the volume on my computer apps?
Apps like Spotify, Groove Music, etc., in Windows 11/10 comes with a native volume control option using which you can change the volume for that app. However, if you want to adjust the volume of all the Microsoft Store apps that are playing audio from a single place, then you need to use the Volume mixer feature. This feature provides a separate volume slider for each app as well as programs to change the volume.
Anand Khanse is the Admin of TheWindowsClub.com, a 10-year Microsoft MVP (2006-16) & a Windows Insider MVP (2016-2022). Please read the entire post & the comments first, create a System Restore Point before making any changes to your system & be careful about any 3rd-party offers while installing freeware.
Download PC Repair Tool to quickly find & fix Windows errors automatically
Microsoft introduced a new volume control in Windows 10, but the underlying problem it faced was the absence of any option that allowed a user to change the volume for apps, individually. If you click on the speaker icon in the taskbar, you will get the control that lets you change only the master volume. In this post we will see, how you can enable the old Volume Mixer and change the sound volume for individual apps in Windows 11/10.
Windows 10 Volume Control missing
The Volume Control is actually not missing in Windows 10. You have to right-click on the volume icon to bring up the following menu.
Click on the Open Volume Mixer link to open the Volume Mixer as follows:
Here you can adjust the volume for individual programs, as well as for the entire device by moving the slider.
Adjust Volume for individual programs in Windows 11
For Windows 11 users, the steps are as follows:
- Open Settings app using hotkey (Win+I), Search box, or Start menu
- Click on the Sound option present under the System category
- Scroll down the page
- Click on the Volume mixer option. Alternatively, you can also open the Volume mixture page by right-clicking on the volume icon available on the system tray and selecting the Open volume mixer option
- Scroll down a bit to access the Apps section
- Under that section, the list of all opened programs and Microsoft Store apps that are playing media will visible. For each individual program and app, there is a volume slider that you can move left or right to adjust the volume.
You can also expand a particular program/app to set output device and input device for it. Moreover, the option to mute and unmute an individual program is also there that you can use when needed.
Get old Volume Control in Windows 11/10
There are some who prefer to use the old Windows 7 Volume Mixer and Control. If you wish to have it, you will have to edit the Windows Registry.
Open Registry Editor. and navigate to the following Registry key:
HKEY_LOCAL_MACHINESoftwareMicrosoftWindows NTCurrentVersionMTCUVC
Next, in the right pane you will see a 32-bit DWORD value named EnableMtcUvc. In case you do not see it, create it. Its default value is 1. Change it to 0.
You will see the change taking effect immediately. Now, when you click the speaker icon in the system tray, the old sound volume slider will appear, with the Mixer button in the bottom area.
Go ahead and adjust the volume for individual apps in Windows 10.
Ear Trumpet for Windows 10
If you want, you can also use a freeware called Ear Trumpet, which offers you a smarter way to control the volume for each individual program.
You can read more here about the EarTrumpet Volume Control app.
How do I adjust individual application volume?
Whether you want to adjust the volume level of a web browser, media player, or some other application, there is a built-in feature in Windows 11/10 OS for that. This feature is known as Volume mixer.
You can access that feature by opening the Sound page available under the System category of the Settings app. Once you have opened the Volume mixer, you will see a volume slider for each individual application or program. Use that slider and set the volume as per your needs.
How do I change the volume on my computer apps?
Apps like Spotify, Groove Music, etc., in Windows 11/10 comes with a native volume control option using which you can change the volume for that app. However, if you want to adjust the volume of all the Microsoft Store apps that are playing audio from a single place, then you need to use the Volume mixer feature. This feature provides a separate volume slider for each app as well as programs to change the volume.
Anand Khanse is the Admin of TheWindowsClub.com, a 10-year Microsoft MVP (2006-16) & a Windows Insider MVP (2016-2022). Please read the entire post & the comments first, create a System Restore Point before making any changes to your system & be careful about any 3rd-party offers while installing freeware.

По какой-то причине, в каждой новой версии Windows 10 быстрый путь к этой настройке изменяется: в результате приходится редактировать более десятка инструкций, актуализируя их содержание. По этой причине было решено написать отдельный материал со всеми способами открыть устройства записи и воспроизведения, ссылаться на него из этих инструкций и, при необходимости, редактировать именно эту статью.
Открытие устройств воспроизведения и записи с помощью значка динамика в области уведомлений Windows 10
При условии, что на вашем компьютере установлены необходимые драйверы звуковой карты, в области уведомлений обычно отображается значок динамика, при правом клике по которому открывается контекстное меню, слегка отличающееся в разных версиях Windows 10.
Его можно использовать для открытия списка устройств воспроизведения и записи:
- В Windows 10 версии 1903 в этом меню следует выбрать «Открыть параметры звука», а на открывшейся странице найти раздел «Сопутствующие параметры» и там выбрать «Панель управления звуком». Обратите внимание: сопутствующие параметры могут располагаться не справа, как на скриншоте, а в списке внизу (зависит от размера окна параметров и разрешения экрана).
- В Windows 10 1809 и 1803 после правого клика по значку динамика выберите пункт «Звуки», а в открывшемся окне откройте нужную вкладку – «Запись» или «Воспроизведение».
- Более ранние версии Windows 10 содержат в этом меню отдельные пункты «Устройства воспроизведения» и «Записывающие устройства», используйте их.
Как открыть устройства воспроизведения и записи в панели управления
К счастью, в Панели управления открытие устройств воспроизведения и записи пока не изменялось:
- Откройте панель управления (проще всего для этого использовать поиск в панели задач Windows 10).
- Откройте пункт «Звук», если в панели управления в поле «Просмотр» установлено «Значки» или «Оборудование и звук» — «Управление звуковыми устройствами» для вида «Категории».
Остальные пути являются, по сути, производными от уже перечисленных:
- Вы можете перейти в Параметры Windows 10 (клавиши Win+I) — Система — Звук и нажать «Панель управления звуком» в сопутствующих параметрах.
- При желании вы можете создать ярлык для пункта «Звук» в панели управления — просто перетащите значок на рабочий стол.
- В адресную строку проводника можно ввести «Панель управленияОборудование и звук», а затем нажать по пункту «Управление звуковыми устройствами».
Основные инструкции на сайте, в которых используется рассматриваемый элемент панели управления
- Что делать, если пропал звук в Windows 10
- Нет звука по HDMI, Это устройство уже используется при выводе звука по HDMI
- Шипит и хрипит звук Windows 10
- Не работает микрофон в Windows 10
- Выходное аудиоустройство не установлено