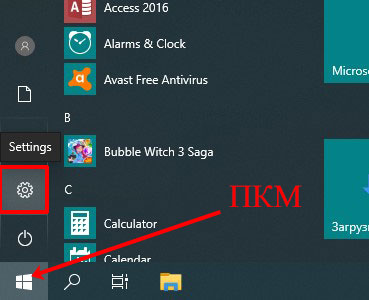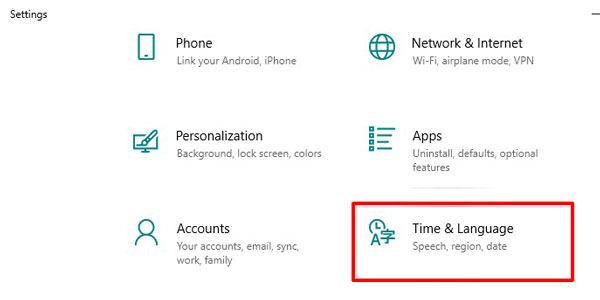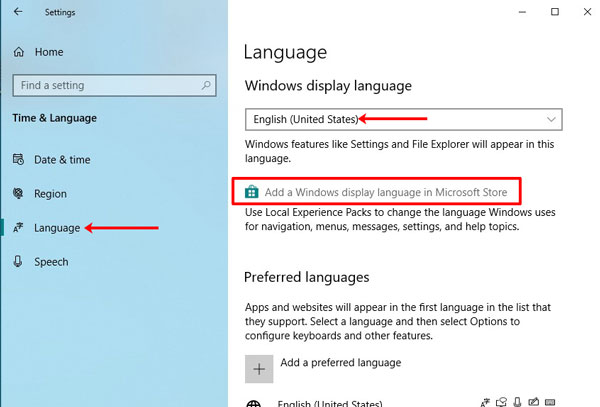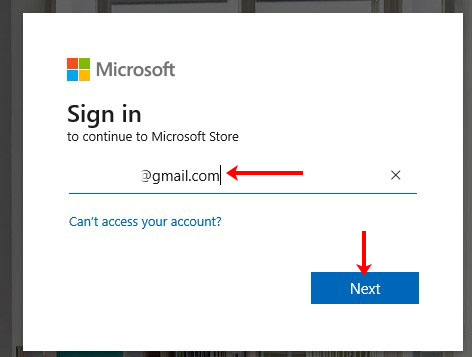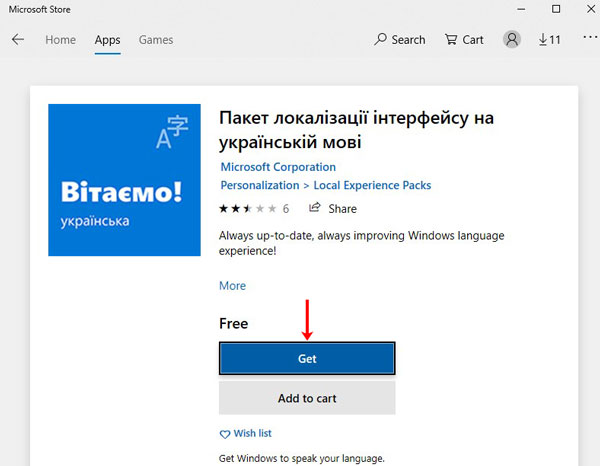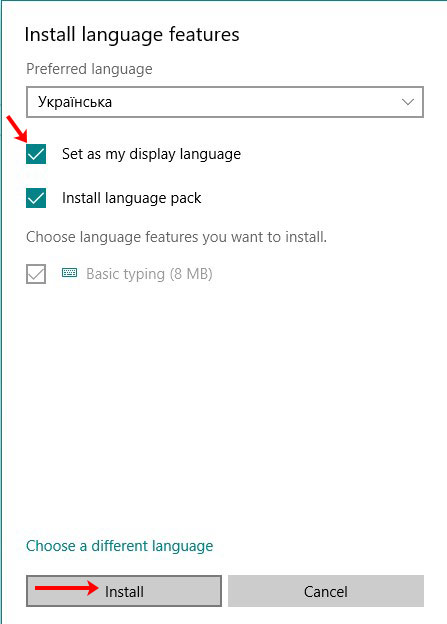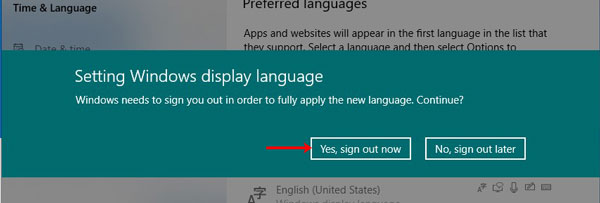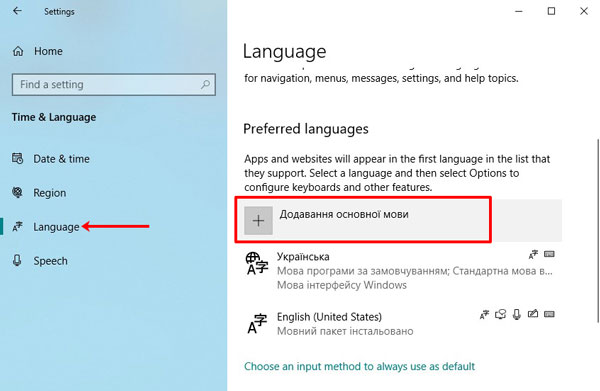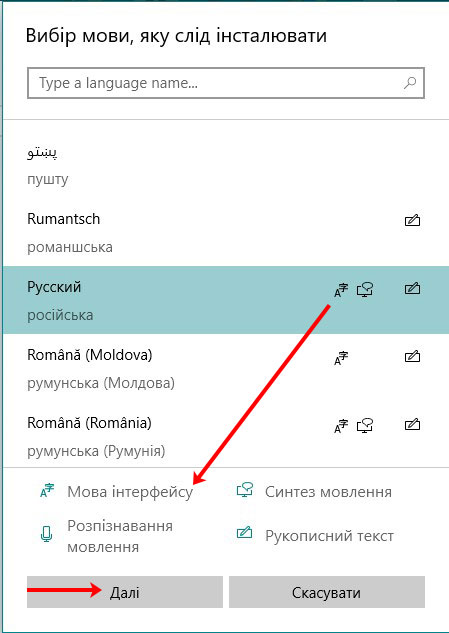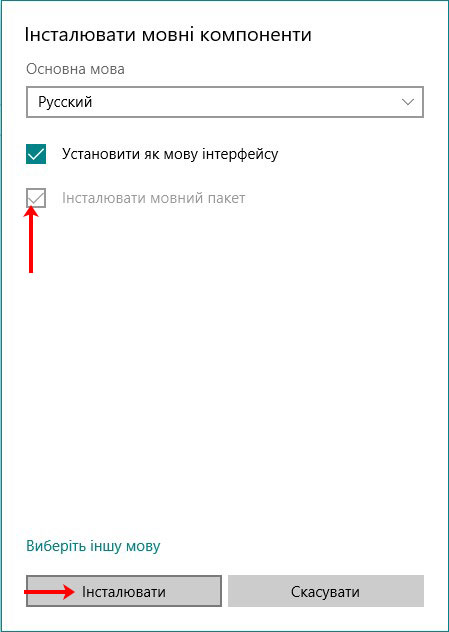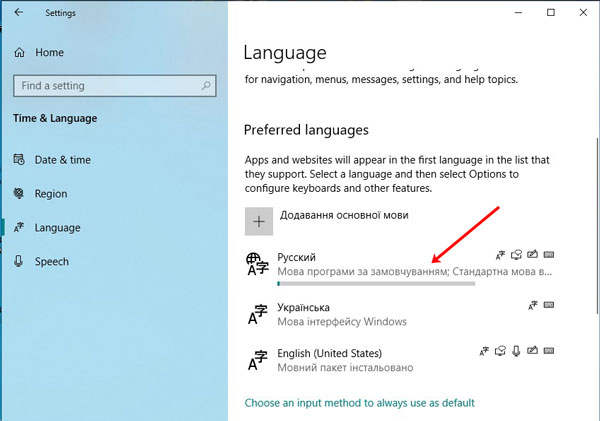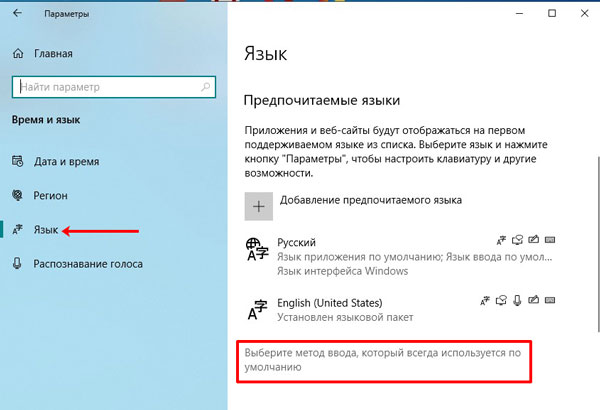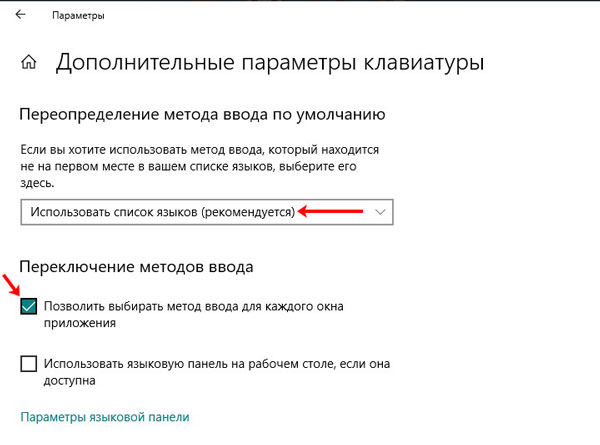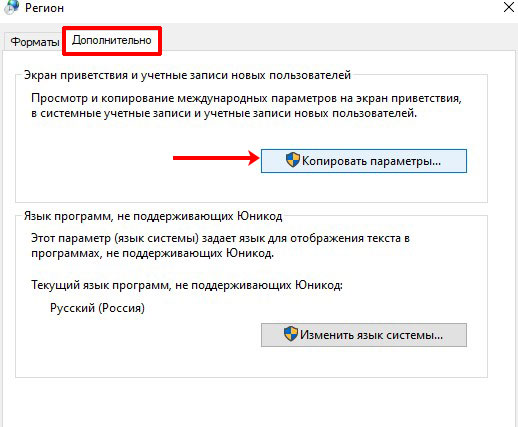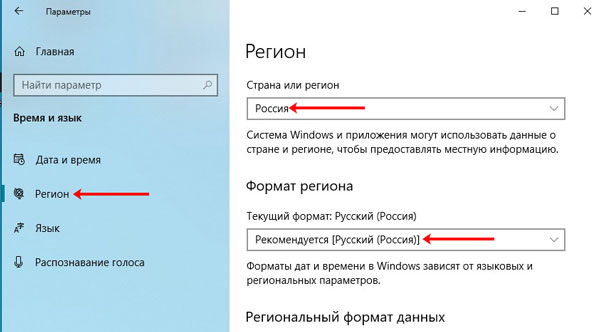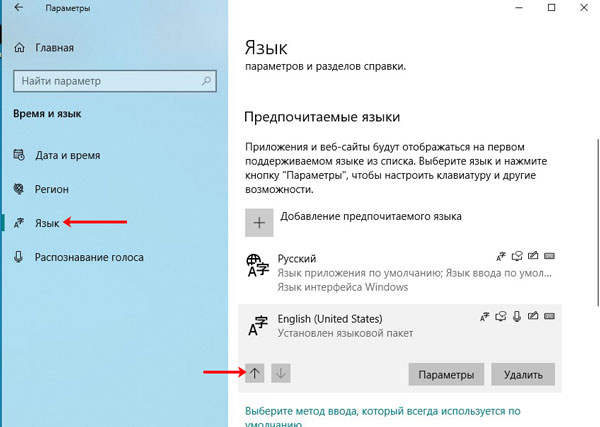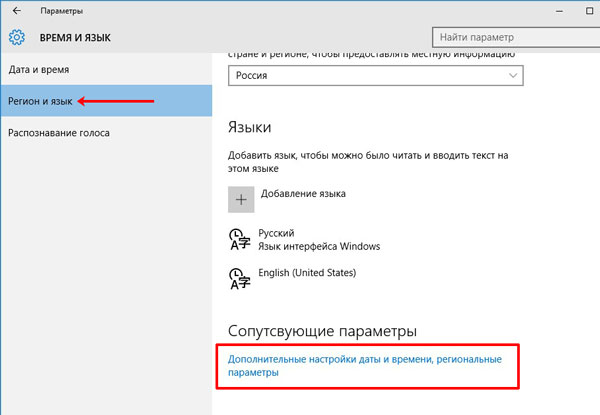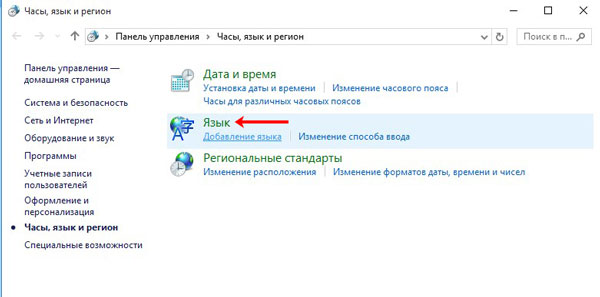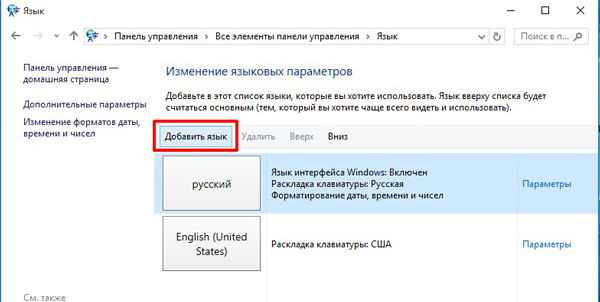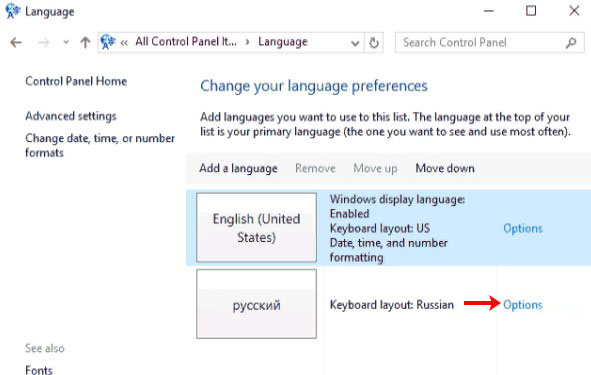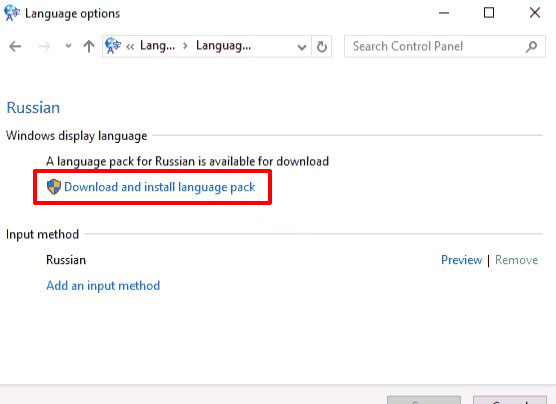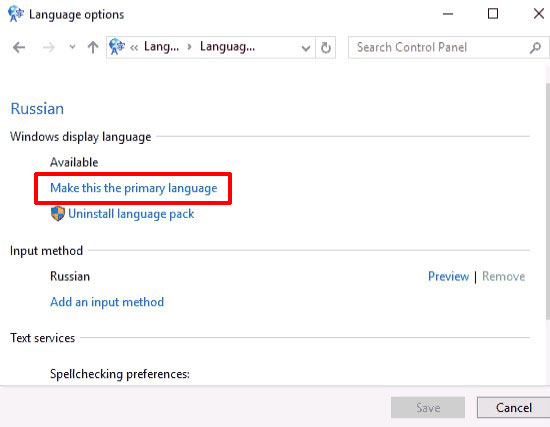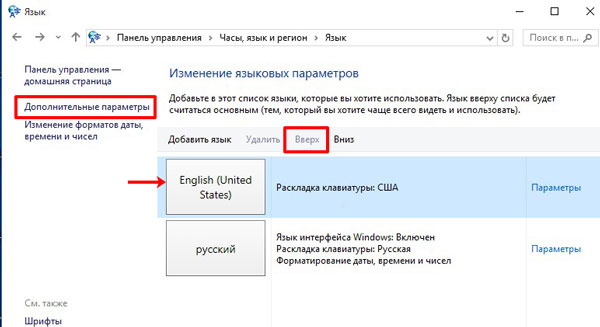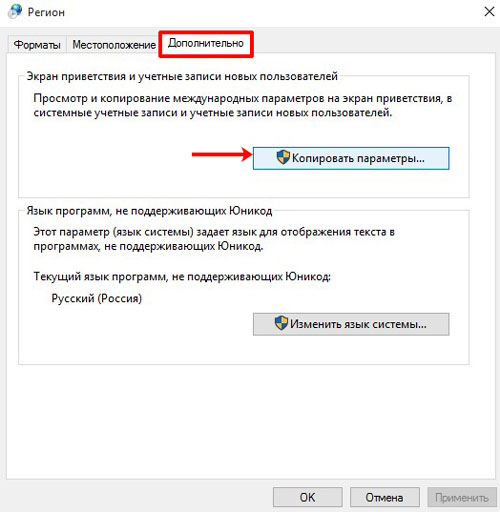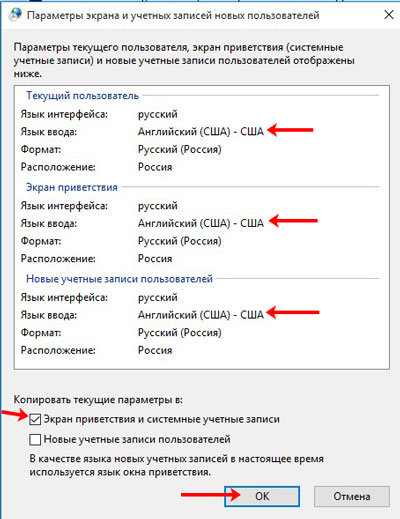Как изменить язык Windows 10 – этим вопросом задаются многие пользователи. При покупке ноутбука в иностранных интернет-магазинах бывает, что возникают сложности с настройками языка интерфейса. Мы постараемся ответить на все основные вопросы, возникающие в этом случае.
Изменить системный язык на компьютере Windows 10
В отличии от Windows XP, смена языка в Windows 10 доступна для всех Домашних и Профессиональных версий (за исключением региональных версий, например версия China only). Версии «Single language» (как раньше было и с Windows 
Можно взять во внимание немного измененный функционал смены языка в версии Spring Creators Update 1803. Далее мы опишем все удобные методы:
Версия 1803 и старше
Для начала откройте Параметры – Время и язык – Регион и язык. Данные параметры полностью заменяют настройки из панели управления (в Insider сборках данные настройки в Панели управления отсутствуют), всё идёт к полной замене классических настроек на новые Параметры.
Предпочитаемые языки – инструмент загрузки языковых пакетов. Со слов Microsoft, нынешним переводом системы занимается специальная нейросеть, что должно улучшить качество перевода.
Стоит обратить внимание на строчку «Приложения и веб-сайты будут отображаться на первом поддерживаемом языке из списка». Чтобы изменить язык приложений в Windows 10 , нужно лишь выставить нужное значение на первое место.
Справа от каждого пункта можно заметить иконки, которые обозначают наличие Преобразования текста в речь, распознавание речи, поддержку рукописного ввода.
Нажав на кнопку «Добавьте…», можно ознакомиться со всем доступным списком.
Язык интерфейса отвечает за переключение этого параметра системы. Смена производится путём выбора нужного пакета, а для применения изменений требуется выполнить выход из системы.
В новой версии Windows 10 процесс смены стал проще. Нету множества разных параметров, которые отвечают за разные, но похожие функции, но находятся в разных местах (Параметры и Панель управления).
Версия 1709 и младше (1703, 1607, 1511 и 10240)
Процесс смены на прошлых версиях незначительно отличается. Дополнительные настройки формируются и в настройках в панели управления, но начнём по порядку.
Откройте Параметры — Время и язык – Регион и язык. Вы заметите мало отличий от прошлого способа.
Добавление языка позволяет выбрать нужный пакет.
Порядок действий:
- Добавить;
Открыть Параметры и загрузить нужный пакет;
- Нажать «Использовать как основной…» и выйти из системы для применения изменений.
Иногда не получается изменить язык меню в магазине Windows 10 по умолчанию, проблема в том, что не выставлены корректные параметры.
Откройте Панель управления — Часы, Язык и регион – Язык.
Чтобы стандартные приложения (в том числе и Магазин) отображались на русском, он должен стоять на первом месте, о чем говорит соответствующее предупреждение.
Выбор приоритета осуществляется кнопками Вверх и Вниз.
Изменить язык экрана приветствия Windows 10
Мы разобрались как поменять язык интерфейса и приложений, но что делать если экран приветствия или блокировки на Английском? Выход есть и данный способ также позволяет изменить язык при загрузке Windows 10:
- Откройте Панель управления и выберите Региональные стандарты;
- Откроется окно Регион, где нужно пройти во вкладку Дополнительно и нажать Копировать параметры;
- При смене параметры Экрана приветствия и нового пользователя могут сбиться, поэтому поставьте соответствующие галочки, для использования новых параметров.
Как изменить язык интерфейса на компьютере в Windows 10 на русский?
Не все пользователи могут поменять язык системы, особенно если он ему неизвестен. Подскажем, как изменить язык операционной системы на ноутбуке Windows 10 в изображениях, на примере английского.
- Откройте меню пуск и нажмите Settings (Параметры);
- Откройте Time & Language;
- Затем откройте вкладку Region & language, выберите Add language и в строке поиска введите Russian или Русский;
- Затем, появится Русский, на который нужно будет нажать и выбрать Set as default;
- Затем, чтобы сменить на Русский требуется выполнить выход из системы. Нажмите ПКМ по кнопке пуск или Win+X, затем Shut down or sign out – Sign out (Выход).
Отличного Вам дня!
Содержание
- Изменение языка системы в Виндовс 10
- Процесс изменения языка интерфейса
- Вопросы и ответы
Иногда бывает, что после установки системы Windows 10 Вы обнаруживаете, что язык интерфейса не соответствует Вашим интересам. И вполне закономерно возникает вопрос, можно ли поменять установленную конфигурацию на другую с более приемлемой для пользователя локализацией.
Проанализируем, как можно изменить настройки системы и установить дополнительные языковые пакеты, которые будут использоваться в дальнейшем.
Стоит заметить, что изменить локализацию Вам удастся только в том случае, если операционная система Виндовс 10 установлена не в варианте Single Language.
Процесс изменения языка интерфейса
Для примера, пошагово рассмотрим процесс изменения языковых настроек с английского на русский.
- В первую очередь, необходимо скачать пакет для языка, который нужно добавить. В данном случае, это русский. Для того, чтобы это сделать, необходимо открыть Панель управления. В англоязычной версии Виндовс 10 это выглядит так: правый клик по кнопке «Start -> Control Panel».
- Найдите раздел «Language» и щелкните по нему.
- Далее нажмите «Add a language».
- Найдите в списке русский язык (или тот, который Вы хотите инсталлировать) и кликните по кнопке «Add».
- После этого нажмите пункт «Options» напротив локализации, которую Вы хотите установить для системы.
- Скачайте и инсталлируйте выбранный языковой пакет (потребуется подключение к Интернету и права администратора).
- Повторно нажмите кнопку «Options».
- Щелкните по пункту «Make this the primary language» для установки скачанной локализации в качестве основной.
- В конце нажмите кнопку «Log off now» для того, чтобы система перенастроила интерфейс и новые настройки вступили в силу.

Очевидно, что установить на систему Виндовс 10 удобный для Вас язык достаточно просто, поэтому не ограничивайтесь стандартными настройками, экспериментируйте с конфигурацией (в разумных мерах) и Ваша ОС будет выглядеть так, как Вам это удобно!
Еще статьи по данной теме:
Помогла ли Вам статья?
Во время установки Windows вы сами выбираете язык интерфейса, на котором в дальнейшем будут отображаться все контекстные меню, магазин Microsoft, проводник и прочее. Но как быть, если вы захотели поменять язык системы, или купили ноутбук с предустановленной Windows на английском или китайском?
Ответ достаточно прост: нужно изменить язык интерфейса Windows 10. Для этого придется скачать подходящий языковой пакет и установить его для отображения интерфейса. В последних версиях Windows (начиная с 1803) все можно сделать через окно Параметров, а тем, у кого установлена версия 1709 или более ранняя, придется воспользоваться Панелью управления.
Еще обратите внимание, что если на ноутбуке или компьютере установлена Windows 10 Домашняя для одного языка (single language), то описанные в статье способы применить не получится.
В окне Параметры
Для того, чтобы сменить язык интерфейса в Windows 10, версия которой 1803 или новее, можно воспользоваться окном Параметров. В примере все пункты будут на английском и украинском, если у вас по-другому, то ориентируйтесь на иконки и смотрите, каким по счету будет нужный пункт.
Скачивание языка в магазине Майкрософт
Нажмите на кнопку «Пуск» и кликните по значку шестеренки. Или вместо этого можете воспользоваться комбинацией клавиш Win+I.
В открывшемся окне «Settings» («Параметры») выберите пункт «Time & Language» («Время и язык»).
Затем нужно перейти на третью вкладку «Language» («Язык»). В самом верху будет выпадающий список. Разверните его и посмотрите, нет ли в нем нужного. Если есть – выберите его и перезагрузите устройство.
Скорее всего в выпадающем списке будет только один язык. Установить дополнительные можно из магазина Майкрософт. Для этого кликните по ссылке «Add a Windows display language in Microsoft store», которая расположена чуть ниже.
Дальше может потребоваться авторизация в личном аккаунте. Введите логин и пароль для входа.
Если у вас нет аккаунта и вы пользуетесь компьютером из-под локальной учетной записи, можете прочесть статью: как создать учетную запись Майкрософт.
Из открывшегося списка выберите подходящий язык и нажмите по названию, которое выделено жирным.
На следующем шаге нужно нажать на кнопку, которая будет выделена синим. В примере она подписана «Get».
Затем откроется окно дополнений. Самый первый пункт, который нужно отметить, называется «Установить как язык интерфейса». Следующая птичка – это скачивание самого языкового пакета. Дальше идут варианты клавиатур, которые доступны для установки. Когда все отметите, жмите крайнюю левую кнопку «Install» («Установить»).
Дождитесь завершения процесса установки.
После этого потребуется перезагрузка компьютера и интерфейс станет понятен. Если в появившемся окне нажать на левую кнопку «Yes», то ПК перезагрузится сразу. Если нажмете на правую кнопку «No», то окно закроется и выполнить перезагрузку вы сможете позже, когда закончите работу на компьютере.
Использование кнопки Добавление языка
Если возможности воспользоваться Microsoft Store у вас нет, то поменять язык интерфейса можно по-другому. Откройте окно параметров и перейдите на третью вкладку, как было описано выше. Дальше найдите кнопку в виде плюсика, называется она «Добавление …», и нажмите на нее.
Из предложенного списка выберите тот, который хотите установить. Обратите внимание на иконки напротив. Если там будет буква «А» с иероглифом, это значит, что выбранный язык можно установить для интерфейса. Потом жмите на нижнюю левую кнопку – «Дальше».
Откроется знакомое окно дополнительных параметров. В нем должны стоять птички на первом и втором пункте. После этого нажимайте левую кнопку внизу и начнется установка.
Дождитесь окончания процесса и выполните перезагрузку компьютера.
После смены языка интерфейса на привычный, многих интересуют другие популярные вопросы.
Например, если вы привыкли выбирать язык отдельно для каждого приложения, нажмите по ссылке «Выберите метод ввода, который всегда используется по умолчанию».
В первом выпадающем списке можно выбрать тот, который будет всегда первым предлагаться для набора текста. Также можно отметить птичкой вариант «Позволить выбирать метод ввода для каждого окна приложения».
Если вы хотите, чтобы на экране приветствия по умолчанию был установлен английский, то выберите его из выпадающего списка на предыдущем шаге. После этого нажмите по кнопке «Административные языковые параметры».
Находясь на вкладке «Дополнительно» кликните по кнопке «Копировать параметры».
Затем поставьте птичку «Экран приветствия и системные учетные записи» и сохраните изменения. Теперь язык ввода на экране приветствия у вас будет английский.
Тем, у кого пункты меню в магазине Майкрософт по-прежнему не перевелись нужно перейти на вкладку «Регион». Дальше выберите подходящую страну в блоках «Регион» и «Формат региона».
Если у вас приложения и страницы в Интернете отображаются не на нужном языке, то просто из списка установленных выделите нужный и с помощью стрелочки переместите его вверх списка.
Через Панель управления
Если версия установленной Windows 10 1709 или более ранняя, то поменять язык интерфейса можно через окно Панели управления. Заходите в Параметры и выбирайте раздел, касающийся языка, как было описано в начале статьи. Дальше переходите на вторую вкладку «Регион и язык» и нажимайте по ссылке «Дополнительные настройки даты и времени…».
Затем кликайте по второму пункту «Язык».
Следующим шагом будет самая первая кнопка вверху «Добавить …».
Если в списке под кнопкой есть интересующий вас язык, то этот и следующий пункт нужно пропустить.
О том, как добрать к этому окну по-другому описано в 3 пункте статьи: добавление языка в Windows 10.
Выберите из списка тот, что вам нужен, выделите его и жмите «Добавить».
Дальше возвращаемся к знакомому окну и напротив нужного языка нажмите на кнопку «Параметры» («Options»).
В окне параметров жмите на кнопку «Скачать и установить языковой пакет» («Download and install language pack»). Для этого потребуются права администратора и подключение к Интернету.
Когда закончится установка, нажмите на кнопку «Сделать основным…» («Make this the primary language»). После этого появится окно, в котором будет предложено перезагрузить компьютер. Чтобы сделать это сразу, нажмите кнопку «Log off now», если вы хотите выполнить перезагрузку чуть позже, жмите на вторую кнопку.
Если вы хотите, чтобы по умолчанию для набора текста вам предлагался не тот язык, что выбран для интерфейса, то вам нужно выделить его и переместить вверх списка кнопкой «Вверх».
Например, при входе в Windows на шаге ввода пароля вы хотите, чтобы всегда был установлен английский. Переместите его вверх списка и нажимайте на кнопку «Дополнительные параметры».
Затем кликайте по ссылке «Применить языковые параметры к экрану приветствия…».
Дальше переходите на третью вкладку и выбирайте кнопку «Копировать параметры».
Ставьте птичку в пункте «Экран приветствия и системные учетные записи». После этого язык ввода должен измениться. Сохраняйте изменения кнопкой «ОК».
Если у вас получилось изменить язык интерфейса Windows 10, но при входе в Microsoft Store все на другом языке, то проверьте, чтобы был выбран подходящий регион. Также обращайте внимание, какой язык установлен в самом верху списка.
Загрузка…
В разных регионах на компьютерах под управлением операционной системы Windows 10 по умолчанию установлены разные языки. Если выбранный по умолчанию вариант вам не подходит, можно поменять его. Это делается легко и быстро. В этой статье рассказано, как именно сменить системный язык Windows 10 по умолчанию.
Изменение системного языка Windows 10 по умолчанию для текущего пользователя
Зачем может потребоваться менять язык Windows 10? Такая необходимость может возникнуть по работе или если вы изучаете иностранный язык и хотите попрактиковаться в нём. Причин может быть множество. В любом случае, язык меняется следующим образом:
- Нажмите на кнопку «Пуск» и на изображение шестерёнки, чтобы открыть приложение «Параметры» (Win + I).
- Перейдите в раздел «Время и язык».
- Откройте вкладку «Язык».
- В разделе «Предпочитаемые языки» нажмите на «Добавление языка».
- Появится список доступных языков, где вы можете выбрать нужный вам. Поддерживается поиск языков.
- Нажмите на выбранный язык и затем «Далее».
- Появятся несколько дополнительных опций, которые вы можете выбрать или нет. Затем нажмите «Установить».
- Когда языковой пакет скачен, можно поменять отображаемый на экране язык. В разделе «Язык» нажмите на иконку «Дисплей Windows».
- Из выпадающего меню выберите нужный вам язык.
- После выбора появится окно с запросом выхода из аккаунта. Можно выбрать выход позже или прямо сейчас.
- После повторного входа откройте вкладку «Язык» и нажмите «Приложения и веб-сайты».
- Здесь также можно поменять язык. Под заголовком «Предпочитаемые языки» первый язык используется по умолчанию. Чтобы поменять его, можете использовать команду «Добавление языка». Если нужный вам язык есть в списке, выделите его и при помощи стрелки переместите в верхнюю позицию. После этого приложения и сайты будут отображаться на выбранном языке.
- Можно поменять языковые настройки клавиатуры. На вкладки «Язык» нажмите «Клавиатура».
- Из выпадающего меню выберите нужный вам язык.
- Снова вернитесь на вкладку «Язык» и нажмите «Распознавание голоса».
- Здесь тоже можно выбрать предпочитаемый язык из выпадающего меню. Этот выбор используется в приложениях, которые преобразуют речь в текст.
Экран приветствия и язык новой учётной записи пользователя
Все описанные выше изменения относятся только к аккаунту текущего пользователя. Если будет создан новый аккаунт, языковые настройки для него нужно менять в панели управления. Это же относится к экрану приветствия Windows, входа и выхода в учётную запись, выключения компьютера и меню «Пуск».
- Нажмите на кнопку «Пуск» и наберите в поиске «панель управления». Откройте её.
- Нажмите «Часы и регион».
- Нажмите «Региональные стандарты».
- На вкладке «Дополнительно» нажмите «Копировать параметры».
- В появившемся окне внизу поставьте галочки «Экран приветствия и системные учётные записи» и «Новые учётные записи пользователей». Нажмите OK.
В результате будут изменены языковые настройки для текущего и новых аккаунтов пользователей. Нужно иметь в виду, что сначала нужно поменять языковые настройки экрана, чтобы применить изменения к экрану приветствия и новым аккаунтам пользователей. В противном случае на них будет применяться нынешний язык.
Пожалуйста, оцените статью.
Что делать, если на ноутбуке / компьютере английская операционная система? Как установить русский язык интерфейса в Windows 10 / Windows 11? Отвечаем на эти и подобные вопросы.
Если у вас ноутбук (моноблок, компьютер) с английской (или любой другой иноязычной) операционной системой Windows 10 / Windows 11, а вы хотите установить русский язык интерфейса, следуйте этой инструкции.
Здесь приведены скриншоты для Windows 10. В случае с Windows 11 всё аналогично, только внешне интерфейс немного отличается.
Вниманию наших покупателей в Москве и Санкт-Петербурге! Если вы приобретаете ноутбук в наших розничных магазинах, вы всегда можете обратиться за помощью в русификации операционной системы к нашим сотрудникам.
1. Подключите ноутбук (моноблок, компьютер) к Интернету.
2. Нажмите на иконку поиска на нижней навигационной панели экрана и в поле поиска вбейте слово language и выберите пункт Add a language to this device.
3. Кликните 
4. В строке поиска введите Russian и выберите пункт Русский Russian.
5. Выберите все пункты меню дополнительных функций языка и кликните Install.
6. Дождитесь установки языкового пакета.
7. Подтвердите согласие на смену языка – Yes, sign out now. Иногда система просит перелогиниться.
8. Перезагрузите компьютер, чтобы настройки языка применились.
Обратите внимание, что интерфейс некоторых программ останется на английском (например, калькулятор или календарь).

Нижеприведенные действия продемонстрированы для Windows 10 на английском языке, однако будут теми же самыми и для версий с другими языками интерфейса по умолчанию (разве что пункты будут настроек будут названы по-другому, но, думаю, разобраться не составит труда). Примечание: если после установки русского языка интерфейса некоторые документы или программы показывают непонятные символы, используйте инструкцию Как исправить отображение кириллицы в Windows 10.
- Русский язык Windows 10 в Microsoft Store
- Как установить русский язык интерфейса в Параметрах
- Видео инструкция
- Установка с помощью Панели управления (старые версии Windows 10)
- Как включить русский язык в Приложениях Windows 10
Как установить русский язык интерфейса Windows 10 через магазин Microsoft Store
Самый простой метод установки русского языка Windows 10 в последних версиях системы — использовать загрузку языковых пакетов в магазине Microsoft Store. Путь будет одним и тем же, независимо от того, английская у вас версия системы, китайская или какая-то еще:
- Откройте магазин Microsoft Store (его значок стандартно расположен на панели задач) и в поиске введите «Russian language».
- Будет найдено несколько результатов, нам требуется тот, который называется «Пакет локализованного интерфейса на русском языке».
- Нажмите кнопку «Get» в английской версии или аналогичную синюю кнопку в любой другой версии Windows 10.
- Откроется окно параметров, которое в английской версии выглядит как на скриншоте ниже. По умолчанию включены Языковой пакет интерфейса на русском (верхние два пункта — первый загружает его, второй сразу устанавливает в качестве языка интерфейса Windows 10), а также компоненты для перевода текста в речь и распознавания рукописного ввода (нижние две отметки), если они вам не требуются — можно снять отметки.
- Нажмите кнопку Install (или аналогичную на других языках) для установки русского языка интерфейса.
- Дождитесь, когда язык интерфейса будет загружен из Интернета и установлен. О том, что русский язык скачивается вам будет сообщать красная надпись в параметрах под «Windows display language».
- После завершения загрузки русского языка, для окончания установки вам нужно будет выйти из системы и снова зайти, появится соответствующее окно. Нажмите «Yes, sign out now» для выхода.
- После перезагрузки и входа в систему язык Windows 10 станет русским, также, если ранее отсутствовала русская клавиатура, она будет автоматически добавлена в систему.
Обратите внимание, что несмотря на то, что для элементов интерфейса и для ввода будет по умолчанию установлен русский язык, встроенные приложения Windows 10 продолжат называться по-английски. Как это исправить — в соответствующем разделе инструкции.
Также учитывайте, что какие-либо блокировки функциональности, телеметрии, обновлений Windows 10 могут приводить к тому, что загрузка языкового пакета будет невозможной из-за блокировки доступа к серверам Майкрософт.
Установка русского языка в параметрах Windows 10
Этот способ по своей сути дублирует предыдущий, отличаться будет лишь то, где именно будет запущена загрузка языкового пакета для русского языка. Начиная с Windows 10 версии 2004 (май 2020, для предыдущих версий описание представлено далее) путь добавления языка выглядит следующим образом:
- Зайдите в Параметры (Settings), для этого можно нажать клавиши Win+I на клавиатуре.
- Перейдите в раздел Время и язык — Язык или Регион и язык (Time & Language — Language или Region and language).
- В разделе Windows display language вы можете выбрать язык отображения Windows 10, но как правило, там есть лишь один язык. Чтобы добавить русский язык, нажмите «Add a language» в разделе Preferred languages (предпочитаемые языки).
- В списке выберите русский язык, можно пользоваться поиском (если нет русского языка ввода, введите Russian в окно поиска), нажмите кнопку «Next».
- В следующем окне присутствуют 4 отметки, рекомендую оставить верхние 2, они скачают русский язык для Windows 10 и установят его в качестве языка по умолчанию. Следующие две отвечают за перевод текста в речь и рукописный ввод. Нажмите кнопку «Install».
- Дождитесь завершения скачивания и установки русского языка Windows 10, а на запрос о выходе из системы нажмите «Yes, sign out now» (Да, выйти сейчас). При повторном входе в систему язык будет русским.
В результате указанных шагов в системе появится русская клавиатура, а почти весь интерфейс Windows 10 будет на нужном вам языке. Однако, часть встроенных приложений продолжат отображаться на изначальном языке. О том, как это исправить — в соответствующем разделе инструкции далее.
В предыдущих версиях Windows 10 путь будет следующим: Параметры (клавиши Win+I) — Время и язык — Язык или Регион и язык (Settings — Time & Language — Region and language). Там требуется выбрать нужный язык (а при отсутствии — добавить его, нажав Add a language) в списке «Предпочитаемые языки» и нажать «Параметры» (Settings). И уже на следующем экране загрузить языковой пакет для этого языка (на скриншоте — загрузка английского языкового пакета, но для русского то же самое).
После загрузки языкового пакета, вернитесь на предыдущий экран «Регион и язык» и выберите нужный язык в списке «Язык интерфейса Windows».
Установка русского языка Windows 10 — видео инструкция
Как скачать русский язык интерфейса с помощью панели управления
В предыдущих версиях Windows 10 то же самое можно проделать с помощью панели управления. Первый шаг — загрузка русского языка, включая язык интерфейса для системы. Сделать это можно с помощью соответствующего пункта панели управления Windows 10.
Зайдите в панель управления (например, через правый клик по кнопке «Пуск» — «Control Panel»), переключите сверху справа пункт «Просмотр» (View by) в значки (Icons) и откройте пункт «Язык» (Language). После этого выполните следующие действия по установке языкового пакета.
Примечание: если в вашей системе уже установлен русский язык, но только для ввода с клавиатуры, а не интерфейса то начните с третьего пункта.
- Нажмите «Добавить язык» (Add a language).
- Найдите в списке «Русский» и нажмите кнопку «Добавить» (Add). После этого русский язык появится в списке языков ввода, но не интерфейса.
- Нажмите «Параметры» (Options) напротив русского языка, в следующем окне будет выполнена проверка наличия русского языка интерфейса Windows 10 (компьютер должен быть подключен к Интернету)
- Если русский язык интерфейса доступен, появится ссылка «Загрузить и установить языковой пакет» (Download and install language pack). Нажмите по этому пункту (требуется быть администратором компьютера) и подтвердите загрузку языкового пакета (чуть больше 40 Мб).
- После того, как русский языковой пакет будет установлен и окно установки закрыто, вы вернетесь в список языков ввода. Снова нажмите «Параметры» (Options) рядом с «Русский».
- В разделе «Язык интерфейса Windows» будет указано, что русский язык доступен. Нажмите «Сделать основным языком» (Make this the primary language).
- Вам будет предложено выйти из системы и снова зайти, чтобы язык интерфейса Windows 10 изменился на русский. Нажмите «Выйти сейчас» (Log off now) или же позже, если нужно сохранить что-то перед выходом.
При следующем входе в систему язык интерфейса Windows 10 будет русским. Также, в процессе шагов выше был добавлен и русский язык ввода, если он не был установлен ранее.
Как включить русский язык интерфейса в приложениях Windows 10
Несмотря на то, что описанные ранее действия, меняют язык интерфейса самой системы, почти все приложения из магазина Windows 10, вероятнее всего, останутся на другом языке, в моем случае — английском.
Чтобы включить русский язык и в них тоже, выполните такие действия:
- Зайдите в панель управления — «Язык» и убедитесь, что русский язык стоит на первом месте в списке. Иначе — выделите его и нажмите пункт меню «Вверх» над списком языков.
- В панели управления зайдите в «Региональные стандарты» и на вкладке «Местоположение» в пункте «Основное расположение» выберите «Россия».
- В Windows 10 последней версии язык отображения приложений можно отдельно задать в Параметры — Время и язык — Язык, но может потребоваться и ниже описанное действие.
Готово, после этого, даже без перезагрузки, некоторые приложения Windows 10 также приобретут русский язык интерфейса. Для остальных запустите принудительное обновление через магазин приложений (Запустить магазин, нажать по значку профиля, выбрать пункт «Downloads and updates» или «Загрузки и обновления» и выполнить поиск обновлений).
Также в некоторых сторонних приложениях язык интерфейса может настраиваться в параметрах самого приложения и не зависеть от настроек Windows 10.
Ну вот и все, перевод системы на русский язык завершен. Как правило, все работает без каких-либо проблем, однако изначальный язык может сохраниться в предустановленных программах (например, имеющих отношение к вашему оборудованию). Также может быть полезным: Как изменить сочетание клавиш для смены языка Windows 10.