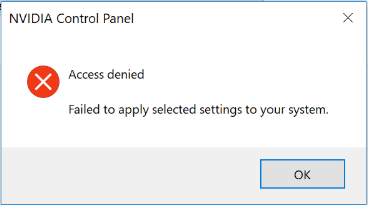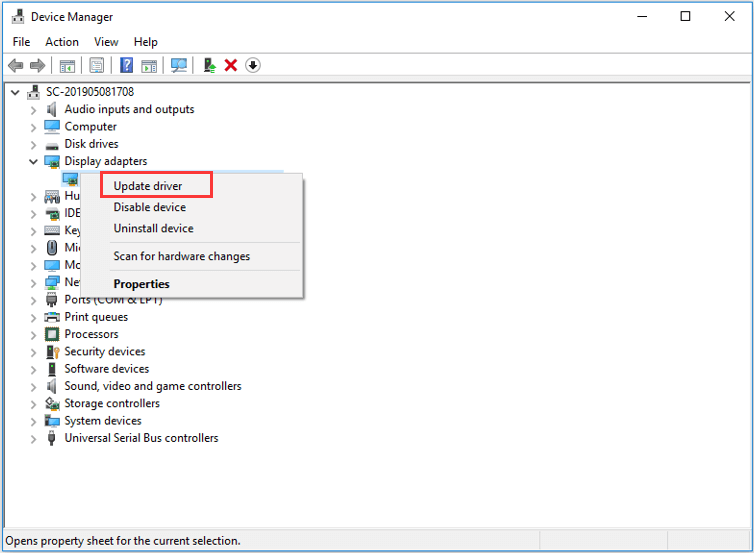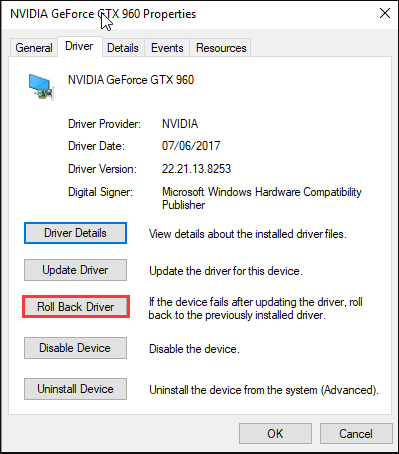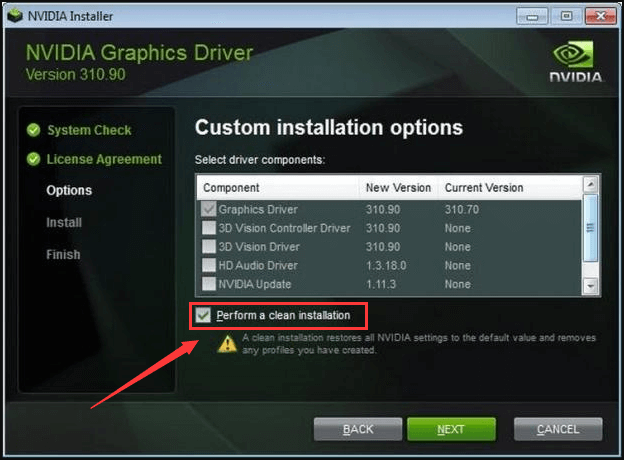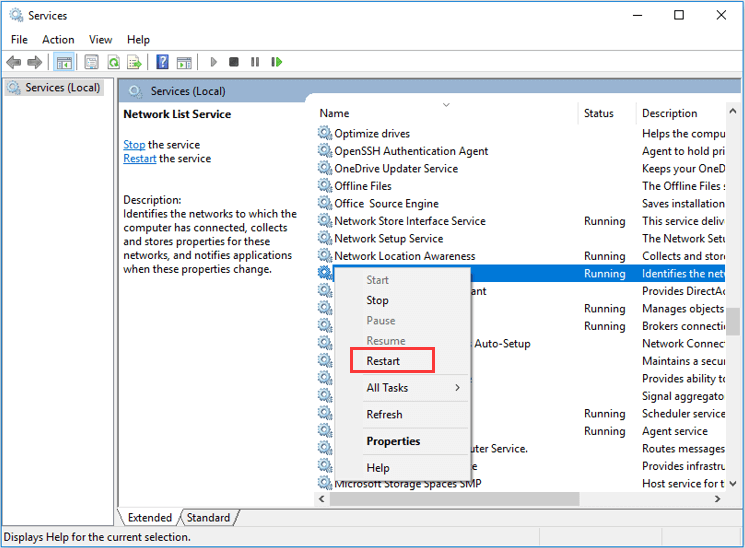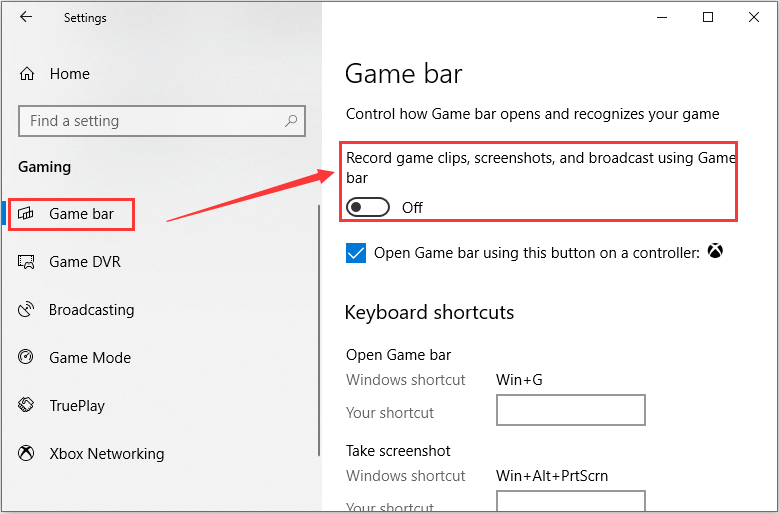При попытке внести изменения в настройки Панели управления «Nvidia» владелец видеокарты может столкнуться с сообщением «Доступ запрещен. Не удалось применить выбранные настройки к системе». Данная дисфункция обычно связана с одним из неудачных обновлений программы «GeForce Experience», вызывающей нестабильную работу графических драйверов Nvidia на пользовательском ПК. Ниже детально рассмотрим суть дисфункции и как её можно исправить.
- Причины появления проблемы в панели управления NVIDIA
- Переустановка драйверов для видеокарты
- Удаление ряда проблемных файлов для решения ошибки «Доступ запрещен»
- Запуск файла nvcplui.exe с правами администратора
- Использование чистой установки драйверов NVIDIA
- Применение предыдущей версии DRS
- Заключение
Причины появления проблемы в панели управления NVIDIA
Пик массового появления ошибки «Не удалось применить выбранные настройки к системе» Нвидиа пришёлся на 2015 год. Именно тогда у сотен пользователей карт данного производителя массово фиксировалась ошибка «Доступ запрещён..». Последняя появлялась при любой попытке пользователя внести изменения в настройки Панели управления. Доступ к функционалу последней оказался заблокирован, а перезагрузка ПК никак не решала возникшую проблему.
Причиной ошибки обычно является нестабильная работа программы «GeForce Experience», которая часто поставляется в комплекте с драйверами NVIDIA. При обновлении данной утилиты в комплекте с драйверами (тогда это была версия драйверов 350.12) доступ к настройкам оказывался заблокирован.
После выпуска ряда апдейтов в 2015 году проблема пошла на спад. Но в 2018 году вновь возникла с новой силой. Давайте разберёмся, как исправить ошибку «Доступ запрещён» в Панели управления видеокартой Нвидиа.
Это интересно: «Используемый дисплей не подключен к ГП НВИДИА» — что делать.
Переустановка драйверов для видеокарты
Наиболее популярным и действенным способом избавиться от ошибки является полная переустановка драйверов от NVIDIA.
Выполните следующее:
- Скачайте и установите на свой ПК программу «DDU», предназначенную для полного удаления драйверов графической карты;
- С помощью стандартного функционала ОС Windows удалите с вашего ПК программу «GeForce Experience»;
- Затем запустите DDU и удалите с её помощью драйвера графической карты Нвидиа. В некоторых особо запущенных случаях удаление драйверов с помощью DDU необходимо делать в безопасном режиме;
Используйте ДДУ для удаления драйверов видеокарты
- Перезагрузите PC, и установите свежие драйвера для вашей карты Нвидиа с сайта производителя https://www.nvidia.com/ru-ru/geforce/drivers/. При этом необходимо устанавливать ТОЛЬКО сами драйвера, без «GeForce Experience».
Обычно после этого проблема бывает решена и рассматриваемая нами ошибка не возникает.
Удаление ряда проблемных файлов для решения ошибки «Доступ запрещен»
Также эффективно устранить проблему с графической платой в Нвидиа может помочь следующий способ:
- Перейдите по пути C:ProgramDataNvidia CorporationDrs;
- В данной директории удалите следующие файлы:
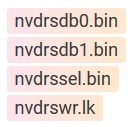
Удалите указанные данные
Это полезно знать: Решение ошибки «Продолжить установку Нвидиа невозможно».
Запуск файла nvcplui.exe с правами администратора
Порядок действий:
- Перейдите по пути C:Program FilesNVIDIA CorporationControl Panel Client;
- Там найдите файл nvcplui.exe. Наведите на него курсор, щёлкните ПКМ, выберите «Запуск от имени администратора». Ошибка может исчезнуть.
Использование чистой установки драйверов NVIDIA
Решить проблему «Не удалось применить настройки» в Панели управления видеоплатой Нвидиа также помогала чистая установка графических драйверов.
Выполните следующее:
- Загрузите инсталляционную версию драйверов видеокарты на ПК и запустите её;
- В меню установки выберите «Выборочная установка» и кликните на «Продолжить»
- В открывшемся следующем меню поставьте галочку рядом с опцией «Выполнить чистую установку»;
Активируйте опцию чистой установки
- Нажмите на «Продолжить» и дождитесь окончания установки драйверов.
Проблема может исчезнуть.
Применение предыдущей версии DRS
Также ряду пользователей помог следующий способ:
- Перейдите по пути C:ProgramDataNVIDIA CorporationDrs;
- Наведите на название данной директории мышку, щёлкните её правой клавишей, выберите «Свойства».
- Выберите вкладку «Предыдущие версии», и там задействуйте опцию восстановления файлов предыдущей версии. Данный способ может помочь устранить ошибку на вашем PC.
Читайте также: Как исправить ошибку «что-то пошло не так» в Нвидиа.
Заключение
Наиболее эффективным решением проблемы в Панели управления графической картой NVIDIA с сообщением «Доступ запрещен — Не удалось применить…» является полная переустановка драйверов с использованием DDU и последующим отказом от установки GeForce Experience. После этого ошибка обычно пропадает, и вы сможете выполнять настройку в привычном режиме. Если же указанный способ не помог, попробуйте альтернативные советы из данной статьи.

В этой инструкции подробно о том, как исправить ошибку «Доступ запрещен» в панели управления NVIDIA в Windows 10 и предыдущих версиях системы. Напоминаю, что в Windows 10 вы можете изменить видеокарту по умолчанию в параметрах системы.
- Простые способы исправить ошибку Доступ запрещен в панели управления NVIDIA
- Дополнительные методы
- Видео инструкция
Как исправить ошибку
Прежде чем приступать, рекомендую выполнить простую перезагрузку вашего компьютера или ноутбука, причём в случае Windows 10 использовать именно пункт «Перезагрузка», а не завершение работы с последующим включением.
Простые способы решения «Доступ запрещен» в панели управления NVIDIA
Если предыдущий метод не сработал, то следующий простой вариант — заняться приложением NVIDIA Control Panel:
- Если у вас Windows 10, то зайдите в Параметры — Приложения, найдите NVIDIA Control Panel в списке «Приложения и возможности», нажмите по приложению и в разделе «Дополнительные параметры» попробуйте использовать кнопки «Исправить» и «Сбросить» для сброса приложения. Также можно попробовать запуск панели управления NVIDIA от имени администратора: находим приложение в меню «Пуск», правый клик — дополнительно — запуск от имени администратора.
- В предыдущих версиях Windows попробуйте перейти в C:Program FilesNVIDIA CorporationControl Panel Client и запустить nvcplui.exe от имени администратора (Как запустить игру или программу от имени администратора).
- Перейдите в папку C:ProgramDataNVIDIA Corporation (можно ввести путь в адресную строку проводника и нажать Enter), затем нажмите правой кнопкой мыши по папке Drs и выберите пункт «Свойства». Проверьте, есть ли доступные предыдущие версии этой папки на вкладке «Предыдущие версии», если есть — восстановите предыдущую версию.
- Если это не помогло, откройте папку Drs, выберите в ней файлы, имена которых начинаются с nvdrs и имеют расширение .bin. Переместите эти файлы в другое расположение (не торопитесь удалять), а затем перезагрузите компьютер.
- В Windows 10 можно также попробовать удалить приложение NVIDIA Control Panel (в Параметры — Приложения и возможности), а затем снова установить его из Microsoft Store.
Дополнительные методы
Дальнейшие действия имеют отношения к драйверам видеокарты NVIDIA и тоже могут сработать при рассматриваемой проблеме:
- В случае, если проблема возникла после обновления драйвера NVIDIA, попробуйте откатить его: зайдите в диспетчер устройств (Win+R — devmgmt.msc), откройте свойства видеокарты NVIDIA GeForce, и, если кнопка «Откатить» на вкладке «Драйвер» активна, используйте её.
- Попробуйте скачать драйверы вашей видеокарты NVIDIA с сайта nvidia.ru или с сайта производителя ноутбука (первый вариант предпочтительнее), а после запуска установщика выбрать пункт «Выборочная установка», а затем отметьте пункт «Выполнить чистую установку». После завершения установки перезагрузите компьютер и проверьте, сохраняется ли ошибка «Доступ запрещен. Не удалось применить выбранные настройки к системе».
- Попробуйте использовать точки восстановления системы на дату, когда проблемы не проявляла себя: это восстановит, в том числе, драйверы NVIDIA и относящиеся к управлению графикой параметры в реестре. Подробнее: Точки восстановления Windows 10.
- С осторожностью (изображение может пропасть и не появиться до перезагрузки компьютера): удалить видеокарту NVIDIA в диспетчере устройств, а затем в меню «Действие» обновить конфигурацию оборудования.
И ещё несколько пунктов, не относящиеся к драйверам, но, возможно, способные восстановить работоспособность настроек панели управления NVIDIA:
- По отзывам некоторых пользователей, в их случае помогла проверка системного диска с помощью chkdsk: запустите командную строку от имени администратора, введите команду chkdsk C: /f и нажмите Enter, а после завершения процесса проверьте, изменилась ли ситуация.
- Теоретически, сторонние программы, такие как антивирусы или средства очистки памяти также могут послужить причиной появления ошибки «Доступ запрещён». Если недавно устанавливалось что-то подобное, попробуйте отключить или удалить такое ПО.
- Попробуйте выполнить проверку целостности системных файлов Windows.
Видео инструкция
Надеюсь, один из предложенных методов поможет в вашем случае и решить проблему.
Содержание
- Способ 1: Запуск Панели управления от имени администратора
- Способ 2: Удаление временных файлов в папке «Drs»
- Способ 3: Восстановление предыдущей версии папки «Drs»
- Способ 4: Перезапуск служб NVIDIA
- Способ 5: Обновление драйвера в ОС
- Способ 6: Отключение Xbox Game Bar
- Способ 7: Использование фирменного средства обновления драйвера
- Способ 8: Переустановка драйвера
- Способ 9: Проверка ПК на наличие вирусов
- Способ 10: Проверка целостности системных файлов
- Вопросы и ответы
Способ 1: Запуск Панели управления от имени администратора
Ошибки с доступом вне зависимости от используемой программы иногда связаны с отсутствием прав администратора у текущей учетной записи. Это относится и к Панели управления NVIDIA, когда пользователь пытается сохранить внесенные изменения. Для проверки теории насчет прав доступа запустите Панель управления от имени администратора, отыскав приложение по названию через меню «Пуск» и выбрав соответствующий вариант.
Есть и другие варианты, позволяющие открыть софт с повышенными привилегиями. Можно изменить настройки в параметрах совместимости исполняемого файла или переключиться на учетную запись администратора. Об этом более детально написано в статье по ссылке ниже.
Подробнее: Запуск программ от имени администратора
Способ 2: Удаление временных файлов в папке «Drs»
Папка с именем «Drs» хранит в себе файлы, связанные с драйвером графического адаптера и идущими с ним в комплекте программами. В данной директории находятся файлы, сбои в работе которых могут вызвать неполадки при взаимодействии с Панелью управления NVIDIA. Если их удалить, они автоматически загрузятся при следующем обращении к программным средствам видеокарты.
- Откройте «Проводник» и перейдите по пути
C:ProgramDataNvidia CorporationDrs. - Найдите там файлы со следующими именами: «nvdrsdb0.bin», «nvdrsdb1.bin», «nvdrssel.bin», «nvdrswr.lk». Выделите их с зажатой левой кнопкой мыши и щелкните правой.
- В появившемся контекстном меню воспользуйтесь пунктом «Удалить» и подтвердите выполнение данной операции.

Сразу после удаления не рекомендуется переходить в Панель управления NVIDIA. Лучше отправить компьютер на перезагрузку и сделать это в новом сеансе.
Способ 3: Восстановление предыдущей версии папки «Drs»
Для папки «Drs» автоматически создаются резервные копии, которые можно восстановить вручную. Это поможет решить проблему с доступом, если ее раньше не было, но она внезапно появилась. В предыдущем способе этой статье уже был указан полный путь к этой директории.
- После перехода щелкните по папке «Drs» правой кнопкой мыши.
- Из появившегося контекстного меню выберите строку «Свойства».
- Перейдите на вкладку «Предыдущие версии» и дождитесь загрузки старых версий данной папки.
- Посмотрите на дату изменения и выберите самую старую, отметив строку кликом ЛКМ.
- Нажмите кнопку «Восстановить».
- Подтвердите восстановление директории до прежней ее версии.
- Закройте уведомление и повторно запустите Панель управления NVIDIA.

Существует вероятность того, что рассматриваемая неполадка возникла из-за проблем с функционированием служб графического адаптера. Нужно перезапустить их, чтобы возможные ошибки автоматически исчезли. Делается это через специальное встроенное в ОС приложение.
- Откройте меню «Пуск» и перейдите в «Службы», отыскав приложение по названию.
- Найдите службу с названием «NVIDIA» и кликните по ней правой кнопкой мыши.
- Из появившегося контекстного меню выберите пункт «Перезапустить».
- Дождитесь завершения перезапуска, следя за прогрессом в окне «Управление службой».
- Сделайте то же самое с оставшимися службами, имеющими в своем названии марку графического адаптера, после чего проверьте результативность этого метода.

Способ 5: Обновление драйвера в ОС
Пользователи, столкнувшиеся с проблемой доступа во время работы в Панели управления NVIDIA, говорят, что неполадка связана с установленной на компьютере версией драйвера. Часто помогает обычное его обновление при помощи встроенных в операционную систему средств. Выполнить эту задачу не так сложно, но она может оказаться эффективной.
- Щелкните ПКМ по кнопке «Пуск» и вызовите «Диспетчере устройств».
- Разверните раздел «Видеоадаптеры».
- Нажатием правой кнопки мыши вызовите меню действий с графическим адаптером и выберите пункт «Обновить драйвер».

В появившемся на экране окне следуйте инструкции по автоматическому обновлению драйвера и ожидайте завершения его поиска в сети. При отображении новой версии установите ее и перезагрузите ПК, приняв соответствующее уведомление.
Способ 6: Отключение Xbox Game Bar
Xbox Game Bar — встроенный в операционную систему инструмент, предназначенный для записи игр и общения с друзьями во время их прохождения. По умолчанию он активен и связан с работой графического адаптера. Практика показывает, что иногда именно эта функция становится причиной проблем с доступом при попытке изменить настройки NVIDIA.
- Для отключения Xbox Game Bar откройте «Пуск» и нажмите по значку с шестеренкой, чтобы перейти в «Параметры».
- Кликните по плитке «Игры».
- Передвиньте ползунок, чтобы деактивировать данную функцию.

Способ 7: Использование фирменного средства обновления драйвера
Выше мы уже затрагивали тему обновления драйвера графического адаптера, но не всегда встроенное в ОС средство находит новую его версию. В таком случае можно самостоятельно определить текущую и скачать новую с официального сайта, если она уже вышла, но куда проще использовать автоматическое средство обновления от разработчиков видеокарты.
Перейти на официальный сайт NVIDIA
- Перейдите на страницу загрузки ПО, кликнув по ссылке выше, и скачайте средство автоматического обновления драйвера.
- Ожидайте завершения загрузки исполняемого файла и откройте его.
- Следуйте инструкциям в появившемся окне, а если появилось сообщение «Эта или более новая версия уже установлена», закройте установщик и переходите к следующему методу.

Способ 8: Переустановка драйвера
Более радикальный метод — переустановка драйвера графического адаптера. Это поможет в тех случаях, когда ошибки доступа появились из-за неправильной установки или последующего функционирования ПО. Есть несколько основных правил, которых необходимо придерживаться во время переустановки. Существуют и специальные решения, позволяющие автоматизировать данный процесс. Обо всем этом читайте в тематическом материале по ссылке ниже.
Подробнее: Переустановка драйверов видеокарт NVIDIA
Способ 9: Проверка ПК на наличие вирусов
Если ничего из перечисленного выше не помогло, есть повод полагать, что на компьютер попал вирус, который и управляет файлами, ограничивая к ним доступ. Самостоятельно определить угрозу не получится, поэтому нужно скачать антивирус и запустить сканирование. При обнаружении вирусов они будут удалены, а нормальное функционирование ПК — восстановлено.
Подробнее: Борьба с компьютерными вирусами
Способ 10: Проверка целостности системных файлов
Вероятность проблем с доступом к Панели управления NVIDIA из-за нарушения целостности системных файлов крайне мала, однако все же стоит проверить этот способ, если вам так и не удалось найти решение. Сканирование осуществляется при помощи системных утилит, затрагивающих разные уголки операционной системы.
Подробнее: Использование и восстановление проверки целостности системных файлов в Windows 10
Иногда при изменении параметров в панели управления NVIDIA вы можете получить сообщение об ошибке: Доступ запрещен, не удалось применить выбранные настройки к системе. Как правило, эта ошибка возникает при настройках параметров 3D и, в частности, выборе предпочтительного графического процессора (видеокарты) в разделе «Глобальные параметры» или «Программные настройки».
В этой инструкции подробно о том, как исправить ошибку «Доступ запрещен» в панели управления NVIDIA в Windows 10 и предыдущих версиях системы. Напоминаю, что в Windows 10 вы можете изменить видеокарту по умолчанию в параметрах системы.
Как исправить ошибку Nvidia доступ запрещен
Прежде чем приступать, рекомендую выполнить простую перезагрузку вашего компьютера или ноутбука, причём в случае Windows 10 использовать именно пункт «Перезагрузка», а не завершение работы с последующим включением.
Простые способы решения «Доступ запрещен» в панели управления NVIDIA
Если предыдущий метод не сработал, то следующий простой вариант — заняться приложением NVIDIA Control Panel:
Если у вас Windows 10, то зайдите в Параметры — Приложения, найдите NVIDIA Control Panel в списке «Приложения и возможности», нажмите по приложению и в разделе «Дополнительные параметры» попробуйте использовать кнопки «Исправить» и «Сбросить» для сброса приложения. Также можно попробовать запуск панели управления NVIDIA от имени администратора: находим приложение в меню «Пуск», правый клик — дополнительно — запуск от имени администратора.
В предыдущих версиях Windows попробуйте перейти в C:Program FilesNVIDIA CorporationControl Panel Client и запустить nvcplui.exe от имени администратора.
Перейдите в папку C:ProgramDataNVIDIA Corporation (можно ввести путь в адресную строку проводника и нажать Enter), затем нажмите правой кнопкой мыши по папке Drs и выберите пункт «Свойства». Проверьте, есть ли доступные предыдущие версии этой папки на вкладке «Предыдущие версии», если есть — восстановите предыдущую версию.
Если это не помогло, откройте папку Drs, выберите в ней файлы, имена которых начинаются с nvdrs и имеют расширение .bin. Переместите эти файлы в другое расположение (не торопитесь удалять), а затем перезагрузите компьютер.
В Windows 10 можно также попробовать удалить приложение NVIDIA Control Panel (в Параметры — Приложения и возможности), а затем снова установить его из Microsoft Store.
Дополнительные способы
Дальнейшие действия имеют отношения к драйверам видеокарты NVIDIA и тоже могут сработать при рассматриваемой проблеме:
- В случае, если проблема возникла после обновления драйвера NVIDIA, попробуйте откатить его: зайдите в диспетчер устройств (Win+R — devmgmt.msc), откройте свойства видеокарты NVIDIA GeForce, и, если кнопка «Откатить» на вкладке «Драйвер» активна, используйте её.
- Попробуйте скачать драйверы вашей видеокарты NVIDIA с сайта nvidia.ru или с сайта производителя ноутбука (первый вариант предпочтительнее), а после запуска установщика выбрать пункт «Выборочная установка», а затем отметьте пункт «Выполнить чистую установку». После завершения установки перезагрузите компьютер и проверьте, сохраняется ли ошибка «Доступ запрещен. Не удалось применить выбранные настройки к системе».
- Попробуйте использовать точки восстановления системы на дату, когда проблемы не проявляла себя: это восстановит, в том числе, драйверы NVIDIA и относящиеся к управлению графикой параметры в реестре.
- С осторожностью (изображение может пропасть и не появиться до перезагрузки компьютера): удалить видеокарту NVIDIA в диспетчере устройств, а затем в меню «Действие» обновить конфигурацию оборудования.
И ещё несколько пунктов, не относящиеся к драйверам, но, возможно, способные восстановить работоспособность настроек панели управления NVIDIA:
- По отзывам некоторых пользователей, в их случае помогла проверка системного диска с помощью chkdsk: запустите командную строку от имени администратора, введите команду chkdsk C: /f и нажмите Enter, а после завершения процесса проверьте, изменилась ли ситуация.
- Теоретически, сторонние программы, такие как антивирусы или средства очистки памяти также могут послужить причиной появления ошибки «Доступ запрещён». Если недавно устанавливалось что-то подобное, попробуйте отключить или удалить такое ПО.
- Попробуйте выполнить проверку целостности системных файлов Windows.
Если у вас установлен пакет драйверов Nvidia, в контекстном меню рабочего стола должна быть опция «Панель управления NVIDIA», с помощью которой можно изменять различные настройки графики. Но здесь вас может поджидать неприятность: при попытке сохранения новых параметров панель управления Nvidia выдает ошибку «Доступ запрещен». Не удалось применить выбранные настройки к системе».
Столкнуться с ошибкой можно при изменении любых настроек, но чаще всего она возникает при изменении параметров трёхмерной графики. Причинами ошибки могут стать системный сбой, отсутствие у приложения прав, повреждения установки пакета Nvidia и повреждения связанных файлов самой операционной системы.
Есть три основных решения устранения неполадки, но перед тем как приступать к их применению, попробуйте перезагрузить компьютер, чтобы исключить временные следствия системного сбоя.
Можно также попробовать запустить (после перезагрузки) панель управления Nvidia от имени администратора из меню Пуск или, если в последнем отсутствует соответствующий пункт, из каталога C:Program FilesNVIDIA CorporationControl Panel Client, выбрав файл nvcplui.exe. Как вариант, можно активировать скрытую учётную запись администратора Windows и попробовать изменить настройки графики из-под нее.
Если это не помогло, выполните сброс приложения NVIDIA Control Panel из раздела «Приложения и возможности» в параметрах Windows 10. Для приложения должны быть доступны две кнопки — исправления и сброса, сначала попробуйте запустить процедуру исправления, а в случае отсутствия положительных результатов — сброса графической панели. Радикальное решение — полное удаление приложения и повторная его установка из Microsoft Store.
С небольшой долей риска можно попробовать применить и такой способ.
Зайдите в расположение C:Program FilesNVIDIA CorporationDrs, создайте резервные копии файлов с расширением BIN, название которых начинается на nvdrs, а затем удалите оригинальные файлы и перезагрузите компьютер.
Наконец, можно откатить сам драйвер NVIDIA, но это — если ошибка возникла после его обновления.
Еще более радикальный вариант — удаление драйвера с компьютера и его повторная чистая установка, подразумевающая сброс всех хранящихся на компьютере настроек NVIDIA с удалением пользовательских профилей.
Чтобы выполнить такую установку, в окне мастера-инсталлятора необходимо выбрать опцию «Выборочная установка» и отметить флажком чекбокс «Чистая установка».
Все остальные решении являются дополнительными.
К ним относятся сканирование системы на предмет поврежденных файлов командой sfc /scannow, откат системы к предыдущей точке восстановления, проверка системного раздела жесткого диска с помощью chkdsk, а также удаление графического видеоадаптера NVIDIA в диспетчере устройств с последующей перезагрузкой компьютера.
В последнем случае не помешает осторожность, так как после удаления устройства изображение может пропасть с экрана, и вам придется перезагружать ПК в принудительном режиме нажатием кнопки Reset.
Загрузка…
Панель управления NVIDIA — это центральная панель управления для видеокарт NVIDIA. Некоторые пользователи сообщают, что когда они вносят изменения в конфигурацию панели управления NVIDIA , то она выдает ошибку «Доступ запрещен. Не удалось применить настройки к системе». Давайте разберем способы, что делать и как исправить эту ошибку.
Доступ к панели управления NVIDIA запрещен
Способ 1. Запустите nvcplui.exe от имени администратора. Перейдите по пути C:Program FilesNVIDIA CorporationControl Panel Client, нажмите правой кнопкой по nvcplui.exe и выберите в меню «Запуск от имени администратора«.
Способ 2. Восстановить предыдущую версию папку DRS. Для этого перейдите по пути C:ProgramDataNVIDIA Corporation, далее нажмите правой кнопкой мыши на папке DRS и выберите «Свойства«. В новом окне перейдите во вкладку «Предыдущие версии» и восстановите самую последнюю версию содержимого этой папки, если они имеются.
Способ 3. Правильно обновление драйверов должно помочь вам устранить ошибку «Доступ запрещен к панели Nvidia. Не удалось применить настройки к системе».
- Вам нужно полностью удалить драйвера Nvidia. Это руководство поможет вам.
- Затем загрузите и установите последнюю версию драйвера с официального сайта NVIDIA.
Смотрите еще:
- Как обновить драйвер Nvidia не устанавливая GeForce Experience
- Видеодрайвер Nvidia перестал отвечать и был успешно восстановлен
- Драйверы NVIDIA, AMD, Realtek не устанавливаются в Windows 10
- Код ошибки 0x0001 и 0x0003 в NVIDIA GeForce Experience
- Как удалить, отключить, откатить и обновить драйверы устройств в Windows 10/8/7
[ Telegram | Поддержать ]
Содержание
- 1 Чем вызвана проблема с доступом
- 2 Чистая установка драйвера NVIDIA
- 3 Запуск Панели управления с правами администратора
- 4 Восстановление предыдущих версий из папки DRS
- 5 Причины появления проблемы в панели управления NVIDIA
- 6 Удаление ряда проблемных файлов для решения ошибки «Доступ запрещен»
- 7 Запуск файла nvcplui.exe с правами администратора
- 8 Использование чистой установки драйверов NVIDIA
- 9 Применение предыдущей версии DRS
- 10 Заключение
С сообщением «Доступ запрещен. Не удалось применить выбранные настройки к системе» часто сталкиваемся при сохранении изменений в Панели управления NVIDIA. В основном это происходит при попытке сохранить настройки в разделе «Управление параметрами 3D». Также появляется при установке графического процессора по умолчанию.
Чем вызвана проблема с доступом
Причин ошибки «Доступ запрещен» не так много. Она исключительно связана с драйвером и есть несколько эффективных способов ее решить.
Также возможно жесткий диск устарел и нуждается в обновлении. Кроме того, если уже установлен последний драйвер, нужно переустановить его, поскольку установка может быть нарушена. Для сохранения может не хватать прав администратора для клиента Панели управления NVIDIA. Поэтому проверьте, что запускаете исполняемый файл от его имени.
Чистая установка драйвера NVIDIA
Это довольно простой способ решения проблемы с доступом. Начнем с него, поскольку переустановка драйвера не принесет никакого вреда для системы. К тому же рекомендуется, чтобы всегда были установлены последние их версии. Для переустановки выполните следующие шаги.
В строке системного поиска наберите «диспетчер устройств» и кликните на кнопку «Открыть».
Поскольку это драйвер видеокарты разверните раздел «Видеоадаптеры». Кликните правой кнопкой мыши на видеокарте и выберите «Удалить устройство».
Подтвердите все диалоги и подсказки, которые могут возникнуть при удалении, и дождитесь завершения процесса.
Перейдите на сайт NVIDIA в раздел расширенного поиска. Введите требуемую информацию о своей видеокарте и версии операционной системы, затем нажмите на «Поиск».
Загрузите последнюю версию ПО, затем запустите ее и следуйте инструкциям на экране.
Когда достигнете экрана параметры установки, выберите выборочный (расширенный) вариант. Отобразится список компонентов. Установите флажок рядом с полем «Выполнить чистую установку», нажмите «Далее» и дождитесь ее завершения.
Проверьте, отображается ли сообщение «Доступ запрещен» при применении изменений в Панели управления NVIDIA
Альтернативный способ переустановки
Для тех, что чувствует себя некомфортно в поиске последнего ПО, так как этот процесс может показаться сложным, особенно, для начинающих пользователей, можно воспользоваться альтернативным вариантом. В этом решении попробуем откатить драйвер.
Попробуем его извлечь из резервных копий системы, которые были установлены до последнего обновления.
В окне «Выполнить» (вызывается клавишами Win + R) наберите команду devmgmt.msc и щелкните на «ОК».
Раскройте раздел «Видеоадаптеры», кликните правой кнопкой мыши на видеокарте, которую хотите откатить» и выберите «Свойства». Перейдите на вкладку Драйвер и нажмите «Откатить». Если этот параметр неактивен, это означает, что устройство не обновлялось в последнее время или у него нет резервных копий со старой версией.
Если опция доступна, нажмите ее и следуйте инструкциям на экране. Перезагрузите компьютер, вернитесь в «Диспетчер устройств», правым кликом мыши разверните контекстное меню и выберите «Обновить». Затем нажмите на первый вариант обновления в автоматическом режиме. После успешного завершения перезагрузите компьютер. Проблема с отказом в доступе в должна решится.
Запуск Панели управления с правами администратора
Другой способ решения – запустить клиента Панели управления NVIDIA от имени администратора. Таким образом можно обойти ошибку «Доступ запрещен».
Откройте Проводник и найдите исполняемый файл (*.exe) в папке C:Program FilesNVIDIA CorporationControl Panel Client.
Откройте свойства щелчком правой кнопкой мыши. Перейдите на вкладку Совместимость и установите флажок рядом с опцией «Запустить эту программу, как администратор» и сохраните изменения нажатием на «ОК».
После запуска панели посмотрите, решена ли проблема.
Восстановление предыдущих версий из папки DRS
Если заблокирована опция «Откатить», можно попробовать восстановить драйвер из папки DRS.
Перейдите в Проводник и перейдите в папку:
C:ProgramDataNVIDIA CorporationDRS
Если она по указанному пути недоступна нужно включить опцию, которая позволяет просматривать скрытые папки и файлы. Откройте Панель управления командой control panel из диалогового окна (Win + R). Перейдите в раздел «Параметры папок», на вкладке «Вид» включите опцию «Показать скрытые папки, файлы и диски».
Кликните правой кнопкой мыши на папку DRS и перейдите в пункт «Свойства». Откройте вкладку предыдущие версии. Выберите последние версии файлов, но проверьте, что они датируются до начала возникновения отказа в доступе.
Щелкните на кнопку «Восстановить». После завершения процесса откройте Панель управления NVIDIA и проверьте, появляется ли сообщение, что доступ запрещен.
Расскажем, откуда берется ошибка «Доступ запрещен не удалось применить выбранные настройки» в Панели управления Nvidia…
Победить данную ошибку бывает непросто. Мы расскажем о трёх способах, которые позволят исправить ошибку «Доступ запрещен» на NVIDIA.
Переустановка драйверов видеокарты
Данное решение с высокой долей вероятности позволит избавиться от сообщения Доступ запрещен не удалось применить выбранные настройки к системе. Порядок действий следующий:
Первым делом нужно загрузить утилиту DDU с официального сайта разработчика — она позволит удалить из системы следы предыдущих драйверов для видеокарты.
- Рнсталлировать DDU РїРѕ любому СѓРґРѕР±РЅРѕРјСѓ пути.
- Открыть «Установку и удаление программ» Windows и выбрать удаление ПО «GeForce Experience».
- Запустить утилиту DDU и выбрать опцию «Стереть драйвера для NVIDIA».
- Перезапустить компьютер.
- Установить последнюю версию драйверов NVIDIA с официального сайта производителя.
Внимание! Загружать следует исключительного драйвера — без «GeForce Experience».
Рспользование старой версии DRS
Открыть папку Drs, которая находится по пути С:ProgramDataNVIDIA CorporatioDrs.
- Кликнуть по папке Drs правой кнопкой мыши и выбрать пункт «Свойства»;
- Открыть пункт «Старые версии» и активировать «Восстановления предыдущей версии». Скорее всего ошибка Доступ запрещен не удалось применить выбранные настройки к системе будет устранена.
Специально для Вас: Почему не отображается картинка в html: что делать
Голая установка драйверов
Скачать требуемые драйвера для видеокарты с официального сайта NVIDIA.
- В интерфейсе инсталлятора следует отметить чекбокс «Выборочная установка» и продолжить установку.
- Выбрать опцию «Чистая установка ;
- Кликнуть «Далее» и ждать уведомления о том, что драйвера были успешно установлены.
- Перезагрузить компьютер.
Применение прав администратора при запуске nvcplui.exe
Ход действий следующий:
- Открываем папку Control Panel Client, которая находится по адресу C:Program FilesNVIDIA CorporationControl Panel Client.
- Находим файл nvcplui.exe и кликаем по нему правой кнопкой мыши, вызываем контекстное меню и в свойствах выбираем «Активировать от лица администратора».
Скорее всего сообщение Доступ запрещен не удалось применить выбранные настройки к системе больше не будет появляться.
Удаление спорных файлов, которые могут быть причиной ошибки доступа
Ещё один способ избавить от ошибки Доступ запрещен не удалось применить выбранные настройки к системе заключается в удалении некоторых файлов, которые могут вызывать ошибку.
Алгоритм действий следующий:
- Открываем папку Drs, которая находится по адресу C:ProgramDataNvidia CorporationDrs;
- Удалить следующие файлы:
Выполнив все вышеуказанные действия можно с высокой долей вероятности избавиться от ошибки Доступ запрещен на видеокартах NVIDIA…
При попытке внести изменения в настройки Панели управления «Nvidia» владелец видеокарты может столкнуться с сообщением «Доступ запрещён. Не удалось применить выбранные настройки к системе». Данная дисфункция обычно связана с одним из неудачных обновлений программы «GeForce Experience», вызывающей нестабильную работу графических драйверов Nvidia на пользовательском ПК. Ниже детально рассмотрим суть дисфункции и как её можно исправить.
Содержание
Причины появления проблемы в панели управления NVIDIA
Пик массового появления ошибки «Не удалось применить выбранные настройки к системе» Нвидиа пришёлся на 2015 год. Именно тогда у сотен пользователей карт данного производителя массово фиксировалась ошибка «Доступ запрещён..». Последняя появлялась при любой попытке пользователя внести изменения в настройки Панели управления. Доступ к функционалу последней оказался заблокирован, а перезагрузка ПК никак не решала возникшую проблему.
Причиной ошибки обычно является нестабильная работа программы «GeForce Experience», которая часто поставляется в комплекте с драйверами NVIDIA. При обновлении данной утилиты в комплекте с драйверами (тогда это была версия драйверов 350.12) доступ к настройкам оказывался заблокирован.
После выпуска ряда апдейтов в 2015 году проблема пошла на спад. Но в 2018 году вновь возникла с новой силой. Давайте разберёмся, как исправить ошибку «Доступ запрещён» в Панели управления видеокартой Нвидиа.
Это интересно: «Используемый дисплей не подключен к ГП НВИДИА» — что делать.
Наиболее популярным и действенным способом избавиться от ошибки является полная переустановка драйверов от NVIDIA.
Выполните следующее:
- Скачайте и установите на свой ПК программу «DDU», предназначенную для полного удаления драйверов графической карты;
- С помощью стандартного функционала ОС Windows удалите с вашего ПК программу «GeForce Experience»;
- Затем запустите DDU и удалите с её помощью драйвера графической карты Нвидиа. В некоторых особо запущенных случаях удаление драйверов с помощью DDU необходимо делать в безопасном режиме;
Используйте ДДУ для удаления драйверов видеокарты
- Перезагрузите PC, и установите свежие драйвера для вашей карты Нвидиа с сайта производителя https://www.geforce.com/drivers. При этом необходимо устанавливать ТОЛЬКО сами драйвера, без «GeForce Experience».
Обычно после этого проблема бывает решена и рассматриваемая нами ошибка не возникает.
Удаление ряда проблемных файлов для решения ошибки «Доступ запрещен»
Также эффективно устранить проблему с графической платой в Нвидиа может помочь следующий способ:
- Перейдите по пути C:ProgramDataNvidia CorporationDrs;
- В данной директории удалите следующие файлы:
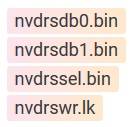
Удалите указанные данные
Это полезно знать: Решение ошибки «Продолжить установку Нвидиа невозможно».
Запуск файла nvcplui.exe с правами администратора
Порядок действий:
- Перейдите по пути C:Program FilesNVIDIA CorporationControl Panel Client;
- Там найдите файл nvcplui.exe. Наведите на него курсор, щёлкните ПКМ, выберите «Запуск от имени администратора». Ошибка может исчезнуть.
Запустите от админа указанный файл
Использование чистой установки драйверов NVIDIA
Решить проблему «Не удалось применить настройки» в Панели управления видеоплатой Нвидиа также помогала чистая установка графических драйверов.
Выполните следующее:
- Загрузите инсталляционную версию драйверов видеокарты на ПК и запустите её;
- В меню установки выберите «Выборочная установка» и кликните на «Продолжить»
- В открывшемся следующем меню поставьте галочку рядом с опцией «Выполнить чистую установку»;
Активируйте опцию чистой установки
- Нажмите на «Продолжить» и дождитесь окончания установки драйверов.
Проблема может исчезнуть.
Применение предыдущей версии DRS
Также ряду пользователей помог следующий способ:
- Перейдите по пути C:ProgramDataNVIDIA CorporationDrs;
- Наведите на название данной директории мышку, щёлкните её правой клавишей, выберите «Свойства».
- Выберите вкладку «Предыдущие версии», и там задействуйте опцию восстановления файлов предыдущей версии. Данный способ может помочь устранить ошибку на вашем PC.
Читайте также: Как исправить ошибку «что-то пошло не так» в Нвидиа.
Заключение
Наиболее эффективным решением проблемы в Панели управления графической картой NVIDIA с сообщением «Доступ запрещен — Не удалось применить…» является полная переустановка драйверов с использованием DDU и последующим отказом от установки GeForce Experience. После этого ошибка обычно пропадает, и вы сможете выполнять настройку в привычном режиме. Если же указанный способ не помог, попробуйте альтернативные советы из данной статьи.
Используемые источники:
- https://compuals.ru/ustranenie-nepoladok/panel-upravleniya-nvidia-dostup-zapreschen
- https://mirdostupa.ru/dostup-zapreshhen-ne-udalos-primenit-vybrannye-nastrojki-k-sisteme-chto-delat/
- https://sdelaicomp.ru/nastrojka-sistemy/panel-upravleniya-nvidia-dostup-zapreshhen-ne-udalos-primenit.html
Как вы знаете, панель управления NVIDIA — это центральная панель управления для всех устройств, на которых установлены графические драйверы производства NVIDIA. Эта панель управления поставляется в комплекте с самим диском, поэтому пользователям не нужно загружать или обновлять его отдельно. Однако недавно некоторые пользователи сообщили, что, когда они пытались внести изменения в конфигурацию в Панели управления NVIDIA, они не смогли этого сделать и вместо этого обнаружили сообщение об ошибке: «Доступ запрещен. Не удалось применить выбранные настройки к вашей системе ». Если вы получили такое же сообщение об ошибке, значит, вы попали в нужное место, так как в этом посте вы узнаете, как исправить эту ошибку в панели управления NVIDIA.
В этой статье приведено несколько предложений по исправлению ошибки. Вы можете попробовать запустить файл с именем «nvcplui.exe» в качестве администратора или восстановить самую последнюю версию папки, в которой находится вышеупомянутый файл. Вы также можете попробовать перезапустить процесс NVIDIA или перезапустить службу драйверов дисплея NVIDIA или обновить драйверы NVIDIA на вашем компьютере. Для более подробной информации, обратитесь к каждому из вариантов, приведенных ниже.
Вариант 1. Попробуйте запустить файл nvcplui.exe от имени администратора.
- Нажмите клавиши Win + E, чтобы открыть проводник, и перейдите по этому пути: C: / Program Files / NVIDIA Corporation / Панель управления / Клиент.
- После этого ищите ехе файл и щелкните его правой кнопкой мыши, а затем выберите параметр Запуск от имени администратора.
- Далее выберите «Да», если появится запрос контроля учетных записей или контроля учетных записей.
Вариант 2. Попробуйте восстановить самую последнюю версию папки.
Следующее, что вы можете сделать, чтобы исправить ошибку, это восстановить самую последнюю версию папки, в которой находится файл nvcplui.exe. Имейте в виду, что этот вариант хитрый, поэтому вы должны быть осторожны.
- Нажмите клавиши Win + E, чтобы открыть проводник.
- Затем перейдите по этому пути: C: / ProgramData / NVIDIA DRS
- Оттуда щелкните правой кнопкой мыши папку DRS и выберите «Свойства».
- После этого перейдите на вкладку «Предыдущие версии», «Защита системы» или «Восстановление системы» в окне «Свойства».
- Теперь восстановите самую последнюю версию содержимого в этой папке. Это вернет старую рабочую конфигурацию DRS.
Вариант 3: перезапустите процесс Панели управления NVIDIA.
- Нажмите клавиши Ctrl + Shift + Esc, чтобы открыть диспетчер задач.
- После открытия диспетчера задач найдите процесс с именем Приложение панели управления NVIDIA.
- Найдя его, разверните его и щелкните правой кнопкой мыши подпроцесс панели управления NVIDIA, а затем нажмите «Завершить задачу».
- Теперь попробуйте открыть панель управления NVIDIA из меню «Пуск» и посмотреть, работает ли она теперь нормально или нет.
Вариант 4. Перезапустите службу драйвера дисплея NVIDIA.
- Нажмите клавиши Win + R, чтобы открыть диалоговое окно «Выполнить».
- Затем введите «services.msc» в поле и нажмите Enter, чтобы открыть диспетчер служб Windows.
- После открытия окна Сервисы вы увидите список сервисов. Оттуда найдите службы с именем «NVIDIA Display Container LS» и дважды щелкните по нему, чтобы открыть его Свойства.
- Теперь убедитесь, что служба запущена. Если это не так, вам нужно запустить его, в противном случае вам нужно остановить его и запустить снова. Вы также должны убедиться, что для параметра Тип запуска установлено значение Автоматический.
- Сделайте то же самое для сервиса NVIDIA LocalSystem Container.
- Перезагрузите компьютер и проверьте, устранена ли проблема.
Вариант 5– Попробуйте обновить драйверы с официального сайта NVIDIA.
Если первая и вторая указанные опции не сработали, вы также можете попробовать обновить драйверы с официального сайта NVIDIA. А если вы не знаете тип видеокарты Nvidia, на которой установлен ваш компьютер, выполните следующие действия:
- Нажмите клавиши Win + R, чтобы открыть диалоговое окно «Выполнить».
- Далее введите «DXDiag»И нажмите« ОК »или нажмите« Ввод », чтобы открыть инструмент диагностики DirectX.
- Оттуда вы можете увидеть, какой тип видеокарты Nvidia используется в вашей системе.
- Запишите информацию о вашей видеокарте и найдите лучшие драйверы для вашей операционной системы. После того, как вы загрузили и установили файл, перезагрузите компьютер.
Расширенный ремонт системы Pro
Автоматизированное решение для ремонта ПК в один клик
С Advanced System Repair Pro вы можете легко
Замените поврежденные файлы
Восстановить производительность
Удалить вредоносные программы
СКАЧАТЬ
Advanced System Repair Pro совместим со всеми версиями Microsoft Windows, включая Windows 11.
Поделиться этой статьей:
Вас также может заинтересовать

Узнать больше
Если вы хотите продолжить с того места, на котором остановились при выходе из Windows, следуйте этому руководству и узнайте, как продолжить работу после входа в систему, перезапустите приложения в Windows. Вы можете настроить Windows 10 на автоматическое сохранение перезапускаемых приложений при выходе из системы и перезапуск их после входа в систему. Вот как это сделать:
- Щелкните правой кнопкой мыши на Логотип Windows открыть секретное меню
- Выберите Настройки
- Нажмите открыть счета
- С левой стороны выберите Параметры входа
- Прокрутить вниз пока не увидишь Перезапустить приложения установка
- Переключить Автоматически сохранять перезапускаемые приложения при выходе из системы и перезапускать их после входа в систему. установка для On должность
Узнать больше
Adobe.DLL — это один из многочисленных файлов Dll, с которыми вы столкнетесь на своем персональном компьютере. Это не системная служба, и обычно она является следствием того, какие приложения вы устанавливаете на свой персональный компьютер. Поскольку adobe.dll — это низкопрограммный процесс, если вы обнаружите, что он присутствует на вашем компьютере, вы можете легко его остановить. Это не требуется для нормальной работы вашей ОС, но может привести к необратимому повреждению, если его не проверить. Не забывайте, что компьютер использует файл AdobePDF.dll для различных задач, и вам нужно убедиться, что он установлен правильно.
Решения
 Причины ошибок
Причины ошибок
Когда adobe.dll остается неисправленным, вскоре вам, возможно, придется столкнуться с медлительностью вашего компьютера. Проще говоря, это снижает стандарт и объем работы, которую вы выполняете при использовании компьютера, и влияет на вашу производительность. Иногда adobe.dll возникает из-за того, что ваш компьютер испытывает перегрузку. В результате при устранении неисправности приходится искать способы снижения перегрузки системы. Возможно, на вашем ПК одновременно работает множество процессов. Закройте эти процессы. Неправильная настройка файла adobe.dll также вызывает эту ошибку. Проверьте и исправьте файлы и настройки, необходимые для запуска Adobe.Dll, и, возможно, вам больше не придется довольствоваться этой ошибкой.
Дополнительная информация и ручной ремонт
Даже если adobe.dll может серьезно повлиять на работу вашего компьютера, это действительно проблема или сбой, который можно исправить вручную.
- Окончательное удаление компонента Adobe.dll — один из лучших способов устранения неисправности.
Да, вы можете полностью устранить проблему adobe.dll. То, что вам действительно нужно сделать, это полностью удалить его со своего компьютера и навсегда.
- Выйдите из множества процессов, работающих на вашем компьютере, и вы можете избавиться от неисправности adobe.dll.
Adobe.dll регулярно возникает из-за перегрузки системы. Таким образом, первое, что вам нужно оценить, это если на устройстве работает несколько процессов. Если это так, найдите способы их остановить, и вам больше не придется беспокоиться об ошибке adobe.dll.
- Используйте утилиту настройки системы Microsoft
Компания Программа настройки системы MS решит проблему перегрузки системы, тем самым освободив место для бесперебойной работы ваших программ и, возможно, избежав сбоев, включая adobe.dll. Утилита Microsoft System-Configuration Utility вручную обнаруживает и удаляет все запущенные процессы.
- Выполните сканирование на вашем компьютере
Запуск сканирования на вашем собственном компьютере может улучшить или увеличить его работу. Этот метод также может помочь при проверке вашего компьютера на adobe.dll или других подобных неисправностей и устранять их навсегда.
- Исправление ошибок файлов и настроек Adobe.Dll.
Учитывая, что сбои в работе adobe.dll могут быть результатом наличия сбоев в файлах и параметрах вашего собственного ПК, исправьте их должным образом. Начните с исправления настроек файлов и параметров, используемых вашим компьютером для выполнения adobe.dll, и, возможно, вы полностью устраните эту проблему. Наконец, установите источник сообщения об ошибке, чтобы эффективно решить ее. Как только вы это сделаете и исправите, ваш компьютер возобновит нормальную работу и даже повысит вашу работу и производительность.
Узнать больше
Существует несколько видов ошибок, с которыми вы можете столкнуться при запуске Windows 10 на виртуальной машине. ОС Windows знает разницу между загрузкой на автономном компьютере или на виртуальной машине. Вот почему некоторые специфические драйверы и системные возможности используются при эмуляции ОС Windows в программном обеспечении, и на этом этапе бывают случаи, когда подготовка системы может вызвать ошибку, которая гласит: «При попытке sysprep машины произошла фатальная ошибка». . Такая ошибка возникает из-за состояния гонки, когда команда Sysprep пытается остановить координатора распределенных транзакций Microsoft или службу MSDTC, а инструмент VMware пытается запустить службу MSDTC. Вы также можете увидеть следующие сообщения, зарегистрированные в файле Setuperr.log:
- [0x0f0082] SYSPRP LaunchDll: сбой при выполнении «C: Windowssystem32msdtcprx.dll, SysPrepDtcCleanup», возвращен код ошибки -2146434815 [gle = 0x000000b7]
- [0x0f0070] SYSPRP RunExternalDlls: при запуске библиотек sysprep реестра произошла ошибка, приводившая к остановке выполнения sysprep. dwRet = -2146434815 [gle = 0x000000b7]
- [0x0f00a8] SYSPRP WinMain: ошибка попадания при обработке поставщиков очистки sysprep; ч = 0x80100101 [gle = 0x000000b7]
Чтобы исправить ошибки 0x0f0082, 0x0f0070, 0x0f00a8 Sysprep, вы можете проверить два возможных исправления. Во-первых, вам нужно проверить статус службы MSDTC, а во-вторых, проверить настройки в реестре Windows. Обратите внимание, что эти исправления доказали свою эффективность для многих пользователей и применимы к нескольким версиям Windows, включая Windows 10.
Вариант 1. Проверьте статус службы MSDTC через командную строку.
Как уже упоминалось, ошибка может быть вызвана сбоем службы MSDTC или ее. Таким образом, вам нужно удалить и переустановить службу MSDTC для решения проблемы, и вы можете сделать это с помощью командной строки. Следуйте инструкциям ниже.
- В начале поиска введите «командная строка» и в результатах щелкните правой кнопкой мыши командную строку, а затем выберите параметр «Запуск от имени администратора», чтобы открыть ее с правами администратора.
- Если появляется запрос контроля учетных записей или контроля учетных записей, просто нажмите «Да» для продолжения.
- После того, как вы открыли командную строку, выполните эту команду: msdtc – удалить
- Команда, которую вы только что ввели, удалит службу MSDTC. После этого вам нужно выполнить эту вторую команду, чтобы переустановить службу: msdtc – установить
- Теперь выйдите из командной строки и проверьте, исправлена ли ошибка.
Вариант 2. Проверьте настройки реестра.
- Нажмите клавиши Win + R, чтобы открыть диалоговое окно «Выполнить», введите в поле «Regedit» и нажмите «ОК» или нажмите «Ввод», чтобы открыть редактор реестра.
- После открытия редактора реестра перейдите по следующему пути реестра: HKEY_LOCAL_MACHINESOFTWAREMicrosoftWindows NTCurrentVersionSoftwareProtectionPlatform
- Оттуда найдите значение DWORD с именем «SkipRearm» и дважды щелкните по нему.
- Затем измените его значение данных на «1».
- Перезагрузите компьютер, чтобы применить его, чтобы применить внесенные изменения и проверить, удалось ли исправить ошибку.
Узнать больше
Есть некоторые материнские платы нового поколения для ноутбуков и ПК, которые поддерживают как Unified Extensible Firmware Interface или UEFI, так и Basic Input Output System или BIOS. Основное преимущество UEFI перед традиционным BIOS заключается в том, что UEFI поддерживает жесткий диск емкостью более 2 терабайт. Однако недостатком UEFI является то, что он поддерживает только 64-разрядные версии операционной системы Windows и что жесткий диск должен использовать структуру GPT. Итак, если ваш компьютер совместим и поддерживает UEFI, и вы хотите перейти с Legacy на UEFI, то вы попали в нужное место, так как этот пост расскажет вам, как именно это сделать без переустановки. Есть два способа изменить Legacy на UEFI. Преобразовать MBR в GPT можно как с помощью встроенных в Windows утилит, так и с помощью среды восстановления. Прежде чем продолжить, убедитесь, что ваш компьютер соответствует следующим требованиям:
- Материнская плата вашего ПК должна поддерживать как Legacy, так и UEFI.
- Ваш компьютер должен работать как минимум с версией 1703 Windows 10 или новее в разделе MBR.
Убедившись, что ваш компьютер удовлетворяет вышеуказанным требованиям, обратитесь к приведенным ниже параметрам.
Вариант 1. Преобразование MBR в GPT с помощью встроенных утилит Windows.
- В поле поиска Windows введите «командная строка» и в появившихся результатах поиска щелкните правой кнопкой мыши командную строку и выберите параметр «Запуск от имени администратора».
- После этого выполните эту команду: exe / convert / allowfullOS
- Теперь дождитесь завершения процесса, так как вы можете отслеживать его на своем экране.
- Как только это будет сделано, перейдите в «Настройки»> «Обновление и безопасность»> «Дополнительные параметры запуска» и нажмите «Перезагрузить сейчас». Это перезагрузит ваш компьютер и предоставит вам дополнительные параметры.
- Затем выберите Устранение неполадок> Дополнительные параметры, где вы увидите дополнительные параметры, включая восстановление системы, восстановление при загрузке, возврат к предыдущей версии, командную строку, восстановление образа системы и параметры прошивки UEFI.
- Теперь выберите Настройки прошивки UEFI. Вы попадете в BIOS. Режим загрузки обычно доступен в разделе Загрузка> Конфигурация загрузки. Как только вы окажетесь там, установите для него UEFI, а затем сохраните внесенные вами изменения. После этого ваш компьютер перезагрузится.
Вариант 2 — преобразование MBR в GPT через среду восстановления
- Когда сообщение появляется на экране во время запуска программы установки Windows, вам нужно нажать клавиши Shift + F10, чтобы открыть командную строку.
- Обязательно запустите командную строку от имени администратора и затем выполните эту команду: exe / конвертировать
- После этого дождитесь завершения процесса. Когда это сделано, вы должны перейти в BIOS, как в первом приведенном выше варианте.
- Как уже упоминалось, обычно вы можете найти режим загрузки в разделе Загрузка> Конфигурация загрузки. Как только вы окажетесь там, установите его на UEFI.
- Теперь сохраните внесенные изменения и выйдите, так как ваш компьютер перезагрузится.
Узнать больше

Уязвимость удаленного выполнения кода существует, когда служба диспетчера очереди печати Windows неправильно выполняет привилегированные файловые операции. Злоумышленник, успешно воспользовавшийся этой уязвимостью, может запустить произвольный код с правами SYSTEM. После этого злоумышленник может установить программы; просматривать, изменять или удалять данные; или создайте новые учетные записи с полными правами пользователя.
Несколько дней назад Microsoft официально выпустила патч, который должен был окончательно это исправить. Как вы, возможно, помните, эта уязвимость присутствовала в течение достаточно долгого времени, решение Microsoft после долгой борьбы состояло в том, чтобы повысить определенные привилегии только до учетной записи администратора и удалить учетные записи пользователей из управления принтерами. Это немного усложняло ситуацию, но было заявлено, что выигрыш того стоил. Теперь новая проблема заключается в том, что в системе, в которой уже были созданы и настроены учетные записи, старые учетные записи все еще могут захватить систему, проблемы с исправлениями касаются только учетных записей, созданных после администрирования исправления, старые все еще могут делать все, что они хотят. Еще раз, конечно, Microsoft заявила, что до тех пор, пока она снова не будет решена, вам следует снова отключить службу диспетчера очереди печати в качестве временного обходного пути.
Узнать больше
Как вы знаете, каждая из версий Windows 10 оценивается по-разному, и одной из самых дорогих по сравнению с версией Windows 10 Home является Windows10 Pro. Хорошо, что Microsoft позволяет своим пользователям перейти с версии Windows 10 Home на версию Windows 10 Pro по разумной цене вместо того, чтобы снова покупать всю лицензию. Однако обновление вашего компьютера с Windows 10 не всегда так просто, и вы можете столкнуться с некоторыми ошибками на этом пути. Одна из сообщений об ошибках, с которыми вы можете столкнуться, — это сообщение об ошибке, в котором говорится: «Что-то случилось, и мы не можем начать обновление». Такая проблема возникает из-за проблем с Microsoft Store или авторизацией ключа, и для ее устранения есть несколько вариантов, которые вы можете проверить. Вы можете попробовать запустить встроенные средства устранения неполадок, такие как средство устранения неполадок Центра обновления Windows, средство устранения неполадок приложений Магазина Windows или средство устранения неполадок с учетными записями Microsoft. Вы также можете попробовать сбросить кеш Магазина Windows или перерегистрировать приложение Магазина Windows. Для получения более подробной информации обратитесь к каждому из приведенных ниже вариантов.
Вариант 1. Попробуйте запустить средство устранения неполадок с учетными записями Microsoft.
Поскольку средство устранения неполадок с учетными записями Microsoft не встроено в операционную систему Windows, вы можете загрузить это средство устранения неполадок, нажав на это ссылке.
Вариант 2. Попробуйте запустить средство устранения неполадок Центра обновления Windows.
Запуск встроенного средства устранения неполадок Центра обновления Windows также может помочь устранить ошибку «Что-то случилось, и мы не смогли запустить обновление». Чтобы запустить его, перейдите в «Настройки», а затем выберите «Устранение неполадок». Оттуда нажмите Центр обновления Windows, а затем нажмите кнопку «Запустить средство устранения неполадок». После этого следуйте следующим инструкциям на экране, и все будет хорошо.
Вариант 3. Запустите средство устранения неполадок приложения Магазина Windows.
Устранение неполадок с приложениями для Магазина Windows 10 поможет вам решить проблему в Магазине Microsoft. Это отличный встроенный инструмент от Microsoft, который помогает пользователям решать любые проблемы с приложениями. Чтобы использовать средство устранения неполадок приложений Магазина Windows, выполните следующие действия.
- Нажмите клавиши Win + I еще раз, чтобы открыть панель настроек Windows.
- Перейдите в раздел «Обновление и безопасность», а затем в раздел «Устранение неполадок».
- В разделе «Устранение неполадок» с левой стороны прокрутите вниз, чтобы найти приложения «Магазин окон».
- Затем нажмите «Запустить средство устранения неполадок» и следуйте инструкциям на экране, а затем посмотрите, устраняет ли оно проблему.
Вариант 4. Попробуйте сбросить кеш в Microsoft Store.
Как вы знаете, как и любые другие приложения, Microsoft Store также кэширует при просмотре приложений и игр, поэтому, скорее всего, кэш больше не действителен и должен быть удален. Для этого выполните следующие действия.
- Щелкните правой кнопкой мыши кнопку «Пуск» и выберите «Командная строка (администратор)».
- Затем введите команду «wsreset.ехе”И нажмите Enter. Как только вы это сделаете, команда очистит кеш для приложения Магазина Windows.
- Теперь перезагрузите компьютер, а затем попробуйте снова открыть Microsoft Store, а затем попробуйте установить приложение или обновить компьютер еще раз.
Вариант 5. Попробуйте повторно зарегистрировать приложение Microsoft Store через Windows PowerShell.
- Коснитесь комбинации клавиш Win + X или щелкните правой кнопкой мыши кнопку «Пуск» и выберите параметр Windows PowerShell (Admin).
- Если появляется запрос контроля учетных записей или контроля учетных записей, просто нажмите кнопку «Да», чтобы продолжить, и откройте окно Windows PowerShell.
- Затем введите или скопируйте и вставьте следующую команду, чтобы заново зарегистрировать приложение Microsoft Store, и нажмите «Ввод»:
powershell -ExecutionPolicy Неограниченный пакет Add-AppxPackage -DisableDevelopmentMode -Register $ Env: SystemRootWinStoreAppxManifest.xml
- Дождитесь завершения процесса и перезагрузите компьютер.
Вариант 6. Попробуйте обратиться в Microsoft.
Если ни один из вариантов не сработал, вы также можете обратиться в Microsoft за дополнительной помощью в устранении ошибки.
Узнать больше
Недавно ряд пользователей Windows 10 сообщили, что они не могут правильно использовать Cortana, потому что она не может подключиться к Интернету. По словам этих пользователей, Cortana не будет подключаться к Интернету, даже если их интернет-соединение стабильно. По словам экспертов по безопасности, эта проблема возникает только с учетными записями Microsoft. Эта проблема может быть связана с прокси-сервером, который мешает работе Кортаны. Были сообщения о том, что эта проблема была вызвана прокси-сервером, который фильтровал сетевое соединение, что также мешало способности Кортаны адаптировать результаты поиска и запросы в зависимости от местоположения пользователя. Это также может быть вызвано каким-либо сбоем в домашней сети, или сведениями о вашей учетной записи Microsoft являются несогласованными, или ваша учетная запись Microsoft должна быть проверена. Вот несколько предложений, которые могут помочь решить проблему с подключением в Cortana, просто начните с первого и двигайтесь вниз, пока не встретите вариант, который устраняет проблему.
Вариант 1. Перезагрузите или перезагрузите модем или маршрутизатор.
Первое, что вы можете попробовать, — это перезагрузить или сбросить настройки модема или маршрутизатора. Все, что вам нужно сделать, это отключить шнур питания модема, а затем снова подключить его через несколько секунд. Вы также можете использовать кнопку сброса модема сзади, если она есть. Но прежде чем вы нажмете кнопку сброса, имейте в виду, что он сотрет все учетные данные для подключения и вернется к настройкам по умолчанию. После перезагрузки сети вы можете перезагрузить компьютер, чтобы модем или маршрутизатор переназначили IP-адрес вашему компьютеру.
Вариант 2 — перезапустить Кортану
Перезапуск Cortana может помочь вам решить проблему.
- Чтобы перезапустить Cortana, откройте диспетчер задач, щелкните правой кнопкой мыши Cortana и выберите опцию «Завершить процесс».
- Затем перейдите на вкладку «Файл» и выберите «Запустить новое задание».
- После этого введите «cortana.exe» и нажмите Enter, чтобы перезапустить процесс.
Вариант 3 — Попробуйте удалить прокси
Удаление прокси-сервера также может помочь вам решить проблему с подключением в Cortana. Вот как вы можете это сделать:
- Нажмите клавиши Win + R, чтобы открыть диалоговое окно «Выполнить».
- Затем введите «inetcpl.cpl» в поле и нажмите Enter, чтобы открыть Свойства Интернета.
- После этого перейдите на вкладку «Подключения» и выберите настройки локальной сети.
- Оттуда. Снимите флажок «Использовать прокси-сервер» для вашей локальной сети, а затем убедитесь, что установлен флажок «Автоматически определять настройки».
- Теперь нажмите кнопку ОК и кнопку Применить.
- Перезагрузите компьютер.
Примечание: Если вы используете стороннюю прокси-службу, вы должны отключить ее.
Вариант 4. Откройте другое приложение, использующее учетную запись Microsoft.
Это может показаться странным исправлением, однако несколько пользователей попытались это сделать, и это сработало для них, поскольку позволило Кортане снова подключиться к Интернету. В этом варианте вам просто нужно запустить другое приложение, которое использует информацию вашей учетной записи Microsoft так же, как Cortana, например, приложение Store. Как только вы откроете приложение, должно появиться приглашение вместе с диалоговым окном, которое позволит вам обновить вашу учетную запись Microsoft, указав необходимую информацию. После этого перезагрузите компьютер и проверьте, может ли Кортана теперь подключаться к Интернету или нет.
Вариант 5. Подтвердите свою учетную запись Microsoft
В некоторых случаях Cortana может не иметь возможности подключиться к Интернету, поскольку ваша учетная запись Microsoft больше не проверяется. Обычно это происходит, когда вы используете двухэтапную систему аутентификации с вашей учетной записью Microsoft. Чтобы проверить это, просто откройте «Настройки» и нажмите «Аккаунты». После этого проверьте, есть ли у вас гиперссылка Verify под вашей учетной записью Microsoft или нет, затем нажмите Verify. После этого следуйте инструкциям на экране, чтобы подтвердить свою учетную запись Microsoft. Как только ваша учетная запись будет подтверждена, перезагрузите компьютер.
Вариант 6 — сбросить настройки Кортаны
- Откройте Cortana и перейдите в раздел «Настройки», где вы увидите: «Отключение Cortana удаляет все, что Cortana знает на этом устройстве, но ничего не удаляет из Блокнота. После выключения Cortana вы можете решить, что делать с тем, что еще хранится в облаке ». Отключите эту опцию.
- Перезагрузите компьютер.
- После загрузки компьютера снова запустите Cortana и проверьте.
Узнать больше
Если ваш сигнал WIFI сильный, но вы не можете подключиться к Интернету, продолжайте читать, чтобы узнать, почему это происходит и что вы можете сделать, чтобы это исправить. Одна очень важная вещь, которую нужно знать и понимать, это то, что WIFI и Интернет — это две разные вещи, и что они, хотя и связаны и работают вместе, — это две вещи. WIFI — это название группы технологий, которые используют радиоволны для подключения к маршрутизатору для доступа в Интернет. Интернет сам по себе представляет собой серию компьютеров, соединенных в локальную сеть. Думайте о WIFI как о невидимом кабеле, который соединяет ваш компьютер с маршрутизатором. Когда мы рассматриваем ситуацию таким образом, становится ясно, что у нас действительно может быть сильный сигнал WIFI и что мы подключены к маршрутизатору, но сам маршрутизатор не подключен к Интернету. Таким образом, в основном устранение неполадок с интернет-соединением — это устранение неполадок самого маршрутизатора. Наиболее распространенный подход — перезагрузить маршрутизатор, выключить его, затем снова включить, проверить кабели и т. д. Но убедитесь, что если ваш сигнал WIFI сильный и вы не можете получить доступ к Интернету, проблема связана с маршрутизатором.
Узнать больше
Как вы знаете, операционная система Windows имеет множество функций. Некоторые из них не предназначены для непосредственного использования обычными клиентами или пользователями, что означает, что только небольшой процент огромной пользовательской базы операционной системы использует такие функции. Тем не менее, они добавили некоторые важные значения в список функций операционной системы. Эти функции можно найти в разделе «Включение и отключение компонентов Windows». Это означает, что если вы хотите, вы можете просто ввести «Включить и выключить функции Windows» в поле поиска, а затем включить любую функцию, которую вы хотите включить. Помимо этого, есть и другие способы, которые вы можете отключить или включить дополнительные функции Windows на вашем компьютере с Windows 10.
Вариант 1 — через Панель управления
- Откройте панель управления и выберите «Удалить программу».
- После этого выберите параметр «Включить или выключить функции Windows» слева.
Вариант 2 — через командную строку
- Коснитесь комбинации Win + X на клавиатуре или щелкните правой кнопкой мыши кнопку «Пуск» и выберите «Командная строка (администратор)». Кроме того, вы также можете ввести «cmd» в поле поиска Cortana, щелкнуть правой кнопкой мыши значок командной строки и выбрать параметр «Запуск от имени администратора».
- Если появится запрос контроля учетных записей или контроля учетных записей, нажмите «Да».
- Затем введите следующую команду, чтобы увидеть список доступных функций.
DISM / онлайн / получить-особенности / формат: таблица | Больше
- Теперь все, что вам нужно сделать, это скопировать имя функции, которую вы хотите включить, и для этого вам нужно выполнить следующую команду:
DISM / онлайн / enable-feature / featurename: [введите здесь имя функции] –Все
Примечание: Теперь, если вы хотите отключить функцию, которая уже включена на вашем компьютере, выполните следующие действия:
- Во-первых, вам нужно проверить, какие функции включены, и, чтобы узнать, введите эту команду: DISM/онлайн/get-features/format:table | найти «Включено» | больше
- И если вы хотите проверить подробную информацию о конкретной функции, вы можете ввести эту команду: DISM / online / get-featureinfo / featurename: [введите здесь название функции]
Вариант 3 — через Windows Powershell
Как вы знаете, Windows Powershell — очень важный инструмент в Windows 10, и в то же время мощный, поскольку с помощью этой командной строки можно многое сделать. Таким образом, пока вы используете этот инструмент, вам нужно сначала заполнить список доступных функций, а затем вам нужно загрузить функцию нужной вам функции.
- Найдите PowerShell в поле поиска Cortana, а затем запустите его с правами администратора.
- Затем введите следующую команду, чтобы заполнить список доступных функций:
Get-WindowsOptionalFeature — онлайн
- После этого введите следующую команду, чтобы установить любую функцию, которую вы хотите включить из списка доступных функций:
Get-WindowsOptionalFeature -Online -FeatureName * Введите имя элемента *
- Теперь введите следующую команду, чтобы включить желаемую функцию:
Enable-WindowsOptionalFeature -Online -FeatureName «Введите имя элемента» — все
- И если вы хотите отключить любую включенную функцию, просто введите следующую команду:
Disable-WindowsOptionalFeature -Online -FeatureName «Введите имя элемента»
Вариант 4 — через внешний источник установки
У вас также есть возможность получить последние функции из обновленного автономного источника. Источником может быть ISO-образ любого другого типа или просто папка. Поэтому вам нужно решить, хотите ли вы использовать Windows Powershell или командную строку.
- Если вы хотите использовать командную строку, просто введите эту команду: exe / онлайн / включить-функцию / имя: </ Все / Источник:
- Если вы хотите использовать Windows Powershell, используйте эту команду: Install-WindowsFeature –Source » ”
Примечание: Если вы хотите получить новейшие функции, вам необходимо получить последнюю версию образа операционной системы, из которой вы пытаетесь установить эту функцию.
Узнать больше
Авторское право © 2022, ErrorTools, Все права защищены
Товарные знаки: логотипы Microsoft Windows являются зарегистрированными товарными знаками Microsoft. Отказ от ответственности: ErrorTools.com не аффилирован с Microsoft и не претендует на прямую аффилированность.
Информация на этой странице предоставлена исключительно в информационных целях.
Ремонт вашего ПК одним щелчком мыши
Имейте в виду, что наше программное обеспечение необходимо установить на ПК с ОС Windows. Откройте этот веб-сайт на настольном ПК и загрузите программное обеспечение для простого и быстрого устранения ваших проблем.
If you are trying to make changes to the settings in your NVIDIA Control Panel but receiving NVIDIA Control Panel access denied error message, you are at the right place. In this post, MiniTool solution will show you how to fix this NVIDIA access denied error with 5 simple methods.
About Access Denied NVIDIA Control Panel
According to the reports of NVIDIA users, sometimes they open NVIDIA Control Panel but cannot apply changes made for its configuration. And a notification window will pop-up, showing NVIDIA Control Panel access denied, failed to apply selected settings to your system.
In most cases, this error occurs when users are trying to change settings in the Manage 3D Settings, or set the default graphics processor for a game on their computers. The reasons for the error can be different in different cases, but the common ones should be NVIDIA driver issue and administrative privilege issue.
Well, let’s see how to fix this access denied NVIDIA Control Panel issue effectively and quickly.
Fix 1: Update, Rollback or Clean Install NVIDIA Driver
The outdated or broken NVIDIA driver should be responsible for NVIDIA access denied issue in some cases. Some users have fixed it by updating, rollbacking or clean installing their drivers. So, you can feel free to have a try according to your needs.
At first, you should press Windows + R to open Run window, and input devmgmt.msc and click OK to open Device Manager.
To update NVIDIA driver, just expand Display adapter, right-click your driver and click Update driver. Then, choose Search automatically for updated driver software and follow the onscreen instruction to complete the process.
Note: You can also download the latest driver from the manufacturer’s website and install it manually.
To rollback NVIDIA driver, you should right-click the drive, choose Properties, and click Roll Back Driver under Driver tab of the new window.
To clean install NVIDIA driver, you should right-click the driver and click Uninstall device to uninstall the driver at first. Then, download your needed driver from the official website and install it according to the given instructions. Just notice that you need to check Perform a clean installation when you get the following window.
Fix 2: Run NVIDIA Control Panel as Administrator
As for the administrator privilege issue, you just need to run your NVIDIA Control Panel.
To do that, just follow the steps below:
Step 1: Open File Explorer.
Step 2: Navigate to the path C:Program FilesNVIDIA Corportation Control Panel Client and locate a file named nvcplui.exe.
Step 3: Right-click the file and select Run as administrator. When you get any confirmation dialog, click Yes to continue.
Now, you can make changes for your NVIDIA Control Panel again to see if these changes can be applied. If this method fails to fix NVIDIA access denied issue, you can try the next method.
Fix 3: Restart NVIDIA Display Driver Service
Your NVIDIA Control Panel failed to apply selected settings to your system might also because the NVIDIA Display Driver service is not working. In this case, you can try restarting the service to fix the error.
Step 1: After invoking Run window, input services.msc and click OK to open Services.
Step 2: Locate NVIDIA Display Driver service. Right-click it and choose Restart.
Step 3: Besides, you need to double-click the service to open its Properties window. Then, set its Startup Type as Automatic and click OK to save the change.
Fix 4: Disable Game Bar
The Game Bar is a feature provided in Windows to improve gaming experience and it is enabled automatically. However, it is proven that it can interfere with the NVIDIA Control Panel. Hence, you can try disabling Game Bar to resolve NVIDIA access denied issue.
Step 1: Press Windows + I to open Windows Settings.
Step 2: Choose Gaming in the main interface.
Step 3: Click Game bar in the left pane, and toggle off the switch button of Game bar.
After that, you can run your NVIDIA Control Panel again to check if the access denied issue is fixed.
Fix 5: Restore the Most Recent Working Version of Its Folder
If you are using System Restore or System Protection on your Windows PC, the previous working version of your NVIDIA driver folder might still be saved on your hard drive. Thus, you can try restoring this working version to fix NVIDIA Control Panel access denied issue.
Step 1: Open your File Explorer, switch to View tab and check Hidden items to show all the hidden files and folders.
Step 2: Navigate to the following path: C:ProgramDataNVIDIA CorporationDRS.
Step 3: Right-click the DRS folder and choose Properties.
Step 4: In the pop-up dialog, go to Previous Versions tab and choose a folder version that created before the NVIDIA issue occurs.
Step 5: Click Reset button and follow the on-screen instruction to complete the process.
Once it’s done, you should be able to make changes for your NVIDIA Control Panel without any problems.
If you are trying to make changes to the settings in your NVIDIA Control Panel but receiving NVIDIA Control Panel access denied error message, you are at the right place. In this post, MiniTool solution will show you how to fix this NVIDIA access denied error with 5 simple methods.
About Access Denied NVIDIA Control Panel
According to the reports of NVIDIA users, sometimes they open NVIDIA Control Panel but cannot apply changes made for its configuration. And a notification window will pop-up, showing NVIDIA Control Panel access denied, failed to apply selected settings to your system.
In most cases, this error occurs when users are trying to change settings in the Manage 3D Settings, or set the default graphics processor for a game on their computers. The reasons for the error can be different in different cases, but the common ones should be NVIDIA driver issue and administrative privilege issue.
Well, let’s see how to fix this access denied NVIDIA Control Panel issue effectively and quickly.
Fix 1: Update, Rollback or Clean Install NVIDIA Driver
The outdated or broken NVIDIA driver should be responsible for NVIDIA access denied issue in some cases. Some users have fixed it by updating, rollbacking or clean installing their drivers. So, you can feel free to have a try according to your needs.
At first, you should press Windows + R to open Run window, and input devmgmt.msc and click OK to open Device Manager.
To update NVIDIA driver, just expand Display adapter, right-click your driver and click Update driver. Then, choose Search automatically for updated driver software and follow the onscreen instruction to complete the process.
Note: You can also download the latest driver from the manufacturer’s website and install it manually.
To rollback NVIDIA driver, you should right-click the drive, choose Properties, and click Roll Back Driver under Driver tab of the new window.
To clean install NVIDIA driver, you should right-click the driver and click Uninstall device to uninstall the driver at first. Then, download your needed driver from the official website and install it according to the given instructions. Just notice that you need to check Perform a clean installation when you get the following window.
Fix 2: Run NVIDIA Control Panel as Administrator
As for the administrator privilege issue, you just need to run your NVIDIA Control Panel.
To do that, just follow the steps below:
Step 1: Open File Explorer.
Step 2: Navigate to the path C:Program FilesNVIDIA Corportation Control Panel Client and locate a file named nvcplui.exe.
Step 3: Right-click the file and select Run as administrator. When you get any confirmation dialog, click Yes to continue.
Now, you can make changes for your NVIDIA Control Panel again to see if these changes can be applied. If this method fails to fix NVIDIA access denied issue, you can try the next method.
Fix 3: Restart NVIDIA Display Driver Service
Your NVIDIA Control Panel failed to apply selected settings to your system might also because the NVIDIA Display Driver service is not working. In this case, you can try restarting the service to fix the error.
Step 1: After invoking Run window, input services.msc and click OK to open Services.
Step 2: Locate NVIDIA Display Driver service. Right-click it and choose Restart.
Step 3: Besides, you need to double-click the service to open its Properties window. Then, set its Startup Type as Automatic and click OK to save the change.
Fix 4: Disable Game Bar
The Game Bar is a feature provided in Windows to improve gaming experience and it is enabled automatically. However, it is proven that it can interfere with the NVIDIA Control Panel. Hence, you can try disabling Game Bar to resolve NVIDIA access denied issue.
Step 1: Press Windows + I to open Windows Settings.
Step 2: Choose Gaming in the main interface.
Step 3: Click Game bar in the left pane, and toggle off the switch button of Game bar.
After that, you can run your NVIDIA Control Panel again to check if the access denied issue is fixed.
Fix 5: Restore the Most Recent Working Version of Its Folder
If you are using System Restore or System Protection on your Windows PC, the previous working version of your NVIDIA driver folder might still be saved on your hard drive. Thus, you can try restoring this working version to fix NVIDIA Control Panel access denied issue.
Step 1: Open your File Explorer, switch to View tab and check Hidden items to show all the hidden files and folders.
Step 2: Navigate to the following path: C:ProgramDataNVIDIA CorporationDRS.
Step 3: Right-click the DRS folder and choose Properties.
Step 4: In the pop-up dialog, go to Previous Versions tab and choose a folder version that created before the NVIDIA issue occurs.
Step 5: Click Reset button and follow the on-screen instruction to complete the process.
Once it’s done, you should be able to make changes for your NVIDIA Control Panel without any problems.

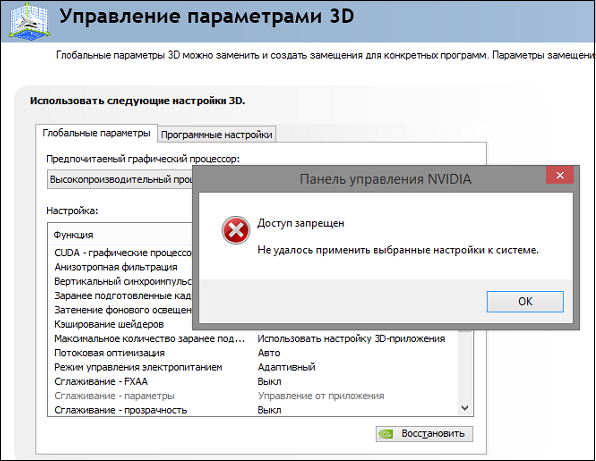
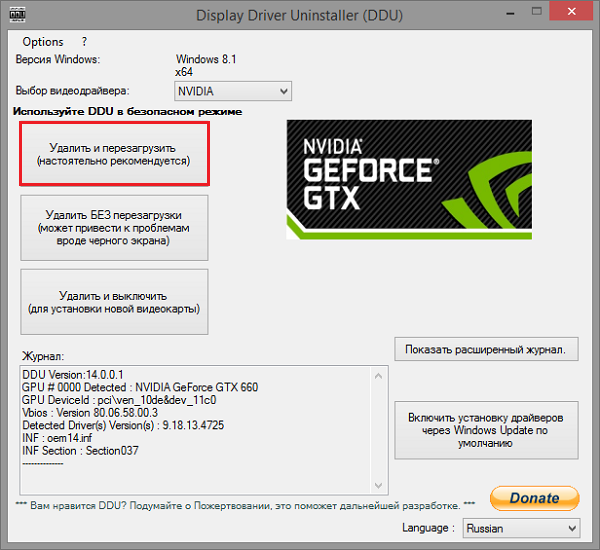
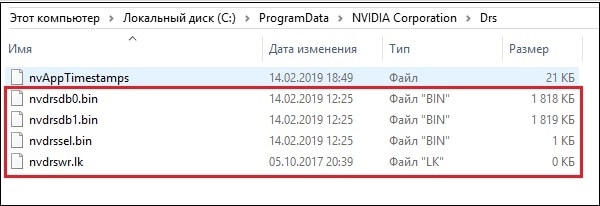































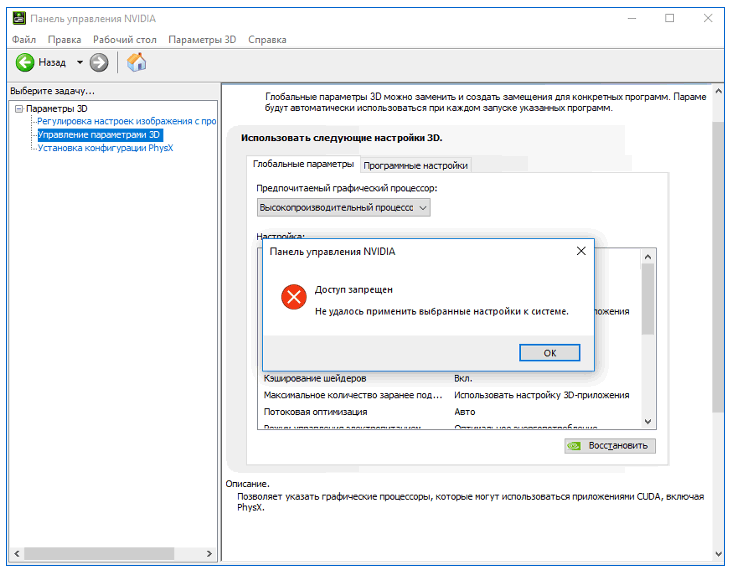
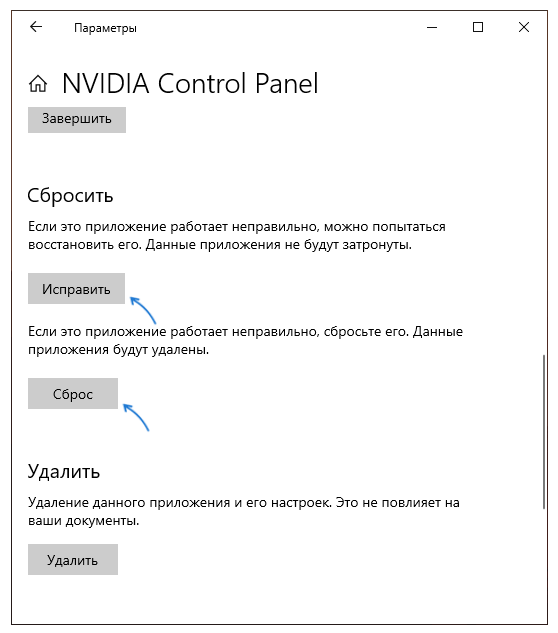
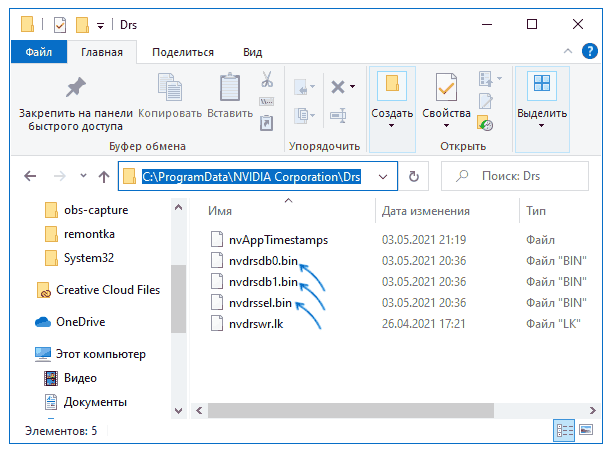
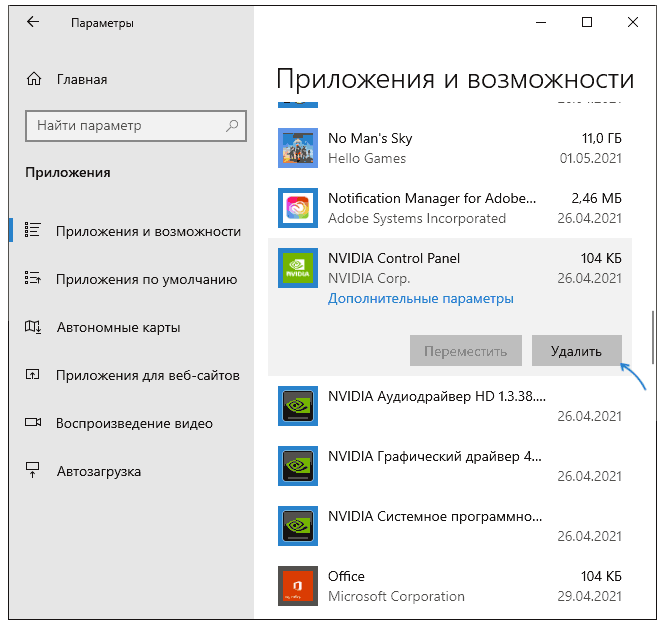
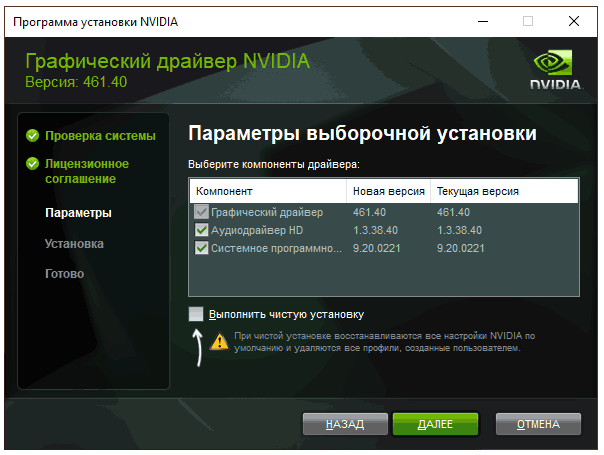





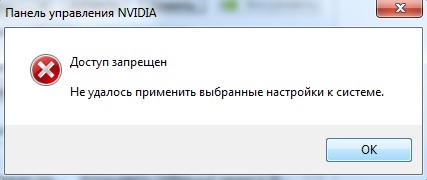
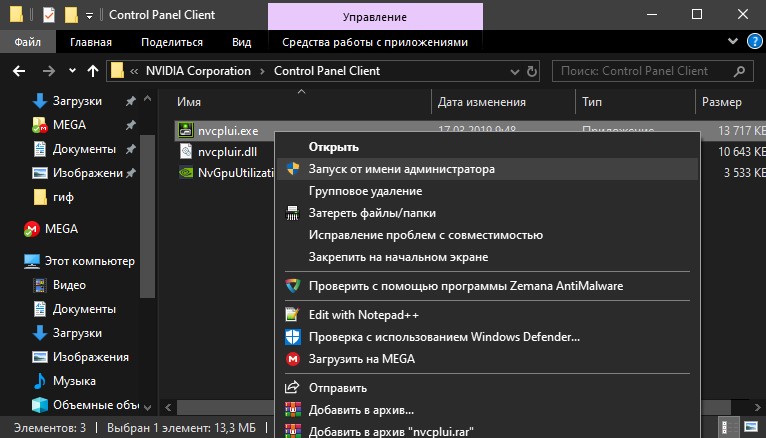
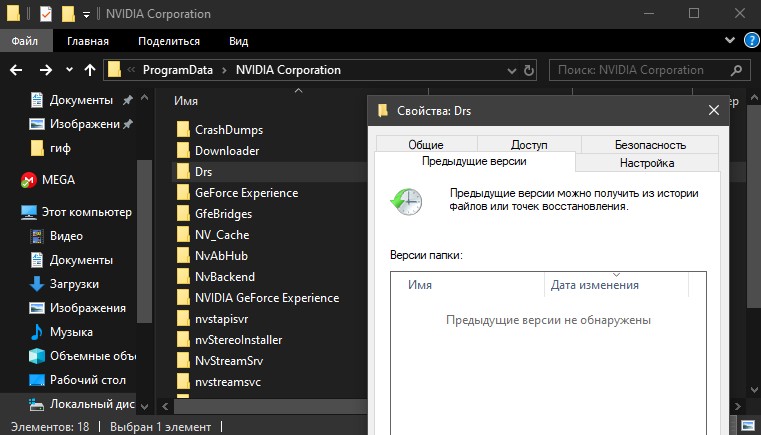
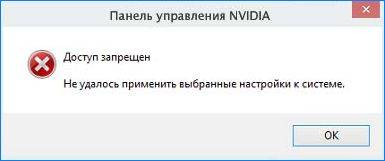
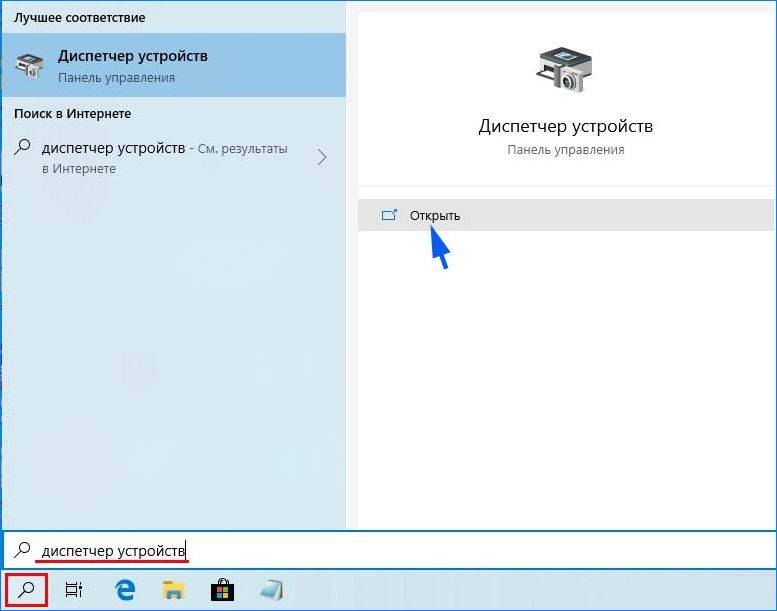

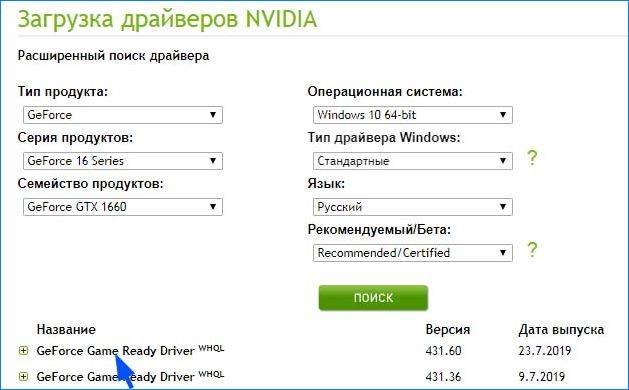
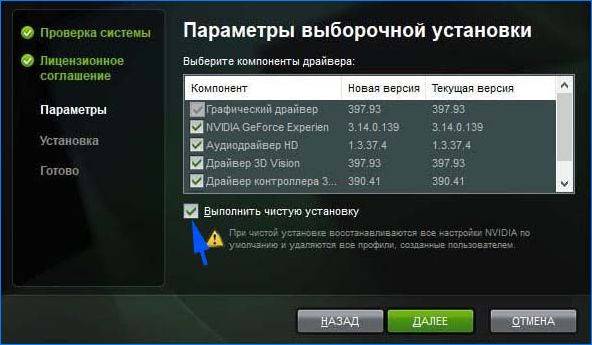

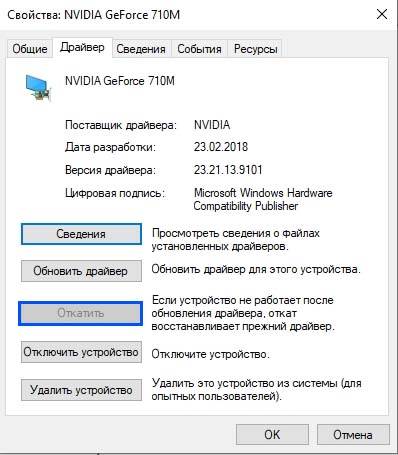
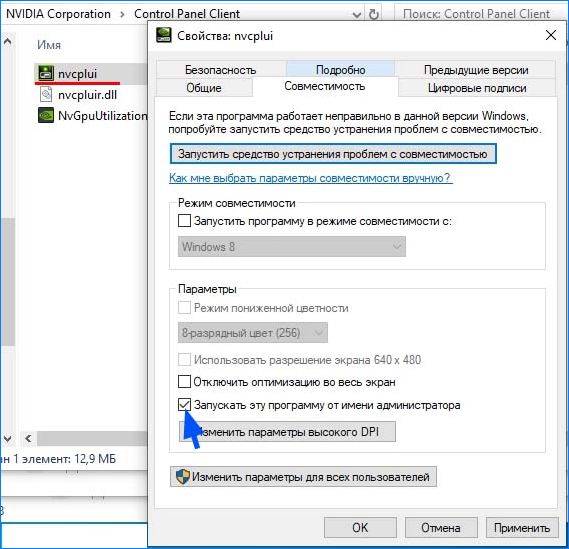
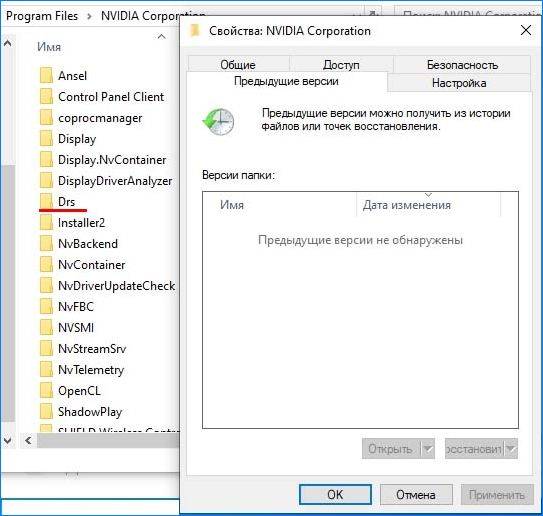

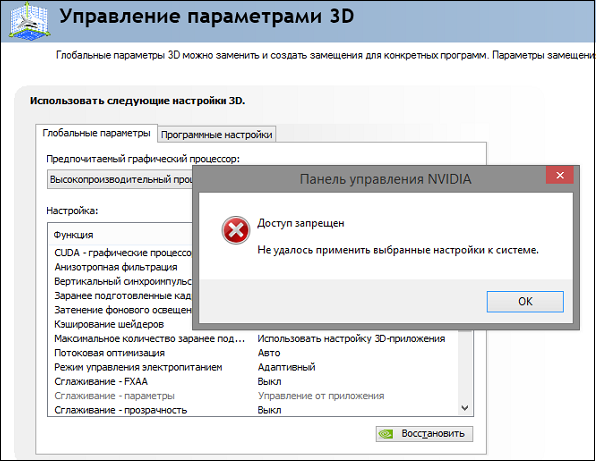
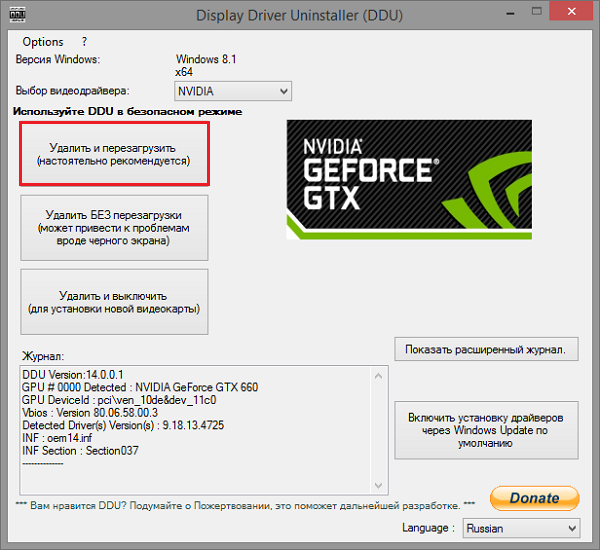
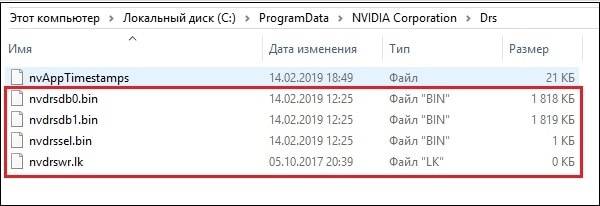
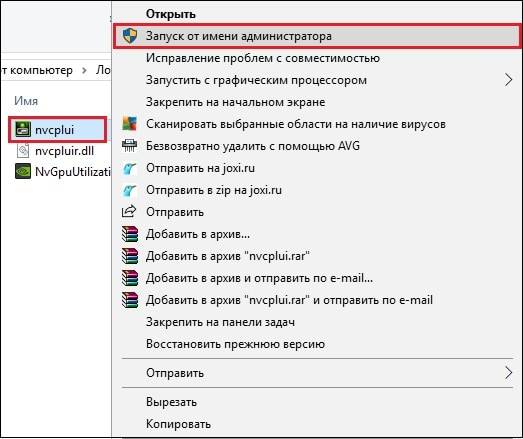


 Причины ошибок
Причины ошибок