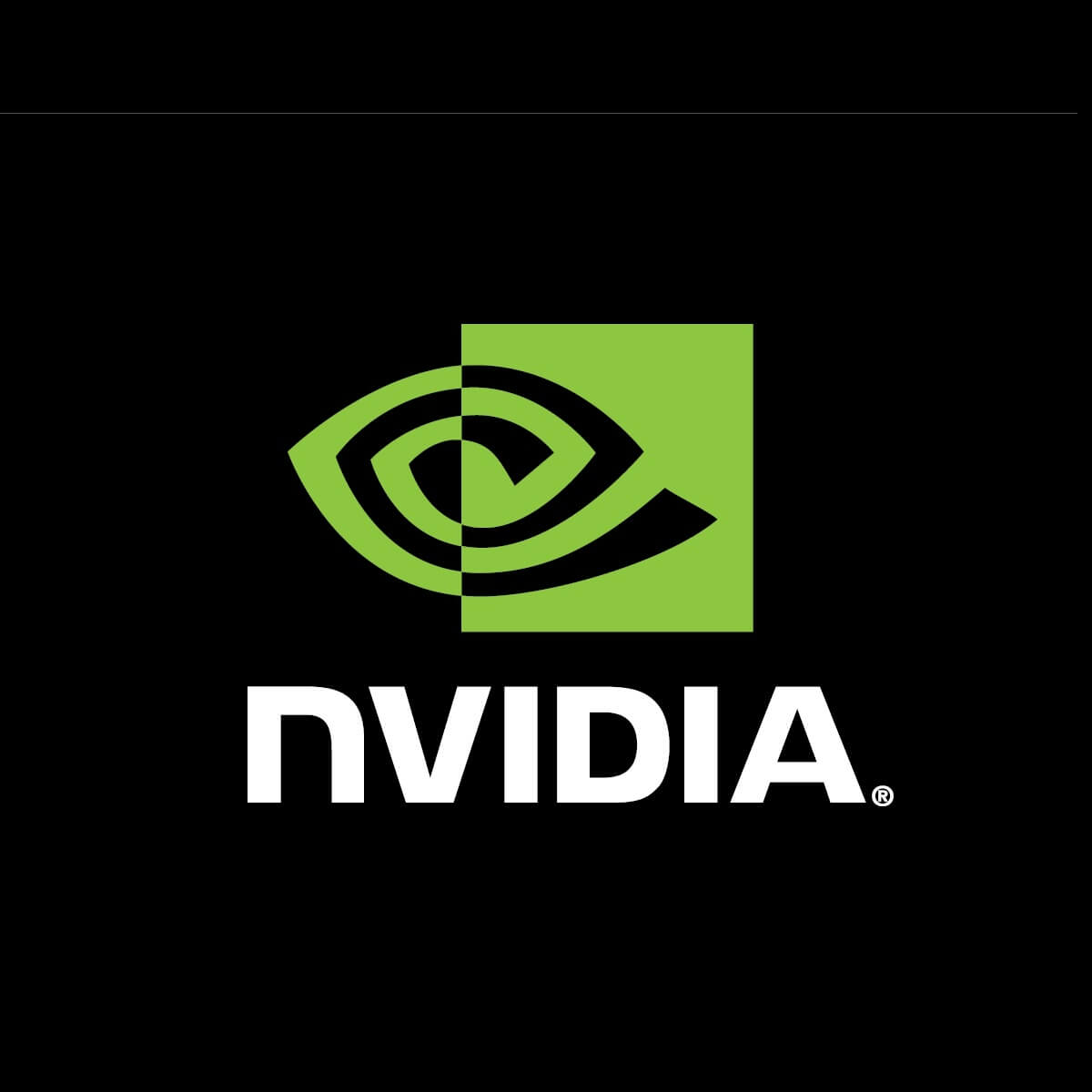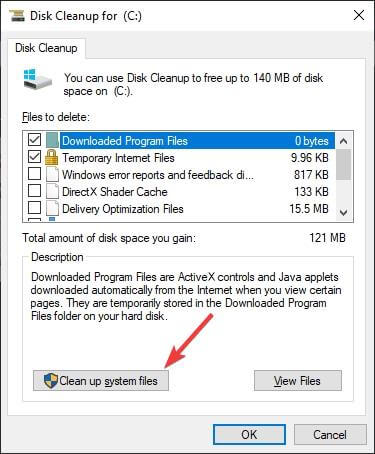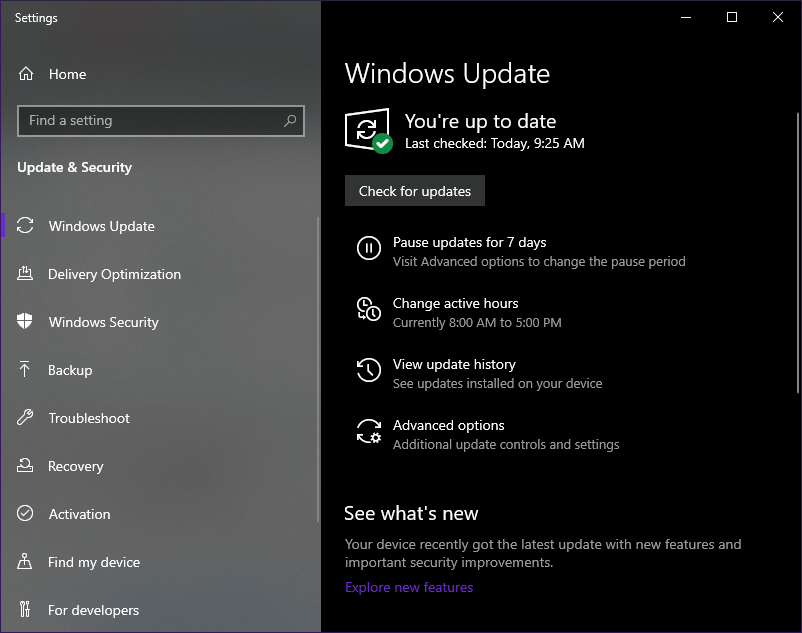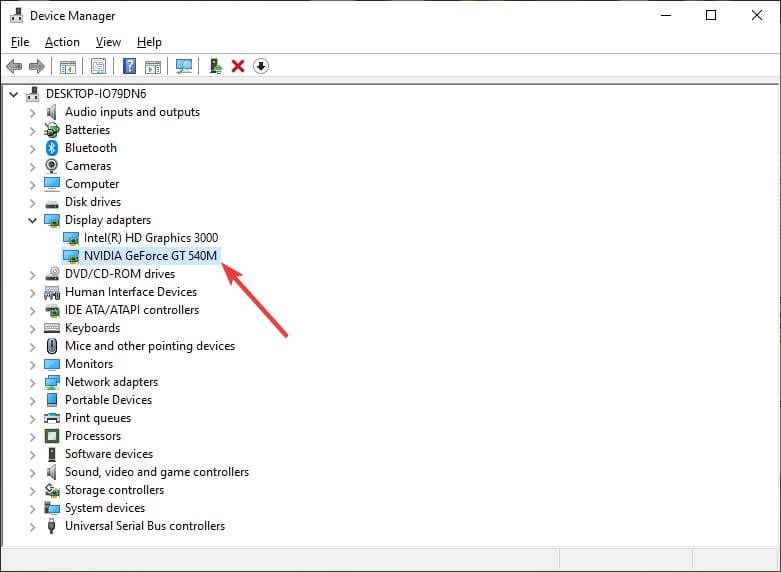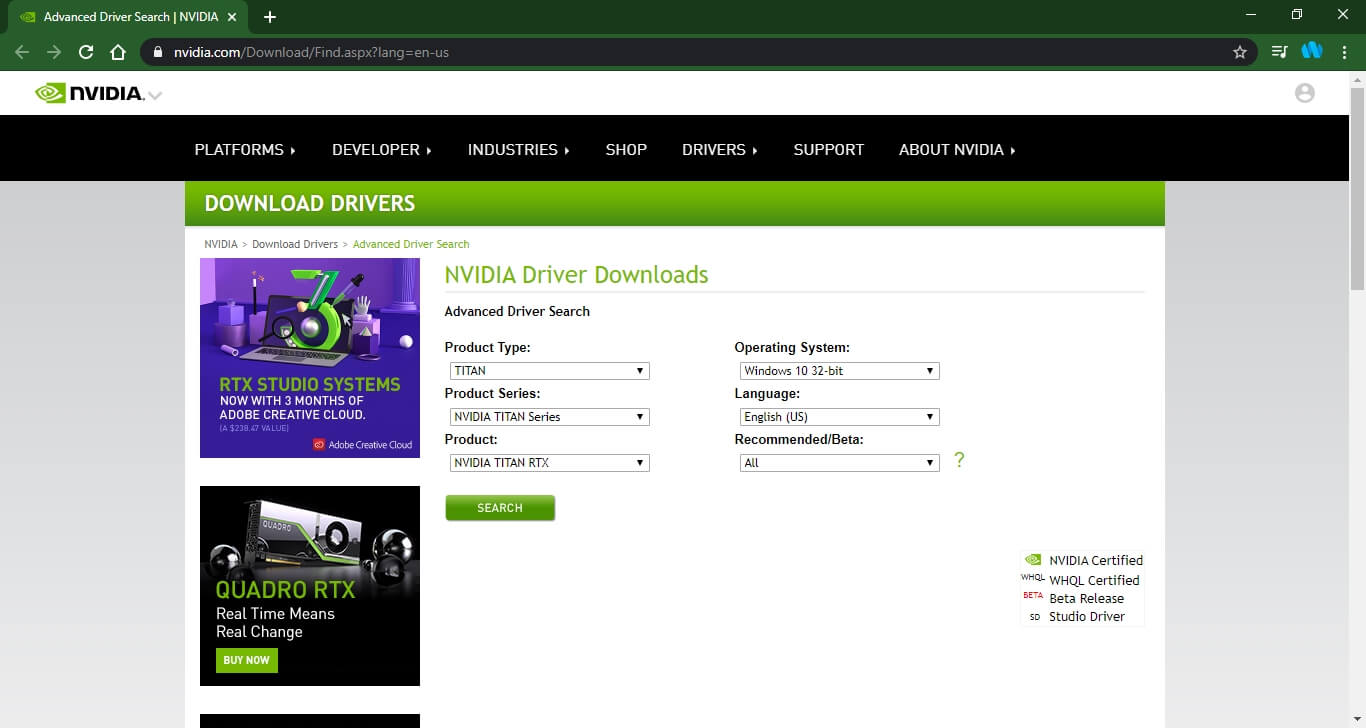by Teodor Nechita
Eager to help those in need, Teodor writes articles daily on subjects regarding Windows, Xbox, and all things tech-related. When not working, you may usually find him either… read more
Updated on September 16, 2020
When it comes to graphics cards, few brands are as well-known as Nvidia. Their powerful line of GPUs are some of the best on the market, and they constantly launch updates for them to keep them at cutting-edge speeds.
However, some users have issues with installing various Nvidia components. For example, some users have reported having issues installing the Nvidia Control Panel:
I have the Geforce Experience and I tried downloading the new driver but the installer only redirected me to Geforce experience. I tried reinstalling the driver from there multiple times, still no control panel.
The Nvidia Control Panel is an important component, as it lets you adjust the video settings of your GPU. Because of its importance, this issue is quite severe, and that is why we’ve created this step-by-step guide that will allow you to download it again.
I can’t download the Nvidia Control Panel from MS Store
1. Delete temporary files:
- Open the Start Menu
- Type in disk cleanup, and select Disk Cleanup from the list of results
- Select the drive you want to clean, and then select OK
- Choose Cleanup system files
- Select the file types to get rid of
- To get a description of the file type, select it
- Select OK
- Perform a full cleanup which will delete the temporary files
You can now try to download the Nvidia Control Panel and this time it should install without errors. Once completed you will have the right-click option back to customize your Graphics settings.
2. Update Windows 10
- Press Start
- Select Settings
- The cogwheel-shaped button
- Select Update & Security
- Click on Check for Updates
- If updates are already pending, select Download now
If you’re an Nvidia fan but your GPU is dated, then check out this article for the best Nvidia GPUs.
3. Update your Nvidia GPU driver
Normally, any Nvidia driver updates should also come with any Windows 10 updates you perform. However, if this doesn’t happen, you can manually update them by following these steps:
- Press Windows + X
- Select Device Manager
- Expand the Display Adapters tree
- Right-click your Nvidia GPU
- Select Update Driver
4. Download the Nvidia DCH driver
Perform an Advanced Search on Nvidia’s website and download the DCH version of the driver that you need. This component is just like the standard driver, just that it no longer includes the Nvidia Control panel.
According to Nvidia:
[…] the NVIDIA Control Panel is no longer included in the base DCH driver package and is instead distributed exclusively through the Microsoft Store and seamlessly installed following the completion of the NVIDIA driver installation.
As such, download and install the appropriate driver, then simply reboot the PC and try installing the Nvidia Control Panel from the Microsoft Store again.
Can’t download Nvidia drivers at all? Check out this in-depth guide for instant fixes.
By following the steps listed above, you should no longer have any issues with downloading and installing the Nvidia Control Panel from the Microsoft Store.
Which of the above procedures worked for you? Leave your answer and any other questions or suggestions in the comments area below.
RELATED ARTICLES YOU SHOULD CHECK OUT:
- Fix: Nvidia Kernel Mode Driver has stopped responding
- Nvidia graphics card not detected on Windows 10 [EASY SOLUTIONS]
- No video on Nvidia GameStream? Here’s how to fix that
Newsletter
by Teodor Nechita
Eager to help those in need, Teodor writes articles daily on subjects regarding Windows, Xbox, and all things tech-related. When not working, you may usually find him either… read more
Updated on September 16, 2020
When it comes to graphics cards, few brands are as well-known as Nvidia. Their powerful line of GPUs are some of the best on the market, and they constantly launch updates for them to keep them at cutting-edge speeds.
However, some users have issues with installing various Nvidia components. For example, some users have reported having issues installing the Nvidia Control Panel:
I have the Geforce Experience and I tried downloading the new driver but the installer only redirected me to Geforce experience. I tried reinstalling the driver from there multiple times, still no control panel.
The Nvidia Control Panel is an important component, as it lets you adjust the video settings of your GPU. Because of its importance, this issue is quite severe, and that is why we’ve created this step-by-step guide that will allow you to download it again.
I can’t download the Nvidia Control Panel from MS Store
1. Delete temporary files:
- Open the Start Menu
- Type in disk cleanup, and select Disk Cleanup from the list of results
- Select the drive you want to clean, and then select OK
- Choose Cleanup system files
- Select the file types to get rid of
- To get a description of the file type, select it
- Select OK
- Perform a full cleanup which will delete the temporary files
You can now try to download the Nvidia Control Panel and this time it should install without errors. Once completed you will have the right-click option back to customize your Graphics settings.
2. Update Windows 10
- Press Start
- Select Settings
- The cogwheel-shaped button
- Select Update & Security
- Click on Check for Updates
- If updates are already pending, select Download now
If you’re an Nvidia fan but your GPU is dated, then check out this article for the best Nvidia GPUs.
3. Update your Nvidia GPU driver
Normally, any Nvidia driver updates should also come with any Windows 10 updates you perform. However, if this doesn’t happen, you can manually update them by following these steps:
- Press Windows + X
- Select Device Manager
- Expand the Display Adapters tree
- Right-click your Nvidia GPU
- Select Update Driver
4. Download the Nvidia DCH driver
Perform an Advanced Search on Nvidia’s website and download the DCH version of the driver that you need. This component is just like the standard driver, just that it no longer includes the Nvidia Control panel.
According to Nvidia:
[…] the NVIDIA Control Panel is no longer included in the base DCH driver package and is instead distributed exclusively through the Microsoft Store and seamlessly installed following the completion of the NVIDIA driver installation.
As such, download and install the appropriate driver, then simply reboot the PC and try installing the Nvidia Control Panel from the Microsoft Store again.
Can’t download Nvidia drivers at all? Check out this in-depth guide for instant fixes.
By following the steps listed above, you should no longer have any issues with downloading and installing the Nvidia Control Panel from the Microsoft Store.
Which of the above procedures worked for you? Leave your answer and any other questions or suggestions in the comments area below.
RELATED ARTICLES YOU SHOULD CHECK OUT:
- Fix: Nvidia Kernel Mode Driver has stopped responding
- Nvidia graphics card not detected on Windows 10 [EASY SOLUTIONS]
- No video on Nvidia GameStream? Here’s how to fix that
Newsletter
Skip to content
- ТВикинариум
- Форум
- Поддержка
- PRO
- Войти
Удалил Microsoft Store и теперь не работает Панель управления NVIDIA [Решено]
Цитата: Юрий от 14.12.2020, 16:00Удалил Microsoft Store и теперь не работает Панель управления NVIDIA. Что делать?
Удалил Microsoft Store и теперь не работает Панель управления NVIDIA. Что делать?

Цитата: Сергей от 14.12.2020, 16:01Добрый день, Юрий 🖐
Во-первых, поздороваться.
Во-вторых, научиться пользоваться поиском.
Добрый день, Юрий 🖐
Во-первых, поздороваться.
Во-вторых, научиться пользоваться поиском.
Цитата: Анатолий от 05.01.2021, 22:57Привет всем!
Имею схожую проблему: купив ноут, настроил винду как мне нужно, но как оказалось покупатель еще не хозяин девайса.
Никогда не пользовался барахолкой мелкомягких и снес ее. Но корпоративные крысы привязали Панель Nvidia к Microsoft Store.Вопрос такой: как установить панель при безвозвратно вырезанном магазине?
Прочитал все темы с тегами «панель Nvidia» и «Microsoft Store» — не один способ не помог.
Установка драйверов выдает ошибку: Продолжить установку Нвидиа не возможно». Точек, до удаление — нет.Win 10 2004 (19041.388), GTX 1660Ti, win10tweaker 17.0
Привет всем!
Имею схожую проблему: купив ноут, настроил винду как мне нужно, но как оказалось покупатель еще не хозяин девайса.
Никогда не пользовался барахолкой мелкомягких и снес ее. Но корпоративные крысы привязали Панель Nvidia к Microsoft Store.
Вопрос такой: как установить панель при безвозвратно вырезанном магазине?
Прочитал все темы с тегами «панель Nvidia» и «Microsoft Store» — не один способ не помог.
Установка драйверов выдает ошибку: Продолжить установку Нвидиа не возможно». Точек, до удаление — нет.
Win 10 2004 (19041.388), GTX 1660Ti, win10tweaker 17.0

Цитата: Сергей от 05.01.2021, 23:00Привет, Анатолий 🖐
Скачайте и переустановите драйвер отсюда и Панель управления NVIDIA к Вам вернётся.
Привет, Анатолий 🖐
Скачайте и переустановите драйвер отсюда и Панель управления NVIDIA к Вам вернётся.
Цитата: Анатолий от 06.01.2021, 17:02Цитата: Сергей от 05.01.2021, 23:00Привет, Анатолий
Скачайте и переустановите драйвер отсюда и Панель управления NVIDIA к Вам вернётся.То есть мое сообщение вы не читали…
Скачивал. Результат на приложенных скринах.
ПС. Кто удалил скрины из моего поста???
Прилагаю повторно:
https://ibb.co/DbFW69b
https://ibb.co/xhtz4xQ
https://ibb.co/2q4Gt3V
[MNotice]Прикладывайте прямые ссылки на изображения, например: jpg, png.[/MNotice]
Цитата: Сергей от 05.01.2021, 23:00Привет, Анатолий
Скачайте и переустановите драйвер отсюда и Панель управления NVIDIA к Вам вернётся.
То есть мое сообщение вы не читали…
Скачивал. Результат на приложенных скринах.
ПС. Кто удалил скрины из моего поста???
Прилагаю повторно:
https://ibb.co/DbFW69b
https://ibb.co/xhtz4xQ
https://ibb.co/2q4Gt3V
Комментарий модератора:
Прикладывайте прямые ссылки на изображения, например: jpg, png.

Цитата: Сергей от 06.01.2021, 17:11Я понял в чём у Вас проблема. Не нужно больше ничего присылать. Сейчас напишу, что нужно сделать.
Я понял в чём у Вас проблема. Не нужно больше ничего присылать. Сейчас напишу, что нужно сделать.
Цитата: Анатолий от 08.01.2021, 18:00Так в чем же дело в этом случае?
Так в чем же дело в этом случае?

Цитата: Сергей от 08.01.2021, 18:17Добрый вечер, Анатолий 🖐
Прошу прощения, закрутился, забыл про Вас.
Вас нужно начисто переустановить драйвер видеокарты.
1. Скачивайте Display Driver Uninstaller.
2. Скачивайте полноценный драйвер NVIDIA.
3. Удаляете полностью драйвер видеокарты с помощью Display Driver Uninstaller.
4. Перезагрузка.
5. Устанавливаете драйвер.
Добрый вечер, Анатолий 🖐
Прошу прощения, закрутился, забыл про Вас.
Вас нужно начисто переустановить драйвер видеокарты.
1. Скачивайте Display Driver Uninstaller.
2. Скачивайте полноценный драйвер NVIDIA.
3. Удаляете полностью драйвер видеокарты с помощью Display Driver Uninstaller.
4. Перезагрузка.
5. Устанавливаете драйвер.
Цитата: Анатолий от 08.01.2021, 18:35Цитата: Сергей от 08.01.2021, 18:17Добрый вечер, Анатолий
Прошу прощения, закрутился, забыл про Вас.
Вас нужно начисто переустановить драйвер видеокарты.
1. Скачивайте Display Driver Uninstaller.
2. Скачивайте полноценный драйвер NVIDIA.
3. Удаляете полностью драйвер видеокарты с помощью Display Driver Uninstaller.
4. Перезагрузка.
5. Устанавливаете драйвер.Делал, не однократно. В том числе безопасном режиме.
Цитата: Сергей от 08.01.2021, 18:17Добрый вечер, Анатолий
Прошу прощения, закрутился, забыл про Вас.
Вас нужно начисто переустановить драйвер видеокарты.
1. Скачивайте Display Driver Uninstaller.
2. Скачивайте полноценный драйвер NVIDIA.
3. Удаляете полностью драйвер видеокарты с помощью Display Driver Uninstaller.
4. Перезагрузка.
5. Устанавливаете драйвер.
Делал, не однократно. В том числе безопасном режиме.

Цитата: Андрей от 08.01.2021, 19:20Добрый день.
У меня изначально драйвер был импортирован с предыдущей системы без панели управления.
Я сейчас скачал крайний драйвер с оф.сайта по приведенной по ссылке.
Ради интереса перепаковал nvslimmer`ом. Просто ни разу этого не делал. Скрин не мой, просто по нему настраивал упаковку.
Запустил установку, драйвер долго решал, подходит моя конфигурация для него или нет. Видимо искал свою телеметрию 😂В итоге решил что можно. Я выбрал чистую установку, установил, перезагрузил (по привычке) и всё работает, включая панель — скриншот.
Добрый день.
У меня изначально драйвер был импортирован с предыдущей системы без панели управления.
Я сейчас скачал крайний драйвер с оф.сайта по приведенной по ссылке.
Ради интереса перепаковал nvslimmer`ом. Просто ни разу этого не делал. Скрин не мой, просто по нему настраивал упаковку.
Запустил установку, драйвер долго решал, подходит моя конфигурация для него или нет. Видимо искал свою телеметрию 😂
В итоге решил что можно. Я выбрал чистую установку, установил, перезагрузил (по привычке) и всё работает, включая панель — скриншот.

Цитата: 𝐓𝐇𝐎𝐑𝐭𝐢𝐤 от 08.01.2021, 21:03Цитата: Андрей от 08.01.2021, 19:20Добрый день.
У меня изначально драйвер был импортирован с предыдущей системы без панели управления.
Я сейчас скачал крайний драйвер с оф.сайта по приведенной по ссылке.
Ради интереса перепаковал nvslimmer`ом. Просто ни разу этого не делал. Скрин не мой, просто по нему настраивал упаковку.
Запустил установку, драйвер долго решал, подходит моя конфигурация для него или нет. Видимо искал свою телеметриюВ итоге решил что можно. Я выбрал чистую установку, установил, перезагрузил (по привычке) и всё работает, включая панель — скриншот.
Привет. 👋
Можно поинтересоваться?) При нажатии в контекстном меню «Панель управления» открывается сразу (только) это окно «Информация о системе»?
Цитата: Андрей от 08.01.2021, 19:20Добрый день.
У меня изначально драйвер был импортирован с предыдущей системы без панели управления.
Я сейчас скачал крайний драйвер с оф.сайта по приведенной по ссылке.
Ради интереса перепаковал nvslimmer`ом. Просто ни разу этого не делал. Скрин не мой, просто по нему настраивал упаковку.
Запустил установку, драйвер долго решал, подходит моя конфигурация для него или нет. Видимо искал свою телеметриюВ итоге решил что можно. Я выбрал чистую установку, установил, перезагрузил (по привычке) и всё работает, включая панель — скриншот.
Привет. 👋
Можно поинтересоваться?) При нажатии в контекстном меню «Панель управления» открывается сразу (только) это окно «Информация о системе»?

Цитата: Андрей от 08.01.2021, 21:20Нет конечно, просто это я так заскринил, окно сверху. Открывается всё как положено — скриншот.
Нет конечно, просто это я так заскринил, окно сверху. Открывается всё как положено — скриншот.

Цитата: 𝐓𝐇𝐎𝐑𝐭𝐢𝐤 от 08.01.2021, 21:22Аа, понял. А то я подумал, что панель не полная и то всё, что от неё осталось).
Аа, понял. А то я подумал, что панель не полная и то всё, что от неё осталось).
Цитата: Pavel от 09.01.2021, 02:06Привет всем!
Имею схожую проблему: купив ноут, настроил винду как мне нужно, но как оказалось покупатель еще не хозяин девайса.
Никогда не пользовался барахолкой мелкомягких и снес ее. Но корпоративные крысы привязали Панель Nvidia к Microsoft Store.Вопрос такой: как установить панель при безвозвратно вырезанном магазине?
Прочитал все темы с тегами «панель Nvidia» и «Microsoft Store» — не один способ не помог.
Установка драйверов выдает ошибку: Продолжить установку Нвидиа не возможно». Точек, до удаление — нет.Win 10 2004 (19041.388), GTX 1660Ti, win10tweaker 17.0
Я знаю что помогает снести дрова «nvidia» и обратно переустоновить, у меня так работало до не давнего времени. Но сейчас сталкнулся с такой проблемой, что и этот метод мне не возвращает контрольную панель
Кто знает как решить проблему, отпишите пожалуйста.
Привет всем!
Имею схожую проблему: купив ноут, настроил винду как мне нужно, но как оказалось покупатель еще не хозяин девайса.
Никогда не пользовался барахолкой мелкомягких и снес ее. Но корпоративные крысы привязали Панель Nvidia к Microsoft Store.Вопрос такой: как установить панель при безвозвратно вырезанном магазине?
Прочитал все темы с тегами «панель Nvidia» и «Microsoft Store» — не один способ не помог.
Установка драйверов выдает ошибку: Продолжить установку Нвидиа не возможно». Точек, до удаление — нет.Win 10 2004 (19041.388), GTX 1660Ti, win10tweaker 17.0
Я знаю что помогает снести дрова «nvidia» и обратно переустоновить, у меня так работало до не давнего времени. Но сейчас сталкнулся с такой проблемой, что и этот метод мне не возвращает контрольную панель
Кто знает как решить проблему, отпишите пожалуйста.
На компьютерах с Windows 10, которые используют видеокарту Nvidia, вы должны использовать приложение Nvidia Control Panel для изменения различных параметров вашей видеокарты. Если вы обнаружите, что приложение Nvidia Control Panel отсутствует на вашем компьютере, скорее всего, проблема связана с драйверами вашей видеокарты или с опцией в этом приложении.
В большинстве случаев вы можете вернуть отсутствующую панель управления Nvidia на свой компьютер с Windows 10, выполнив стандартные исправления, указанные ниже.
Если панель управления Nvidia отсутствует в ваше контекстное меню или панель уведомлений, но приложение доступно в меню «Пуск», возможно, вы отключили определенные параметры в приложении.
Просто настройте эти параметры, и приложение вернется как в контекстное меню, так и в панель уведомлений.
- Запустите панель управления Windows 10, открыв меню «Пуск», выполнив поиск «Панель управления» и выбрав «Панель управления» в результатах поиска.
- Выберите параметр «Просмотр по» и выберите «Крупные значки» на панели управления.
- Найдите и выберите в списке Панель управления Nvidia.
- На панели управления Nvidia выберите параметр «Рабочий стол» и включите параметры «Добавить контекстное меню рабочего стола» и «Показать значок в области уведомлений».
- Закройте панель управления Nvidia.
Откройте свой рабочий стол и щелкните правой кнопкой мыши в любом пустом месте, чтобы найти параметр «Панель управления Nvidia». Приложение теперь также добавлено в панель уведомлений.
Перезапустите службы Nvidia
Одна из причин, по которой панель управления Nvidia может отсутствовать, заключается в том, что на вашем компьютере не работают необходимые службы Nvidia. Чтобы исправить это, найдите эти службы Nvidia и перезапустите их.
- Откройте окно «Выполнить», одновременно нажав клавиши Windows + R.
- Введите следующую команду в поле «Выполнить» и нажмите Enter:
services.msc
- Найдите все службы, в которых упоминается Nvidia, в окне «Службы».
- Щелкните правой кнопкой мыши одну из этих служб Nvidia и выберите в меню пункт «Перезагрузить». Повторите этот процесс для каждой службы Nvidia.
- Закройте окно «Службы».
- Откройте меню «Пуск» и найдите «Панель управления Nvidia». Теперь вы должны найти приложение в результатах поиска.
Обновите драйвер видеокарты Nvidia
При установке водитель для вашей видеокарты Nvidia также устанавливается панель управления Nvidia. Так что, если есть проблема с драйвером вашей видеокарты, это может быть причиной того, что у вас нет панели управления на вашем ПК.
В этом случае, обновите драйвер видеокарты переустановить Панель управления Nvidia. Есть два способа обновить драйвер.
Автоматически обновить драйвер
Самый простой способ обновить драйвер видеокарты Nvidia — использовать диспетчер устройств. Эта утилита автоматически находит нужный драйвер и устанавливает его для вас.
Чтобы использовать этот метод:
- Откройте меню «Пуск», найдите «Диспетчер устройств» и выберите эту утилиту в результатах поиска.
- Найдите свою видеокарту в меню «Видеоадаптеры» в окне диспетчера устройств.
- Щелкните правой кнопкой мыши видеокарту и выберите в меню «Обновить драйвер».
- В следующем окне выберите Автоматический поиск драйверов.
- Подождите, пока диспетчер устройств найдет и установит последнюю версию драйвера для вашей видеокарты на ваш компьютер.
- После установки драйвера перезагрузите компьютер. Для этого войдите в меню «Пуск», выберите «Питание» и «Перезагрузить».
Обновите драйвер вручную
Иногда метод автоматического обновления драйверов может не работать для вас, или вы предпочитаете ручной метод. Затем используйте веб-сайт Nvidia, чтобы вручную загрузить и установить драйвер для вашей видеокарты.
Шаг 1. Найдите модель видеокарты Nvidia
Сначала найдите модель вашей видеокарты количество. Затем используйте этот номер модели на сайте Nvidia, чтобы найти правильный драйвер для вашей модели.
- Одновременно нажмите клавиши Windows + R, чтобы открыть окно «Выполнить».
- Введите следующее в поле «Выполнить» и нажмите Enter:
dxdiag
- Выберите вкладку «Отображение» в окне средства диагностики DirectX.
- Вы увидите номер модели вашей видеокарты рядом с полем «Имя».
Шаг 2. Загрузите драйвер видеокарты Nvidia.
Убедитесь, что у вас есть активное и стабильное интернет-соединение перед тем, как начать процесс загрузки драйвера.
- Запустите веб-браузер на своем ПК и перейдите в Nvidia скачать сайт.
- Используйте раскрывающиеся меню на сайте, чтобы ввести конкретный номер модели вашей видеокарты. Затем выберите «Поиск».
- Выберите свой драйвер в списке, а затем выберите «Загрузить» на следующей странице.
- Дважды щелкните загруженный файл драйвера, чтобы начать установку драйвера на свой компьютер.
- После установки драйвера перезагрузите компьютер, чтобы изменения вступили в силу.
Панель управления Nvidia теперь должна быть доступна как в меню «Пуск», так и в контекстном меню.
Скачать панель управления Nvidia
Если вы по-прежнему не можете найти приложение Nvidia Control Panel на своем компьютере, вы можете загрузить его из Microsoft Store. Как и другие приложения, в Microsoft Store есть это приложение Nvidia.
- Откройте меню «Пуск», найдите Microsoft Store и выберите этот параметр в результатах поиска.
- Выберите параметр «Поиск» в правом верхнем углу в Microsoft Store. Затем введите Панель управления Nvidia и нажмите Enter.
- Выберите Панель управления Nvidia в разделе «Приложения» на странице результатов поиска.
- Нажмите кнопку «Получить» на странице панели управления Nvidia, чтобы загрузить панель на свой компьютер.
- Теперь вы найдете недавно установленное приложение в меню «Пуск».
Панель управления Nvidia — это важная утилита, которую нужно иметь, если вам нужно настроить вашу видеокарту настройки. В отсутствие этого приложения становится трудно изменить параметры отображения.
Надеемся, что с помощью описанных выше методов вы сможете вернуть отсутствующую панель управления Nvidia на свой компьютер с Windows 10.
Если вы в последнее время не обновляли графические драйверы, то, возможно, не заметили изменение, которое NVIDIA ввела в декабре 2019 года. Теперь Панель управления NVIDIA больше не идет в комплекте с драйверами NVIDIA, скачиваемыми по умолчанию на главном сайте компании. То есть если зайти на nvidia.com, а затем на страницу «Драйверы», то там можно будет найти лишь драйверы, которые Microsoft называет DCH-драйверами (от англ. «Declarative Componentized Hardware», что можно перевести как «декларативные драйверы, компонентные драйверы, аппаратные приложения для поддержки»), в которых Панели управления NVIDIA нет. Таким образом, если вам нужна Панель управления NVIDIA – а она обычно нужна – ее придется скачивать в онлайн-магазине Microsoft Store. По словам NVIDIA, эти изменения были введены из-за новых требований Microsoft. У DCH-драйверов всегда есть строчка «DCH» в названии файла – например, «445.87-desktop-win10-64bit-international-dch-whql.exe».
И хотя в Microsoft Store можно скачивать приложения без аккаунта в Microsoft, компания использует любое ваше взаимодействие с магазином как способ убедить вас в том, чтобы вы этот аккаунт себе завели. Когда вы пытаетесь скачать Панель управления NVIDIA, не будучи залогиненным в магазине, магазин показывает окно для входа, как бы намекая, что вы ДОЛЖНЫ создать аккаунт, чтобы установить программу. Логиниться не обязательно, но Microsoft всеми силами убеждает вас, что все как раз наоборот.
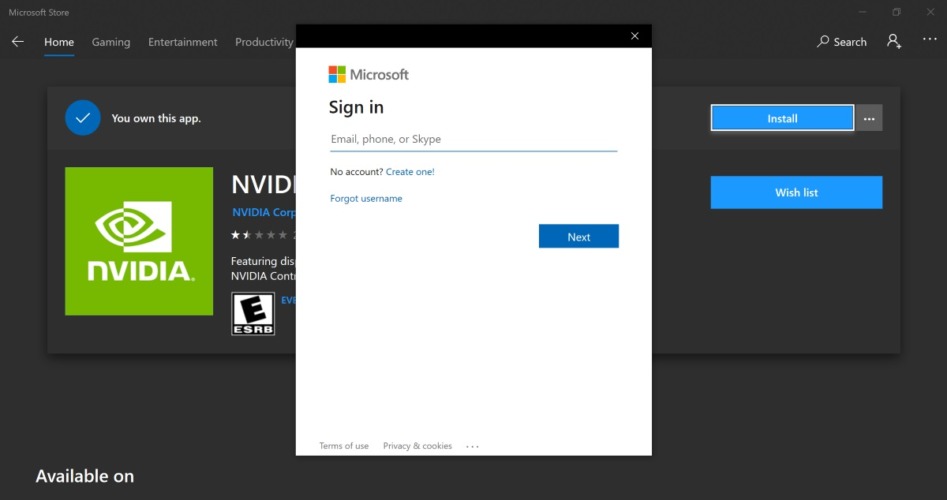
Если кликнуть на «Install», появится вот такое окно. Обратите внимание, что никакой установки пока не началось, что подчеркивает намерение Microsoft подтолкнуть вас введению данных в эти поля
Если закрыть это окно (нажав на крестик справа вверху), Панель управления NVIDIA начнет устанавливаться как обычно. Если вы не против того, чтобы Microsoft управляла вашими драйверами, можете смело идти этим маршрутом. Но что касается меня, то я против.
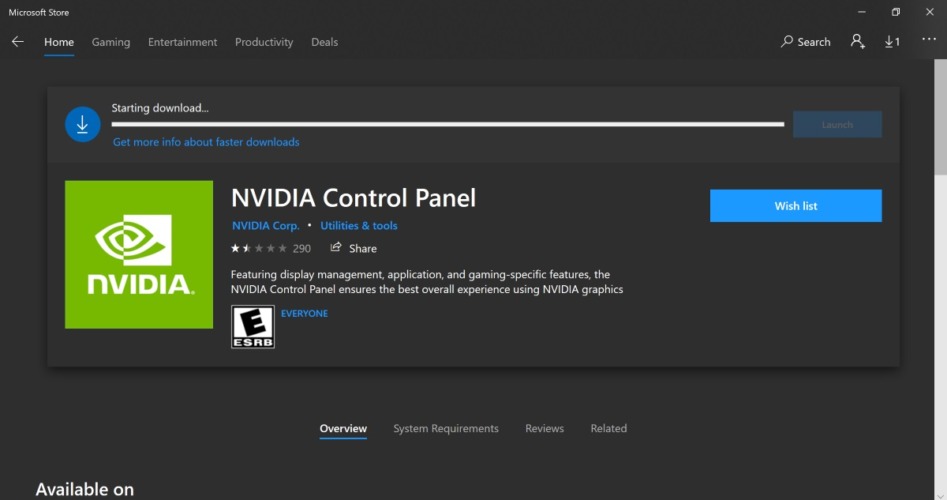
«Хаха, я пошутила!», – как бы говорит Microsoft. Это называется «темным паттерном»
На мой взгляд, эти попытки Microsoft убедить пользователей в необходимости Windows-аккаунта и обманным образом подтолкнуть их к его созданию откровенно вредны. Более того, у меня была масса неприятных ситуаций, связанных с обновлением драйверов на Windows, так что у меня нет никакого желание отдавать ОС карт-бланш на выполнение этих операций. К примеру, если вы разрешили ОС делать стелс-апдейты драйверов на тестовом ПК, будьте готовы к тому, что однажды ваш тест двух разных GPU-драйверов пойдет насмарку, и вы об этом даже не узнаете.
В некоторых случаях люди оставляют старые версии драйверов, чтобы избежать багов, которые есть в более новых версиях. Пару месяцев назад мне пришлось вручную удалять у друга драйверы AMD-видеокарты после того, как Windows принудительно установила драйвер, связанный с проблемами черного экрана, которыми грешили карты Radeon в начале 2020 года. И хотя проблемы драйверов AMD в этом случае никак не связаны с Microsoft, именно Microsoft установила неисправный драйвер на видеокарту моего друга, а не он.
Кроме того, эта новая система распространения подразумевает, что ваша Панель управления может быть не совместима с драйвером, установленным в данный момент. На сайте NVIDIA есть руководство о том, как решить эту проблему, но Microsoft не дает пользователям ни малейшего намека на то, что они могут столкнуться с такой проблемой.
Как скачать стандартные драйверы NVIDIA
К счастью, у NVIDIA есть альтернативный способ скачивания драйверов – так называемый «Расширенный поиск драйвера», который можно найти по этой ссылке. Обратите внимание, что эта страница отличается от обычной «Загрузки драйвера».

Страница расширенного поиска драйвера на сайте NVIDIA
На этой странице есть возможность найти стандартные драйвера NVIDIA, а не только их DCH-версию. Сама компания заверяет, что обе этих версии (DCH и стандартная) функционально никак не отличаются друг от друга, но не планирует перестать выпускать стандартные драйверы.
Если вы планируете использовать стандартный драйвер, рекомендуем установить программу Display Driver Uninstaller (DDU) и задать в ней опцию, которая не будет позволять Windows искать обновленные версии драйверов при очередном апдейте Windows:
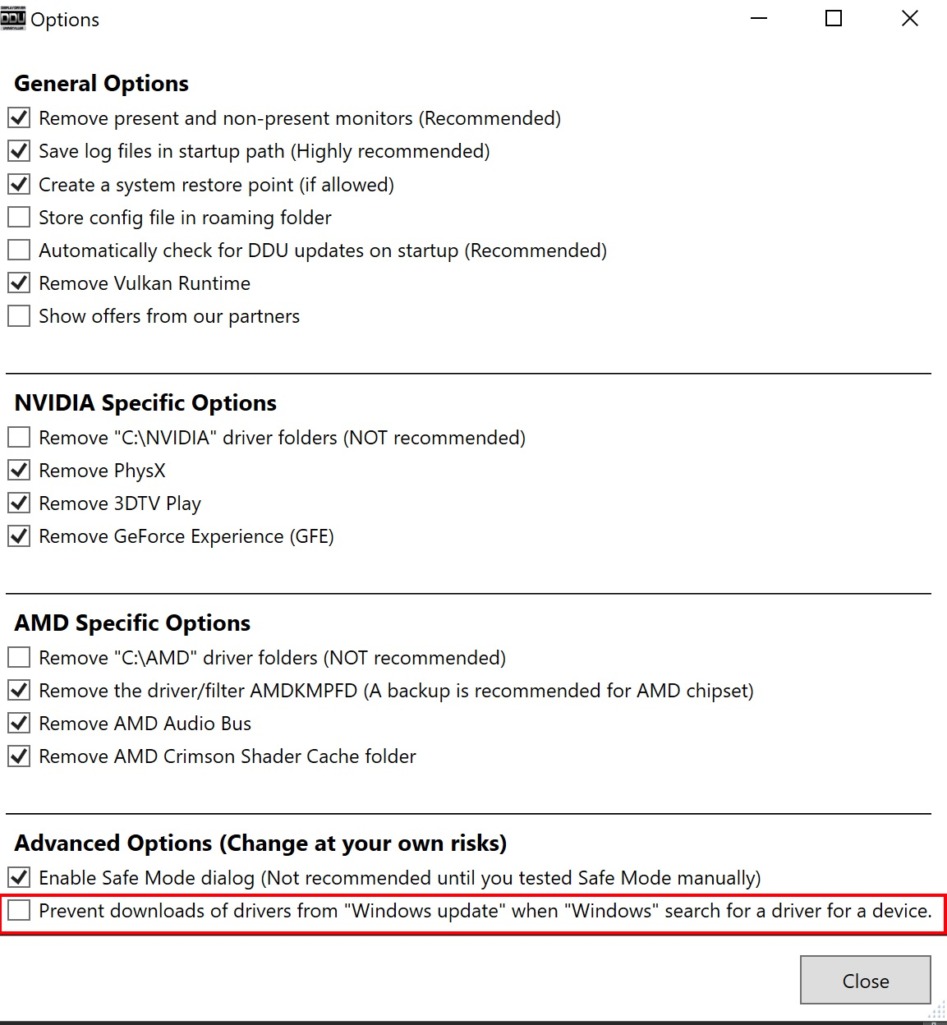
«Display Driver Uninstaller»
Ниже – порядок действий, которые я рекомендую проделать, чтобы процесс удаления/переустановки прошел максимально гладко:
- Скачайте DDU и стандартный драйвер NVIDIA, который хотите установить.
- Запустите деинсталлятор NVIDIA, используемый по умолчанию. Не перезагружайте ПК сразу после удаления старого драйвера.
- Запустите DDU и позвольте приложению выполнить перезапуск в безопасном режиме.
- Когда DDU выполнит перезапуск в безопасном режиме, убедитесь, что поставили галочку в настройках как показано на скриншоте выше. Из выпадающего списка в DDU выберите свою видеокарту NVIDIA, а затем выберите дальнейшее действие (очистить систему и перезагрузить, очистить систему и не перезагружать, очистить систему и выключить).
- Когда ваша система перезагрузится, установите стандартный драйвер NVIDIA, который загрузили ранее.
Очевидно, что не все заметили то, что драйверы NVIDIA теперь нужно скачивать по-новому, а некоторым и вовсе все равно. Но если вы из тех, кого это изменение не устраивает, то способ, благодаря которому вы можете установить Панель управления NVIDIA и сохранить контроль над тем, как и когда будут обновляться ваши драйверы, к счастью, по-прежнему существует.