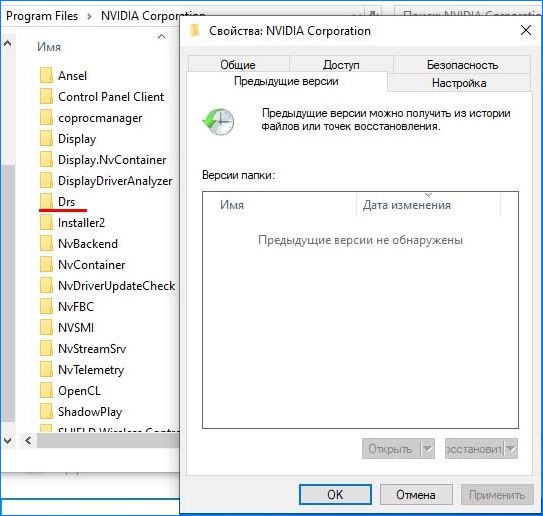Alright
After a deep, 2 long days of discoveries, I see now the explanation of what’s happening on here. I would like to put all my discoveries here so if someone is having the same issues, it will have a clearer picture.
TL;DR: It’s something from the BFV itself, and not a Nvidia Control Panel issue. Dice wanted to overwrite the Nvidia custom settings because apparently there’s a breach/cheat by using the Nvidia Inspector, so everytime BFV launches, it overwrites the custom nvidia settings, and set the global setting back. Looks like that instead of fixing the breach on the game, they blocked custom changes.
I’ve done the NvClean install, DDU, instaled the non-DCH drivers, removed all the files from Geforce Experience, but none of this had worked;
This issue was occurring only to Battlefield V. I’ve tested BF3, BF1, CSGO, Warframe, Apex, Resident Evil2, Cities Skylines, anyways, many games not only from EA or DICE, and none of them overwrites the custom settings on the Nvidia control Panel. I even monitored the Nvidia database files under c:programdatanvidia corporationdrs using DiskPulse application, and the game changed the files every startup. I even discovered a GFESDK.DLL on the Battlefield V files, for me looks like A Geforce Experience SDK to change the custom settings
One solution that I’ve found over other forums was to set the read-only configuration for these files under DRS folder, however everytime I do the read-only I would need to Undo the read only if I do a configuration for other game. Also, if the file is read only Nvidia control panel see that it was changed, and generates a new temp file, with default settings. People even created Batch files to everytime BFV starts it puts readonly on the files. After it undo the readonly.
Solution:
And I think that, that didn’t work for me. So what I’ve done:
- Set Nvidia Fast Sync for Vsync as a Global Config on Nvidia Control Panel, which allows better latency, similar to VSYNC OFF, and drop frames to show only 60Hz, so no tearing and good latency;
- Other games as CSGO, set VSYNC OFF in the specific game configuration on Nvidia control Panel;
- For games that aren’t FPS, or Online games, that doesn’t require to many Frames, 60 is enough, they run on Fast VSYNC, and with a frame rate limit of 60 on Riva Tuner;
- On Riva Tuner I have profiles for Global with a 60 Frames limit (which will work with Fast vsync);
- On Riva tuner I have profiles for the FPS and online games, with no limit (which will be with Fast Vsync, and unlimited Frames);
In the end, Fast Vsync solved, RivaTuner helped to Control amount of frames on less demanding, offline games. But all of this only because I’m enjoying playing Battlefield V, which I’ll remove once I’m tired of that.
Thanks!
Sources:
https://answers.ea.com/t5/Technical…ting-reset-at-each-launch-of-BFV/td-p/7479762
https://www.nvidia.com/en-us/geforc…8444/nvidia-control-panel-wont-save-settings/
https://answers.ea.com/t5/Technical-Issues/BF5-Freesync-settings/td-p/8391488
[www.reddit.com/r/BattlefieldV/comments/aqamfz/nvidia_control_panel_setting_reset_at_each_launch/]
Alright
After a deep, 2 long days of discoveries, I see now the explanation of what’s happening on here. I would like to put all my discoveries here so if someone is having the same issues, it will have a clearer picture.
TL;DR: It’s something from the BFV itself, and not a Nvidia Control Panel issue. Dice wanted to overwrite the Nvidia custom settings because apparently there’s a breach/cheat by using the Nvidia Inspector, so everytime BFV launches, it overwrites the custom nvidia settings, and set the global setting back. Looks like that instead of fixing the breach on the game, they blocked custom changes.
I’ve done the NvClean install, DDU, instaled the non-DCH drivers, removed all the files from Geforce Experience, but none of this had worked;
This issue was occurring only to Battlefield V. I’ve tested BF3, BF1, CSGO, Warframe, Apex, Resident Evil2, Cities Skylines, anyways, many games not only from EA or DICE, and none of them overwrites the custom settings on the Nvidia control Panel. I even monitored the Nvidia database files under c:programdatanvidia corporationdrs using DiskPulse application, and the game changed the files every startup. I even discovered a GFESDK.DLL on the Battlefield V files, for me looks like A Geforce Experience SDK to change the custom settings
One solution that I’ve found over other forums was to set the read-only configuration for these files under DRS folder, however everytime I do the read-only I would need to Undo the read only if I do a configuration for other game. Also, if the file is read only Nvidia control panel see that it was changed, and generates a new temp file, with default settings. People even created Batch files to everytime BFV starts it puts readonly on the files. After it undo the readonly.
Solution:
And I think that, that didn’t work for me. So what I’ve done:
- Set Nvidia Fast Sync for Vsync as a Global Config on Nvidia Control Panel, which allows better latency, similar to VSYNC OFF, and drop frames to show only 60Hz, so no tearing and good latency;
- Other games as CSGO, set VSYNC OFF in the specific game configuration on Nvidia control Panel;
- For games that aren’t FPS, or Online games, that doesn’t require to many Frames, 60 is enough, they run on Fast VSYNC, and with a frame rate limit of 60 on Riva Tuner;
- On Riva Tuner I have profiles for Global with a 60 Frames limit (which will work with Fast vsync);
- On Riva tuner I have profiles for the FPS and online games, with no limit (which will be with Fast Vsync, and unlimited Frames);
In the end, Fast Vsync solved, RivaTuner helped to Control amount of frames on less demanding, offline games. But all of this only because I’m enjoying playing Battlefield V, which I’ll remove once I’m tired of that.
Thanks!
Sources:
https://answers.ea.com/t5/Technical…ting-reset-at-each-launch-of-BFV/td-p/7479762
https://www.nvidia.com/en-us/geforc…8444/nvidia-control-panel-wont-save-settings/
https://answers.ea.com/t5/Technical-Issues/BF5-Freesync-settings/td-p/8391488
[www.reddit.com/r/BattlefieldV/comments/aqamfz/nvidia_control_panel_setting_reset_at_each_launch/]
Содержание
- Невозможно изменить или сохранить параметры заохранения экрана
- Описание проблемы
- Помощь в решении проблемы
- Самостоятельное решение проблемы
- Проблема устранена?
- Дополнительная информация
- Исправлено: невозможно сохранить настройки дисплея.
- Решение 1. Выключение и выключение всей установки
- Решение 2. Использование панели управления NVIDIA
- Решение 3. Изменение разрешения дисплея
- Решение 4. Проверка режима гибернации
- Решение 5.Подключение адаптера DVI к другому разъему
- Решение 6.Использование дублирующего экрана, а ЗАТЕМ использование расширенного дисплея
- Решение 7. Обновление графических драйверов
- Решение 8. Запуск средства устранения неполадок оборудования и устройств
- Решение 9. Использование подключения DisplayPort или активного адаптера DisplayPort
- Почему не меняется разрешение экрана в Windows 10 выше 1024 x 768
- Что делать, если не удается установить разрешение выше 1024 x 768 в Windows 10
- Шаг 1: Отключение автоматического обновления устройств в Windows 10
- Шаг 2: Восстановление оригинального драйвера для видеокарты
- Что делать, если не работает функция восстановления драйвера
- Инструкция для карт Radeon
- Удаление драйверов AMD
- Инструкция для карт NVIDIA
- Невозможно изменить разрешение в Windows 10, как исправить
- Причины появления проблемы
- Способы исправления проблемы
- Проверка драйверов
- Другие варианты
- Вместо послесловия
- Не удается изменить разрешение экрана в Windows 10? Исправлено 5 способами [Новости MiniTool]
- Резюме :
- Не удается изменить разрешение в Windows 10?
- 5 способов исправить невозможность изменения разрешения экрана в Windows 10
- Способ 1. Обновите или переустановите драйвер дисплея компьютера
- Способ 2. Откат драйвера видеокарты
- Способ 3. Обновите свой компьютер с Windows 10
- Способ 4. Изменение разрешения с помощью панели управления видеокартой
- Способ 5. Установите графический драйвер в режиме совместимости
Невозможно изменить или сохранить параметры заохранения экрана
Описание проблемы
При изменении параметров в окне «Параметры заохранения экрана» новые параметры не сохраняются. Эта статья поможет вам устранить проблему.
Чтобы мы могли решить эту проблему для вас, перейдите в раздел»Устранитьэту проблему для меня». Если вы хотите решить эту проблему самостоятельно, перейдите в раздел»Самостоятельноерешение проблемы».
Помощь в решении проблемы
Чтобы устранить эту проблему автоматически, щелкните ссылку «Устранить эту проблему». Затем в диалоговом окне «Загрузка файла» нажмите кнопку «Выполнить» и следуйте шагам этого мастера.
Обратите внимание, что мастер временно находится только на английском языке. При этом автоматическое исправление подходит для любых языковых версий Windows.
Примечание. Если проблема не на компьютере, вы можете сохранить автоматическое исправление на флэш-накопителе или на компакт-диске, а затем запустить его на том компьютере, где возникла проблема.
Самостоятельное решение проблемы
Важно, что этот раздел, метод или задача содержит этапы, которые говорят о том, как изменить реестр. Однако неправильное изменение параметров реестра может привести к возникновению серьезных проблем. Поэтому следует точно выполнять приведенные инструкции. В качестве дополнительной защитной меры перед изменением реестра необходимо создать его резервную копию. Это позволит восстановить реестр в случае возникновения проблем. Дополнительные сведения о создании резервной копии и восстановлении реестра см. в следующей статье базы знаний Майкрософт:
322756 Чтобы устранить эту проблему, необходимо изменить порядок создания и восстановления реестра в параметрах реестра WindowsSeveral. Чтобы изменить параметры реестра, выполните указанные здесь действия.
Откройте приложение «Блокнот».
Copy and paste the following text into Notepad, maintaining all blank lines, including a final blank line:
Windows Registry Editor Version 5.00
[HKEY_CURRENT_USERControl PanelDesktop]
«ScreenSaverIsSecure»=»0»
[HKEY_CURRENT_USERSoftwareMicrosoftWindowsCurrentVersionGroup Policy ObjectsLocalUserSoftwarePoliciesMicrosoftWindowsControl PanelDesktop]
«ScreenSaveActive»=»1»
[HKEY_CURRENT_USERSoftwareMicrosoftWindowsCurrentVersionGroup Policy ObjectsLocalUserSoftwareMicrosoftWindowsCurrentVersionPoliciesExplorer]
[HKEY_CURRENT_USERSoftwareMicrosoftWindowsCurrentVersionGroup Policy ObjectsLocalUserSoftwareMicrosoftWindowsCurrentVersionPoliciesExplorer]
Сохраните файл в REG-файле на компьютере. Например, сохраните файл как screen-saver-fix.reg.
Дважды щелкните имя файла, чтобы запустить его.
Проблема устранена?
В этом решении параметры заохранения экрана сбрасываются на значения по умолчанию. После сброса значений вы сможете изменять и сохранять параметры.
Проверьте, устранена ли проблема. Если проблема устранена, пропустите дальнейшие сведения, приведенные в статье. Если нет, обратитесь в службу технической поддержки.
Посетите блог Fix it для меня или отправьте нам сообщение электронной почты, чтобы отправить отзыв или сообщить о проблемах с этим решением.
Дополнительная информация
Чтобы получить дополнительные сведения об использовании REG-файла, щелкните номер следующей статьи, чтобы просмотреть статью в базе знаний Майкрософт:
310516 Добавление, изменение и удаление подгрупп и значений реестра с помощью файла регистрации (REG)
Источник
Исправлено: невозможно сохранить настройки дисплея.
Ошибка «Не удалось сохранить настройки дисплея» обычно возникает, когда компьютер не может сохранить настройки дисплея. Под конфигурациями дисплея мы подразумеваем настройки, с помощью которых вы подключаете более одного дисплея к вашему ПК или ноутбуку.
Решение 1. Выключение и выключение всей установки
Вы должны выключить компьютер и вынуть основной блок питания для компьютера и всех мониторов. Подождите несколько минут, прежде чем снова включить установку. Кроме того, попробуйте отключить все разъемы между вашим компьютером и мониторами, которые вы пытаетесь подключить. Иногда мониторы могут рассинхронизироваться, и без жесткой перезагрузки они не подключатся к компьютеру.
Решение 2. Использование панели управления NVIDIA
Если вы используете видеокарту NVIDIA, вам следует использовать панель управления NVIDIA для управления и подключения всех ваших дисплеев. Как и многие другие графические устройства, NVIDIA также имеет возможность настраивать несколько дисплеев прямо с панели управления. Похоже, что некоторые пользователи могут добавить больше мониторов к своим настройкам только через панель управления NVIDIA, поскольку она напрямую управляет графическим оборудованием по сравнению с операционной системой.
Решение 3. Изменение разрешения дисплея
Например, если у меня есть 3 монитора с разрешениями (1024 × 720, 1336 × 768 и 800 × 600), вы должны установить разрешение 800 × 600, чтобы ваша установка работала успешно.
Решение 4. Проверка режима гибернации
Каждый монитор имеет функцию «гибернации» или «сна» для экономии энергии, когда они не используются. Это сделано для экономии энергии и поддержания работоспособности монитора, поскольку вы не используете его постоянно. Мониторы, как правило, переходят непосредственно в режим гибернации, и иногда основная система не может их запустить (обнаружить это). Вам следует подумать о нажатии кнопки включения / выключения на вашем мониторе, чтобы принудительно вернуться в активный режим на пару секунд, в течение которых компьютер обнаружит его и использует для расширенного отображения или клонирования.
Скорее всего, нижняя часть будет присутствовать на любом из нижних краев экрана. Просто щелкните по нему один раз, чтобы выключить монитор, и щелкните еще раз, чтобы он перешел в активное состояние. Убедитесь, что на вашем компьютере открыты настройки дисплея, чтобы вы могли обнаружить монитор как можно скорее, когда он перейдет в активный режим на пару секунд.
Решение 5.Подключение адаптера DVI к другому разъему
Объяснение этого решения очень простое. Большинство видеокарт могут воспроизводить только две тактовые частоты DVI, а порт HDMI используется совместно с одним из портов DVI. Возможно, вы подключаетесь к двум портам, которые используют один и тот же сигнал. В некоторых других конфигурациях видеокарты имеют 2 канала, совместно используемых портами 3DVI / HDMI + 1 канал на порт DisplayPort. Если карта использует один и тот же канал для портов HDMI и DVI, которые вы используете, вы обязательно получите ошибку.
Этот обходной путь нацелен на проблему, при которой вы можете идеально клонировать мониторы (поскольку адаптеры DVI будут получать тот же цикл), но вы не можете использовать функцию расширенного отображения. Попробуйте подключить его к другому порту DVI и проверьте, решена ли проблема.
Решение 6.Использование дублирующего экрана, а ЗАТЕМ использование расширенного дисплея
Были также случаи, когда сообщалось, что использование дублированного экрана до и расширенного отображения после решило проблему для них. Причина этого явления неизвестна, но, судя по всему, вы сначала принимаете изменения, сделанные при настройке дублированного экрана, а после сохранения конфигурации вы меняете функцию отображения на расширенную версию. Таким образом, вы заставите свою видеокарту отображать расширенное отображение ваших настроек.
Решение 7. Обновление графических драйверов
Если все вышеперечисленные решения не помогли вам, возможно, драйверы дисплея устарели или повреждены. Как мы все знаем, Windows продолжает обновляться, и вместе с тем графические адаптеры также реагируют на обновления, внедряя некоторые собственные обновления. Также может случиться так, что новые драйверы нестабильны; поэтому сначала мы заставим ваш компьютер установить драйверы по умолчанию. Если установка драйверов по умолчанию не работает, мы установим последние версии драйверов после их загрузки с сайта производителя.
Мы запустим ваш компьютер в безопасном режиме и удалим установленные драйверы для вашей видеокарты. После перезапуска драйверы дисплея по умолчанию будут автоматически установлены после обнаружения оборудования дисплея.
После перезапуска драйверы по умолчанию будут автоматически установлены на графическое оборудование.
Однако, если установка драйверов по умолчанию не решает проблему, вы можете попробовать загрузить и установить драйверы вручную с веб-сайта производителя. У производителей указаны все драйверы в соответствии с датой, и вы можете попробовать установить их вручную. Следуйте приведенным ниже инструкциям, чтобы установить драйверы вручную.
Решение 8. Запуск средства устранения неполадок оборудования и устройств
Решение 9. Использование подключения DisplayPort или активного адаптера DisplayPort
Возвращаясь к обходному пути, вы можете подключиться, используя следующую конфигурацию:
Конечно, ваша конфигурация может отличаться от указанной выше, но, тем не менее, подумайте о том, чтобы получить адаптер для подключения к третьему дисплею в вашей настройке.
Примечание. На протяжении всей статьи мы пытались привести примеры для всех конфигураций различного графического оборудования. Но бывают случаи, когда мы использовали какой-то конкретный для демонстрации или объяснения. Вы должны относиться к своему собственному графическому оборудованию с тем, что передается в каждом решении.
Источник
Почему не меняется разрешение экрана в Windows 10 выше 1024 x 768
Windows 10 не позволяет установить разрешение экрана выше 1024 x 768? Изображение растягивается на мониторе или ноутбуке? Слетели панорамные режимы? Есть способы все это исправить.
Что делать, если не удается установить разрешение выше 1024 x 768 в Windows 10
В пакеты обновлений Windows 10 входят не компоненты системы и новые функции, но иногда и драйверы, например, видеокарты или других устройств. Может случится, что драйверы, предоставленные компанией Майкрософт, не работают должным образом, в результате не меняется разрешение экрана в Windows 10 и видеокарта показывает картинку в плохом низком качестве. Установка последних драйверов из сайта производителя не помогает, ибо Windows постоянно перезаписывает их самостоятельно.
С этой проблемой столкнулась часть пользователей, которые используют ноутбуки и компьютеры с видеокартами ATI Radeon серии HD 4000 и ниже. После обновления «Advanced Micro Devices, Inc.» возникают проблемы с картами Radeon, в результате которого перестают отображаться панорамные режимы. Доступны только разрешения экрана: 640×480, 800×600 и 1024×768. Как исправить?
Шаг 1: Отключение автоматического обновления устройств в Windows 10
Прежде всего, нужно отключить автоматическое обновление устройств, так как оно является в этом случае источником проблемы. Система постоянно меняет драйвер производителя своим собственным из Центра обновления Windows, который в итоге вызывает проблемы.
Для начала откройте окно Проводника. В боковом меню с левой стороны кликните правой кнопкой мыши на ярлыке «Этот компьютер» и в контекстном меню выберите пункт Свойства.
Откроется вкладка Система. Обратите внимание на левую часть окна со списком доступных закладок. Кликните на поле «Дополнительные параметры системы».
Отобразится окно Свойства системы. Перейдите на вкладку Оборудование, а затем нажмите на кнопку «Параметры установки устройств».
Здесь можете выбрать, чтобы система имела возможность автоматически устанавливать приложения производителей и настраиваемые значки.
В состав этой функции также входят драйвера для конкретных устройств, таких как видеокарты ATI Radeon или NVIDIA GeForce. Отметьте в этой секции пункт «Нет (устройство может работать неправильно)».
Если Windows 10 запросит перезагрузку, то подтвердите это действие.
Первый шаг сделан – система не будет менять текущий драйвер на новый, который вызывает проблемы с разрешением экрана. Теперь нужно восстановить оригинальный для видеокарты, чтобы снова были доступны все разрешения.
Шаг 2: Восстановление оригинального драйвера для видеокарты
Сначала стоит попробовать сделать это простым способом, то есть с помощью Диспетчера устройств. Откройте Панель управления в Windows 10 (если нет «припаркованной» плитки, то ее можно найти с помощью поисковой системы), затем перейдите на вкладку «Оборудование и звук – Диспетчер устройств».
Затем найдите видеокарту, перейдите на вкладку Драйвер и воспользуйтесь опцией «Восстановление драйвера». Windows должен автоматически восстановить исходный, который ранее работал правильно, и благодаря тому, что мы отключили автоматическое обновление в первом шаге, он уже не будет перезаписан.
Сразу после восстановления экран станет на мгновение черным, а затем вернется к правильному разрешению.
Что делать, если не работает функция восстановления драйвера
Если опция восстановления из второго шага не работает, то нужно сначала полностью удалить существующие драйверы, а затем вручную установить оригинальные с помощью официального установщика из сайта AMD или Nvidia.
Инструкция для карт Radeon
Если на компьютере установлена видеокарта Radeon, то загрузите программу AMD CleanUninstall Utility. Это официальная утилита для удаления драйверов для карт Radeon.
Запустите ее, нажмите на ОК для подтверждения удаления и дождитесь завершения. Через некоторое время отобразится окно с итогами – нажмите «Finish» и подтвердите перезагрузку компьютера. Теперь можно установить новые драйверы.
Удаление драйверов AMD
Если установлены видеокарты Radeon серии HD 2000, 3000 или 4000, скачайте утилиту AMD Catalyst 13.4 Legacy Beta Driver.
Для более новых можно установить драйверы автоматически с помощью программы AMD Driver Autodetect.
После их установки разрешение будет восстановлено до правильного значения, совместимого с аппаратно-поддерживаемым экраном монитора или ноутбука.
Инструкция для карт NVIDIA
Удалите текущий драйвер для карты NVIDIA – проще всего это можно сделать при помощи утилиты DDU (Display Driver Uninstaller).
Затем загрузите и установите оригинальный для своего устройства из сайта NVIDIA.
После их установки разрешение экрана должно вернуться в исходное значения.
Источник
Невозможно изменить разрешение в Windows 10, как исправить
В Windows 10 установить удобное для себя разрешение экрана можно очень просто, и мы с вами уже подробно рассматривали этот вопрос. Но иногда выполнить описанные действия по изменению разрешения бывает невозможно, и в параметрах экрана доступен только один неактивный пункт. Давайте разберемся, как найти выход в этой ситуации.
Причины появления проблемы
В Windows 10 настройки изменения разрешения экрана находятся в приложении «Параметры», раздел «Система»-«Дисплей». Если пункт с выбором разрешения выглядит примерно так, как на скриншоте, причины могут быть следующими:
Способы исправления проблемы
Если вам не удается изменить разрешение монитора, попробуйте один из нескольких нижеописанных способов.
Проверка драйверов
Щелкните правой кнопкой мышки главное меню «Пуск» и запустите диспетчер устройств.
Найдите раздел «Видеоадаптеры» и разверните его. Увидев там устройство с названием «Базовый видеоадаптер (Майкрософт)», можете быть уверены в том, что не установлен корректный драйвер видеокарты. Также о некорректном драйвере может свидетельствовать наличие устройства «VGA-совместимый видеоконтроллер» в разделе «Другие устройства».
Если вы поступите обычным способом для решения этой проблемы – кликните устройство правой кнопкой и выберете пункт «Обновить драйвер», решить проблему не удастся. Даже полученное системное сообщение о том, что у вас уже установлен драйвер, свидетельствует о том, что на сервере Microsoft просто нет другой его версии.
Загрузите последнюю версию драйвера с сайта производителя вашей видеокарты и установите ее. При необходимости сначала удалите предыдущий драйвер.
Другие варианты
Вместо послесловия
Как видите, причина того, что Windows 10 не дает вам изменить разрешение экрана может быть достаточно простой. Надеемся, что один из рассмотренных нами способов вам подойдет, и монитор снова будет работать в привычном глазу режиме.
Источник
Не удается изменить разрешение экрана в Windows 10? Исправлено 5 способами [Новости MiniTool]
Can T Change Screen Resolution Windows 10
Резюме :
Не удается изменить разрешение в Windows 10?
Однако, если вы не можете изменить разрешение экрана на компьютере с Windows 10 и этот параметр неактивен, вы можете попробовать пять решений ниже, чтобы исправить проблемы с разрешением экрана в Windows 10.
5 способов исправить невозможность изменения разрешения экрана в Windows 10
Способ 1. Обновите или переустановите драйвер дисплея компьютера
Если вы столкнулись с проблемой «Windows 10 не позволяет мне изменить разрешение», причиной могут быть несовместимые или устаревшие драйверы дисплея Windows. Узнайте, как обновить или переустановить драйвер дисплея в Windows 10.
Способ 2. Откат драйвера видеокарты
Если драйвер видеокарты несовместим с вашим компьютером после обновления, вы также можете попробовать откатить драйвер видеокарты, например откатить драйверы Nvidia в Windows 10, чтобы узнать, можно ли решить проблему с разрешением Windows 10.
Способ 3. Обновите свой компьютер с Windows 10
Убедитесь, что вы обновили свою ОС Windows 10 до последней версии.
Чтобы обновить Windows 10, вы можете нажать Windows + I нажмите Обновление и безопасность нажмите Центр обновления Windows и щелкните Проверить обновления кнопку для автоматической установки последних обновлений Windows на ваш компьютер.

Если у вас есть проблемы со звуком на компьютере с Windows 10, вы можете попробовать 5 советов из этого поста, чтобы исправить проблемы со звуком в Windows 10.
Способ 4. Изменение разрешения с помощью панели управления видеокартой
Если вы не можете изменить разрешение экрана в Windows 10, вы можете попробовать изменить разрешение через панель управления видеокарты. Например, вы можете щелкнуть правой кнопкой мыши пустую область на рабочем столе и выбрать панель управления Nvidia. Нажмите «Экран», чтобы настроить разрешение экрана.
Способ 5. Установите графический драйвер в режиме совместимости
Затем вы можете попробовать изменить разрешение в Windows 10 еще раз, чтобы узнать, сможете ли вы это сделать.
Источник
- Remove From My Forums
-
Общие обсуждения
-
Ставлю яркость,гамму всё норм,когда включаю пк всё по старому,хотя бегунки стоят туда куда я их ставил а яркость стандартная и всё остальное тоже,что делать????
-
Изменен тип
Vinokurov Yuriy
4 октября 2011 г. 14:02
-
Изменен тип
Все ответы
-
Если Вы меняете настройки в программном обеспечении NVIDIA, то Вам необходимо с данным вопросом обратиться в их службу поддержки.
Если Вы меняете настройки как-либо иначе, то покажите скриншот, где именно Вы изменяете положение «бегунков».
In pivo veritas… t.G. — испокон и вовеки. Want to believe… It’s a magic…
-
-
У вас как я понимаю стационарный пк? А не может быть такого. что монитор автоматически выводит картинку на более яркий уровень?
-
Я не очень силён в своём компьтере,раньше стояла хп всё сохранялось а с 7 перестало!
-
Попробуйте обновить драйвера видео карты
отсюда. -
По указанной проблеме посоветую попробовать использовать стандартные средства системы «Калибровка цветов монитора» (яркость там тоже встретится) — находится по набиранию «калиб» в строке поиска меню Пуск. Также на скриншоте вижу очень нестандартные иконки
приложений и самого меню пуск. Я бы рекомендовал не пользоваться средствами, создающими такой эффект. Красиво, но часто приводит к очень неприятным и сложным проблемам. -
Тема переведена в разряд обсуждений по причине отсутствия активности
Мнения, высказанные здесь, являются отражением моих личных взглядов, а не позиции корпорации Microsoft. Вся информация предоставляется «как есть» без каких-либо гарантий
Посетите Блог Инженеров Доклады на Techdays:
http://www.techdays.ru/speaker/Vinokurov_YUrij.html
Содержание
- Устранение проблемы со слетающим драйвером видеокарты NVIDIA
- Что делать, если слетает драйвер видеокарты NVIDIA
- Способ 1: Переустановка драйвера
- Способ 2: Поиск перегрева
- Способ 3: Устранение конфликта драйвера и специальных приложений
- Способ 4: Настройка TDR
- Пропадают настройки Nvidia
- Ответы (13)
Устранение проблемы со слетающим драйвером видеокарты NVIDIA
Для правильной работы видеокарты требуется специальное программное обеспечение, его актуальная версия. Очень часто с продукцией компания NVIDIA случается так, что драйвера слетают без видимой причины.
Что делать, если слетает драйвер видеокарты NVIDIA
Есть несколько способов решения этой проблемы, и каждый из них будет подробно рассмотрен в данной статье.
Способ 1: Переустановка драйвера
Самый простой, оттого и самый первый, способ – банальная переустановка драйвера. Даже актуальный драйвер в таком случае потребуется сначала удалить.
- Для начала нужно зайти в «Диспетчер устройств». Самый простой путь: «Пуск» — «Панель управления» — «Диспетчер устройств».
Далее находим пункт «Видеоадаптеры», делаем одиночный клик, после которого появляется та видеокарта, которая установлена в компьютере. Нажимаем на нее правой кнопкой мыши и выбираем пункт «Свойства».
Не стоит переживать по поводу безопасности таких действий. После совершенных манипуляций Windows самостоятельно установит стандартный драйвер. Он будет актуален до того момента, пока система не обнаружит ПО компании NVIDIA.
Случается так, что установка ПО протекает не совсем правильно, что чревато разного рода проблемами и сбоями в работе устройства. Синий экран, выключение изображения, зависания картинки – все это можно исправить одной лишь переустановкой софта. На нашем сайте есть замечательная статья о том, как правильно переустанавливать драйвера для видеокарт NVIDIA, рекомендуем с ней ознакомиться.
Однако это не панацея от подобной проблемы. Довольно часто видеокарта просто не воспринимает новый драйвер. Ошибка ли это разработчиков или что-то иное, сказать трудно. В любом случае, необходимо отработать и этот вариант тоже, а для этого потребуется установить более старый софт. Это немного труднее, чем просто его обновить или переустановить.
- Для начала заходим на сайт компании NVIDIA.
- Далее в шапке сайта находим раздел «Драйверы».
После этого нам не нужно указывать модель видеокарты, так как мы ищем не актуальный драйвер, а более старый. Поэтому находим строку «BETA драйверы и архив».
А вот теперь нам нужно указать ту видеокарту, которая установлена в компьютере. Указав необходимые сведения об адаптере и ОС, нажимаем «Поиск».
Перед нами появляется архив драйверов. Скачивать лучше всего тот, который наиболее близок к актуальному и помечен, как «WHQL».
Для загрузки нажимаем на название ПО. Открывается окно, где нам нужно нажать «Загрузить сейчас».
Далее нам предлагают прочитать лицензионное соглашение. Нажимаем на «Принять и скачать».
В конце требуется лишь перезагрузить компьютер, чтобы изменения вступили в силу. Если такой способ вам не помог, то следует обратить внимание на другие причины возникновения проблемы, которые описаны далее.
Способ 2: Поиск перегрева
Самая частая проблема видеокарт – перегрев. На это явно указывает то, что драйвер слетает именно во время игр или работы требовательных к системе программ. Если же это не очень похоже на ваш случай, то не стоит пролистывать далее, ведь проверка все равно требуется. На нашем сайте вы сможете найти статью, в которой приведен пример самых популярных программ и утилит, способных мониторить температуру видеокарты.
Если после проведенных тестов выяснилось, что видеокарта перегревается, то необходимо предпринять целый комплекс мер по улучшению её состояния.
- Проверить чистоту системного блока, надежность крепления каждого кулера и его работоспособность. Если вы заметили, что где-то в вентиляторе слишком много пыли и достать её невозможно, то лучше всего снять винт и прочистить его.
- Улучшить систему подачи и выхода воздуха методом установки дополнительных кулеров.
- Удалить программы, которые разгоняют видеокарту, либо просто отключить их.
Большинство проблем с перегревом должны отступить, если выполнить вышеуказанные действия. Однако сама проблема с вылетом драйвера может остаться актуальной. Если так и получилось, то переходим к следующим способам.
Разгон видеокарты, даже если он заводской, не сулит оборудованию многолетней работы. Поэтому если хотите, чтобы устройство радовало вас гораздо дольше, то отключите все ускорения.
Способ 3: Устранение конфликта драйвера и специальных приложений
Достаточно серьезной проблемой является конфликт драйвера и приложений, установленных для видеокарты. В первую очередь стоит подумать о стандартных программах, которые установлены на каждом компьютере с продукцией NVIDIA.
Чаще всего, проблемы возникают во время настроек 3D графики или сглаживания. Иначе говоря, в программе видеокарты какие-либо параметры отключены, а в приложении или игре они требуются. Происходит конфликт и драйвер отключается. Самым простым вариантом решения такой проблемы будет сброс настроек к значению по умолчанию. Делается это очень просто.
- Нажимаем правой кнопкой мыши на рабочем столе. В появившемся окне выбираем «Панель управления NVIDIA». Делаем одиночный клик.
Такой простой метод порой может оказаться самым эффективным. Однако, справедливости ради, стоит отметить, что сброс драйвера из-за сглаживания или 3D настроек происходит лишь в определенные моменты, в определенных приложениях или играх, что является типичным показателем конфликта драйвера и софта.
Способ 4: Настройка TDR
В каждой операционной системе Windows есть встроенный механизм TDR. Примечателен он тем, что может перезапускать драйвер, когда тот не отвечает на запросы. Непосредственно в нашем случае необходимо попытаться увеличить время задержки отзыва от видеокарты. Для этого мы создадим специальный файл, в котором и пропишем необходимые параметры. Стоит сразу отметить, что частить с использованием этого метода нельзя, так как могут быть проблемы с работой видеоадаптера.
- Итак, для начала заходим в раздел «Выполнить», для этого набираем комбинацию клавиш «Win+R». В появившемся окне пишем «regedit». После чего нажимаем «ОК».
После этого необходимо пройти по следующему пути:
Теперь нужно проверить наличие файла «TdrDelay». Если он есть, то открываем и меняем значения задержки. По умолчанию может стоять любое число, просто увеличиваем его. Лучше всего менять его на 5 шагов — если было «10», меняем на «15». Если начинает появляться синий экран, необходимо установить цифру поменьше.
Если же такого файла нет, то его нужно сначала создать. Для этого нажимаем правой кнопкой мыши по папке «GraphicsDrivers» и в появившемся окне выбираем «Создать» — «Параметр DWORD 32 бита».
Если поставить параметр «0», то мы попросту отключим механизм TDR. Такой вариант тоже рассматривается и если увеличение времени задержки не помогло, то используем его.
Возможно, что дело вовсе не в операционной системе или драйвере, а в самом «железе». Видеокарта может использоваться уже очень долгое время и за этот период просто исчерпать все свои возможности. Но, для начала, необходимо попробовать все способы, перечисленные выше. Вполне возможно, что решение проблемы кроется где-то в них.
Пропадают настройки Nvidia
Ответы (13)
* Попробуйте выбрать меньший номер страницы.
* Введите только числа.
* Попробуйте выбрать меньший номер страницы.
* Введите только числа.
Добрый день. Уточните, пожалуйста, идентифицируются ли видеокарты в Диспетчере задач:
Также, на всякий пожарный случай ( с кем не бывает 🙂 ?) посмотрите, при сохранении настроек нажимается ли кнопка Применить ( справа внизу, на большом мониторе можно проморгать, по себе знаю :)).
Был ли этот ответ полезным?
К сожалению, это не помогло.
Отлично! Благодарим за отзыв.
Насколько Вы удовлетворены этим ответом?
Благодарим за отзыв, он поможет улучшить наш сайт.
Насколько Вы удовлетворены этим ответом?
Благодарим за отзыв.
Был ли этот ответ полезным?
К сожалению, это не помогло.
Отлично! Благодарим за отзыв.
Насколько Вы удовлетворены этим ответом?
Благодарим за отзыв, он поможет улучшить наш сайт.
Насколько Вы удовлетворены этим ответом?
Благодарим за отзыв.
Был ли этот ответ полезным?
К сожалению, это не помогло.
Отлично! Благодарим за отзыв.
Насколько Вы удовлетворены этим ответом?
Благодарим за отзыв, он поможет улучшить наш сайт.
Насколько Вы удовлетворены этим ответом?
Благодарим за отзыв.
Сейчас специально проверила — проблема не воспроизводится.
Вопрос на засыпку — используете ли вы оптимизаторы и программы по устранению следов активности по завершении работы Windows,?
Если не затруднит, приведите полный скриншот раздела Программы и компоненты.
Был ли этот ответ полезным?
К сожалению, это не помогло.
Отлично! Благодарим за отзыв.
Насколько Вы удовлетворены этим ответом?
Благодарим за отзыв, он поможет улучшить наш сайт.
Насколько Вы удовлетворены этим ответом?
Благодарим за отзыв.
Был ли этот ответ полезным?
К сожалению, это не помогло.
Отлично! Благодарим за отзыв.
Насколько Вы удовлетворены этим ответом?
Благодарим за отзыв, он поможет улучшить наш сайт.
Насколько Вы удовлетворены этим ответом?
Благодарим за отзыв.
Речь идет о несохранямых настройках — если я верно понимаю автора темы. .
Даже если просто менять видеокарты ( и оставить рабочей только одну единственную — на текущей момент) , Windows «помнит» и сохраняет все настройки даже для раннее установленных видеокарт ; И — при условии повторной установки даже в режиме «замены» — Windows прекрасно воспроизводит все настройки для раннее установленных видеокарт ( только GUI консоли для управления графикой может несколько измениться — в зависимости от видеокарты: у игровых, бюджетных и профессиональных видеокарт GUI консоли отличается ).
Был ли этот ответ полезным?
К сожалению, это не помогло.
Отлично! Благодарим за отзыв.
Насколько Вы удовлетворены этим ответом?
Благодарим за отзыв, он поможет улучшить наш сайт.
Насколько Вы удовлетворены этим ответом?
Благодарим за отзыв.
Был ли этот ответ полезным?
К сожалению, это не помогло.
Отлично! Благодарим за отзыв.
Насколько Вы удовлетворены этим ответом?
Благодарим за отзыв, он поможет улучшить наш сайт.
Насколько Вы удовлетворены этим ответом?
Благодарим за отзыв.
Скажу откровенно: все драйверы для NVidia у меня из Windows Update.
Даже при наличии установочных CD- дисков c драйверами , идущими к видеокартам NVidia ни разу CD-дисками не воспользовалась — в Windows Update ни один драйвер проблем не вызвал — вопреки всем сетованиям :).
Вы также можете воспользоваться драйверами из Windows Update — достаточно включить установку как важных , так и рекомендуемых обновлений.
Относительно уникальности драйверов, пожалуй, соглашусь. Но даже для quadro-серии в Windows Update беспроблемные драйверы. И для вполне бюджетных NVidia драйверы вполне устраивают.
Интересно, что в консоли управления из Windows Update работают все настройки для тонкой настройки IE и всех до единого приложений:
Был ли этот ответ полезным?
К сожалению, это не помогло.
Отлично! Благодарим за отзыв.
Насколько Вы удовлетворены этим ответом?
Благодарим за отзыв, он поможет улучшить наш сайт.
Насколько Вы удовлетворены этим ответом?
Благодарим за отзыв.
Был ли этот ответ полезным?
К сожалению, это не помогло.
Отлично! Благодарим за отзыв.
Насколько Вы удовлетворены этим ответом?
Благодарим за отзыв, он поможет улучшить наш сайт.
Насколько Вы удовлетворены этим ответом?
Благодарим за отзыв.
1.нужно запустить видео карту в отладочном режиме в подробности не буду вдовать как это сделать просто нужно запустить everest и выграть видео карту и нажать востановить устройство если вы не увидите само устройстно в программе значит вам пожожет магазин комплектующих для компьютера
2.вторым способом самым дейстительным и без отказным если запустить аварийное востановление системы зайти нужно сначала в boot меню у каждого компьютера оно по разному точно сказать не могу на моем компьютере это F12 потом выграть ваш диск конечно же если у вас его нет сам windows диск то 2 способ не будет работать и в появившемся окне выберите аварийное востановление системы
3.проверьте крутится ли кулер на видео карте если нет это вся проблема иза сбоя системы охлаждения,по русски говоря видео карта находится в не работа способности её прейдется купить новую у все у кого сбиваются настройки видео карты обычно не работают кулеры ,так обычно дает сигнал тривоги сначало она настройки сбивает потом начинает комп перезагружать а потом в итоге сгорает полностью,спасите видео карту замените кулет он ведь стоит копейки а если жалко денег то вам потом прийдется раскошелиться еще больше у нас в городе в среднем кулер стоит 150 руб а видюха 5000 руб
С сообщением «Доступ запрещен. Не удалось применить выбранные настройки к системе» часто сталкиваемся при сохранении изменений в Панели управления NVIDIA. В основном это происходит при попытке сохранить настройки в разделе «Управление параметрами 3D». Также появляется при установке графического процессора по умолчанию.
Содержание
- 1 Чем вызвана проблема с доступом
- 2 Чистая установка драйвера NVIDIA
- 2.1 Альтернативный способ переустановки
- 3 Запуск Панели управления с правами администратора
- 4 Восстановление предыдущих версий из папки DRS
Чем вызвана проблема с доступом
Причин ошибки «Доступ запрещен» не так много. Она исключительно связана с драйвером и есть несколько эффективных способов ее решить.
Также возможно жесткий диск устарел и нуждается в обновлении. Кроме того, если уже установлен последний драйвер, нужно переустановить его, поскольку установка может быть нарушена. Для сохранения может не хватать прав администратора для клиента Панели управления NVIDIA. Поэтому проверьте, что запускаете исполняемый файл от его имени.
Это довольно простой способ решения проблемы с доступом. Начнем с него, поскольку переустановка драйвера не принесет никакого вреда для системы. К тому же рекомендуется, чтобы всегда были установлены последние их версии. Для переустановки выполните следующие шаги.
В строке системного поиска наберите «диспетчер устройств» и кликните на кнопку «Открыть».
Поскольку это драйвер видеокарты разверните раздел «Видеоадаптеры». Кликните правой кнопкой мыши на видеокарте и выберите «Удалить устройство».
Подтвердите все диалоги и подсказки, которые могут возникнуть при удалении, и дождитесь завершения процесса.
Перейдите на сайт NVIDIA в раздел расширенного поиска. Введите требуемую информацию о своей видеокарте и версии операционной системы, затем нажмите на «Поиск».
Загрузите последнюю версию ПО, затем запустите ее и следуйте инструкциям на экране.
Когда достигнете экрана параметры установки, выберите выборочный (расширенный) вариант. Отобразится список компонентов. Установите флажок рядом с полем «Выполнить чистую установку», нажмите «Далее» и дождитесь ее завершения.
Проверьте, отображается ли сообщение «Доступ запрещен» при применении изменений в Панели управления NVIDIA
Альтернативный способ переустановки
Для тех, что чувствует себя некомфортно в поиске последнего ПО, так как этот процесс может показаться сложным, особенно, для начинающих пользователей, можно воспользоваться альтернативным вариантом. В этом решении попробуем откатить драйвер.
Попробуем его извлечь из резервных копий системы, которые были установлены до последнего обновления.
В окне «Выполнить» (вызывается клавишами Win + R) наберите команду devmgmt.msc и щелкните на «ОК».
Раскройте раздел «Видеоадаптеры», кликните правой кнопкой мыши на видеокарте, которую хотите откатить» и выберите «Свойства». Перейдите на вкладку Драйвер и нажмите «Откатить». Если этот параметр неактивен, это означает, что устройство не обновлялось в последнее время или у него нет резервных копий со старой версией.
Если опция доступна, нажмите ее и следуйте инструкциям на экране. Перезагрузите компьютер, вернитесь в «Диспетчер устройств», правым кликом мыши разверните контекстное меню и выберите «Обновить». Затем нажмите на первый вариант обновления в автоматическом режиме. После успешного завершения перезагрузите компьютер. Проблема с отказом в доступе в должна решится.
Запуск Панели управления с правами администратора
Другой способ решения – запустить клиента Панели управления NVIDIA от имени администратора. Таким образом можно обойти ошибку «Доступ запрещен».
Откройте Проводник и найдите исполняемый файл (*.exe) в папке C:Program FilesNVIDIA CorporationControl Panel Client.
Откройте свойства щелчком правой кнопкой мыши. Перейдите на вкладку Совместимость и установите флажок рядом с опцией «Запустить эту программу, как администратор» и сохраните изменения нажатием на «ОК».
После запуска панели посмотрите, решена ли проблема.
Восстановление предыдущих версий из папки DRS
Если заблокирована опция «Откатить», можно попробовать восстановить драйвер из папки DRS.
Перейдите в Проводник и перейдите в папку:
C:ProgramDataNVIDIA CorporationDRS
Если она по указанному пути недоступна нужно включить опцию, которая позволяет просматривать скрытые папки и файлы. Откройте Панель управления командой control panel из диалогового окна (Win + R). Перейдите в раздел «Параметры папок», на вкладке «Вид» включите опцию «Показать скрытые папки, файлы и диски».
Кликните правой кнопкой мыши на папку DRS и перейдите в пункт «Свойства». Откройте вкладку предыдущие версии. Выберите последние версии файлов, но проверьте, что они датируются до начала возникновения отказа в доступе.
Щелкните на кнопку «Восстановить». После завершения процесса откройте Панель управления NVIDIA и проверьте, появляется ли сообщение, что доступ запрещен.