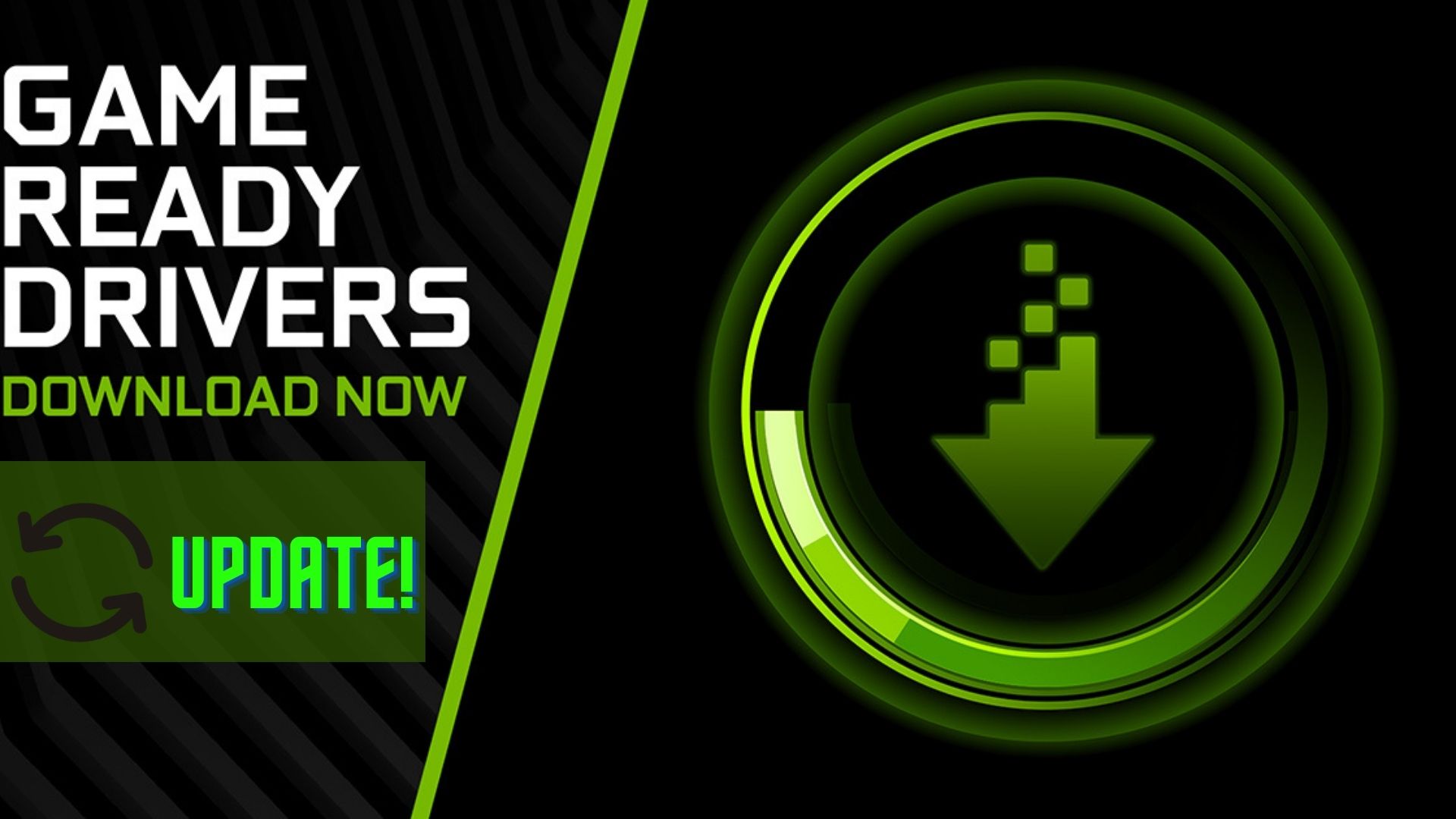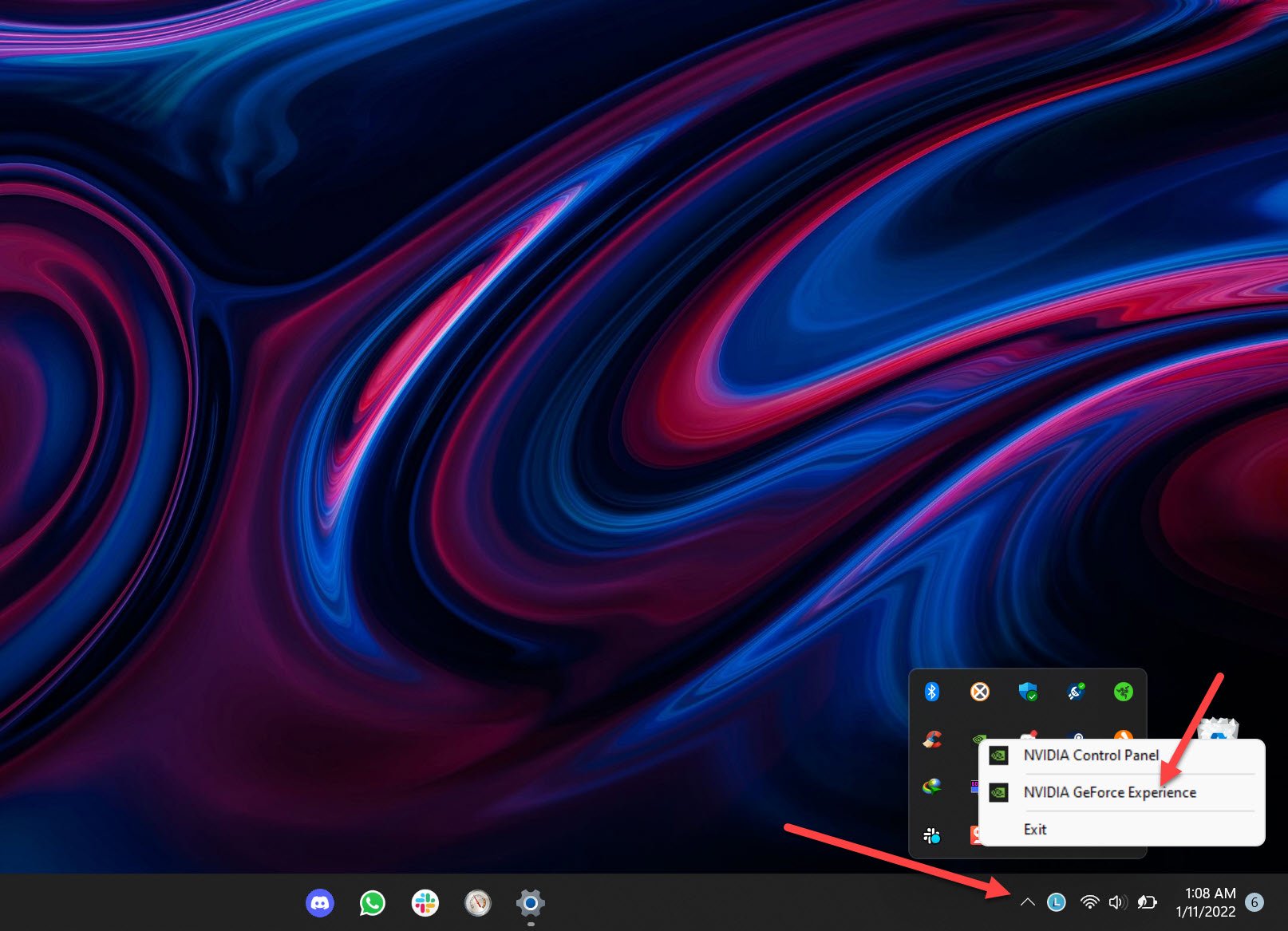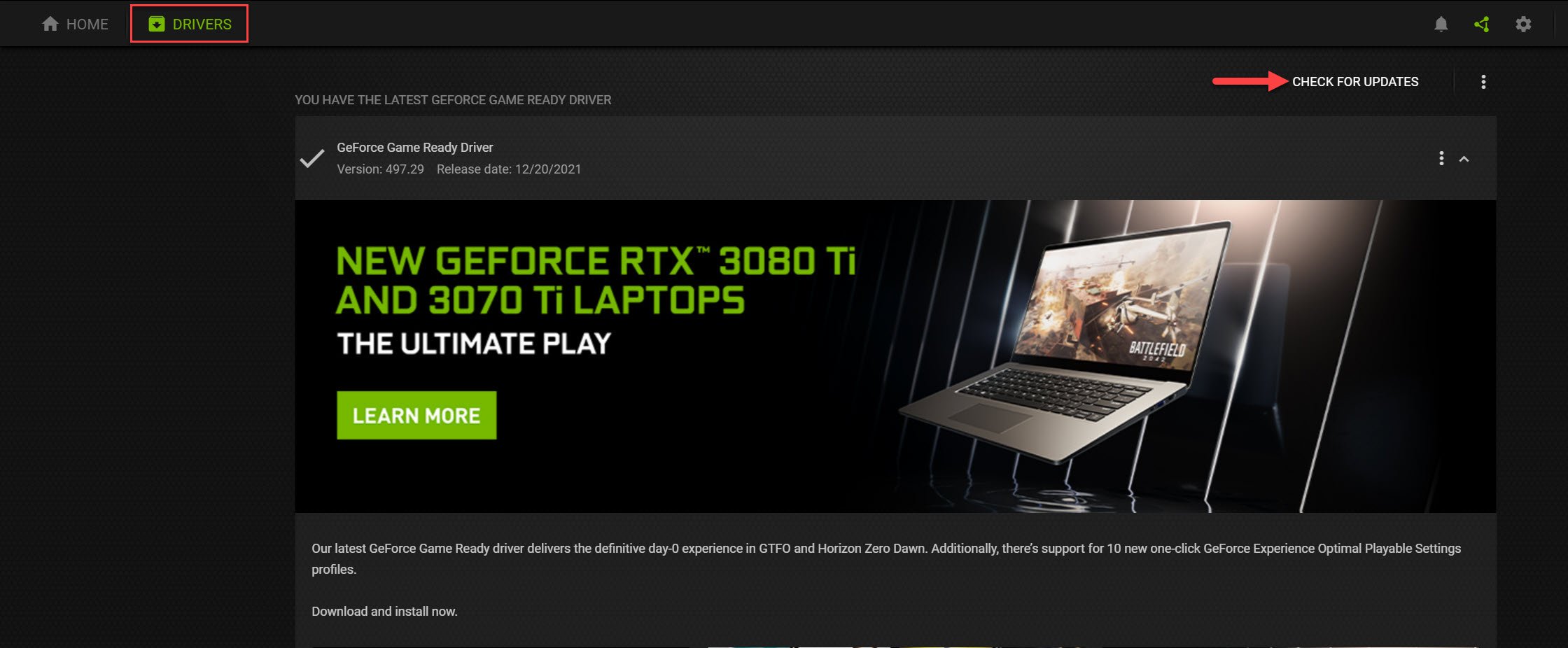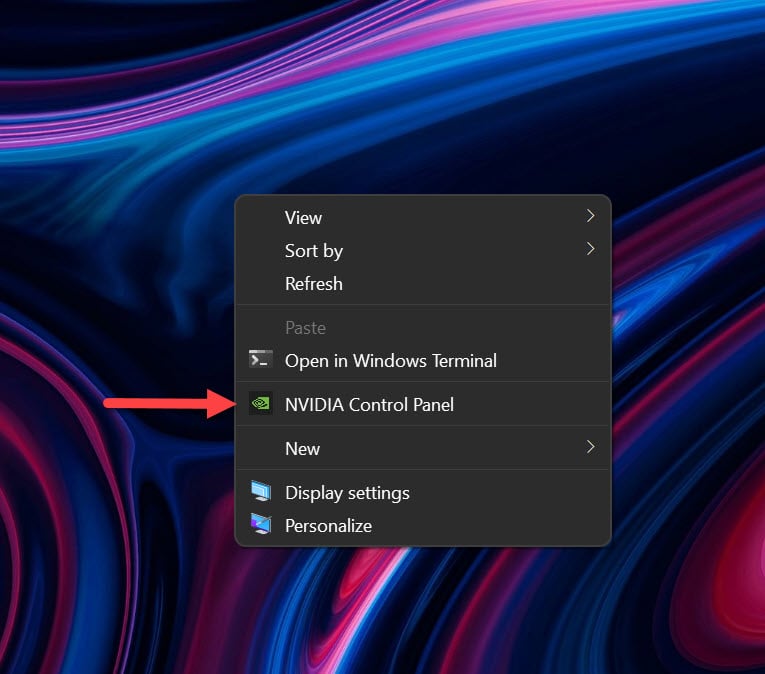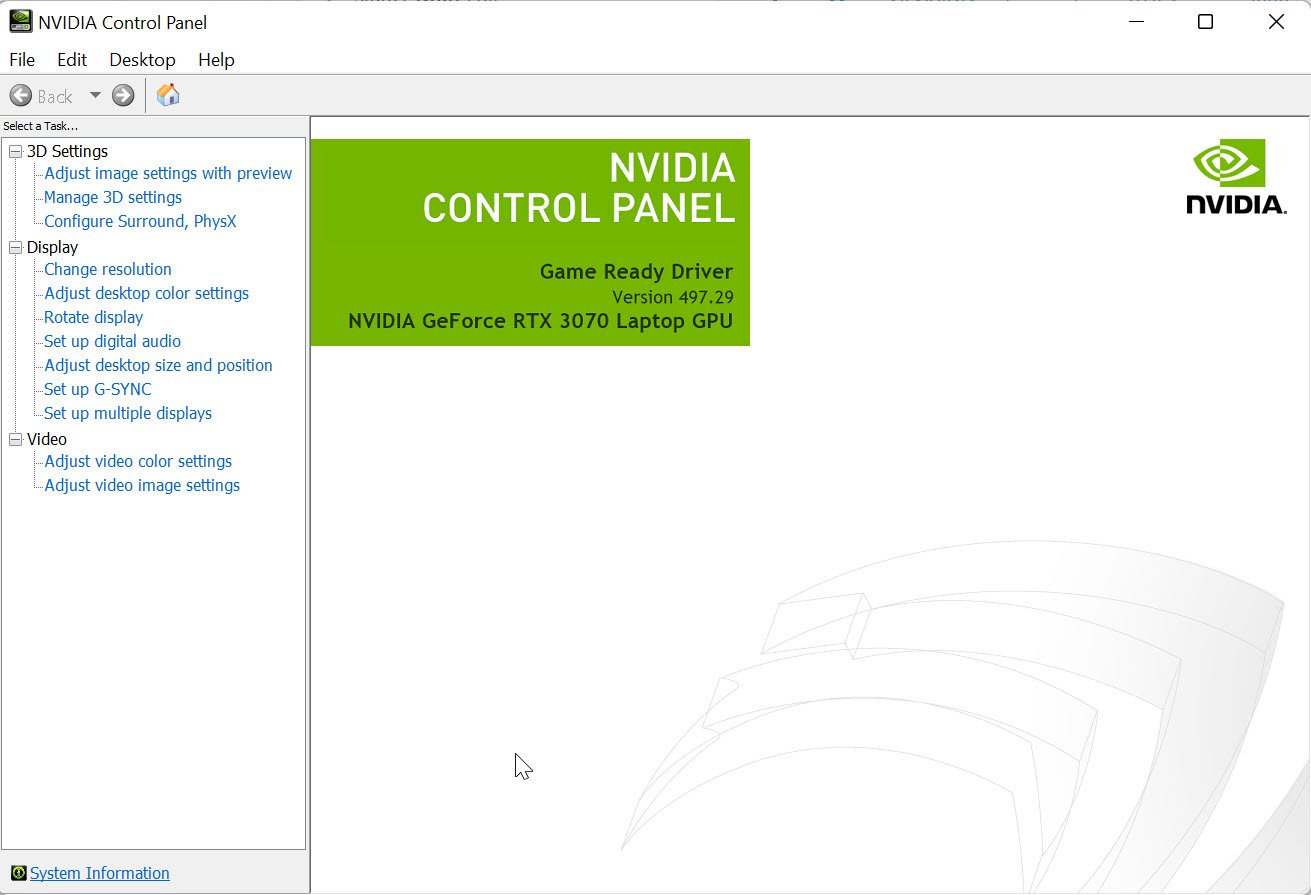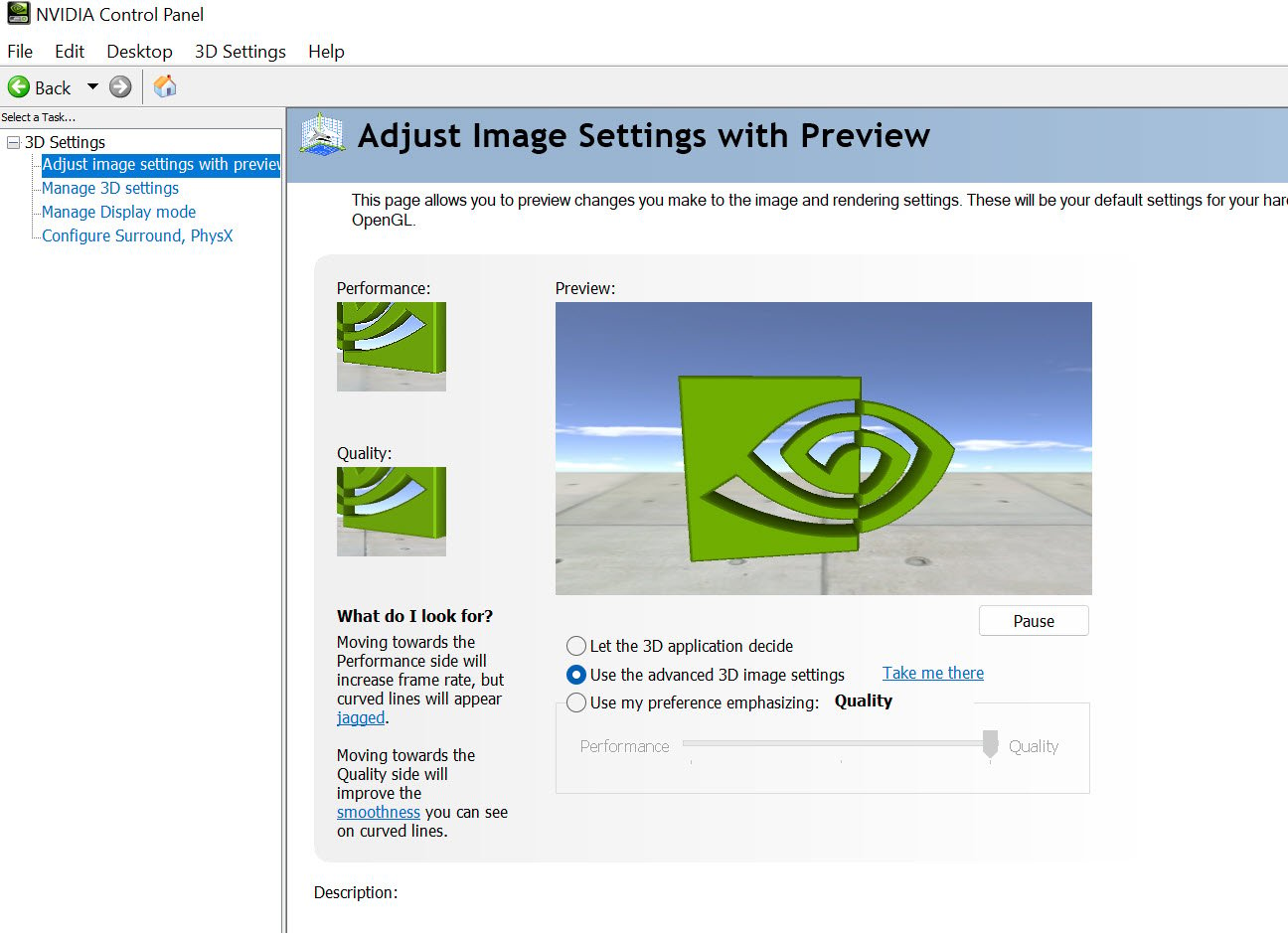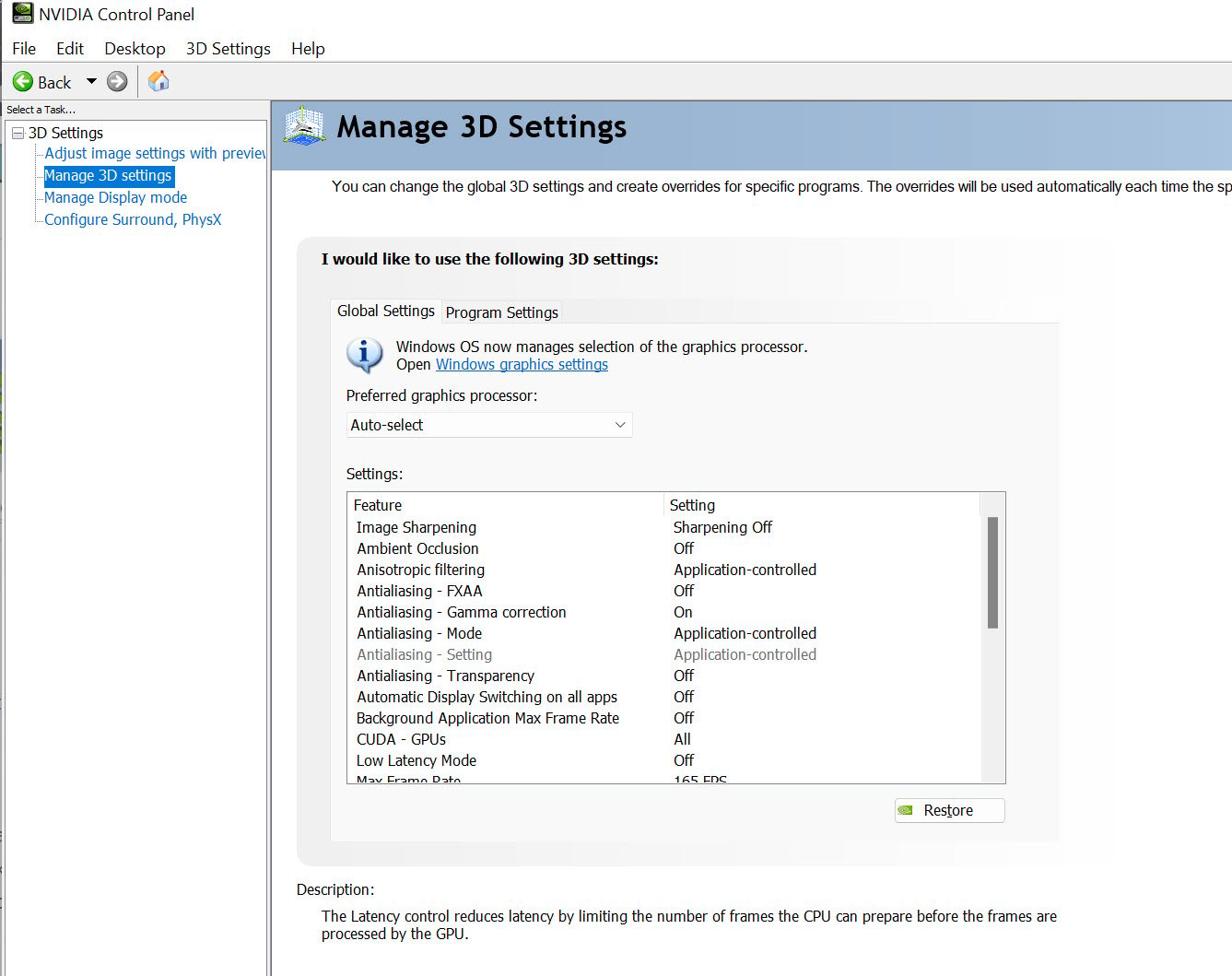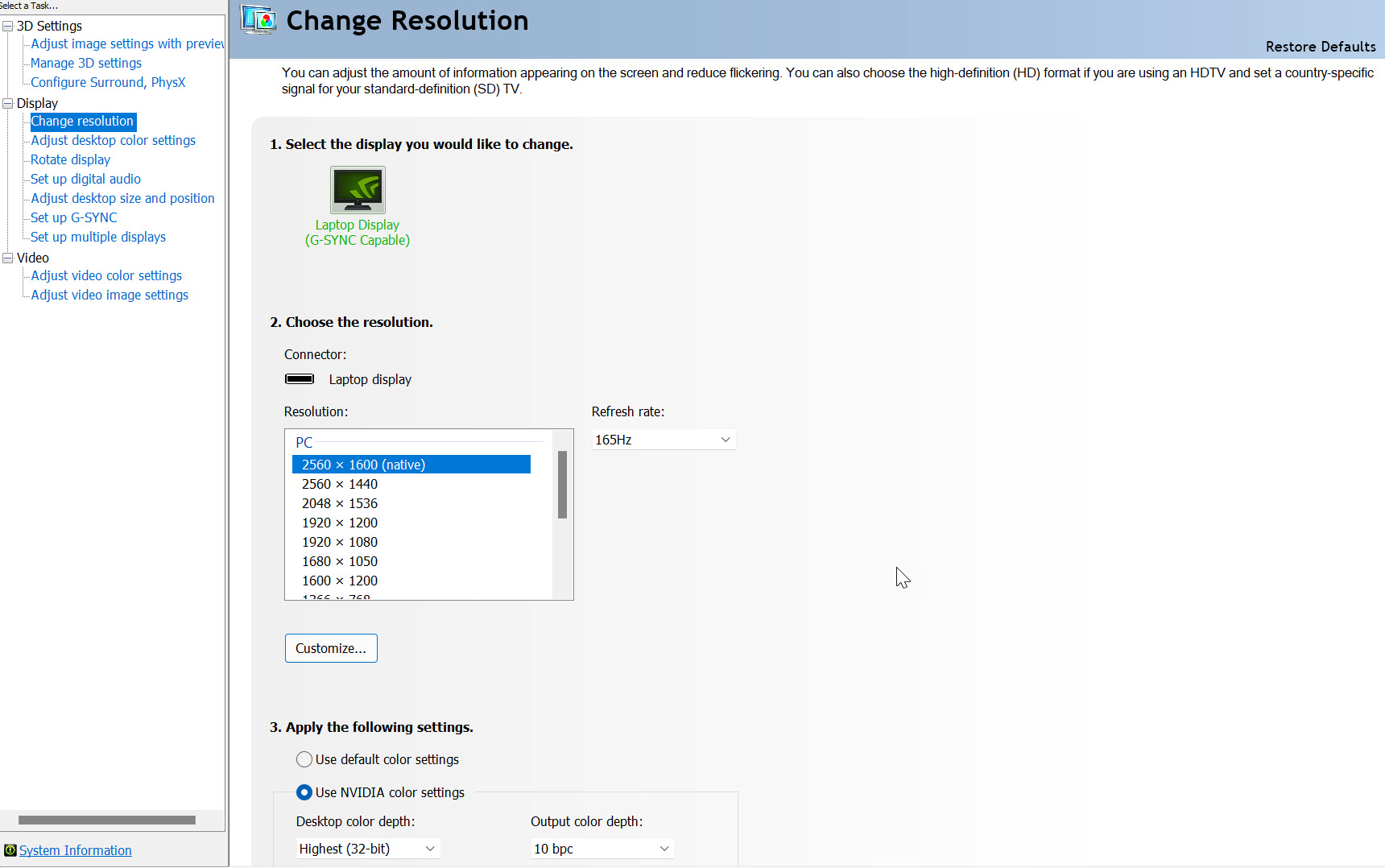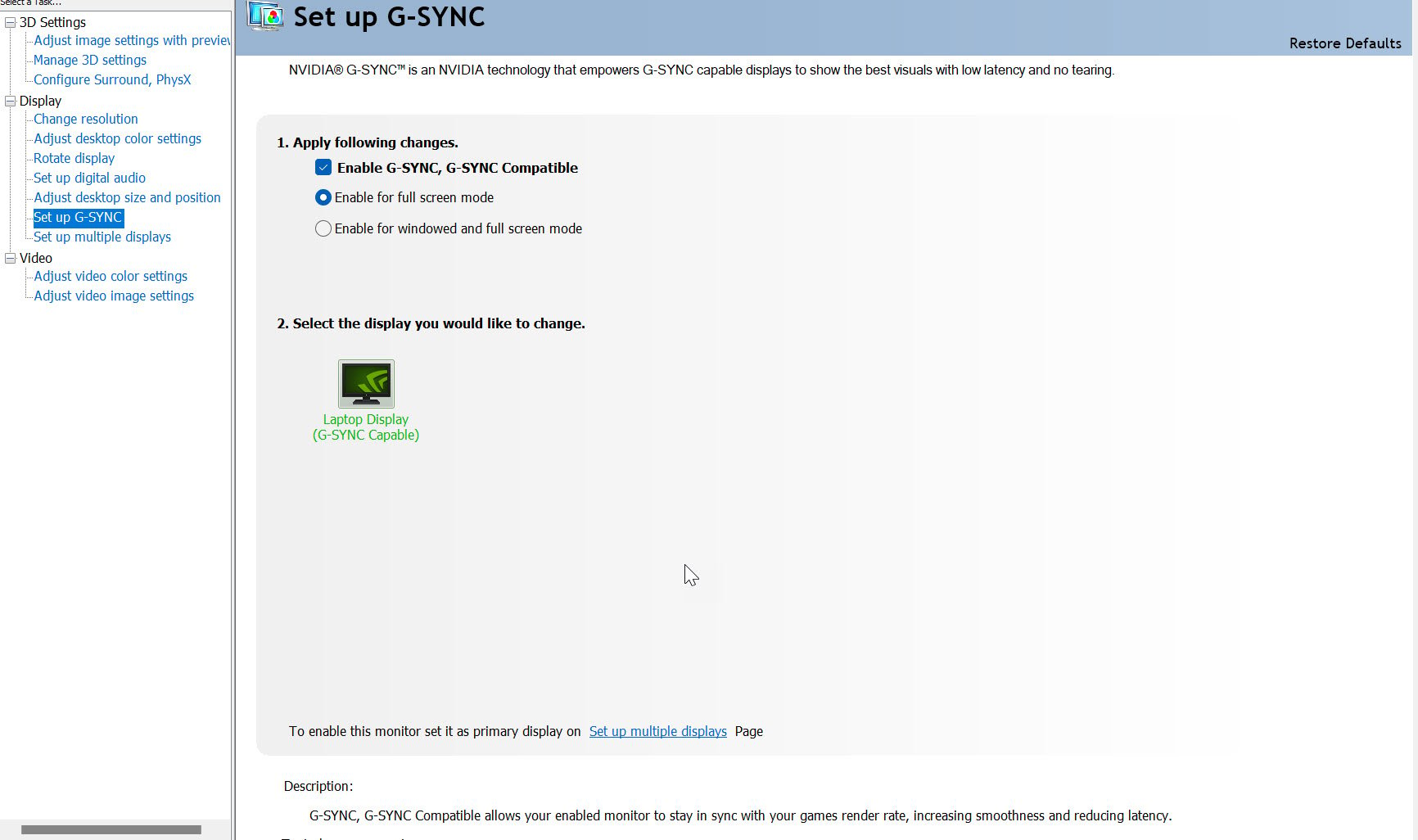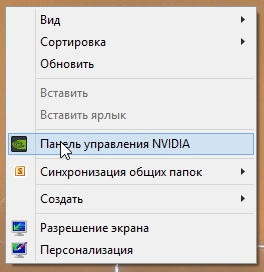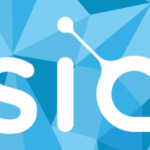Выбирая компьютер, обычные пользователи, прежде всего, смотрят на процессор, оперативную память и жесткий диск, геймеры же помимо прочего особое внимание уделяют видеокарте, оказывающей сильное влияние на общую производительность ПК. Мощная видеокарта – залог плавного игрового процесса и качественной картинки в играх. Увы, не все могут позволить себе дорогостоящую графическую карту, нередко приходится обходиться тем, что есть.
Опытные юзеры при нехватке ресурсов иногда прибегают к разгону, но это дело довольно рискованное, поэтому гарантии, что после данной процедуры видеочип не выйдет из строя, никто дать не может. Есть другой, более безопасный путь, а именно оптимизация настроек видеокарты на лучшую производительность. Если у вас чип от NVIDIA, вы можете выполнить настройку производительности видеокарты для игр в панели управления NVIDIA. Процедура эта не составляет особой сложности – панель имеет удобный и простой интерфейс, да и плюс ко всему содержит встроенную справку на русском языке.
Настройка NVIDIA на максимальную производительность в данном случае подразумевает, в первую очередь, повышение FPS в играх. Ценой такой оптимизации будет снижение качества графики, не забывайте об этом.
Естественно, настройка видеокарты NVIDIA описанным ниже способом возможна только в том случае, если на компьютере имеется пакет драйверов NVIDIA. Если драйвера не установлены, их нужно скачать и инсталлировать с официального сайта разработчика www.nvidia.ru/download/Index.Aspx.
Теперь давайте посмотрим, как настроить видеокарту NVIDIA для игр в Windows 7/10, но для начала необходимо найти нужные параметры. Открыть панель NVIDIA можно с помощью иконки в трее, либо кликнув правой кнопкой мыши по рабочему столу и выбрав в меню соответствующую опцию.
Изменение настроек
Интерфейс панели управления NVIDIA представлен двумя колонками. В левой можно видеть список доступных настроек, в правой находятся сами настройки – переключатели, выпадающие меню и краткие к ним пояснения. Их много, но нам нужны только некоторые, расположенные в разделе «Управление параметрами 3D».

Следующий пункт, на который следует обратить внимание, это анизотропная фильтрация – алгоритм, разработанный с целью повышения качества игровых текстур, расположенных относительно камеры под углом. Анизотропная фильтрация делает текстуры более четкими, но в то же время потребляет значительный объем ресурсов видеокарты, поэтому если вы хотите повысить в игре FPS, ее лучше отключить.
Продолжаем настройку панели управления NVIDIA. Сглаживание (FXAA, гамма-коррекция, прозрачность, параметры, режим). Функция сглаживания делает движение более качественным. Ресурсов она потребляет также немало, посему ее тоже можно отключить.
DSR или Dynamic Super Resolution – технология, предназначенная для увеличения разрешения изображений, используется для повышения качества мелких деталей путем искусственного увеличения числа пикселей. Отключаем ввиду создания значительной нагрузки на видеокарту.
Вертикальный синхроимпульс. Не столь важный параметр, его либо отключаем, либо выставляем адаптивный. Используется для повышения плавности геймплея, благодаря ему компенсируются разрывы при резких поворотах камеры.
Кэширование шейдеров. А вот эту функцию деактивировать не следует. Если она у вас отключена, то обязательно включите. Кэширование позволяет сохранять шейдеры на жесткий диск и использовать их по мере необходимости, избегая таким образом повторной компиляции шейдеров CPU.
Многокадровое сглаживание (MFAA) – еще одна технология повышения качества изображений, устраняет «зубчатость» по краям графических объектов. Сглаживание играет немаловажную роль в настройке NVIDIA для игр, весьма требовательно к ресурсам видеокарты, поэтому подлежит отключению.
Вертикальная синхронизация (V-Sync). Спорный момент. Настройка синхронизирует видеокарту с монитором во избежание генерирования первой лишних кадров. Работа видеокарты оптимизируется, но при этом снижается FPS. Отключаем и смотрим. Если картинка стала хуже, включаем, если нет, оставляем отключенной. Заодно также отключаем тройную буферизацию (служит для уменьшения количества артефактов), так как работает она только в связке с V-Sync и сама по себе практически бесполезна.
Затенение фонового освещения. Используется для повышения реалистичности картинки путем смягчения освещения затененных объектов. Функция весьма требовательна к ресурсам и к тому же работает далеко не во всех приложениях. Если вы хотите оптимально настроить видеокарту NVIDIA для игр, лучше отключите эту опцию.
Потоковая оптимизация. Полезная штука, позволяющая игре использовать сразу несколько графических процессоров, только вот работает она не со всеми приложениями. Если «железо» и игра новые, потоковую оптимизацию можно попробовать включить. В случае некорректной работы игры функцию либо выставляем «Авто», либо отключаем полностью.
Максимальное количество заранее подготовленных кадров. Определяет количество кадров, подготавливаемых центральным процессором для видеокарты. По идее, чем больше значение оного параметра, тем лучше. Если CPU мощный, устанавливаем 3 или максимальное значение, для слабых процессоров рекомендуется выставить 1.
Режим управления электропитанием. Выбираем режим максимальной производительности, при его использовании увеличивается энергопотребление и соответственно увеличивается производительность. Адаптивный режим, напротив, служит для снижения энергопотребления.
Фильтрация текстур.
- Качество. Осуществляет управление технологией Intellisample, предназначенной для повышения качества сглаживания изображения с использованием полупрозрачных текстур. Выставляем режим высокой производительности.
- Трилинейная оптимизация. Повышает производительность видеокарты путем снижения качества трилинейной фильтрации. Включаем.
- Отрицательное отклонение уровня детализации. Повышает контрастность текстур. Выставляем «Привязка».
- Анизотропная оптимизация фильтрацией. Рекомендуется отключить для повышения общей производительности.
Ускорение нескольких дисплеев/смешанных ГП. Дополнительная настройка, используемая при наличии нескольких дисплеев и видеокарт. Если дисплей один, выбираем режим однодисплейной производительности, если два или более – ставим многодисплейную производительность. При некорректной работы программ переключаемся в режим совместимости. Этот же режим следует выбирать, если на ПК присутствует две или более видеокарты.
По большому счету это все, что нужно знать о настройке NVIDIA для максимальной производительности. Да, еще можете заглянуть в раздел «Регулировка настроек изображения с просмотром» и установить ползунок «Пользовательские настройки с упором» на «Производительность», но это уже дело второстепенное.
Подкорректировав вышеобозначенные параметры, вы можете увеличить производительность на 15-20%, что очень даже неплохо. Впрочем, всё зависит от модели вашей видеокарты – в отдельных случаях прирост может достигать 30-40%. Качество картинки в этом случае, конечно, серьезно ухудшится.
Содержание
- 1. Установка драйвера
- 2. Динамический диапазон и формат цвета
- 3. Управление параметрами 3D
- 4. Настройки GeForce Experience
- 5. Разгон в MSI Afterburner
Технические гайды для геймеров на ПК
- Как настроить Windows 10 для игр: максимальная производительность, игровой режим и другие советы
- Как узнать температуру процессора в Windows 10
- Как настроить мониторинг MSI Afterburner в играх: узнаем температуру и загрузку процессора и видеокарты
- Загрузка видеокарты в играх: как проверить, почему нагружена не на 100%, что такое раскрытие
Купить и установить видеокарту — это только половина дела. Ее ведь еще необходимо и правильно настроить. В этой статье мы расскажем, что нужно делать и дадим рекомендации по настройкам панели управления NVIDIA.
Установка драйвера
Самое первое что нужно сделать после установки новой видеокарты — скачать и установить драйвера. Если до этого у вас стояла другая видеокарта, то старый драйвер желательно удалить. Проще всего воспользоваться утилитой Display Driver Uninstaller.

Скачать драйвер NVIDIA можно на официальном сайте. Заполните поля в соответствии с вашей видеокартой и операционной системой. Также выбирайте Game Ready, так как студийные драйвера предназначены для рабочего софта.
Динамический диапазон и формат цвета
После установки драйвера нужно зайти в «Панель управления NVIDIA». Попасть туда можно кликнув по значку NVIDIA в трее или кликнуть правой кнопкой мыши на рабочем столе и выбрать из появившегося меню нужный пункт.
Слева в разделе «Дисплей» выберите пункт «Изменение разрешения». Разрешение и частота обновления должны по умолчанию стоять оптимальные, но если это не так, то нужно поправить руками. Ставьте родное разрешение монитора и максимально доступную частоту обновления. В нашем случае это 1080p@60Гц.

А вот пункт «Применить следующие настройки» уже интереснее. Для наилучшей картинки нужно установить формат цвета RGB и полный динамический диапазон. В случае подключения по DisplayPort это должно стоять по умолчанию, а если используется HDMI, то диапазон может быть ограниченным. В этом случае картинка может казаться бледной, выцветшей.
Форматы цвета YCbCr 422 и 444 использовать на мониторе не стоит. Но их можно ставить, если RGB недоступен, например, в силу старой версии HDMI, которой не хватает пропускной способности. Так, сигнал 4К@60Гц с HDR по HDMI версии 2.0 передать в RGB с полным диапазоном не получится. Страшного здесь ничего нет, главное — поставить ограниченный диапазон и в настройках телевизора/монитора.

Зайдите также в раздел «Видео» и «Регулировка параметров цвета для видео». Включите переключатель «С настройками NVIDIA» и перейдите на вкладку «Дополнительно». Активируйте полный динамический диапазон.
Управление параметрами 3D
По умолчанию все графические настройки задаются 3D-приложением (в нашем случае игрой). То есть, вы меняете графические настройки, например, качество сглаживания и анизотропной фильтрации, непосредственно в игре. Но драйвер NVIDIA также позволяет тонко настраивать графические параметры. Так, например, можно установить сглаживание для старых игр, где такой опции вообще нет.
Обратите внимание, что есть две вкладки:
- глобальные параметры — настройки применяются к каждой игре,
- программные настройки — только для выбранного приложения.
Работать лучше с конкретным приложением, чтобы подобрать оптимальные настройки. Если нужной вам игры в выпадающем списке нет, то просто добавьте ее исполняемый файл (с расширением .exe). Разберем параметры подробнее.

- Увеличение резкости изображения. Пригодится, если картинка мыльновата и нужно немного повысить четкость игры. Перегибать с интенсивностью не стоит, так как картинка будет искажаться. Лучше оставить значения по умолчанию и не забудьте поставить галочку «Масштабировать с помощью ГП».
- CUDA — графические процессоры. Оставьте по умолчанию или выберите свою основную видеокарту.
- DSR-плавность и DSR-степень. Позволяет рендерить картинку в более высоком разрешении, но выводить ее в разрешении, которое поддерживает монитор. Создает очень высокую нагрузку на видеокарту. Если у вас достаточно мощный компьютер, чтобы играть в 1440p или даже 4К, но монитор 1080p, можно попробовать. Также можно выключать этот режим для старых игр. Ползунок DSR-плавность при этом влияет на резкость картинки.
- Анизотропная фильтрация. Влияет на четкость текстур. Эта настройка есть почти во всех играх, поэтому можно ее не трогать, а задать непосредственно в приложении. На производительность влияет слабо, но на слабых машинах все же лучше не увлекаться.
- Вертикальный синхроимпульс. Это вертикальная синхронизация или V-Sync. Предотвращает тиринг (разрывы кадра) и не дает FPS подниматься выше частоты обновления монитора. Если ваш монитор или телевизор поддерживают G-Sync, Free Sync и VRR, то картинка у вас и так должна быть плавная. В остальных случаях поможет V-Sync. По умолчанию лучше выключать, но если тиринг существенный и мешает, то активируйте один из режимов. Производительность при этом может немного снизиться.
- ГП рендеринга OpenGL. Выберите свою основную видеокарту.
- Затенение фонового освещения. Отвечает за реалистичное отражение света и теней. Не работает на DX 12 и поддерживается не всеми играми. Если есть проблемы с производительностью, лучше его отключить.
- Кэширование шейдеров. Сохраняет скомпилированные шейдеры, чтобы впоследствии их можно было использовать повторно. По умолчанию включено, так и оставьте.
- Макс. частота кадров. Можно поставить ограничение на частоту кадров. Многие игры умеют самостоятельно ограничивать FPS, но если такого параметра нет или вам лень каждый раз его настраивать, то можно сделать и через панель NVIDIA. Рекомендуется ставить ограничение равное частоте обновления вашего монитора.
- Макс. частота кадров фонового приложения. Снижает FPS для свернутой игры. То есть, если оставить игру работать в фоне она не будет сильно нагружать железо.
- Многокадровое сглаживание (MFAA). Может сильно нагрузить видеокарту, поэтому лучше оставить выключенным. Имеет смысл включить сглаживание для старых игр, которые уже не представляют трудностей для видеокарты. Картинка может стать гораздо приятнее.
- Потоковая оптимизация. Особого смысла в ней нет, поэтому лучше оставить по умолчанию на автовыбор. Если игра не поддерживает многопоточность, то эта настройка все равно не поможет.
- Предпочтительная частота обновления. Параметр стоит трогать, только если настройки игры не позволяют установить желаемую частоту кадров. Опять же, если игра не поддерживает, например, 144 Гц, то одной только этой настройкой проблему не решить.
- Режим низкой задержки. Не работает в DX 12 и Vulkan. Если кажется, что управление недостаточно отзывчивое, попробуйте активировать функцию, но производительность при этом может даже снизиться.
- Режим управления электропитанием. Поставьте адаптивный или режим максимальной производительности.
- Сглаживание FXAA. Это тоже вид сглаживания, но он менее требователен к ресурсам. Также он может делать картинку более мыльной, что не всем нравится. Рекомендуем оставить по умолчанию.
- Следующие параметры: сглаживание — гамма-коррекция, сглаживание — параметры, сглаживание — прозрачность, сглаживание — режим. Их мы рекомендуем оставить по умолчанию и пользоваться настройками сглаживания в самой игре. Но эти пункты можно попробовать включить для старых игр, где такой возможности не предусмотрено.
- Тройная буферизация. Функция нужна, только если вы используете V-Sync.
- Фильтрация текстур — анизотропная оптимизация. Для слабых компьютеров включите.
- Фильтрация текстур — качество. Для слабых компьютеров поставьте «Производительность». В остальных случаях лучше оставить по умолчанию.
- Фильтрация текстур — отрицательное отклонение УД. Оставляем по умолчанию.
- Фильтрация текстур — трилинейная оптимизация. Оставляем по умолчанию.
После выбора настроек не забудьте применить их, нажав на соответствующую кнопку внизу экрана.
Настройки GeForce Experience
Также стоит кое-что сделать и в программе GeForce Experience, которая идет вместе с драйвером. Сначала вам будет нужно создать учетную запись, тогда можно будет пользоваться всеми функциями.

Здесь мы рекомендуем включить внутриигровой оверлей. С его помощью можно делать скриншоты и записывать геймплей. Учтите, что функция «Мгновенный повтор» записывает видео в фоне, поэтому влияет на производительность.
Разгон в MSI Afterburner
В разгоне нет ничего страшного, если не лезть в дебри. Нужно установить утилиту MSI Afterburner и сдвинуть пару ползунков. При этом ничего у вас не сгорит и не испортится, а прирост кадров получите гарантированно.

- Увеличьте Power Limit до максимального значения. Слишком много все равно поставить не получится.
- Прибавляйте по 50-100 МГц к частоте ядра и тестируйте в программе FurMark. Не вылетает, не артефачит? Температуру выше 80 градусов лучше не допускать. Если карта сильно нагревается, снижайте частоты или увеличивайте скорости вращения кулеров.
- Далее принимайтесь за частоту памяти. Поднимайте по 100 МГц за раз. И снова тестируйте. Как видите, в нашем случае +500 и все стабильно работает.
- Не забывайте применять настройки.
- Поставьте галочку, чтобы настройки оверклокинга активировались при загрузке программы. Иначе придется каждый раз делать все вручную.
А вот заниматься прошивкой BIOS, повышением и понижением напряжения и другими сложными действиями мы не рекомендуем. Достаточно будет и небольшого буста по частотам, чтобы карточка работала чуть лучше. Но следите за температурами.
- MSI ответила VGTimes, почему в шесть раз уменьшила гарантийный срок на игровые видеокарты
- Тест-игра: скупи все видеокарты и стань богатым майнером
- NVIDIA готовит новые видеокарты RTX 3000 с защитой от майнинга. Релиз, похоже, очень скоро
Whether you own the latest Nvidia flagship RTX card or have an older GTX one, you’ll still need to optimize control panel settings. Using the best Nvidia Control Panel settings is guaranteed to boost general PC and gaming performance.
Key Highlights
- Make sure to update your Nvidia GPU drivers for the latest performance improvements and new settings in the Nvidia Control Panel.
- Access the Nvidia Control Panel by right-clicking on the desktop and selecting the Nvidia Control Panel option.
- The most important settings to configure are in the 3D settings section.
- In the 3D settings, select the “Use the Advanced 3D image settings” option and apply changes.
- In the detailed 3D settings, turn off Image Sharpening, Anisotropic Filtering, FXAA and Gamma Correction-Antialiasing for best performance.
What’s Nvidia Control Panel you ask? Did you just buy a new Nvidia GPU? Well, keeping the global shortages and scalping scenarios in mind, I highly doubt that. But maybe you got lucky and snagged one just a wee bit higher than MSRP. If that’s so then congratulations are in order.
So, to properly utilize the horsepower of your GPU, Nvidia Control Panel offers several features that you can play around with. Each feature in Nvidia Control Panel has its own use and figuring out the right combination is a bit tiresome.
Lucky for you, we did a bit of researching of our own and heck a lot of testing to bring you the best Nvidia Control Panel settings there are. So whichever Nvidia card you might be rocking, this guide is sure to unlock your GPU’s hidden potential and allow it to perform noticeably better in games.
Before you go any further, we also did a great settings guide of Best Halo Infinite PC Settings. Do check it out next.
Install the Latest Nvidia Drivers
Before we start tinkering with the Nvidia Control Panel settings, we need to make sure that your GPU drivers are up-to-date. New updates from Nvidia pack a host of fixes and performance improvements while also adding a new setting or two in the Nvidia Control Panel sometimes.
To check for updates, you’ll need to go to the Nvidia Geforce Experience Application from your desktop. Here’s how you can do that.
- Click on the taskbar and expand it by clicking on the “^” icon.
- Right, Click on the Nvidia Logo and select “Nvidia GeForce Experience” from the context menu.
- Once you open Nvidia Geforce Experience, open the “Driver” tab. This will take you to the driver updating section of the Geforce Experience.
- Here, click on the “Check for Updates” option to see if you have any new updates for your Nvidia GPU. If you have updates, a button will prompt you to download it and later “Express Install” it. If it doesn’t show any new updates after the scan, it means you’ve already got the latest drivers.
After you’re done updating your Nvidia GPU drivers, let’s now start applying the best Nvidia Control Panel settings.
Now that we’ve updated the GPU driver to the latest version, it’s time to go through each setting in Nvidia Control Panel and select the best ones. To access the Nvidia Control Panel, simply follow the steps below.
- To access the Nvidia Control Panel, all you have to do is “Right-Click” anywhere on the desktop.
- After the context menu has opened, select the Nvidia Control Panel option.
Doing so will open the Nvidia Control Panel. As you can see, there are several settings we need to cover. I’ll go through each and help you configure the best Nvidia Control Panel settings for all sections.
Depending on if you’re on a laptop or desktop, some settings might be available to your while some won’t. So don’t worry if you can’t find a specific setting in your Nvidia Control Panel.
Now let’s get started with our first section which is “3D settings.”
Best 3D Settings in Nvidia Control Panel
When you’ll open Nvidia Control Panel, 3D settings are the first row of settings that you’ll need to configure. This is the most important section that will give you the most performance in games after using the best Nvidia Control Panel settings.
- Here, click on the first tab, and on the right, you’ll see Nvidia Icon spinning.
- Select the second option that says, “Use the Advanced 3D image settings.”
- After selecting the second option, apply the changes.
- Once, you’re done, click on the “Take Me There” option right next to the second option to open detailed 3D settings.
Now, this is where things get serious. You’ll find several settings here that can be a bit overwhelming and confusing. But, I’ll take you through these settings one by one and help you set them up for best performance. So let’s start then!
Image Sharpening: Off
Since we’re setting up a global setting, we don’t need to apply image sharpening across the board. If you want, you can individually apply sharpening to the games you want through program settings.
Anisotropic Filtering: Off
Anisotropic Filtering is an option that’s configured in the in-game settings. So there’s no point turning it on in the global settings.
FXAA – Antialiasing: Off
Fast approximate anti-aliasing or FXAA is a great mode of anti-aliasing that helps you improve textures in-game at a lower cost. However, we don’t need to turn it on across the board. So, best to keep it off.
Gamma Correction -Antialiasing: Off
Turn Gamma Corrections off. It helps you improve image quality, specifically in OpenGL programs which is why turning it on globally is a waste.
Mode – Antialiasing: Off
Similar to FXAA, set Antialiasing Mode to off as well as these settings are best configured within the in-game settings.
Background Max Frame Rate: 20
If you Alt+Tab out of your games more often and want to save up some GPU power, then turn Background Max Frames to 20. This helps you limit the resource dedicated to your game when you minimize it giving breathing room to the other tasks you’re doing.
CUDA – GPUS: ALL
You should select all CUDA GPUs here.
PSST! Hey there. Enjoying the guide so far? Why don’t you check out the Best COD Vanguard Settings guide next?
Low Latency Mode: Ultra
Low Latency Mode is one of the most amazing features Nvidia provides to its GPU owners. It helps reduce latency in competitive games significantly without affecting FPS negatively. However, not every game requires this feature so it’s best not to enable it globally.
Max Frame Rate: Desired Value or Off
If you want to cap your framerate in every application, then use Max Frame Rate feature. It’s a good alternative to V-Sync and simply caps your frame to your desired value which reduces tearing. It also helps you avoid pushing your GPU more than needed. You could disable it if you don’t want to cap your FPS in games.
Open GL Rendering GPU: Select GPU here
Select your GPU here if you’d ever want to run any OpenGL games. This way, all OpenGL games will run through your GPU for best performance.
Power Management Mode: Prefer Max Performance
If you own a laptop then leave this option as it is to avoid maxing out your GPU at all times. Instead, set power management to max only for individual games. However, if you want the best performance and all other concerns are secondary, then set Power Management Mode to Prefer Maximum Performance. It’ll ramp up your GPU and give you a noticeable boost in FPS. This will also solve any FPS drops that you’re experiencing.
Shader Cache: Driver Default
Keep this option at default. Shader Cache is necessary to compile the game’s shader data and store them on your PC.
Monitor Technology: Depends on Monitor
If you have a monitor with variable refresh rate technology, select G-sync here. If you don’t see this option and you’re on a laptop, chances are intel Optimus is blocking this option and there’s nothing much you can do to use Gysnc. Unless your laptop has a MUX switch or Advanced Optimus that will let you activate G-sync.
Multi-Frame Sampled AA (MFAA): Off
MFAA is Nvidia’s proprietary anti-aliasing technology that’s not much useful in most games. Turning it globally might negatively affect your PC’s performance so best keep it off.
Anisotropic Sample Optimization -Texture Filtering: On
Anisotropic Sample Optimation drastically improves the visual quality in games with no major performance impact. Turn it one for the best visual clarity and optimized game performance.
Negative LOD Bias – Texture Filtering: Allow
Set Negative LOD Bias – Texture Filtering to Allow for texture sharpening in games.
Quality – Texture Filtering: High Performance
Set the Texture Filtering – Quality option to high performance. As you could already tell, this will result in better performance in exchange for minor visual clarity. If you have a high-end PC, you can set this to Quality.
Trilinear Optimization – Texture Filtering: On
Turn on Texture Filtering – Trilinear Optimization to make textures sharper. This won’t only make textures better but also positively affect your gaming performance.
Threaded Optimization: Auto
Threaded Optimization is be set to Auto. Keep it that way to take advantage of multiple CPU cores. This provides consistent performance in games.
Triple Buffering: Off
Since we’re not using V-Sync, we don’t need to activate Triple Buffering. So simply turn it off.
Vertical Sync: Off
Turn V-Sync off here as it caps the in-game FPS to your monitor’s refresh rate. If you’re experiencing screen tearing, turn V-Sync in the game’s settings and not in Nvidia Control Panel.
In the end, make sure to click on the “Apply” button to save all the settings.
Now that wraps up the best Nvidia Control Panel Settings for managing the 3D settings section. These settings will give you improved performance on your PC. Other than these, there aren’t any more settings in Control Panel you can tweak to increase performance. If you’re on a desktop or using a laptop with a mux switch, then you’ll have access to the following settings. Even though these settings don’t essentially give you better FPS in games, they’re essential to optimize nonetheless.
These settings can give you the best performance, but there might be game errors that you might need to tackle. Errors like Apex Legend Infinite Loading Screen can cause problems.
Changing Resolution in Nvidia Control Panel
Here, you have the option to set your resolution and other display settings. The settings you need to configure are:
- Change the resolution to your monitor’s native resolution e.g. 1920×1080, 2560×1440 etc.
- In the refresh rate section, choose the highest value available.
- The “Customize” button will allow you to create custom resolutions. Leave this option for now unless you specifically need it.
- In the color settings, select “Use Nvidia Color Settings.”
- Select the “Highest (32-bit)” option in the Desktop Color Depth option.
- Set Output Color Depth to 10bpc.
- Click Apply to save changes.
These settings will mainly improve your display’s visual quality and improve color depth.
Set-Up Gsync in Nvidia Control Panel
If you have a variable refresh rate monitor or laptop’s display that’s compatible with G-Sync, here’s how you can set up G-Sync in Nvidia Control Panel.
- Go to the Set-Up G-Sync tab on the Nvidia Control Panel sidebar.
- Select the “Enable G-Sync, G-Sync Compatible” option.
- If you mostly play your games in exclusive fullscreen mode, select the “Enable for Full-Screen Mode” option. If you’re also playing games in windowed or borderless windowed modes, select “Enable for windowed or full-screen mode.” This second option will enable G-Sync for all applications.
- Click Apply to save changes.
Summary
Nvidia Control Panel is an amazing place where you can freely tweak several settings according to your preferences. The settings conveyed in this guide were thoroughly tested and results showed visible FPS improvement in games. However, your mileage may vary.
We hope that our best Nvidia Control Panel settings guide was able to help you gain better performance in games.
FAQs About Nvidia Control Panel Settings
How to get Nvidia Control Panel?
You don’t have to download Nvidia Control Panel separately as it comes packaged with your Nvidia GPU driver package. After you install drivers, simply restart your PC and right-click on the desktop to see Nvidia Control Panel option.
I only see manage 3D settings in Nvidia Control Panel. Where are the others? And what’s this Mux switch?
The reason you see limited Nvidia Control Panel settings is that you’re on a laptop whose display is connected to an integrated GPU (i.e. Intel UHD 6xx etc.) You’ll have access to other settings only if either you’re on a PC or your laptop has a mux switch. A Multiplexer (MUX) switch disables Optimus and connects your laptop’s display directly to Nvidia GPU. This not only gives you a 15-20% boost in performance but also gives you complete control of Nvidia Control Panel settings
Is Nvidia Control Panel and Geforce Experience the same thing?
Not at all. Nvidia Control Panel and Geforce Experience are two separate software that comes with your GPU drivers.
Was this article helpful?
Thanks! Do share your feedback with us. ⚡
How could we improve this post? Please Help us. ✍
Whether you own the latest Nvidia flagship RTX card or have an older GTX one, you’ll still need to optimize control panel settings. Using the best Nvidia Control Panel settings is guaranteed to boost general PC and gaming performance.
Key Highlights
- Make sure to update your Nvidia GPU drivers for the latest performance improvements and new settings in the Nvidia Control Panel.
- Access the Nvidia Control Panel by right-clicking on the desktop and selecting the Nvidia Control Panel option.
- The most important settings to configure are in the 3D settings section.
- In the 3D settings, select the “Use the Advanced 3D image settings” option and apply changes.
- In the detailed 3D settings, turn off Image Sharpening, Anisotropic Filtering, FXAA and Gamma Correction-Antialiasing for best performance.
What’s Nvidia Control Panel you ask? Did you just buy a new Nvidia GPU? Well, keeping the global shortages and scalping scenarios in mind, I highly doubt that. But maybe you got lucky and snagged one just a wee bit higher than MSRP. If that’s so then congratulations are in order.
So, to properly utilize the horsepower of your GPU, Nvidia Control Panel offers several features that you can play around with. Each feature in Nvidia Control Panel has its own use and figuring out the right combination is a bit tiresome.
Lucky for you, we did a bit of researching of our own and heck a lot of testing to bring you the best Nvidia Control Panel settings there are. So whichever Nvidia card you might be rocking, this guide is sure to unlock your GPU’s hidden potential and allow it to perform noticeably better in games.
Before you go any further, we also did a great settings guide of Best Halo Infinite PC Settings. Do check it out next.
Install the Latest Nvidia Drivers
Before we start tinkering with the Nvidia Control Panel settings, we need to make sure that your GPU drivers are up-to-date. New updates from Nvidia pack a host of fixes and performance improvements while also adding a new setting or two in the Nvidia Control Panel sometimes.
To check for updates, you’ll need to go to the Nvidia Geforce Experience Application from your desktop. Here’s how you can do that.
- Click on the taskbar and expand it by clicking on the “^” icon.
- Right, Click on the Nvidia Logo and select “Nvidia GeForce Experience” from the context menu.
- Once you open Nvidia Geforce Experience, open the “Driver” tab. This will take you to the driver updating section of the Geforce Experience.
- Here, click on the “Check for Updates” option to see if you have any new updates for your Nvidia GPU. If you have updates, a button will prompt you to download it and later “Express Install” it. If it doesn’t show any new updates after the scan, it means you’ve already got the latest drivers.
After you’re done updating your Nvidia GPU drivers, let’s now start applying the best Nvidia Control Panel settings.
Now that we’ve updated the GPU driver to the latest version, it’s time to go through each setting in Nvidia Control Panel and select the best ones. To access the Nvidia Control Panel, simply follow the steps below.
- To access the Nvidia Control Panel, all you have to do is “Right-Click” anywhere on the desktop.
- After the context menu has opened, select the Nvidia Control Panel option.
Doing so will open the Nvidia Control Panel. As you can see, there are several settings we need to cover. I’ll go through each and help you configure the best Nvidia Control Panel settings for all sections.
Depending on if you’re on a laptop or desktop, some settings might be available to your while some won’t. So don’t worry if you can’t find a specific setting in your Nvidia Control Panel.
Now let’s get started with our first section which is “3D settings.”
Best 3D Settings in Nvidia Control Panel
When you’ll open Nvidia Control Panel, 3D settings are the first row of settings that you’ll need to configure. This is the most important section that will give you the most performance in games after using the best Nvidia Control Panel settings.
- Here, click on the first tab, and on the right, you’ll see Nvidia Icon spinning.
- Select the second option that says, “Use the Advanced 3D image settings.”
- After selecting the second option, apply the changes.
- Once, you’re done, click on the “Take Me There” option right next to the second option to open detailed 3D settings.
Now, this is where things get serious. You’ll find several settings here that can be a bit overwhelming and confusing. But, I’ll take you through these settings one by one and help you set them up for best performance. So let’s start then!
Image Sharpening: Off
Since we’re setting up a global setting, we don’t need to apply image sharpening across the board. If you want, you can individually apply sharpening to the games you want through program settings.
Anisotropic Filtering: Off
Anisotropic Filtering is an option that’s configured in the in-game settings. So there’s no point turning it on in the global settings.
FXAA – Antialiasing: Off
Fast approximate anti-aliasing or FXAA is a great mode of anti-aliasing that helps you improve textures in-game at a lower cost. However, we don’t need to turn it on across the board. So, best to keep it off.
Gamma Correction -Antialiasing: Off
Turn Gamma Corrections off. It helps you improve image quality, specifically in OpenGL programs which is why turning it on globally is a waste.
Mode – Antialiasing: Off
Similar to FXAA, set Antialiasing Mode to off as well as these settings are best configured within the in-game settings.
Background Max Frame Rate: 20
If you Alt+Tab out of your games more often and want to save up some GPU power, then turn Background Max Frames to 20. This helps you limit the resource dedicated to your game when you minimize it giving breathing room to the other tasks you’re doing.
CUDA – GPUS: ALL
You should select all CUDA GPUs here.
PSST! Hey there. Enjoying the guide so far? Why don’t you check out the Best COD Vanguard Settings guide next?
Low Latency Mode: Ultra
Low Latency Mode is one of the most amazing features Nvidia provides to its GPU owners. It helps reduce latency in competitive games significantly without affecting FPS negatively. However, not every game requires this feature so it’s best not to enable it globally.
Max Frame Rate: Desired Value or Off
If you want to cap your framerate in every application, then use Max Frame Rate feature. It’s a good alternative to V-Sync and simply caps your frame to your desired value which reduces tearing. It also helps you avoid pushing your GPU more than needed. You could disable it if you don’t want to cap your FPS in games.
Open GL Rendering GPU: Select GPU here
Select your GPU here if you’d ever want to run any OpenGL games. This way, all OpenGL games will run through your GPU for best performance.
Power Management Mode: Prefer Max Performance
If you own a laptop then leave this option as it is to avoid maxing out your GPU at all times. Instead, set power management to max only for individual games. However, if you want the best performance and all other concerns are secondary, then set Power Management Mode to Prefer Maximum Performance. It’ll ramp up your GPU and give you a noticeable boost in FPS. This will also solve any FPS drops that you’re experiencing.
Shader Cache: Driver Default
Keep this option at default. Shader Cache is necessary to compile the game’s shader data and store them on your PC.
Monitor Technology: Depends on Monitor
If you have a monitor with variable refresh rate technology, select G-sync here. If you don’t see this option and you’re on a laptop, chances are intel Optimus is blocking this option and there’s nothing much you can do to use Gysnc. Unless your laptop has a MUX switch or Advanced Optimus that will let you activate G-sync.
Multi-Frame Sampled AA (MFAA): Off
MFAA is Nvidia’s proprietary anti-aliasing technology that’s not much useful in most games. Turning it globally might negatively affect your PC’s performance so best keep it off.
Anisotropic Sample Optimization -Texture Filtering: On
Anisotropic Sample Optimation drastically improves the visual quality in games with no major performance impact. Turn it one for the best visual clarity and optimized game performance.
Negative LOD Bias – Texture Filtering: Allow
Set Negative LOD Bias – Texture Filtering to Allow for texture sharpening in games.
Quality – Texture Filtering: High Performance
Set the Texture Filtering – Quality option to high performance. As you could already tell, this will result in better performance in exchange for minor visual clarity. If you have a high-end PC, you can set this to Quality.
Trilinear Optimization – Texture Filtering: On
Turn on Texture Filtering – Trilinear Optimization to make textures sharper. This won’t only make textures better but also positively affect your gaming performance.
Threaded Optimization: Auto
Threaded Optimization is be set to Auto. Keep it that way to take advantage of multiple CPU cores. This provides consistent performance in games.
Triple Buffering: Off
Since we’re not using V-Sync, we don’t need to activate Triple Buffering. So simply turn it off.
Vertical Sync: Off
Turn V-Sync off here as it caps the in-game FPS to your monitor’s refresh rate. If you’re experiencing screen tearing, turn V-Sync in the game’s settings and not in Nvidia Control Panel.
In the end, make sure to click on the “Apply” button to save all the settings.
Now that wraps up the best Nvidia Control Panel Settings for managing the 3D settings section. These settings will give you improved performance on your PC. Other than these, there aren’t any more settings in Control Panel you can tweak to increase performance. If you’re on a desktop or using a laptop with a mux switch, then you’ll have access to the following settings. Even though these settings don’t essentially give you better FPS in games, they’re essential to optimize nonetheless.
These settings can give you the best performance, but there might be game errors that you might need to tackle. Errors like Apex Legend Infinite Loading Screen can cause problems.
Changing Resolution in Nvidia Control Panel
Here, you have the option to set your resolution and other display settings. The settings you need to configure are:
- Change the resolution to your monitor’s native resolution e.g. 1920×1080, 2560×1440 etc.
- In the refresh rate section, choose the highest value available.
- The “Customize” button will allow you to create custom resolutions. Leave this option for now unless you specifically need it.
- In the color settings, select “Use Nvidia Color Settings.”
- Select the “Highest (32-bit)” option in the Desktop Color Depth option.
- Set Output Color Depth to 10bpc.
- Click Apply to save changes.
These settings will mainly improve your display’s visual quality and improve color depth.
Set-Up Gsync in Nvidia Control Panel
If you have a variable refresh rate monitor or laptop’s display that’s compatible with G-Sync, here’s how you can set up G-Sync in Nvidia Control Panel.
- Go to the Set-Up G-Sync tab on the Nvidia Control Panel sidebar.
- Select the “Enable G-Sync, G-Sync Compatible” option.
- If you mostly play your games in exclusive fullscreen mode, select the “Enable for Full-Screen Mode” option. If you’re also playing games in windowed or borderless windowed modes, select “Enable for windowed or full-screen mode.” This second option will enable G-Sync for all applications.
- Click Apply to save changes.
Summary
Nvidia Control Panel is an amazing place where you can freely tweak several settings according to your preferences. The settings conveyed in this guide were thoroughly tested and results showed visible FPS improvement in games. However, your mileage may vary.
We hope that our best Nvidia Control Panel settings guide was able to help you gain better performance in games.
FAQs About Nvidia Control Panel Settings
How to get Nvidia Control Panel?
You don’t have to download Nvidia Control Panel separately as it comes packaged with your Nvidia GPU driver package. After you install drivers, simply restart your PC and right-click on the desktop to see Nvidia Control Panel option.
I only see manage 3D settings in Nvidia Control Panel. Where are the others? And what’s this Mux switch?
The reason you see limited Nvidia Control Panel settings is that you’re on a laptop whose display is connected to an integrated GPU (i.e. Intel UHD 6xx etc.) You’ll have access to other settings only if either you’re on a PC or your laptop has a mux switch. A Multiplexer (MUX) switch disables Optimus and connects your laptop’s display directly to Nvidia GPU. This not only gives you a 15-20% boost in performance but also gives you complete control of Nvidia Control Panel settings
Is Nvidia Control Panel and Geforce Experience the same thing?
Not at all. Nvidia Control Panel and Geforce Experience are two separate software that comes with your GPU drivers.
Was this article helpful?
Thanks! Do share your feedback with us. ⚡
How could we improve this post? Please Help us. ✍
Содержание
- Настраиваем видеокарту NVIDIA
- Параметры видео
- Настройки дисплея
- Параметры 3D
- Вопросы и ответы
Сейчас во многих стационарных компьютерах и ноутбуках установлены видеокарты от компании NVIDIA. Новые модели графических адаптеров от этого производителя выпускаются практически каждый год, а старые поддерживаются как в производстве, так и в плане программных обновлений. Если вы обладатель такой карты, вам доступна детальная настройка графических параметров монитора и операционной системы, выполняющаяся через специальную фирменную программу, устанавливаемую вместе с драйверами. Именно о возможностях этого софта мы бы и хотели поговорить в рамках данной статьи.
Как уже было сказано выше, конфигурация выполняется через специальное ПО, которое имеет название «Панель управления NVIDIA». Ее инсталляция производится вместе с драйверами, загрузка которых является обязательной для пользователей. Если вы еще не установили драйверы или задействуете не самую свежую версию, рекомендуем провести процесс инсталляции или обновления. Развернутые инструкции по этой теме вы найдете в других наших статьях по следующим ссылкам.
Подробнее:
Установка драйверов с помощью NVIDIA GeForce Experience
Обновляем драйвера видеокарты NVIDIA
Попасть в «Панель управления NVIDIA» достаточно легко — нажмите ПКМ на пустом месте рабочего стола и в появившемся окне выберите соответствующий пункт. С остальными методами запуска панели ознакомьтесь в другом материале далее.
Подробнее: Запускаем Панель управления NVIDIA
В случае возникновения трудностей с запуском программы потребуется решать их одним из способов, рассмотренных в отдельной статье на нашем сайте.
Читайте также: Неполадки в работе Панели управления NVIDIA
Теперь же давайте детально изучим каждый раздел программы и ознакомимся с основными параметрами.
Параметры видео
Первая категория, отображаемая на панели слева, называется «Видео». Здесь расположено всего два параметра, однако каждый из них может пригодиться пользователю. Упомянутый раздел посвящен конфигурации воспроизведения видео в различных плеерах, а редактировать здесь можно такие пункты:
- В первом разделе «Регулировка параметров цвета для видео» настраивается цвет картинки, гамма и динамичный диапазон. Если включен режим «С настройками видеоплеера», ручное регулирование через эту программу будет невозможно, поскольку оно производится непосредственно в плеере.
- Для самостоятельного выбора подходящих значений вам нужно отметить маркером пункт «С настройками NVIDIA» и переходить к изменению положений ползунков. Поскольку изменения будут сразу же вступать в силу, рекомендуется запустить видео и отслеживать результат. После выбора оптимального варианта не забудьте сохранить свою настройку, кликнув на кнопку «Применить».
- Перемещаемся в раздел «Регулировка параметров изображения для видео». Здесь основной акцент сделан на функциях улучшения картинки за счет встроенных возможностей графического адаптера. Как указывают сами разработчики, осуществляется такое улучшение благодаря технологии PureVideo. Она встроена в видеоплату и отдельно обрабатывает видео, повышая его качество. Обратить внимание стоит на параметры «Подчеркивание контуров», «Подавление помех» и «Сглаживание чересстрочной развертки». Если с первыми двумя функциями все понятно, то третья обеспечивает адаптацию изображения для комфортного просмотра, убирая видимые строки наложения картинки.

Настройки дисплея
Переходим в категорию «Дисплей». Пунктов здесь будет поболее, каждый из которых отвечает за определенные настройки монитора для оптимизации работы за ним. Имеются здесь как привычные всем параметры, доступные по умолчанию в Windows, так и фирменные от производителя видеокарты.
- В разделе «Изменение разрешения» вы увидите привычные варианты этого параметра. По умолчанию присутствует несколько заготовок, одну из которых вы можете выбрать. Кроме этого, здесь же выбирается частота обновления экрана, только не забудьте перед этим указать активный монитор, если их используется несколько.
- NVIDIA также предлагает вам создать пользовательское разрешение. Осуществляется это в окне «Настройка» после нажатия на соответствующую кнопку.
- Обязательно перед этим нужно принять условия и положения юридического заявления от NVIDIA.
- Теперь откроется дополнительная утилита, где находится выбор режима дисплея, установка типа сканирования и синхронизации. Использование этой функции рекомендуется только для опытных пользователей, которые уже ознакомлены со всеми тонкостями работы с подобными инструментами.
- В «Изменение разрешения» имеется и третий пункт — настройка цветопередачи. Если вы не хотите ничего менять, оставьте значение по умолчанию, выбранное операционной системой, либо поменяйте глубину цвета рабочего стола, выходную глубину, динамический диапазон и формат цвета под свое усмотрение.
- Изменение параметров цвета рабочего стола также производится в соседнем разделе. Здесь с помощью ползунков указывается яркость, контрастность, гамма, оттенок и цифровая интенсивность. К тому же, справа имеется три варианта эталонных изображений, чтобы по ним можно было отслеживать изменения.
- Поворот дисплея есть и в обычных настройках операционной системы, однако через «Панель управления NVIDIA» это также осуществимо. Здесь вы не только выбираете ориентацию с помощью установки маркеров, но и переворачиваете экран с помощью отдельных виртуальных кнопок.
- Существует технология HDCP (High-bandwidth Digital Content Protection), которая создана для защитной передачи медиаданных между двумя устройствами. Работает она только с совместимым оборудованием, поэтому иногда важно убедиться, что видеокарта поддерживает рассматриваемую технологию. Сделать это можно в меню «Просмотр состояния HDCP».
- Сейчас все больше пользователей подключают к компьютеру сразу несколько дисплеев для повышения комфортности работы. Все они соединены с видеокартой посредством имеющихся разъемов. Часто у мониторов установлены динамики, поэтому требуется выбрать один из них для вывода звука. Осуществляется эта процедура в «Установка цифрового аудио». Здесь нужно просто отыскать разъем подключения и указать для него дисплей.
- В меню «Регулировка размера и положения рабочего стола» устанавливаются значения масштабирования и положения десктопа на мониторе. Ниже под настройками находится режим просмотра, где можно установить разрешение и частоту обновления, чтобы оценить результат.
- Последним пунктом является «Установка нескольких дисплеев». Полезной эта функция будет только при использовании двух или более экранов. Вы указываете галочками активные мониторы и передвигаете значки в соответствии с расположением дисплеев. Детальные инструкции по подключению двух мониторов вы найдете в другом нашем материале далее.

Читайте также: Подключение и настройка двух мониторов в Windows
Параметры 3D
Как известно, графический адаптер активно используется для работы с 3D-приложениями. Он выполняет генерацию и рендер, чтобы на выходе получилась необходимая картинка. Кроме того, применяется аппаратное ускорение с помощью компонентов Direct3D или OpenGL. Все пункты, находящиеся в меню «Параметры 3D», будут максимально полезны геймерам, желающим выставить оптимальную конфигурацию для игр. С разбором этой процедуры мы советуем ознакомиться далее.
Подробнее: Оптимальные настройки видеокарты NVIDIA для игр
На этом наше знакомство с конфигурацией видеокарт компании NVIDIA подходит к концу. Все рассмотренные настройки выставляются каждым пользователем индивидуально под его запросы, предпочтения и установленный монитор.
Еще статьи по данной теме:
Помогла ли Вам статья?
С помощью драйверов можно тонко настроить видеокарту NVIDIA для игр. После установки которых уже всё настроено более-менее оптимально. Некоторые параметры можно изменить под свои требования. Пользователь получает Панель управления NVIDIA и GeForce Experience.
Эта статья расскажет, как настроить видеокарту NVIDIA для игр в ОС Windows 10. В зависимости от игрового проекта и установленных комплектующих настройки могут отличаться. К сожалению, не получится подобрать универсальный пресет для всех пользователей сразу.
В программном обеспечении NVIDIA можно изменять глобальные параметры приложений. Параметры замещения будут автоматически использоваться при каждом запуске указанных программ. Таблица содержит все настраиваемые функции графического процессора.
Перейдите в расположение Панель управления NVIDIA > Параметры 3D > Управление параметрами 3D. Ознакомьтесь с описаниями доступных функций и типичными ситуациями их применения. В зависимости от игры каждый параметр влияет на производительность.
(включите опцию, чтобы увеличить резкость в приложениях)
(выберите все ГП для использования в качестве процессора CUDA)
(чем выше значение, тем изображение плавнее и размытее)
(увеличьте качество сглаживания игр, в которых нет собственных настроек) влияет на FPS
(если приложение имеет собственные средства регулировки, рекомендуется использовать их)
(используйте во избежание разрывов изображения, может увеличить задержку)
(выбор более мощного ГП для рендеринга ресурсоёмкого приложения или наоборот)
(увеличение параметра может повысить производительность за счёт увеличения задержки)
(можно увеличить реализм изображения с меньшим влиянием на производительность графики)
(включение увеличивает плавность изображения и снижает время загрузки)
(используют чтобы снизить энергопотребление или установить частоту кадров ниже)
(выключите параметр для лучшей производительности в играх)
(для большинства новых приложений лучше выбрать настройку автовыбора)
(уменьшает задержку путём снижения количества кадров до минимума)
(поддерживает максимальный уровень производительности во время работы приложений)
(включайте для повышения качества изображения с меньшим влиянием на производительность)
(включите для улучшения качества и цвета 3D-изображений)
(большие значения дают более плавное изображение, при этом возможно снижение производительности)
(мультидискретизация обеспечивает превосходную производительность)
(используйте управление от приложения для программного управления настройками)
(включение повышает производительность в режиме вертикальной синхронизации)
(включите для получения более высокой производительности)
(используется для обеспечения высшего визуального качества)
(установите разрешить для повышения производительности)
(включите для получения более высокой производительности)
В ПО GeForce Experience для оптимизации игр нужно нажать несколько клавиш. Установленные приложения автоматически добавляются в раздел игр. Выбрав нужную игру в списке нажмите Подробнее. Возле кнопки Оптимизировать выберите Пользовательские настройки.
Оптимизация выполняется путём изменения игровых настроек графики. В зависимости от Ваших комплектующих перетяните ползунок в сторону Повышенной производительности или Лучшего качества. И теперь можете нажать кнопу Оптимизировать.
Настройка видеокарты NVIDIA для максимальной производительности в играх приводит к потере качества. Если же Вы хотите много кадров в секунду, тогда придётся пожертвовать изображением. Старайтесь оптимально настроить все параметры, исходя их Ваших требований.
Рекомендуем проверить оптимально ли настроена панель управления NVIDIA. Некоторые параметры могут отсутствовать, тогда нужно будет обновить драйвера видеокарты. Для тонкой настройки графики можно использовать программное обеспечение NVIDIA Profile Inspector.
Содержание
- Оптимальные настройки видеокарты Nvidia для игр
- Настройка видеокарты Nvidia
- Способ 1: ручная настройка
- Способ 2: автоматическая настройка
- Настройка NVIDIA для максимальной производительности в играх
- Настройка параметров видеокарты NVIDIA для игр.
- Настройка параметров 3D NVIDIA для игр
- Для корректной работы приложений необходимо выставить следующие параметры:
- Как настроить видеокарту NVIDIA и получить максимальный FPS
- Установка драйвера видеокарты
- Динамический диапазон и формат цвета
- Управление параметрами 3D
- CUDA — графические процессоры
- DSR-Плавность и DSR-Степень
- Анизотропная фильтрация
- Вертикальный синхроимпульс
- Заранее подготовленные кадры виртуальной реальности
- Затенение фонового освещения
- Кэширование шейдеров
- Многокадровое сглаживание (MFAA)
- Потоковая оптимизация
- Режим управления электропитанием
- Сглаживание — FXAA, гамма-коррекция, параметры, прозрачность, режим
- Тройная буферизация
- Ускорение нескольких дисплеев/смешанных ГП
- Фильтрация текстур — анизотропная оптимизация фильтрации
- Фильтрация текстур — качество
- Фильтрация текстур — отрицательное отклонение уровня детализации и трилинейная оптимизация
- Geforce experience 1080 ti как настроить для игр windows 10
- Как настроить видеокарту nvidia windows 10
- Настраиваем видеокарту NVIDIA
- Параметры видео
- Настройки дисплея
- Параметры 3D
- Через BIOS (UEFI)
- Через панель управления видеокарты
- Отключение с использованием диспетчера устройств
- Как открыть панель NVIDIA
- Изменение настроек
Оптимальные настройки видеокарты Nvidia для игр
В рамках данной статьи попробуем настроить видеокарту Nvidia таким образом, чтобы выжать максимальный FPS, при этом немного потеряв в качестве.
Настройка видеокарты Nvidia
Настроить видеодрайвер Nvidia можно двумя способами: вручную либо автоматически. Ручная настройка подразумевает тонкую регулировку параметров, а автоматическая избавляет нас от необходимости «ковыряться» в драйвере и экономит время.
Способ 1: ручная настройка
Для ручной настройки параметров видеокарты мы воспользуемся программным обеспечением, которое устанавливается вместе с драйвером. Называется софт просто: «Панель управления Nvidia». Получить доступ к панели можно с рабочего стола, кликнув по нему ПКМ и выбрав нужный пункт в контекстном меню.
Здесь переключаемся на настройку «Согласно 3D приложению» и нажимаем кнопку «Применить». Этим действием мы включаем возможность управления качеством и производительностью непосредственно той программой, которая использует видеокарту в данный момент времени.
На вкладке «Глобальные параметры» мы видим длинный список настроек. О них и поговорим подробнее.
Если игра отсутствует, то жмем на кнопку «Добавить» и ищем соответствующий исполняемый файл на диске, например, «worldoftanks.exe». Игрушка добавится в список и для нее мы выставляем все настройки в положение «Использовать глобальный параметр». Не забываем нажать на кнопку «Применить».

По наблюдениям, такой подход позволяет повысить производительность в некоторых играх до 30%.
Способ 2: автоматическая настройка
Автоматическую настройку видеокарты Nvidia для игр можно осуществить в фирменном программном обеспечении, также поставляемом вместе с актуальными драйверами. Называется софт Nvidia GeForce Experience. Данный способ доступен только в том случае, если Вы используете лицензионные игры. Для «пираток» и «репаков» функция не работает.

Совершив данные действия в Nvidia GeForce Experience, мы сообщаем видеодрайверу максимально оптимизированные настройки, подходящие к конкретной игре.
Это были два способа настройки параметров видеокарты Nvidia для игр. Совет: старайтесь пользоваться лицензионными играми, чтобы избавить себя от необходимости вручную настраивать видеодрайвер, так как существует возможность допустить ошибку, получив не совсем тот результат, который требовался.
Помимо этой статьи, на сайте еще 12348 инструкций.
Добавьте сайт Lumpics.ru в закладки (CTRL+D) и мы точно еще пригодимся вам.
Отблагодарите автора, поделитесь статьей в социальных сетях.
Источник
Настройка NVIDIA для максимальной производительности в играх
В руководстве подробно описан процесс управления настройками видеокарты NVIDIA. Также мы расскажем как настраивать параметры 3D NVIDIA для некоторых игр. Перед тем как производить настройку, необходимо установить драйвера для Nvidia.
Настройка параметров видеокарты NVIDIA для игр.
Если драйвера установлены, мы приступаем к настройке.
Кликаем по рабочему столу правой кнопкой мыши, чтобы появилось всплывающее меню. В котором выбираем пункт: Панель управления NVIDIA
После этого мы попадаем в панель управления. Переходим в раздел: Параметры 3D
В появившемся окне сначала выбираем пункт: Регулировка настроек изображения с просмотром
Далее выбираем: Настройки согласно 3D-приложению
Нажимаем: Применить (как показано на рисунке ниже)
Теперь начинается самое интересное.
Настройка параметров 3D NVIDIA для игр
Переходим в раздел: Управление параметрами 3D

Для корректной работы приложений необходимо выставить следующие параметры:
В зависимости от версии драйверов и видеокарты, некоторые параметры могут отсутвовать в настройках.
После изменения всех настроек, нажимаем кнопку применить. Данные настройки не гарантируют 100% результата, но в 90% случаем они могут повысить FPS до 30%.
Для тех кому лень читать, мы представляем видео по настройке параметров NVIDIA
Нормальная температура видеокатры. Программа для измерения
Майнинг SiaCoin — подробное руководство
Overwatch настройки графики. Overwatch поддерживаемые видеокарты и проблемы с графикой.
Войны Престолов. Как играть с максимальной отдачей за минимум времени
Источник
Как настроить видеокарту NVIDIA и получить максимальный FPS
Купили и подключили видеокарту, а теперь ваша рука тянется к запуску Red Dead Redemption 2 с DLSS или Control с RTX? Не торопитесь! Сначала вас ждёт ещё более увлекательная игра, которая позволит сэкономить много времени в будущем. И эта игра называется — «настрой свою видюху».
Установка драйвера видеокарты
У любой видеокарты есть драйвер. Это специальная программа с настройками, которая позволяет операционной системе распознать устройство, а самой видеокарте работать как следует в играх. В отличие от многих других комплектующих компьютера, драйвер видеокарты обновляется с завидной периодичностью. Это происходит потому, что в драйвер также встраиваются настройки для определённой видеоигры. Например, в июле 2022 года видеокарты NVIDIA поддерживающие DLSS (технологию масштабирования изображения с помощью искусственного интеллекта) получили обновленный драйвер для того, чтобы можно было запустить эту настройку в Red Dead Redemption 2 и позволить геймерам насладиться высоким разрешением с повышенной производительностью.
Хорошо, мы немного отвлеклись. Как найти драйвер для видеокарты? Это можно сделать на официальном сайте.
Пройдите на сайт, найдите в выпадающем меню вашу модель видеокарты и версию операционной системы, после чего нажмите скачать. Далее пройдите в папку со скачанным файлом и установите программу. Уже давно вместе с драйвером в комплекте идет программа поддержки видеокарты — NVIDIA Expirience или Radeon Software. Эта программа в будущем будет сама сканировать сервера компании на предмет выхода новых драйверов и сообщать вам об обновлении.
Динамический диапазон и формат цвета
Чтобы ваша картинка была сочнее, нужно настроить цветопередачу. Важно: это работает только в том случае, если ваш монитор подключен через HDMI. Конечно, большинство уже выбралось из доисторической эпохи VGA-кабелей. Но наше дело — предупредить.
Полный диапазон цвета — это ширина спектра оттенков от полностью черного до полностью белого. Установка правильных значений позволит насладиться более яркими и «живыми» цветами как в видео, так и в играх.
Видеокарты AMD автоматически устанавливают поддержку RBG полного диапазона. Для того чтобы видеокарта NVIDIA работала как следует, необходимо зайти в настройки.
Щелкните правой кнопкой мыши по рабочему столу и найдите пункт в меню «Панель управления NVIDIA». Запустите программу.
Найдите раздел «Дисплей». Пункт 3 — использовать параметры NVIDIA. Главное, чтобы у вас стояло значение «Выходной динамический диапазон — Полный». Это позволит использовать весь спектр и подарить вам красивые и яркие цвета.

Формат цвета — это указание видеокарте использовать определенное цветовое семейство. Этот параметр может быть представлен RBG, YCbCr422 или YCbCr444. В данном случае лучше выбирать RGB, потому что семейство YCbCr является лишь способом кодирования информации сигналов RGB.
Управление параметрами 3D
Далее мы подскажем, как настроить видеокарту NVIDIA для 3D-программ. Зачастую под этим воспринимаются видеоигры. Обратите внимание, что мы будем говорить о конкретном пункте меню программы для настройки работы видеокарты NVIDIA.
Щелкните правой кнопкой мыши по рабочему столу и найдите пункт в меню «Панель управления NVIDIA». Запустите программу.
Найдите пункт «Параметры 3D» — Управление параметрами 3D.

Рассмотрим некоторые значения и проведем тонкую настройку.
CUDA — графические процессоры
CUDA — это специальная технология, придуманная инженерами NVIDIA. Она необходима для увеличения производительности. Скорее всего, у вас не будет большого выпадающего списка при выборе данного пункта настроек. Поэтому выбирайте «все». Это позволит повысить производительность (увеличить частоту кадров, что приведёт к более плавной игре).
DSR-Плавность и DSR-Степень
Dynamic Super Resolution (DSR) или DSR — это динамическое суперразрешение. Оно позволяет рассчитывать картинку в более высоком разрешении, после чего масштабирует изображение до разрешения монитора. То есть ваш монитор поддерживает только 1080p (1920×1080 пикселей), а с помощью этой программной настройки можно вывести изображение в 4K (3840×2160 пикселей).
Нужна ли эта настройка? Геймеры сходятся во мнении, что она создаёт дополнительную нагрузку на видеокарту. В особо требовательных играх, например, RDR 2, Cyberpunk 2077, Control, Death Stranding — включать данную настройку не имеет смысла. Скорее всего вы ощутите значительное снижение частоты кадров. NVIDIA демонстрирует работу DSR в старых или графически не требовательных играх, например, первой Dark Souls.

Включать или не включать настройки DSR — ваш выбор. Если вы решитесь включить — проставьте все галочки в DSR-степень, выставите DSR-плавность на значение близкое к 100%. Затем пройдите в настройки монитора и выведите изображение в удобном для вас разрешении, например, 4K. Далее запустите игру и установите настройки.
Однако геймеры и профессиональные компьютерные мастера (не те, чьи объявления висят у вашего подъезда) советуют не включать данную настройку ввиду того, что она негативно влияет на FPS.
Анизотропная фильтрация
Эта настройка отвечает за улучшение качества игровых текстур, находящихся под наклоном относительно камеры игрока. Чаще всего они довольно размыты. Алгоритм фильтрации делает текстуры четче. Чем выше значение настройки, тем четче будут текстуры.
В данном случае рекомендуется либо выключить данный параметр, если вы преследуете цель повысить FPS, либо поставить настройку «управление от приложения». Так видеоигра сама будет отвечать за параметр фильтрации текстур.
Вертикальный синхроимпульс
При резком повороте камеры может возникнуть небольшой разрыв изображения (на долю секунды вы увидите небольшую полоску). Настройка (также известная как вертикальная синхронизация) может повысить плавность изображения. Ультимативного ответа, что лучше, так и нет. Вы можете либо доверить выбор игре (параметр «использовать настройку 3D-приложения), либо выставить «адаптивный», либо отключить функцию. Многие просто отключают для того, чтобы снизить задержку синхронизации для игры в шутеры.
Заранее подготовленные кадры виртуальной реальности
Параметр, который зависит от центрального процессора и деятельности геймера. Отвечает за количество кадров, которые подготавливает ЦП для отправки на обработку видеокартой. Если вы играете в многопользовательские шутеры, то лучше выставить значение 1. Так у вас будет меньше задержка, а значит больше шансов победить врага. Если вы играете в графически насыщенные игры, а у вас хороший, производительный процессор (например, Intel Core 9 поколения и выше, или Ryzen с архитектурой Zen+), то можете выставить значение на 4. Может повысить частоту кадров. Если у вас слабый процессор, то рекомендуется оставить на значении 1.
Затенение фонового освещения
Данный параметр сделает освещение более мягким и реалистичным. Но, как часто говорится в таких случаях, есть нюанс. Во-первых, пострадает производительность игры, во-вторых, далеко не каждая игра поддерживает этот параметр. Рекомендуется отключить.
Кэширование шейдеров
Важный параметр, который нужно включить. Он отвечает за хранение предустановок, называемых шейдерами, на диске. Включенный параметр кэширования позволит видеокарте быстрее получать необходимые значения, что снизит нагрузку на игру.
Многокадровое сглаживание (MFAA)
Иногда в видеоиграх можно заметить, что предметы, которые должны быть гладкими как кожа младенца, пугают своей «зубчатостью». Данный параметр исправляет этот недостаток, делая предметы более реалистичными. Настройка потребляет большое количество ресурсов, поэтому для оптимизации видеокарт среднего уровня (например, GTX 1060), рекомендуется отключить.
Потоковая оптимизация
Данная настройка позволяет играм использовать сразу несколько графических процессоров, что хорошо влияет на производительность игры. Нюанс в том, что поддерживается эта настройка не всеми играми, даже современными. А про «олдскул» и говорить не стоит. Лучше всего выставить «Авто».
Режим управления электропитанием
Чтобы добиться максимальной производительности, необходимо выбрать режим… максимальной производительности. Не переживайте, видеокарта не улетит в космос к одному из спутников Илона Маска. Если стоит «адаптивный» — то это значит, что видеокарта не работает в полную мощь, экономя электроэнергию.
Сглаживание — FXAA, гамма-коррекция, параметры, прозрачность, режим
Сразу несколько параметров отвечают за сглаживание. Если кратко, то большинство объектов, которые представлены в игре, не обладают идеально ровными поверхностями. Если это какая-то фигура с наклонными линиями, то эта линия может «ломаться», в результате конус будет не конусом, а какой-то страшной чертовщиной, что приснится в кошмарах.
По умолчанию данный параметр выключен. Это же рекомендуют делать и эксперты по настройке видеокарты.

Тройная буферизация
Данный параметр работает только в связке с «вертикальным синхроимпульсом». Он служит для уменьшения количества артефактов при включенной синхронизации. В данном руководстве мы советовали вам отключить синхроимпульс. Поэтому и буферизацию тоже следует отключить.
Ускорение нескольких дисплеев/смешанных ГП
Данный параметр нужен для тех, у кого несколько мониторов или видеокарт, работающих в паре (SLI). Обратите внимание, что данная опция была удалена из настроек несколько лет назад. Если вы её ещё видите, то вам лучше обновить драйвер и программу настроек NVIDIA.
Фильтрация текстур — анизотропная оптимизация фильтрации
Анизотропная фильтрация текстур делает изображение более четким, но потребляет ресурсы. Рекомендуется отключить.
Фильтрация текстур — качество
Добиться хорошего эффекта сглаживания текстур и повышения качества можно с помощью этого параметра. Рекомендуется выставить «Высокая производительность».
Фильтрация текстур — отрицательное отклонение уровня детализации и трилинейная оптимизация
Оба параметра позволяют добиться высокой производительности без потери качества. Рекомендуется включить.
Надеемся, что помогли вам настроить вашу видеокарту или разобраться в параметрах NVIDIA. Не забывайте, что вы можете экспериментировать с настройками в зависимости от того, какая у вас система. Может быть, у вас настолько мощный компьютер, что даже при выставлении всех параметров на максимум, игра не будет тормозить? Удачи на виртуальных полях сражений и приключений.
Источник
Geforce experience 1080 ti как настроить для игр windows 10
Если драйвера установлены, мы приступаем к настройке.
Кликаем по рабочему столу правой кнопкой мыши, чтобы появилось всплывающее меню. В котором выбираем пункт: Панель управления NVIDIA
После этого мы попадаем в панель управления. Переходим в раздел: Параметры 3D
В появившемся окне сначала выбираем пункт: Регулировка настроек изображения с просмотром
Далее выбираем: Настройки согласно 3D-приложению
Переходим в раздел: Управление параметрами 3D
После этого приступаем к настройке параметров в правом окне.
Источник
Как настроить видеокарту nvidia windows 10
Сейчас во многих стационарных компьютерах и ноутбуках установлены видеокарты от компании NV >
Настраиваем видеокарту NVIDIA
Как уже было сказано выше, конфигурация выполняется через специальное ПО, которое имеет название «Панель управления NVIDIA». Ее инсталляция производится вместе с драйверами, загрузка которых является обязательной для пользователей. Если вы еще не установили драйверы или задействуете не самую свежую версию, рекомендуем провести процесс инсталляции или обновления. Развернутые инструкции по этой теме вы найдете в других наших статьях по следующим ссылкам.
Попасть в «Панель управления NVIDIA» достаточно легко — нажмите ПКМ на пустом месте рабочего стола и в появившемся окне выберите соответствующий пункт. С остальными методами запуска панели ознакомьтесь в другом материале далее.
В случае возникновения трудностей с запуском программы потребуется решать их одним из способов, рассмотренных в отдельной статье на нашем сайте.
Теперь же давайте детально изучим каждый раздел программы и ознакомимся с основными параметрами.
Параметры видео
Первая категория, отображаемая на панели слева, называется «Видео». Здесь расположено всего два параметра, однако каждый из них может пригодиться пользователю. Упомянутый раздел посвящен конфигурации воспроизведения видео в различных плеерах, а редактировать здесь можно такие пункты:
Для самостоятельного выбора подходящих значений вам нужно отметить маркером пункт «С настройками NVIDIA» и переходить к изменению положений ползунков. Поскольку изменения будут сразу же вступать в силу, рекомендуется запустить видео и отслеживать результат. После выбора оптимального варианта не забудьте сохранить свою настройку, кликнув на кнопку «Применить».
Перемещаемся в раздел «Регулировка параметров изображения для видео». Здесь основной акцент сделан на функциях улучшения картинки за счет встроенных возможностей графического адаптера. Как указывают сами разработчики, осуществляется такое улучшение благодаря технологии PureVideo. Она встроена в видеоплату и отдельно обрабатывает видео, повышая его качество. Обратить внимание стоит на параметры «Подчеркивание контуров», «Подавление помех» и «Сглаживание чересстрочной развертки». Если с первыми двумя функциями все понятно, то третья обеспечивает адаптацию изображения для комфортного просмотра, убирая видимые строки наложения картинки.
Настройки дисплея
Переходим в категорию «Дисплей». Пунктов здесь будет поболее, каждый из которых отвечает за определенные настройки монитора для оптимизации работы за ним. Имеются здесь как привычные всем параметры, доступные по умолчанию в Windows, так и фирменные от производителя видеокарты.
- В разделе «Изменение разрешения» вы увидите привычные варианты этого параметра. По умолчанию присутствует несколько заготовок, одну из которых вы можете выбрать. Кроме этого, здесь же выбирается частота обновления экрана, только не забудьте перед этим указать активный монитор, если их используется несколько.
NVIDIA также предлагает вам создать пользовательское разрешение. Осуществляется это в окне «Настройка» после нажатия на соответствующую кнопку.
Обязательно перед этим нужно принять условия и положения юридического заявления от NVIDIA.
Теперь откроется дополнительная утилита, где находится выбор режима дисплея, установка типа сканирования и синхронизации. Использование этой функции рекомендуется только для опытных пользователей, которые уже ознакомлены со всеми тонкостями работы с подобными инструментами.
В «Изменение разрешения» имеется и третий пункт — настройка цветопередачи. Если вы не хотите ничего менять, оставьте значение по умолчанию, выбранное операционной системой, либо поменяйте глубину цвета рабочего стола, выходную глубину, динамический диапазон и формат цвета под свое усмотрение.
Изменение параметров цвета рабочего стола также производится в соседнем разделе. Здесь с помощью ползунков указывается яркость, контрастность, гамма, оттенок и цифровая интенсивность. К тому же, справа имеется три варианта эталонных изображений, чтобы по ним можно было отслеживать изменения.
Поворот дисплея есть и в обычных настройках операционной системы, однако через «Панель управления NVIDIA» это также осуществимо. Здесь вы не только выбираете ориентацию с помощью установки маркеров, но и переворачиваете экран с помощью отдельных виртуальных кнопок.
Существует технология HDCP (High-bandwidth Digital Content Protection), которая создана для защитной передачи медиаданных между двумя устройствами. Работает она только с совместимым оборудованием, поэтому иногда важно убедиться, что видеокарта поддерживает рассматриваемую технологию. Сделать это можно в меню «Просмотр состояния HDCP».
Сейчас все больше пользователей подключают к компьютеру сразу несколько дисплеев для повышения комфортности работы. Все они соединены с видеокартой посредством имеющихся разъемов. Часто у мониторов установлены динамики, поэтому требуется выбрать один из них для вывода звука. Осуществляется эта процедура в «Установка цифрового аудио». Здесь нужно просто отыскать разъем подключения и указать для него дисплей.
В меню «Регулировка размера и положения рабочего стола» устанавливаются значения масштабирования и положения десктопа на мониторе. Ниже под настройками находится режим просмотра, где можно установить разрешение и частоту обновления, чтобы оценить результат.
Последним пунктом является «Установка нескольких дисплеев». Полезной эта функция будет только при использовании двух или более экранов. Вы указываете галочками активные мониторы и передвигаете значки в соответствии с расположением дисплеев. Детальные инструкции по подключению двух мониторов вы найдете в другом нашем материале далее.
Параметры 3D
Как известно, графический адаптер активно используется для работы с 3D-приложениями. Он выполняет генерацию и рендер, чтобы на выходе получилась необходимая картинка. Кроме того, применяется аппаратное ускорение с помощью компонентов Direct3D или OpenGL. Все пункты, находящиеся в меню «Параметры 3D», будут максимально полезны геймерам, желающим выставить оптимальную конфигурацию для игр. С разбором этой процедуры мы советуем ознакомиться далее.
На этом наше знакомство с конфигурацией видеокарт компании NV >
Отблагодарите автора, поделитесь статьей в социальных сетях.
Приветствую, уважаемые читатели моего блога. Недавно заменил на своем компьютере адаптер видео на более производительный. До этого момента использовал интегрированную графику. При этом возникла необходимость отключить встроенный акселератор. Хочу рассказать о своем опыте, чтобы настройка графики на Windows 10 не стала для Вас испытанием нервов и терпения.
Сейчас Вы узнаете несколько способов отключения встроенного адаптера. Ведь в нём больше не будет необходимости, если Вы подключите оборудование посерьёзнее. Вполне логично прозвучат вопросы: какой смысл так делать? Разве система автоматически не переключается на нужную видеокарту, в зависимости от нагрузки? Бывают ситуации (крайне редко), когда игры не работают при одновременном включении двух адаптеров.
Переходим к рассмотрению способов отключения. Их всего три.
Через BIOS (UEFI)
Это самый действенный метод, требующий внимательности на каждом шаге выполнения. Он актуален для стационарных ПК, поскольку ноутбуки уже оптимально настроены производителем.
А теперь рассмотрим более «человеческий» способ настройки переключаемой графики.
Через панель управления видеокарты
Есть два производителя графических чипов – nVidia и AMD. В комплекте с адаптерами обычно поставляется ПО для настройки производительности, качества, дополнительных эффектов. Эти утилиты называются: Catalyst CC / nVidia СС. Ниже показаны окна этих приложений с множеством опций.
Чтобы попасть в catalyst control center, от Вас требуется минимум действий. Кликнув правой кнопкой по любому свободному месту рабочего стола, в появившемся меню следует выбрать пункт, который может называться по-разному, но название содержит слово «ATI».
Переходим на вкладку “Power» (питание). Правая часть окна содержит несколько разделов, где предлагается выбрать, что использовать: высокопроизводительный (дискретный) или энергосберегающий (встроенный в процессор) графический ускоритель.
Для устройств nVidia настройки переключаемой графики находятся прямо в системной панели управления:
Попасть в данную панель можно вызвав контекстное меню на рабочем столе.
В утилите для nVidia нужно выбрать «Параметры 3D» и там указать желаемый адаптер. Кроме того, есть возможность для разных игр указывать разные видеокарты. Очень удобная функция, согласитесь?
Как мне кажется, нет надобности подробно расписывать каждою опцию. Об этом я обязательно напишу отдельную статью. А в данном материале достаточно указания на варианты выбора желаемого адаптера.
Переходим к последнему способу.
Отключение с использованием диспетчера устройств
Иногда утилита Control center не открывается (по причине сбоя, к примеру). Придётся искать обходные пути. Почему бы не воспользоваться «старым добрым диспетчером устройств»?
Думаю, Вы знаете, где его найти? Или нет? Ладно, разложу по полочкам:
Вот и всё. Теперь Вы знаете, как переключиться на использование более производительного адаптера в системе Windows 10. Рекомендую всегда начинать эксперименты со способов, которые не требуют вмешательства в настройки BIOS.
А Вам приходилось сталкиваться с переключаемой графикой? Возможно у Вас игровой ноутбук с двумя видео картами? Или Вы также, как и я решили сделать апгрейд системы? Расскажите о своей ситуации, поделитесь бесценным опытом. Мои читатели будут очень признательны за ценные советы. Жду Ваших комментариев.
Выбирая компьютер, обычные пользователи, прежде всего, смотрят на процессор, оперативную память и жесткий диск, геймеры же помимо прочего особое внимание уделяют видеокарте, оказывающей сильное влияние на общую производительность ПК. Мощная видеокарта – залог плавного игрового процесса и качественной картинки в играх. Увы, не все могут позволить себе дорогостоящую графическую карту, нередко приходится обходиться тем, что есть.
Опытные юзеры при нехватке ресурсов иногда прибегают к разгону, но это дело довольно рискованное, поэтому гарантии, что после данной процедуры видеочип не выйдет из строя, никто дать не может. Есть другой, более безопасный путь, а именно оптимизация настроек видеокарты на лучшую производительность. Если у вас чип от NVIDIA, вы можете выполнить настройку производительности видеокарты для игр в панели управления NVIDIA. Процедура эта не составляет особой сложности – панель имеет удобный и простой интерфейс, да и плюс ко всему содержит встроенную справку на русском языке.
Настройка NVIDIA на максимальную производительность в данном случае подразумевает, в первую очередь, повышение FPS в играх. Ценой такой оптимизации будет снижение качества графики, не забывайте об этом.
Как открыть панель NVIDIA
Естественно, настройка видеокарты NVIDIA описанным ниже способом возможна только в том случае, если на компьютере имеется пакет драйверов NVIDIA. Если драйвера не установлены, их нужно скачать и инсталлировать с официального сайта разработчика www.nvidia.ru/download/Index.Aspx.
Теперь давайте посмотрим, как настроить видеокарту NVIDIA для игр в Windows 7/10, но для начала необходимо найти нужные параметры. Открыть панель NVIDIA можно с помощью иконки в трее, либо кликнув правой кнопкой мыши по рабочему столу и выбрав в меню соответствующую опцию.
Изменение настроек
Интерфейс панели управления NVIDIA представлен двумя колонками. В левой можно видеть список доступных настроек, в правой находятся сами настройки – переключатели, выпадающие меню и краткие к ним пояснения. Их много, но нам нужны только некоторые, расположенные в разделе «Управление параметрами 3D».

Следующий пункт, на который следует обратить внимание, это анизотропная фильтрация – алгоритм, разработанный с целью повышения качества игровых текстур, расположенных относительно камеры под углом. Анизотропная фильтрация делает текстуры более четкими, но в то же время потребляет значительный объем ресурсов видеокарты, поэтому если вы хотите повысить в игре FPS, ее лучше отключить.
Продолжаем настройку панели управления NVIDIA. Сглаживание (FXAA, гамма-коррекция, прозрачность, параметры, режим). Функция сглаживания делает движение более качественным. Ресурсов она потребляет также немало, посему ее тоже можно отключить.
DSR или Dynamic Super Resolution – технология, предназначенная для увеличения разрешения изображений, используется для повышения качества мелких деталей путем искусственного увеличения числа пикселей. Отключаем ввиду создания значительной нагрузки на видеокарту.
Вертикальный синхроимпульс. Не столь важный параметр, его либо отключаем, либо выставляем адаптивный. Используется для повышения плавности геймплея, благодаря ему компенсируются разрывы при резких поворотах камеры.
Кэширование шейдеров. А вот эту функцию деактивировать не следует. Если она у вас отключена, то обязательно включите. Кэширование позволяет сохранять шейдеры на жесткий диск и использовать их по мере необходимости, избегая таким образом повторной компиляции шейдеров CPU.
Многокадровое сглаживание (MFAA) – еще одна технология повышения качества изображений, устраняет «зубчатость» по краям графических объектов. Сглаживание играет немаловажную роль в настройке NVIDIA для игр, весьма требовательно к ресурсам видеокарты, поэтому подлежит отключению.
Вертикальная синхронизация (V-Sync). Спорный момент. Настройка синхронизирует видеокарту с монитором во избежание генерирования первой лишних кадров. Работа видеокарты оптимизируется, но при этом снижается FPS. Отключаем и смотрим. Если картинка стала хуже, включаем, если нет, оставляем отключенной. Заодно также отключаем тройную буферизацию (служит для уменьшения количества артефактов), так как работает она только в связке с V-Sync и сама по себе практически бесполезна.
Затенение фонового освещения. Используется для повышения реалистичности картинки путем смягчения освещения затененных объектов. Функция весьма требовательна к ресурсам и к тому же работает далеко не во всех приложениях. Если вы хотите оптимально настроить видеокарту NVIDIA для игр, лучше отключите эту опцию.
Потоковая оптимизация. Полезная штука, позволяющая игре использовать сразу несколько графических процессоров, только вот работает она не со всеми приложениями. Если «железо» и игра новые, потоковую оптимизацию можно попробовать включить. В случае некорректной работы игры функцию либо выставляем «Авто», либо отключаем полностью.
Максимальное количество заранее подготовленных кадров. Определяет количество кадров, подготавливаемых центральным процессором для видеокарты. По идее, чем больше значение оного параметра, тем лучше. Если CPU мощный, устанавливаем 3 или максимальное значение, для слабых процессоров рекомендуется выставить 1.
Режим управления электропитанием. Выбираем режим максимальной производительности, при его использовании увеличивается энергопотребление и соответственно увеличивается производительность. Адаптивный режим, напротив, служит для снижения энергопотребления.
Фильтрация текстур.
Ускорение нескольких дисплеев/смешанных ГП. Дополнительная настройка, используемая при наличии нескольких дисплеев и видеокарт. Если дисплей один, выбираем режим однодисплейной производительности, если два или более – ставим многодисплейную производительность. При некорректной работы программ переключаемся в режим совместимости. Этот же режим следует выбирать, если на ПК присутствует две или более видеокарты.
По большому счету это все, что нужно знать о настройке NVIDIA для максимальной производительности. Да, еще можете заглянуть в раздел «Регулировка настроек изображения с просмотром» и установить ползунок «Пользовательские настройки с упором» на «Производительность», но это уже дело второстепенное.
Подкорректировав вышеобозначенные параметры, вы можете увеличить производительность на 15-20%, что очень даже неплохо. Впрочем, всё зависит от модели вашей видеокарты – в отдельных случаях прирост может достигать 30-40%. Качество картинки в этом случае, конечно, серьезно ухудшится.
Источник