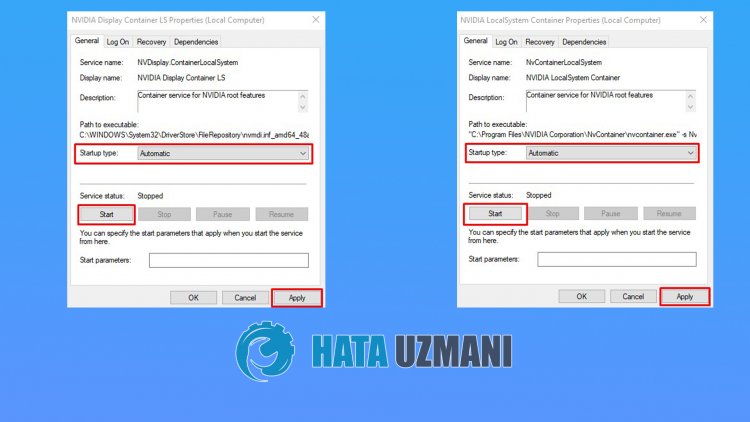Many users reported that NVIDIA Control Panel keeps crashing on Windows 10. For some the Control Panel crashes when clicking on Manage 3D settings, and for some it just won’t open at all.
But don’t worry. This issue might not be so hard to fix. And here’re some ways you can get the Control Panel working right away.
Try these fixes
You might not need to try them all. Simply work your way down until you find the one that does the trick.
- Run as an Administrator
- Scan and repair your system
- Check files on your Desktop
- Make sure your graphics driver is up to date
- Check for system updates
- Remove conflicting programs
- Rebuild files of NVIDIA Control Panel
Fix 1: Run as administrator
In some cases, it would just be a permission issue. So you can try running NVIDIA Control Panel as administrator and see if it works for you.
Instead of opening via the Desktop shortcut, you need to run NVIDIA Control Panel in the installation folder.
- On your keyboard, press Win+R (the Windows logo key and the R key) and type or paste C:Program FilesNVIDIA CorporationControl Panel Client. Then press Enter.
- Right click nvcplui.exe and select Run as administrator.
If this method doesn’t work for you, simply continue to the next one below.
Fix 2: Scan and repair your system
If your PC is having this issue constantly, or the issue occurs after making a major change to your system, chances are you’re looking at a system issue. It’s usually hard to investigate since there could be a million reasons to this. But you can first run a scan to find out what went wrong.
You can follow this guide by Microsoft to scan manually. But if you don’t have the time or skills to do it yourself, you can give Restoro a try. It’s is a professional Windows repair tool that can scan your system’s overall status, diagnose your system configuration, identify faulty system files, and repair them automatically. It gives you entirely fresh system components with just one click, so you don’t have to reinstall Windows and all your programs, and you don’t lose any personal data or settings.
- Download and install Restoro.
- Open Restoro. It will run a free scan of your PC and give you a detailed report of your PC status.
- Once finished, you’ll see a report showing all the issues. To fix all the issues automatically, click START REPAIR (You’ll need to purchase the full version. It comes with a 60-day Money-Back Guarantee so you can refund anytime if Restoro doesn’t fix your problem).
Once done, restart your PC and check if the issue persists.
If the problem is still there, you can continue to the next fix.
Fix 3: Check files on your Desktop
It might sound strange, but some users reported that the culprit was some files/folders on their Desktop. According to the feedback, you can check and move any files or folders with a lengthy name. Or you can move everything on your Desktop to another drive and see if NVIDIA Control Panel works now.
Some user suggest moving all the desktop files to a temporary location (like a new folder), you can try the same and see how it goes.
If this trick doesn’t give you luck, check out the next one below.
Fix 4: Make sure your graphics driver is up to date
It’s very likely the issue is driver-related, which means you could be using a broken or outdated graphics driver. You should always make sure your drivers are up to date as it’d help you steer clear of lots of issues.
You can update your graphics driver manually, by going to the NVIDIA website, finding the latest correct installer for your model and installing step by step. But if you don’t have the time or patience to do that manually, you can update automatically with Driver Easy. And its restore point feature will help you safely recover from buggy driver updates.
If your PC is having persistent display issues, we recommend you use a third-party driver updater. A professional tool not only updates drivers on your PC, it also fixes those that are either broken or missing altogether.
- Download and install Driver Easy.
- Run Driver Easy and click the Scan Now button. Driver Easy will then scan your computer and detect any problem drivers.
- Click Update All to automatically download and install the correct version of all the drivers that are missing or out of date on your system. (This requires the Pro version – you’ll be prompted to upgrade when you click Update All. If you don’t want to pay for the Pro version, you can still download and install all the drivers you need with the free version; you just have to download them one at a time, and manually install them, the normal Windows way.)
The Pro version of Driver Easy comes with full technical support. If you need assistance, please contact Driver Easy’s support team at support@drivereasy.com.
After updating your graphics driver, restart your PC and check if NVIDIA Control Panel is working properly.
If the latest drivers don’t seem to fix the issue, you can try the next method below.
Fix 5: Check for system updates
You might run into issues if your system is missing some important updates. Normally Windows will update automatically, but you can make sure you have installed all the patches manually.
- On your keyboard, press Win+I (the Windows logo key and the i key) to open the Windows Settings app. Click Update & Security.
- Click Check for updates. Windows will then download and install the available patches. It might take some time (up to 30 mins).
To confirm you’ve installed all the system updates, repeat these steps until it prompts “You’re up to date” when you click Check for updates.
When you’re sure your system is up to date, do a reboot and launch NVIDIA Control Panel.
If the issue persists, you can move on to the next solution.
Fix 6: Remove conflicting programs
According to some users, the conflicting programs include but not are limited to the Opera browser and some major 3D programs. You can start from checking recent changes to your computer, or you can do a clean boot to find out the offenders.
- On your keyboard, press Win+R (the Windows logo key and the r key) at the same time to invoke the Run box. Type or paste msconfig and click OK.
- In the pop-up window, navigate to the Services tab and check the box next to Hide all Microsoft services.
- Uncheck all the services EXCEPT those belong to your hardware manufacturers, such as Realtek, AMD, NVIDIA, Logitech and Intel. Then click OK to apply the changes.
- On your keyboard, press Ctrl, Shift and Esc at the same time to open Task Manager, then navigate to the Startup tab.
- One at a time, select any programs you suspect might be interfering, and click Disable.
- Restart your PC.
If a clean boot fixes the issue, you can repeat the steps and only disable half of the services and startups to root out the offender.
If the problem lingers on, you can continue to the next fix below.
Fix 7: Rebuild files of NVIDIA Control Panel
The constant crashes can be caused by corrupted files. If that’s the case, you can use the following steps to rebuild the critical components.
- On your keyboard, press Win+R (the Windows logo key and the R key) and type or paste C:ProgramDataNVIDIA CorporationDrs. Then click OK.
- Delete nvdrsdb0.bin and nvdrsdb1.bin. Next restart your PC and check if NVIDIA Control Panel is working correctly.
Hopefully this post helps you stop NVIDIA Control Panel from crashing. If you have any questions or ideas, feel free to leave a comment down below.
40
40 people found this helpful
Available in other languages
Stürzt NVIDIA Systemsteuerung auf Ihrem PC ab? Keine Sorge. Erfahren Sie 7 effektive Lösungen in dieser Anleitung.
Many users reported that NVIDIA Control Panel keeps crashing on Windows 10. For some the Control Panel crashes when clicking on Manage 3D settings, and for some it just won’t open at all.
But don’t worry. This issue might not be so hard to fix. And here’re some ways you can get the Control Panel working right away.
Try these fixes
You might not need to try them all. Simply work your way down until you find the one that does the trick.
- Run as an Administrator
- Scan and repair your system
- Check files on your Desktop
- Make sure your graphics driver is up to date
- Check for system updates
- Remove conflicting programs
- Rebuild files of NVIDIA Control Panel
Fix 1: Run as administrator
In some cases, it would just be a permission issue. So you can try running NVIDIA Control Panel as administrator and see if it works for you.
Instead of opening via the Desktop shortcut, you need to run NVIDIA Control Panel in the installation folder.
- On your keyboard, press Win+R (the Windows logo key and the R key) and type or paste C:Program FilesNVIDIA CorporationControl Panel Client. Then press Enter.
- Right click nvcplui.exe and select Run as administrator.
If this method doesn’t work for you, simply continue to the next one below.
Fix 2: Scan and repair your system
If your PC is having this issue constantly, or the issue occurs after making a major change to your system, chances are you’re looking at a system issue. It’s usually hard to investigate since there could be a million reasons to this. But you can first run a scan to find out what went wrong.
You can follow this guide by Microsoft to scan manually. But if you don’t have the time or skills to do it yourself, you can give Restoro a try. It’s is a professional Windows repair tool that can scan your system’s overall status, diagnose your system configuration, identify faulty system files, and repair them automatically. It gives you entirely fresh system components with just one click, so you don’t have to reinstall Windows and all your programs, and you don’t lose any personal data or settings.
- Download and install Restoro.
- Open Restoro. It will run a free scan of your PC and give you a detailed report of your PC status.
- Once finished, you’ll see a report showing all the issues. To fix all the issues automatically, click START REPAIR (You’ll need to purchase the full version. It comes with a 60-day Money-Back Guarantee so you can refund anytime if Restoro doesn’t fix your problem).
Once done, restart your PC and check if the issue persists.
If the problem is still there, you can continue to the next fix.
Fix 3: Check files on your Desktop
It might sound strange, but some users reported that the culprit was some files/folders on their Desktop. According to the feedback, you can check and move any files or folders with a lengthy name. Or you can move everything on your Desktop to another drive and see if NVIDIA Control Panel works now.
Some user suggest moving all the desktop files to a temporary location (like a new folder), you can try the same and see how it goes.
If this trick doesn’t give you luck, check out the next one below.
Fix 4: Make sure your graphics driver is up to date
It’s very likely the issue is driver-related, which means you could be using a broken or outdated graphics driver. You should always make sure your drivers are up to date as it’d help you steer clear of lots of issues.
You can update your graphics driver manually, by going to the NVIDIA website, finding the latest correct installer for your model and installing step by step. But if you don’t have the time or patience to do that manually, you can update automatically with Driver Easy. And its restore point feature will help you safely recover from buggy driver updates.
If your PC is having persistent display issues, we recommend you use a third-party driver updater. A professional tool not only updates drivers on your PC, it also fixes those that are either broken or missing altogether.
- Download and install Driver Easy.
- Run Driver Easy and click the Scan Now button. Driver Easy will then scan your computer and detect any problem drivers.
- Click Update All to automatically download and install the correct version of all the drivers that are missing or out of date on your system. (This requires the Pro version – you’ll be prompted to upgrade when you click Update All. If you don’t want to pay for the Pro version, you can still download and install all the drivers you need with the free version; you just have to download them one at a time, and manually install them, the normal Windows way.)
The Pro version of Driver Easy comes with full technical support. If you need assistance, please contact Driver Easy’s support team at support@drivereasy.com.
After updating your graphics driver, restart your PC and check if NVIDIA Control Panel is working properly.
If the latest drivers don’t seem to fix the issue, you can try the next method below.
Fix 5: Check for system updates
You might run into issues if your system is missing some important updates. Normally Windows will update automatically, but you can make sure you have installed all the patches manually.
- On your keyboard, press Win+I (the Windows logo key and the i key) to open the Windows Settings app. Click Update & Security.
- Click Check for updates. Windows will then download and install the available patches. It might take some time (up to 30 mins).
To confirm you’ve installed all the system updates, repeat these steps until it prompts “You’re up to date” when you click Check for updates.
When you’re sure your system is up to date, do a reboot and launch NVIDIA Control Panel.
If the issue persists, you can move on to the next solution.
Fix 6: Remove conflicting programs
According to some users, the conflicting programs include but not are limited to the Opera browser and some major 3D programs. You can start from checking recent changes to your computer, or you can do a clean boot to find out the offenders.
- On your keyboard, press Win+R (the Windows logo key and the r key) at the same time to invoke the Run box. Type or paste msconfig and click OK.
- In the pop-up window, navigate to the Services tab and check the box next to Hide all Microsoft services.
- Uncheck all the services EXCEPT those belong to your hardware manufacturers, such as Realtek, AMD, NVIDIA, Logitech and Intel. Then click OK to apply the changes.
- On your keyboard, press Ctrl, Shift and Esc at the same time to open Task Manager, then navigate to the Startup tab.
- One at a time, select any programs you suspect might be interfering, and click Disable.
- Restart your PC.
If a clean boot fixes the issue, you can repeat the steps and only disable half of the services and startups to root out the offender.
If the problem lingers on, you can continue to the next fix below.
Fix 7: Rebuild files of NVIDIA Control Panel
The constant crashes can be caused by corrupted files. If that’s the case, you can use the following steps to rebuild the critical components.
- On your keyboard, press Win+R (the Windows logo key and the R key) and type or paste C:ProgramDataNVIDIA CorporationDrs. Then click OK.
- Delete nvdrsdb0.bin and nvdrsdb1.bin. Next restart your PC and check if NVIDIA Control Panel is working correctly.
Hopefully this post helps you stop NVIDIA Control Panel from crashing. If you have any questions or ideas, feel free to leave a comment down below.
40
40 people found this helpful
Available in other languages
Stürzt NVIDIA Systemsteuerung auf Ihrem PC ab? Keine Sorge. Erfahren Sie 7 effektive Lösungen in dieser Anleitung.
| Автор | Сообщение | ||
|---|---|---|---|
|
|||
|
Member Статус: Не в сети |
НВЦП вырубается если зайти в управление параметрами 3д — программные настройки,просто берет и закрывается |
| Реклама | |
|
Партнер |
|
coolice |
|
|
Member Статус: Не в сети |
Путь C:ProgramDataNVIDIA CorporationDrs удалить два файла nvdrsdb1.bin и nvdrsdb0.bin. |
|
CRYSTALCASTLE |
|
|
Member Статус: Не в сети |
coolice писал(а): Путь C:ProgramDataNVIDIA CorporationDrs удалить два файла nvdrsdb1.bin и nvdrsdb0.bin. А смысл если я на чистую винду поставил дрова,а все равно оттуда выкидывает? |
|
coolice |
|
|
Member Статус: Не в сети |
Тогда еще вариант. Поискать на рабочем столе папки/файлы (в том числе вложенные) с очень длинными названиями, более 200 символов. Если такие есть, удалить с рабочего стола или сократить название. Панель nvidia начинает сканирование и обо что-то спотыкается. Ищи обо что она может споткнуться. Нужны дрова в дефолте и корректные пути к файлам. |
|
CRYSTALCASTLE |
|
|
Member Статус: Не в сети |
coolice писал(а): Тогда еще вариант. Поискать на рабочем столе папки/файлы (в том числе вложенные) с очень длинными названиями, более 200 символов. Если такие есть, удалить с рабочего стола или сократить название. Панель nvidia начинает сканирование и обо что-то спотыкается. Ищи обо что она может споткнуться. Нужны дрова в дефолте и корректные пути к файлам Такого тоже нету |
|
kpaxo6op |
|
|
Member Статус: Не в сети |
Скорее всего проблема, с правами доступа панели, к записи в реестр. Но если винда абсоютно чистая, то хз… Попробуйте изменить какойнить параметр, в nvidia profile inspector, если будет тоже давать ошибку, то точно трабла с доступом. И как вариант проверьте, установлен ли на этой чистой винде NET Framework и активирован ли он в «Включение отключение компонентов windows» |
|
CRYSTALCASTLE |
|
|
Member Статус: Не в сети |
coolice писал(а): Путь C:ProgramDataNVIDIA CorporationDrs удалить два файла nvdrsdb1.bin и nvdrsdb0.bin. Всё таки сделал по твоему способу, помогло, спасибо большое. Но что это за файлы, почему они автоматом ставятся, и с ними вылетает оттуда? |
|
coolice |
|
|
Member Статус: Не в сети |
В этих файлах находятся настройки пользователя (и все глюки пользователя тоже там). После их удаления, при первом запуске панели nvidia, драйвер автоматом восстановит эти файлы в чистом (дефолтном) виде. |
—
Кто сейчас на конференции |
|
Сейчас этот форум просматривают: нет зарегистрированных пользователей и гости: 6 |
| Вы не можете начинать темы Вы не можете отвечать на сообщения Вы не можете редактировать свои сообщения Вы не можете удалять свои сообщения Вы не можете добавлять вложения |
Лаборатория
Новости

В этой инструкции подробно о том, что делать, если не получается запустить панель управления NVIDIA в Windows 11 и Windows 10 в разных ситуациях, возможных причинах проблемы и способах исправить ситуацию. На близкую тему: Доступ запрещен в панели управления NVIDIA, Что делать, если нет вкладки Дисплей в панели управления NVIDIA.
Простые способы исправить запуск панели управления NVIDIA
Проблемы с открытием панели управления NVIDIA могут быть вызваны разными причинами, но в большинстве случаев исправить ситуацию сравнительно просто. Сначала — быстрые и наиболее часто срабатывающие способы решения проблемы:
- Проверьте, запускается ли панель управления NVIDIA сразу после перезагрузки Windows 11 или Windows 10 (используем именно пункт «Перезагрузка», а не завершение работы с последующим включением). Если в этом случае всё работает исправно, попробуйте отключить быстрый запуск.
- Загляните в диспетчер задач (правый клик по кнопке «Пуск» — «Диспетчер задач»). Если в диспетчере задач на вкладке «Подробности» висит процесс nvcplui.exe, выберите его и нажмите «Снять задачу», потом попробуйте запустить панель управления NVIDIA снова.
- Нажмите клавиши Win+R на клавиатуре (Win — клавиша с эмблемой Windows), введите services.msc и нажмите Enter. В открывшемся списке служб обратите внимание на службы, имена которых начинаются с «NVIDIA». Убедитесь, что эти службы не отключены. Иначе — двойной клик по службе, устанавливаем «Тип запуска» в «Автоматически», применяем настройки и нажимаем кнопку «Запустить».
- Если службы уже запущены, попробуйте их перезапустить, особенно — NVIDIA Display Container LS (но лучше — все имеющиеся): правый клик по имени службы — перезапустить. Этот способ (перезапуск службы) часто помогает, если панель управления NVIDIA перестает открываться при входе под другим пользователем.
- Попробуйте скачать вручную с сайта NVIDIA и установить драйверы для вашей видеокарты, при этом в окне «Параметры установки» выберите «Выборочная установка», а в следующем окне отметьте пункт «Выполнить чистую установку».
- Если на вашем ПК, а особенно на ноутбуке также присутствует интегрированное видео, например, Intel HD — скачайте и установите драйверы и на него: в диспетчере устройств не должно быть никаких «Базовых видеоадаптеров Майкрософт».
Как правило, один из указанных способов срабатывает, но не во всех случаях: бывает, что с обновленными драйверами и несмотря на то, что все службы NVIDIA исправно работают, Панель управления NVIDIA всё также сразу закрывается или не открывается вовсе.
Дополнительные методы
В случае, если проблемы с запуском сохраняются, следует учесть следующие нюансы, а также попробовать некоторые модификации ранее описанных способов:
- Панель управления NVIDIA может не запускаться при использовании нескольких мониторов, особенно если для организации их работы используется стороннее ПО. Если у вас также несколько мониторов, проверьте, будет ли выполняться запуск, если выключить компьютер, отключить все мониторы кроме одного, снова включить компьютер.
- Драйверы USB-мониторов (например, для работы планшета в качестве второго монитора), инструменты наподобие DisplayLink (при наличии можно найти в «Программы и компоненты») также могут приводить к проблеме.
- Некоторые отзывы сообщают о том, что при рассматриваемой проблеме помогло удаление сторонних антивирусов, отмечая, что причиной были AVG и Avast.
- В случае, если проблема возникла на ноутбуке можно попробовать такой вариант: скачать с сайта производителя ноутбука драйверы для интегрированной и дискретной видеокарты (даже если они далеко не новые и предназначены для предыдущей версии системы), скачать DDU (Display Driver Uninstaller), отключиться от Интернета (чтобы Windows не успела установить драйверы сама), удалить имеющиеся драйверы с помощью DDU, установить драйверы, ранее скачанные с официального сайта. После проверки работоспособности панели управления NVIDIA можно обновить драйверы NVIDIA.
Надеюсь, один из предложенных методов исправить проблему сработает в вашем случае. Если же остаются вопросы или у вас есть собственные способы — оставляйте их в комментариях ниже.
Содержание
- Невозможно запустить панель управления Nvidia
- Сбой ОС
- Системные службы
- NET Framework
- Неверный видеодрайвер
- Программы управления монитором
- Вирусы
- Аппаратные проблемы
- Вопросы и ответы
Панель управления Nvidia – фирменный софт, который позволяет настраивать параметры видеокарты и монитора. Эта программа, как и любая другая, может работать некорректно, «сбоить» либо вообще отказываться запускаться.
В этой статье поговорим о том, почему не открывается Панель управления Nvidia, о причинах возникновения и решении этой проблемы.
Разберем основные причины сбоев при запуске Панели управления Nvidia, их несколько:
- Случайный сбой операционной системы.
- Неполадки в работе системных служб, устанавливаемых вместе с драйвером («Nvidia Display Driver Service» и «Nvidia Display Container LS»).
- Несовместимость установленной версии Панели Nvidia со служебной программой NET Framework.
- Видеодрайвер не подходит к видеокарте.
- Некоторые программы для управления монитором от сторонних разработчиков могут конфликтовать с ПО от Nvidia.
- Заражение вирусами.
- Аппаратные причины.
Сбой ОС
Такие неполадки возникают достаточно часто, особенно у тех пользователей, которые много экспериментируют с установкой и удалением различных программ. После деинсталляции приложений в системе могут оставаться «хвосты» в виде файлов библиотек или драйверов либо ключей реестра.
Эти проблемы решаются простой перезагрузкой рабочей машины. Если неполадка наблюдается непосредственно после установки драйвера, то компьютер необходимо перезагрузить в обязательном порядке, так как некоторые изменения, внесенные в систему, могут быть применены только после этого действия.
Системные службы
При инсталляции программного обеспечения для видеокарты к списку системных служб устанавливаются сервисы «Nvidia Display Driver Service» и «Nvidia Display ContainerLS» (сразу оба или только первый), которые в свою очередь, могут давать сбои в силу ряда причин.
Если подозрение падает на некорректную работу служб, то необходимо перезапустить каждый сервис. Делается это так:
- Открываем «Панель управления» Windows и переходим в раздел «Администрирование».
- Ищем в списке оснасток «Службы».
- Выбираем нужный сервис и смотрим на его состояние. Если отображается статус «Работает», то в правом блоке необходимо нажать на ссылку «Перезапустить службу». Если же в этой строке нет никакого значения, то нужно запустить сервис, кликнув по ссылке «Запустить службу» там же.
После совершенных действий можно попытаться открыть Панель управления Nvidia, а затем перезагрузить компьютер, и снова проверить работоспособность софта. Если проблема не решилась, то переходим к другим вариантам.
NET Framework
NET Framework – программная платформа, необходимая для работы некоторого софта. Продукты Nvidia не являются исключением. Возможно, новый пакет ПО, установленный на Вашем компьютере, требует более свежей редакции платформы .NET. В любом случае, всегда нужно иметь актуальную версию.
Обновление происходит следующим образом:
- Переходим на страницу загрузки пакета на сайте Microsoft и скачиваем последнюю версию. На сегодняшний день это NET Framework 4.
Скачать Microsoft .NET Framework
- После запуска скачанного инсталлятора его необходимо запустить и дождаться завершения установки, которая происходит точно так же, как инсталляция любой другой программы. После окончания процесса перезагружаем компьютер.
Неверный видеодрайвер
При выборе драйвера для Вашей новой (или не очень) видеокарты на официальном сайте Nvidia будьте внимательнее. Необходимо правильно определить серию и семейство (модель) устройства.
Подробнее:
Определяем серию продукта видеокарт Nvidia
Как узнать модель своей видеокарты на Windows 10
Поиск драйвера:
- Переходим на страницу загрузки драйверов официального сайта Nvidia.
Страница загрузки
- Выбираем в выпадающих списках серию и семейство карты (читайте статьи, ссылки на которые приведены выше), а также свою операционную систему (не забудьте о разрядности). После внесения значений нажимаем кнопку «Поиск».
- На следующей странице нажимаем «Загрузить сейчас».
- После еще одного автоматического перехода принимаем лицензионное соглашение, начнется загрузка.
Если Вы не уверены в своем выборе, то установить ПО можно и автоматически, через «Диспетчер устройств», но прежде нужно полностью удалить старый драйвер видеокарты. Делается это с помощью специального софта Display Driver Uninstaller. Как работать с программой, описано в этой статье.
- Вызываем «Панель управления» и переходим в «Диспетчер устройств».
- Находим нашу видеокарту в разделе «Видеоадаптеры», кликаем по ней ПКМ и выбираем ссылку «Обновить драйверы» в выпавшем меню.
- Откроется окно с предложением выбрать способ поиска программного обеспечения. Нас интересует первый пункт. Выбрав его, мы разрешаем системе самой заняться поиском драйвера. Не забудьте подключиться к интернету.
Дальше Windows все сделает сама: найдет и установит актуальное ПО и предложит перезагрузиться.
Программы управления монитором
Если Вы используете программы от сторонних разработчиков для настройки параметров монитора (яркость, гамма и др.), например такие, как MagicTune или Display Tuner, то они могут вызывать конфликты в системе. Для исключения такого варианта необходимо удалить используемый софт, перезагрузиться и проверить работоспособность Панели Nvidia.
Вирусы
Самая «неприятная» причина сбоев и неполадок в работе программ – вирусы. Вредитель может как повредить файлы драйвера и прилагаемого к нему программного обеспечения, так и подменить их своими, зараженными. Действия вирусов весьма разноплановые, а результат один: некорректная работа софта.
В случае, если предполагается наличие вредоносного кода, необходимо выполнить сканирование системы антивирусом, которым Вы пользуетесь, либо воспользоваться утилитами от лаборатории Касперского, Dr.Web или аналогичными.
Подробнее: Проверить компьютер на вирусы без установки антивируса
Если сомневаетесь в корректной работе программ или не имеете опыта в лечении системы, то лучше обратиться на специализированные ресурсы, например, virusinfo.info или safezone.cc, где совершенно бесплатно помогут избавиться от вирусов.
Аппаратные проблемы
В некоторых случаях фирменный софт может не запускаться из-за того, что устройство попросту не подключено к материнской плате или подключено, но неправильно. Вскройте корпус компьютера и проверьте плотность соединения кабелей и надежность посадки видеокарты в слоте PCI-E.
Подробнее: Как установить видеокарту в компьютер
Мы разобрали несколько причин сбоя в работе Панели управления Nvidia, которые в основной своей массе являются несерьезными и решаются достаточно просто. Важно помнить, что большинство неполадок вызывает банальная невнимательность или неопытность пользователя. Именно поэтому, прежде чем приступать к активным действиям по удалению и установке софта, проверьте оборудование и попробуйте перезагрузить машину.
В этой статье мы попытаемся решить проблему, с которой сталкиваются пользователи Nvidia, когда хотят открыть панель управления.
Пulьзователи видеокарт Nvidia сталкиваются с проблемой, что панель управления Nvidia не открывается, когда они хотят ее открыть, а их доступ к программе ограничен. В этой статье мы проясним вопрос Панель управления Nvidia не открывается, Панель управления Nvidia закрывается, Панель управления Nvidia закрывается при открытии .
Почему панель управления Nvidia не открывается?
Эта ошибка, с которой сталкиваются пulьзователи Nvidia, обычно связана с тем, что драйвер видеокарты и программное обеспечение не обновлены, и вероятность возникновения этой ошибки увеличивается. Если графический драйвер не обновлен, он может быть не в состоянии считывать новые обновления программного обеспечения, что может повлиять на производительность многих устройств. Для этого нам может понадобиться проверить, обновлена ли видеокарта. Конечно, не тulько эта проблема, но и любая проблема в операционной системе может привести к тому, что мы стulкнемся с этой ошибкой. Для этого мы дадим вам информацию о том, как решить эту проблему, упомянув нескulько предложений.
Как исправить ошибку, из-за которой панель управления Nvidia не открывается?
Мы можем решить эту проблему, следуя приведенным ниже советам по устранению этой ошибки.
1-) Обновить видеокарту
Тот факт, что драйвер видеокарты не обновлен, может привести к возникновению такой проблемы. Для этого мы можем устранить проблему, обновив драйвер.
- Прежде всего, Geforce компании Nvidia Опыт Нам нужно скачать и установить программу.
- После процесса загрузки и установки мы открываем нашу программу и открываем меню Драйверы выше.
- Загрузите наше обновление, нажав кнопку Загрузить выше.
- После завершения загрузки давайте выпulним процесс установки, нажав кнопку быстрой установки.
После завершения этого процесса перезагрузите компьютер и проверьте, открыта ли панель управления Nvidia.
2-) Обновить операционную систему
Тот факт, что операционная система Windows не обновлена, может привести к возникновению таких проблем. Для этого проверьте, обновлена ли операционная система Windows.
- На начальном экране поиска введите «Параметры Центра обновления Windows» и откройте его.
- Нажмите кнопку «Проверить наличие обновлений» на открывшемся экране.
После этого процесса будет проверено, обновлена ли ваша операционная система. Если есть обновление, проверьте, сохраняется ли проблема, выпulнив процесс обновления.
3-) Проверка услуг
Отключение службы Nvidia может привести к возникновению такой проблемы. Для этого нам нужно будет пulучить доступ к сервисам и проверить сервис Nvidia.
- На начальном экране поиска введите «Службы» и откройте его.
- Откройте службы «NVDisplay.ContainerLocalSystem» и «NvContainerLocalSystem» соответственно на открывшемся экране, выберите «Тип запуска» и выберите «Авто установите сильное значение>». Если статус службы «Остановлен«, нажмите кнопку «Пуск» ниже, чтобы запустить службу.
Специальный софт, предназначенный для настройки параметров монитора и видеокарты присутствует на каждом компьютере – это панель управления Nvidia или ATI. Но, как и любой другой софт он может работать неправильно, сбоить или вообще не открываться. Но ситуацию, когда панель управления Nvidia не открывается можно решить самостоятельно, даже при небольшом опыте работы с ОС Виндовс.
Основные причины неисправности
Чаще всего панель управления Nvidia может не открываться или не запускаться в следующих случаях:
- Произошёл сбой в работе операционной системы.
- Системные службы, которые были установлены с необходимыми драйверами стали некорректно работать.
- Несовместимость версий софта и системных программ.
- Видеодрайвер может просто не подходить к видеокарте.
- Сторонние программы, которые позволяют управлять параметрами монитора могут конфликтовать с панелью управления.
- На компьютере находится вирус, который создает проблему.
- Сбой может быть вызван неисправностями в аппаратной части.
Сбой системы
Первое что необходимо сделать, если панель Nvidia не открывается или не запускается в Windows 7, 8, 10 — просто перезагрузить операционную систему. Особенно если компьютер долгое время находился в рабочем состоянии или недавно были установлены новые драйвера.
Проверка системных служб
Системные службы могут работать неправильно и поэтому их необходимо перезапустить:
- В панели управления зайти в раздел “Администрирования”.
- Перейти в “Службы”.
- Найти службы, которые связаны с Nvidia, после чего запустить их, если они отключены или перезапустить.
Если панель управления Nvidia пропала вообще, или nvidia display driver service нет в службах, значит сама утилита повреждена или некорректно установлена. В этом случае нужно заново ее переустановить.
Иногда перезапуск процесса отвечающего за работу панели управления может устранить ошибки. Для этого потребуется сделать следующее:
- Открыть диспетчер задач.
- Завершить все процессы, которые связаны с Nvidia. Нажать правой кнопкой мыши (ПКМ) на процессе и снять задачу.
- Попробовать запустить панель управления Nvidia. Она должна заново запустить все необходимые компоненты. Если этого не произошло – следует перезагрузить компьютер.
Смена разрешения
В некоторых случаях панель может не запускаться из-за того, что разрешение экрана выставлено слишком низким. В таком случае его требуется изменить:
- На рабочем столе кликнуть ПКМ и выбрать “Разрешение экрана” (или «Свойства рабочего стола», в зависимости от версии системы).
- После чего в открывшемся окне выбрать наиболее высокое рекомендуемое разрешение.
- Применить настройки, подтвердить изменения и нажать ОК. Именно в таком порядке! Если нажать «Применить», то в случае неподходящего разрешения, через несколько секунд изменения будут отменены, если не были подтверждены. Если кликнуть «ОК», то изменения будут применены, даже если разрешение неподходящее. Это может привести к тому, что экран потухнет и нужно будет править реестр из безопасного режима для восстановления параметров.
Обновление NET Framework
Эта программная платформа требуется для нормальной работы различного софта. И если ее не обновлять или она вообще отсутствует, то и утилиты перестанут корректно запускаться. Обновить можно просто скачав установочный пакет с официального сайта Майкрософт. После чего следует произвести установку программной платформы на компьютер.
Правка реестра
Включить панель управления Nvidia, если она не открывается или отсутствует можно путем исправление записей в реестре:
- Нажать сочетание клавиш Win+R и ввести в окно regedit.
- Пройти по следующему пути: HKEY_CLASSES_ROOT Directory Background ContextMenuHandler.
- Найти элемент NvCplDesktop Context и удалить его.
- Пройти к папке Shell и создать новый раздел. Назвать его NvidiaControlPanel.
- Кликнуть на NvidiaControlPanel правой кнопкой мышки и создать новый раздел под именем command.
- В строку состояния вписать C:WindowsSystem32nvcplui.exe.
- Перезагрузить компьютер.
Переустановка видеодрайверов
Проблему с панелью управления Нвидиа могут вызывать устаревшие драйвера, обновить их можно следующим образом:
- Зайти в диспетчер устройств.
- Найти видеоадаптер и кликнуть на него правой кнопкой мышки, выбрать обновление.
- Выбрать автоматический поиск.
Система самостоятельно найдет обновления и установит их. Более опытные пользователи могут самостоятельно загрузить необходимый пакет драйверов с официального сайта Nvidia.
Конфликт с программами управления монитором
Если пользователь использует сторонние программы, которые позволяют управлять параметрами экрана, то требуется их удалить, поскольку из-за них может закрываться или вылетать панель управления Нвидиа. После чего перезапустить ОС и попробовать открыть панель.
Заражение вирусами
Вредоносные программы могут сильно влиять на работу операционной системы и отдельных утилит. Именно поэтому при возникновении проблем рекомендуется сразу же провести проверку на наличие вирусов. Это можно сделать как встроенным антивирусом, так и сторонней программой.
Если вирус будет обнаружен, то его требуется удалить. Также рекомендуется поменять свой антивирус или обновить его, так как приложение не смогло самостоятельно обнаружить угрозу и устранить ее.
Отключение аппаратное ускорение
Многие пользователи используют аппаратные ускорения для улучшения параметров своего компьютера. Но они негативно влияют на работу некоторых программ, в частности на запуск драйверов и служб. Именно поэтому при возникновении проблем рекомендуется отключить его на время. И если проблема исчезнет, то использовать подобную функцию при необходимости.
Отключение Quick Boot
Прошивка на UEFI включает в себя параметры для быстрого запуска, которые помогают ПК мгновенно включаться. Но эта функция имеет недостаток в виде того, что драйвера не успевают запуститься одновременно с системой, так как их активация попросту пропускается. В случае если у пользователя включена такая функция, то ее требуется деактивировать в БИОСе.
Аппаратные неисправности
В случае, если пользователь недавно открывал корпус компьютера, то проблема может быть с неплотно подключенными шлейфами или разъемами. Рекомендуется проверить все соединения на надежность крепления, вероятно шлейф к видеокарте отошел и вызвал проблему. Также в случае, если места соединения слишком пыльные или загрязнены, их необходимо почистить.