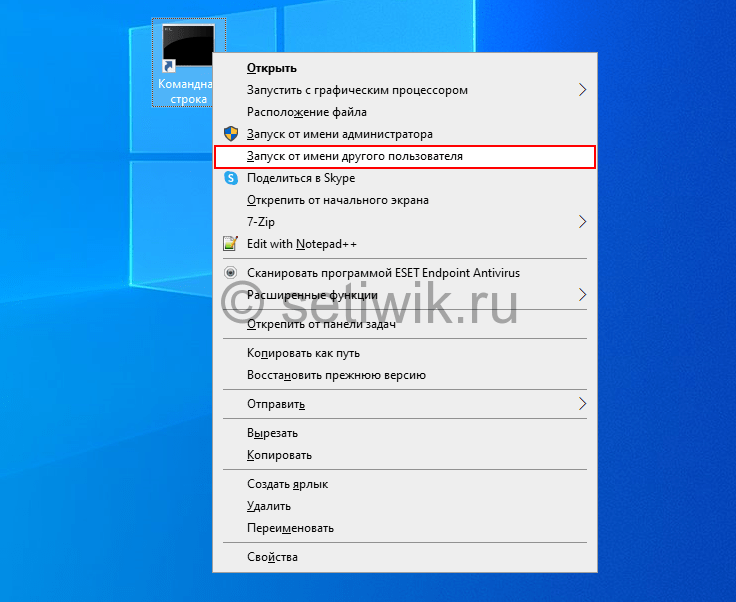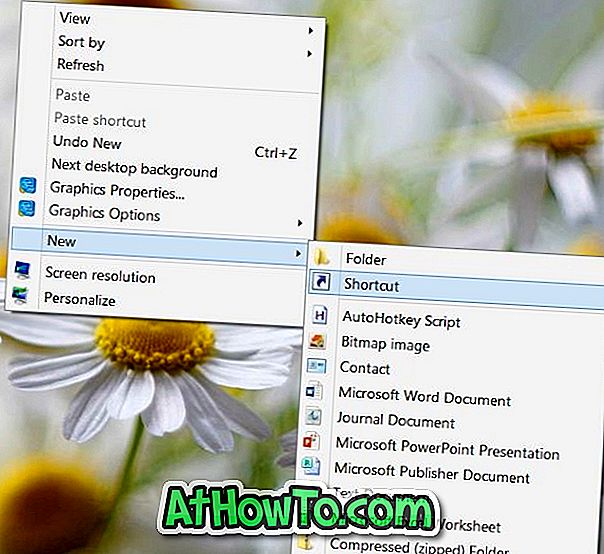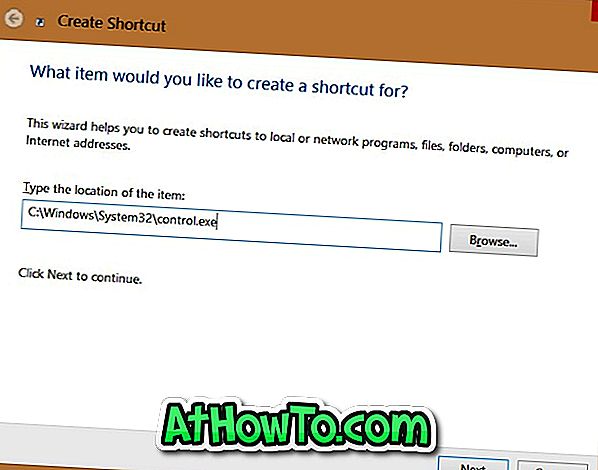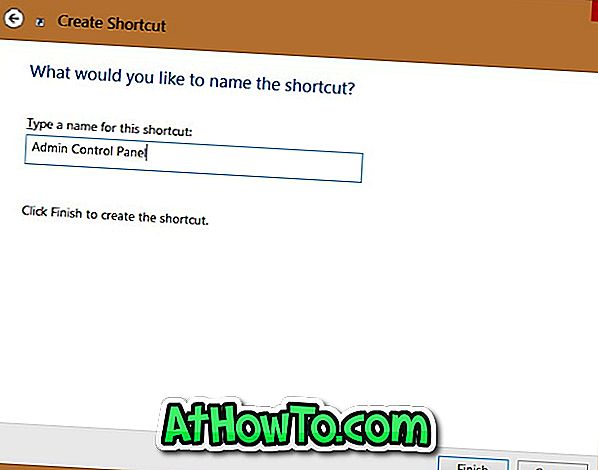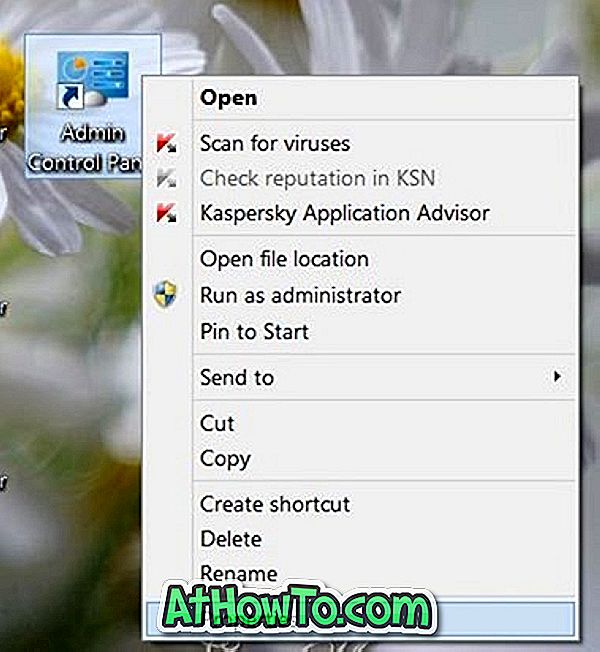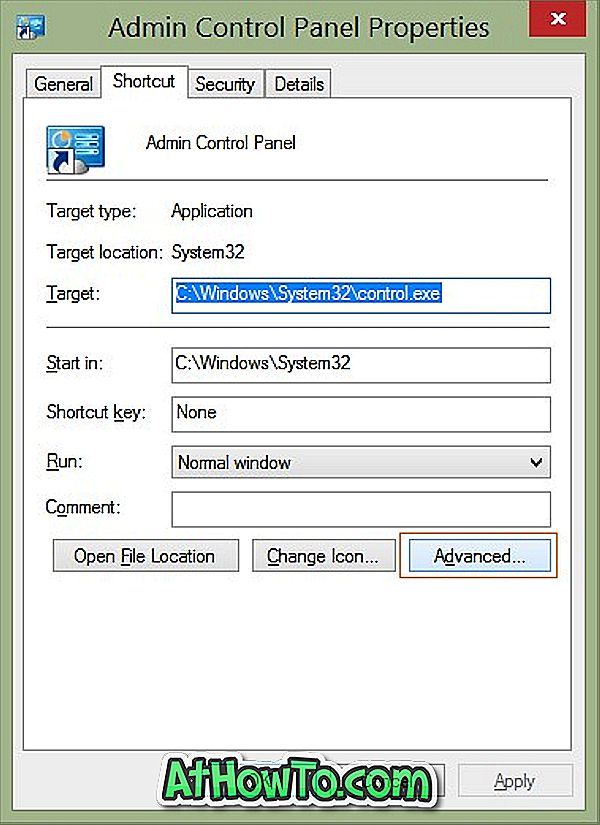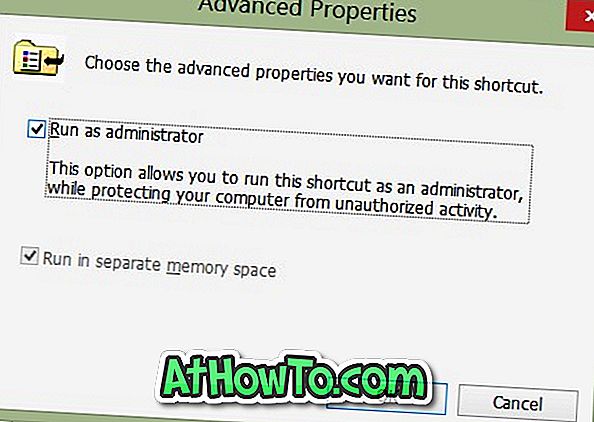Запуск Панели Управления С Правами Администратора
Опубликовано 08.05.2020
Содержание
- Запуск программы от имени другого пользователя:
- Далее вводим в командную строку (cmd) эти команды:
- Панель управления:
- Список основных оснасток консоли mmc:

Всем привет! Иногда случается так что требуется запустить из панели управления какой нибудь элемент от имени (с правами) Администратора. Либо просто запустить что-то из панели управления через командную строку. Если вы не знаете как это сделать, то данная статья будет вам хорошей шпаргалкой.
Представим такую ситуацию: Вам надо удалить программу, но на компьютере залогинен (подключен) Пользователь. Этот Пользователь не имеет прав удалять и устанавливать программы. А в добавок ко всему, этот компьютер находится на расстоянии и вы используете team viewer, dameware либо другой софт. Как это сделать? Все просто, требуется запустить командную строку от имени Администратора, далее ввести команду нуной консоли или оснастки и все. Сейчас я расскажу как это делается 🙂 пристегиваем ремни и поехали:
Запуск программы от имени другого пользователя:
Для того чтоб запустить программу от имени другого пользователя вам потребуется:
Удерживая на клавиатуре кнопку «SHIFT» нажать на ярлык ПРАВОЙ КНОПКОЙ МЫШИ. Вы увидите надпись «Запуск программы от имени другого пользователя».
Так можно запустить командную строку от имени Администратора домена или Локального Администратора, это даст нам полные права. И любые действия и команды будут выполнены от имени администратора.
Далее вводим в командную строку (cmd) эти команды:
Панель управления:
appwiz.cpl — установка и удаление программ.
desk.cpl — разрешение экрана.
firewall.cpl — брандмауэр Windows.
flashplayercplapp.cpl — менеджер настроек Flash Player.
hdwwiz.cpl — диспетчер устройств.
igfxcpl.cpl — настройки видеокарт Intel.
inetcpl.cpl — настройки Internet Explorer.
intl.cpl — язык и региональные стандарты.
joy.cpl — игровые устройства.
main.cpl — мышь.
mmsys.cpl — звук и аудиоустройства.
ncpa.cpl — сетевые подключения.
powercfg.cpl — электропитание.
sysdm.cpl — свойства системы.
tabletpc.cpl — перо и сенсорные устройства.
telephon.cpl — телефон и модем.
timedate.cpl — дата и время.
wscui.cpl — центр поддержки.
Список основных оснасток консоли mmc:
adsiedit.msc — редактирование ADSI.
azman.msc — диспетчер авторизации.
certmgr.msc — управление сертификатами.
comexp.msc — службы компонентов.
compmgmt.msc — управление компьютером.
devmgmt.msc — диспетчер устройств.
diskmgmt.msc — управление дисками.
domain.msc — Active Directory — домены и доверие.
dsa.msc — Active Directory — пользователи и компьютеры.
dssite.msc — Active Directory — сайты и службы.
eventvwr.msc — просмотр событий.
fsmgmt.msc — общие папки.
gpedit.msc — редактор локальной групповой политики.
gpmc.msc — управление доменной групповой политикой.
gpme.msc — поиск объектов групповой политики.
gptedit.msc — редактирование объектов групповой политики.
lusrmgr.msc — локальные пользователи и группы.
napclcfg.msc — конфигурация клиента NAP.
perfmon.msc — системный монитор (производительность).
printmanagement.msc — управление печатью.
rsop.msc — результирующая политика.
secpol.msc — локальная политика безопасности.
services.msc — управление службами.
storagemgmt.msc — управление общими ресурсами и хранилищами.
taskschd.msc — планировщик заданий.
tpm.msc — управление доверенным платформенным модулем.
tsadmin.msc — диспетчер служб удаленных рабочих столов.
tsmmc.msc — удаленные рабочие столы.
wf.msc — брандмауэр Windows в режиме повышенной безопасности.
wmimgmt.msc — инструментарий управления Windows (WMI).
Так же рекомендую к прочтению статью Выполнить команду на удалённом компьютере.
Ну вот в принципе и все, если я узнаю что-то новое, то обязательно напишу. Если же вы нашли не точности или есть чем дополнить статью, пишите в комментариях или на Форуме сайта.
Панель управления Windows позволяет вам управлять всеми настройками вашего компьютера. Microsoft планирует перенести все эти элементы управления в настройки Windows, но я думаю, что это все равно займет некоторое время; и так что до тех пор панель управления будет использоваться многими. Обычно вы не запускаете панель управления в повышенном режиме, как любую другую программу Windows. Итак, как бы вы запустили панель управления от имени администратора?
Почему я должен запускать Панель управления от имени администратора?
Наличие административных привилегий может помочь пользователю более чем одним способом. Однако запуск Панели управления от имени администратора не позволит вам сделать что-то лишнее. Честно говоря, вы ничего особенного не получите. Имейте в виду, что если вы уже являетесь членом административной группы, у вас уже есть все необходимые привилегии. Однако могут быть варианты использования, по которым вы можете захотеть это сделать, и если это так, то в этом посте показано, как это можно сделать.
Есть два способа запустить панель управления от имени администратора в повышенном режиме в Windows 11/10:
- Откройте панель управления в повышенном режиме с помощью ярлыка
- Откройте панель управления в режиме с повышенными правами, используя «Выполнить».
Давайте поговорим о них обоих подробно.
1]Откройте панель управления в повышенном режиме с помощью ярлыка.
Поскольку у панели управления еще нет ярлыка на рабочем столе, вам необходимо создать его для панели управления, чтобы она работала в режиме с повышенными правами. Чтобы сделать то же самое, выполните предписанные шаги.
Это создаст ярлык на рабочем столе для панели управления. Чтобы открыть приложение от имени администратора, просто щелкните правой кнопкой мыши только что созданный ярлык и выберите «Запуск от имени администратора». Вы увидите приглашение UAC, нажмите «Да», чтобы продолжить. Это обеспечит запуск программы с необходимыми разрешениями. Однако, если вы тот, кто хочет, чтобы панель управления всегда запускалась с правами администратора, вам необходимо выполнить некоторые другие шаги, которые гарантируют, что ярлык, который мы только что создали, имеет права администратора по умолчанию, а вы не всегда имеете права администратора. чтобы щелкнуть по нему правой кнопкой мыши и выбрать «Запуск от имени администратора».
Если вы хотите настроить приложение так, чтобы оно всегда открывалось в режиме с повышенными правами, выполните предписанные шаги для настройки созданного нами ярлыка.
- Щелкните правой кнопкой мыши Панель управления и выберите Характеристики.
- Убедитесь, что вы находитесь на вкладке «Ярлык» и нажмите кнопку «Дополнительно».
- Установите флажок «Запуск от имени администратора» и нажмите «ОК».
Это настроит ярлык таким образом, чтобы он всегда запускался в режиме с повышенными правами.
Читать: Как разрешить обычным пользователям запускать программу с правами администратора
2]Откройте панель управления в режиме с повышенными правами, используя «Выполнить».
Если вы не хотите делать все это, есть способ запустить Панель управления с необходимыми привилегиями с помощью команды «Выполнить».
- Чтобы сделать то же самое, откройте «Выполнить» с помощью Win + R.
- Введите «control» и нажмите Ctrl+Shift+Enter.
- Вы увидите приглашение UAC
- Нажмите «Да», после чего панель управления будет запущена в повышенном режиме.
Это все.
Читать: Как проверить, запущен ли процесс с правами администратора в Windows
Как открыть окно «Выполнить» от имени администратора?
Вы можете открыть любое приложение от имени администратора с помощью командной строки. Сделать это:
- Нажмите Win + R, чтобы открыть окно «Выполнить».
- Введите имя исполняемого файла в отведенное место
- Теперь нажмите Ctrl+Shift+Enter
- Вы увидите приглашение UAC, которое вам нужно принять.
- Приложение откроется в повышенном режиме.
Как открыть панель управления от имени администратора?
Откройте панель управления под администратором:
- Щелкните правой кнопкой мыши на рабочем столе, затем выберите «Создать», затем выберите «Ярлык», чтобы открыть мастер создания ярлыков.
- Введите имя только что созданного ярлыка. …
- Щелкните правой кнопкой мыши только что созданный ярлык и выберите Запуск от имени администратора, чтобы открыть панель управления в разделе «Администратор».
Как запустить панель управления?
К счастью, есть три сочетания клавиш, которые предоставят вам быстрый доступ к панели управления.
- Клавиша Windows и клавиша X. В правом нижнем углу экрана откроется меню с панелью управления, перечисленной среди его опций. …
- Окна-I. …
- Windows-R, чтобы открыть окно командной строки и войти в Панель управления.
Как открыть панель управления в Windows 10 от имени другого пользователя?
Открыть Выполнить одновременное нажатие сочетания клавиш Windows Key + R а затем введите compmgmt. msc, чтобы запустить консоль управления компьютером. В консоли разверните Локальные пользователи и группы на левой панели, щелкните Пользователи, а затем дважды щелкните учетную запись пользователя на правой панели, права которой вы хотите проверить.
Как мне перейти в режим администратора?
Одновременно нажмите клавиши Windows и R, чтобы открыть окно запуска, и введите ms-настройки и нажмите кнопку ОК. Откройте командную строку или Powershell с правами администратора, введите start ms-settings и нажмите Enter. Щелкните значок Центра поддержки на панели задач, затем щелкните Все настройки.
Как мне избавиться от администратора?
Удалить с помощью командной строки
Щелкните правой кнопкой мыши командную строку и выберите «Запуск от имени администратора». Введите wmic и нажмите ввод. Следующая команда покажет список съемных программ. Введите Y и нажмите Enter, чтобы подтвердить удаление.
Как запустить свойства системы от имени администратора?
Метод 4: Откройте «Свойства системы» — «Дополнительно» с помощью командной строки. Запуск от имени администратора. Запустить командную строку (администратор) в Windows 10 введите sysdm. cpl, 3 или SystemPropertiesAdvanced и нажмите Enter, чтобы открыть окно System Properties — Advanced.
Где находится панель управления в Win 10?
Нажмите Windows + X или щелкните правой кнопкой мыши нижний левый угол, чтобы открыть меню быстрого доступа, а затем выберите в нем Панель управления. Способ 3: перейти в панель управления через панель настроек.
Как открыть панель управления из «Выполнить»?
11. Как открыть Панель управления из окна Выполнить. Нажмите клавиши Win + R на клавиатуре , чтобы открыть окно «Выполнить». Затем введите «control» и нажмите Enter на клавиатуре или нажмите OK.
Как мне добавлять и удалять программы с правами администратора в Windows 10?
Если вы хотите удалить какое-либо из этих приложений, выполните следующие действия.
- Щелкните Пуск> Все приложения> Windows PowerShell> щелкните правой кнопкой мыши Windows PowerShell> щелкните Запуск от имени администратора.
- Нажмите Да, когда появится окно с вопросом, хотите ли вы, чтобы это приложение внесло изменения в ваш компьютер.
Как запустить установку и удаление программ от имени администратора?
Решения
- Откройте окно запуска (клавиша Windows + r) и введите runas / user: DOMAINADMIN cmd.
- Вам будет предложено ввести пароль администратора домена. …
- Когда появится командная строка с повышенными привилегиями, введите control appwiz. …
- Теперь вы сможете удалить вредоносное программное обеспечение… сквозь стиснутые зубы и кривую улыбку.
Как открыть устройства и принтеры от имени администратора?
Как запустить принтер от имени администратора
- Нажмите «Пуск» и выберите «Устройства и принтеры».
- Дважды щелкните значок принтера, который нужно открыть в режиме администратора.
- Щелкните «Свойства» в строке меню.
- В раскрывающемся меню выберите «Открыть от имени администратора».
Перед этим мы написали несколько руководств по владению файлами и запуску программ в качестве администратора. Недавно, модерируя комментарии, я заметил, что есть много пользователей, которые хотели бы запускать панель управления от имени администратора.
Начнем с того, что Windows не позволяет запускать панель управления от имени администратора. Это связано с тем, что в Windows 7, Windows 8 / 8.1 и Windows 10 вы ничего не получите, запустив Панель управления от имени администратора. Иными словами, панель управления — это простой способ доступа ко всем инструментам и параметрам, доступным в Windows. Другими словами, он включает только ярлыки программ и инструментов администратора, таких как «Программы и компоненты» и «Параметры папок».
Тем не менее, есть обходной путь, чтобы открыть панель управления в качестве администратора в Windows 7, Windows 8 и Windows 10, если вы действительно хотите открыть панель управления в качестве администратора. Все, что вам нужно сделать, это просто создать ярлык для панели управления на рабочем столе, а затем настроить Windows для запуска ярлыка от имени администратора.
Откройте панель управления от имени администратора
Вот как открыть Панель управления с правами администратора в Windows 7, Windows 8 и Windows 10.
Шаг 1. Щелкните правой кнопкой мыши на рабочем столе, выберите « Создать», а затем нажмите « Ярлык», чтобы открыть мастер создания ярлыков.
Шаг 2: В поле « Введите местоположение элемента» вставьте следующий путь:
C: Windows System32 control.exe
Пожалуйста, замените «C» на букву диска раздела, где установлена Windows.
Нажмите кнопку «Далее.
Шаг 3: Введите имя для нового ярлыка. Мы рекомендуем назвать его как Панель управления администратора, чтобы вы могли легко его распознать.
Нажмите кнопку Готово, чтобы создать ярлык для панели управления на рабочем столе.
Шаг 4: Теперь вы можете щелкнуть правой кнопкой мыши по ярлыку и выбрать опцию Запуск от имени администратора, чтобы открыть Панель управления с правами администратора. Если вы хотите открыть панель управления с правами администратора, просто дважды щелкнув по ней, выполните следующие три шага, чтобы настроить ярлык для запуска в качестве администратора.
Шаг 5. Теперь щелкните правой кнопкой мыши ярлык панели управления на рабочем столе и выберите « Свойства», чтобы открыть диалоговое окно «Свойства».
Шаг 6. Перейдите на вкладку « Ярлык » и нажмите кнопку « Дополнительно», чтобы открыть диалоговое окно «Дополнительные свойства».
Шаг 7. Наконец, установите флажок «Запуск от имени администратора», нажмите «ОК», а затем нажмите кнопку «Применить». Это оно!
Теперь вы можете дважды щелкнуть ярлык панели управления на рабочем столе, чтобы запустить панель управления от имени администратора. Но, как уже было сказано, вы ничего не можете сделать, запустив Панель управления от имени администратора. Удачи!
Как администратор, мы часто открываем командную строку с повышенными привилегиями для выполнения административных задач в Windows 10/8/7. Windows 10/8/7 также позволяет запускать панель управления от имени администратора; однако у него нет прямого способа сделать это. Кроме ярлыков для программ и инструментов администратора, таких как «Программы и компоненты» и «Параметры папок», в Панели управления больше ничего нет. В связи с тем, что Панель управления содержит ссылки на различные встроенные программы Microsoft Windows, Microsoft не предоставляет прямой способ запуска Панели управления от имени администратора.
Если вы выполняете административные задачи через панель управления, войдя в Windows, возможно, вы захотите запустить ее от имени администратора.
Вы можете создать ярлык на рабочем столе и настроить его так, чтобы он открывал панель управления от имени администратора, если хотите.
Как запустить панель управления от имени администратора в Windows 10/8/7?
Чтобы открыть панель управления с повышенными привилегиями в Windows 10, 8 или Win 7, выполните следующие действия:
Шаг 1. Щелкните правой кнопкой мыши на свободном месте рабочего стола, выберите Новый, а затем нажмите Ярлык открыть Создать ярлык волшебник.
Шаг 2. В «Введите местоположение элемента», введите следующий путь: –
%windir%System32control.exe
Шаг 3. Нажмите кнопку Следующий кнопка.
Шаг 4. В поле «Введите имя для этого ярлыка», введите имя собственное, например «Административная панель управления».
Шаг 5. Нажмите кнопку Заканчивать кнопка.
После того, как вы выполните вышеуказанные шаги, вы увидите значок ярлыка Панель управления на рабочем столе с именем, которое вы ввели на шаге 4. В моем примере мы создали ярлык на рабочем столе для панели управления с именем «Административная панель управления».
Шаг 6. Щелкните правой кнопкой мыши ярлык Панели управления и выберите «Запустить от имени администратора», чтобы открыть панель управления с правами администратора.
Шаг 7. Если вы хотите открыть панель управления с правами администратора, просто дважды щелкнув ее, затем щелкните правой кнопкой мыши ее ярлык и выберите Характеристики вариант из выпадающего меню.
Шаг 8. В Характеристики диалоговое окно, переключитесь на Ярлык вкладка
Шаг 9. Нажмите кнопку Передовой кнопку, чтобы открыть «Расширенные свойствадиалог.
Шаг 10. Отметьте опцию с пометкой Запустить от имени администратора в “Расширенные свойства” диалоговое окно.
Шаг 11. Нажмите ХОРОШО.
Шаг 12. Нажмите Подать заявление.
Шаг 13. Нажмите ХОРОШО.
Вот и все!
Учетные записи пользователей в Windows можно разделить на три большие группы: гостевые – с минимальным количеством прав, обычные и администраторские. Исключительно администраторы имеют полный доступ к компьютеру и могут вносить изменения в системные файлы и папки. Еще без этих прав не будут работать некоторые программы и функции. В данной статье мы расскажем, как выйдет получить права администратора в Windows 10. Для удобства подготовлено 6 простых методов. Начинайте с первого, а если он не сработает, то переходите к следующим.
Содержание
- Способ 1: Дать права администратора через «Параметры»
- Способ 2: Через панель управления
- Способ 3: Через утилиту Локальные пользователи и группы
- Способ 4: Через изменение локальных групповых политик
- Способ 5: Через командную строку
- Способ 6: Через редактор реестра
- Видео инструкция — как сделать пользователя администратором в Windows 10
Способ 1: Дать права администратора через «Параметры»
В ПК существует специальное меню «Параметры», куда вынесено большое количество настроек. Добраться до него получится двумя путями:
- Одновременно нажать комбинацию Win + I на клавиатуре.
- В меню «Пуск» нажать на значок в виде шестеренки.
Чтобы присвоить права администратора, выполните следующие шаги:
- Перейдите в раздел «Учетные записи».
- Откройте вкладку «Семья и другие пользователи».
- Кликните по тому аккаунту, который в итоге должен получить права администратора в Windows 10.
- Нажмите на кнопку «Изменить тип…».
- Активируйте соответствующий вариант для пункта «Тип…» в новом окне.
- Нажмите «ОК» для подтверждения.
При следующем входе в этот профиль он заработает с правами администратора. Все настраивается достаточно просто. А мы переходим к следующему способу.
Способ 2: Через панель управления
В операционной системе Windows 10 добраться до панели управления проще всего через поиск в меню «Пуск»:
- Нажмите комбинацию клавиш Win + Q, чтобы вызвать функцию поиска.
- Введите запрос «Панель управления».
- Кликните по соответствующему пункту.
Теперь посмотрим, как стать администратором Windows 10:
- В графе «Просмотр» выберите вариант «Категория», если по умолчанию стоит не он.
- Кликните по пункту «Изменение типа учетной записи» в списке доступных элементов.
- Кликните по тому профилю, который вы хотите отредактировать.
- Снова нажмите на «Изменение типа…» в левом боковом меню.
- Установите для профиля вариант «Администратор» и подтвердите свое решение, чтобы дать нужные права.
- Закройте окно параметров.
- Проверьте, все ли работает правильно.
В результате при следующем входе в настроенный профиль включатся права администратора. А мы переходим к следующему варианту.
Способ 3: Через утилиту Локальные пользователи и группы
Это еще один способ для получения прав администратора:
- Нажмите на клавиатуре комбинацию Win + R.
- Запустите команду lusrmgr.msc.
- Через левое меню посетите страницу «Пользователи».
- Найдите нужный профиль и кликните по нему правой клавишей мыши.
- Выберите пункт «Свойства».
- Посетите раздел «Членство в группах» и кликните по кнопке «Добавить…».
- В графу «Введите имена выбираемых объектов» впечатайте следующее: Администраторы.
- Кликните по кнопке «ОК».
- А теперь поочередно нажмите «Применить» и «ОК».
В результате данная учетная запись приобретет права администратора.
Способ 4: Через изменение локальных групповых политик
Редактор локальных групповых политик позволяет предоставлять полные администраторские права для пользователей:
- Нажмите Win + R и выполните команду secpol.msc.
- В боковом меню откройте раздел «Локальные политики» и выберите «Параметры безопасности».
- Пролистайте правый список до самого конца и два раза кликните по отмеченной графе с припиской «Администратор».
- Поставьте режим «Включен», затем нажмите на «Применить» и «ОК».
Это еще один вариант для получения прав на администрирование в Windows 10.
Способ 5: Через командную строку
Включить учетную запись администратора достаточно просто конкретно этим путем. Сначала запускаем нужный инструмент:
- Нажмите комбинацию клавиш Win + Q.
- Введите запрос «Командная строка».
- А потом нажмите на выделенный стрелочкой элемент в блоке «Лучшее соответствие».
Теперь скопируйте с сайта данную команду:
net user администратор /active:yes
Кликните правой клавишей мыши по окну командной строки, чтобы вставить ее. А затем нажмите Enter для выполнения.
Если в результате выполнения команды возникла ошибка, то скрытый пользователь с правами администратора имеет другое имя.
Сначала попробуйте такую команду:
net user administrator /active:yes
Если и она не сработала, то нужно посмотреть всех пользователей на компьютере. Для этого выполните данную команду:
net user
Теперь вы узнаете нужное имя. Введите его вместо «администратор» в ранее описанную команду и выполните ее.
Способ 6: Через редактор реестра
Остается только последний способ, как стать администратором. Делается все путем редактирования записей в реестре Windows:
- Нажмите Win + R и выполните команду regedit.
- Скопируйте следующую ссылку:
КомпьютерHKEY_LOCAL_MACHINESOFTWAREMicrosoftWindowsCurrentVersionPoliciesSystem - Вставьте ее в адресную строку сверху окна «Редактор реестра».
- Нажмите Enter для перехода по ней.
- Дважды кликните по параметру ConsentPromptBehaviorAdmin.
- Установите для него значение 0 и нажмите «ОК».
- Аналогичным образом для параметров EnableLUA и FilterAdministratorToken задайте значение 1.
- Перезагрузите компьютер, чтобы применить новые права администратора.
Видео инструкция — как сделать пользователя администратором в Windows 10
Если какие-то моменты статьи вам все равно непонятны, то ознакомьтесь с видеоинструкцией, где разобраны удобные способы для получения прав администратора в Windows 10. В ней все показано еще более наглядно, так что вы точно не запутаетесь.
Теперь вы знаете, как зайти под администратором в Виндовс 10.
Вход в операционную систему Windows 10 возможен только после создания учетной записи. Причем профили делятся на два типа: стандартный и административный.
Информацию о том, как стать администратором в операционной системе Виндовс 10, должен изучить каждый владелец компьютера. Дело в том, что получение расширенных прав позволяет решить многие проблемы, а также расширить возможности управления ПК.
На Windows 10 предусмотрена возможность выбора типа учетной записи.
Особенностью изменения этих атрибутов является то, что пользователь с административными правами получает разрешение на:
- редактирование и удаление любых файлов (в том числе скрытых, а также тех, которые принадлежат другим пользователям);
- изменение и создание профилей;
- установку или удаление программ и драйверов оборудования;
- редактирование настроек Windows и брандмауэра.
Кроме того, использование административного профиля позволяет запускать отдельные программы, для которых выставлены ограничения. В то же время стоит принять во внимание, что админ на компьютере только один. Он как бы возвышается над другими профилями, позволяя своему владельцу вносить неограниченное количество изменений. Вы можете посмотреть тип УЗ, кликнув ЛКМ по иконке «Пуск», и выбрав свой профиль.
Как их получить
Если ваш текущий профиль не обладает расширенными правами, вы можете стать администратором, сделав несколько простых шагов. Конкретный алгоритм зависит от того, какой способ выполнения будет выбран. А таких вариантов насчитывается около десятка.
Команда net user
Чтобы реализовать этот метод, нам понадобится системный компонент Командная строка. Он запускается разными способами, включая использование поисковой строки. Мы же предлагаем действовать по следующему сценарию:
- Кликните ПКМ по иконке «Пуск».
- Выберите запуск Командной строки.
- Введите запрос «net user Администратор /active:yes».
- Нажмите на клавишу «Enter».
Важно. Чтобы Командная строка смогла обработать пользовательский запрос, консоль необходимо запускать с правами администратора. Соответствующая опция есть в диалоговом окне, которое открывается кликом ПКМ по иконке «Пуск».
Нажатие на клавишу «Enter» приводит команду в исполнение, и пользователь автоматически становится администратором. Для проверки изменений понадобится открыть настройки текущего профиля.
Локальные пользователи и группы
Хотя бы одна УЗ компьютера по умолчанию обладает статусом администратора. Чтобы передать расширенные полномочия другому пользователю, рекомендуется воспользоваться утилитой «Локальные пользователи и группы»:
- Откройте окно «Выполнить» комбинацией клавиш «Win» + «R».
- Введите запрос «lusrmgr.msc».
- Нажмите на клавишу «Enter».
- Откройте папку «Пользователи».
- Сделайте двойной клик ЛКМ по учетной записи, которую нужно сделать административной.
- Во вкладке «Группы» нажмите на кнопку «Добавить».
- В строке для имен пользователей введите слово «Администраторы».
- Удалите другие учетки, состоящие в данной группе.
После выполнения указанных действий администратором станет тот пользователь, для профиля которого изменялись параметры. Все остальные УЗ при этом лишатся расширенных прав.
Редактор групповых политик
Отличие этого способа заключается в том, что через специальный редактор не передаются полномочия, а снимаются ограничения на использование прав администратора. Для выполнения операции обратитесь к инструкции:
- В окне «Выполнить» введите запрос «secpol.msc» и нажмите на кнопку «ОК».
- В открывшемся редакторе перейдите по пути «Конфигурация компьютера/Конфигурация Windows/Параметры безопасности/Локальные политики/Параметры безопасности».
- В правой части интерфейса отобразится список доступных политик. Здесь нужно открыть настройки параметра «Учетные записи: состояние учетной записи «Администратор»».
- В диалоговом окне снимите галочку с пункта «Отключить учетную запись».
Чтобы сохранить внесенные изменения, достаточно нажать на кнопку «Применить». После этого вы станете администратором.
Параметры
Самый рациональный вариант, позволяющий открыть папку от имени администратора и выполнить ряд других действий, которые доступны исключительно пользователю-администратору:
- Откройте «Параметры» через меню «Пуск».
- Перейдите в раздел «Учетные записи», а затем во вкладку «Семья и другие люди».
- Кликните ЛКМ по названию своего профиля.
- В строке «Тип УЗ» установите значение «Администратор».
- Сохраните новые параметры.
На заметку. При переходе со стандартной УЗ на административную может потребоваться ввод пароля.
Изменения сразу же вступят в силу, и текущий пользователь получит права, соответствующие выбранному типу профиля. Запомните данный алгоритм, поскольку в дальнейшем аналогичным образом можно будет управлять другими УЗ.
Панель управления
Вариант, использующий альтернативу меню «Параметры» под названием «Панель управления». План действий здесь следующий:
- Найдите и запустите «Панель управления» через поисковую строку.
- Выберите в качестве параметра отображения «Крупные значки» и перейдите в раздел «Учетные записи пользователей».
- Кликните по надписи «Управление другой УЗ».
- Щелкните ЛКМ по своему профилю.
- Выберите опцию «Изменение типа УЗ».
- В открывшемся окне установите значение «Администратор» и сохраните новые параметры.
Только обладателю расширенных прав будет доступна проверка статуса суперадминистратора. Поэтому всегда используйте административные аккаунты для изменения глубоких настроек.
Через реестр
Чтобы осуществить запуск Винды от админа, можно получить необходимые права, отталкиваясь от следующего алгоритма:
- Обработайте запрос «regedit» через окно «Выполнить».
- Перейдите по пути «HKEY_LOCAL_USERSOFTWAREMicrosoft WindowsCurrentVersionPoliciesSystem».
- Откройте настройки параметра «EnableLua».
- Установите для него значение «1».
Для подтверждения своих намерений необходимо перезагрузить компьютер. Только после этого изменения вступят в силу.
Командная строка
Наконец, включение администратора удается выполнить через альтернативную Командную строку PowerShell, которая запускается из диалогового окна «Пуск» («Win» + «X»). Пользователю нужно ввести запрос формата «Add-LocalGroupMember -Group «Администраторы» -Member «имя УЗ»» и нажать на клавишу «Enter».

Стоит сказать, что если вы работаете под учетной записью, которая была создана первой при установке Windows 10, то вы уже обладаете правами администратора. В этой инструкции мы расскажем, как установить права администратора для пользователя, который их не имеет, в том числе, если у вас нет доступа к учетной записи администратора.
Для чего нужны права администратора в Windows 10
Обладать правами администратора можно через настройку типа выбранной учетной записи. Для этого в Windows 10 существуют специальные встроенные инструменты. Внеся соответствующие изменения в параметры админа, пользователь, авторизовавшийся под этой учетной записью, получает доступ к:
- Созданию и редактированию профилей.
- Внесению изменений в работу брандмауэра и операционной системы.
- Удалению и редактированию скрытых объектов и файлов, в том числе принадлежащих другим пользователям.
- Установке драйверов и другого софта.
В дополнение стоит отметить, что если вы авторизовались в системе под админом, то можете запускать такие программы, для работы в которых установлены ограничения. Администратор на компьютере только один. Он занимает главенствующую позицию над остальными профилями пользователей и дает возможность владельцу менять любые настройки Windows 10 без ограничений. Узнать, нужно ли вам выяснять, как сделать себя администратором в Windows 10, или вы уже им являетесь, можно, вызвав контекстное меню для кнопки «Пуск», и указав на свой профиль.
6 способов включить права администратора в Windows 10 для пользователя
Способ #1: Как дать права администратора через «Параметры» Windows 10
Операционная система получила обновления в отношении интерфейса, позволяющего менять параметры учетных записей. Найти соответствующий инструмент можно в «Параметрах».
О том, как стать администратором Windows 10, мы написали в несложной пошаговой инструкции. Однако имейте в виду, что все, что нужно проделать ниже, следует выполнять под учеткой администратора:
- Разверните содержимое «Пуска» и выберите «Параметры».
- Войдите в блок, посвященный «Учетным записям».
- В его окне переходите на вкладку «Семья и другие пользователи».
- Нужно войти в раздел «Другие люди», чтобы выбрать логин того пользователя, которому требуется получение прав администратора, и дайте команду «Изменить тип учетной записи».
- Следующее окно позволит вам задать «Тип учетной записи». Для этого поля установите значение «Администратор» и подтвердите изменение кнопкой «OK».
Важно учесть, что для сохранения таких параметров может потребоваться ввод пароля от учетки админа (под которым вы сейчас вносите изменения). Заданные параметры сразу вступят в силу, настраиваемый профиль получит неограниченные возможности в операционной системе.
Способ #2: Как сделать пользователя администратором через «Панель управления» Windows 10
Для того, чтобы через «Панель управления» открыть права администратора, сделайте следующее:
- Водите в окно «Панели управления». Если в «Пуске» найти ее не удается, просто напишите здесь же, в строку поиска, это название.
- Внутри вам нужно отыскать «Учетные записи пользователей» и открыть этот раздел.
- Далее для внесения изменений в какую-то из созданных учетных записей, нужно нажать «Управление другой учетной записью».
- Теперь укажите, какому пользователю хотите дать права и нажмите «Изменение типа учетной записи».
- Выберите значение «Администратор» и подтвердите свое действие нажатием «Изменение типа учетной записи».
Вот так несложно вы смогли выдать права администратора пользователю.
Способ #3: Как сделать учетную запись администратором Windows 10 через командную строку
Покажем еще один метод, как в Windows 10 получить права администратора. Но на этот раз использовать будем «Командную строку».
- Выбираем в пуске «Командную строку», но открываем ее через правый клик мышки и команду «Запуск от имени Администратора».
- Сначала нужно дать команду net users. Она выполнится сразу после того, как вы нажмете «Enter». На экране появится перечень уже созданных учетных записей: пользовательских и системных. Определитесь, для какой из них вам нужно запустить права администратора.
- Теперь напишите net localgroup Администраторы имя_пользователя /add и сразу нажмите «Enter».
- Далее напишите net localgroup Пользователи имя_пользователя /delete и тоже нажмите клавишу «Enter».
- Таким образом, вы добавляете нужного вам пользователя в число Администраторов и следующей командой исключаете его из числа обычных пользователей с ограниченными правами.
Если результата вы не получили, это говорит о том, что ваша операционная система была создана на основе англоязычных сборок. Поэтому в тексте команды нужно писать не Администраторы, а Administrators. И, соответственно, вместо Пользователи указать Users. Еще одно уточнение: если имя вашего пользователя состоит более чем из одного слова, то это имя нужно заключить в кавычки.
Для тех, кто привык пользоваться «PowerShell», вместо «Командной строки», расскажем, как выдать себе права администратора Windows 10 эти путем. Запустите сначала эту утилиту (пользуясь меню «Пуск» или зажав одновременно «Win» и «X»). В открывшееся окно пропишите следующую команду: Add-LocalGroupMember -Group “Администраторы” -Member “имя УЗ”. Выполнение запустите клавишей «Enter».
Способ #4: Как пользователю дать права администратора Windows 10 через утилиту «Локальные пользователи и группы»
Управление пользователями доступно и в других встроенных инструментах Windows 10. Как получить права администратора в Виндовс 10 через «Локальные пользователи и группы»:
- Нажмите на клавиатуре «Win+R» одновременно. В появившемся небольшом окошке напишите lusrmgr.msc и кликните «OK».
- В новом окне переходите на вкладку «Пользователи», двойным кликом укажите на ту учетную запись, которой требуется добавить полные права администратора.
- Далее выбирайте «Членство в группах» и нажимайте «Добавить».
- Напишите Администраторы и кликните «OK».
- Теперь обратите внимание на список групп: вам здесь нужно выбрать «Пользователи» и нажать кнопку «Удалить».
- Подтвердите свои действия кнопкой «OK».
Теперь, войдя в систему под только что настроенной учетной записью. Вы получите полные права на свои действия.
Способ #5: Как включить администратора в Windows 10 через «Локальную политику безопасности»
- Зажмите «Win+R», чтобы запустить окно «Выполнить» и написать в строке secpol.msc.
- Раскройте содержимое «Локальных политик» и перейдите в «Параметры безопасности».
- Задайте параметр «Включен», как это указано на скриншоте:
Так у вас получится восстановить права администратора скрытой ранее учетной записи.
Способ #6: Как сделать права администратора в Windows 10 через реестр
Чтобы вернуть права администратора в Windows 10, войдем в реестр и внесем определенные изменения:
- Вызовите окно «Выполнить» так, как мы это показывали в предыдущих способах, и пропишите команду regedit.
- Раскрывая поочередно ветки древа каталогов, доберитесь до конечного пункта:
- HKEY_LOCAL_USERSOFTWAREMicrosoftWindowsCurrentVersionPoliciesSystem
- Двойным кликом откройте «EnableLua».
- В поле значения напишите 1.
Чтобы эти изменения вступили в силу, перезагрузите систему.
Заключительные советы
Все описанные выше методы подразумевают действия от имени уже существующей учетной записи админа. Она определяет, кто из дополнительных пользователей будет иметь такие же права. Но что делать, если вы авторизовались под рядовым пользователем и намерены стать администратором? Осуществить это вы сможете, если у вас под рукой есть диск Windows 10 или установочная флешка. При этом сборка ОС должна полностью соответствовать той, что уже установлена на ПК, в том числе и разрядность.
Если у вас на руках есть такой носитель, отправьте систему в перезагрузку, чтобы войти в BIOS. Здесь вам нужно задать приоритет для вашей флешки с ОС (или диска). Когда на экране появится первый шаг установки, нажмите «SHIFT+F10», чтобы попасть в «Командную строку». Дальнейшие действия нужно выполнить, как описано в 3 способе получения прав администратора через командную строку.
Николай Данилов
Пара слов об авторе от редакции smartronix.ru. Николай работает с нами с самого основания проекта. Он отлично разбирается в компьютерах и программном обеспечении. Также неплохо освоил мобильный сегмент и всегда готов подробно рассказать про особенности работы телефона и приложений.