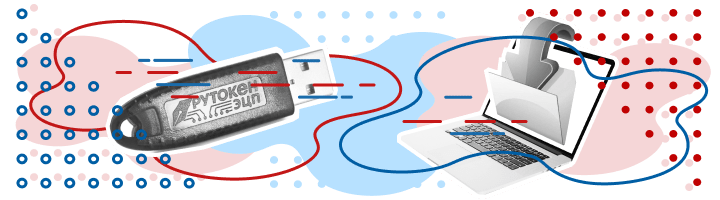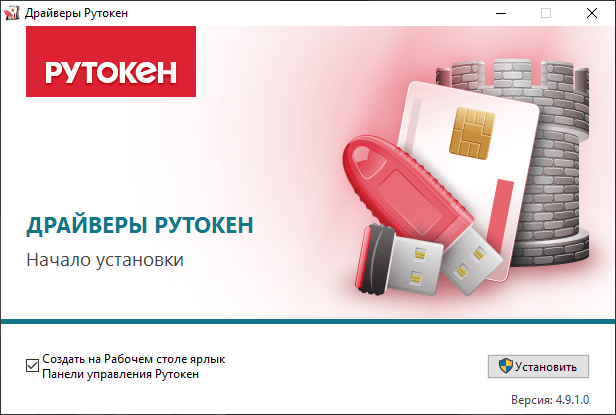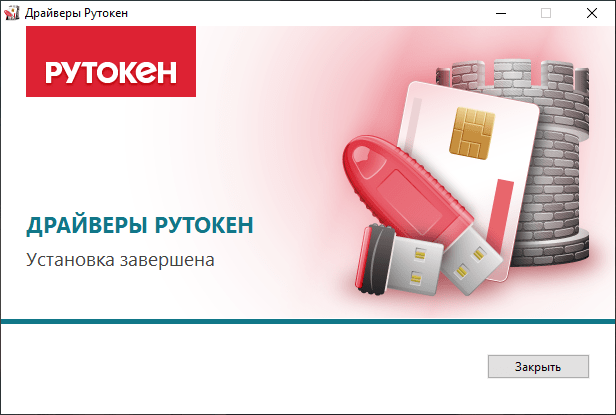С инструкциями и техническими рекомендациями по использованию продуктов и программного обеспечения Рутокен можно ознакомиться в разделе Документация.
- Пользователям Windows
-
Драйверы Рутокен для Windows, EXE
- Версия:
- 4.14.0.0 от 26.12.2022
- Поддерживаемые ОС:
- 32- и 64-разрядные Microsoft Windows 2022/11/10/8.1/2019//2016/2012R2/8/2012/7/2008R2
- Дополнительно:
- Пользователям Windiows Vista/2008/XP/2003
- Предыдущие стабильные версии
- Системным администраторам
-
Драйверы Рутокен для Windows (x86), MSI
- Версия:
- 4.14.0.0 от 26.12.2022
- Поддерживаемые ОС:
- 32-разрядные Microsoft Windows 2022/11/10/8.1/2019/2016/2012R2/8/2012/7/2008R2
Драйверы Рутокен для Windows (x64), MSI
- Версия:
- 4.14.0.0 от 26.12.2022
- Поддерживаемые ОС:
- 64-разрядные Microsoft Windows 2022/11/10/8.1/2019/2016/2012R2/8/2012/7/2008R2
- Утилиты
-
Генератор запросов
Предназначен для генерации ключевых пар и создания запросов на сертификаты на криптографических устройствах семейства ЭЦП 2.0 и 3.0. Входит в состав комплекта драйверов Рутокен для Windows. Инструкция по работе размещена на нашем Портале разработчика.
Утилита администрирования Рутокен
- Версия:
- 2.4 от 22.06.2022
- Поддерживаемые ОС:
- Microsoft Windows 2022/11/10/8.1/2019/2016/2012R2/8/2012/7/2008R2
- Утилита rtAdmin предназначена для автоматизации процедур форматирования и администрирования Рутокен: смены метки токена, PIN-кодов и их параметров. Более подробная информация на Портале документации Рутокен.
Утилита восстановления работы Рутокен
- Версия:
- 1.3.1.0 от 16.04.2014
- Поддерживаемые ОС:
- Microsoft Windows 2022/11/10/8.1/2019/2016/2012R2/8/2012/7/2008R2/Vista/2008/XP/2003
- Утилита поможет при проблемах с обнаружением устройств семейства Рутокен ЭЦП и Рутокен Lite. Она назначает встроенный в ОС драйвер USB CCID устройствам Рутокен, если он не назначился автоматически.
Утилита удаления драйверов Рутокен
- Версия:
- 4.14.0.0 от 26.12.2022
- Поддерживаемые ОС:
- Microsoft Windows 2022/11/10/8.1/2019/2016/2012R2/8/2012/7/2008R2
- Дополнительно:
- Пользователям Windiows Vista/2008/XP/2003
- Данная версия не поддерживает Windows Vista/2008/XP/2003. Утилита удаления драйверов Рутокен применяется в случае, если не удается удалить более раннюю версию стандартными средствами операционной системы.
Утилита управления Flash-памятью
- Версия:
- 2.1.4.141 от 05.09.2014
- Поддерживаемые ОС:
- Microsoft Windows 2022/11/10/8.1/2019/2016/2012R2/8/2012/7/2008R2/Vista/2008/XP/2003
-
Обратите внимание!
Не применяйте данную утилиту к Рутокен ЭЦП 2.0 Flash, используемому в составе продукта Рутокен Диск. Запись образа и возврат к заводским настройкам удалят программу Рутокен Диск, включая все данные в защищенном разделе.
- Утилита предпродажной подготовки Рутокен 2.0 ЭЦП Flash для операторов удостоверяющих центров. При помощи инструмента Flash-память устройства может быть разделена на две части, одна из которых эмулирует CD-ROM.
-
Для повышения удобства работы и хранения данных веб-сайт rutoken.ru использует файлы COOKIE. Продолжая работу с веб-сайтом, Вы даете свое согласие на работу с этими файлами.
Из нашей статьи вы узнаете:
Для корректной работы носителя электронной подписи Рутокен на компьютере нужно иметь специальное программное обеспечение — комплект драйверов.
В этом справочном материале вы узнаете, как скачать и установить драйвер Рутокен для Windows и macOS.
Настройка драйвера для Windows
Скачать драйверы Рутокен для Windows можно бесплатно на официальном сайте разработчика → «Драйверы для Windows». Для установки комплекта понадобятся права администратора, поэтому при необходимости обратитесь к системному администратору.
Важно: перед началом установки закройте все программы и извлеките токен для предотвращения ошибок, сбоев и потери данных во время процесса.
Выполните следующий алгоритм действий:
- Запустите программу и нажмите «Установить».
- Дайте согласие на внесение изменений.
- Нажмите кнопку «Закрыть» после завершения процесса.
После установки драйвера Рутокен для Windows 10 или другой версии операционной системы перезагрузите компьютер. После этого станет доступна «Панель управления Рутокен» по ярлыку на рабочем столе, если вы не убрали соответствующую галочку во время установки.
Установка в Windows через командную строку
Процесс может идти в одном из трёх дополнительных:
- пассивный (на экране идёт индикация процесса установки);
- тихий (на экране отсутствует графический интерфейс);
- с указанием расположения отчётного файла о процедуре.
Для активации набора драйверов в стандартном режиме в командной строке используйте команду следующего типа: rtDrivers.exe. Затем на мониторе появится окно с выбором одного из следующих действий:
- установка (вариант актуален для случаев, когда ранее на компьютере не было драйверов Рутокен);
- переустановка (вариант актуален для случаев, когда на компьютере уже был установлен набор драйверов);
- удаление.
Для завершения процесса необходимо перезагрузить компьютер.
Проконтролировать корректность установки комплекта драйверов можно через Панель управления, где в списке «Подключённые Рутокен» (находится во вкладке Администрирование) должен быть указан подключённый носитель ЭЦП. Если этого не произошло, то подключите токен повторно (в противном случае понадобится переустановка комплекта драйверов).
Установка на ПК под управлением Mac OS
Для корректной работы токена и возможности делать подписи необходим комплект драйверов, которые можно скачать с официального сайта разработчика → «Драйверы для macOS». Сам процесс установки идёт по следующему алгоритму:
- Запускаем программу установки.
- Нажимаем кнопку «Продолжить».
- Нажимаем кнопку «Установить».
- Вводим login и password администратора.
- Нажимаем кнопку «Установить ПО».
- Дожидаемся завершения операции.
Проконтролировать корректность работы Рутокен помогут следующие действия:
- Подключите токен.
- Откройте на компьютере терминал и протестируйте систему pcsctest.
- Нажмите дважды клавишу 1, подтверждая каждое нажатие кнопкой «Enter».
В итоге должно появиться окно с результатами тестирования системы. Если в нижней части есть надпись «PC/SC Test Completed Successfully», её наличие свидетельствует о корректной работе драйвера. В противном случае повторно подключите токен к ПК и повторите тестирование.
Установка драйверов Рутокен ЭЦП 2.0 для ЕГАИС
Скачать драйвер Рутокен ЭЦП 2.0 для ЕГАИС можно также с официального сайта → «Драйверы для ЕГАИС».
Сам процесс установки идентичен тому, что описан в предыдущих разделах, поэтому следуйте этим же инструкциям.
Установка Рутокен 5 драйвер
Скачать ПАК «Рутокен» v.5 вы можете на официальном сайте рутокен.
Куда обратиться за помощью
Периодически разработчик обновляет пакет драйверов, в которых исправляются ошибки, повышается скорость и надёжность работы Рутокена. Для поддержания программного обеспечения в актуальном состоянии рекомендовано периодически проверять драйверы на предмет наличия обновлений и устанавливать их.
При возникновении проблем с настройкой работы Рутокен вы можете обращаться в УЦ «Калуга Астрал». У нас вы также можете приобрести электронную подпись: «Астрал-ЭТ» позволяет отправлять отчётность, участвовать в госзакупках и вести электронный документооборот.
Чтобы компьютер мог работать с электронной подписью, которая хранится на Рутокене, установите драйвер носителя для работы с КриптоПро CSP. Порядок действий зависит от вашей операционной системы.
Определите модель носителя
Подключите Рутокен к компьютеру,
откройте приложение «Терминал»
и введите команду «lsusb». Модель будет указана в одной из строк.
Закройте приложение «Терминал» и отключите носитель от ПК.
Настройте работу Рутокена
Порядок действий зависит от модели:
- Рутокен S — скачайте драйвер с сайта производителя, запустите его и следуйте указаниям мастера. Когда процесс завершится, подключите носитель в свободный usb-порт. Если вы будете работать с Рутокеном на виртуальной ОС MS Windows, то устанавливать драйверы Рутокен для Linux не нужно.
- Рутокен Lite, Рутокен ЭЦП 2.0 или 3.0 — драйвер не требуется, если установлена библиотека libccid версии выше 1.4.2. В этом случае просто подключите носитель к ПК и проверьте работу Рутокена. Для работы в стабильных или устаревших дистрибутивах, измените конфигурационный файл.
Проверьте работу носителя
- Подключите устройство к компьютеру.
- В приложении «Терминал» введите команду:
pcsc_scan
- Убедитесь, что отобразилось название устройства.
- Что делать, если появилась запись «Waiting for the first reader»?
- Рутокен работает, нажмите Сtrl+C.
На операционной системе MacOS начиная с версии 10.7 Рутокен Lite и ЭЦП 2.0 определяется автоматически — просто вставьте носитель в компьютер. Для Рутокен S установите драйвер носителя.
- Скачайте драйвер Рутокен S для Мас OS и запустите файл *.pkg.
- На третьем шаге мастера нажмите «Установить».
- В открывшемся окне укажите логин и пароль администратора, затем нажмите «Установить ПО».
- Когда установка завершится, нажмите «Закрыть».
- В сообщении «Хотите переместить установщик «Rutoken S IFD Handler» в корзину?» выберите нужное вам действие.
- Перезагрузите компьютер и вставьте Рутокен.
- Что делать, если Рутокен не работает на MacOS?
Нашли неточность? Выделите текст с ошибкой и нажмите ctrl + enter.
Обновлено 12.07.2019
Если компьютер не видит Рутокен, то в первую очередь необходимо установить драйвер Рутокена.
Содержание
- 1 Драйвер Рутокен для Windows
- 2 Драйвер Рутокен ЭЦП 2.0 для ЕГАИС
- 3 Установка драйверов для Рутокена
- 4 Рутокен пароль по умолчанию
Драйвер Рутокен для Windows
Драйвер поддерживает 32-х и 64-х разрядные Microsoft Windows 10/8.1/2012R2/8/2012/7/2008R2/Vista/2008/XP/2003
Версия: 4.7.0.0 от 04.04.2019
Драйвер Рутокен ЭЦП 2.0 для ЕГАИС
Драйвер поддреживает 32-х и 64-х разрядные Microsoft Windows 10/8.1/2012R2/8/2012/7/2008R2/Vista/2008/XP/2003
Версия: 4.7.0.1 от 15.01.2019
Установка драйверов для Рутокена
Запускаем скачанный файл и в первом окне нажимаем «Установить». По умолчанию будет создан ярлык на рабочем столе Панели управления Рутокеном.
В конце установки драйвера видим сообщение о завершении установке.
При повторном запуске установщика будет предложено переустановить или удалить драйвер Рутокена.
Рутокен пароль по умолчанию
| Стандартный пароль пользователя | Стандартный пароль администратора |
|---|---|
| 12345678 | 87654321 |
Рутокен — физический носитель в виде небольшого электронного устройства, подключаемого к USB-интерфейсу компьютера. Токен предназначен для безопасного хранения и использования ключей сертификатов и электронной подписи. Для работы с криптоносителями используют Панель управления Рутокен. Где ее скачать, как установить и настроить, расскажем в этой статье.
Нужен драйвер для Рутокен? Подберем подходящее ПО за 5 минут!
Оставьте заявку и получите консультацию.
Где скачать Рутокен
Панель управления Рутокен — программное средство, предназначенное для обслуживания токенов на платформах семейства Windows. Оно устанавливается в системе при инсталляции комплекта драйверов от производителя криптопродуктов.
Все дистрибутивы доступны на сайте www.rutoken.ru в разделе «Центр загрузок». ПО предоставляется бесплатно, не требует ввода активационных кодов доступа.
Как скачать Панель управления Рутокен и выполнить установку
Чтобы скачать Рутокен, не требуется проходить регистрацию на сайте и создавать аккаунт. Все дистрибутивы доступны в гостевом режиме. Чтобы загрузить ПО, выполните следующие шаги:
- Перейдите на сайт компании-разработчика.
- На главной странице зайдите в раздел «Поддержка» и выберите вкладку «Центр загрузки».
- Откроется страница со списком всех доступных дистрибутивов.
- Чтобы скачать Панель управления Рутокен, найдите в представленном перечне ПО, соответствующее вашей операционной системе, и кликните по нему левой кнопкой мыши. Откроется лицензионное соглашение. Ознакомьтесь с его условиями и поставьте галочку напротив пункта об их принятии. После чего запустится автоматическая загрузка файла на ПК. Скачивание ПО занимает не более 1 минуты.
Перед установкой программы важно выполнить следующее:
- Отключите криптоключ и другие носители из портов USB. Не подключайте их до тех пор, пока не будет завершена полная инсталляция дистрибутива на ПК.
- Если в вашем распоряжении токены ЭЦП и Lite, загрузите CCID-драйвер (входит в пакет ОС Windows).
- Закройте все документы и работающие приложения — операционная система должна быть готова к перезагрузке.
Установку драйвера проводят пользователи с правами администратора. Инсталляция происходит в несколько этапов:
- Найдите загруженный дистрибутив rtDrivers.exe — по умолчанию сохраняется в папку Downloads.
- Откроется окно, где нажмите «Запустить».
- В появившемся окне активируйте опцию «Установить». Появится всплывающее уведомление, дайте согласие на внесение изменений на ПК.
- Начнется процесс установки компонентов софта.
- По окончании установки кликните «Закрыть».
- Перезагрузите операционную систему.
- Подключите криптоключ к интерфейсу USB.
Если токен планируется применять на нескольких компьютерах, распределите между ними комплект драйверов с помощью групповых политик. Это инструмент централизованного управления ПК в домене Active Directory. Чтобы автоматически распространить ПО на все компьютеры, необходимо выполнить такие действия:
- Перейдите на сайт разработчика криптопродуктов, выберите раздел «Центр загрузок» и откройте вкладку «Системным администраторам».
- В списке найдите MSI-пакет с учетом разрядности операционной системы.
- Установите и настройте комплект программного обеспечения.
В процессе инсталляции следуйте инструкции разработчика.
Мы готовы помочь!
Задайте свой вопрос специалисту в конце статьи. Отвечаем быстро и по существу. К комментариям
Как запустить Панель управления Рутокен
Для работы с аппаратным ключом разработчик предусмотрел несколько способов запуска софта:
- с рабочего стола;
- из меню «Пуск»;
- через панель управления ПК.
Пользователь самостоятельно выбирает наиболее подходящий вариант, используя для активации ПО соответствующую инструкцию.
С рабочего стола
На рабочем столе найдите значок программного средства. Кликните по ярлыку два раза. В течение минуты произойдет запуск софта для работы с криптоключом.
Из меню «Пуск»
Алгоритм запуска программы из меню «Пуск» зависит от используемой версии операционной системы. Инструкция для пользователей Windows 10:
- Откройте меню «Пуск». Нажмите кнопку «Поиск», расположенную в левом нижнем углу.
- В поисковую строку введите запрос «Rutoken».
- Кликните левой кнопкой мыши по названию найденного ПО.
Для Windows 7 алгоритм запуска криптомодуля выглядит следующим образом:
- Нажмите «Пуск».
- В нижней части меню увидите строку поиска, где задайте название программы.
- В списке найденного ПО кликните один раз левой кнопкой мыши по строке «Rutoken».
Запуск софта с Windows XP происходит так:
- Нажмите кнопку «Пуск».
- В меню левой кнопкой мыши кликните «Поиск».
- В левой части формы выберите «Файлы и папки».
- В поле для указания имени файла впишите «Rutoken».
- Активируйте опцию «Найти».
- В правой части формы отобразятся результаты поиска. Щелкните левой кнопкой мыши по названию найденного ПО.
Из панели управления компьютера
Третий вариант запуска программного модуля применяют, когда на ПК скрыта панель задач. В этом случае следуйте инструкции:
- Нажмите сочетание клавиш Win+R для запуска диалогового окна.
- В открывшейся форме введите запрос «control panel» и кликните «ОК».
- В представленном списке выберите «Оборудование и звук».
- В появившемся перечне перейдите по ссылке «Rutoken».
За 30 минут настроим ЭЦП Рутокен для работы, «под ключ».
Оставьте заявку и получите консультацию в течение 5 минут.
Ввод пароля Рутокен по умолчанию
Если к компьютеру подключено несколько токенов, то перед началом работы выберите необходимое устройство. Для этого запустите криптомодуль и в списке «Подключенные» отыщите нужный аппаратный ключ. Для проверки корректности выбора токена выполните следующие действия:
- Выберите название подключенного устройства и нажмите опцию «Информация».
- В открывшемся окне появятся данные о токене. В поле ID следует сравнить последние 5 цифр с числовым рядом на корпусе аппаратного устройства.
- Если для работы выбран корректный токен, указать пароль.
Различают PIN-код Пользователя и Администратора. В первом случае пароль Рутокен открывает доступ к основным функциям носителя, во втором — к административным функциям устройства с возможностью подтверждения операций.
По умолчанию пароль Пользователя Рутокен представлен следующим значением: 12345678. Важно указывать PIN-код правильно, иначе после нескольких неверных вводов доступ к ключу будет заблокирован. Выполнить разблокировку можно только через пароль Администратора Рутокен. Для ввода PIN-кода Пользователя используйте следующий пошаговый алгоритм:
- Запустите ПО для токена.
- Выберите из списка нужный аппаратный ключ.
- В форме выберите «Ввести PIN-код».
- В открывшемся меню поставьте галочку напротив пункта «Пользователь». В поле ниже укажите PIN-код «12345678» и кликните «ОК».
- Если PIN указан верно, на экране отобразится соответствующее уведомление. Если задан неправильный код, появится сообщение о неудачной аутентификации. Дополнительно отобразится количество оставшихся попыток для ввода PIN перед блокировкой доступа. Нажав «ОК», можно будет вновь задать код.
По умолчанию пароль Администратора Рутокен выглядит следующим образом: 87654321. Код используют для получения доступа к функциям администрирования. Для подтверждения операций на аппаратном ключе требуется дополнительный код — PIN2 со значением 12345678. Алгоритм ввода PIN Администратора во многом аналогичен действиям для Пользователя:
- Запустите криптомодуль разработчика.
- В окне выберите «Ввести PIN-код».
- В открывшейся форме выберите пункт «Администратор» и в поле ниже введите PIN-код. Нажмите «ОК» и дождитесь подтверждения успешной аутентификации.
Выбор настроек для PIN-кода
Пользователь может указать настройки для PIN-кода. Поддерживаются следующие возможности:
- Кэширование PIN-кода. Под командой понимается уменьшение количества вводов паролей в прикладных программах. После проведения настроек указывают шифр только один раз — при первом использовании токена в приложении. Применять кэширование не следует, если нет уверенности в полной безопасности ПК.
- Смена PIN каждый раз после ввода. После выполнения настроек на экране будет выводиться сообщение с предложением задать другой код.
- Кодирование PIN в UTF-8. Команда позволяет безопасно применять шифры с кириллическими символами.
Чтобы выполнить необходимые настройки, следуйте инструкции:
- Подключите токен к компьютеру и запустите софт.
- В открывшемся окне зайдите во вкладку «Настройки».
- Возле блока «Настройки PIN-кода» нажмите «Настройка».
- Появится форма, где поставьте галочки напротив требуемых команд и нажмите «ОК».
- Откроется окно с запросом на разрешение внесения изменений в настройках, кликните «Да».
Как изменить стандартный пароль Рутокен
Разработчик криптопродукта рекомендует изменить стандартный пароль Рутокен. Для нового PIN лучше использовать от 6 до 10 символов. Короткий код (1-5 символов) снизит уровень безопасности, длинный (более 10 символов) увеличит количество ошибок при аутентификации. Для изменения шифра доступа используйте следующую инструкцию:
- Запустите программное средство для токена.
- Найдите в списке нужное устройство.
- В окне активируйте «Ввести PIN» и задайте шифр.
- Во вкладке «Администрирование» найдите блок «Управление PIN-кодами», где активируйте опцию «Изменить».
- Откроется форма, где задайте новый PIN.
- Обратите внимание на индикатор безопасности, который находится справа. Если он подсвечивается красным цветом, указанный шифр слабый, желтым — средний уровень безопасности, зеленым — надежный.
Последний шаг — подтверждение заданного PIN в строке ниже и сохранение внесенных изменений.
Рутокен ЭЦП 2.0. для вашего бизнеса! Доставка по всей России.
Оставьте заявку и получите консультацию в течение 5 минут.
Оцените, насколько полезна была информация в статье?
Наш каталог продукции
У нас Вы найдете широкий ассортимент товаров в сегментах
кассового, торгового, весового, банковского и офисного оборудования.
Посмотреть весь каталог
Драйверы для токенов
ruToken S/2.0/Lite и т.д
- Драйверы Рутокен для Windows
- Рутокен Плагин для Windows
- Инструкция по эксплуатации Rutoken
JaCarta LT/SE/ГОСТ
- JC-PROClient
- Единый Клиент JaCarta для 64х разрядных систем
eToken
- eToken PKI Client 5.1 SP1 для Microsoft Windows x32
- eToken PKI Client 5.1 SP1 для Microsoft Windows x64
- Документация eToken PKI Client 5.1 SP1
ESMART Token
- ESMART PKI Client.
MS-Key
- MS_Key_driver_x64
- MS_Key_driver_x86

Остались вопросы? Как мы можем помочь?
Как мы можем помочь?
Имя: *
Email: *
Сообщение: *
Другие продукты компании «КРИПТО-ПРО»СБиС++ Электронная отчeтность и документооборот
[78] Санкт-Петербург
[47] Ленинградская область
[77] г. Москва
[01] Республика Адыгея (Адыгея)
[03] Республика Бурятия
[04] Республика Алтай
[05] Республика Дагестан
[07] Кабардино-Балкарская Республика
[09] Карачаево-Черкесская Республика
[10] Республика Карелия
[11] Республика Коми
[12] Республика Марий Эл
[13] Республика Мордовия
[14] Республика Саха (Якутия)
[15] Республика Северная Осетия — Алания
[16] Республика Татарстан
[17] Республика Тыва
[18] Удмуртская Республика
[19] Республика Хакасия
[21] Чувашская Республика — Чувашия
[22] Алтайский край
[23] Краснодарский край
[24] Красноярский край
[25] Приморский край
[26] Ставропольский край
[27] Хабаровский край
[28] Амурская область
[29] Архангельская область
[30] Астраханская область
[31] Белгородская область
[32] Брянская область
[33] Владимирская область
[34] Волгоградская область
[35] Вологодская область
[36] Воронежская область
[37] Ивановская область
[38] Иркутская область
[39] Калининградская область
[40] Калужская область
[42] Кемеровская область
[43] Кировская область
[44] Костромская область
[45] Курганская область
[46] Курская область
[48] Липецкая область
[50] Московская область
[51] Мурманская область
[52] Нижегородская область
[53] Новгородская область
[55] Омская область
[56] Оренбургская область
[57] Орловская область
[58] Пензенская область
[59] Пермский край
[60] Псковская область
[61] Ростовская область
[62] Рязанская область
[63] Самарская область
[64] Саратовская область
[65] Сахалинская область
[66] Свердловская область
[67] Смоленская область
[68] Тамбовская область
[69] Тверская область
[70] Томская область
[71] Тульская область
[72] Тюменская область
[73] Ульяновская область
[74] Челябинская область
[75] Забайкальский край
[76] Ярославская область
[79] Еврейская автономная область
[83] Ненецкий автономный округ
[86] Ханты-Мансийский автономный округ — Югра
[89] Ямало-Ненецкий автономный округ
[91] Республика Крым
[92] Севастополь