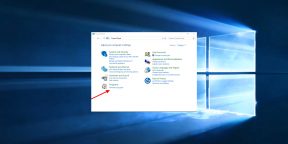Удаление из меню «Пуск»
-
Нажмите кнопку > «Все приложения » и найдите приложение в списке.
-
Нажмите и удерживайте (или щелкните правой кнопкой мыши) приложение, а затем выберите пункт Удалить.
Удаление в параметрах
-
Выберите параметры > параметров > apps > Apps &.
-
Найдите приложение, которое нужно удалить, и выберите «> удалить».
Примечание: Некоторые приложения нельзя удалить из приложения «Параметры» прямо сейчас. Чтобы удалить эти приложения, следуйте инструкциям по удалению из панель управления.
Удаление из панель управления
-
В поле поиска на панели задач введите панель управления и выберите его из результатов.
-
Выберите Программы > Программы и компоненты.
-
Нажмите и удерживайте (или щелкните правой кнопкой мыши) программу, которую требуется удалить, а затем выберите Удалить или Удалить или изменить. Затем следуйте инструкциям на экране.
Требуется дополнительная помощь?
-
Если вам не удается найти приложение или программу, воспользуйтесь советами в разделе «Просмотреть все приложения в Windows 10 и программа не указана в программах добавления и удаления после установки».
-
Если при удалении вы получаете сообщение об ошибке, попробуйте установить программу и удалить средство устранения неполадок.
-
Если вы пытаетесь удалить вредоносные программы, см . статью Безопасность Windows, чтобы узнать, как выполнить проверку. Если вы используете другую антивирусную программу, проверьте параметры антивирусной защиты.
Удаление из меню «Пуск»
-
Выберите » Пуск» и найдите приложение или программу в списке.
-
Нажмите и удерживайте (или щелкните правой кнопкой мыши) приложение, а затем выберите пункт Удалить.
Удаление на странице «Параметры»
-
Нажмите кнопку «Пуск», а > «> приложения &».
-
Выберите приложение, которое необходимо удалить, а затем нажмите кнопку Удалить.
Удаление на панели управления (для программ)
-
Введите панель управления в поле поиска на панели задач, а затем в списке результатов выберите «Панель управления».
-
Выберите Программы > Программы и компоненты.
-
Нажмите и удерживайте (или щелкните правой кнопкой мыши) программу, которую требуется удалить, а затем выберите Удалить или Удалить или изменить. Затем следуйте инструкциям на экране.
Требуется дополнительная помощь?
-
Если вам не удается найти приложение или программу, воспользуйтесь советами в разделе «Просмотреть все приложения в Windows 10 и программа не указана в программах добавления и удаления после установки».
-
Если при удалении вы получаете сообщение об ошибке, попробуйте установить программу и удалить средство устранения неполадок.
-
Если вы пытаетесь удалить вредоносные программы, см . статью Безопасность Windows, чтобы узнать, как выполнить проверку. Если вы используете другую антивирусную программу, проверьте параметры антивирусной защиты.
Содержание
- Способ 1: Меню Параметры
- Способ 2: Панель управления
- Способ 3: Контекстное меню Пуск
- Способ 4: Утилита Выполнить
- Способ 5: Пользовательский ярлык
- Вопросы и ответы
Практически каждый пользователь операционной системы во время взаимодействия с ней сталкивается с необходимостью деинсталляции ненужных программ. Осуществить это можно через фирменный исполняемый файл, который запускается как напрямую через корень самого приложения, так и через соответствующее меню в Windows. Иногда удобнее бывает открыть системное меню, чтобы просмотреть список софта и быстро очистить компьютер от ненужных инструментов. Сегодня мы хотим продемонстрировать методы открытия упомянутого меню в последней версии ОС Виндовс 10.
Способ 1: Меню Параметры
Сейчас в Windows 10 практически все системные действия осуществляются через меню Параметры. В него разработчики перенесли все необходимые опции и инструменты, чтобы юзеры могли быстро найти требуемые разделы и произвести соответствующие манипуляции. Касается это и удаления программ, а открыть категорию, где отображается их список, можно следующим образом.
- Перейдите в «Пуск» и нажмите там по кнопке в виде шестеренки, чтобы попасть в «Параметры».
- В открывшемся окне нажмите по строке «Приложения».
- Теперь вы можете ознакомиться с полным списком как сторонних, так и стандартных приложений.
- Для открытия подробных сведений следует кликнуть по строке программы. Там будет находиться кнопка «Удалить», которая и отвечает за вызов фирменного деинсталлятора.
Сам процесс удаления мы затрагивать не будем, поскольку это выполняется путем банального следования отобразившимся в окне инструкциям и практически всегда это делается примерно по одному и тому же алгоритму, поэтому давайте перейдем к разбору следующих методов.
Способ 2: Панель управления
Следующий вариант заключается в использовании меню Панель управления, которое знакомо всем тем пользователям, кто начал знакомство с операционными системами Виндовс еще до выхода последней версии. Там имеется раздел «Программы и компоненты», через который раньше и удаляли софт. Сейчас разработчики все еще не удалили его, а это значит, что открыть его и начать удаление может каждый.
- Откройте «Пуск», напишите там название приложения «Панель управления» и запустите его, кликнув по подходящему результату из списка соответствий.
- Здесь отыщите раздел «Программы и компоненты» и кликните по надписи, чтобы попасть в него.
- Остается только изучить перечень программного обеспечения, после чего можно смело удалять ненужные компоненты, дважды кликнув по соответствующей строке.

Следующие три метода сегодняшнего материала будут подразумевать запуск именно меню «Программы и компоненты». Что касается раздела «Приложения», переход к которому осуществляется через Параметры, то на текущий момент времени Способ 1 является единственным средством его открытия.
Способ 3: Контекстное меню Пуск
Как известно, в разделе Пуск отображаются практически все установленные приложения, а если в главном списке они отсутствуют, то найти сам исполняемый файл можно через строку поиска. Здесь имеется и контекстное меню с разными опциями, среди которых находится и необходимый нам пункт.
- Откройте «Пуск» и среди списка отыщите нужное приложение. Нажмите по нему правой кнопкой мыши и выберите пункт «Удалить».
- Если вы выполнили поиск через специальную строку, то обратите внимание на опции справа. Там тоже имеется та самая кнопка, отвечающая за деинсталляцию.
- После щелчка по кнопке «Удалить» открывается новое окно «Программы и компоненты». Здесь придется еще раз отыскать то самое приложение, чтобы запустить окно деинсталляции.

Способ 4: Утилита Выполнить
Много кто знает, что при помощи стандартной утилиты Выполнить в Windows 10 можно осуществлять множество действий, упрощающих общее взаимодействие с операционной системой. В список них входит и быстрый запуск различных приложений и меню путем ввода соответствующих команд. Запустить Выполнить можно разными методами, но проще всего это сделать через Win + R. Для открытия через него «Программы и компоненты» остается только ввести в строке appwiz.cpl и нажать по клавише Enter. Через несколько секунд отобразится то самое необходимое окно.
Способ 5: Пользовательский ярлык
Последний метод сегодняшнего материала будет посвящен созданию пользовательского ярлыка на рабочем столе или в любой удобной директории, который и будет отвечать за запуск раздела «Программы и компоненты». Рекомендуется это для тех случаев, когда вы не желаете запускать Панель управления для перехода к рассматриваемому меню. Реализация поставленной задачи займет буквально несколько секунд и выглядит так:
- Щелкните правой кнопкой мыши по пустому месту на рабочем столе для вызова контекстного меню и наведите курсор на «Свойства».
- В появившемся списке выберите пункт «Ярлык».
- Введите в строке уже знакомую команду
appwiz.cplи нажмите на «Далее». - На этом создание ярлыка завершено, и теперь он появился на рабочем столе. Его можно переименовать, чтобы всегда знать, за что отвечает этот файл.

Это были все пять способов, которые позволяют запустить меню удаления программ в Windows 10. Вам остается только изучить их, чтобы подобрать подходящий и максимально быстро переходить к нужному разделу для выполнения поставленной задачи. В завершение хотим отметить, что встроенные приложения не получится удалить через рассмотренное меню. Однако если такая задача все же возникла, воспользуйтесь другими методами, описанными в отдельной статье на нашем сайте по следующей ссылке.
Читайте также: Удаление встроенных приложений в Windows 10
Еще статьи по данной теме:
Помогла ли Вам статья?

На самом деле, если сравнивать с предыдущими версиями ОС, в 10-ке в части удаления программ мало что изменилось (но добавился новый вариант интерфейса деинсталлятора), более того, появился дополнительный, более быстрый способ открыть пункт «Установка и удаление программ» и запустить встроенный деинсталлятор программы. Но обо всем по порядку. Также может заинтересовать: Как удалить встроенные приложения Windows 10.
Где в Windows 10 находится установка и удаление программ
Пункт панели управления «Установка и удаление программ» или, точнее «Программы и компоненты», находится в Windows 10 там же, где и раньше.
- Откройте панель управления (для этого вы можете начать набирать «Панель управления» в поиске на панели задач, а затем открыть нужный пункт. Больше способов: Как открыть панель управления Windows 10).
- Если в поле «Просмотр» справа вверху установлено «Категория», то в разделе «Программы» откройте «Удаление программы».
- Если в поле просмотр установлено «Значки», то откройте пункт «Программы и компоненты», чтобы получить доступ к списку установленных на компьютере программ и их удалению.
- Для того, чтобы удалить какую-то из программ, просто выберите ее в списке и нажмите кнопку «Удалить» в верхней строке.
- Запустится денисталлятор от разработчика, который проведет вас по необходимым этапам. Обычно достаточно просто нажимать кнопку Далее, чтобы удалить программу.
Важно примечание: в Windows 10 очень хорошо работает поиск из панели задач, и если вы вдруг не знаете, где находится тот или иной элемент в системе, просто начните набирать его название в поле поиска, с большой вероятностью, вы его найдете.
Удаление программ через «Параметры» Windows 10
В новой ОС, помимо панели управления для изменения параметров служит новое приложение «Параметры», запустить которое можно, нажав «Пуск» — «Параметры». Помимо прочего, оно позволяет и удалять программы, установленные на компьютере.
Для того чтобы удалить программу или приложение Windows 10 с помощью параметров, выполните следующие действия:
- Откройте «Параметры» и зайдите в раздел «Приложения» — «Приложения и возможности».
- Выберите в списке программу, которую нужно удалить и нажмите соответствующую кнопку.
- Если удаляется приложение магазина Windows 10, вам просто нужно будет подтвердить удаление. Если удаляется классическая программа (приложение для рабочего стола), то будет запущен ее официальный деинсталлятор.
Как видите, новый вариант интерфейса удаления программ Windows 10 с компьютера достаточно прост, удобен и работоспособен.
3 способа удалить программы Windows 10 — видео
Самый быстрый способ открыть «Программы и компоненты»
Ну и обещанный новый быстрый способ открыть раздел удаления программ в «Приложения и возможности» параметров Windows 10. Таких способов даже два, первый открывает раздел в параметрах, а второй либо сразу запускает удаление программы, либо открывает раздел «Программы и компоненты» в панели управления:
- Правый клик по кнопке «Пуск» (или клавиши Win+X) и выбор верхнего пункта меню.
- Просто откройте меню «Пуск» кликните правой кнопкой мыши по любой программе (кроме приложений магазина Windows 10) и выберите «Удалить».
Дополнительная информация
Многие устанавливаемые программы создают в разделе «Все приложения» меню Пуск свою папку, в которой, помимо ярлыка для запуска, имеется и ярлык для удаления программы. Также обычно можно найти файл uninstall.exe (иногда название может слегка отличаться, например, uninst.exe и т.п.) в папке с программой, именно этот файл запускает удаление.
Чтобы удалить приложение из магазина Windows 10, вы можете просто кликнуть по нему в списке приложений меню Пуск или по его плитке на начальном экране правой кнопкой мыши и выбрать пункт «Удалить».
С удалением некоторых программ, таких как антивирусы иногда могут быть проблемы при использовании стандартных средств и требуется использовать специальные утилиты удаления с официальных сайтов (см. Как удалить антивирус с компьютера). Также, для более полной очистки компьютера при удалении, многие используют специальные утилиты — деинсталляторы, о которых можно почитать в статье Лучшие программы для удаления программ.
И последнее: может оказаться, что программы, которую вы хотите удалить в Windows 10 просто нет в списке приложений, однако она есть на компьютере. Это может означать следующее:
- Это portable-программа, т.е. она не требует установки на компьютер и просто запускается без предварительного процесса инсталляции, а удалить ее можно как обычный файл.
- Это вредоносная или нежелательная программа. Если есть такое подозрение, обратитесь к материалу Лучшие средства удаления вредоносных программ.
Надеюсь, материал будет полезен начинающим пользователям. А если возникнут вопросы — задавайте их в комментариях, буду стараться отвечать.
Многие пользователи считают, что нельзя изменить ранее установленный интерфейс на ПК или деинсталляция приложения – это сложно. Это реально сделать, и я сейчас Вам это докажу! Мы рассмотрим несколько способов, как удалить программу в windows 10 и очистить компьютер от мусора который оставляют программы при деинсталяции.
Главное понимать, что корректное удаление приложений гарантируют персональному компьютеру долгую и качественную работоспособность.
Статья поможет новичкам разобраться и понять, где располагается установка и удаление программ в windows 10. Вы узнаете, как быстро перейти в компоненты windows 10, какие шаги для этого необходимо выполнить. Таким образом, вы поймете, как правильно удалять приложения в операционной системе windows 10.
И обезопасить себя от непредвиденных ошибок связанных с корректностью установки.
Удаление программ в Windows 10
Если вы задаетесь вопросом, как удалить windows 10 с компьютера, то в этой теме стоит разобраться в каждом случае отдельно. Если сравнивать Windows 10 c более ранними ОС, то можно заметить, что в плане удаления программ система не так сильно изменилась. Появился только новый вариант интерфейса деинсталлятора. Также система стала обладать более быстрым способом удаления и изменения программ. Обо всем этом сможете узнать, изучив данную заметку.
Для того чтобы удалить приложение на виндовс 10, можно воспользоваться специализированным пунктом панели управления, который имеет название «Программы и компоненты».
Как открыть это приложение? Где находится данная функция? Пункт располагается в том же месте, что и раньше.
Способ первый. В первую очередь находим панель управления. Далее откройте ее. Сделать это можно с помощью нажатия правой кнопкой мышки по иконке «Пуск». Выбираем панель управления.
В разделе под названием «Программы» кликнуть по пункту «Удаление программы».
Обратите внимание, что убрать можно любые лишние приложения, установленные на ПК.
Для того чтобы полностью удалить программу с компьютера выделите его, а после нажмите левой кнопкой мыши по надписи «Удалить», которая находится в верхней части экрана.
Второй способ. Как удалить программу из списка установленных? Ранее мы уже рассмотрели, каким образом запускается деинсталлятор программ, но есть еще один метод туда попасть. Способ представляет собой быстрое открытие задачи «Программы и компоненты»:
Требуется одновременно зажать две клавиши Win + R, либо нажимаем правой кнопкой мыши по значку Пуск. И выбираем пункт Программы и компоненты
Стоит заметить, что большинство сторонних программ, найденных системой, можно удалить с помощью нажатия правой кнопкой мыши по ярлыку приложения в меню Пуск, а далее необходимо только выбрать вкладку Удалить.
Используя данный метод, можно с легкостью зайти в список установленных приложений на персональный компьютер, а также удалить необходимую прогу.
к оглавлению ↑
Удаление ненужных программ в windows 10 с помощью меню «параметры»
Разработчик Windows 10 создал меню «параметры» как замену панели управления. Но так как люди привыкли к привычной панели управления, перевести пользователей оказалось трудно. Поэтому меню остается только альтернативой ПУ. С помощью утилиты можно производить удаление программ с операционной системы Windows 10. В этом разделе публикации расскажем, где находится данная прога на компьютере и как ею пользоваться.
1В первую очередь нужно открыть меню, зажав одновременно две клавиши на клавиатуре Win + I, можно совершить то же самое действие, непосредственно, через меню Пуск;
2Далее требуется перейти в раздел под названием Система: кликаем левой кнопкой мыши по нему.
3Далее кликаем по Приложения и возможности.
4После выполнения предыдущего шага вы сможете наблюдать список приложений, установленных в системе.
Деинсталляция осуществляется следующим методом:
1Сначала требуется выделить программу. Далее нажимаем левой кнопкой мыши по вкладке Удалить.
2После чего выйдет подтверждение на удаление софта, нажимаем Удалить
Система автоматически запустит инсталлятор или установщик Виндовс, где нужно совершить несколько нажатий для удаления.
Как можно было уже догадаться, данный вариант удаления приложений не представляет собой чего-то кардинально нового. Это обычный функционал, позволяющий удалять различные программы и игры. И данный метод идентичен первому, только удаление спицифичными средствами windows 10.
к оглавлению ↑
Запуск удаления программы с меню Пуск
Еще один способ, которым можно убрать программу из списка установленных или полностью с ПК.
Как вы знаете, многие утилиты при установке создают папки с ярлыками, с помощью которых запускается деинсталлятор. Посредством нажатия по таким ярлыкам, осуществится запуск ранее предустановленных деинсталляторов какого-либо приложения.
Как удалить неудаляемую программу? Этим вопросом задаются многие пользователи. Ведь при деинсталляции приложения часто возникают непредвиденные ошибки, которые и не позволяют довести дело до конца. В этом случае потребуется произвести принудительное удаление, либо попробовать перезапустить windows 10.
к оглавлению ↑
Как удалить игру с windows 10?
Необходимо переустановить игру? Или просто удалить? Есть два пути решения, первый я описал чуть выше, и удалить через меню Пуск, или через установка и удаление программ.
Если же Вы по каким то причинам не можете найти игру, или не запускается процесс деинсталяции. Можно воспользоваться своеобразным способом.
Чтобы выполнить данную процедуру, сначала требуется найти «деинсталлятор» программы в корневой папке, в основном файл для удаления софта имеет вид «uninstall.exe или uninst.exe и т.д.». Запускаете этот файл, игра или прога начнет процесс удаления с компьютера.
к оглавлению ↑
Как удалить ненужные программы через реестр?
Не удаляется программа? Можно воспользоваться альтернативным методом, НО скажу сразу, данный вариант сложный в исполнении для начинающих пользователей.
Продвинутые пользователи знают, что просто так удалить приложение с компьютера довольно сложно. Точнее это возможно сделать вышеописанными методами, но куча ненужных файлов все равно останется на ПК. В некоторых случаях, даже не поможет удаление от имени администратора.
Ведь любое приложение оставляет за собой даже после полного удаления многочисленные файлы, которые мешают нормальной работе системы. Есть только один вариант, с помощью которого можно избавитьcя от приложений windows 10 – это деинсталляция через реестр.
1Cначала требуется зайти в реестр. Напишите в строке поиска — Regedit (Или можно войти следующим образом: Откройте командную строку и вставьте в нее «Regedit». Нажмите Enter.)
2Далее должны сами произвести удаление стандартных ключей, находящихся в кусте: HKEY_LOCAL_MACHINESOFTWAREMicrosoftWindowsCurrentVersionUninstall. Откройте данный куст
Здесь вы сможете наблюдать множество ключей, все они принадлежат какой-либо программе. Если ключ обладает наименованием, то не сложно догадаться к какому именно приложению он принадлежит.
Далее выбираем нужный ключ от программы. Нужно кликнуть два раза левой кнопкой мыши по параметру, а далее скопировать путь где находиться uninstall ПО.
После этого открываем командную строку «cmd», воспользуйтесь все тем же поиском windows. Можете так же запустить от имени администратора.
Вставляем скопированные данные из реестра в командную строку. И нажимаем Enter.
Стоит заметить, что процесс удаления занимает несколько минут, все зависит от размера приложения.
Теперь давайте рассмотрим как удалить программу с помощью утилиты CCleaner.
к оглавлению ↑
Утилита для удаления — CCleaner
Если же все методы не помогли, то воспользуйтесь специализированной утилитой для windows 10, которая позволяет с легкостью произвести комплексную очистку системы.
Эта великолепная программа называется CCleaner, которую можно скачать с официального сайта разработчика:
Произведите загрузку FREE версии, данного функционала вполне достаточно!
Старайтесь избегать скачиваний с неизвестных и не проверенных источников. Старайтесь загружать ПО с официальных сайтов. Тем самым Вы обезопасите себя от ошибок и вирусов!
Скачать CCleaner с официального сайта
Установка компонентов займет несколько минут. После того как приложение установилось, его следует запустить и начать процесс очистки.
Есть платная и бесплатная версия программы. Функционала, которым обладает версия free, вполне будет достаточно новичка для очистки мусора и удаления ПО.
В CCleaner переходим во вкладку «Сервис > Удаление программ», перед Вами появится список софта, выбираете нужное и нажимаете Деинсталляция
к оглавлению ↑
Удалить программу в Windows 10 — Это просто!
Мы с Вами разобрали несколько способов, позволяющие производить как удаление встроенных программ, так и сторонних. Если программа не удаляется, то попробуйте произвести деинсталляцию через реестр. Или специальной утилитой CCleaner.
Все утилиты требуется устанавливать и удалять со своих ноутбуков и стационарных ПК правильно. Ведь приложение, которое было установлено или удалено неверно, в будущем может принести к ошибке. А это уже совершенно другая история.
Стоит учесть, что не следует удалять устанавливающиеся в данный момент программы. Требуется дождаться окончания загрузки.
Тематическое видео:
Четыре способа вернуть привычный элемент прежнего интерфейса в «десятку».
Microsoft старается сделать свою операционную систему максимально удобной для пользователей, однако не все согласны с её решениями. В Windows 10 на смену привычной панели «Программы и компоненты» пришла новая. Если вы достаточно консервативны и хотите пользоваться старой версией, то вот несколько способов делать это.
Через «Панель управления»
Чтобы открыть старое меню через «Панель управления», сначала нужно её найти. Для это нажмите на иконку поиска рядом с меню «Пуск» и введите запрос «Панель управления».
На «Панели управления» найдите значок «Программы» и нажмите на «Удаление программы» под ним.
С помощью меню «Пуск»
Достаточно простой способ, правда, он не работает с предустановленными и скачанными из магазина Microsoft приложениями. Откройте «Пуск», выберите приложение и щёлкните по нему правой кнопкой мыши. В появившемся меню нажмите «Удалить». Откроется классическая панель «Программы и компоненты».
Однако есть вероятность, что этот способ перестанет работать. Microsoft хочет, чтобы вы осваивали новый интерфейс. Ну а пока есть возможность — пользуйтесь.
Через диалоговое окно «Выполнить»
В Windows есть скрытая команда, которая запускает меню «Программы и компоненты». Чтобы воспользоваться ею, нажмите клавиши Win + R. В появившемся диалоговом окне введите команду и нажмите «Ок»:
rundll32.exe shell32.dll,Control_RunDLL appwiz.cpl
При помощи создания ярлыка
Чтобы создать ярлык, кликните правой кнопкой мыши по рабочему столу и выберите «Создать» → «Ярлык». В поле «Укажите расположение объекта» вставьте следующую команду:
rundll32.exe shell32.dll,Control_RunDLL appwiz.cpl
Нажмите «Далее» и дайте название ярлыку. Вы увидите его на рабочем столе, а нажав на него, вы быстро переместитесь в меню «Программы и компоненты».
Вы застряли с несколькими приложениями на вашем компьютере с Windows 10, которые вы больше не используете или не хотите. Время избавиться от них, чтобы освободить место на диске и освободить ваше меню Пуск.
Windows 10 включает опцию удаления, доступную через меню «Пуск» и через экран «Параметры», не говоря уже о панели управления, которая всё ещё жива и работает. Вы можете быстро и чисто удалить приложение Windows 10 Universal с помощью функции удаления в меню «Пуск» и в «Параметрах», но не с помощью апплета «Панель управления».
Но, попробуйте удалить полнофункциональное настольное приложение, используя встроенные параметры Windows, и этот процесс оставит за собой «мусор» в виде оставшихся папок и файлов и разбросанных записей реестра. Вот почему полезно использовать сторонние деинсталляторы, такие как Revo Uninstaller, IObit Uninstaller и Ashampoo UnInstaller, которые могут полностью уничтожать целые приложения, не оставляя следов.
Удалить через меню запуска
Давайте сначала посмотрим, как удалить программу из меню Пуск Windows 10. Нажмите кнопку «Пуск» и найдите программу, которую хотите удалить, либо в списке «Все приложения» слева, либо в мозаичном разделе справа. Щелкните правой кнопкой мыши программу, и, если её можно удалить таким образом, во всплывающем меню вы увидите параметр «Удалить». Нажмите на него, подтвердите, что хотите удалить её, и она исчезнет.
Удалить через настройки
Чтобы упростить просмотр всех программ, которые можно удалить, выберите «Параметры» → «Приложения» → «Приложения и возможности». На этом экране показаны как универсальные приложения Windows, так и стандартные настольные приложения, поэтому здесь вы найдете все программы, установленные на вашем компьютере. Прокрутите список вниз, чтобы найти программу, которую вы хотите удалить. Нажмите на нее и выберите «Удалить».
Удалить через панель управления
Если вы предпочитаете использовать панель управления, этот параметр всё ещё доступен в последней версии Windows 10. Откройте панель управления в виде значков и выберите апплет для программ и компонентов.
В этом представлении не отображаются универсальные приложения Windows, а только стандартные настольные приложения. Выберите программу, которую хотите удалить, затем щелкните её правой кнопкой мыши и выберите «Удалить» или выберите «Удалить» вверху списка.
Зачем использовать сторонние деинсталляторы
Встроенные деинсталляторы Windows выполнят работу, но могут не выполнить её чисто. Установленные приложения часто распространяют свои файлы и настройки по всей вашей системе, могут размещать файлы в неясных местах и даже заполняют ваш реестр записями, которые может быть трудно отследить.
Деинсталляторы Windows не обязательно удаляют все эти оставшиеся файлы и настройки. Если вы хотите, чтобы ваша среда Windows была максимально чистой, сторонний деинсталлятор лучше справится с полным удалением приложения.
Проблема полного удаления настольного приложения в Windows заключается в поиске правильного баланса. Многие файлы Windows и настройки реестра используются несколькими программами. Хитрость заключается в том, чтобы удалить все оставшиеся файлы и настройки для программы, которую вы удаляете, без отключения другой программы, которая может по-прежнему полагаться на эти элементы.
Вот почему некоторые сторонние деинсталляторы имеют функции резервного копирования и меры безопасности по этой причине. Теперь давайте посмотрим три такие программы.
Удаление программ в Revo Uninstaller
Revo Uninstaller от VS Revo Group может полностью и без проблем удалить настольные приложения, приложения Windows и даже расширения браузера. Бесплатная версия предлагает основные функции и может быть хорошим местом для начала. За 24,95$ версия Pro может удалить расширения браузера и удалить остатки уже удаленных программ. Версия Pro Portable за $29,95 может работать на нескольких компьютерах и с USB-накопителя.
Revo Installer может удалить ранее установленные программы, а интерфейс показывает все приложения в вашей системе, чтобы упростить поиск тех, которые вы хотите удалить. Программа может даже помочь установить программы, что позволяет отслеживать весь процесс установки, чтобы более точно удалить приложение в будущем.
Чтобы попробовать Revo в действии, дважды щелкните программу, которую хотите удалить, или щелкните её правой кнопкой мыши и выберите «Удалить». Сначала Revo создает точку восстановления, к которой вы можете обратиться, если удаление окажется слишком агрессивным и повредит важные файлы и записи реестра. Затем Revo вызывает собственную программу удаления программы, чтобы удалить её.
Revo сканирует реестр на предмет оставшихся настроек и спрашивает, хотите ли вы удалить их. Для этого вы можете выбрать один из трех режимов – безопасный, умеренный или расширенный – в зависимости от того, насколько агрессивной была программа. Наконец, Revo сканирует оставшиеся файлы, чтобы удалить их.
Удаление программ в IObit Uninstaller
IObit Uninstaller также поможет избавиться от настольных приложений и приложений Windows Universal. Бесплатная версия предлагает базовые функции, такие как возможность сканирования оставшихся фрагментов удаленной программы. Версия Pro стоит $19,99 в год и рассчитана на три компьютера. Она обладает дополнительными функциями, такими как удаление «упрямых» программ и плагинов для браузера.
Главный экран для IObit Uninstaller предлагает различные виды и варианты. Вы можете видеть все установленные программы, недавно установленные, большие программы, занимающие много места, и программы, которые используются редко. На экране также отображаются приложения для Windows и подключаемые модули браузера. Есть даже раздел для обновлений программного обеспечения, где вы можете проверить, обновлены ли ваши программы.
Чтобы использовать IObit Uninstaller, выберите программу, которую хотите удалить, и нажмите кнопку Удалить . IObit использует собственную программу удаления программы, чтобы удалить её, ненужные файлы, записи реестра и настройки по пути.
Удаление приложений через Ashampoo UnInstaller
Ashampoo UnInstaller – это ещё одна утилита, которая может без проблем удалять настольные приложения и приложения Windows без оставшихся файлов или настроек. Продукт будет стоить вам 21 доллар, хотя вы можете попробовать, прежде чем купить, с 10- или 20-дневной бесплатной пробной версией.
На главном экране вы можете просмотреть все установленные приложения, недавно установленные, крупные и даже обновления Windows. Вы также можете проверить список всех приложений Windows и плагинов для браузера. Как и Revo Uninstaller, Ashampoo UnInstaller может отслеживать установки, чтобы облегчить удаление программ в будущем.
Чтобы попробовать Ashampoo UnInstaller, выберите программу, которую хотите удалить, и нажмите кнопку Удалить . Вы можете выполнить дополнительную углубленную очистку, чтобы стереть все следы программы. Запускается собственная процедура удаления программы, в результате чего Ashampoo UnInstaller избавляет систему от оставшихся файлов и настроек реестра.
Как полностью удалить программу с компьютера, чтобы не осталось хвостов, записей в реестре и временных файлов
Вопрос от пользователя
Добрый день.
Подскажите, как можно полностью удалить программу из Windows. Пробовал разными способами: через меню ПУСК, через установку и удаление программ, вручную удалял папку и т.д. Всё равно, при ее повторной установке — установщик пишет, что она у вас уже имеется и нужно сначала ее удалить.
Заранее благодарю, Александр.
Известная проблема. Сразу скажу, что встроенная утилита в Windows по установке и удалению программ далека от идеала, и частенько не может выполнить свои функции (к тому же после ее работы в системе остается множество «хвостов» как в реестре, так и просто, среди временных файлов).
В статье рассмотрю несколько способов решения вашей проблемы. И так.
«Полное» удаление программы из Windows
В большинстве случаев происходит подобное из-за того, что пользователь удаляет программу очень простым способом: заходит в проводник, находит нужную папку в каталоге Program Files и нажимает Delete ( результат : файлы программы удалены, но записи в реестре остаются. ) .
Чтобы такого не происходило, необходимо удалять программы (хотя бы) с помощью стандартного установщика, встроенного в Windows. Об этом пару слов в пункте-1 ниже.
❶ Классическое удаление программы через панель управления
В 👉 панели управления Windows необходимо перейти по адресу: Программы Программы и компоненты .
Далее нужно найти и выделить искомую программу, затем нажать кнопку «удалить» (в идеале запустится установщик и за несколько шагов программа будет удалена).
Панель управления — программы — программы и компоненты
(Автору вопроса это не поможет, но в рамках статьи рекомендую начать разбираться с вопросом именно с этого шага).
Кстати, в Windows 10 можно удалять приложения через параметры системы (чтобы их открыть — нажмите сочетание клавиш Win+i). См. скриншот ниже. 👇
Windows 10 — приложения — приложения и возможности
❷ Если «Программы и компоненты» ничем не помогли
Например, в списке не оказалось нужной программы, то можно попытаться вручную отыскать деинсталлятор.
Ремарка!
Многие пользователи просто удаляют папку с программой с системного диска «C:».
Но подобный шаг — только добавит свободного места на HDD, сама система будет считать, что программа всё еще установлена (ведь, те же записи в системном реестре-то остались).
А для правильного удаления нужен деинсталлятор (спец. небольшая утилита от разработчика для удаления его программы).
Деинсталлятор, обычно, всегда находится в папке с установленной программой. Представляет он из себя файл » Uninstall.exe » ( прим.: могут быть различные производные вида «unins000.exe»).
Большинство программ, по умолчанию, устанавливаются в папки:
- C:Program Files (x86)
- C:Program Files
Поэтому, если через установку и удаление программ удалить приложение не получилось, необходимо зайти в одну из этих папок, затем найти каталог программы (которую хотите удалить) , и посмотреть — нет ли там подобного файла.
Кстати, при наведении мышкой на такой файл — появляется небольшое окно, вида «Описание файла: Setup/Uninstall» (см. скриншот ниже).
В общем-то, если такой файл есть — вам осталось его запустить и следовать указаниям.
Важно!
Кстати, для некоторого софта разработчики на официальных сайтах выкладывают специальные деинсталляторы. Представляют они из себя обычное приложение, которое проверит вашу систему, и начисто удалит все следы когда-то установленной программы.
Например, подобные деинсталляторы есть для антивирусов (Касперский, Нод 32 и т.д.).
❸ Утилиты для полного удаления проблемного софта
Если предыдущие шаги не увенчались успехом (а также для чистки системного реестра от хвостов) — для удаления сбойных программ существуют специальные утилиты.
Они покажут практически все установленные программы (в отличие от «Установки и удаления программ» в Windows), и могут удалять принудительно и полностью любую из них!
IObit Uninstaller
Отличная программа для отслеживания установленного софта, автозагрузки Windows (утилита предупреждает, когда кто-то туда вторгается), и для удаления начисто любого софта из системы (удаляются в том числе и хвосты, которые оставляет стандартный установщик в Windows).
К тому же, утилита бесплатна и работает во всех версиях Windows: XP, 7, 8, 10.
Как удалить программу в IObit Uninstaller — просто выделите нужное приложение, и нажмите по значку корзины
- возможность очистки браузера от надстроек и тулбаров (рекламного ПО, различных баннеров, ссылок и пр., что сейчас часто встраивается в браузеры);
- наличие функции принудительного удаления приложений;
- возможность глубокой проверки системы на наличие оставшегося «мусора», «хвостов» от старого софта;
- утилита бесплатна и поддерживает русский!
IObit Uninstaller — автоматически нашел оставшиеся записи в реестре (хвосты)
👉 В помощь!
Полный процесс удаления программы в IObit Uninstaller можете посмотреть в этой статье.
Revo Uninstaller
На данный момент один из лидеров среди утилит деинсталляторов (наряду с вышеупомянутой IObit Uninstaller). Пожалуй, разница между ними в количестве опций: если продукт от IObit «старается» максимально упростить процесс, то продукт от Revo предоставляет макс. кол-во опций для «тонкой» работы. 😉
Главное окно программы Revo Uninstaller
- удаление «любых» программ правильно (в т.ч. и тех, которые на штатные средства не реагируют);
- чистка «хвостов» и файлов, оставшихся после удаления ПО;
- наличие режима охотника: деинсталляция программ по наведению на иконку. ;
- многоуровневая система резервного копирования;
- менеджер автозагрузки;
- встроенный чистильщик «мусора»;
- возможность очистки истории: как в браузерах, так и продуктах от MS Office (никто не узнает, чем вы занимались на ПК);
- возможность удаления файлов, чтобы их нельзя было восстановить;
- база журналов (можно найти всю историю работы с программой).
Geek Uninstaller
С одной стороны, очень простая утилита для удаления программ, с другой — это мощный инструмент для очистки вашей системы от ненужного софта (так, чтобы не осталось даже следа от того, что он когда-то присутствовал ✌).
Интерфейс утилиты простой: после ее запуска вы увидите список установленных программ — напротив каждой дата установки и ее размер (кстати, весь список программ можно экспортировать в обычный html-файл). Выбрав нужную программу, вы можете:
- попытаться удалить ее стандартным образом (деинсталляция);
- если не получилось — удалить принудительно;
- можно просто удалить запись о ней из реестра;
- также утилита поможет найти веб-сайт программы, папку на диске, куда была установлена программа, и записи в реестре, связанные с ней.
Главное окно программы Geek Uninstaller — пример деинсталляции приложения
CCleaner
Одно из лучших бесплатных решений для очистки и оптимизации системы. В рамках данной статьи интересные дополнительные функции этой утилиты (которые находятся в меню «Сервис»):
- удаление программ (можно провести стандартную деинсталляцию, но если не получилось — можно просто удалить сведения о программе из системы и реестра (в этом случае папку с файлами программы нужно будет удалить ручную));
- есть контроль за автозагрузкой Windows;
- возможность поиска и удаления дубликатов файлов;
- удаление тулбаров и дополнений в браузерах и пр. (см. скрин ниже).
CCleaner — дополнительные опции
❹ Удаление ключа вручную из реестра
Бывает и такое, что утилиты бессильны (хотя редко, но все-таки) . В этом случае можно вручную удалить из реестра ключи и «хвосты» от программы, а затем удалить ее папку из каталога Program Files на системном диске «C:» (со всеми ее файлами) .
Чтобы войти в системный реестр, необходимо:
- нажать кнопки WIN+R — должно появиться окно «Выполнить»;
- в окне «Выполнить» ввести команду regedit и нажать Enter (пример на скрине ниже).
regedit — открыть редактор реестра
👉 В помощь!
Несколько способов, как можно открыть редактор реестра — см. инструкцию.
*
Реестр представляет из себя большую базу данных, в котором много различных каталогов и ключей. Нам нужно найти следующую ветку: HKEY_LOCAL_MACHINE/SOFTWARE/Microsoft/Windows/CurrentVersion/Uninstall .
Именно в этой ветке содержатся ключи практически от всех установленных программ в Windows. Открыв ее, вы увидите, что часть программ имеют привычное название, другая часть: непонятные цифры с буквами.
Чтобы найти ключи от конкретной программы, щелкните правой кнопкой мышки по каталогу Uninstall и нажмите «Найти» . Далее вбейте в поисковую строку название программы (на латинице).
Поиск ключа программы
Затем редактор предоставит вам найденные данные. Вам осталось их удалить, а затем переустановить программу (например).
Удаление ключей из реестра
Также обратите внимание, что некоторые утилиты для удаления программ могут в авто-режиме найти записи в реестре (например, в IObit Uninstaller достаточно кликнуть правой кнопкой мышки по приложению, и в появившемся меню выбрать «Открыть в Regedit» ).
Расположение приложения и его ветки в реестре / IObit Uninstaller
👉 Совет №1
При удалении программы, часто сталкиваешься с тем, что какая-то папка или файл не удаляется (появляются разного рода ошибки, что это нельзя или невозможно выполнить и пр.). В этом случае рекомендую следующую инструкцию.
👉 Совет №2
Бывает и так, что программа не удаляется из-за того, что требует права администратора, или пишет, что она уже используется. В этом случае попробуйте загрузить систему в безопасном режиме, и произвести удаление программы из него. Во многих случаях помогает! 👌
Обзор O&O AppBuster: удаление встроенных и скрытых приложений Windows 10
O&O AppBuster – новая программа из набирающей популярность категории приложений для Windows 10, которые пытаются предоставить пользователю расширенный контроль над операционной системой.
Инструмент позволяет администраторам удалять предустановленные в системе приложения и является конкурентом 10AppsManager.
Далеко не все нативные приложения Windows 10 являются бесполезными. Некоторые приложения пользуются высокой популярностью у домашних пользователей, например Калькулятор, Набросок на фрагменте экрана или Фотографии.
Однако, нельзя отрицать, что многие предустановленные приложения никогда не запускаются большинством пользователей, к примеру 3D Builder, Портал смешанной реальности или Print 3D. Все эти приложения занимают пространство на жестком диске и показываются в меню «Пуск» и в результатах поиска.
O&O AppBuster является полностью бесплатным приложениям, не требующим установки. Вы можете запустить утилиту сразу после скачивания, и она выведет список всех установленных приложений Windows (приложения из Магазина Microsoft и UWP-приложений).
Все установленные приложения разбиты на две категории: обычные (normal) и скрытые (hidden). AppBuster выводит статус приложения: установлено (installed) или доступно (available) и размер занимаемого пространства.
Примечание: рекомендуется выбрать опцию Actions > Create a System Restore Point для создания точки восстановления системы перед удалением каких-либо приложений.
Пользователь может удалить любое приложение со статусом «installed» – для этого достаточно отметить чекбокс перед названием приложения и нажать кнопку «Remove». Опция доступна как для установленных приложений, так и для скрытых приложений.
В категорию скрытых приложений попадают расширения для Microsoft Edge, а также некоторые приложения, которые не выводятся в списке программ в приложении Параметры и в меню «Пуск».
В меню «View» представлены дополнительные типы приложений, которые можно показать в списке. Например, можно включить отображение системных приложений или фреймворков, правда их удаление будет недоступно.
При нажатии по названию приложения отображается дополнительная информация, например путь установки, версия программы и дата установки. Если приложение не имеет статус «installed», то его можно установить с помощью AppBuster – просто выберите программу и нажмите кнопку «Install».
Вы можете сразу выбирать несколько приложений для пакетной установки или удаления.
Программа предлагает поисковую строку для быстрого поиска приложений. Это очень удобно, когда на устройстве установлено много различных приложений.
А вы избавляетесь от неиспользуемых приложений Windows 10? Поделитесь в комментариях ниже.
В процессе работы на компьютере пользователи может столкнуться с проблемой нехватки места на жестком диске. Освободить пространство поможет очистка кеша браузеров и операционной системы, оптимизация записей в реестре, удаление программ. Последний пункт наиболее ответственный – деинсталляцию лучше выполнять специальными средствами.
В самом простом случае удалить приложение можно при помощи встроенного программного обеспечения ОС Windows, но мы рекомендуем использовать специальные утилиты — IObit Uninstaller или Revo. Они автоматически активируются, если запущен официальный деинсталлятор и проведут очистку от ненужных дополнительных файлов после завершения его работы. Кроме того, средство от iObit способно за 1 клик стирать большое количество программ в пакетном режиме.
Еще один способ удаления программы – Рево Анинсталлер
О приложении
Очередная утилита, предоставляющая возможность деинсталляции ненужных программ — Revo Uninstaller. Она поможет избавиться даже от тех приложений, которые были некорректно удалены ранее и сможет справиться с теми, которые не получилось удалить при помощи встроенного средства системы. В т.ч., скачанные из магазина Windows Store.
Деинсталляция
В основном разделе утилиты по умолчанию показан весь перечень установленного ПО. Выбираем нужное приложение, выделив мышкой, а потом жмем кнопку Delete на панели сверху. После автоматически создается резервная копия реестра, точка восстановления системы и запускается мастер деинсталляции. По завершении процесса будет предложено выполнить сканирование на наличие лишних файлов, папок и записей реестра.
Использование утилиты оптимизации ОС — Систем Механик
Преимущества
Данный пакет утилитпоможет наиболее тонко настроить параметры вашей системы для получения лучшего быстродействия и производительности. В его состав входит порядка 40 утилит – в том числе, планировщик задач, средство для оптимизации реестра и кеша, поиска дублирующихся файлов, корректной деинсталляции ПО.
Выбор компонентов
Чтобы перейти в интерфейс удаления, нужно сначала зайти в Individual Tools -> Manage System Configuration — > Advanced Uninstaller и нажать кнопку «Start». Откроется окно со списком установленных программ, Находим подходящую, нажимаем правой кнопкой мыши и выбираем пункт «Remove selected item (s)», как показано на скрине.
Иобит Uninstaller – удобное приложение для удаления ненужных программ с компьютера с Windows 10
Особенности
Эта небольшая, но очень полезная утилита деинсталяции ненужного ПО. В ней предусмотрены два режима — стандартный и расширенный, а среди прочих преимуществ стоит отметить возможность пакетного удаления. Средство позволяет чистить «хвосты» — файлы и записи реестра, которые практически всегда остаются в системе после сноса приложений вручную. Предусмотрена также возможность отката состояния, благодаря созданию точек восстановления системы. Дважды жмем левой кнопкой по ярлыку на рабочем столе — на экране откроется главное окно со списком установленных программ.
Стирание
В отличие от стандартного инструмента Windows, здесь поддерживается несколько одновременных деинсталляций. Можно отсортировать приложения (по дате установки, весу, частоте использования). Для выбора конкретной программы ставим галочку напротив нее. Далее нажимаем «Удалить» в правом верхнем углу или иконку с изображением корзины (перед стартом процесса будет возможность создать точку восстановления или указать необходимость принудительно стереть остаточные файлы).
Как удалять программы и приложения в Windows 10 при помощи стандартных средств ОС?
Через меню Пуск
В предыдущих версиях для входа в стандартное приложение удаления необходимо было сначала открыть Панель управления, а затем перейти в меню Программы и компоненты. Но в «Десятке» добавили несколько способов запуска деинсталлятор.
Наиболее быстрый способ — переходим в Меню Пуск и в общем списке установленных программ находим ненужную. Нажав по ней правой кнопкой мыши ПКМ, вызываем контекстное меню и выбираем пункт «Удалить».
В приложении Параметры
Стоить отметить, что в Параметрах дублируются функции Панели управления, потому что данное приложение было создано для замены устаревшего интерфейса. Переходим по пути Пуск -> меню Параметры -> Приложения -> Приложения и возможности. Затем выбираем в списке ненужное ПО, жмем правой кнопкой и кликаем «Удалить».
Через Панель управления
Чтобы быстро ее найти, лучше воспользоваться общим поиском на панели задач. Далее все действия и окна будут соответствовать тем, которые характерны более ранним версиям. Переходим в раздел Программы -> Программы и компоненты -> Удаление программ. После этого на экране отобразится список установленных приложений — выделяем правой кнопкой и нажимаем «Удалить».
Деинсталляция встроенных в сборку компонентов
Если же вы захотели убрать встроенные в Windows 10 приложения, выполнить удаление через Панель управления не получится. Понадобится утилита Powershell. Чтобы вызвать ее, нажмите клавишу Win + R и напишите «Powershell» в строке поиска. Теперь правой кнопкой мыши запустите Powershell от имени администратора. В интерфейсе командной строки введите команду Get-AppxPackage. Появится полный список компонентов с названиями.
Осталось убрать целевой компонент из операционной системе Windows 10. Для этого в окне Павершел введите Get-AppxPackage PackageFullName | Remove-AppxPackage, где PackageFullName – полученное имя. Подтверждаем действие клавишей Enter. Все, программа удалена.
Как видите для удаления приложений можно использовать ряд специальных утилит, а не только стандартное средство Установка удаление программ Windows 10. Представленные в этой инструкции приложения имеют удобные меню, занимают немного места на диске и дают возможность наиболее качественно удалить любое, установленное на компьютере ПО. Удаление программ в Windows 10 происходит так же, как и в более старых операционных системах семейства Виндовс. Однако, в новой ОС могут также быть установлены приложения из магазина Microsoft. Чтобы убрать ненужное, вы должны выполнить следующую последовательность действий:
- Зайдите в Меню Пуск и откройте «Параметры»;
- Теперь перейдите в раздел «Приложения», подраздел «Приложения и возможности»;
- Здесь формируется список программ. Просто отметте ненужную и нажмите удалить.
Все происходит просто и быстро! Используйте нашу пошаговую инструкцию и настраивайте систему по собственному желанию.
jQuery(document).ready(function() {
App.init();
//App.initScrollBar();
App.initAnimateDropdown();
OwlCarousel.initOwlCarousel();
//ProgressBar.initProgressBarHorizontal();
});