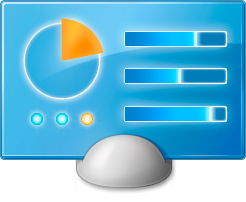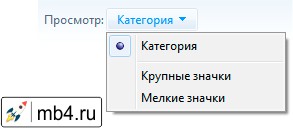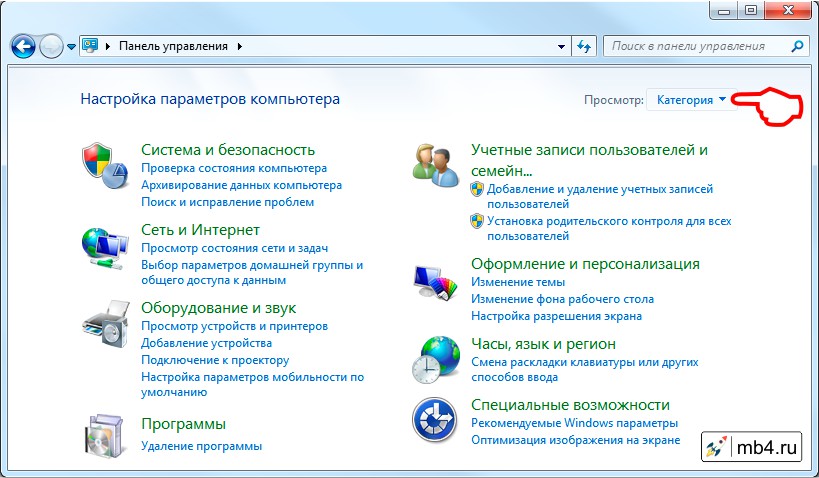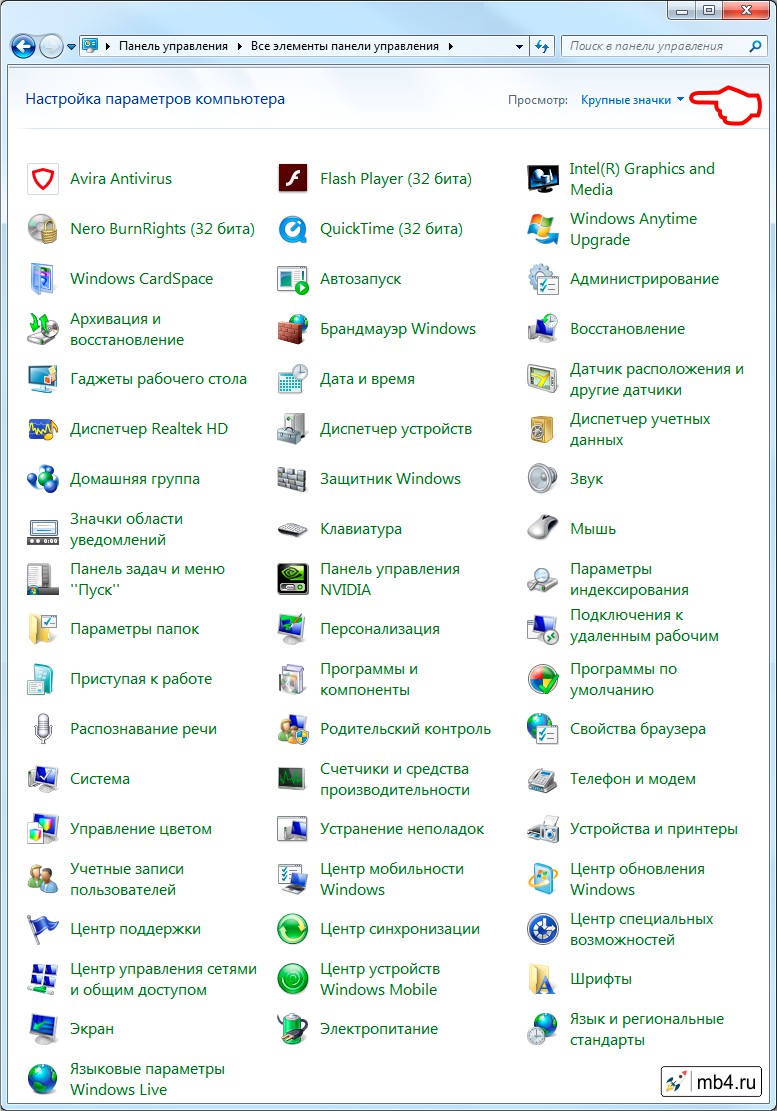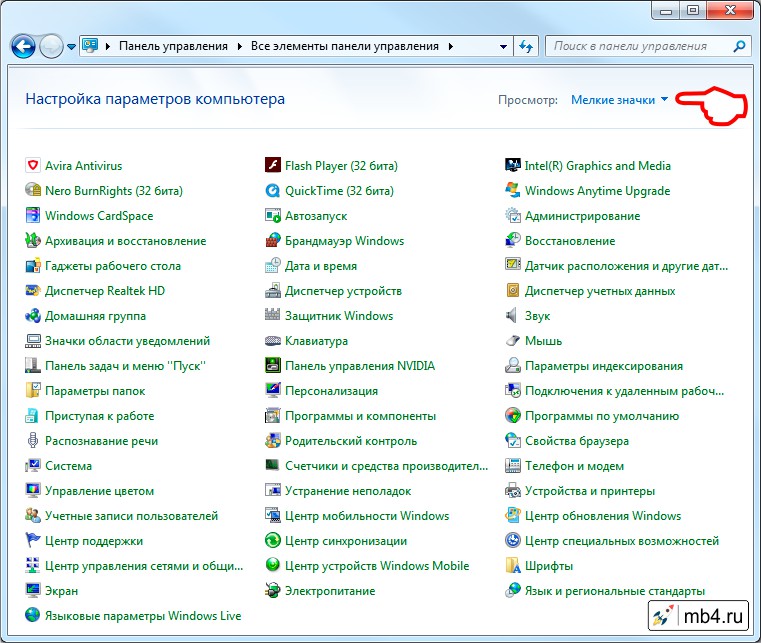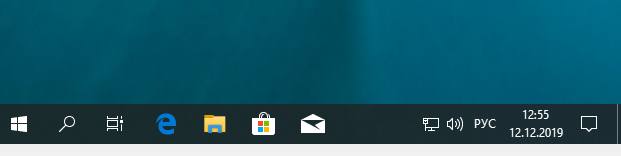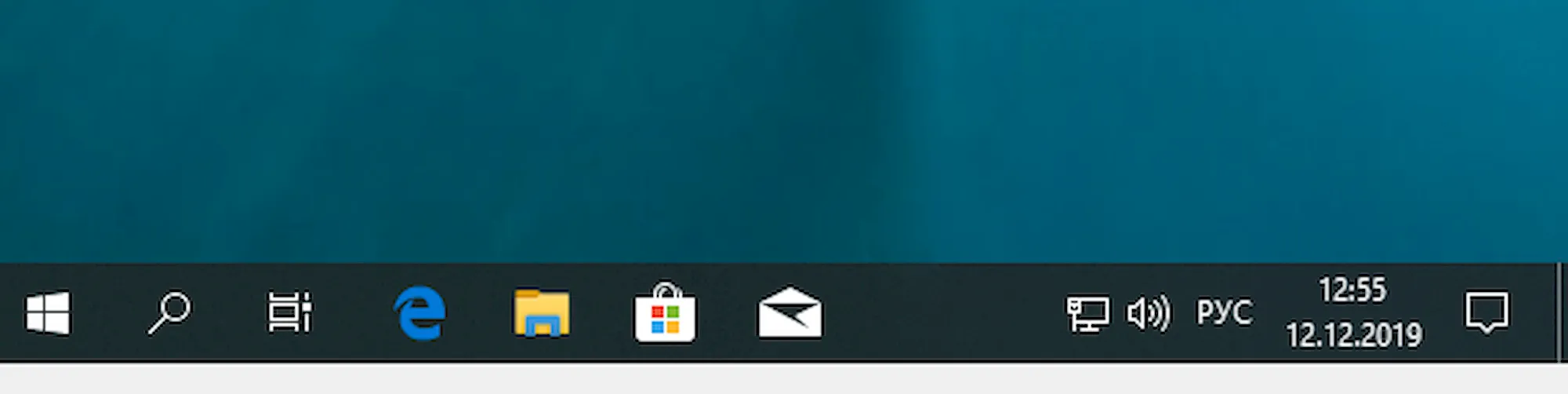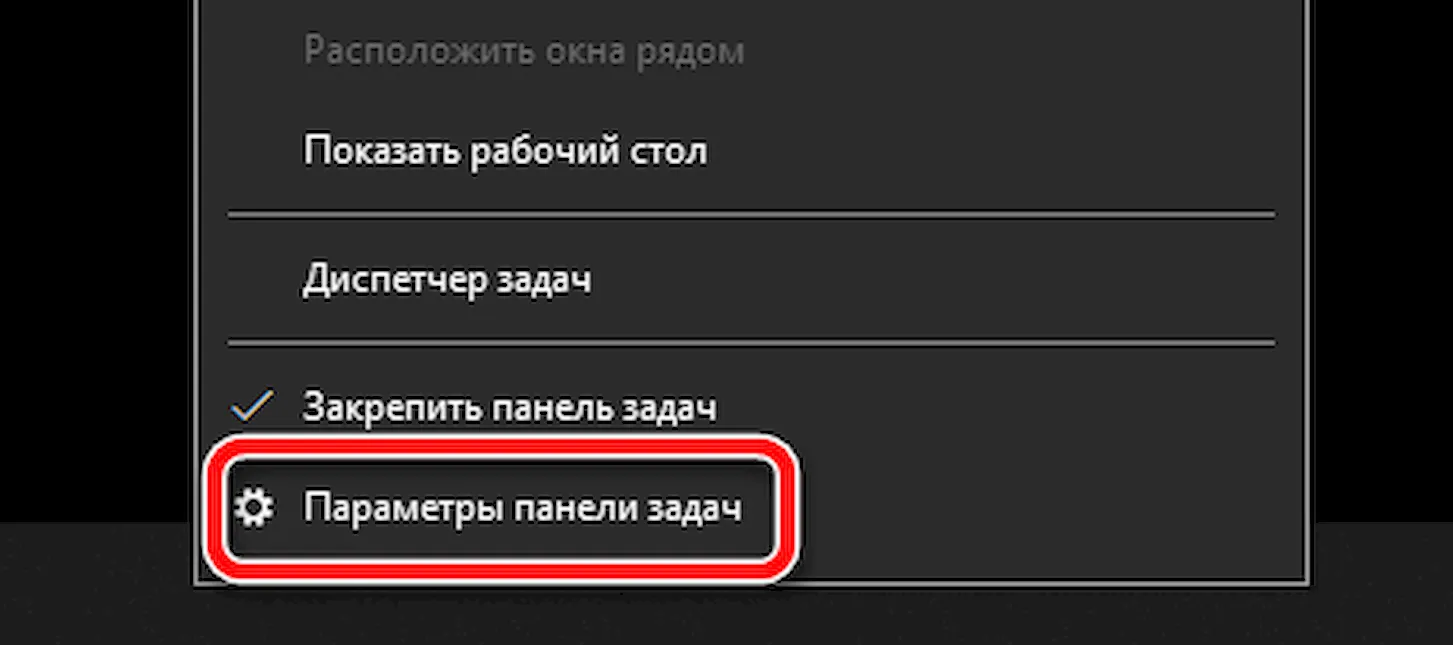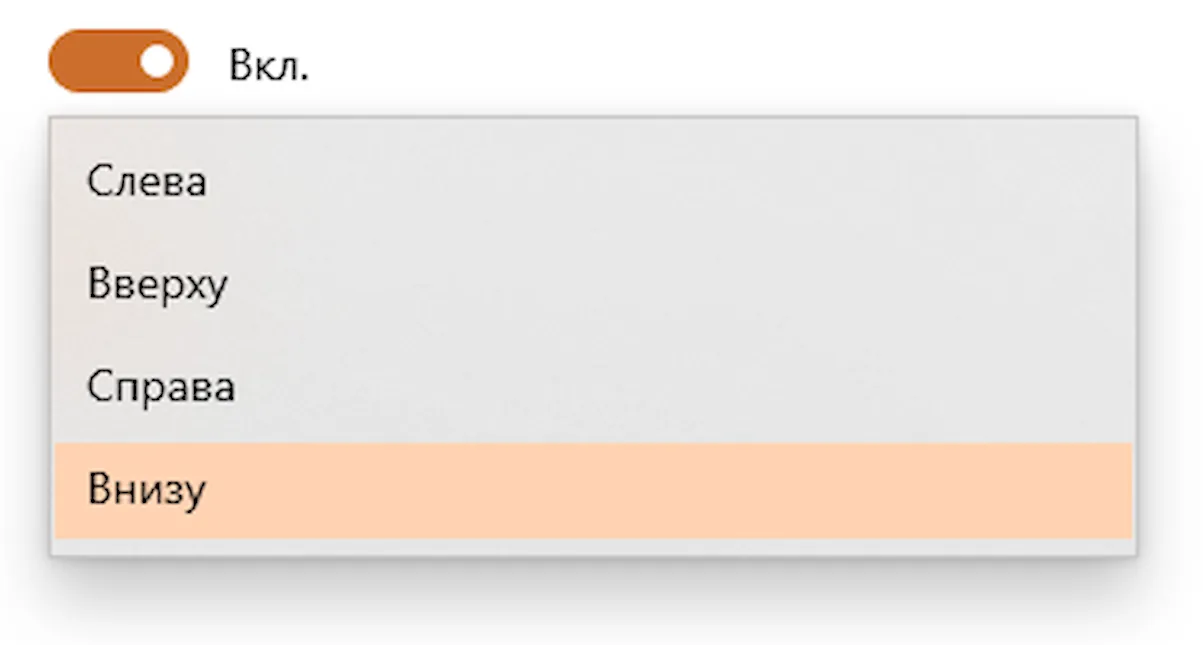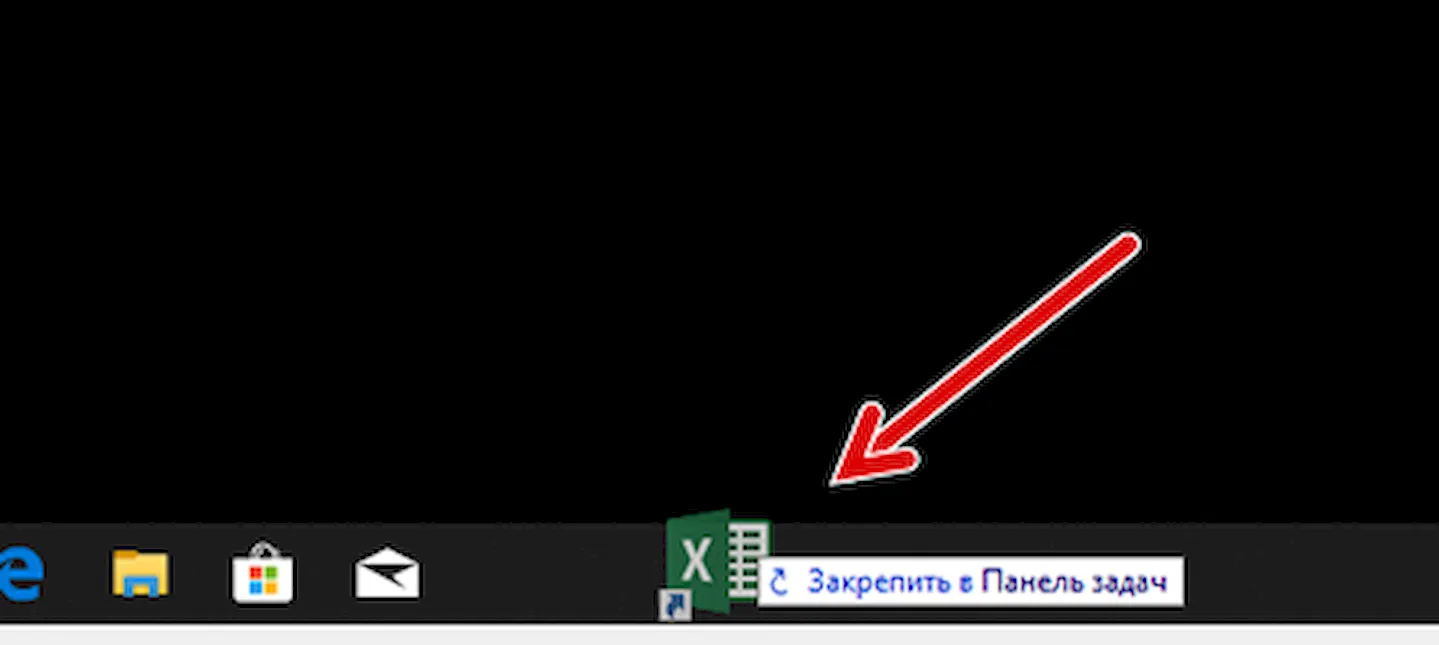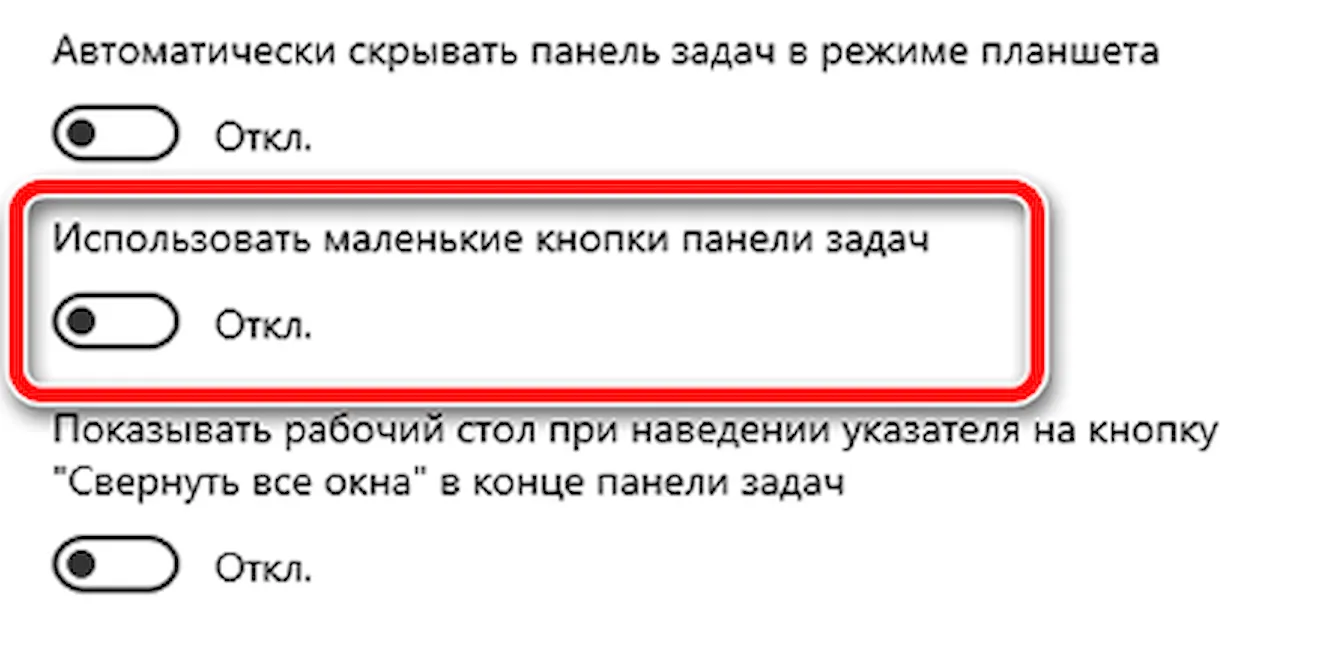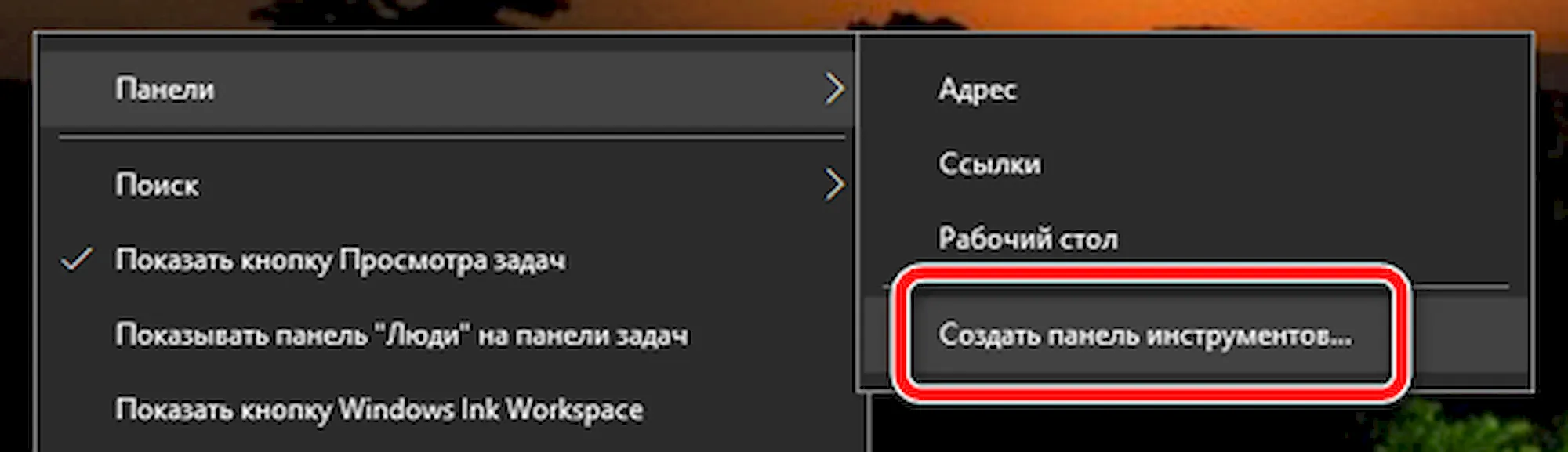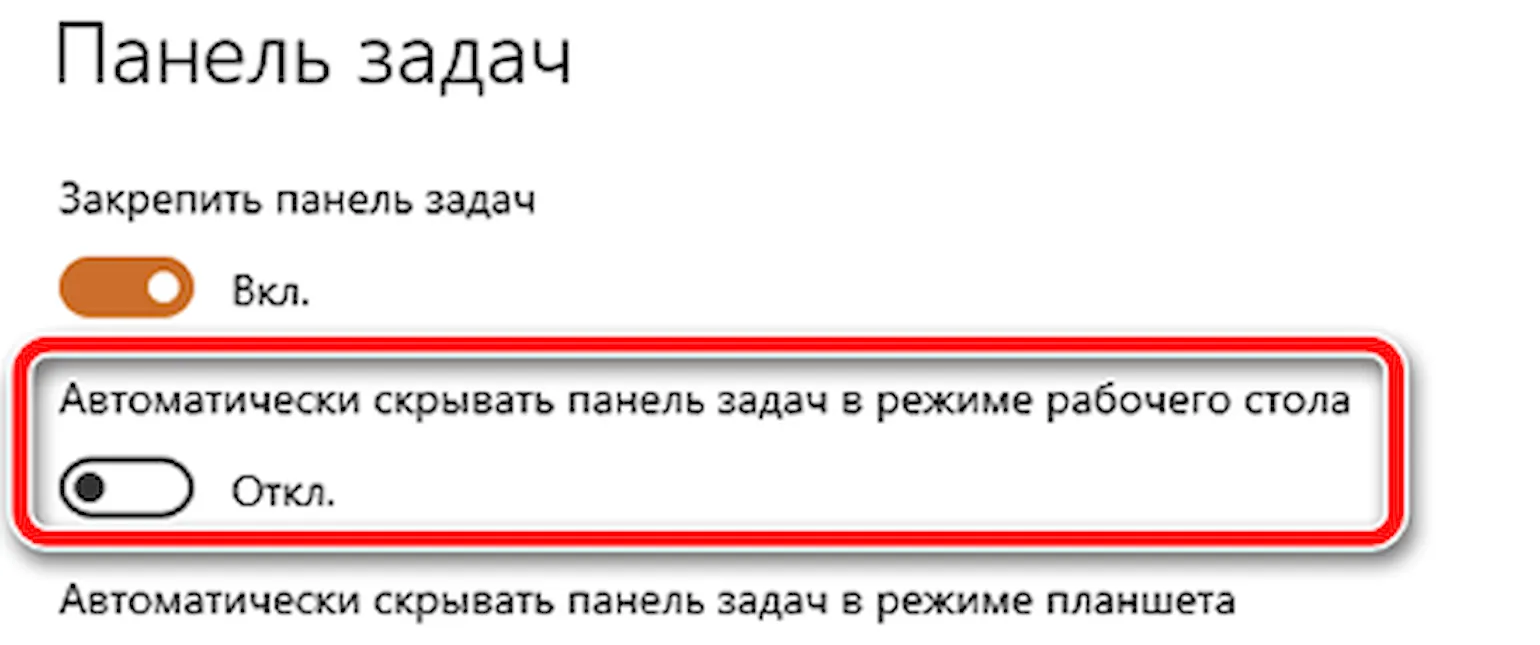Download Article
Download Article
Are the icons on your Windows 7 taskbar too large or small for your liking? We’ll show you how to adjust the size of your taskbar icons, as well as change the resolution of your screen, using the Windows 7 Control Panel.
-
1
Open Start
. Click the Windows logo on a blue background in the bottom-left corner of the screen.
-
2
Click Control Panel. This tab is on the right side of the Start menu.
- If you don’t see Control Panel here, type «control panel» into Start and then click Control Panel when it appears at the top of the Start window.
Advertisement
-
3
Click Task Bar and Start Menu. It’s toward the bottom of the Control Panel page. Doing so will open the Taskbar window.
- If you don’t see this option, click the «View by» drop-down box in the top-right side of the window, then click Large Icons.
-
4
Click the Taskbar tab. This option is in the top-left side of the window.
-
5
Select a taskbar button type. Click the «Taskbar buttons» drop-down box, then click one of the following options:
- Always combine, hide labels — Condenses taskbar buttons into squares that display the program’s icon, but not its label. Multiple windows from one program will fit into one taskbar button.
- Combine when taskbar is full — Displays rectangular taskbar buttons individually and with labels until the taskbar fills up, at which point buttons are combined into the square configuration mentioned above.
- Never combine — Taskbar buttons will remain rectangular with labels regardless of how many there are.
-
6
Check the «Use small icons» box. This box is near the top of the page. Doing so will shrink your Windows 7 icons on the taskbar.
- If this box is already checked, your computer is displaying small icons in the taskbar.
-
7
Click Apply, then click OK. This will save your changes and refresh the screen. Once the screen refreshes, your taskbar icons should be smaller (or larger) than they were before.
Advertisement
-
1
Open Start
. Click the Windows logo on a blue background in the bottom-left corner of the screen.
-
2
Click Control Panel. This tab is on the right side of the Start menu.
- If you don’t see Control Panel here, type «control panel» into Start and then click Control Panel when it appears at the top of the Start window.
-
3
Click Display. It’s toward the top of the Control Panel page. Doing so will open the Display window.
- If you don’t see this option, click the «View by» drop-down box in the top-right side of the window, then click Large Icons.
-
4
Click Adjust resolution. This link is in the upper-right side of the page.
-
5
Click the «Resolution» drop-down box. It’s in the middle of the page. Doing so will prompt a drop-down menu with all of your monitor’s possible resolutions listed.
-
6
Increase or decrease your screen’s resolution. Click and drag the slider up to increase resolution and make icons smaller, or drag the slider down to decrease resolution and make the icons larger.
-
7
Click Apply.
-
8
Click Keep changes when prompted.
-
9
Click Make text and other items larger or smaller. This link is in the middle of the page. Doing so takes you to the Appearance and Personalization menu.
-
10
Select a size option. Click the circular button to the left of one of the following options:
- Smaller — 100%
- Medium — 125%
- Larger — 150% — Not all monitors will have this option.
-
11
Click Apply. It’s in the lower-right side of the page.
-
12
Click Log off now when prompted. Doing so will log you out of your account. Once you log back in, all of your icons will be larger or smaller depending on the options you chose.
Advertisement
-
1
Open Start
. Click the Windows logo in the bottom-left corner of the screen.
-
2
Type run into Start. Doing so searches your computer for the Run program.
-
3
Click Run. This program, which resembles a speeding envelope, should be at the top of the Start window.
-
4
Type regedit into Run, then click OK. Doing so will open the Registry Editor program.
- You may have to click Yes when prompted before you can continue.
-
5
Open the WindowMetrics folder. To do so:
- Double-click HKEY_CURRENT_USER. It’s in the top-left side of the Registry Editor window.
- Double-click Control Panel.
- Double-click Desktop.
- Click WindowMetrics.
-
6
Double-click MinWidth. This item should be on the right side of the Registry Editor window. Double-clicking it opens it in a new window.
- If you don’t see the MinWidth item, first do the following: click Edit, select New, click String Value, type in MinWidth, and press ↵ Enter.
-
7
Enter in the new width. Type in a new width for icons, then press ↵ Enter. The default width for regular icons is 52, and the minimum you can enter is 32—anything smaller, and the icons will not display properly.
- You can enter values larger than 52, though icons too large will cause problems on the taskbar.
-
8
Restart your computer. Open Start, click ►, and click Restart to restart your computer.
-
9
Re-pin your icons. Windows caches icon images when applications are pinned, so you will need to re-pin any pinned icons for the new size to take effect. Right-click on each pinned icon and select «Unpin». You can then re-pin the program by right-clicking on it in the Start Menu and selecting Pin to Taskbar.[1]
Advertisement
Add New Question
-
Question
How do I customize the size of the task bar itself, not the icons?
Right-click the taskbar and uncheck «Lock the taskbar» (if it isn’t already unchecked). If «Lock the taskbar» is unchecked, you should be able to resize the taskbar by moving the mouse to the very edge of the taskbar until an arrow pointer appears, and then clicking and dragging to resize it. Note that you can also drag it to another edge of the screen if you want.
-
Question
How do I change the size of icons in the toolbar on a Windows 7 computer?
Right-click the blank area on your taskbar and then select properties. Select or deselect the square box with either a check or white in it. Choose small icons, press apply, and press ok when you are happy with the size.
Ask a Question
200 characters left
Include your email address to get a message when this question is answered.
Submit
Advertisement
Video
Thanks for submitting a tip for review!
About This Article
Thanks to all authors for creating a page that has been read 409,607 times.
Is this article up to date?
Download Article
Download Article
Are the icons on your Windows 7 taskbar too large or small for your liking? We’ll show you how to adjust the size of your taskbar icons, as well as change the resolution of your screen, using the Windows 7 Control Panel.
-
1
Open Start
. Click the Windows logo on a blue background in the bottom-left corner of the screen.
-
2
Click Control Panel. This tab is on the right side of the Start menu.
- If you don’t see Control Panel here, type «control panel» into Start and then click Control Panel when it appears at the top of the Start window.
Advertisement
-
3
Click Task Bar and Start Menu. It’s toward the bottom of the Control Panel page. Doing so will open the Taskbar window.
- If you don’t see this option, click the «View by» drop-down box in the top-right side of the window, then click Large Icons.
-
4
Click the Taskbar tab. This option is in the top-left side of the window.
-
5
Select a taskbar button type. Click the «Taskbar buttons» drop-down box, then click one of the following options:
- Always combine, hide labels — Condenses taskbar buttons into squares that display the program’s icon, but not its label. Multiple windows from one program will fit into one taskbar button.
- Combine when taskbar is full — Displays rectangular taskbar buttons individually and with labels until the taskbar fills up, at which point buttons are combined into the square configuration mentioned above.
- Never combine — Taskbar buttons will remain rectangular with labels regardless of how many there are.
-
6
Check the «Use small icons» box. This box is near the top of the page. Doing so will shrink your Windows 7 icons on the taskbar.
- If this box is already checked, your computer is displaying small icons in the taskbar.
-
7
Click Apply, then click OK. This will save your changes and refresh the screen. Once the screen refreshes, your taskbar icons should be smaller (or larger) than they were before.
Advertisement
-
1
Open Start
. Click the Windows logo on a blue background in the bottom-left corner of the screen.
-
2
Click Control Panel. This tab is on the right side of the Start menu.
- If you don’t see Control Panel here, type «control panel» into Start and then click Control Panel when it appears at the top of the Start window.
-
3
Click Display. It’s toward the top of the Control Panel page. Doing so will open the Display window.
- If you don’t see this option, click the «View by» drop-down box in the top-right side of the window, then click Large Icons.
-
4
Click Adjust resolution. This link is in the upper-right side of the page.
-
5
Click the «Resolution» drop-down box. It’s in the middle of the page. Doing so will prompt a drop-down menu with all of your monitor’s possible resolutions listed.
-
6
Increase or decrease your screen’s resolution. Click and drag the slider up to increase resolution and make icons smaller, or drag the slider down to decrease resolution and make the icons larger.
-
7
Click Apply.
-
8
Click Keep changes when prompted.
-
9
Click Make text and other items larger or smaller. This link is in the middle of the page. Doing so takes you to the Appearance and Personalization menu.
-
10
Select a size option. Click the circular button to the left of one of the following options:
- Smaller — 100%
- Medium — 125%
- Larger — 150% — Not all monitors will have this option.
-
11
Click Apply. It’s in the lower-right side of the page.
-
12
Click Log off now when prompted. Doing so will log you out of your account. Once you log back in, all of your icons will be larger or smaller depending on the options you chose.
Advertisement
-
1
Open Start
. Click the Windows logo in the bottom-left corner of the screen.
-
2
Type run into Start. Doing so searches your computer for the Run program.
-
3
Click Run. This program, which resembles a speeding envelope, should be at the top of the Start window.
-
4
Type regedit into Run, then click OK. Doing so will open the Registry Editor program.
- You may have to click Yes when prompted before you can continue.
-
5
Open the WindowMetrics folder. To do so:
- Double-click HKEY_CURRENT_USER. It’s in the top-left side of the Registry Editor window.
- Double-click Control Panel.
- Double-click Desktop.
- Click WindowMetrics.
-
6
Double-click MinWidth. This item should be on the right side of the Registry Editor window. Double-clicking it opens it in a new window.
- If you don’t see the MinWidth item, first do the following: click Edit, select New, click String Value, type in MinWidth, and press ↵ Enter.
-
7
Enter in the new width. Type in a new width for icons, then press ↵ Enter. The default width for regular icons is 52, and the minimum you can enter is 32—anything smaller, and the icons will not display properly.
- You can enter values larger than 52, though icons too large will cause problems on the taskbar.
-
8
Restart your computer. Open Start, click ►, and click Restart to restart your computer.
-
9
Re-pin your icons. Windows caches icon images when applications are pinned, so you will need to re-pin any pinned icons for the new size to take effect. Right-click on each pinned icon and select «Unpin». You can then re-pin the program by right-clicking on it in the Start Menu and selecting Pin to Taskbar.[1]
Advertisement
Add New Question
-
Question
How do I customize the size of the task bar itself, not the icons?
Right-click the taskbar and uncheck «Lock the taskbar» (if it isn’t already unchecked). If «Lock the taskbar» is unchecked, you should be able to resize the taskbar by moving the mouse to the very edge of the taskbar until an arrow pointer appears, and then clicking and dragging to resize it. Note that you can also drag it to another edge of the screen if you want.
-
Question
How do I change the size of icons in the toolbar on a Windows 7 computer?
Right-click the blank area on your taskbar and then select properties. Select or deselect the square box with either a check or white in it. Choose small icons, press apply, and press ok when you are happy with the size.
Ask a Question
200 characters left
Include your email address to get a message when this question is answered.
Submit
Advertisement
Video
Thanks for submitting a tip for review!
About This Article
Thanks to all authors for creating a page that has been read 409,607 times.
Is this article up to date?
Содержание
- Уменьшение «Панели задач» в Windows 7
- Способ 1: Уменьшение размера полоски
- Способ 2: Уменьшение размера значков
- Способ 3: Включение группировки кнопок
- Другие способы уменьшения размера «Панели задач»
- Вопросы и ответы
«Панель задач» может меняться пользователем на свое усмотрение, в том числе и в размерах. Иногда это происходит случайно, в ходе неосознанных действий юзера. Однако в этом нет ничего страшного — ее размеры всегда можно отрегулировать. В этой статье мы расскажем, каким образом можно управлять размером данного элемента.
Пользователи этой версии операционной системы могут не просто менять сам размер полоски, но и скрывать ее или переносить в другую часть экрана, если она по каким-то причинам мешается снизу. Все эти варианты мы разберем далее.
Способ 1: Уменьшение размера полоски
Иногда в ходе неосторожных или случайных действий пользователь увеличивает размер самой полоски, из-за чего та выглядит громоздко, примерно как на скриншоте ниже. В этой ситуации уменьшить ее крайне просто.
- Сперва кликните по полосе правой кнопкой мыши и посмотрите, стоит ли галочка напротив пункта «Закрепить панель задач». Если да — снимите ее.
- Теперь наведите курсор на полосу так, чтобы он принял форму стрелки с указателями вверх и вниз. Для этого его нужно поставить посередине на границе «Панели задач» и рабочего стола.
- Зажмите левую кнопку мыши и потяните мышь вниз так, чтобы полоска из большой превратилась в классическую.

Еще больше ее уменьшить поможет следующий вариант.
Способ 2: Уменьшение размера значков
По умолчанию в Windows используются большие размеры значков, которые отображаются на «Панели задач». Если для вас это неудобно и вы хотите максимально минималистичную полоску, измените размер иконок на маленький по следующей инструкции.
- Правым кликом мыши по полоске вызовите контекстное меню, где на этот раз выберите «Свойства».
- В открывшемся окне поставьте галочку рядом с пунктом «Использовать маленькие значки» и нажмите «Применить» либо «ОК».


В результате полоска изменит свой размер, что наглядно видно на скриншоте ниже.

Как вы заметили, кнопка «Пуск» осталась такой же большой, но изменить ее размер средствами системы нельзя. Однако если вы хотите кастомизировать Windows под себя, к примеру, установив другой значок этой кнопки, меньше и с другой иконкой, можете воспользоваться нашей статьей по ссылке ниже.
Подробнее: Как изменить кнопку «Пуск» в Windows 7
Способ 3: Включение группировки кнопок
Некоторые юзеры под уменьшением «Панели задач» подразумевают включение группировки. Без группировки вы можете видеть запущенные процессы в таком виде:
Перекочевавший формат из Windows XP удобен не для всех, многим гораздо комфортнее и проще переключаться между иконками, чем через между прямоугольными кнопками с названиями окон. Включить группировку, где названия будут скрыты, можно очень просто. Откройте окно «Свойства», как мы показали в Способе 2. Найдите блок «Кнопки панели задач» и смените значение с «Не группировать» на любое другое из двух доступных. По умолчанию в Виндовс используется «Всегда группировать, скрывать метки». Вариант «Группировать при заполнении панели задач» будет убирать имена окон только если одновременно вы откроете много окон и они не будут умещаться в пределах полоски.
Другие способы уменьшения размера «Панели задач»
На некоторых компьютерах, где важно отображение контента в высоту, а не в ширину, «Панель задач» и вовсе мешается. Отключить ее полностью нельзя, но можно изменить положение обходными путями: изменить ее положение на слева, справа, сверху или вовсе скрыть с возможностью ручного вызова.
- Зайдите в «Свойства», как это было показано в Способе 2. Если вы хотите скрыть «Панель задач», поставьте галочку рядом с пунктом «Автоматически скрывать панель задач» — так она «закатится» вниз и появится только тогда, когда вы подведете курсор мыши к нижнему краю экрана. Отображаться так она будет до тех пор, пока вы не перестанете взаимодействовать с «Панелью задач», после чего снова скроется.
- Для изменения положения на экране найдите соответствующий блок и вместо стандартного результата «Снизу» выберите любой другой, например, «Слева».
- «Панель задач» появится на указанной грани, но стоит учитывать, что так пустого пространства, отведенного под запущенные окна, тут будет меньше.
- Следует знать, что вы всегда можете перетаскивать «Панель задач» в любой угол, не переходя в «Свойства» для регулирования ее положения. Для этого уберите галочку с параметра «Закрепить панель задач» (как в Способе 1), кликните по полоске левой кнопкой мыши и зажмите этот клик, а затем потащите ее в нужный угол.
Теперь вы знаете, как можно уменьшить «Панель задач». Не забывайте, что варианты можно комбинировать между собой для достижения наиболее приемлемого, на ваш взгляд, результата.
Еще статьи по данной теме:
Помогла ли Вам статья?
Загрузить PDF
Загрузить PDF
В этой статье рассказывается, как увеличить или уменьшить значки на панели задач в Windows 7. Значки на панели задач – это значки, которые отображаются на панели в нижней части экрана. Можно изменить параметры значков на панели задач или изменить разрешение экрана через Панель управления. Задать конкретный размер значка можно в редакторе реестра. С редактором реестра должны работать только опытные пользователи, потому что ошибки при внесении изменений в реестр могут привести к краху системы.
-
1
Откройте меню «Пуск»
. Для этого щелкните по логотипу Windows в нижнем левом углу экрана.
-
2
Щелкните по Панель управления. Эта опция находится в правой части меню «Пуск».
- Если опция «Панель управления» не отображается, в строке поиска меню «Пуск» введите «панель управления» (без кавычек), а затем нажмите «Панель управления» в верхней части меню «Пуск».
-
3
Нажмите Панель задач в меню «Пуск». Эта опция находится в нижней части окна Панели управления. Откроет окно «Свойства панели задач».
- Если указанная опция не отображается, откройте выпадающее меню «Просмотр» и выберите «Крупные значки».
-
4
Щелкните по вкладке Панель задач. Она находится в верхней левой части окна.
-
5
Выберите тип кнопки на панели задач. Откройте выпадающее меню «Кнопки панели задач», а затем выберите один из следующих вариантов:
- Всегда группировать, скрывать метки. В этом случае значки на панели задач будут уменьшены до квадратов с логотипами, но не именами программ. При этом несколько окон одной программы будут сгруппированы в одной кнопке на панели задач.
- Группировать при заполнении панели задач. Значки на панели задач будут представлять собой прямоугольники с логотипами и именами программ до тех пор, пока панель задач не заполнится; потом значки станут квадратными (как в предыдущей опции).
- Не группировать. Значки на панели задач будут иметь вид прямоугольников с логотипами и именами программ, независимо от их количества.
-
6
Поставьте флажок у «Использовать маленькие значки». Эта опция находится в верхней части окна. Значки на панели задач будут уменьшены.
- Если возле этой опции уже есть флажок, на панели задач отображаются маленькие значки.
-
7
Щелкните по Применить, а затем нажмите OK. Внесенные изменения будут сохранены. Значки на панели задач уменьшатся.
Реклама
-
1
Откройте меню «Пуск»
. Для этого щелкните по логотипу Windows в нижнем левом углу экрана.
-
2
Щелкните по Панель управления. Эта опция находится в правой части меню «Пуск».
- Если опция «Панель управления» не отображается, в строке поиска меню «Пуск» введите «панель управления» (без кавычек), а затем нажмите «Панель управления» в верхней части меню «Пуск».
-
3
Нажмите Экран. Эта опция находится в верхней части окна Панели управления. Откроется окно «Экран».
- Если указанная опция не отображается, откройте выпадающее меню «Просмотр» и выберите «Крупные значки».
-
4
Щелкните по Настройка разрешения экрана. Эта ссылка находится в верхней правой части страницы.
-
5
Откройте выпадающее меню «Разрешение». Оно находится посередине окна. Откроется список доступных разрешений экрана.
-
6
Увеличьте или уменьшите разрешение экрана. Передвиньте ползунок вверх, чтобы увеличить разрешение и уменьшить значки, или передвиньте ползунок вниз, чтобы уменьшить разрешение и увеличить значки.
-
7
Нажмите Применить.
-
8
Нажмите Сохранить изменения, когда появится запрос.
-
9
Нажмите Сделать текст и другие элементы больше или меньше. Эта ссылка находится посередине окна. Откроется окно «Удобство чтения с экрана».
-
10
Выберите один из параметров. Для этого поставьте флажок у одной из следующих опций:
- Мелкий — 100%
- Средний — 125%
- Крупный — 150% (эта опция есть не на всех компьютерах).
-
11
Нажмите Применить. Эта кнопка находится в нижней правой части окна.
-
12
Нажмите Выход из системы, когда появится запрос. Вы выйдете из своей учетной записи. Войдите в систему: значки будут уменьшены или увеличены в зависимости от выбранных опций.
Реклама
-
1
Откройте меню «Пуск»
. Для этого щелкните по логотипу Windows в нижнем левом углу экрана.
-
2
В строке поиска введите выполнить. Сделайте это, чтобы найти утилиту «Выполнить».
-
3
Нажмите Выполнить. Значок этой утилиты имеет вид конверта и отобразится в верхней части окна «Пуск».
-
4
В строке «Выполнить» введите regedit и нажмите OK. Откроется редактор реестра.
- Если откроется окно с запросом, нажмите «Да».
-
5
Откройте папку WindowMetrics. Для этого:
- Дважды щелкните по «HKEY_CURRENT_USER». Этот элемент находится в верхней левой части окна редактора реестра.
- Дважды щелкните по «Control Panel».
- Дважды щелкните по «Desktop».
- Нажмите «WindowMetrics».
-
6
Дважды щелкните по MinWidth. Этот параметр находится в правой части окна редактора реестра. Откроется новое окно.
- Если вы не видите параметр «MinWidth», выполните следующие действия: нажмите «Правка» > «Создать» > «Строковый параметр», введите MinWidth и нажмите ↵ Enter.
-
7
Введите значение ширины значков. Введите значение новой ширины значков, а затем нажмите ↵ Enter. По умолчанию ширина значков равна 52, а минимальная ширина значков не должна быть меньше 32 (если ввести меньшее число, значки не будут правильно отображаться).
- Можно ввести значение больше 52, но вам будет сложно работать с чересчур большими значками на панели задач.
-
8
Перезагрузите компьютер. Для этого откройте меню «Пуск», нажмите ►, а затем нажмите «Перезагрузка».
-
9
Повторно закрепите значки. Windows кэширует изображения значков, когда они закреплены на панели задач, поэтому нужно заново закрепить значки, чтобы подогнать логотипы программ под новые размеры значков. Щелкните правой кнопкой мыши по каждому закрепленному значку и выберите «Изъять программу из панели задач». Затем в меню «Пуск» щелкните правой кнопкой мыши по нужной программе и выберите «Закрепить на панели задач».[1]
Реклама
Об этой статье
Эту страницу просматривали 82 898 раз.
Была ли эта статья полезной?
- Три режима просмотра в «Панели управления» Windows
- Переключатель видов просмотра в «Панели управления» Windows
- Вид «Категория» в «Панели управления» Windows
- Вид «Крупные значки» в «Панели управления» Windows
- Вид «Мелкие значки» в «Панели управления» Windows.
В Панели управления Windows 7 есть три режима просмотра её содержимого. В разных видах отображается различное состояние Панели. Так при просмотре в режиме «Категория» содержимое упорядочено по категориям. А в просмотрах «Крупные значки» и «Мелкие значки» содержимое Панели управления Windows выдаётся в алфавитном порядке (сперва опции не имеющие перевода на английском языке по алфавиту, после этого опции, имеющие названия на русском языке).
Итак, в статье Как открыть «Панель управления» в Windows 7 описано несколько вариантов. Любой из них приведёт в Панель управления.
Переключатель видов просмотра в «Панели управления» Windows.
В правом верхнем углу есть опция переключения видов Панели. Чтобы ей воспользоваться, нужно кликнуть по названию вида и выбрать из выпавшего списка тот, который необходим в данный момент времени (или более привычный в использовании):
На картинках ниже этот переключатель обозначен красным указующим перстом. =)
Вид «Категория» в «Панели управления» Windows.
Вид «Категория» выглядит следующим образом:
Вид «Крупные значки» в «Панели управления» Windows.
Вид «Крупные значки» выглядит следующим образом:
Вид «Мелкие значки» в «Панели управления» Windows.
Вид «Мелкие значки» выглядит следующим образом:
В общем-то всё просто и понятно. Кто к какому виду привыкает, тому так и проще находить требуемые инструменты Панели управления.
Заберите ссылку на статью к себе, чтобы потом легко её найти!
Выберите, то, чем пользуетесь чаще всего:
Windows 7 Enterprise Windows 7 Home Basic Windows 7 Home Premium Windows 7 Professional Windows 7 Starter Windows 7 Ultimate Windows Vista Enterprise 64-bit Edition Windows Vista Home Basic 64-bit Edition Windows Vista Home Premium 64-bit Edition Windows Vista Ultimate 64-bit Edition Windows Vista Business Windows Vista Business 64-bit Edition Windows Vista Enterprise Windows Vista Home Basic Windows Vista Home Premium Windows Vista Starter Windows Vista Ultimate Еще…Меньше

Аннотация
В этой статье показаны различные методы, позволяющие любому пользователю легко изменять размер значков рабочего стола и их расстояние.
Решение
Чтобы настроить расстояние между значками, выполните следующие действия:
-
Щелкните правой кнопкой мыши пустое место на рабочем столе и выберите пункт Персонализация в раскрывающемся меню
-
В окне Персонализация выберите параметр Цвет окна.
-
Затем щелкните Дополнительные параметры внешнего вида… в следующем диалоговом окне.
Примечание:В некоторых версиях Windows 7, при выполнении шага 2 появится окно Цвет окна и внешний вид (в данном случае перейдите к шагу 3).
Вернитесь к настройке размера значка, используя дополнительные параметры внешнего вида
-
В окне Цвет окна и внешний вид выберите параметр Расстояние между значками в раскрывающемся меню Элемент.
Примечание. Параметр Расстояние между значками (горизонтальный) определяет расстояние между значками, расположенными рядом, тогда как параметр Расстояние между значками (вертикальный) определяет расстояние значков сверху вниз.
-
Выберите новый размер расстояния между значками.
-
Нажмите кнопку OK, чтобы вернуться на рабочий стол.
-
Теперь можно увидеть изменения, внесенные в значки на рабочем столе.
Настройка размера значка с помощью раскрывающегося меню на рабочем столе
-
Щелкните правой кнопкой мыши на пустом месте рабочего стола и выберите в раскрывающемся меню опцию Вид.
-
Выберите требуемый параметр:крупные, обычные или мелкие значки. Значение по умолчанию — обычные значки.
Рабочий стол будет настроен в соответствии с вашим выбором.
Настройка размера значка с помощью прокрутки
-
Щелкните пустое место на рабочем столе. Затем нажмите и удерживайте Ctrl на клавиатуре. Затем прокрутите вверх или вниз до тех пор, пока не получите требуемый размер.
Примечание: Для этого метода требуется мышь с центральным или боковым колесом прокрутки.
Настройка размера значка с использованием дополнительных параметров внешнего вида
-
Выполните шаги 1–3, описанные в разделе «Настройка расстояния между значками».
-
В окне Цвет окна и внешний вид выберите параметр Значок в раскрывающемся меню Элемент.
-
Выберите нужный размер и нажмите кнопку ОК, чтобы вернуться к рабочему столу.
-
Теперь можно увидеть изменения, внесенные в значки на рабочем столе.
Ссылки
Примечание Это «быстро публикующаяся» статья, сведения для которой получены непосредственно от службы технической поддержки Майкрософт. Информация в ней приводятся «как есть» для устранения возникших проблем. Из-за спешки при подготовке материалов они могут содержать опечатки и периодически подвергаться изменениям без предупреждения. Другие аспекты см. в условиях использования.
Нужна дополнительная помощь?
Уменьшение «Панели задач» в Windows 7
«Панель задач» может меняться пользователем на свое усмотрение, в том числе и в размерах. Иногда это происходит случайно, в ходе неосознанных действий юзера. Однако в этом нет ничего страшного — ее размеры всегда можно отрегулировать. В этой статье мы расскажем, каким образом можно управлять размером данного элемента.
Уменьшение «Панели задач» в Windows 7
Пользователи этой версии операционной системы могут не просто менять сам размер полоски, но и скрывать ее или переносить в другую часть экрана, если она по каким-то причинам мешается снизу. Все эти варианты мы разберем далее.
Способ 1: Уменьшение размера полоски
Иногда в ходе неосторожных или случайных действий пользователь увеличивает размер самой полоски, из-за чего та выглядит громоздко, примерно как на скриншоте ниже. В этой ситуации уменьшить ее крайне просто.
- Сперва кликните по полосе правой кнопкой мыши и посмотрите, стоит ли галочка напротив пункта «Закрепить панель задач». Если да — снимите ее.
Еще больше ее уменьшить поможет следующий вариант.
Способ 2: Уменьшение размера значков
По умолчанию в Windows используются большие размеры значков, которые отображаются на «Панели задач». Если для вас это неудобно и вы хотите максимально минималистичную полоску, измените размер иконок на маленький по следующей инструкции.
- Правым кликом мыши по полоске вызовите контекстное меню, где на этот раз выберите «Свойства».
В результате полоска изменит свой размер, что наглядно видно на скриншоте ниже.
Как вы заметили, кнопка «Пуск» осталась такой же большой, но изменить ее размер средствами системы нельзя. Однако если вы хотите кастомизировать Windows под себя, к примеру, установив другой значок этой кнопки, меньше и с другой иконкой, можете воспользоваться нашей статьей по ссылке ниже.
Способ 3: Включение группировки кнопок
Некоторые юзеры под уменьшением «Панели задач» подразумевают включение группировки. Без группировки вы можете видеть запущенные процессы в таком виде:
Перекочевавший формат из Windows XP удобен не для всех, многим гораздо комфортнее и проще переключаться между иконками, чем через между прямоугольными кнопками с названиями окон. Включить группировку, где названия будут скрыты, можно очень просто. Откройте окно «Свойства», как мы показали в Способе 2. Найдите блок «Кнопки панели задач» и смените значение с «Не группировать» на любое другое из двух доступных. По умолчанию в Виндовс используется «Всегда группировать, скрывать метки». Вариант «Группировать при заполнении панели задач» будет убирать имена окон только если одновременно вы откроете много окон и они не будут умещаться в пределах полоски.
Другие способы уменьшения размера «Панели задач»
На некоторых компьютерах, где важно отображение контента в высоту, а не в ширину, «Панель задач» и вовсе мешается. Отключить ее полностью нельзя, но можно изменить положение обходными путями: изменить ее положение на слева, справа, сверху или вовсе скрыть с возможностью ручного вызова.
- Зайдите в «Свойства», как это было показано в Способе 2. Если вы хотите скрыть «Панель задач», поставьте галочку рядом с пунктом «Автоматически скрывать панель задач» — так она «закатится» вниз и появится только тогда, когда вы подведете курсор мыши к нижнему краю экрана. Отображаться так она будет до тех пор, пока вы не перестанете взаимодействовать с «Панелью задач», после чего снова скроется.
Теперь вы знаете, как можно уменьшить «Панель задач». Не забывайте, что варианты можно комбинировать между собой для достижения наиболее приемлемого, на ваш взгляд, результата.


Как профессионально настроить панель задач в Windows 10
Панель задач – это интерактивный объект, который по умолчанию расположен в нижней части экрана и позволяет управлять различными задачами в Windows. Он позволяет вам видеть, какие приложения у вас открыты, дату и время, и позволяет «закреплять» приложения, которые вы часто используете, чтобы вы могли получить к ним быстрый доступ в любое время.
Изменить расположение панели задач на экране
По умолчанию панель задач Windows 10 находится в нижней части экрана, но вы можете переместить её в верхнюю или любую из сторон экрана, если вам удобно.
- Щелкните правой кнопкой мыши на пустом месте панели задач.
- Нажмите Параметры панели задач во всплывающем меню.
- Внизу: панель задач расположена внизу экрана (по умолчанию)
- Слева: панель задач расположена в левой части экрана
- Справа: панель задач расположена на правой стороне экрана
- Вверху: панель задач расположена в верхней части экрана.
Это всё, что нужно сделать. Если вы захотите вернуться к точке по умолчанию, просто выполните эти шаги ещё раз и выберите Внизу.
Прикрепить приложение к панели задач
Windows позволяет «закреплять» приложения на панели задач, чтобы они всегда были под рукой, когда они вам нужны.
- Нажмите и удерживайте приложение, которое вы хотите закрепить.
- Перетащите приложение к панели задач.
- Отпустите приложение внутри поля панели задач.
Теперь это приложение прикреплено к вашей панели задач, и вы можете запускать его быстро, когда вам это нужно.
Открепить приложение от панели задач
Если вы не используете приложения, которые Windows по умолчанию закрепила на панели задач, вы можете быстро и легко открепить их, чтобы освободить место для приложений, которые вы используете.
- Щелкните правой кнопкой мыши приложение, которое вы хотите открепить.
- Нажмите Открепить от панели задач.
Вот и всё. Кнопка исчезнет с вашей панели задач, как будто её вообще не было. Конечно, вы всегда можете прикрепить его обратно. Это работает для приложений, которые вы прикрепили самостоятельно, а также для приложений по умолчанию.
Уменьшить размер кнопок панели задач
Если вы хотите освободить место на экране, вы можете уменьшить кнопки на панели задач:
- Щелкните правой кнопкой мыши в пустом месте панели задач.
- Нажмите Параметры панели задач во всплывающем меню.
- Установите флажок Использовать маленькие кнопки панели задач , чтобы выбрать его.
- Нажмите кнопку ОК , чтобы сохранить изменения и закрыть окно «Панель задач» и «Свойства».
Теперь ваша панель задач занимает меньше места на экране. Если вы хотите вернуться к настройкам по умолчанию, просто выполните указанные действия и деактивируйте флажок.
Закрепить папку или файл на панели задач
- Щелкните правой кнопкой мыши в пустом месте панели задач.
- Наведите указатель мыши на Панели.
- Нажмите Создать панель инструментов.
Автоматически скрывать панель задач
Вы можете настроить автоматическое исчезновение панели задач, если на неё не наведен курсор мыши. Это полезно для максимизации рабочего пространства на экране.
- Щелкните правой кнопкой мыши в пустом месте панели задач.
- Нажмите Параметры панели задач во всплывающем меню.
- Установите флажок Автоматически скрывать панель задач в режиме рабочего стола .
«Абракадабра» – панель задач исчезла. Но, не волнуйтесь: если вы наведете указатель мыши на её местоположение, она появится. В любое время вы можете отменить автоматическое скрытие панели задач, просто выполните те же действия и снимите флажок.
Как фиксировать размер панели задач
Если вы хотите ограничить пропорции панели задач, чтобы она оставалась относительно одинаковой ширины, вы можете сделать это, заблокировав её:
- Щелкните правой кнопкой мыши в пустом месте панели задач.
- Нажмите «Заблокировать панель задач» в появившемся всплывающем меню.
Вот и всё. Теперь ваша панель задач останется прежней, даже если вы добавите миллион кнопок. Ну, хорошо, может и нет, но вы поняли, верно?
Изменить количество кнопок панели задач
По умолчанию Windows объединяет и скрывает кнопки, чтобы высвободить место на панели задач; однако, вы можете изменить этот параметр, чтобы все кнопки на панели задач никогда не комбинировались и не скрывались, или комбинировались и скрывались, только когда панель задач заполнена.
- Щелкните правой кнопкой мыши в пустом месте панели задач.
- Нажмите Параметры панели задач во всплывающем меню.
- Используйте опцию «Группировать кнопки на панели задач»:
10 способов настроить панель задач в Windows 10
Панель задач Windows – это удобное место для хранения часто используемых приложений и открытых на данный момент программ. Считайте, это ключевой элемент управления операционной системой. И далеко не все знают, что его можно персонализировать. Иными словами, подстроить под себя. Вы можете переместить панель в другое место, настроить так, чтобы она автоматически скрывалась, или изменить размеры иконок.
Ниже мы расскажем вам, как это сделать.
Закрепить приложение на панели задач
Первое, что вы должны знать – это то, как прикрепить приложение к панели задач. Это можно сделать в меню «Пуск», в развернувшемся окне «Пуск» или в списке приложений.
Нажмите кнопку «Пуск» и щелкните правой кнопкой мыши на значок любого приложения или на живую плитку. Выберите «Дополнительно» > «Закрепить на панели задач».
Переместить панель задач
По умолчанию панель задач отображается в нижней части экрана, но ее можно переместить вверх или любую другую сторону – в общем так, как вам удобно. Чтобы сделать это вручную, щелкните на пустую область панели задач, зажмите левую кнопку мыши и перетащите панель в нужное место.
Если вы не желаете делать это вручную – панель задач настроит Windows. Для этого щелкните правой кнопкой мыши на любую пустую область панели задач и выберите «Параметры панели задач» во всплывающем меню.
Прокрутите экран настроек до пункта «Положение панели задач на экране». Щелкните раскрывающийся список и укажите расположение слева, сверху, справа или снизу.
Не спешите закрывать окно – здесь можно настроить еще несколько параметров.
Скрыть панель задач
Допустим, вы хотите, чтобы панель задач не отображалась на экране, пока вы не переместите указатель мыши в нужное место. В открытом окне параметров панели задач активируйте пункт «Автоматически скрывать панель задач в режиме рабочего стола».
Если вы работаете в режиме планшета – выберите соответствующий пункт, который расположен ниже – «Автоматически скрывать панель задач в режиме планшета».
Ваша панель задач исчезнет и появится снова только тогда, когда вы наведете курсор мыши на ее расположение.
Отрегулировать размер значков
Допустим, вы хотите разместить больше значков на панели задач. Тогда активируйте пункт «Использовать маленькие кнопки панели задач», и значки на панели уменьшатся в размере.
Если значки слишком маленькие, вернитесь к параметрам панели задач и отключите опцию.
Получить быстрый доступ к рабочему столу
Если у вас открыто много окон, и вы хотите быстро попасть на рабочий стол – воспользуйтесь кнопкой «Свернуть все окна». Она располагается в крайнем правом углу панели задач. Нажав на кнопку, вы увидите свой рабочий стол, не закрывая и не сворачивая открытые окна.
Нажмите еще раз – и все окна вернутся на свои места. Вы также можете использовать кнопку для предварительного просмотра рабочего стола.
Для этого щелкните по ней правой кнопкой мыши и выберите «Показывать рабочий стол при наведении».
Изменить размер панели
Теперь представим, что на вашей панели задач расположено так много значков, что для них едва хватает места в одном ряду. Вы можете изменить размер панели задач, чтобы она стала выше. Просто «возьмитесь» за верхнюю границу панели задач и перетащите ее вверх, пока в ней не появится второй ряд.
Если вы решите избавиться от большинства значков, вы можете уменьшить высоту панели задач до одного ряда, перетащив верхнюю границу вниз.
Чтобы случайно не изменить размер панели неаккуратным движением, примите меры предосторожности. В параметрах панели активируйте опцию «Закрепить панель задач». Теперь вы не сможете изменить ее размер, если не отключите эту опцию снова.
Упорядочить значки
Вот еще один способ управления размещением значков на панели задач. Прокрутите окно параметров панели задач, пока не увидите раздел «Группировать кнопки на панели задач». Нажмите на раскрывающийся список, и вы увидите три доступных варианта. Эти параметры определяют, как ваша панель задач будет отображать несколько открытых окон одного и того же приложения.
Параметр «Всегда скрывать метки» означает, что Windows будет объединять несколько открытых файлов одного приложения (например, несколько файлов Word) в одну кнопку на панели задач. Эта опция также скрывает названия файлов или сайтов.
Обычно Windows отображает каждое открытое окно одного и того же приложения. Но если вы выберете опцию «При переполнении панели задач», система не будет объединять отдельные окна в один значок, пока панель не заполнится.
Если вы предпочитаете держать открытые окна отдельно друг от друга, активируйте опцию «Никогда». Это гарантирует, что несколько открытых окон никогда не будут объединены, независимо от того, насколько заполнена панель задач.
Настроить видимость эмблем на панели задач
Подобно «живым плиткам», эмблемы отображают уведомления для определенного приложения. Например, новых сообщений в Mail или обновлений для приложения «Weather». Вы можете отрегулировать их видимость на экране параметров панели задач.
Просто активируйте переключатель в разделе «Показать эмблемы на кнопках панели задач». Кнопки на панели задач Windows теперь будут работать как эмблемы.
Настроить панель уведомлений
Вы можете выбрать, какие значки будут отображаться на панели уведомлений в правом углу экрана (часы, Wi-Fi, громкость, заряд батареи и т.д.).
Прокрутите экран параметра панели задач до раздела «Область уведомлений». Затем нажмите на «Выберите значки, отображаемые в панели задач».
В открывшемся окне выберете те функции, которые вы хотите видеть в правом нижнем углу панели задач. Отключите те, которые хотите скрыть. Если вам нравится иметь все под рукой – активируйте все функции.
Так же легко вы можете настроить отображение системных значков. Для этого на экране параметров панели задач выберите «Включение и выключение системных значков».
Операционная система Windows 7 позволяет настраивать дизайн и другие тонкости под каждого пользователя лично.
Главная страница, которая чаще всего попадается на глаза и выполняет функцию быстрого доступа к приложениям и файлам — рабочий стол, тоже подлежит детальному редактированию, а его главные составляющие — ярлыки, можно изменить: уменьшить или увеличить, назначить другие свойства и значок.
Что такое «Ярлык» какую функцию он выполняет
Ярлык — это прямая ссылка на исполнительный модуль какой-либо программы. То есть в папке, в которую вы что-нибудь установили, находится специальное приложение, запустив которое можно открыть саму программу. Чтобы каждый раз не искать в многочисленных папках это приложение, создают его ярлык на рабочий стол или в другое удобное место.
Для еще более быстрого доступа к приложениям существует панель задач, которая не пропадает при открытии окон или программ, а все ярлыки на ней запускаются в одно нажатие.
Чтобы посмотреть, к какому приложению относится ярлык рабочего стола, кликнете по нему правой кнопкой мыши, а после выберите раздел «Расположение файла».
Чтобы узнать ту же информацию о ярлыке на панели задач, нажмите на него правой кнопкой мыши, затем нажмите правой кнопкой на его название или значок и кликнете по параметру «Свойства».
В появившемся окне путь до исходного приложения будет указан в разделе «Объект»:
Уменьшить или увеличить — настраиваем масштаб
Если на экране уже нет места, а удалить лишние ярлыки нет возможности, то можно уменьшить их размер. Если же вам по каким-то причинам некомфортно использовать ярлыки стандартного размера, то можно увеличить каждый из них. Но помните, что после изменений их размеров, распорядок может сбиться, так как поменяется формат сетки, и вам придется расставлять ярлыки заново.
Через редактирование свойств рабочего стола
Чтобы изменить размер ярлыков через встроенные настройки рабочего стола, сделайте следующее:
Используя колесико мыши
Есть еще один способ редактирования размеров ярлыков, который дает намного больше трех вариантов масштаба:
Видео: большие и маленькие — как изменить размер значков на рабочем столе Windows 7
Как удалить значки стрелок
Чтобы удалить стрелочку с иконки ярлыка, сделайте следующее:
Есть второй способ, позволяющий добиться цели:
Видео: как убрать ярлыки с рабочего стола
Удаление значка щита
Значок щита обозначает, что приложение работает, только если вы обладаете правами администратора. Чтобы отключить контроль учетных записей, а вместе с ними значок щита, пройдите эти шаги:
Как поменять свойства и внешний вид
Если вам по каким-то причинам доставляет дискомфорт внешний вид ярлыков, установленных вами программ, то воспользуйтесь этой инструкцией:
Чтобы сменить ярлыки системных программ, таких как «Корзина» или «Мой компьютер», выполните следующие действия:
Видео: меняем значок
Как удалить один ярлык или скрыть все сразу
Чтобы удалить определенный ярлык, кликнете по нему правой кнопкой мыши и выберите пункт «Удалить».
Если вы хотите скрыть все ярлыки разом, то сделайте следующее:
Как восстановить
Если с момента удаления ярлыка вы не производили очистки приложения «Корзина», то зайдите в нее и кликнете по нужному файлу правой кнопкой мыши и выберите пункт «Восстановить». Если корзина была очищена, то восстановить ярлык не получится.
Что делать, если ярлыки удаляются сами по себе
Причиной для таких происшествий может стать ошибка в приложении, к которому вел ярлык. После каждой перезагрузки Windows проверяет все ярлыки, находящиеся на рабочем столе, и если какой-то из них ведет к приложению с ошибкой, автоматически удаляет. Но если эта функция работает неправильно или мешает вам, то есть два выхода:
Снизить количество ярлыков на рабочем столе до четырех, вследствие чего самоочищение системы перестанет работать. Сделать это можно, сгруппировав все ярлыки по папкам, или удалив лишние.
Второй способ — отключить функцию самоочищения, выполнив следующие шаги:
Чтобы за компьютером было приятно и удобно работать, старайтесь не засорять лишний раз рабочий стол ярлыками и файлами. По возможности группируйте их в папки, это поможет как можно дольше не волноваться о количестве свободного места на экране. Если такой возможности нет, то уменьшите масштаб каждого ярлыка. Но помните, что система может самостоятельно принять решение об удалении ярлыка с рабочего стола, если уверена, что он не ведет к работающей программе.
Источник