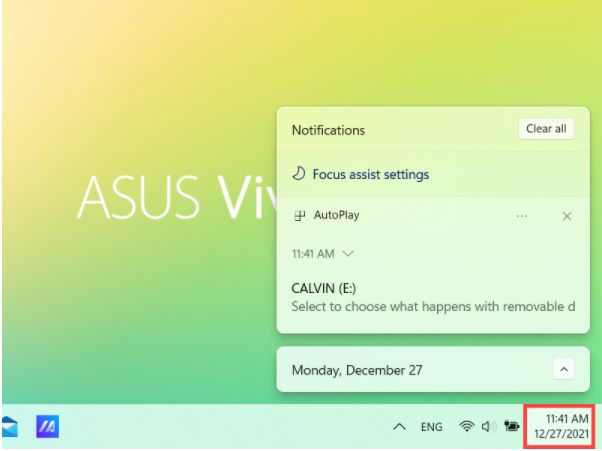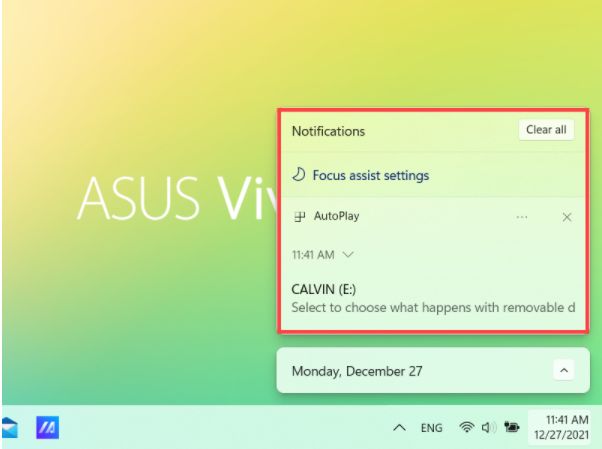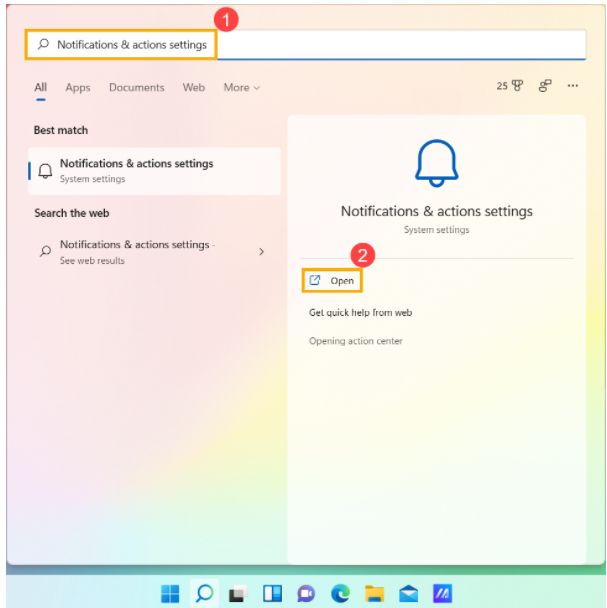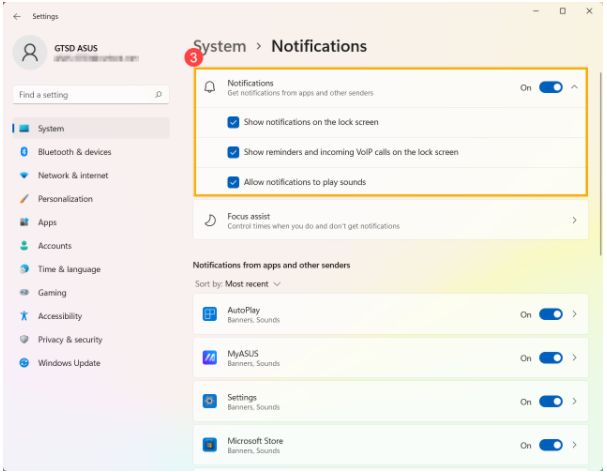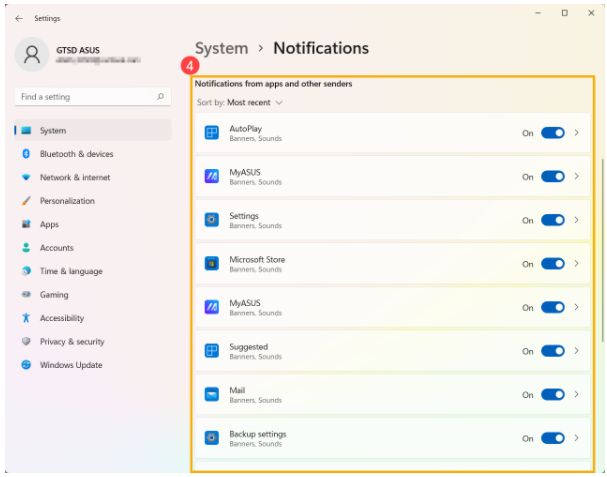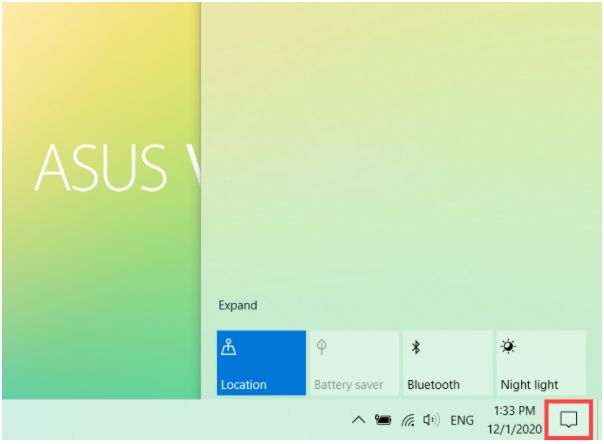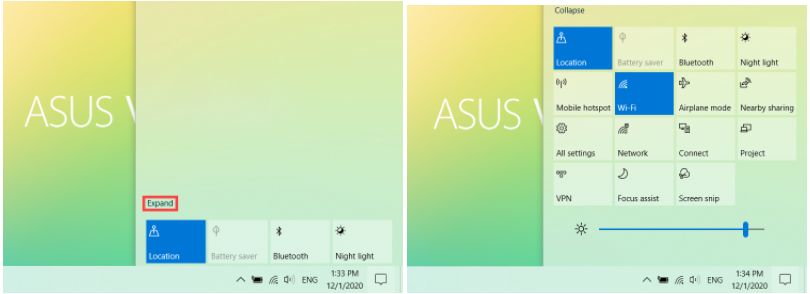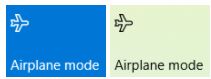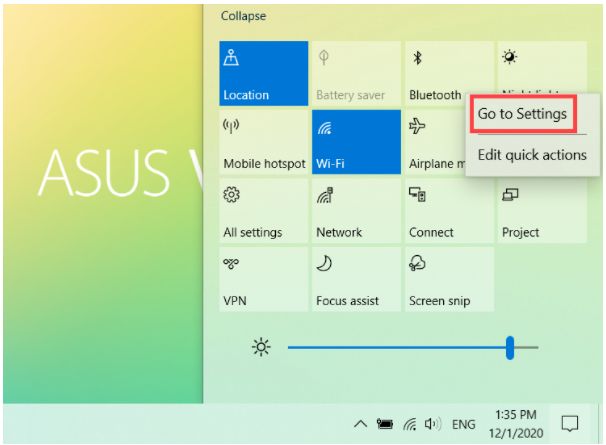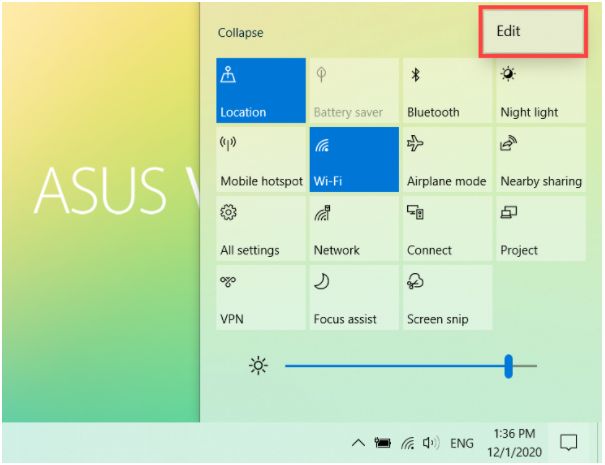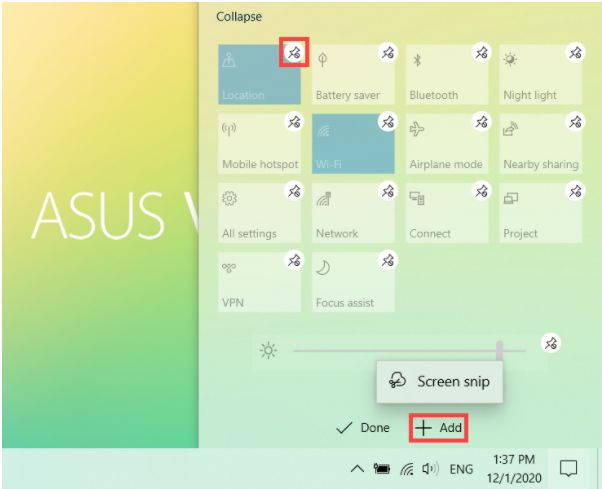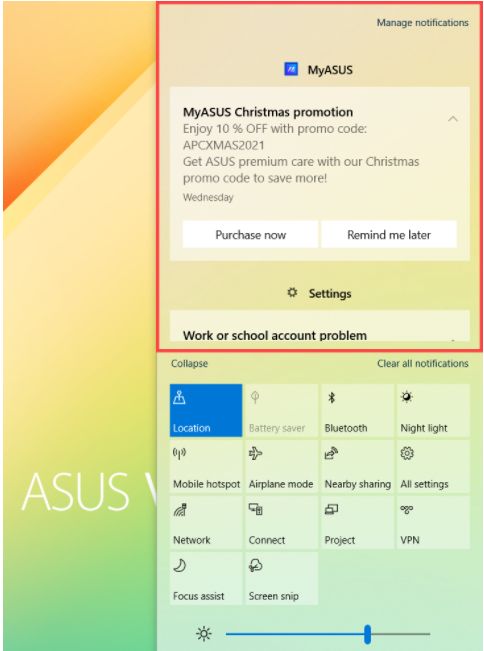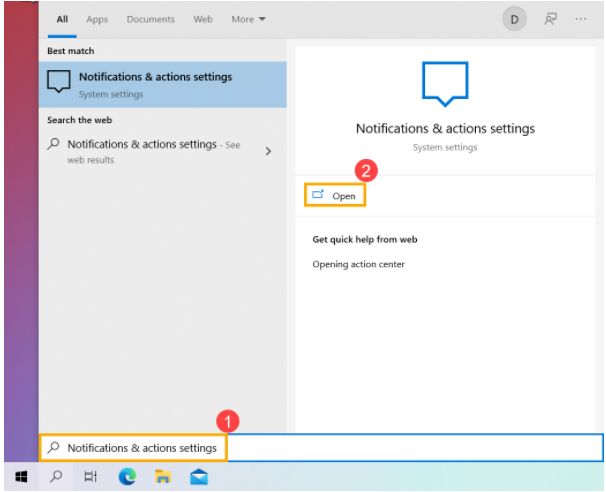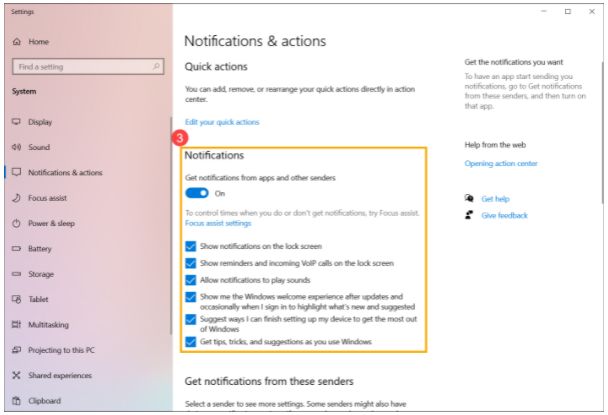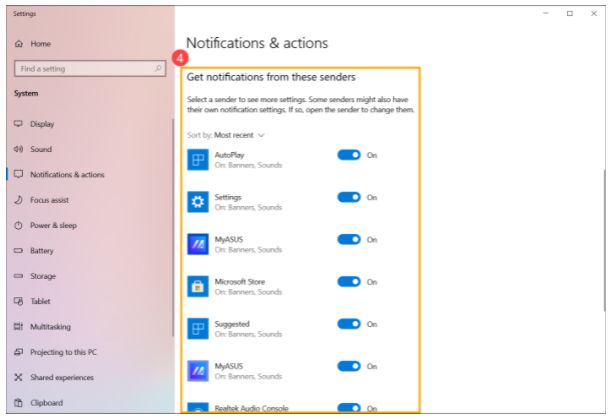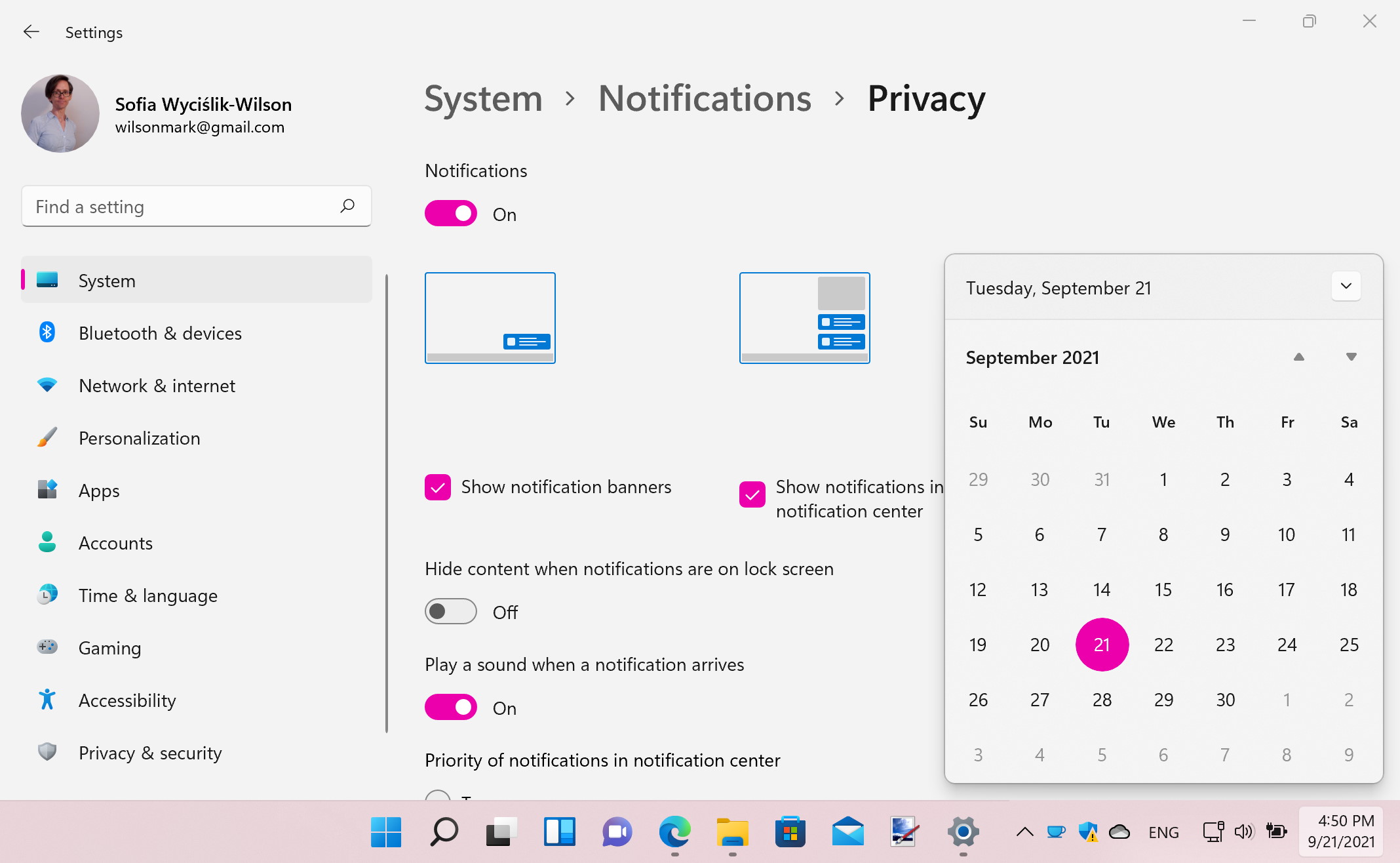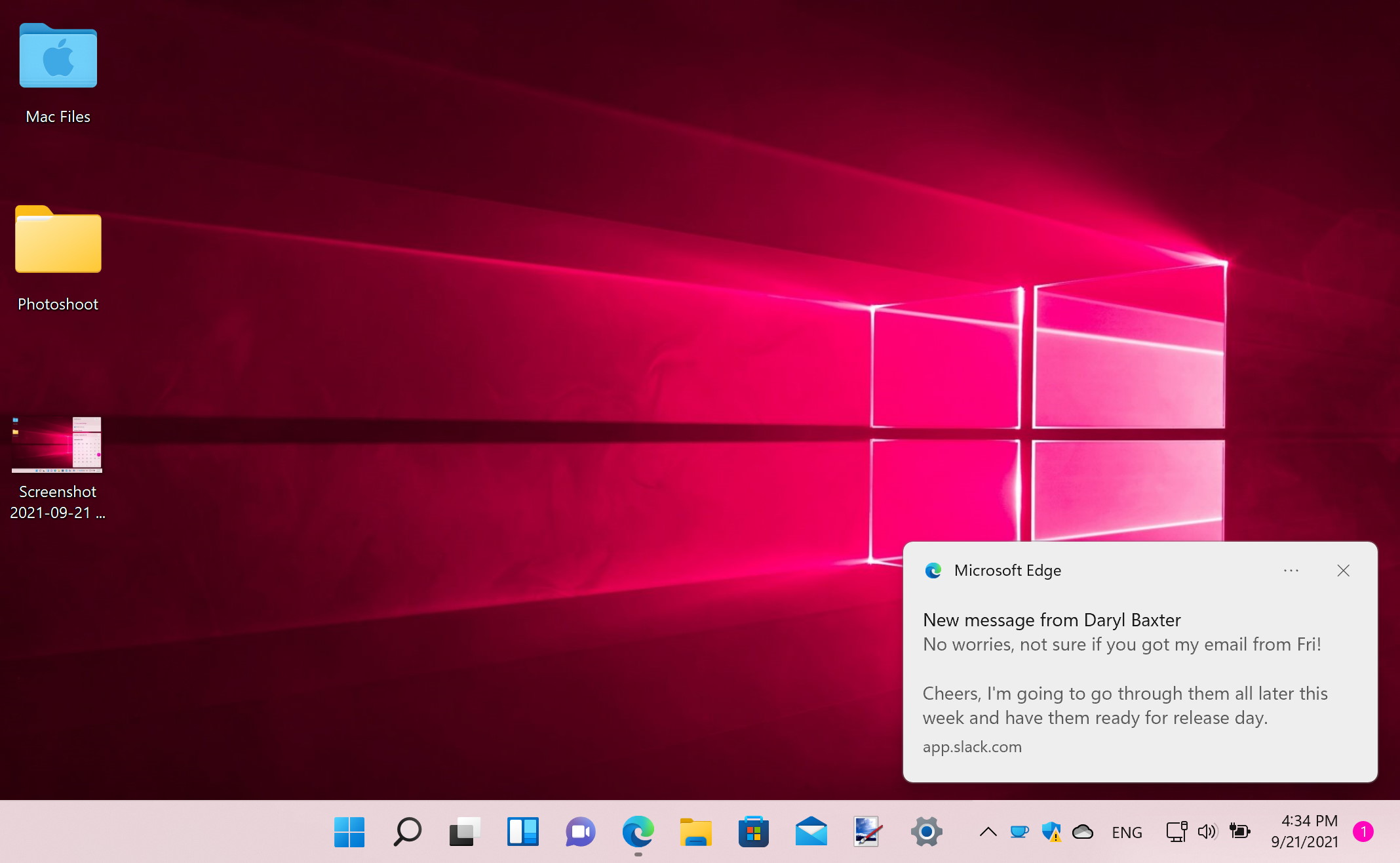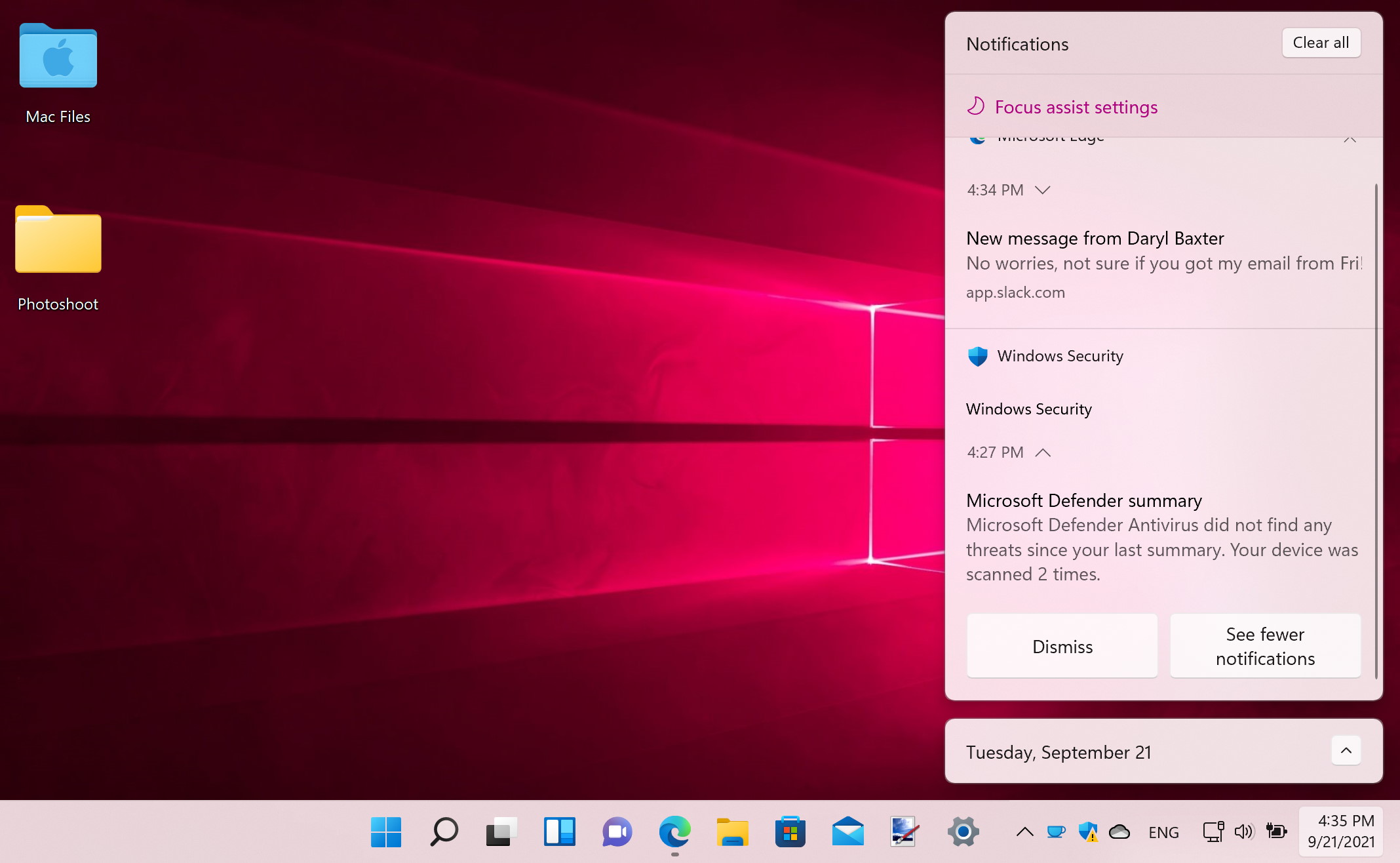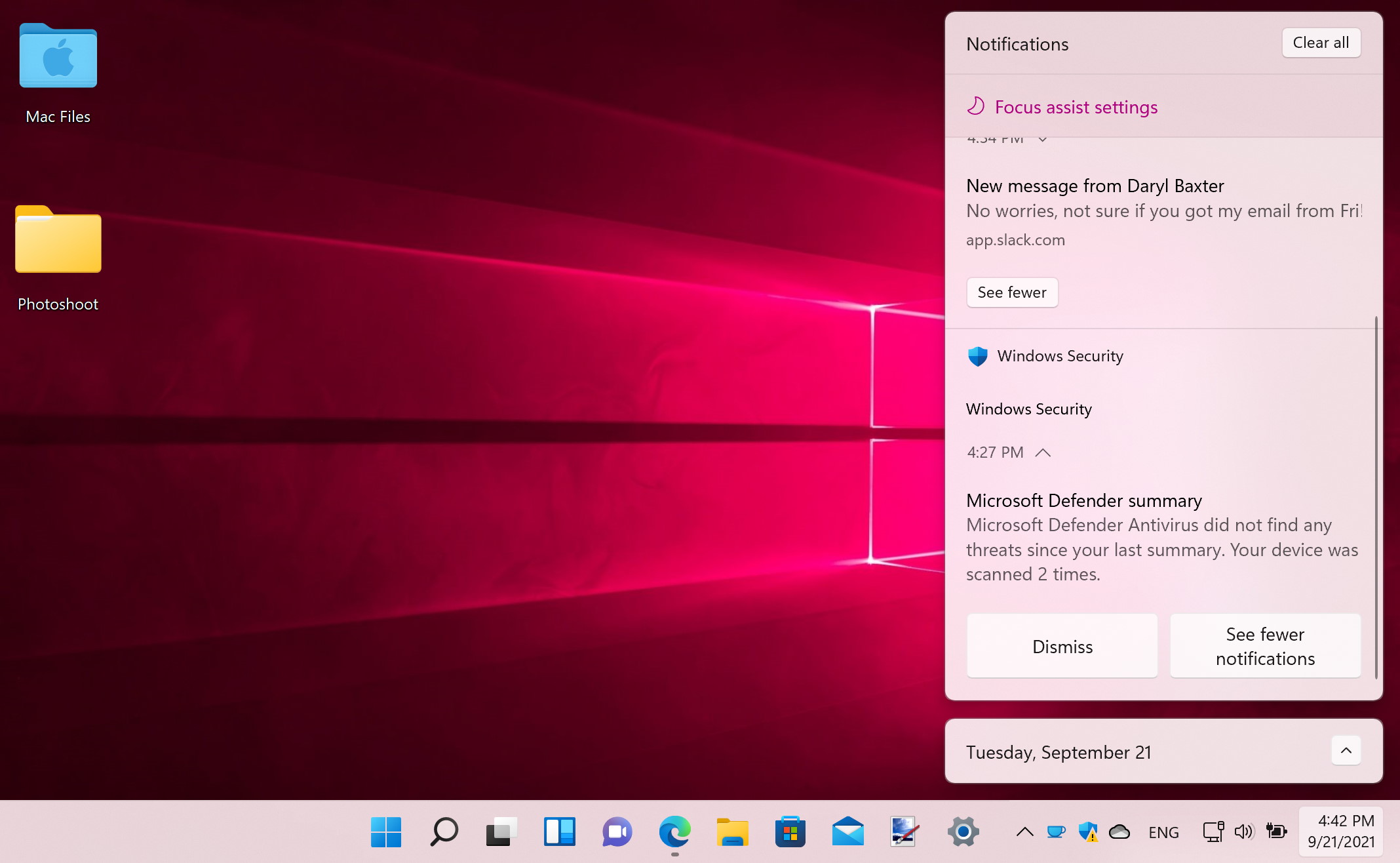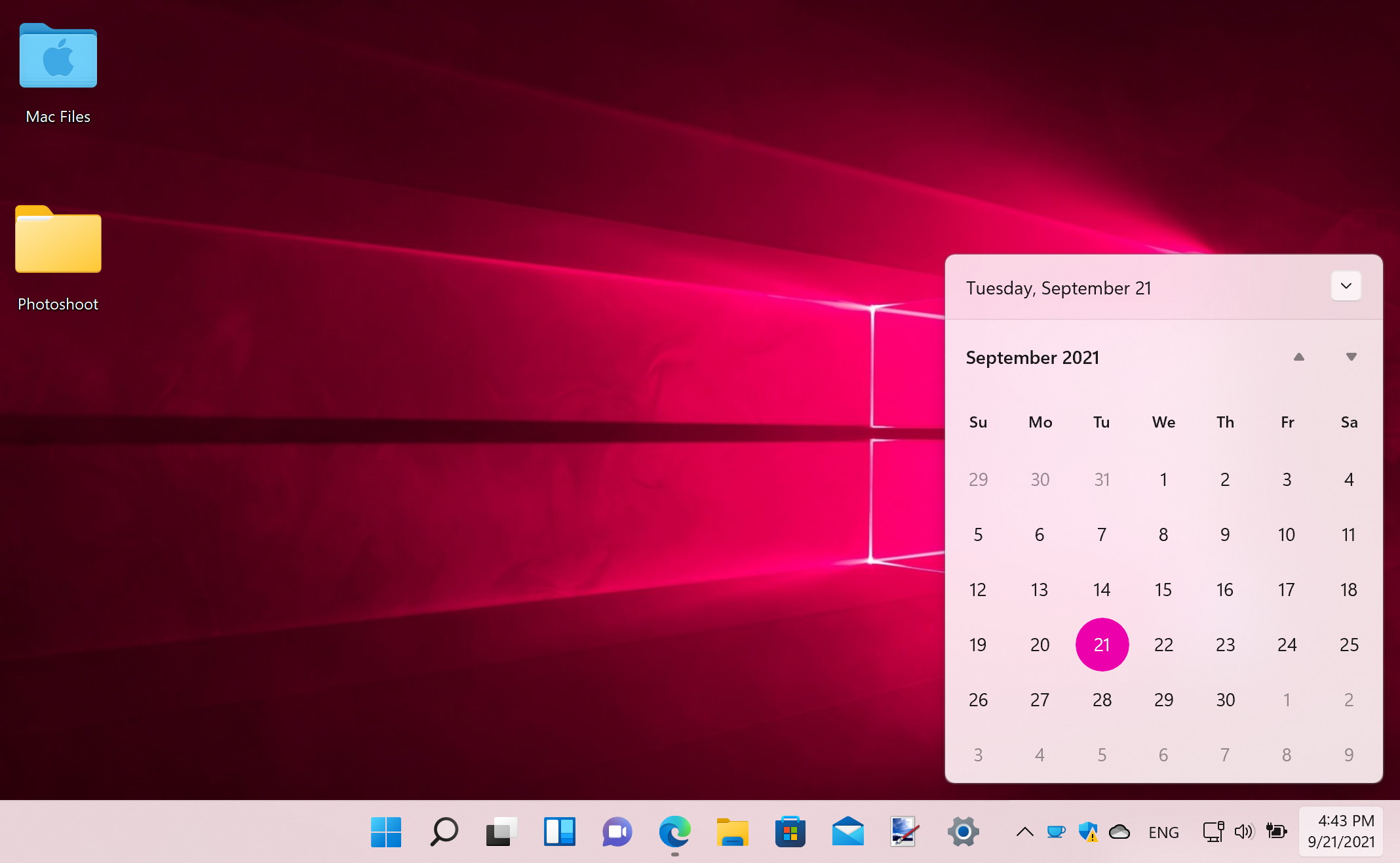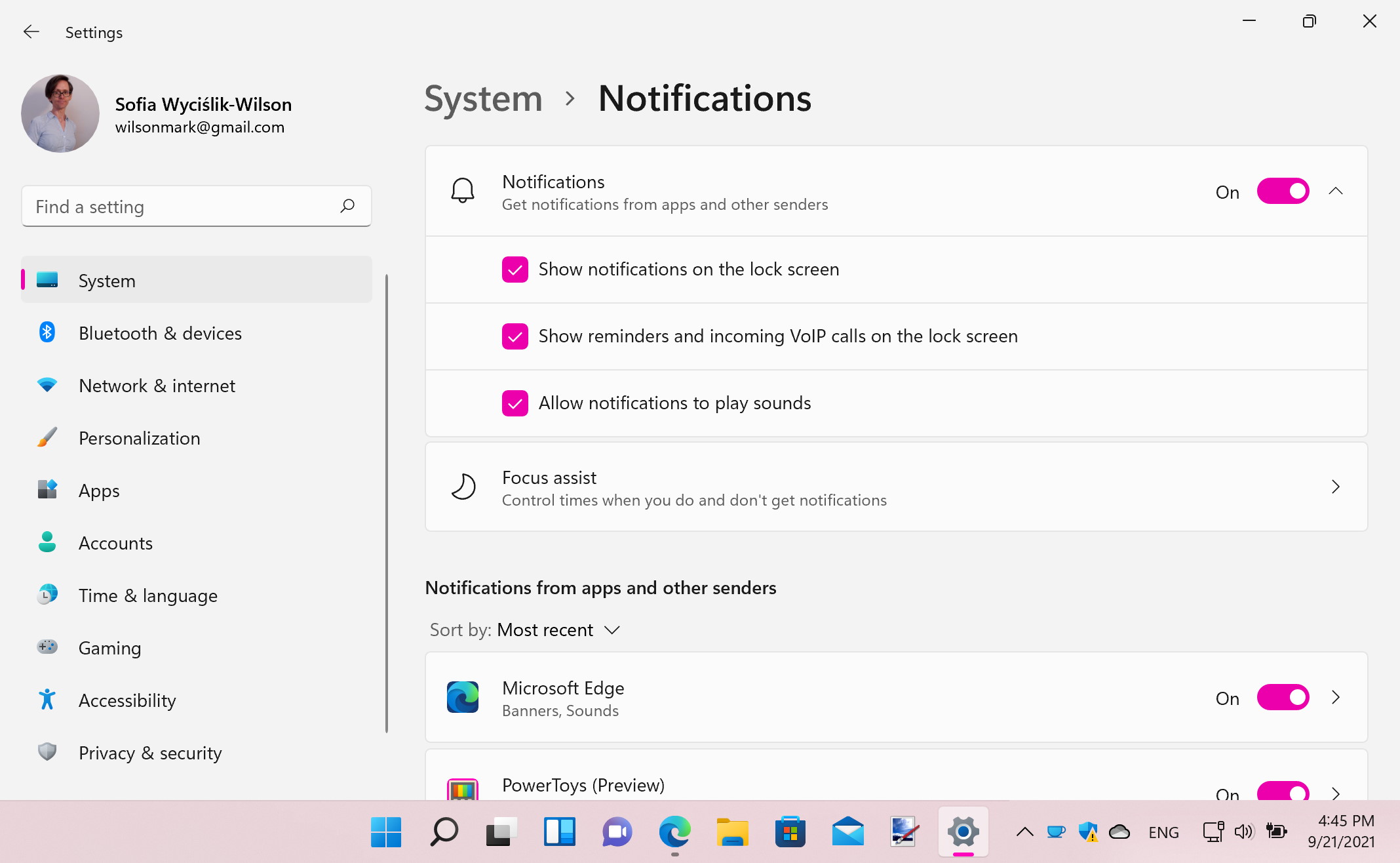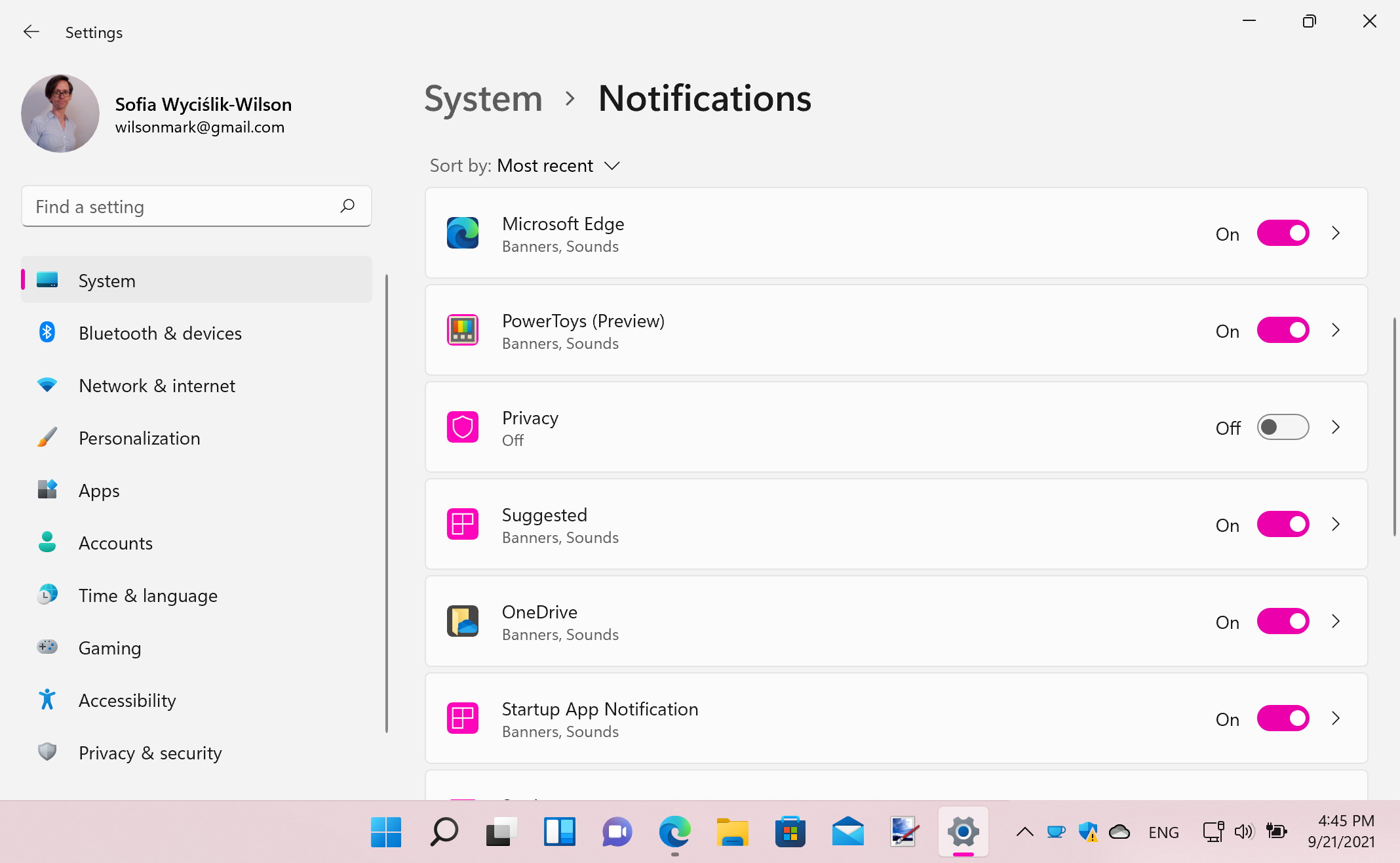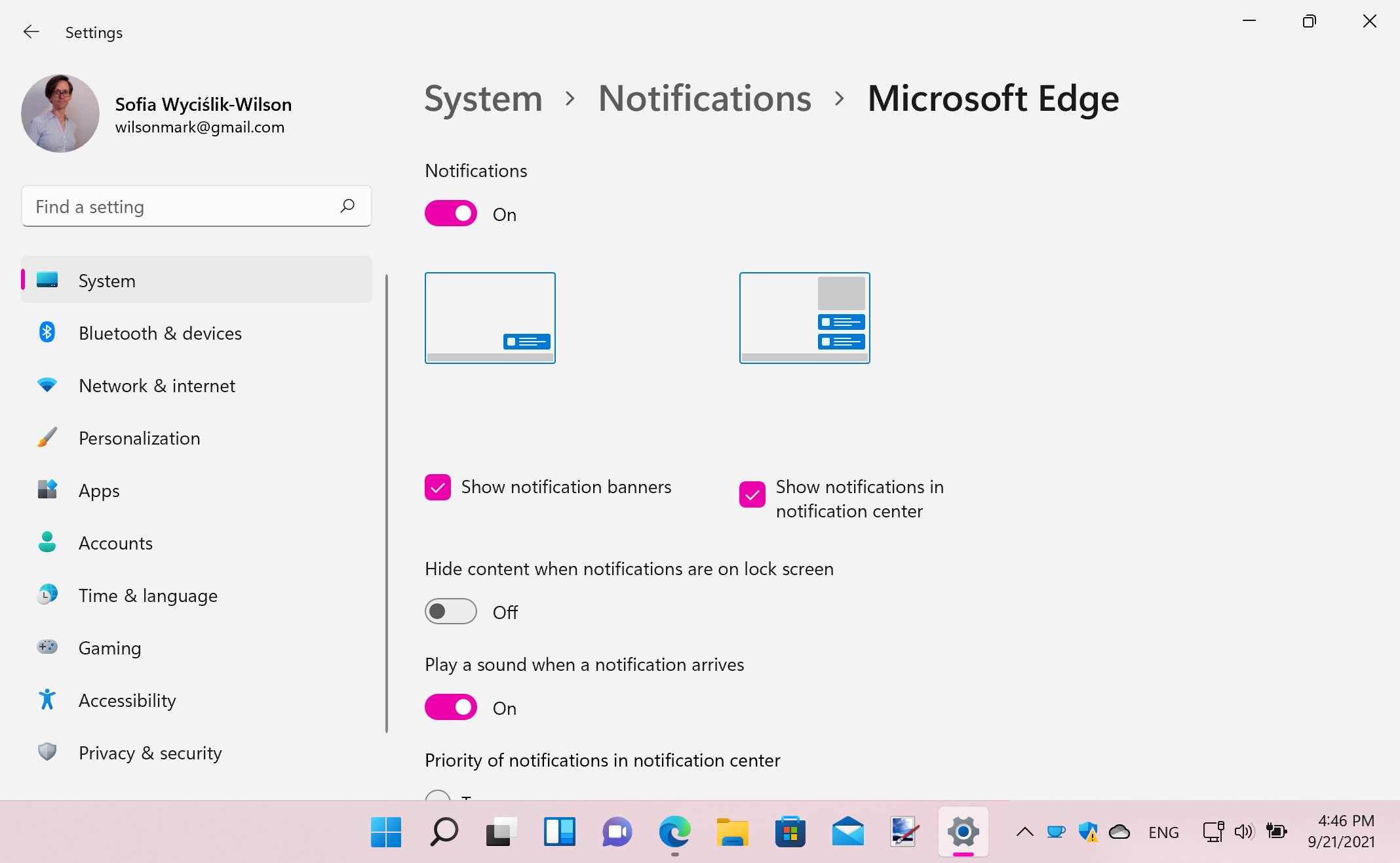Просмотр уведомлений
Если в Windows 11 есть непрочитанные уведомления, индикатор с их количеством будет отображаться в правом углу панели задач – сразу за временем с датой. Но даже если вы не видите этого значка, для открытия данного раздела операционной системы все равно нужно кликнуть левой кнопкой мышки (ЛКМ) по указанной области (можно прямо по часам) либо воспользоваться клавишами «Win+N».
Уведомления, если таковые имеются, будут отображаться в соответствующим образом подписанном всплывающем окошке над календарем. Если же их нет, вы увидите только последний.
Нажатие по входящему сообщению сразу же откроет приложение, от которого оно поступило.
Важно отменить, что поддержка такого рода уведомлений реализована не во всех программах, но в тех, что устанавливаются из Microsoft Store и наделены соответствующей функциональностью (например, мессенджер Telegram и планировщик задач Microsoft To-Do, показанные в нашем примере), она точно есть.
Кроме того, в большинстве подобных приложений имеется возможность изменения настроек, то есть вы можете самостоятельно определить, стоит ли «Использовать уведомления Windows», отыскав аналогичный показанному ниже пункт и активировав или деактивировав его в зависимости от собственных предпочтений.
Настройка уведомлений
Уведомления могут не поступать, если данная возможность отключена в настройках Виндовс 11. Чтобы проверить это, а также в целом адаптировать работу данной функции под себя, выполните следующее:
- С помощью ярлыка или значка в «Пуске», соответствующего пункта его контекстного меню или клавиш «Win+I» откройте «Параметры».
- Перейдите к разделу «Уведомления», представленному во вкладке «Система».
- Убедитесь, что отмеченный на изображении ниже переключатель находится в активном положении, то есть «Вкл.».
- Для того чтобы внести изменения в работу функции, кликните по расположенной справа указывающей вниз стрелочке и определите на свое усмотрение три доступных параметра.
- Немного ниже вы можете указать, для каких из установленных в операционной системе приложений будет доступна отправка уведомлений. Так, если вы не хотите получать их от браузера, просто деактивируйте расположенный напротив названия переключатель.
Читайте также: Как отключить уведомления в браузере
- Важно отметить, что работу рассматриваемой функции для каждой программы, которая ее поддерживает, можно настроить более тонко – для этого следует нажать по указывающей вправо стрелочке, расположенной за кнопкой-тумблером, и затем внести желаемые изменения. Здесь вы можете указать, будут ли отображаться баннеры на экране и в центре уведомлений, стоит ли скрывать сообщения на экране блокировки, воспроизводить ли звуковой сигнал при их поступлении, а также настроить приоритет.
- Еще одной важной настройкой, связанной с рассматриваемой нами функцией, является «Фокусировка внимания», доступная в основном разделе «Параметров» Windows 11.
Здесь вы можете задать свои правила и расписание, таким образом определив, когда (в какое время и/или при каких обстоятельствах) уведомления будут или не будут отображаться, какие конкретно и с каким приоритетом, а также задать некоторые другие настройки.
- В завершение отдельно отметим то, как можно быстро изменить настройки уведомлений для конкретного приложения или отключить их:
Читайте также: Как отключить уведомления в Виндовс 11
Еще статьи по данной теме:
Помогла ли Вам статья?
Центр уведомлений — важная часть Windows 11. Он отображает уведомления для пользователей, а также содержит некоторые удобные настройки. Так, часто пытаются открыть Центр уведомлений в Windows 11.
Однако некоторым из вас необходимо исправить несколько проблем с Центром уведомлений в Windows 11. Например, не открывающийся Центр уведомлений — одна из таких проблем.
Когда пользователи не могут открыть Центр поддержки, они не могут получить доступ к его настройкам или проверить уведомления. Конечно, они, вероятно, все еще могут обойтись без него. Однако есть несколько потенциальных решений, которые могут решить проблему в Windows 11.
Почему мой Центр уведомлений не открывается?
Та же проблема с тем, что Центр уведомлений не открывается, обнаружена в Windows 10. В этом случае Центр уведомлений может быть отключен в Windows 11.
Более того, его можно отключить в Windows 11 Pro из-за определенных настроек групповой политики. Некоторые пользователи подтвердили, что им нужно было изменить политики GPE, чтобы решить проблему.
Или проблема может возникнуть из-за поврежденных или отсутствующих системных файлов. В этом случае может помочь сканирование системных файлов. Восстановление системы — еще один вариант.
Также известно, что процесс File Explorer вызывает проблемы Центра уведомлений, когда с ним что-то не так. Перезапуск этого процесса — простое потенциальное решение, которое часто может решить проблему навсегда.
Что касается тех случаев, когда ярлык Центра уведомлений отсутствует, будьте уверены, что есть несколько решений, которые можно применить. Даже если это руководство предназначено для Windows 10, им могут воспользоваться и пользователи новой ОС.
Как включить или отключить Центр поддержки в Windows 11?
Центр поддержки Windows должен быть включен по умолчанию в вашей ОС. Если вы не используете его, есть несколько способов отключить его.
Если вы просто хотите отключить или изменить уведомления, вы можете просто открыть Настройки Windows. Перейдите в Система > Уведомления. Переключите кнопку, чтобы отключить уведомления.
Вы можете полностью отключить их или выбрать, какие приложения и каким образом вы хотите отправлять вам уведомления. Чтобы снова включить их, просто включите кнопку.
Если вы хотите полностью отключить Центр поддержки, следуйте приведенным ниже инструкциям. Вы можете отключить его в редакторе групповой политики или в реестре.
Что делать, если Центр уведомлений Windows 11 не открывается?
1. Сканировать системные файлы
- Чтобы вызвать инструмент поиска в Windows 11, щелкните значок увеличительного стекла на панели задач.
- Введите ключевое слово cmd в текст инструмента поиска.
- Нажмите «Запуск от имени администратора» для результата поиска в командной строке.
- Введите эту команду сканирования службы образов развертывания и нажмите Enter:
DISM.exe /Online /Cleanup-image /Restorehealth - Когда первое сканирование будет выполнено, введите эту команду в окне подсказки и нажмите Return:
sfc /scannow
- Подождите, пока сканирование системных файлов не завершится на 100 процентов. Он отобразит результат сканирования, когда это будет сделано.
2. Перезапустите проводник.
- Сначала откройте окно поиска в Windows 11.
- Введите ключевое слово «Диспетчер задач» в текстовое поле инструмента поиска.
- Нажмите «Диспетчер задач», чтобы открыть его.
- Выберите вкладку «Процессы».
- Найдите и выберите проводник Windows, указанный в разделе «Процессы Windows».
- Затем нажмите кнопку «Перезагрузить» для проводника Windows.
3. Включите Центр уведомлений с помощью редактора групповой политики.
- Щелкните правой кнопкой мыши значок «Пуск» на панели задач и выберите в меню ярлык «Выполнить».
- Введите эту команду в текстовое поле «Открыть» в окне «Выполнить»:
gpedit.msc - Нажмите кнопку OK в окне «Выполнить».
- Затем выберите «Конфигурация пользователя», а затем «Административные шаблоны» в левой части редактора групповой политики.
- Нажмите «Пуск» и «Панель задач» в левой части редактора групповой политики.
- Затем дважды щелкните параметр политики «Удалить уведомления и центр уведомлений».
- Выберите параметр «Отключено».
- Нажмите Применить, чтобы сохранить новые настройки.
- Затем выберите «ОК», чтобы закрыть окно «Удалить уведомления и центр уведомлений».
- Наконец, перезапустите Windows после закрытия редактора групповой политики.
4. Перерегистрируйте Центр поддержки
- Нажмите Windowsклавишу + Sгорячую клавишу для инструмента поиска.
- Затем введите PowerShell в поле поиска, чтобы найти эту утилиту командной строки.
- Дважды щелкните Windows PowerShell, чтобы открыть его.
- Введите эту команду в окне PowerShell :
Get-AppxPackage | % { Add-AppxPackage -DisableDevelopmentMode -Register "$($_.InstallLocation)AppxManifest.xml" -verbose } - Нажмите Enterклавишу, чтобы перерегистрировать Центр поддержки.
- Откройте меню «Пуск» после перерегистрации Центра уведомлений. Нажмите на параметры питания и перезагрузки, чтобы перезагрузить Windows.
5. Включите Центр поддержки, отредактировав реестр.
- Откройте утилиту поиска Windows 11.
- Чтобы найти редактор реестра, введите regedit в поле поиска.
- Щелкните результат поиска редактора реестра.
- Затем вам нужно будет открыть этот раздел реестра:
ComputerHKEY_CURRENT_USERSoftwarePoliciesMicrosoftWindows - Найдите и выберите ключ Проводника в Windows. Если вы не можете его найти, щелкните правой кнопкой мыши клавишу Windows на левой панели и выберите параметры «Создать» и «Ключ» в открывшемся меню.
- Затем вам нужно будет войти в проводник для названия нового ключа.
- Щелкните правой кнопкой мыши ключ Explorer, который вы только что добавили, чтобы открыть для него контекстное меню. Выберите параметры «Создать» и «DWORD (32-разрядная версия)».
- Введите DisableNotificationCenter в качестве заголовка нового DWORD.
- Теперь дважды щелкните DWORD DisableNotificationCenter, чтобы открыть текстовое поле «Значение».
- Убедитесь, что для нового DWORD установлено значение 0, и нажмите OK, чтобы закрыть окно.
- Когда вы это сделаете, перезагрузите компьютер.
6. Восстановите Windows 11 до предыдущей даты.
- Нажмите Windows клавишу + X одновременно и выберите ярлык для «Выполнить».
- Чтобы запустить восстановление системы, введите следующий текст и нажмите OK :
rstrui - Выберите параметр «Выбрать другую точку восстановления», если он доступен.
- Нажмите Далее, чтобы перейти к списку точек восстановления.
- Если доступен флажок Показать больше точек восстановления, выберите этот параметр.
- Затем выберите точку восстановления, которая вернет Windows 11 к тому времени, когда вы могли открыть Центр уведомлений. Если вы не уверены, выберите наиболее раннюю дату.
- Нажмите кнопку «Далее», чтобы перейти к шагу подтверждения.
- Выберите Готово, чтобы начать восстановление системы на выбранную дату.
Как изменился Центр уведомлений в Windows 11?
Microsoft разделила Центр уведомлений Windows 11 на две части. Теперь он состоит из двух отдельных панелей быстрых настроек и уведомлений, которые вы можете (обычно) открывать из панели задач.
В Центре уведомлений Windows 10 была только одна панель, которая включала как настройки, так и уведомления. Однако Центр уведомлений по-прежнему одинаков на обеих платформах, и у вас есть возможность настроить Центр уведомлений в Windows 11.
Неудивительно, что пользователи Windows 11 жалуются на то, что панель уведомлений не открывается или сам Центр уведомлений отсутствует или не открывается.
Если ни одно из приведенных выше возможных решений не устраняет эти проблемы, рассмотрите возможность сброса Windows 11 в качестве крайней меры. Это вернет платформу к исходным заводским настройкам по умолчанию.
Тем не менее, это предлагается только в крайнем случае, потому что вам нужно будет переустановить все программное обеспечение, которое не было предварительно установлено на вашем ПК. Сброс платформы во многом аналогичен ее переустановке. Не делайте этого, если вы не должны сделать это.
Итак, сначала попробуйте все возможные решения, приведенные выше, для исправления Центра уведомлений. Вы случайно не знаете других решений? Расскажите нам о них в комментариях ниже.
Центр уведомлений в Windows 11/10 — это место, где вы найдете уведомления и быстрые действия. Измените свои настройки в любое время, чтобы настроить, как и когда вы видите уведомления, а также какие приложения и настройки являются основными.
Пожалуйста, перейдите к соответствующей инструкции, исходя из текущей операционной системы Windows на вашем компьютере:
- Windows 11
- Windows 10
Windows 11
Настройка быстрых действий
Вы можете использовать курсор, чтобы щелкнуть значок [Батарея, сеть или громкость] в правом угулу панели задач или нажать клавишу с логотипом Windows + клавишу A на клавиатуре, чтобы открыть панель быстрых настроек.
Щелкните действие на панели быстрых настроек, чтобы быстро включить или отключить эту функцию. (Если действие отобразилось синим цветом, значит параметр включен.)
Вы также можете быстро получить доступ к настройке действия через Центр уведомлений. Щелкните правой кнопкой мыши действие, которое хотите изменить, затем выберите Перейти к параметрам.
Вы можете добавлять, удалять или изменять порядок быстрых действий на панели быстрых настроек. Щелкните значок Изменить быстрые настройки
- Добавить быстрые действия: нажмите + Добавить в нижней части Центра уведомлений, после чего отобразится список приложений или настроек, которые можно добавить. (Если + Добавить выделено серым цветом, это означает, что добавить больше нельзя.)
- Удалить быстрые действия: щелкните значок
в правом верхнем углу быстрого действия, чтобы удалить его. (Удаленные быстрые действия можно снова добавить в Центр уведомлений с помощью + Добавить.)
- Изменить порядок быстрых действий: перетащите быстрое действие, чтобы изменить его порядок.
Изменить настройки уведомлений
Чтобы открыть Центр уведомлений, выберите [Дата и время] на панели задач или нажмите клавишу с логотипом Windows + клавишу N.
Если вы хотите настроить способ и время отображения уведомлений или изменить настройки уведомлений для отдельных отправителей, см. следующие инструкции.
Введите и найдите [Настройки уведомлений и действий] в строке поиска Windows①, затем нажмите [Открыть] ②.
Чтобы изменить настройки уведомлений для всех отправителей, в разделе «Уведомления» включите или отключите все уведомления и измените, когда и где вы будете видеть свои уведомления ③.
Чтобы изменить настройки уведомлений для отдельных отправителей, в разделе «Уведомления от приложений и других отправителей» включите или отключите отправителя уведомлений ④.
Windows 10
Настройки быстрых действий
Кликните на [Центр уведомлений] в правом углу панели задач или нажмите клавиши Windows + A на клавиатуре для доступа к Центру уведомлений.
Вы можете нажать [Развернуть] для просмотра больших функции быстрого доступа к Центре уведомлений.
Щелкните действие в Центре уведомлений, чтобы включить/отключить опцию. (Пока действие отображается синим цветом, это означает, что оно включено.)
Вы также можете быстро получить доступ к настройке действия через Центр уведомлений. Щелкните правой кнопкой мыши действие, которое хотите изменить, затем выберите Перейти к параметрам.
Вы можете добавлять, удалять или переупорядочивать быстрые действия в Центре уведомлений. Щелкните правой кнопкой мыши в любом месте Центра уведомлений и выберите Редактировать.
- Добавить быстрые действия: нажмите + Добавить в нижней части Центра уведомлений, после чего отобразится список приложений или настроек, которые можно добавить. (Если + Добавить выделено серым цветом, это означает, что добавить больше нельзя.)
- Удалить быстрые действия: щелкните значок в правом верхнем углу быстрого действия, чтобы удалить его. (Удаленные быстрые действия можно снова добавить в Центр уведомлений с помощью + Добавить.)
- Изменить порядок быстрых действий: перетащите быстрое действие, чтобы изменить его порядок.
Изменить настройки уведомлений
Если вы хотите настроить способ и время отображения уведомлений или изменить настройки уведомлений для отдельных отправителей, см. следующие инструкции.
Введите и найдите [Настройки уведомлений и действий] в строке поиска Windows ①, затем нажмите [Открыть] ②.
Чтобы изменить настройки уведомлений для всех отправителей, в разделе «Уведомления» включите или отключите все уведомления и измените, когда и где вы будете видеть свои уведомления ③.
Чтобы изменить настройки уведомлений для отдельных отправителей, в разделе «Получать уведомления от этих отправителей» включите или отключите отправителя уведомлений ④.
Keep on top of your alerts
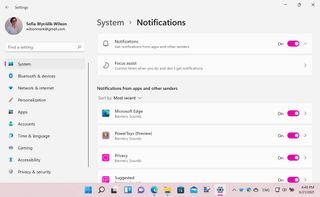
(Image: © Microsoft)
You almost certainly have a selection of apps installed on your computer, and many of these use notifications to let you know about things.
A news app can alert you to the latest headlines, an email app will let you know when you have new mail, and your chat app will inform you of new messages that need your attention. All of this, as well as messages from Windows itself, can be taken care of by Notifications in Windows 11.
Here we show you how to manage, configure and get the most from notifications so you are always up to date with the information you need from your apps and operating system but not overwhelmed.
- Windows 11 is finally updating its biggest load of trash feature
- Google Chrome will look a lot like Windows 11
- How to download and install Windows 11 right now
1. How Windows 11 handles notifications
Windows 11 displays notifications in the lower right-hand corner of the screen, just about the clock in the Taskbar – and there is no configuration you need to do to get things working.
You’ll know when you receive a new notification as it will simply pop into view to get your attention. The type of notification you receive will depend on the action your take.
Some notifications contain everything you need to know, while others – such as those informing about a new email – will need to be clicked to take you to the app that generated the message so you can find out more.
2. Dealing with notifications
When a notification appears, you do not have to deal with it straight away. You can simply ignore it until you have time for it, or you can click the ‘x’ button to the upper right of the popup.
As new notifications come through, a counter appears to the right of the clock and shows you how many you have to see. If you click the counter or the Taskbar clock, you will see a list of all of the notifications that have come through as well as the calendar.
3. Use keyboard shortcuts
For anyone who is a fan of keyboard shortcuts, there is another very handy way to access the list of notifications you have received.
Just press the Windows key and N at the same time and the notification panel will slide into view. You can then interact with the notifications in whatever way you need to, or just ignore them after you’ve glanced at them.
As soon as you click somewhere other than within the notification panel, or press another key on the keyboard, the notifications will disappear again.
4. Tidy up
If is possible that an app will have generated more than one notification for you, but the notification sidebar does not display them all at once for the sake of tidiness.
In fact, you will only see one entry in the list for each app, with just the most recent including any detail.
If there are more notifications from the same app, you will see a button indicating this; click the ‘+x notifications’ button and the entry for that app will expand to display all of the notifications, and see fewer to compress the list again.
5. Clear notifications
There are various ways to clear notifications so they do not stick around in the list forever.
Apart from clicking a notification to switch to the associated app, you can hover your cursor over one and then click the ‘x’ button that appears to close it.
You can not only do this for individual notifications, but also clear all of the notifications from a single app in one fell swoop – just hover over the name of the app and click the ‘x’ button that appears to the right of its name.
6. Do it all at once
There is also a quick and easy way to clear all notification at once, making them all as read and removing them from view in one fell swoop.
At the very top of the notification panel, in the upper right-hand corner, you’ll see a ‘Clear all’ button. click this and all of your notifications will be cleared and marked as read, regardless of where they originated.
This is a very handy option that can save you a great deal of time if you have already visited the apps in question and seen what you have been notified about.
7. Turn off all notifications
Now, it may be that you are the type of person who does not want to receive any app notifications from Windows 11.
This could be a temporary measure while you focus on something distraction-free, or it may be a more permanent arrangement if you prefer. Open up Settings and head to the ‘System’ section.
At the top of the list of option you will see one labelled Notifications with a toggle next to it. Click the toggle so that it is in the ‘Off’ position and you will no longer be bothered by notifications. To re-enable, just move the toggle back to the ‘On’ position.
8. Configure notifications per app
Perhaps a better option is to configure notification options for individual apps. If you have apps that you are not interested in receiving notifications from, you can simply disable them.
To do so, right-click the clock in the taskbar and select’ Notification settings’. Browse through the list of apps that is displayed and use toggle to the right of an entry to enable or disable notifications for a particular app.
You’ll notice that there are also entries that relate to Windows 11 itself rather than individual apps – such as Settings and Autoplay – and these can be treated in precisely the same way; simply move a toggle to the ‘Off’ position to turn off those notifications.
9. More control over notifications in Windows 11
Windows 11 gives you even finer-grained control over notification than this, however.
Click the small arrow to the right of a toggle in the list of apps and you can configure advanced settings for an app. You can choose the type of notifications that should be used – banners or messages in the Notification Center – and choose whether sounds should be played when notifications appear, set the priority of notifications from a particular app, as well as deciding whether the content of notifications should be displayed on your computer’s lock screen.
10. Use Focus assist
Another option to take control of notifications is to use Focus assist.
Call up the notification pane by pressing Win + N and click ‘Focus assist settings’ at the top. if you have configured different priorities for notifications from different apps, you can use the ‘Priority only’ setting to ensure that you are only pestered by high priority messages when Focus assist is enabled – something you can do by clicking the speaker icon in the taskbar and then clicking the ‘Focus assist’ button.
This is just a very quick look at quietening things down with Focus assist. Check out our full guide to using Focus assist in Windows 11 for more information.
- Check out our Windows 11 review
Sofia is a tech journalist who’s been writing about software, hardware and the web for nearly 20 years – but still looks as youthful as ever! After years writing for magazines, her life moved online and remains fueled by technology, music and nature.
Having written for websites and magazines since 2000, producing a wide range of reviews, guides, tutorials, brochures, newsletters and more, she continues to write for diverse audiences, from computing newbies to advanced users and business clients. Always willing to try something new, she loves sharing new discoveries with others.
Sofia lives and breathes Windows, Android, iOS, macOS and just about anything with a power button, but her particular areas of interest include security, tweaking and privacy. Her other loves include walking, music, her two Malamutes and, of course, her wife and daughter.
You can find her on Facebook (opens in new tab), Twitter (opens in new tab) and Mastodon (opens in new tab).
— (opens in new tab)
Keep on top of your alerts
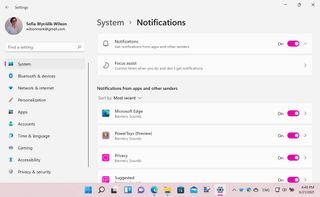
(Image: © Microsoft)
You almost certainly have a selection of apps installed on your computer, and many of these use notifications to let you know about things.
A news app can alert you to the latest headlines, an email app will let you know when you have new mail, and your chat app will inform you of new messages that need your attention. All of this, as well as messages from Windows itself, can be taken care of by Notifications in Windows 11.
Here we show you how to manage, configure and get the most from notifications so you are always up to date with the information you need from your apps and operating system but not overwhelmed.
- Windows 11 is finally updating its biggest load of trash feature
- Google Chrome will look a lot like Windows 11
- How to download and install Windows 11 right now
1. How Windows 11 handles notifications
Windows 11 displays notifications in the lower right-hand corner of the screen, just about the clock in the Taskbar – and there is no configuration you need to do to get things working.
You’ll know when you receive a new notification as it will simply pop into view to get your attention. The type of notification you receive will depend on the action your take.
Some notifications contain everything you need to know, while others – such as those informing about a new email – will need to be clicked to take you to the app that generated the message so you can find out more.
2. Dealing with notifications
When a notification appears, you do not have to deal with it straight away. You can simply ignore it until you have time for it, or you can click the ‘x’ button to the upper right of the popup.
As new notifications come through, a counter appears to the right of the clock and shows you how many you have to see. If you click the counter or the Taskbar clock, you will see a list of all of the notifications that have come through as well as the calendar.
3. Use keyboard shortcuts
For anyone who is a fan of keyboard shortcuts, there is another very handy way to access the list of notifications you have received.
Just press the Windows key and N at the same time and the notification panel will slide into view. You can then interact with the notifications in whatever way you need to, or just ignore them after you’ve glanced at them.
As soon as you click somewhere other than within the notification panel, or press another key on the keyboard, the notifications will disappear again.
4. Tidy up
If is possible that an app will have generated more than one notification for you, but the notification sidebar does not display them all at once for the sake of tidiness.
In fact, you will only see one entry in the list for each app, with just the most recent including any detail.
If there are more notifications from the same app, you will see a button indicating this; click the ‘+x notifications’ button and the entry for that app will expand to display all of the notifications, and see fewer to compress the list again.
5. Clear notifications
There are various ways to clear notifications so they do not stick around in the list forever.
Apart from clicking a notification to switch to the associated app, you can hover your cursor over one and then click the ‘x’ button that appears to close it.
You can not only do this for individual notifications, but also clear all of the notifications from a single app in one fell swoop – just hover over the name of the app and click the ‘x’ button that appears to the right of its name.
6. Do it all at once
There is also a quick and easy way to clear all notification at once, making them all as read and removing them from view in one fell swoop.
At the very top of the notification panel, in the upper right-hand corner, you’ll see a ‘Clear all’ button. click this and all of your notifications will be cleared and marked as read, regardless of where they originated.
This is a very handy option that can save you a great deal of time if you have already visited the apps in question and seen what you have been notified about.
7. Turn off all notifications
Now, it may be that you are the type of person who does not want to receive any app notifications from Windows 11.
This could be a temporary measure while you focus on something distraction-free, or it may be a more permanent arrangement if you prefer. Open up Settings and head to the ‘System’ section.
At the top of the list of option you will see one labelled Notifications with a toggle next to it. Click the toggle so that it is in the ‘Off’ position and you will no longer be bothered by notifications. To re-enable, just move the toggle back to the ‘On’ position.
8. Configure notifications per app
Perhaps a better option is to configure notification options for individual apps. If you have apps that you are not interested in receiving notifications from, you can simply disable them.
To do so, right-click the clock in the taskbar and select’ Notification settings’. Browse through the list of apps that is displayed and use toggle to the right of an entry to enable or disable notifications for a particular app.
You’ll notice that there are also entries that relate to Windows 11 itself rather than individual apps – such as Settings and Autoplay – and these can be treated in precisely the same way; simply move a toggle to the ‘Off’ position to turn off those notifications.
9. More control over notifications in Windows 11
Windows 11 gives you even finer-grained control over notification than this, however.
Click the small arrow to the right of a toggle in the list of apps and you can configure advanced settings for an app. You can choose the type of notifications that should be used – banners or messages in the Notification Center – and choose whether sounds should be played when notifications appear, set the priority of notifications from a particular app, as well as deciding whether the content of notifications should be displayed on your computer’s lock screen.
10. Use Focus assist
Another option to take control of notifications is to use Focus assist.
Call up the notification pane by pressing Win + N and click ‘Focus assist settings’ at the top. if you have configured different priorities for notifications from different apps, you can use the ‘Priority only’ setting to ensure that you are only pestered by high priority messages when Focus assist is enabled – something you can do by clicking the speaker icon in the taskbar and then clicking the ‘Focus assist’ button.
This is just a very quick look at quietening things down with Focus assist. Check out our full guide to using Focus assist in Windows 11 for more information.
- Check out our Windows 11 review
Sofia is a tech journalist who’s been writing about software, hardware and the web for nearly 20 years – but still looks as youthful as ever! After years writing for magazines, her life moved online and remains fueled by technology, music and nature.
Having written for websites and magazines since 2000, producing a wide range of reviews, guides, tutorials, brochures, newsletters and more, she continues to write for diverse audiences, from computing newbies to advanced users and business clients. Always willing to try something new, she loves sharing new discoveries with others.
Sofia lives and breathes Windows, Android, iOS, macOS and just about anything with a power button, but her particular areas of interest include security, tweaking and privacy. Her other loves include walking, music, her two Malamutes and, of course, her wife and daughter.
You can find her on Facebook (opens in new tab), Twitter (opens in new tab) and Mastodon (opens in new tab).
— (opens in new tab)
В Windows 11 в центре уведомлений находятся уведомления приложений и быстрые параметры, которые дают быстрый доступ к часто используемым настройкам и приложениям. Вы можете в любое время изменить параметры уведомлений в Параметры приложении.
Настройка уведомлений
-
Выберите Начните> Параметры > Системные > уведомления.
Изменение параметров уведомлений -
Выполните одно из следующих действий.
-
Выберите Уведомления, чтобы развернуть его, и включите или выключите уведомления, баннеры и звуки для некоторых или всех отправителей уведомлений.
-
Прокрутите страницу вниз и поверните советы и предложения о Windows включите или выключите.
Добавление и удаление быстрых параметров
-
Выберите или нажмите и удерживайте значок аккумулятора, сети или громкости, чтобы открыть панель быстрых параметров.
-
Выберите значок Изменить быстрые параметры.
-
Нажмите кнопку Добавить, чтобы добавить быстрое настройку, или нажмите значок булавки в параметре, который вы хотите удалить.
Примечание: Чтобы изменить ранг значков, можно нажать и удерживать (или выбрать) любые быстрые параметры, а затем перетащить их.
-
Нажмите Готово.
В Windows 10 центре уведомлений находятся уведомления приложений и быстрые действия, которые дают быстрый доступ к часто используемым настройкам и приложениям. С помощью приложения «Параметры» можно в любое время изменить параметры центра уведомлений.
-
Выберите Начните , а затем выберите Параметры .
-
Выберите Системные > уведомления & действия.
-
Выполните одно из следующих действий.
-
Выберите, будут ли уведомления отображаться на экране блокировки.
-
Включите или выключите советы, рекомендации и предложения для Windows.
-
Выберите приложение и настройте быстрые действия, которые вы увидите в центре действий.
-
Выберите приложение, а затем включите или выключите уведомления, баннеры и звуки для некоторых или всех отправителей уведомлений.
-
Изменение параметров уведомлений





























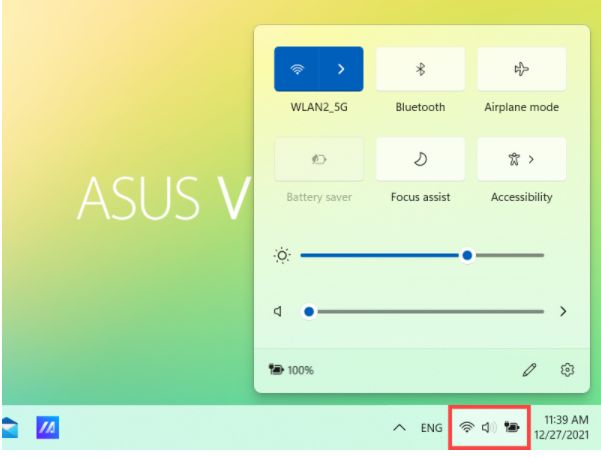
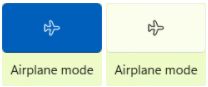
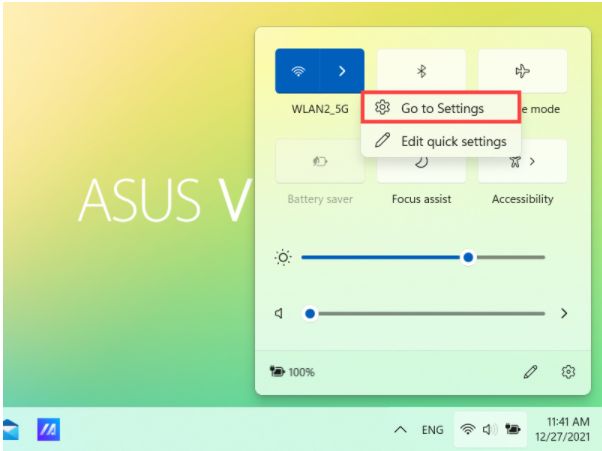
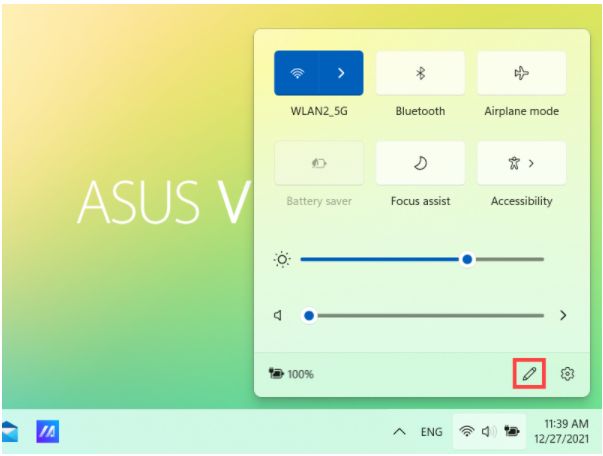
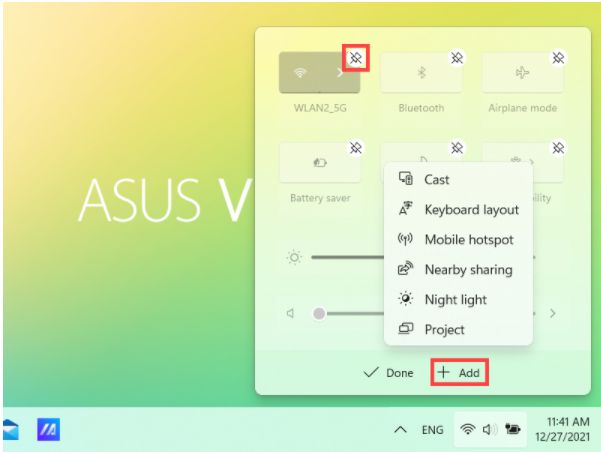
 в правом верхнем углу быстрого действия, чтобы удалить его. (Удаленные быстрые действия можно снова добавить в Центр уведомлений с помощью + Добавить.)
в правом верхнем углу быстрого действия, чтобы удалить его. (Удаленные быстрые действия можно снова добавить в Центр уведомлений с помощью + Добавить.)