Windows 7 Enterprise Windows 7 Home Basic Windows 7 Home Premium Windows 7 Professional Windows 7 Professional N Windows 7 Starter Windows 7 Ultimate Еще…Меньше
Эта статья на английском языке:975785
ВВЕДЕНИЕ
Область уведомлений является частью панели задач, обеспечивающий временного источника для уведомлений и состояние. Может также использоваться для отображения значков системные и программные средства, которые не на рабочем столе. Область уведомлений называется Исторически область лоток или состояния системы.
По умолчанию только значки, которые будут отображаться в этой области, некоторые системные значки. Тем не менее можно выбрать значки, отображаемых на панели задач и скрыть значки в область переполнения.
Дополнительная информация
Метод 1: Управление значками путем перетаскивания мышью
-
Скрыть значок: Перетащите значок в области уведомлений, а затем удалить его где-либо за пределами панели задач.
-
Отображать значок: Щелкните стрелку, чтобы отобразить область переполнения, перетащите значок, который требуется в области уведомлений в правой части панели задач.
Перетащить и оставить действия невозможно отображение уведомлений. Если вы хотите настроить способ уведомления ведет себя так, перейдите к способу 2.
Способ 2: Управление уведомления и значки панели управления параметры
1. Щелкните стрелку рядом с областью уведомлений и нажмите кнопку Настройка. Если вы не видите стрелки, нажмите кнопку здесь.
Выберите параметр для каждого значка.
2. Нажмите кнопку Отключение системных значков. Выберите для каждого системного значка На Чтобы отобразить значок в области уведомлений, или нажмите кнопку Выключение Чтобы удалить значок в области уведомлений.
=============================================================================
Примечание Можно также выбрать «Всегда отображать все значки и уведомления на панели задач» и «Восстановление виды поведения по умолчанию значок».
После Всегда отображать все значки и уведомления на панели задач параметр выбран, вы не увидите стрелку. В этом случае выполните следующие действия, чтобы открыть меню Настройка.
a. Щелкните правой кнопкой мыши пустую область панели задач и нажмите кнопку Свойства.
б. на Панель задач Щелкните Настройка.
Нужна дополнительная помощь?
Windows 7 — это система, которая постоянно уведомляет пользователя о своем состоянии, о состоянии прикладных программ и подключенного оборудования. Пользователю полезно анализировать эти состояния с тем, чтобы лучше использовать возможности своего компьютера.
Все уведомления Windows 7 помещает в так называемую область уведомлений.
Так где находится область уведомлений?
Область уведомлений Windows 7 находится в правой части Панели задач.
Скриншот Области уведомлений представлен на рис. 1.
Рис. 1 Область уведомлений Windows 7
Значки области уведомлений на рис. 1 пронумерованы от 1 до 8 и означают:
1 — Индикатор языка
2 — Отображать скрытые значки
2-6 — Системные значки, показывающие состояние некоторых программ и параметров компьютера
7 — Часы, дата
8 — «Свернуть все окна». После щелчка по полоске на Панели задач «Свернуть все окна» открывается чистый Рабочий стол, а все открытые окна сворачиваются в Панель задач (именно сворачиваются, но при этом не закрываются, то есть, приложения, открытые в этих окнах, продолжают работать в фоновом режиме) и открывается чистый Рабочий стол.
Обратите внимание, что если навести указатель мыши на любой из значков, представленных на рис. 1, то автоматически появится имя значка. А теперь подробнее рассмотрим значки области уведомлений.
Индикатор языка
Индикатор языка (цифра 1 на рис. 1) предназначен для изменения языка ввода или раскладки клавиатуры. Если в Windows 7 Область уведомлений показывает буквы Ru (сокращение от Russian, то есть, русский) – это значит, что клавиатура будет работать в режиме ввода символов русского алфавита.
Буквы En (сокращение от English, то есть, английский) показывают, что пользователь будет вводить символы английского алфавита.
Если по индикатору языка (значок 1 на рис.1) щелкнуть левой кнопкой мыши (сокращенно ЛКМ), то появится окно (рис. 2), позволяющее сменить язык или «Отобразить языковую панель»:
Рис. 2 Индикатор языка
Если кликнуть по ссылке «Отобразить языковую панель», представленную на рис. 2, тогда появится языковая панель на Рабочем столе компьютера. Ее можно расположить на Рабочем столе в любом удобном месте. Для этого следует нажать ЛКМ (левой кнопкой мыши) по кнопке 1 на рис. 3 и, не отпуская кнопку мыши, перетащить языковую панель в удобную для Вас часть Рабочего стола, после чего отпустить кнопку мыши:
Рис. 3 Языковая панель на Рабочем столе
Вернуть языковую панель Windows 7 обратно на Панель задач можно, если кликнуть ЛКМ (левой кнопкой мыши) по значку 2 на рис. 3 (это мини-кнопка «Свернуть»). Языковая панель Windows 7 снова превратится в индикатор языка (кнопка 1 на рис.1) – почти как карета Золушки превращается в тыкву.
Я предпочитаю работать с «тыквой» — индикатором языка, мне так привычнее, чем иметь дело с «каретой» — языковой панелью на Рабочем столе.
Выше я подробно разобрала возможные действия с индикатором языка после клика по нему ЛКМ (левой кнопкой мыши). Теперь коротко о клике ПКМ (правой кнопкой мыши) по индикатору языка. Появится контекстное меню, позволяющее (рис. 4):
- «Восстановить языковую панель»,
- отобразить «Дополнительные значки в панели задач»,
- «Настроить расположение языковой панели»
- и т.д.:
Рис. 4 Контекстное меню Индикатора языка
Предлагаю решить следующую проблему с выводом символов при английской раскладке клавиатуры, которая была у одного из читателей:
На английской клавиатуре не работает клавиша «собачка», выдаёт ». Точнее, если на английской раскладке клавиатуры, удерживая клавишу Shift, нажать на клавишу 2, появляются кавычки. Что делать?
Решение:
Первый вариант: Кликнуть по кнопке «Параметры» (рис. 4) и установить правильную раскладку английской клавиатуры: английский язык США, а не какой-либо другой, например, английский Великобритания или английский Австралия.
Второй вариант: «Пуск» — «Панель управления» — «Языки и региональные стандарты» и также, как в первом варианте, установить английский язык США.
Пропала языковая панель Windows 7?
1-ый способ
Если языковой панели не видно, щелкните ПКМ (правой кнопкой мыши) по свободному месту на Панели задач и выберите в появившемся контекстном меню «Панели», а затем поставьте галочку напротив «Языковая панель»:
Рис. 5 Пропала языковая панель Windows 7
2-ой способ, если пропала языковая панель
Если вышеизложенный вариант с ПКМ (правой кнопкой мыши) не помогает, тогда в Пуск — Панель управления откройте «Язык и региональные стандарты», а далее — вкладку «Языки и регионы» (2 на рис. 6):
Рис. 6. Ищем языковую панель в Пуск-Панель управления-Язык и региональные стандарты
3 на рис. 6 — клик по кнопке «Изменить клавиатуру»,
4 — откройте вкладку «Языковая панель»,
5 — проверьте наличие галочки напротив опции «Закреплена в панели задач»,
6 на рис. 6 — обязательно щелкаем «OK».
Если пропала языковая панель Windows XP, тогда все инструкции найдете здесь.
Где искать скрытые значки?
Теперь предлагаю вернуться к Рис. 1 в начале статьи и перейти к кнопке 2 со стрелкой, направленной вверх. Это полезная кнопка для того, чтобы уменьшить в Панели задач количество редко используемых значков.
Кстати, при наведении курсора мыши на кнопку 2 (рис. 1) появляется надпись «Отображать скрытые значки». Скрытие редко используемых значков полезно для пользователей переносных компьютеров. В этом случае в области уведомлений бывает отображено много специальных значков: состояние батареи, клавиатуры, мыши, переключатели различных видов беспроводной связи и т.п.
Настройка области уведомлений
Редко используемые значки можно скрыть из Панели задач. Просто берем «за уши», точнее, ЛКМ (левой кнопкой мыши) нажимаем на «лишний» значок и, не отпуская ЛКМ, перемещаем его на кнопку «Отображать скрытые значки» и отпускаем ЛКМ. Все, теперь значок скрыт от наших глаз.
Как еще можно сделать настройку области уведомлений?
Кликаем по кнопке «Отображать скрытые значки» (кнопка 2 на рис. 1), в появившемся при этом окне щелкаем по «Настроить», после чего на экране появится следующее окно:
Рис. 6 Настройка области уведомлений
Можно задать один из трех вариантов настройки области уведомлений (Рис. 6):
- «Показать значок и уведомления»,
- «Скрыть значок и уведомления»,
- «Показать только уведомления».
После настройки области уведомлений щелкаем по«OK».
В области уведомлений (рис. 1) иногда можно увидеть небольшое всплывающее окно (его называют уведомлением) с сообщением о чем-либо. Например, после подключения нового оборудования в том случае, если все прошло гладко, можно увидеть сообщение «Новое оборудование подключено».
Если на рис. 6 кликнуть по ссылке «Включить или выключить системные значки», то можно настроить отображение на Панели задач значков «Часы», «Громкость» и т.п.
Регулятор громкости для Windows 7
Регулятор громкости (цифра 6 на рис.1) позволяет регулировать силу звука. Это удобная функция, так как в разных приложениях сила звука может сильно отличаться. Кроме того, регулятор громкости для Windows 7 позволяет регулировать звуки приветствий, сопровождающие системные события в Windows 7.
Для настройки микрофона, динамиков, наушников щелкните регулятор громкости (6 на рис. 1) правой кнопкой мыши, в контекстном меню выберите команду «Открыть микшер громкости». Перемещая бегунки по вертикали, можно выполнить настройку громкости системных звуков и приложений (рис. 7):
Рис. 7 Регулятор громкости для Windows 7
Регулятор громкости для Windows 7, который находится в левой части окна на рис. 7, отвечает за регулировку громкости всей системы. В остальной части окна «Приложения» на рис. 7 находятся регуляторы, кнопки выключения громкости и значки различных приложений.
В Windows 7 используются технологии регулировки громкости на уровне приложений. Громкость звучания во время работы приложений остается неизменной при всех запусках этих приложений. Например, если на рис. 7 будет выключен звук для какого-то приложения, то звук не будет включен и при следующем запуске этого приложения.
P.S. Приглашаю Вас заглянуть сюда:
Ярлыки в Windows 7
Новая папка 7
Экранная клавиатура Windows 7
Звуки приветствия Windows
Панель задач в Windows 7
Получайте актуальные статьи по компьютерной грамотности прямо на ваш почтовый ящик.
Уже более 3.000 подписчиков
.
Важно: необходимо подтвердить свою подписку! В своей почте откройте письмо для активации и кликните по указанной там ссылке. Если письма нет, проверьте папку Спам.
Содержание
- Интерактивная помощь: Настройка области уведомлений в Windows 7
- ВВЕДЕНИЕ
- Дополнительная информация
- Метод 1: Управление значками путем перетаскивания мышью
- Способ 2: Управление уведомления и значки панели управления параметры
- Настройка области уведомлений Windows 7
- Введение
- Отключение уведомлений компонентов области уведомлений Windows
- Метод 1. Редактор групповой политики
- Метод 2. Системный реестр
- Изменение времени задержки диалоговых окон уведомлений
- Метод 1. Графический интерфейс
- Метод 2. Системный реестр
- Удаление значков из области уведомлений
- Метод 1. Графический интерфейс
- Метод 2. Системный реестр
- Очистка устаревших значков из диалога выбора значков и уведомлений
- Заключение
- Настройка уведомлений Windows
- Настойка системных значков
- Область уведомлений Windows 7
- Настройка, управление значками в области уведомлений Windows 7 2022
- Use of UTF 8 CodeHTML
- Удалить или очистить предыдущие значки в области уведомлений. Область уведомлений в Windows 7
- Управление брандмауэром Windows: настройка и управление настройками брандмауэра Windows
- Топ 6 пусковых установок Android с значками уведомлений
Интерактивная помощь: Настройка области уведомлений в Windows 7
Эта статья на английском языке:975785
ВВЕДЕНИЕ
Область уведомлений является частью панели задач, обеспечивающий временного источника для уведомлений и состояние. Может также использоваться для отображения значков системные и программные средства, которые не на рабочем столе. Область уведомлений называется Исторически область лоток или состояния системы.
По умолчанию только значки, которые будут отображаться в этой области, некоторые системные значки. Тем не менее можно выбрать значки, отображаемых на панели задач и скрыть значки в область переполнения.
Дополнительная информация
Метод 1: Управление значками путем перетаскивания мышью
Скрыть значок: Перетащите значок в области уведомлений, а затем удалить его где-либо за пределами панели задач.
Отображать значок: Щелкните стрелку, чтобы отобразить область переполнения, перетащите значок, который требуется в области уведомлений в правой части панели задач.
Перетащить и оставить действия невозможно отображение уведомлений. Если вы хотите настроить способ уведомления ведет себя так, перейдите к способу 2.
Способ 2: Управление уведомления и значки панели управления параметры
1. Щелкните стрелку рядом с областью уведомлений и нажмите кнопку Настройка. Если вы не видите стрелки, нажмите кнопку здесь.
Выберите параметр для каждого значка.
2. Нажмите кнопку Отключение системных значков. Выберите для каждого системного значка На Чтобы отобразить значок в области уведомлений, или нажмите кнопку Выключение Чтобы удалить значок в области уведомлений.
Примечание Можно также выбрать «Всегда отображать все значки и уведомления на панели задач» и «Восстановление виды поведения по умолчанию значок».
После Всегда отображать все значки и уведомления на панели задач параметр выбран, вы не увидите стрелку. В этом случае выполните следующие действия, чтобы открыть меню Настройка.
a. Щелкните правой кнопкой мыши пустую область панели задач и нажмите кнопку Свойства.
б. на Панель задач Щелкните Настройка.
Источник
Настройка области уведомлений Windows 7
Введение
Область уведомлений является частью панели задач, которая обеспечивает временное хранение уведомлений и статуса некоторых приложений. Также она используется для отображения значков системных и программных компонентов, которые не отображаются на рабочем столе.
Элементы, расположенные в области уведомлений называются значками области уведомлений или просто значками, если контекст области уведомлений явно установлен.
Первоначально, область уведомления предназначалась всего-навсего как временный источник для уведомлений и статуса. Его эффективность и удобство дало возможность многим разработчикам программного обеспечения использовать его в других целях, например для запуска программного обеспечения или выполнения каких-либо команд. Что в следствии сделало область уведомлений слишком большой и захламленной, смешав ее с другими компонентами панели задач.
Разработчики компании Microsoft временно решили данную проблему в Windows XP, дав возможность сворачивать и прятать неиспользуемые значки. В Windows Vista решили эту проблему удалением ненужных и неиспользуемых уведомлений. В Windows 7 разработчики пошли еще дальше в фокусировке уведомлений, направленной на цели существования источника уведомлений. По умолчанию, в Windows 7 большинство значков скрыты, но пользователь может вручную выбрать какие значки уведомлений должны располагаться на своей области уведомлений. Программа не может закрепиться в области уведомлений автоматически, что дает возможность пользователю полностью управлять своим рабочим столом. Windows все же может показать скрытые уведомления при помощи кнопки «Отображать скрытые значки».
В области уведомлений могут отображаться следующие значки:
Отключение уведомлений компонентов области уведомлений Windows
Отключать уведомления можно как при помощи «Редактора локальной групповой политики», так и при помощи системного реестра. Рассмотрим оба метода.
Метод 1. Редактор групповой политики
Метод 2. Системный реестр
Для того, чтобы отключить уведомления компонентов области уведомления при помощи реестра, можно воспользоваться следующим твиком:
Изменение времени задержки диалоговых окон уведомлений
Благодаря следующей настройке, можно установить время, в течение которого уведомления остаются на экране, прежде чем будут закрыты. Добиться желаемого результата можно как при помощи графического интерфейса, так и при помощи системного реестра.
Метод 1. Графический интерфейс
Метод 2. Системный реестр
Для того, чтобы изменить интервал времени задержки диалоговых окон уведомлений при помощи системного реестра можно воспользоваться следующим твиком:
Удаление значков из области уведомлений
Удалить значки из области уведомлений можно как при помощи графического интерфейса и системного реестра.
Метод 1. Графический интерфейс
При помощи графического интерфейса можно выполнять следующие действия: удалить значки из области уведомлений, изменять представление значков и уведомлений в области уведомлений, а также постоянно отображать все значки на панели задач.
Удаление значков из области уведомлений
Удалять значки из области уведомлений при помощи графического интерфейса можно двумя методами:
Изменение представления значков и уведомлений в области уведомлений
Постоянное отображение всех значков на панели задач
Метод 2. Системный реестр
Для того, чтобы удалить значки из области уведомлений можно воспользоваться твиками системного реестра. Ниже приведены параметры и значения реестра, которые отвечают за отображение системных значков:
Очистка устаревших значков из диалога выбора значков и уведомлений
После установки/запуска программ, которые размещаются в области уведомлений, данный список все время растет. С помощью следующего твика можно оставить в текущем диалоге отображаться только те значки, которые расположены в области уведомлений на данный момент.
Для применения изменений необходимо перезапустить процесс explorer.exe или выйти из системы.
Заключение
В данной статье я рассказал о том, как можно настраивать область уведомлений при помощи графического интерфейса, а также при помощи использования системного реестра Windows. Рассмотрены следующие варианты настроек: отключение уведомлений компонентов области уведомлений Windows, изменение времени задержки диалоговых окон уведомлений, удаление значков из области уведомлений, а также очистка устаревших значков из диалога выбора значков и уведомлений.
Источник
Настройка уведомлений Windows
Если вы хотите изменить настройки области уведомлений Windows 7, выполните действия ниже:
1. Чтобы открыть окно настройки нажмите правой кнопкой мыши на часы и выберите «Настройка значков уведомлений».
Нажмите по маленькой стрелке в правом углу панели задач, затем жмете «Настроить… ».
2. У вас откроется окно настроек «Значки области уведомлений».
Напротив каждого значка вы можете выбрать его поведение. Есть 3 варианта:
3. Внизу этого окна вы можете поставить галочку на «Всегда отображать все значки и уведомления на панели задач». Тогда все значки будут на панели задач, и не будут скрываться (как в предыдущих версиях Windows).
Чуть выше можно нажать «Восстановить поведение значка по умолчанию», которое вернет все значки к изначальным настойкам.
Настойка системных значков
В этом же окне нажмите на «Включение и выключение системных значков».
У вас откроется окно, где можно включить или выключить системных значки, например, убрать с области уведомлений значок центра поддержки или выключить показ часов.
Для сохранения изменений в настройках нажмите «ОК».
Источник
Область уведомлений Windows 7
Для настройки области уведомлений, зайдите в панель управления Windows 7, сделайте просмотр по Крупным значкам и выберите пункт Значки области уведомлений.
Кроме того можно отключить ненужные значки, они небудут отображаться вообще, даже в скрытых. Для этот необходимо в окне настройки значков и уведомлений нажать ссылку Включить или выключить системные значки. В открывшемся окне поставьте параметр Поведение в состояние Выкл для ненужных значков.
Удаляем область уведомлений через реестр.
Этот способ мало кому известен и нужен, но всё таки для общей осведомленности я опишу его. После этих манипуляций в области уведомлений останутся только время и языковая панель.
Отключение уведомлений компонентов
В редакции Home Basic (Домашняя Базовая) у меня не получилось так сделать, но на компьютере с Ultimate (Максимальной) такое делал.
Может кому то и надоедает и не нужно чтобы всплывали всякие сообщения с этой области. Для отключения существуют 2 способа.
1) С помощью Редактора групповой политики
Windows Registry Editor Version 5.00
Как этим пользоваться? Открываем блокнот, вставляем туда этот код и сохраняем с любым именем и в любом удобном для Вас месте, главное чтобы расширение было .reg
Windows Registry Editor Version 5.00
Очистка устаревших значков из диалога выбора значков и уведомлений
После установки/запуска программ, которые размещаются в области уведомлений, данный список все время растет. С помощью следующего твика можно оставить в текущем диалоге отображаться только те значки, которые расположены в области уведомлений на данный момент.
Windows Registry Editor Version 5.00
Для применения изменений необходимо перезапустить процесс explorer.exe или выйти из системы.
Внимание! Подумайте внимательно о применение этого твика, т.к. после него может оказаться так, что пропадут нужные Вам уведомления из списка.
Windows Registry Editor Version 5.00
Источник
Настройка, управление значками в области уведомлений Windows 7 2022
Use of UTF 8 CodeHTML
Область уведомлений в Windows 7, также известная как системный трей (или системный лоток), представляет собой набор небольших значков запущенных программ, отображаемых по умолчанию в правой части панели задач, которая будет в правом нижнем углу рабочего стола.
Помимо отображения времени и даты, он показывает определенные значки, которые помогут вам быстро увидеть состояние работающей программы. Он также показывает важные уведомления в виде небольших текстовых пузырьков, которые появляются в случае, если ваши действия требуются немедленно.
Область уведомлений в Windows 7 претерпела серьезные изменения с точки зрения дизайна и удобства использования. Пользователю была предоставлена большая свобода выбора значков, а также уведомлений, отображаемых в этой области.
мы увидим, как мы можем настроить эту область, чтобы отображать меньше (или больше) значков, а также включать или отключать уведомления.
1. Нажмите на маленькую стрелку, указывающую вверх слева от области уведомлений. Вы увидите всплывающее окно, показывающее больше значков и ссылку «Настроить». Нажмите на эту ссылку.
2. Нажав на Настроить, вы попадете в новое окно, в котором будет список значков, которые должны отображаться в области уведомлений. Вы можете прокрутить вниз и увидеть различные программы, у которых отображаются значки и включены уведомления.
3. Для каждой программы вы можете выбрать, показывать или скрывать значок и уведомления или показывать только уведомления.
4. Внизу также есть ссылка «Включить или выключить системные значки», которая при нажатии переводит вас в другое окно, где вы можете полностью удалить значок из области уведомлений.
5. Как только вы закончите настройку, нажмите OK, и у вас все будет готово.
Так вы настраивали область уведомлений Windows 7. Если вам известны какие-либо другие советы или рекомендации по этой теме, поделитесь ими в комментариях.
Удалить или очистить предыдущие значки в области уведомлений. Область уведомлений в Windows 7
В этом сообщении показано, как удалить или удалить предыдущие значки в системном лотке или уведомлении Область в Windows 8, Windows 7, Windows Vista с использованием пользовательского интерфейса, реестра или бесплатного программного обеспечения.
Управление брандмауэром Windows: настройка и управление настройками брандмауэра Windows
Топ 6 пусковых установок Android с значками уведомлений
Ищете пусковые установки, которые поддерживают иконки уведомлений в стиле iOS? Здесь вы найдете 6 приложений, которые показывают значки непрочитанных уведомлений.
Источник
В Windows 7 нажмите кнопку «Пуск» и найдите слово «уведомление» в поле поиска меню «Пуск». Затем щелкните «Значки области уведомлений». В Windows 8 перейдите на начальный экран и введите уведомление. Отфильтруйте результаты по настройкам, а затем нажмите или коснитесь «Значки области уведомлений».
Как мне увидеть все уведомления на моем компьютере?
Нажмите Win + A на клавиатуре. Старые уведомления собираются в открытом окне. Эти уведомления можно просматривать, пока вы не просмотрите и не удалите их.
Windows 10 помещает уведомления и быстрые действия в центр действий — прямо на панели задач— где к ним можно добраться мгновенно. Выберите центр действий на панели задач, чтобы открыть его. (Вы также можете провести пальцем от правого края экрана или нажать клавишу с логотипом Windows + A.)
Как мне увидеть все уведомления?
Прокрутите вниз и нажмите и удерживайте виджет «Настройки», затем поместите его на главный экран. Вы получите список функций, к которым может получить доступ ярлык «Настройки». Нажмите «Журнал уведомлений.. » Коснитесь виджета и прокрутите свои прошлые уведомления.
Как мне получить значок на панели задач в Windows 7?
Вы также можете нажмите клавишу Windows и B на в то же время, затем нажмите Enter, чтобы отобразить скрытые значки на панели задач.
Windows 7
- Нажмите кнопку «Пуск», затем выберите «Панель управления»> «Оформление и персонализация».
- Выберите «Параметры папки», затем перейдите на вкладку «Просмотр».
- В разделе «Дополнительные настройки» выберите «Показать скрытые файлы, папки и диски», а затем нажмите «ОК».
Какие уведомления есть на моем компьютере?
Уведомления появляются на экране вашего компьютера чтобы рассказать вам о важных обновлениях безопасности, сообщениях от друзей, или даже твиты.
Почему мои уведомления не работают в Windows 10?
Для правильной работы уведомлений в Windows 10 соответствующему приложению должно быть разрешено работать в фоновом режиме. Чтобы убедиться в этом, перейдите в Настройки Windows 10> Конфиденциальность> Фоновые приложения. Включите переключатель рядом с Разрешить приложениям работать в фоновом режиме. Если он включен, отключите его и снова включите.
Как включить уведомления в Chrome?
Разрешить или заблокировать уведомления со всех сайтов
- На вашем компьютере откройте Chrome.
- В правом верхнем углу нажмите на значок «Ещё». Настройки.
- В разделе «Конфиденциальность и безопасность» нажмите Настройки сайта.
- Щелкните Уведомления.
- Выберите, чтобы заблокировать или разрешить уведомления: Разрешить или Блокировать все: включить или выключить Сайты могут запрашивать отправку уведомлений.
Где находится панель уведомлений на моем ПК?
Область уведомлений расположена в правом конце панели задач. Он содержит некоторые значки, которые вы можете часто нажимать или нажимать: батарея, Wi-Fi, громкость, часы и календарь, а также центр действий. Он предоставляет статус и уведомления о таких вещах, как входящая электронная почта, обновления и подключение к сети.
Как открыть средство просмотра событий Windows?
Запустите Windows Event Viewer через графический интерфейс пользователя.
- Откройте средство просмотра событий, нажав кнопку «Пуск».
- Нажмите Панель управления.
- Нажмите Система и безопасность.
- Нажмите Администрирование.
- Щелкните Просмотр событий.
Как просмотреть журналы Защитника Windows?
Чтобы просмотреть событие антивируса Microsoft Defender
- Откройте средство просмотра событий.
- В дереве консоли разверните Журналы приложений и служб, затем Microsoft, затем Windows, затем Защитник Windows.
- Дважды щелкните Operational.
- На панели сведений просмотрите список отдельных событий, чтобы найти свое мероприятие.
Как увидеть исчезнувшие уведомления?
В появившемся контекстном меню настроек прокрутите вниз и коснитесь журнала уведомлений. Ярлык журнала уведомлений появится на главном экране. Просто нажмите на нее, и вы получите доступ к своей истории уведомлений и сможете получить эти пропущенные уведомления.
Как мне снова включить уведомления?
На главном экране выполните одно из следующих действий: Проведите пальцем по экрану, затем перейдите: «Настройки»> «Приложения и уведомления»> «Информация о приложении»..
…
Включение и выключение уведомлений приложений — Android
- Нажмите «Показать уведомления», чтобы включить или отключить.
- Коснитесь «Вкл.» Или «Выкл.».
- Коснитесь Разрешить уведомления, чтобы включить или выключить.
- Нажмите Заблокировать все, чтобы включить или выключить.
Как мне увидеть отклоненные уведомления?
Как проверить случайно удаленные уведомления на телефонах Android…
- Шаг 1. Просто нажмите и удерживайте в любом месте на главном экране и нажмите «Виджеты».
- Шаг 2: Затем вам нужно прокрутить вниз и найти виджет «Настройки». …
- Шаг 3. Коснитесь виджета и прокрутите недавно отклоненные уведомления.
Обновлено 17.06.2018

Как настроить значки в области уведомления Windows
Сегодня речь пойдет про значки уведомления windows 7 и 8, многие спрашивают, как убрать лишние значки из правой части панели задач, так как некоторых людей они откровенно раздражают, да и их количество может быть очень большим, особенно в случаях, когда вы покупаете ноутбук с уже установленной Windows 7 или 8.1 и мой пример, еще очень безобидный.
Иногда встречаются противоположные вопросы: «Установила антивирус, сначала значок был, а потом исчез», у человека паника, особенно у того, кто только знакомится с данной операционной системой, и не нужно его винить за это. И то и другое решается просто. Для того, что бы убрать лишние значки из системной области панели задач, надо нажать на стрелочку рядом с языковым меню и щелкнуть по надписи «Настроить».
Как скрыть или отобразить значки в области уведомлений Windows-01
После этого перед нами откроется окно выбора значков и уведомлений отображаемых на панели задач. Напротив каждого значка имеется выпадающее меню с тремя вариантами:
- Показать значок и уведомления
- Показать только уведомления
- Скрыть значок и уведомления
Выбираем нужный вариант и радуемся жизни, я советую так пробежаться по всем значкам уведомления windows 7, составить так сказать свой чек лист и в будущем только добавлять новые.
Как скрыть или отобразить значки в области уведомлений Windows-02
Если вы случайно поставили галочку в окошко Всегда отображать все значки и уведомления на панели задач и не знаете как все вернуть на место, то через меню «Пуск» заходите в «Панель управления» и выбираете «Значки области уведомлений», а далее действуете по писаной ранее схеме.
Если же нам нужно не просто скрыть, а отключить отображение той или иной службы, то переходим по ссылке «Включить или выключить системные значки».
Как скрыть или отобразить значки в области уведомлений Windows-03
Удалить значок уведомления windows 7
Правда сразу замечу, что не стоит рассчитывать на возможность подключения/отключения таким образом значков и уведомлений всех служб. Если же вы хотите все восстановить в изначальное состояние, то для этого есть кнопка Восстановить поведение значка по умолчанию. Хочу отметить, нельзя удалить значки из области уведомлений, так как это не возможно, вы лишь можете скрыть, все то, что по вашему мнению вам не нужно и те кто пишут, что они это умеют, просто вас обманывают.
Хотя с натяжкой удалить значок уведомления windows 7 можно считать, простую деинсталляцию нужного приложения, еще некоторые утилиты в своих настройках, так же имеют свои настройки по скрытию
Надуюсь вы теперь знаете как очистить значки области уведомлений windows 7 и дополнительных вопросов у вас не возникнет, но если вдруг будут, то с радостью их жду в комментариях.
8.4. Область уведомлений
Как и в предыдущих версиях операционной системы, в Windows 7 также есть область уведомлений, которая используется для отображения значков программ и системных компонентов, присутствие которых там желательно или необходимо.
Любая программа, которая считает, что ее значок должен быть в области уведомлений, без стеснения туда его помещает. Но действительно ли эта программа настолько полезна и действительно ли присутствие в области уведомлений ее значка так важно?
Как и раньше, решать вопрос отображения этих значков предоставляется самому пользователю, но, в отличие от более ранних версий операционной системы, Windows 7 изначально прячет все подобного рода значки, за исключением значков некоторых важных системных механизмов. И если вы решили, что тот или иной значок программы все-таки должен отображаться в области уведомлений, придется сообщить об этом системе.
Для настройки области уведомлений используется системный механизм Значки области уведомлений, который уже упоминался выше. Если вы хотите настроить отображение значков, нужно открыть Панель управления Windows, найти на ней указанный механизм и запустить его (рис. 8.5).
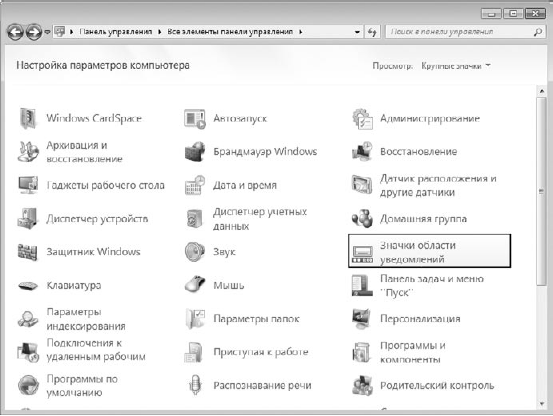
Рис. 8.5. Запускаем компонент Значки области уведомлений
В результате содержимое окна станет выглядеть так, как показано на рис. 8.6. В центральной части окна находится список программ и приложений, значки которых стремятся попасть в область уведомлений.
На выбор предлагаются три варианта поведения операционной системы по отношению к таким значкам.
? Показать значок и уведомление. В этом режиме показываются как сам значок программы, так и всплывающие сообщения, которые программа может применять для общения с пользователем.
? Скрыть значок и уведомления. В этом режиме ни сам значок программы, ни возможные сообщения программы отображаться не будут.
? Показать только уведомления. Данный режим предусматривает отображение только сообщений программы, что является наиболее оптимальным, поскольку пользователь увидит все нужные сообщения, сэкономив при этом место в области уведомлений. При этом доступ к значку программы можно всегда получить, отобразив скрытые значки.
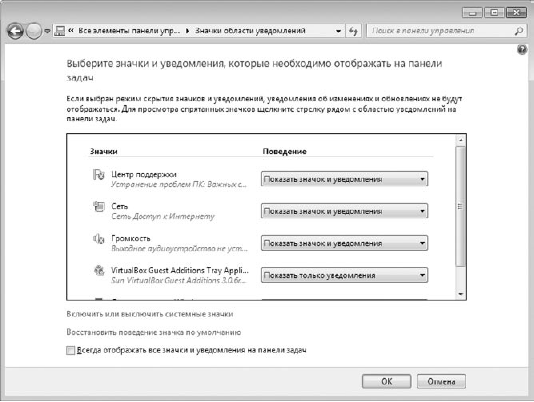
Рис. 8.6. Настройка отображения значков в области уведомлений
Таким образом, ваша задача – определить, какие значки или сообщения программ вы хотите видеть, а какие – нет, и в соответствии с этим пройтись по всему списку приложений и указать, как операционная система должна отреагировать на запрос программы об установке и отображении значка.
Windows 7 делает различие между значками программ и системных компонентов, при этом отношение к последним гораздо лояльнее.
Если вы решили, что нужно откорректировать отображение значков системных компонентов, то перейдите по ссылке Включить или выключить системные значки в нижней части окна (см. рис. 8.6). В результате содержимое окна поменяется, и теперь место программ займут системные механизмы (рис. 8.7).
Системные значки можно только спрятать или показать, для чего используются значения из списка с надписями Вкл и Выкл.
В дальнейшем, чтобы увидеть скрытые значки, нужно щелкнуть на кнопке со стрелкой в области уведомлений.
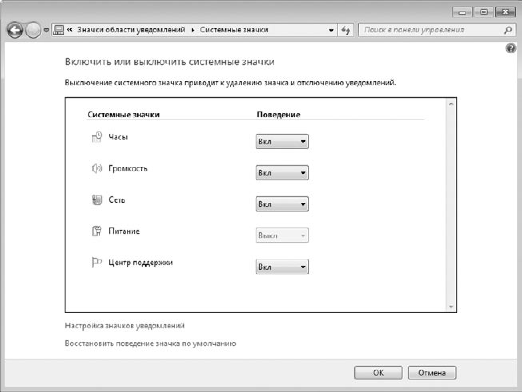
Рис. 8.7. Настройка отображения значков системных компонентов
Существует еще один способ, с помощью которого можно прятать или показывать значки, вне зависимости от того, являются ли они значками приложений или системными значками. Если вы хотите спрятать какой-то значок, просто перетяните его на кнопку со стрелкой, которая используется для доступа к скрытым значкам, и отпустите. Аналогичным образом можно задать постоянное отображение значка: нужно раскрыть скрытые значки и перетянуть нужные в область уведомлений.
Возможно, кому-то покажется интересной и полезной возможность упорядочения значков. Для этого просто потяните значок и отпустите в том месте области уведомлений, которое вам больше нравится. При этом появляется вертикальный разделитель, который отображает будущее положение значка.
Данный текст является ознакомительным фрагментом.
Читайте также
Область
Область
Области – это элементы, структурирующие страницу по вертикали и помогающие дизайнеру визуально распределить элементы по оси Y. Размеры областей можно рассчитывать несколькими способами, но наиболее эффективным считается золотое
Область уведомлений
Область уведомлений
Область уведомлений находится справа на Панели задач. На ней располагаются значки программ, продолжающих свою работу после закрытия их окон. Другими словами – значки программ, работающих в фоновом режиме. Кроме того, в области уведомлений размещены
Значки области уведомлений
Значки области уведомлений
Область уведомлений расположена в правой части Панели задач. Она предназначена для отображения программ, которые автоматически загружаются при старте операционной системы. С помощью механизма Значки области уведомлений вы сможете
8.4. Область уведомлений
8.4. Область уведомлений
Как и в предыдущих версиях операционной системы, в Windows 7 также есть область уведомлений, которая используется для отображения значков программ и системных компонентов, присутствие которых там желательно или необходимо.Любая программа, которая
Сворачивание Outlook в область уведомлений
Сворачивание Outlook в область уведомлений
Чтобы сворачивать Outlook не на панель задач, а в область уведомлений, нужно создать новый параметр типа DWORD °MinToTray° со значением 1 (0 — сворачивать на панель задач) в разделе
Настройка области уведомлений
Настройка области уведомлений
Область уведомлений находится справа на Панели задач. Как нетрудно догадаться по названию, тут находятся всяческие уведомления, то есть индикаторы программ, работающих в фоновом режиме. Например, вышли вы в Интернет – и в области
15.1. Отправка уведомлений
15.1. Отправка уведомлений
Постановка задачи
Требуется разграничить части вашего приложения и отправить уведомление, которое может быть подхвачено другим компонентом
15.2. Слушание уведомлений и реагирование на них
15.2. Слушание уведомлений и реагирование на них
Постановка задачи
Требуется отреагировать на уведомление, посылаемое либо вашим приложением, либо
15.3. Слушание уведомлений, поступающих с клавиатуры, и реагирование на них
15.3. Слушание уведомлений, поступающих с клавиатуры, и реагирование на них
Постановка задачи
Мы позволяем пользователю вводить какой-либо текст в нашем графическом интерфейсе. Для этого применяется определенный компонент, например текстовое поле или текстовый вид,
15.4. Планирование локальных уведомлений
15.4. Планирование локальных уведомлений
Постановка задачи
Вы разрабатываете приложение, оперирующее данными о времени, например программу-будильник или программу-календарь. Это приложение должно информировать пользователя о событии в определенный момент времени, даже
15.5. Слушание локальных уведомлений и реагирование на них
15.5. Слушание локальных уведомлений и реагирование на них
Постановка задачи
Вы научились планировать локальные уведомления (см. раздел 15.4). При поступлении этих уведомлений в приложение на них нужно правильно
15.6. Обработка локальных системных уведомлений
15.6. Обработка локальных системных уведомлений
Постановка задачи
Когда ваше приложение возвращается в приоритетный режим, вам требуется возможность получать уведомления о важных системных изменениях, например об изменении локализации (языковых и культурных настроек)
15.7. Настройка приложения для получения пуш-уведомлений
15.7. Настройка приложения для получения пуш-уведомлений
Постановка задачи
Требуется сконфигурировать приложение таким образом, чтобы сервер мог по своей инициативе отправлять уведомления на различные
15.8. Доставка пуш-уведомлений в приложение
15.8. Доставка пуш-уведомлений в приложение
Постановка задачи
Требуется отправлять пуш-уведомления на пользовательские устройства, которые зарегистрированы для получения таких
Область
Область
Областью называются плоские замкнутые объекты, которые образуются из нескольких двумерных объектов.
Команда REGION формирует область и вызывается из падающего меню Draw ? Region или щелчком на пиктограмме Region на панели инструментов Draw.Над созданными областями можно















































